Fix PresentationFontCache.exe High CPU and Memory usage
If you are experiencing PresentationFontCache.exe high CPU and Memory usage on your computer, check out the following solutions to resolve the issue.
- Restart your computer
- Delete Font*.dat or FontCache 3.0.0.0.dat file
- Stop Windows Presentation Foundation Font Cache Service
- Repair .NET Framework
Let us talk about them in detail.
1] Restart your computer
You should start troubleshooting by restarting your computer. This way, if there are some programs that could have triggered the process will be closed. So, do that and check if the issue persists.
2] Delete Font*.dat or FontCache 3.0.0.0.dat file
The issue can appear because of the Font*.dat or FontCache 3.0.0.0.dat file. This file can get corrupted and as a result, interfere with your computer triggering the process.
However, before that, we are going to make it visible. Follow the given steps to do the same.
- Open Control Panel.
- Click Appearance and Personalization > File Explorer Options. Or just search out “File Explorer Options”.
- Go to the View tab and select Show hidden files, folders, or drivers from Hidden files and folders.
- Then click Apply > Ok.
Then open File Explorer and go to the following location.
C:WindowsServiceProfilesLocalServiceAppDataLocal
Now, right-click on FontCache 3.0.0.0.dat or Font*.dat and select Delete. Then restart your computer and check if the issue persists.
3] Stop Windows Presentation Foundation Font Cache Service
If you don’t want to delete anything then try disabling the service and see if that works. Follow the given steps to do the same.
- Open Services from the Start Menu.
- Look for Windows Presentation Foundation Font Cache 3.0.0.0.
- Right-click on the service, set the Startup type to Disabled, and click Stop.
- Click Apply > Ok.
You should know that if you disable this Service, then it may degrade the performance of WPF applications that you are running on your computer – and so as such this can only be a temporary measure.
4] Repair Microsoft .NET Framework
As mentioned earlier, the process that’s taking your resources is related to .NET Framework. So, maybe it can be corrupted and as a result, you are seeing the issue. Therefore, you should repair .NET Framework and see if that works.
Hopefully, you are able to resolve the issue with these solutions.
Is PresentationFontCache.exe a virus?
No, PresentationFontcache.exe is not a virus or malware. It’s an important file and is used by Windows Presentation Foundation Applications. And if you are seeing that it’s running in the background then this means that the process is at work. However, if you are still concerned about a virus infecting your computer, then try checking for viruses and malware. If you have a third-party antivirus then deploy it and your issue will be resolved. You can also use Windows Firewall to check for malicious files. Follow the given steps to do the same.
- Open Windows Security from the Start Menu.
- Go to Virus & threat protection > Scan options.
- Select Microsoft Defender Offline scan > Scan now.
Wait for the process to complete and hopefully, your issue will be resolved.
Read: How to rebuild Font cache in Windows.
How do I fix high CPU and RAM usage?
Usually, you may see high CPU and RAM usage because of corrupted files, these can be corrupted system files, or corrupted app files (the program that’s showing high CPU usage). Also, you should run an antivirus and check for viruses and malware as they can also cause the problem. We recommend you check out our guide to fix high CPU and RAM usage.
Also check: Fix GfxUI.exe High CPU usage.
Исправить PresentationFontCache.exe Высокая загрузка ЦП и памяти
Если вы столкнулись с PresentationFontCache.exe высокая загрузка ЦП и памяти на вашем компьютере, ознакомьтесь со следующими решениями для решения этой проблемы.
Перезагрузите компьютерУдалите файл Font*.dat или FontCache 3.0.0.0.datОстановите службу кэширования шрифтов Windows Presentation FoundationВосстановите.NET Framework
Давайте поговорим о них подробнее.
1] Перезагрузите компьютер
Устранение неполадок следует начать с перезагрузки компьютера. Таким образом, если есть какие-то программы, которые могли запустить процесс, он будет закрыт. Итак, сделайте это и проверьте, сохраняется ли проблема.
2] Удалите файл Font*.dat или FontCache 3.0.0.0.dat
Проблема может возникнуть из-за файла Font*.dat или FontCache 3.0.0.0.dat. Этот файл может быть поврежден и в результате помешать вашему компьютеру запустить процесс.
Однако перед этим мы собираемся сделать его видимым. Выполните указанные действия, чтобы сделать то же самое.
Откройте Панель управления.Нажмите”Оформление и персонализация”>”Параметры проводника”. Или просто найдите”Параметры проводника”. Перейдите на вкладку”Вид”и выберите”Показать скрытые файлы, папки или драйверы”из списка”Скрытые файлы и папки”. Затем нажмите”Применить”>”ОК”.
Затем откройте проводник и перейдите в следующую папку..
C:\Windows\ServiceProfiles\LocalService\AppData\Local
Теперь щелкните правой кнопкой мыши FontCache 3.0.0.0.dat или Font*.dat . > и выберите Удалить. Затем перезагрузите компьютер и проверьте, сохраняется ли проблема.
3] Остановите презентацию Windows Foundation Служба кэширования шрифтов
Если вы не хотите ничего удалять, попробуйте отключить службу и посмотрите, сработает ли это. Выполните указанные шаги, чтобы сделать то же самое.
Откройте Службы из меню”Пуск”. Найдите Кэш шрифтов Windows Presentation Foundation 3.0.0.0. Щелкните правой кнопкой мыши значок службы, установите для параметра”Тип запуска”значение”Отключено”и нажмите”Стоп”. Нажмите”Применить”>”ОК”.
Вы должны знать, что если вы отключите эту службу, это может снизить производительность приложений WPF, которые вы запускаете на своем компьютере, и т. д. поэтому это может быть только временной мерой.
4] Восстановление Microsoft.NET Framework
Как упоминалось ранее, процесс, требующий ваших ресурсов, связан с.NET Framework. Так что, возможно, он может быть поврежден, и в результате вы видите проблему. Поэтому вам следует восстановить.NET Framework и посмотреть, работает ли он.
Надеюсь, вы сможете решить проблему с помощью этих решений.
Является ли PresentationFontCache.exe вирусом?
h3>
Нет, PresentationFontcache.exe не является вирусом или вредоносным ПО. Это важный файл, который используется приложениями Windows Presentation Foundation. И если вы видите, что он работает в фоновом режиме, это означает, что процесс работает. Однако, если вы все еще обеспокоены тем, что ваш компьютер заразил вирус, попробуйте проверить его на наличие вирусов и вредоносных программ. Если у вас есть сторонний антивирус, установите его, и проблема будет решена. Вы также можете использовать брандмауэр Windows для проверки наличия вредоносных файлов. Выполните указанные действия, чтобы сделать то же самое.
Откройте Безопасность Windows в меню”Пуск”. Перейдите в раздел”Защита от вирусов и угроз”>”Параметры сканирования”. Выберите”Автономное сканирование Microsoft Defender > Сканировать сейчас”.
Дождитесь завершения процесса и, надеюсь, ваша проблема будет решена.
Читать: Как перестроить кэш шрифтов в Windows.
Как исправить высокая загрузка ЦП и ОЗУ?
Обычно вы можете наблюдать высокую загрузку ЦП и ОЗУ из-за поврежденных файлов, это могут быть поврежденные системные файлы или поврежденные файлы приложений (программа, которая показывает высокую загрузку ЦП). Кроме того, вам следует запустить антивирус и проверить наличие вирусов и вредоносных программ, поскольку они также могут вызывать проблему. Мы рекомендуем вам ознакомиться с нашим руководством по устранению высокой загрузки ЦП и ОЗУ.
Также проверьте: Исправить высокую загрузку ЦП GfxUI.exe.
PresentationFontCache.exe: что это за процесс и почему грузит процессор?
Во время работы за компьютером вдруг наблюдаем резкое снижение производительности системы, программы долго реагируют на клики пользователя, медленно открываются и зависают, а в Диспетчере задач наблюдаем, как PresentationFontCache.exe сильно грузит процессор. Иногда нагрузка на ЦП может увеличится почти 100%. Даже когда завершаем процесс в Диспетчере задач, он возвращается через некоторое время или после перезагрузки компьютера. Иногда может значительно замедлить время загрузки системы.
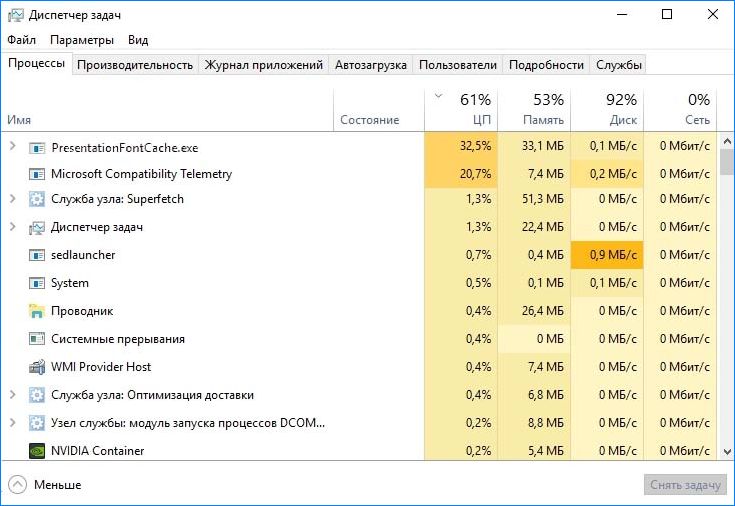
Что это за процесс
PresentationFontCache.exe связан с платформой .Net Framework. Основная задача процесса – загрузить глифы шрифтов в память, чтобы все приложения WPF (Windows Presentation Foundation) смогли их использовать.
Таким образом, когда открываете приложение Windows Presentation Foundation, также подгружается PresentationFontCache.exe, который предоставляет доступ к информации о шрифтах для WPF. Поэтому, когда процесс использует много ресурсов, то это связано с повреждением шрифта в кэше. Информация о глифе в памяти может быть повреждена или не отвечать, что приводит к неправильному поведению PresentationFontCache.exe и застреванию в цикле перезапуска. Поэтому, он начинает сильно грузить процессор, что приводит к замедлению системы.
Есть несколько эффективных способов снизить загруженность процессора.
Удаление файлов FontCache*.dat
Во многих случаях удаление файлов Font*.dat позволяет устранить высокую нагрузку на процессор, вызываемую PresentationFontCache.exe. Эти файлы содержат информацию, на которую ссылаются приложения. Возможно, один из них поврежден и вызывает проблему.
Разверните на экране окно «Выполнить» клавишами Win + R, наберите путь к указанному каталогу и нажмите на Enter:
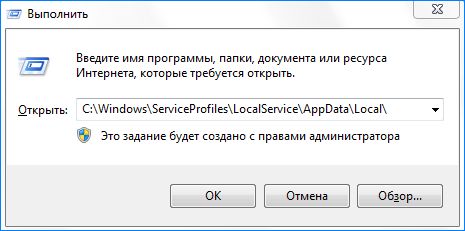
Кликните правой кнопкой мыши на FontCache*.dat и выберите «Удалить».
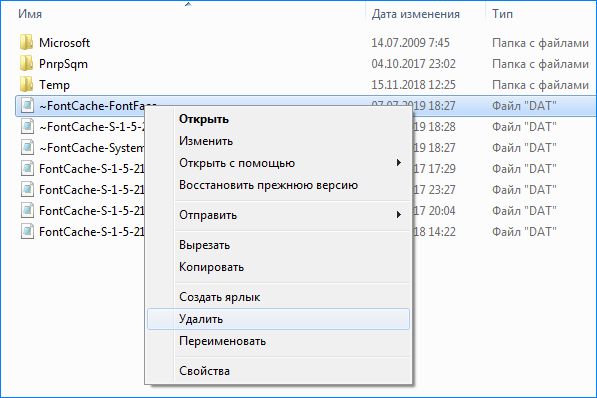
После этого перезагрузите ПК и проверьте, насколько процесс грузит ЦП.
Если доступ к папке заблокирован, выполните следующие шаги. Нажмите Win + R, впишите control panel и подтвердите выполнение на Enter. Перейдите в раздел «Параметры папок» (или Параметры проводника).
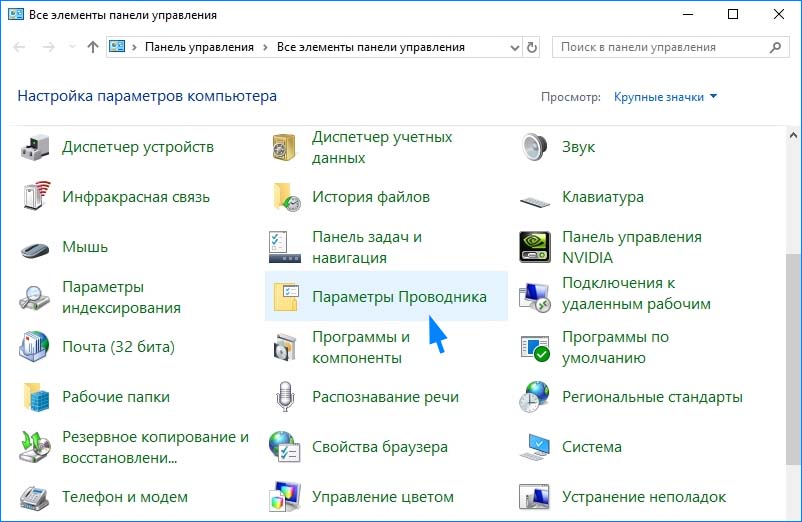
Откройте вкладку Вид, отметьте пункт «Показать скрытые файлы, папки и диски» в подразделе «Дополнительные параметры». Для сохранения кликните на «Применить». Попробуйте еще раз перейти к папке.
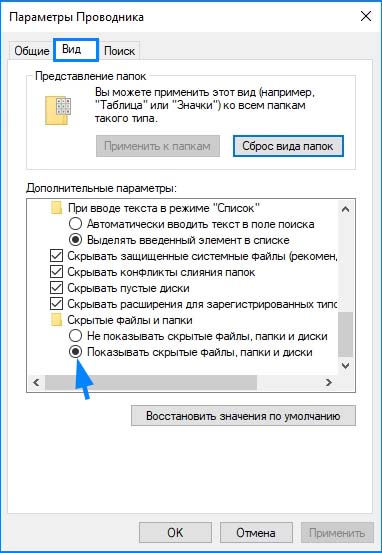
Если файлы кэша не можете удалить, то остановите в Диспетчере задач процесс PresentationFontCache.exe. Нажмите одновременно CTRL + SHIFT + Esc, кликните правой кнопкой мыши на нем и выберите «Снять задачу». Теперь попробуйте повторить удаление.
Остановка службы кэша шрифтов
Как отмечалось в начале, PresentationFontCache.exe активируется после запуска приложений Windows Presentation Foundation. Поэтому, если не пользуетесь WPF, то отключение службы решит проблему с высокой загруженностью процессора. Если вам не известно их назначение, то приложения WPF — это те, которые созданы в Visual Studio для рабочего стола.
Откройте диалоговое окно «Выполнить» (Win + R), впишите команду services.msc и подтвердите запуск на Enter.
В перечне найдите службу кэша шрифтов Windows Presentation Foundation и разверните ее двойным щелчком мыши.
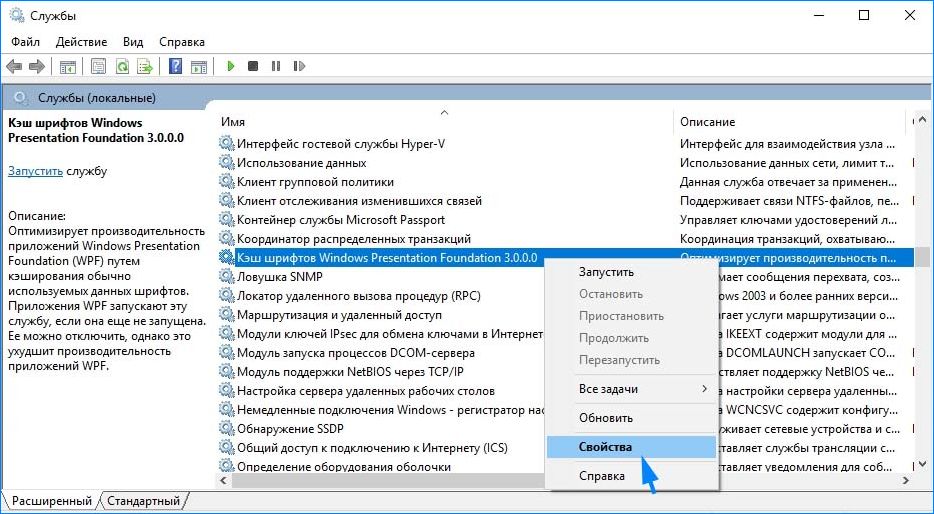
Установите значение «Отключена» из раскрывающегося меню Типа запуска. Для сохранения изменений, нажмите на «Применить».

После отключения службы, нагрузка на процессор должна снизиться.
Восстановление .Net Framework
Если PresentationFontCache.exe продолжает грузить систему, то попробуйте переустановить Net Framework
Разверните окно «Выполнить» нажатием на Win + R, наберите appwiz.cpl для входа в раздел «Удаления или Изменения программ».
В перечне найдите программу Microsoft .Net Framework, щелкните на ней правой кнопкой мыши и выберите «Изменить/Удалить».
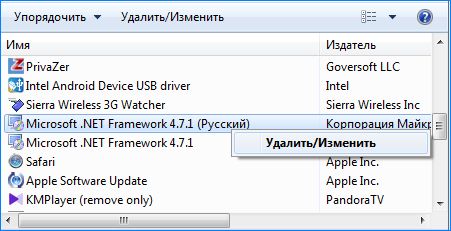
Затем отметьте вариант «Восстановить исходное состояние…» и кликните «Далее». Следуйте запросам системы на экране до завершения восстановления.
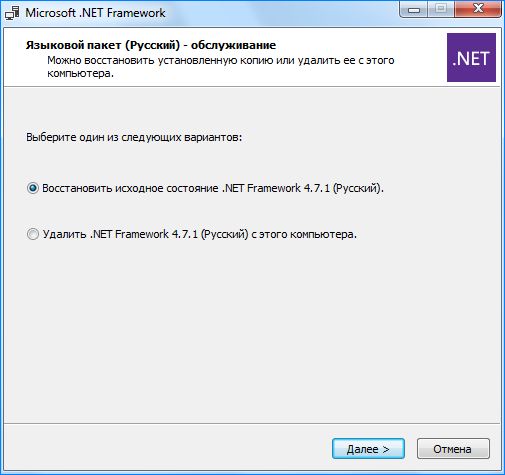
Повторите эти шаги для остальных версий из списка. После этого процесс не должен грузить ресурсы процессора.
Комментарий пользователя
| Этот экзешник не что иное как кэш шрифтов Windows Presentation Foundation. Его задача ускорять работу приложений Windows Presentation Foundation кешируя данных шрифтов. Windows Presentation Foundation – графическая (презентационная) подсистема входящая в состав .NET Framework 3.0, в Viste предустановлен, в Windows ХР появляется после установки .NET Framework 3.0. Вот и все. |
| идет фреймворком 3, получил при установке сборки zver АрПи |
| Данный процесс является кэшом шрифтов WPF(Windows Presentation Foundation), если не знаете, что это такое или не используете, можете отключить эту службу для увеличения производительности. (дополнительная информация) opiums |
| Когда запущен этот процес, не представляется возможным выход в интернет. Браузеры не отображают страници, выдают ошибки, торрент не грузит и не раздает. Состояние подключений показывает немеренное количество отпавленных пакетов, а полученных в разы меньше Антон |
| На ровном месте это приложение стало грузить систему, не могу понять почему?! Скорпион |
| проц грелся до 90 град пока был запущен этот процесс. Я вобще удалил этот файл с помощью unlokeq ма |
| PresentationFontCache.exe у меня запускается вместе с лицензионным AutoCad 2009 LT под лицензионным Windows 7 Pro грузит процессор на 26% (Core i5 3,3Ghz!)температура CPU 69 г.с.! После закрытия AutoCad остается в памяти и продолжает грузить систему. Можно убить через диспетчер задач – загрузка CPU 2%. Пробовал переименовать файл – AutoCad запускается с ошибкой и не работает. На других компах с такой-же конфигурацией этого процесса нет! Александр |
| грузит систему, не могу найти как отключить в службах его нет, в загрузке тоже, воспользуюсь утилитой security task manager что бы отключить, напишу о результате Димон |
| проц грелся до 90 град пока был запущен этот процесс. Я вобще удалил этот файл с помощью unlokeq ма |
| PresentationFontCache.exe у меня запускается вместе с лицензионным AutoCad 2009 LT под лицензионным Windows 7 Pro грузит процессор на 26% (Core i5 3,3Ghz!)температура CPU 69 г.с.! После закрытия AutoCad остается в памяти и продолжает грузить систему. Можно убить через диспетчер задач – загрузка CPU 2%. Пробовал переименовать файл – AutoCad запускается с ошибкой и не работает. На других компах с такой-же конфигурацией этого процесса нет! Александр |
| грузит систему, не могу найти как отключить в службах его нет, в загрузке тоже, воспользуюсь утилитой security task manager что бы отключить, напишу о результате Димон |
| Грузит стабильно на 25-28% систему. Виден только через монитор ресурсов. Если принудительно завершить, то потом сам автоматически запускается. Помогает его приостановка. Удалять пока не пробовал. Виталий |
| в строке поиска меню пуск пишем “службы компонентов” раздел службы (локальные) ищем строку с названием: кэш шрифтов Windows Presentation Foundation 3.х.х.х и отключаем ее автозапуск, а так же автоматический перезапуск. по сути, его можно остановить и на лету, если лень копаться в службах. вызываем диспетчер задач, раздел производительность – кликаем на монитор ресурсов, вкладка цп. там собственно, сам PresentationFontCache.exe (завершить процесс не удастся, если в службах включен его автоперезапуск, но можно приостановить – ресурсы потреблять не будет) LokiNsk86 |
| В windows 7 служба называется “Кэш шрифтов windows Presentation Foundation” Oleg |
| Грузил систему почти на 100%. Просто через Shift+DEL удалил – комп начал “летать” Леха |
| C:WindowsMicrosoft.NETFramework64v3.0WPFPresentationFontCache.exe – Загружался при старте с зависанием и загрузкой процессора. Был удалён и заменен из Ubuntu (с загрузочного DEMO диска) на пустышку с таким-же названием. Hose |
| Гадость. Виден в диспетчере задач. Оттуда удаляется, но затем снова появляется. Жрет 25% ресурсов и жутко греет процессор R |
| LokiNsk86 спсб за инфу ноут летает Митрич |
| предлагается остановить (не отключать) службу Windows Presentation Foundation Font Cache и удалить файлы WindowsServiceProfilesLocalServiceAppDataLocalFontCache4.0.0.0.dat и FontCache3.0.0.0.dat (дополнительная информация) Алексей |
| Оно Грузиит на 100% ЦП Карл |
Низкий FPS, Genshin Impact тормозит, фризит или лагает
-
Запустите диспетчер задач и в процессах найдите строку с названием игры
(Genshin Impact). Кликайте ПКМ по ней и в меню выбирайте
«Приоритеты»
, после
чего установите значение
«Высокое»
. Теперь остаётся лишь перезапустить
игру. -
Уберите всё лишнее из автозагрузки. Для этого все в том же диспетчере задач нужно
перейти во вкладку
«Автозагрузка»
, где нужно отключить лишние процессы при
запуске системы. Незнакомые приложения лучше не трогать, если не знаете, за что они
отвечают, иначе рискуете испортить запуск системы. -
А также рекомендуем в настройках, связанных с энергопотреблением, установить
«Максимальную производительность»
. То же касается и видеокарты: нужно
установить максимальную производительность в настройках графического процессора (это
можно сделать в
«Управлении параметрами 3D»
), а в фильтрации текстур
выбирайте параметр
«Качество».
-
Если ваша видеокарта от Nvidia по возрасту не старше серии графических процессоров
GTX 10, тогда частоту кадров вполне реально поднять за счёт ускорения работы с
видеокартой. Для реализации задуманного опять-таки нужно открыть
«Панель
управления»
Видеокарты, перейти
в уже знакомую вкладку
«Управление параметрами 3D»
и выбрать в списке с
программами игру, после чего отыскать
«Вертикальный синхроимпульс»
и кликнуть
по нему, чтобы в меню выставить параметр
«Быстро»
. -
Следует удалить временные папки, ненужные файлы и кэш. На просторах интернета можно
найти кучу самых разных программ, которые помогают это сделать. Мы рекомендуем
воспользоваться для этого программойBleachBit
или
CCleaner
.
-
Проведите дефрагментацию или оптимизацию жёсткого диска. Для этого перейти в
«Свойства жёсткого диска»вкладка
«Сервис»«Дефрагментация» или
«Оптимизация»
. Кроме того, там же можно провести проверку/очистку диска, что
в некоторых случаях помогает. -
В конце концов, перейдите на простое оформление, чтобы компьютер не нагружался
ресурсоёмкими эффектами. К примеру, можно смело отключать встроенные отладчики,
индексирование поиска и многое другое.
Как исправить проблему Presentationfontcache exe в Windows 10?
1. Перезапустить службу Presentation Font Cache
Часто проблема с Presentationfontcache.exe может быть решена простым перезапуском связанной службы. Для этого:
а) Нажмите комбинацию клавиш Win + R, чтобы открыть окно «Выполнить».
б) Введите команду «services.msc» и нажмите клавишу Enter.
в) В списке служб найдите «Windows Presentation Foundation Font Cache 3.0.0.0».
г) Щелкните правой кнопкой мыши на службе и выберите «Перезапустить».
2. Удалить временные файлы и очистить кэш шрифтов
Если проблема сохраняется, можно попытаться удалить временные файлы и очистить кэш шрифтов. Для этого:
а) Откройте проводник компьютера, щелкнув на значке папки на панели задач.
б) В адресной строке проводника введите «%localappdata%» (без кавычек) и нажмите клавишу Enter.
в) Перейдите в папку «Microsoft\Windows\Fonts».
г) Удалите файлы с расширением «.dat».
д) Откройте окно командной строки, нажав комбинацию клавиш Win + X и выбрав «Командная строка (администратор)».
e) В командной строке введите «net stop FontCache3.0.0.0» (без кавычек) и нажмите клавишу Enter.
ж) После завершения выполнения данной команды введите «net start FontCache3.0.0.0» (без кавычек) и снова нажмите клавишу Enter.
3. Выключить службу Presentation Font Cache
Если вы все еще сталкиваетесь с проблемой, можно попробовать временно выключить службу Presentation Font Cache. Для этого:
а) Откройте окно «Управление компьютером».
б) Разверните раздел «Службы и приложения» и выберите «Службы».
в) Прокрутите список служб вниз и найдите службу «Windows Presentation Foundation Font Cache 3.0.0.0».
г) Щелкните на службе правой кнопкой мыши и выберите «Свойства».
д) В открывшемся окне выберите «Остановить» в разделе «Состоянии службы».
е) В поле «Тип запуска» выберите «Отключено».
ж) Нажмите «Применить» и «ОК», чтобы сохранить изменения.
Если после выполнения указанных действий проблема все равно не решена, рекомендуется обратиться за помощью к специалисту или поддержке Microsoft.
Проблема Presentationfontcache exe: как решить и избавиться от нагрузки на процессор в Windows 10
Высокая загрузка процессора, вызванная Presentationfontcache.exe, может замедлить работу компьютера и вызывать проблемы при запуске приложений. Чтобы решить эту проблему, рекомендуется выполнить следующие шаги:
1. Завершите процесс Presentationfontcache.exe:
- Нажмите комбинацию клавиш Ctrl+Shift+Esc, чтобы открыть Диспетчер задач.
- Перейдите на вкладку «Процессы».
- Найдите процесс Presentationfontcache.exe в списке и выделите его.
- Нажмите кнопку «Завершить задачу».
2. Очистите кэш шрифтов:
- Откройте проводник Windows, нажав комбинацию клавиш Win+E.
- Перейдите по следующему пути: C:\Windows\ServiceProfiles\LocalService\AppData\Local\
- Найдите папку с названием «FontCache3.0.0.0» и удалите ее.
3. Перезапустите компьютер:
- Нажмите комбинацию клавиш Win+X и выберите пункт «Выключение или перезагрузка».
- Нажмите кнопку «Перезагрузить».
После выполнения этих шагов проблема с Presentationfontcache.exe должна быть решена, и нагрузка на процессор должна вернуться к нормальным значениям. Если проблема сохраняется, рекомендуется обратиться в службу поддержки Microsoft для получения дополнительной помощи.
Что делать, если файл, вызывающий ошибку, не указан
Чаще всего ошибка SYSTEM SERVICE EXCEPTION вызвана каким-либо ПО
Поэтому важно узнать, какой файл вызывает синий экран. Его название можно ввести в интернете, чтобы понять, к какому приложению он относится
На изображении выше можно заметить, что файл указан в самой последней строке. Если такого нет – придется «добывать» его самостоятельно.
Итак, нужно использовать дамп памяти (он должен автоматически создаваться при наличии критических ошибок). Найти информацию можно, используя специальные программы. Среди бесплатных наибольшей популярностью пользуются BlueScreenView и WhoCrashed.
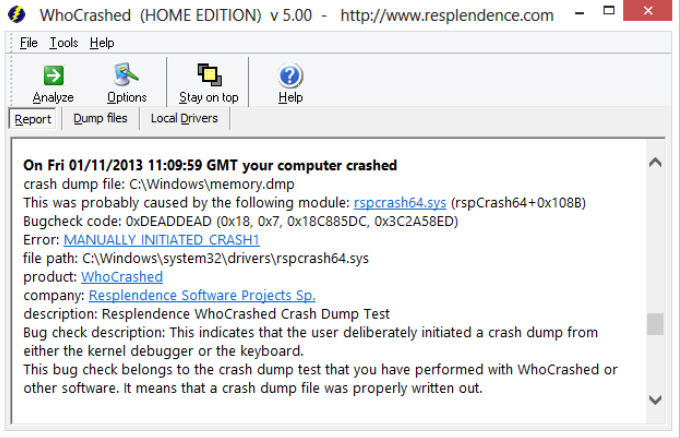
Вторая утилита дает возможность очень быстро найти проблемный файл: она делает это в автоматическом режиме. По этой причине рекомендуется начать с нее. Если поиск ничего не дал, можно прибегнуть к первой программе. При выборе дампа будет показан список файлов
Следует обратить внимание на те, которые имеют адрес в стеке (вторая колонка): они обычно и вызывают данную ошибку
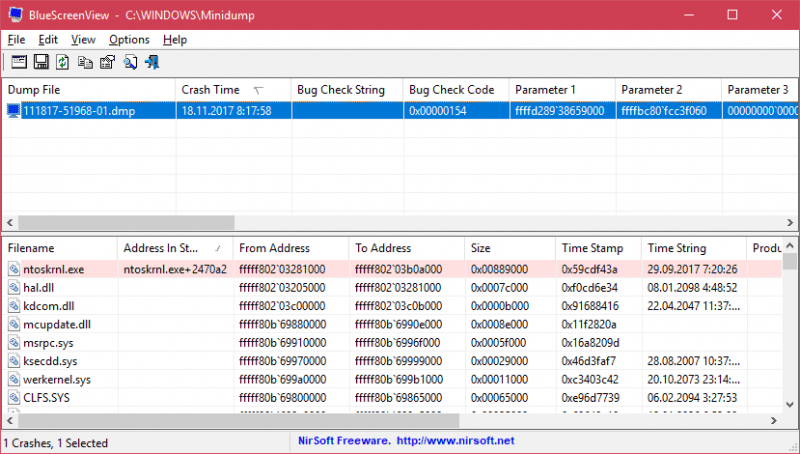
Настройка Advanced Fan Control
Advanced Fan Control — расширенная функция программы FanControl, появившаяся в свежих сборках. В конфигурациях пользователь может задавать кривую зависимости кулера от температуры. В том случае, если пользователя не устраивают «заводские» настройки точек, то он имеет возможность вручную отредактировать их в файле под названием «speedfansens.cfg».
Необходимо учесть, что наименьший и наибольший пороги скорости пропеллеров в вкладке «Speeds» обладают большим преимуществом, нежели Advanced Fan Control. Аналогичная ситуация и с температурой: в случае если степень в кривой выходит за линию «Warning» в вкладке «Temperatures», то кулер станет вертеться со максимальной допустимой скоростью.
Теперь программа настроена! Осталось доработать мелкие детали, сохранить изменения и перезагрузить программу.
Некорректная работа драйвера
Во втором случае, когда драйвер все же установлен, могут наблюдаться те же проблемы лишь потому, что версия обновления операционной системы не соответствует версии драйвера устройства.
В таком случае его придется обновить, используя, упомянутый выше, Диспетчер устройств.
С этой целью в окне Диспетчера потребуется выделить проблемный компонент и, используя правую кнопку мыши, запустить команду Обновить драйвер.
Эта операция, как и в предыдущем варианте, вызовет мастер настройки.
В третьем случае перегрузка процессора будет связана с несовместимостью программного и аппаратного обеспечения.
Такая ситуация может быть вызвана установкой нового непроверенного оборудования либо установкой обновления операционной системы.
В таком случае корректная работа оборудования с прошлой версией ПО будет менее проблемной.
Соответственно придется принимать радикальные меры – либо возвращать старую версию ОС, либо менять или удалять модули, вызывающие ошибку, к примеру, сетевую или видео карту, что чаще всего встречается.
Но такие проблемы могут наблюдаться и в том случае, когда выше упомянутые аппаратные компоненты попросту не обслуживаются соответствующим образом.
Временное решение проблемы в этом случае – отключение питания ПК.
Оно позволяет снять статическое напряжение с устройства, но после не длительной эксплуатации проблема возвращается.
В таком случае поможет элементарная чистка от пыли внутренних компонентов.
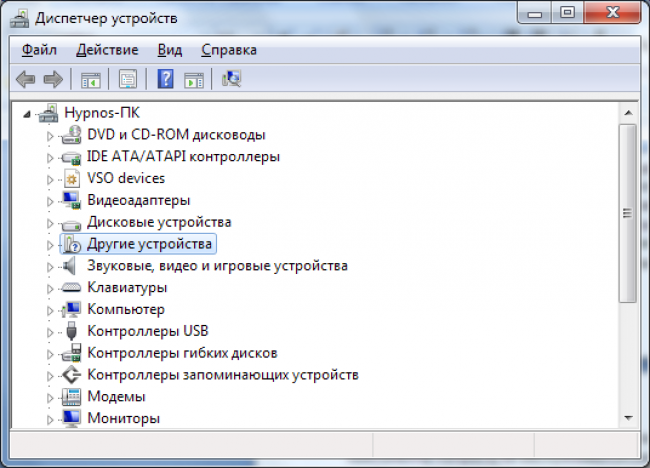
рис. 5 – окно Диспетчера устройств в ОС Windows 7
Как узнать, какая оперативная память стоит в компьютере или ноутбуке?
Как очистить кэш на компьютере с системой Windows 7?
В ОС Windows есть несколько видов КЭШа. Каждый требует очистки.
- Браузер. В настройках браузера нужно найти раздел очистки, либо нажать клавиши ctrl-shift-del и выбрать то, что нужно очистить.
- ОЗУ. В оперативной памяти часто находится много хлама, который тормозит ПК. Чтобы от него избавиться нужно нажать Пуск – Выполнить и ввести команду: %windir%\system32\rundll32.exe advapi32.dll,ProcessIdleTasks (32-битные ОС) %windir%\SysWOW64\rundll32.exe advapi32.dll,ProcessIdleTasks (64-битные ОС)
- DNS. Для очистки DNS-кэша нужно запустить командную строку от имени администратора и выполнить в ней команду ipconfig /flushdns.
- Эскизы файлов. Нужно запустить утилиту Очистка диска. Она просканирует систему и обнаружит временные файлы, которые можно удалить.
Также можно воспользоваться специальными сторонними программами, которые проводят комплексную очистку. Например, популярностью пользуется CCleaner.
4 9 · Хороший ответ
Как часто нужно чистить кэш ОЗУ?
Как убрать синий экран на компьютере windows 7?
Есть редко встречающиеся вирусы попадающие в BIOS компьютера и сидящие затем в BIOS, которые так же могут приводить к регулярно “выползающему” синему экрану смерти. В таких случаях не поможет, ни переустановка Windows, ни сканирование жёстких дисков, ни тестирование оперативной памяти, ни даже проверка любым “стандартным” антивирусом. В этом случае не спасут ни замена винчестера, ни оперативной памяти, ни центрального процессора))
3 0 · Хороший ответ
Как почистить ноутбук, чтобы не тормозил?
Для ускорения ноутбука нужно провести ряд профилактических мероприятий:
Очистка автозагрузки. Очень часто в оперативной памяти находится много ненужных программ. их лучше убрать и запускать лишь при необходимости. Очистка кеша и удаление ненужных файлов. Сюда входит кеш браузера, различные превью самой ОС, временные файлы и т.д. Удаление неправильных записей в реестре. Отключение фоновых служб. Но тут нужно быть осторожным и отключать только те службы, которые точно не нужны
Также важно очистить ноутбук от пыли изнутри и заменить термопасту на процессоре, чтобы система охлаждения работала эффективнее. Ведь часто тормоза начинаются именно из-за перегрева. 3 0 · Хороший ответ
3 0 · Хороший ответ
Как почистить Windows 7?
Установка программы для очищения КОТОРАЯ ЗАНИМАЕТ МЕСТО, очень умно но спасибо не надо.Мы обойдёмся системными функциями.
- Зайдите по этому пути: C:\Users\Имя пользователя\AppData\Local\Temp и нажимаете Ctrl+A и далее Shift+Del, это удалит лишние временные файлы(на приложениях и т.п. никак не отразиться, если для чего-то нужны права администратора просто пропускаем этот файл)
- Вернитесь на онду папку назад и выберите в Local папку Programs и там также могут быть приложения которые вам не нужны.
- Можно ещё и удалить папки программ которые когда стояли у вас на пк в Local, LocalLow и Roaming.
- Зайдите по этому пути: C:\ProgramData и удалите все файлы программ которыми вы когда-то пользовались но перестали, обычно они хранят инфо. о программе и её настройках.
- Далее удалите все ненужные программы зайдя в Панель управления>Программы и компоненты и далее нажав по ненужным программам два раза и согласившись с их удалением
- Также советую вам зайти в проводник и удалить всё лишнее в “Загрузки”,”Документы”,”Музыка”,”Изображения”,”Видео”.
- Также удалите всё лишнее в Меню пуск>Все программы
- Если у вас хранятся фото,видео и т.п. на пк то зарегистрируйтесь в удобном вам облачном хранилище(Например: Mega,Google Drive или Яндекс.Диск) и перекиньте туда ваши файлы а после этого можете смело их удалять с пк.(в облачном хранилище есть возможность просматривать видео и фото, также у них ограничения на 15гб)
Заключение
Стоит отметить, что программа СпидФан предназначена на продвинутых юзеров, разбирающихся в сфере IT технологий. Заниматься оптимизацией производительности процессора и модификацией частотности системной шины не рекомендуется рядовым пользователям и любителям, поскольку любое неверное действие превратит компьютер в ящик. Тем не менее, для мониторинга состояния составных частей «железа» такой программе равных нет. Ведь она способна обнаружить любые критические уязвимости ОС, отключить все приложение, оказывающие большую нагрузку на работу процессора, из-за чего компьютер начинает глючить и виснуть.
Таким образом, утилита SpeedFan будет верным ассистентом любому пользователю, который основательно беспокоится о производительности и надежности ПК.
Последняя версия (v. 4.52) Speedfan отлично работает с Windows 9x, ME, NT, 2000, 2003, XP, Vista, Windows 7, 2008, Windows 8, Windows 10 и Windows Server 2012, с разрядностью 32 и 64 бит. Утилита получает показатели с температурных датчиков и позволяет изменять скорость вращения вентиляторов , тем самым уменьшая шум. Ниже представлен основной функционал Спидфан для Windows.







![[14 исправлений] на вашем устройстве возникла проблема и его необходимо перезагрузить в windows 11/10](http://lakfol76.ru/wp-content/uploads/4/6/3/463d25085adc38ee5c5885c053c9f61b.png)










![(2019) процесс system грузит процессор: [как исправить!?]](http://lakfol76.ru/wp-content/uploads/e/0/6/e06cfd11a43a202222f1584a993b957b.png)











