Написание и компиляция исходного кода
Процесс создания исполняемого файла (.exe) обычно начинается с написания исходного кода программы. Исходный код представляет собой текстовый файл, содержащий команды и инструкции на определенном языке программирования.
Перед тем как начать писать код, важно выбрать подходящий язык программирования и настроить среду разработки. Некоторые из популярных языков программирования включают C++, Java, Python и C#
Каждый из них имеет свои особенности и применяется в различных сферах программирования.
После выбора языка программирования и настройки среды разработки, можно приступать к написанию кода
Важно следовать правилам синтаксиса и использовать правильные конструкции языка. Это позволяет избежать ошибок и обеспечить понятность кода для других разработчиков
При написании кода, часто используются специальные инструменты разработчика, такие как среды разработки (IDE) или текстовые редакторы. Они облегчают процесс написания кода, предлагая автодополнение, подсветку синтаксиса, отладчик и другие функции.
После завершения написания кода, необходимо его скомпилировать. Компиляция — это процесс преобразования исходного кода в машинный код, который может быть выполняемым на компьютере. Для этого используется специальный компилятор, встроенный в среду разработки или отдельно предоставляемый.
Компилятор преобразует исходный код в набор инструкций, понятных компьютеру. В результате работы компилятора создается исполняемый файл (.exe), который можно запустить на компьютере пользователя. Исполняемый файл содержит скомпилированный код программы, а также другие необходимые ресурсы.
Таким образом, написание и компиляция исходного кода являются важными шагами в создании исполняемого файла. Корректный и понятный исходный код облегчает разработку и обеспечивает правильное функционирование программы.
Создание классического проекта Windows
Выполните следующие действия, чтобы создать первый классический проект Windows. Запишите в начале этого пошагового руководства полный код доступен в разделе «Сборка кодаконце пошагового руководства. Следуйте инструкциям по созданию проекта, но удерживайте вставку следующих разделов кода до конца, когда будет представлен полный код приложения. Некоторые сведения опущены в фрагментах кода, чтобы сосредоточиться на наиболее важных частях. Вы можете скопировать полный код и вставить его в проект в конце.
Чтобы упростить объяснение. Чтобы ознакомиться с документацией по предпочтительной версии Visual Studio, используйте селектор Версия. Он расположен в верхней части оглавление на этой странице.
Создание классического проекта Windows в Visual Studio
-
В главном меню выберите Файл >Создать >Проект, чтобы открыть диалоговое окно Создание проекта.
-
В верхней части диалогового окна задайте для языка C++, установите для платформы значение «Платформа» в Windows и задайте для типа Project значениеDesktop.
-
Из отфильтрованного списка типов проектов выберите мастер рабочего стола Windows и нажмите кнопку «Далее». На следующей странице введите имя проекта, например DesktopApp.
-
Нажмите кнопку Создать, чтобы создать проект.
-
Откроется диалоговое окно «Проект рабочего стола Windows». В раскрывающемся списке «Тип приложения» выберите классическое приложение (.exe). Так как мы делаем приложение Windows, выбор консольного приложения приводит к созданию проекта, который не будет строиться с учетом кода, который мы будем использовать. Затем в разделе «Дополнительные параметры» выберите «Пустой проект». Нажмите кнопку ОК, чтобы создать проект.
-
В Обозреватель решений щелкните правой кнопкой мыши проект DesktopApp, выберите «Добавить» и выберите «Создать элемент».
Анимация показывает правой кнопкой мыши имя проекта в Обозреватель решений, выбрав «Добавить» в появившемся меню и выбрав «Создать элемент».
-
В диалоговом окне Добавление нового элемента выберите Файл C++ (.cpp). В поле «Имя» введите имя файла, например HelloWindowsDesktop.cpp. Нажмите кнопку Добавить.
Теперь проект создается, и исходный файл открывается в редакторе.
Создание классического проекта Windows в Visual Studio 2017
-
В меню Файл выберите команду Создать, а затем пункт Проект.
-
В диалоговом окне «Создать проект» в левой области разверните узел «Установленный>Visual C++», а затем выберите «Рабочий стол Windows». В средней области выберите мастер рабочего стола Windows.
В поле «Имя» введите имя проекта, например DesktopApp. Выберите OK.
-
В диалоговом окне «Классический проект Windows» в разделе «Тип приложения» выберите приложение Windows (.exe). В поле Дополнительные параметрывыберите Пустой проект. Убедитесь, что предварительно скомпилированные заголовки не выбраны. Нажмите кнопку ОК, чтобы создать проект.
-
В Обозреватель решений щелкните правой кнопкой мыши проект DesktopApp, выберите «Добавить» и выберите «Создать элемент».
Анимация показывает правой кнопкой мыши имя проекта в Обозреватель решений, выбрав «Добавить» в появившемся меню, а затем выберите новый элемент.
-
В диалоговом окне Добавление нового элемента выберите Файл C++ (.cpp). В поле «Имя» введите имя файла, например HelloWindowsDesktop.cpp. Нажмите кнопку Добавить.
Теперь проект создается, и исходный файл открывается в редакторе.
Создание классического проекта Windows в Visual Studio 2015
-
В меню Файл выберите команду Создать, а затем пункт Проект.
-
В диалоговом окне «Создать проект» в левой области разверните узел «Установленные>шаблоны>Visual C++», а затем выберите Win32. В средней области выберите шаблон Проект Win32.
В поле «Имя» введите имя проекта, например DesktopApp. Выберите OK.
-
На странице «Обзор» мастера приложений Win32 нажмите кнопку «Далее».
-
На странице «Приложение Параметры» в разделе «Тип приложения» выберите приложение Windows. В разделе «Дополнительные параметры» не проверка заголовок предварительной компиляции, а затем выберите «Пустой проект». Чтобы создать проект, нажмите кнопку Готово.
-
В Обозреватель решений щелкните правой кнопкой мыши проект DesktopApp, выберите «Добавить» и выберите «Создать элемент».
Анимация показывает правой кнопкой мыши имя проекта в Обозреватель решений, выбрав «Добавить» в появившемся меню и выбрав «Создать элемент».
-
В диалоговом окне Добавление нового элемента выберите Файл C++ (.cpp). В поле «Имя» введите имя файла, например HelloWindowsDesktop.cpp. Нажмите кнопку Добавить.
Теперь проект создается, и исходный файл открывается в редакторе.
Большой брат следит за тобой
Поскольку все разработчики и владельцы почтовых программ считают нас беспомощными недееспособными недоумками, которые не могут сами позаботиться о своей безопасности (к сожалению, часто так оно и есть), то они пытаются оградить нас от всех возможных опасностей, подстерегающих нас в Интернете.
В итоге полностью и всех оградить всё-равно не получается, а дееспособные и мыслящие (вроде меня))) люди получают дополнительные искусственные препятствия, которые очень сильно мешают в работе. В итоге, чтобы выполнить простейшее действие (например, отправить файл по почте), приходится тратить намного больше времени и сил, чем хотелось бы.
В чём, собственно, сложность? И вообще зачем я написал так много “букаф”, а к сути так и не подобрался?
Ну, во-первых, я люблю писать. А во-вторых, надо было сделать какое-то вступление, чтобы люди, далёкие от этого вопроса, узнали не только его решение, но и причины возникновения.
Итак, ближе к делу…
При отправке файлов по электронной почте в большинстве случаев неприятностей не возникает (когда вы отправляете фотографии или текстовые документы).
Но вот если вы решите отправить по почте программу (EXE-файл), то здесь вы можете столкнуться с неожиданностями, которые многих вгонят в недоумение или даже бешенство.
Например, при попытке отправить письмо с вложением ЕХЕ-файла через почтовый ящик от Гугла, вы увидите следующее:
То есть ваш вложенный файл ГУГЛ заблокировал и не загрузил, потому что посчитал его небезопасным. Сразу скажу, что здесь я пытаюсь отправить программу собственной разработки, которая ГАРАНТИРОВАННО не содержит вирусов.
Но суть в том, что почтовики все EXE-файлы считают потенциально опасными. Так что у вас не получится доказать, что вы не верблюд.
Если же, невзирая на предупреждение, вы нажмёте кнопку ОТПРАВИТЬ, то увидите другое предупреждение:
Да, Гугл так и быть, отправит ваше письмо, но без вложения! Однако смыслом отправки для вас является как раз таки отправка приложения (то есть вложения).
Так что же делать? Копировать вашу программу на флешку и по старинке отправлять в точку назначения с курьером? Но мы же, блин, живём в 21-м цифровом веке!
Решения, конечно, есть. Не все они одинаково хорошо применимы для разных почтовых систем. Но всё таки “не мытьём, так катаньем” вы сможете отправить EXE-файл по почте. Далее я расскажу о нескольких способах.
Как сделать мой «exe» из PyCharm проекта
Пишу какой-то проект на Python через PyCharm. Я хочу получить от него файл exe. Я попытался «сохранить как->XXX.exe» — но ,когда я пытаюсь выполнить его, появляется ошибка «file is not supported with such kind of OS» p.s. у меня есть win7 x64, он тоже не работает на x32.
1 ответ
Как создать исполняемый файл из проекта PyCharm с помощью PyInstaller?
Я написал проект в PyCharm, состоящий из файла .py, файла .txt, файла .ico и обычной папки .idea для проектов PyCharm. Все сохранено в C:UsersuserPycharmProjectsmyproject . Я хотел бы создать один файл .exe, используя PyInstaller. Но когда я запускаю команду pyinstaller.exe —onefile.
Я работал над проектом python в JetBrains PyCharm 2016.2 на Lubuntu, и вдруг все мои файлы проекта исчезли из IDE. Я попробовал следующее, но безуспешно: Выйдите из PyCharm, перейдите в корень проекта, удалите файл .idea, откройте PyCharm, создайте новый проект из текущего источника проектов.
Вы не можете напрямую сохранить файл Python как exe и ожидать, что он будет работать-компьютер не может автоматически понять любой код, который вы случайно набрали в текстовом файле. Вместо этого вам нужно использовать другую программу, чтобы преобразовать ваш код Python в exe.
Я рекомендую использовать такую программу, как Pyinstaller . По сути, он берет интерпретатор Python и связывает его с вашим скриптом, чтобы превратить его в автономный exe, который может быть запущен на произвольных компьютерах, на которых не установлен Python (обычно на компьютерах Windows, так как Linux обычно поставляется с предустановленным Python).
Чтобы установить его, вы можете либо загрузить его со связанного веб-сайта, либо использовать команду:
. из командной строки. Затем, по большей части, вы просто переходите к папке, содержащей ваш исходный код, через командную строку и запускаете:
Вы можете найти более подробную информацию о том, как использовать Pyinstaller и настроить процесс сборки, в документации .
Однако вам не обязательно использовать Pyinstaller. Вот сравнение различных программ, которые могут быть использованы для превращения вашего кода Python в исполняемый файл.
Похожие вопросы:
У меня есть обычная библиотека, представленная в pypi. Внутри него есть хитрый способ разрешения имен в модулях, которые мы импортируем. Если я установлю его в папку Python, то обычным способом.
Я хочу сделать свой проект php распространяемым, как файл .exe. можно ли настроить wamp или xampp, чтобы включить в него мою папку проекта, чтобы я мог попросить клиента установить этот wamp/xampp.
Я завершил свой проект Java и хочу сделать .Exe из этого проекта, я использовал такие инструменты,как Launch4J,Jsmooth,NSIS, Excelsior JET, но .EXE, сделанные этими инструментами, требуют установки.
Я написал проект в PyCharm, состоящий из файла .py, файла .txt, файла .ico и обычной папки .idea для проектов PyCharm. Все сохранено в C:UsersuserPycharmProjectsmyproject . Я хотел бы создать.
Я работал над проектом python в JetBrains PyCharm 2016.2 на Lubuntu, и вдруг все мои файлы проекта исчезли из IDE. Я попробовал следующее, но безуспешно: Выйдите из PyCharm, перейдите в корень.
Я использовал Pycharm для разработки моего проекта python, который включал такие библиотеки, как win32api и Pycrypto, каков наилучший способ создать exe из pycharm, используя интерпретатор.
Я пытаюсь создать свой первый проект Pycharm, но постоянно получаю ошибку. Если я проигнорирую ошибку и продолжу, создав файл python (.py) для печати(hello world) и запустив его, то не получу.
как я могу взять все скрипты и файлы в моем каталоге проекта Python и создать один исполняемый файл? Я пробовал использовать это: Как создать исполняемый файл из проекта PyCharm с помощью.
Мое приложение flask на Pycharm требует python функций из другого проекта Pycharm. Для этого я перешел к структуре проекта и добавил необходимый проект как часть корневого содержимого. Теперь, когда.
Я только что обновился до Python 3.7.2 в PyCharm 2018.3.2, и в моем представлении проекта появилась новая папка venv . Я прочитал несколько потоков на stackoverflow, но не нашел решения, чтобы.
Installer classes
.NET assemblies can contain installer classes, and Visual Studio .NET lets you call methods in these installer classes as custom actions. If you select a .NET project in the Solution Explorer, a right-click lets you add a component, one of which is an installer class. The boilerplate code generated for you includes an attributed class with , which is what makes it an installer class. To add code of your own, override the existing class methods and use the install method shown here:
|
1 |
publicoverridevoidInstall(IDictionarysavedState) { base.Install(savedState); Addyourcodehere } |
This is where you add your install code. You should also add a corresponding uninstall method that reverses whatever your install code does to the system.
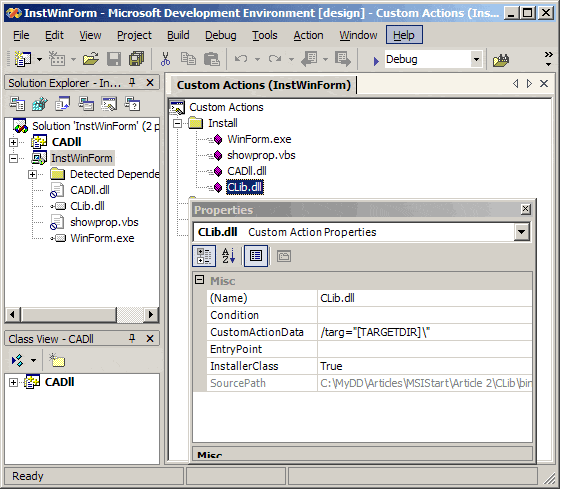
Figure 3
By adding a custom action in the same general way as described earlier, you add these calls as custom actions in your setup project. Figure 3 shows the properties for the custom action. Note that the InstallerClass property is set to True. Figure 3 also shows how to pass CustomActionData into your installer class methods, but it’s not the same format as other custom actions. Here’s a sample CustomActionData string:
| 1 | targ=»TARGETDIR\» |
This is the general format required for passing data into installer classes. You must put quotes around Windows Installer folder properties so that the internal parsing works correctly. The parameter string ends up in Context.Parameters of the installer class, an IDictionary object with keys and values, and there will be a key corresponding to your CustomActionData key (targ in the example). This means that there will be a this.Context.Parameters key with a value of TARGETDIR resolved to the run-time value.
You can enumerate through these context parameters with the following code, which is intended to be called as a debug method passing “Install” as the string parameter if it’s being called from an install custom action:
|
1 |
privatevoidShowContext(stringwhere) { StringBuildersb=newStringBuilder(); StringDictionarymyStringDictionary=this.Context.Parameters; sb.Append(«From»+where+»\n»); if(this.Context.Parameters.Count>) { foreach (stringmyStringinthis.Context.Parameters.Keys) { sb.AppendFormat(«String={}Value={1}\n»,myString, this.Context.ParametersmyString); } MessageBox.Show(sb.ToString()); } |
This will give you a message display as shown in Figure 4. There is a “targ” key where the value is the install folder TARGETDIR, and there is an assemblypath key with the install path of the assembly. This is a useful alternative to passing TARGETDIR because it tells you the path to the assembly. This is not documented anywhere, so I do not recommend that you rely on it in different versions of Visual Studio, because it’s being passed in as part of the internal implementation of installer classes.
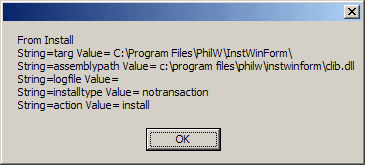
Figure 4
The installer class mechanism isn’t native to Windows Installer – there’s no support for calling installer classes directly from the Windows Installer Service. Visual Studio packages a shim DLL into your setup and generates a call to the ManagedInstall function in this DLL, passing parameters via CustomActionData in the same way as the custom action call into a C++ DLL that you saw earlier. This shim DLL is then responsible for finding and calling your installer class methods, and ultimately .NET reflection is used to locate your installer class with its value. This is why assemblypath is passed in, as we just saw in Context.Parameters.
The installer class mechanism isn’t as versatile as writing your own C++ custom-action method because you are a calling layer away from the install process and you don’t have access to the MSIHANDLE in your installer classes like you do in a C++ function. So you can’t set installer properties, only pass them one way into your class methods.
Installer classes prompt you to install Windows Services using the ServiceInstaller class, although installing services using custom actions is rather unusual in the Windows Installer world. Most third-party install tools provide IDE support for the ServiceInstall and ServiceControl tables that are standard features of Windows Installer and are provided for the very purpose of installing services.
(Important note about the installer: As detailed on the Microsoft support site, Visual Studio .NET setup projects execute the custom action of the previous version when upgrading. See http://support.microsoft.com/default.aspx?scid=kb;en-us;555184 for more information.)
Командная строка: основные принципы работы
Основные принципы работы с командной строкой включают:
1. Ввод команд
В командную строку можно вводить команды, используя клавиатуру. Команды выполняют различные задачи, отображают системную информацию или изменяют настройки операционной системы.
2. Параметры команд
Команды обычно принимают определенные параметры, которые указываются после имени команды. Параметры позволяют изменить поведение команды и задать определенные условия выполнения.
3. Пути к файлам и папкам
Для выполнения операций с файлами и папками необходимо указать их пути. Пути к файлам и папкам могут быть абсолютными (полными) или относительными. Абсолютный путь указывает полное расположение файла или папки на диске, а относительный путь начинается от текущего расположения в командной строке.
4. Работа с переменными окружения
Командная строка поддерживает работу с переменными окружения, которые содержат информацию о системных настройках, путях к исполняемым файлам и другой нужной информации. Переменные окружения можно устанавливать, изменять, а также использовать в командах.
6. Справка по командам
Справка по командам в командной строке позволяет получить дополнительную информацию о доступных командах и их параметрах. Обычно справка вызывается с помощью команды help или путем указания параметра -? или —help после имени команды.
Знание основных принципов работы с командной строкой позволяет более гибко управлять операционной системой и выполнять различные задачи с помощью текстового интерфейса. Использование командной строки может значительно ускорить и автоматизировать процессы работы.
3. Лучший способ создать EXE: используйте Inno Setup.
Inno Setup – это утилита с открытым исходным кодом, которая активно разрабатывается с 1997 года. Она была создана частично в ответ на то, что в то время было второстепенным InstallShield Express. С тех пор он стал предпочтительным создателем установщика для тех, кто не хочет изучать проприетарные варианты.
Его самая большая привлекательность – это его гибкость. Inno Setup использует файлы сценариев с расширением ISS («Inno Setup Script») для настройки различных аспектов программы установки: какие файлы включены, где происходит установка, нужно ли создавать ярлыки и т. Д. Файлы ISS используют форматирование, аналогичное файлам INI и может быть сгенерирован с помощью мастера установки Inno.
Чтобы создать установщик с помощью Inno Setup, запустите приложение Inno Setup Compiler . В приглашении выберите « Создать новый файл сценария с помощью мастера сценариев» . Оттуда введите имя вашего приложения и версию приложения. При желании вы также можете указать сведения об издателе приложения и веб-сайте приложения. Щелкните Далее .
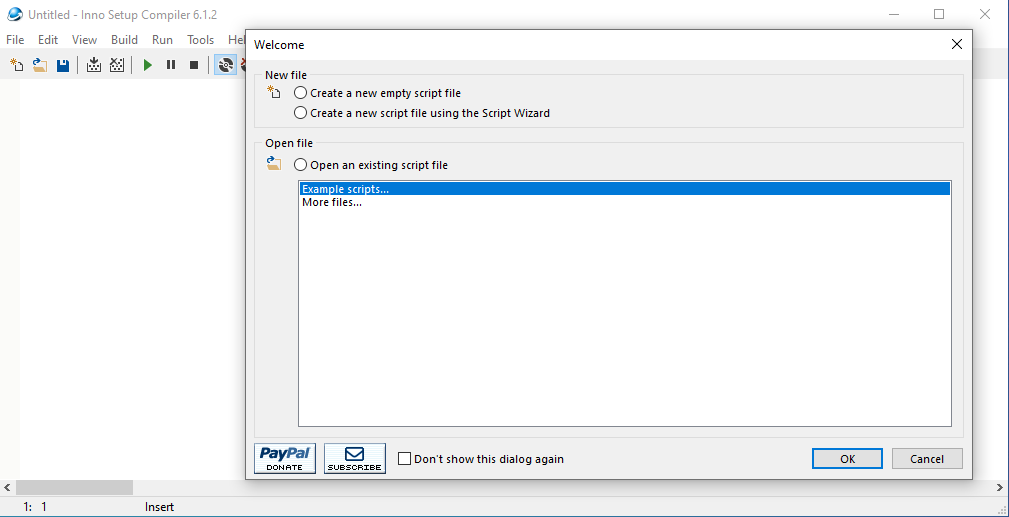
- Теперь выберите базовую папку назначения , которая по умолчанию – Program Files.
- Введите имя папки приложения , которое является именем основного каталога, в который будут помещаться ваши установочные файлы. Щелкните Далее .
- Для основного исполняемого файла приложения найдите и выберите основной EXE-файл, который запустит ваше приложение.
- Если вы не устанавливаете приложение, включите « У приложения нет основного исполняемого файла» . Затем добавьте файлы и папки в вашу установку с помощью кнопок « Добавить файлы …» и « Добавить папки …» . Щелкните Далее .
- На странице «Ярлыки приложений» оставьте значения по умолчанию или измените их в соответствии со своими предпочтениями. Все они говорят сами за себя. Щелкните Далее .
- На странице документации приложения вы можете указать до трех файлов TXT, которые будут отображаться в процессе установки конечного пользователя. Обычно это LICENSE.TXT, INSTALL.TXT и README.TXT, но это может быть все, что вы хотите. Щелкните Далее .
- На странице «Настройка языков» оставьте английский, но вы можете добавить любое количество других языков. Щелкните Далее .
Теперь выполните следующие действия, указанные ниже:
На странице настроек компилятора вы можете настроить EXE-файл установщика:
- Папка вывода пользовательского компилятора – это место, где будет помещен полученный EXE-файл установщика.
- Имя базового файла вывода компилятора – это то, что будет называться EXE-файл. По умолчанию установлено setup.exe .
- Файл значка Custom Setup – это значок, который будет использовать EXE-файл установщика. Это должен быть файл ICO, который вы можете скачать или преобразовать из PNG.
- Пароль программы установки защитит неавторизованных пользователей от использования вашего установщика. Оставьте поле пустым, чтобы отключить эту функцию.
После настройки параметров нажмите Готово . Когда будет предложено скомпилировать новый сценарий, нажмите Да . Когда будет предложено сохранить сценарий, выберите Нет, если это одноразовый файл установщика. Выберите Да, если вы планируете изменить или обновить его позже.
Подождите, пока процесс завершится, и вуаля, у вас будет с собой исполняемый файл.
Скачать: Inno Setup для Windows (бесплатно)
Create a standalone exe file in Visual Studio 2019
I would like to create an exe file from my WPF project which can work without other project files and which can be ran on different computers. Currently, I’m using the Publish function in Build > Publish ProjectName, with these options:
Profile name: FolderProfile Delete existing files: false Configuration: Release | Any Cpu Target framework: net5.0-windows Deployment mode: Framework-dependent Target runtime: Portable Target Location: \bin\Release\net5.0-windows\publish\
Even if successfully published, I found various files in the target location and when I copied the exe in a different folder, externally to the project folder, it didn’t work and no window appeared.
Отладка и тестирование программы
После создания программы и сохранения ее в исполняемый файл (exe), важно провести отладку и тестирование программы, чтобы убедиться в ее корректной работе и отловить возможные ошибки. Отладка программы позволяет выявить и исправить ошибки в ее коде
Для этого вы можете использовать специальные инструменты, такие как отладчик. Отладчик позволяет вам запускать программу пошагово, высматривать ошибки и изменять ее состояние в процессе выполнения. Вы можете установить точки останова, чтобы приостановить выполнение программы и исследовать ее текущее состояние
Отладка программы позволяет выявить и исправить ошибки в ее коде. Для этого вы можете использовать специальные инструменты, такие как отладчик. Отладчик позволяет вам запускать программу пошагово, высматривать ошибки и изменять ее состояние в процессе выполнения. Вы можете установить точки останова, чтобы приостановить выполнение программы и исследовать ее текущее состояние.
Тестирование программы помогает проверить ее работоспособность и корректность работы всей функциональности. Вы можете создать тестовые случаи, в которых проверяются различные аспекты поведения программы. Тестирование может быть ручным или автоматизированным, в зависимости от сложности и требований программы. Ручное тестирование позволяет вам проверить программу вручную, вводя различные данные и проверяя результаты. Автоматизированное тестирование выполняется с помощью специальных инструментов и скриптов, что позволяет повторять тестовые случаи и автоматически проверять результаты.
При отладке и тестировании программы важно быть внимательным и методичным, следить за каждым шагом и уделять особое внимание деталям. Ошибки могут быть скрыты и незаметны, поэтому нужно уделить достаточно времени для их поиска и исправления. После проведения отладки и тестирования вы можете быть уверены в работоспособности и качестве вашей программы
После проведения отладки и тестирования вы можете быть уверены в работоспособности и качестве вашей программы.



























