Установите веб-браузер по умолчанию из настроек самого браузера
И Google Chrome, и Mozilla Firefox, и Opera, и Yandex Browser после установки и первого запуска предлагают их установить как основной в операционной системе. Достаточно лишь утвердительно ответить на запрос и все необходимые параметры будут изменены автоматически. После этого ни в «Параметрах», ни в «Панели управления» ничего менять больше не потребуется.
Чтобы Google Chrome установить основным, потребуется:
- в главном окне кликнуть на «Меню» (иконка из 3-х точек), выбрать «Настройки»;
- кликнуть на «Браузер по умолчанию» (в колонке слева);
- выбрать «Установить основным».
Opera и Yandex Browser настроить можно аналогичным образом (так как у них одинаковый с Chrome движок и элементы интерфейса тоже идентичные). Вот только перед тем, как выбрать их основными, рекомендуется ещё в настройках включить для них автообновление. В противном случае нередко возникают сбои (из-за удаления ключей из реестра после загрузки установщика новой версии веб-обозревателя) — периодически Microsoft Edge будет снова становиться основным.
В Firefox веб-обозреватель поменять на главный в системе можно сделать следующим образом:
- открыть меню (иконка с 3 горизонтальными линиями);
- выбрать «Настройки»;
- кликнуть на «Сделать по умолчанию», после чего откроется окно Windows «Параметры»;
- выбрать Firefox, как установить его основным описано в заголовке выше.
Чтобы Microsoft Edge сделать основным веб-обозревателем, потребуется:
- открыть «Меню» (иконка с 3 точками), выбрать «Параметры»;
- в разделе «Общие» кликнуть на «Изменить выбор по умолчанию».
Internet Explorer главным веб-браузером устанавливается автоматически, если предыдущий основной веб-обозреватель был удален. Непосредственно в программе его сделать главным нельзя (такой функции не предусмотрено). Explorer браузером по умолчанию зато можно сделать в Windows 10 — соответствующий запрос появляется автоматически при первом запуске веб-обозревателя. Но стоит учесть, что Интернет Эксплорер в Виндовс 10 доступен только в редакциях LTSB и LTSC (или если его пользователь установил самостоятельно).
А перед тем, как сделать любой браузер по умолчанию, следует учесть, что некоторые ссылки все равно автоматически будут открываться через совместимые приложения из Microsoft Store. Например, если инсталлировать программу YouTube, то кликнув на ссылку виде *.youtube.com откроется именно сопоставимое приложение. Всё это настраивается в разделе «Параметры» во вкладке «Приложения для веб-сайтов».
Ещё нюанс: перед тем как сменить текущий браузер по умолчанию, рекомендуется выполнить экспорт закладок и настроек сайтов в новый веб-обозреватель. Такая синхронизация предусмотрена между Chrome, Opera, Firefox.
Как выбрать браузер по умолчанию на смартфоне
Способ 1: в настройках системы
1. В главном меню телефона откройте «Настройки». Тапните по разделу с приложениями.
2. Выберите подраздел «Приложения по умолчанию».
3. Перейдите в пункт «Браузер».
4. Укажите нужную программу.
Способ 2: в настройках браузера
Большинство мобильных обозревателей позволяют назначить себя в качестве основного через собственные настройки в главном меню. Покажу, как это сделать на примере Mozilla Firefox.
1. Коснитесь иконки и откройте «Настройки».
2. Активируйте соответствующий пункт.
Способ 3: через ссылку
Еще один интересный способ выбора основного веб обозревателя. Для выполнения у вас должно быть установлено как минимум два приложения для серфинга. Также нужно иметь ссылку на какую-либо страницу в интернете (например, в Телеграме или Вайбере).
Браузер Mozilla Firefox | Установить, сделать по умолчанию, очистить кэш, загрузки
Урок №28 Браузер Mozilla Firefox | Установить, сделать по умолчанию, очистить кэш, загрузки
Уважаемые читатели! Многие люди в интернете спрашивают, как установить или сделать браузер по умолчанию? Сегодня в этом уроке я расскажу, как установить/сделать браузер по умолчанию, в моём случае покажу на примере браузера Mozilla Firefox. Что такое браузер по умолчанию? Это браузер, который откроется при запуске любой ссылки с компьютера или же файла интернет. Обычно по умолчанию открывается Internet Explorer, но его можно заменить любым другим браузером.
Например: у меня всегда включен mail.ru агент и когда приходит письмо, при нажатии на ссылку открывается тот браузер по умолчанию, который я настроил. При запросе соответствующих программ, при нажатии на ссылку в word, интернет файла и т. д. автоматически будет открываться браузер по умолчанию. В браузере, который настроили по умолчанию, следует часто очищать кэш. А что такое кэш? В браузере имеется специальная папка, в которой сохраняются все ваши посещения по интернету, вернее содержимое открываемые пользователем веб-страниц. Также в этом уроке расскажу как очищать кэш.
Но кроме этого есть ещё одна вещь, которая вам пригодится для постоянного пользования, так как браузер будет работать по умолчанию. Что я имею в виду? При загрузке каких-либо файлов или архивов с интернета вы должны знать, куда они загружаются, в какую папку. Раз идёт речь о постоянной работе браузера, обязательно укажите в системной настройке необходимый путь к папке, в которую будут идти загрузки.
Итак, урок:
Как установить/сделать браузер Mozilla Firefox по умолчанию?
1. Запустите браузер Mozilla Firefox и в верхней части браузера жмём на вкладку «Инструменты», затем в списке выбрать функцию «Настройки», жмём.
2
И вот перед вами окно настройки браузера, нажимаем на вкладку «Дополнительные», затем на горизонтальную маленькую вкладку «Общие», и обратите внимание внизу на выделенный красный прямоугольник, так же поставьте галочки в чекбоксе. Здесь правее есть кнопка «Проверить сейчас», рекомендую нажать
Если ваш браузер уже является по умолчанию, то жмём «ОК». Но прежде чем проверить, вам необходимо установить, таким образом, как я говорил выше, т. е. поставьте галочки в чекбоксе, где красный прямоугольник, затем жмите на кнопку «ОК». И снова вернитесь сюда в системные настройки, и только тогда вы можете проверить, в качестве контроля, является ли ваш браузер по умолчанию? Если является, то поздравляю!
Где и как установить путь загрузки для сохранения файлов?
- 3. В этой же настройке нажмите на вкладку «Основные», и укажите путь к папке в опции загрузки. Поставьте галочку в строке «Показывать окно загрузок при загрузке файлов», и поставьте радиоточку в строке «Путь для сохранения файлов». Чуть правее надо указать папку, жмём на кнопку «Обзор».
- 3. а. Во всплывающем окне выберите папку для загрузок, нажмите на маленький плюсик в строке «Мои документы».
- 3. б. Следуйте по рисунку. Нажмите на слово «Загрузки» один раз левой кнопкой мыши, затем на «ОК». После того как вы указали папку, в которую будут загружаться файлы, не забудьте нажать ещё раз на кнопку «ОК». И вы всегда будете знать, куда загружаются файлы.
Где и как очистить кэш?
- 4. Давайте вернёмся в системные настройки браузера. Нажмите на вкладку «Дополнительные», затем на горизонтальную маленькую вкладку «Сеть». И смотрим в районе «Автономное хранилище», что отсутствует галочка в чекбоксе в строке «Управление кэшем». А чуть выше система пишет, что «Ваш кэш занимает в диске 127 mb». Цифры меняются с каждым днём, становятся больше. Лично у меня, когда кэш достигает 700-1000mb, нажимаю на кнопку «Очистить сейчас», и снова 0mb, затем «ОК». Не ждите, когда сработает автоматически, это редкий случай.
Я думаю, что вам не составит труда повозиться в системной настройке браузера. Напоминаю о сегодняшнем уроке:
- Как установить/сделать браузер Mozilla Firefox по умолчанию?
- Где и как установить путь загрузки для сохранения файлов?
- Где и как очистить кэш?
Эти вопросы мы с вами решили. Если возникнут какие-то проблемы с браузером, например: зависает, не открывается видеоигрок или картинки, медленно загружаются страницы и т. д. Причины могут быть всякие, и может помочь очистка кэша. К примеру, я очищаю кэш один раз в неделю в данном браузере, так как он настроен по умолчанию, и потому, что часто пользуюсь.
На этом урок заканчиваю. Приходите ещё!
Как установить браузер по умолчанию для переносной версии
Некоторые пользователи используют портативные версии браузеров. В операционной системе переносные приложения (portable) нельзя ассоциировать с протоколами, начиная с Windows 8.
Поэтому закономерно возникает вопрос, как поставить браузер по умолчанию, если необходимо использовать portable версию программы, не требующую установки на компьютер, в качестве браузера по умолчанию.
Давайте посмотрим, как поменять браузер по умолчанию на Windows для портативного варианта приложения.
На примерах в этой статье портативные браузеры расположены в папке «Portable» на локальном диске «C:». На вашем ПК у этих программ может быть другое месторасположение.
Для добавления Google Chrome Portable в список браузеров по умолчанию, выполните следующие действия:
- Скачайте в архиве готовый VBScript, который вносит необходимые изменения в реестр ОС.
- Извлеките файл из ZIP-архива.
- Поместите скрипт «ChromePortable» в папку с переносной версией браузера.
- Запустите скрипт на компьютере, в окне «Chrome Portable Registration», в поле уже введено слово «REGISTER», нажмите на кнопку «ОК».
- На ПК автоматически запуститься окно выбора параметров программ по умолчанию.
- Выберите браузер Google Chrome Portable для использования по умолчанию.
Теперь внешние ссылки из файлов или документов будут открываться в Google Chrome Portable.
Если нужно удалить портативный браузер из списка программ, проделайте следующее:
- Запустите VBS-скрипт.
- Введите в поле выражение «UNREGISTER».
- Нажмите на кнопку «ОК».
В Mozilla Firefox Portable пройдите шаги:
- Скачайте архив registerfp_1_1.zip.
- Распакуйте архив на компьютере.
- Запустите файл «RegisterFirefoxPortable.exe».
- В окне приложения, в поле «Path to Firefox Portable» вставьте путь до исполняемого файла «FirefoxPortable.exe» на вашем компьютере.
- Нажмите на кнопку «Register».
- Откроется окно с сообщением, что приложение добавлено в список дефолтных браузеров.
- Закройте окно утилиты RegisterFirefoxPortable.
- Войдите в параметры приложений для назначения переносного браузера в качестве интернет-обозревателя по умолчанию.
Чтобы убрать переносной браузер Firefox Portable из параметров выбора приложений, совершите обратные действия:
- Откройте приложение «RegisterFirefoxPortable».
- В окно программы введите путь до исполняемого файла.
- Нажмите на кнопку «Unregister».
В браузере Opera Portable используйте решение, которое придумал Кристоф Колбиц (Christoph Kolbicz):
- Скачайте в ZIP-архиве готовый файл реестра opera_portable.reg.
- Щелкните правой кнопкой мыши по файлу, в контекстном меню нажмите на пункт «Слияние».
- В окне с предупреждением подтвердите свои действия.
- Задайте браузер Opera Portable, в качестве приложения по умолчанию.
Обратите внимание на некоторые нюансы содержимого этого файла. В данном файле реестра несколько раз указан путь до исполняемого файла следующего вида:
C:\Portable\Opera70.0.3728.154\opera.exe
Если на вашем компьютере используются другие параметры: диск, расположение папки браузера, или номер версии, поменяйте букву диска и укажите правильный путь в этом файле. Файл реестра можно открыть для редактирования в приложении Блокнот или в бесплатной программе Notepad++.
Использование собственных настроек веб-обозревателей
В настройках каждого браузера есть параметры, которые позволяют сделать его приложением по умолчанию на Android. Давайте посмотрим, как это работает, на примере популярных веб-обозревателей.
Яндекс.Браузер:
- Нажмите на кнопку в виде трёх точек в поисковой строке, чтобы открыть главное меню.
- Тапните по пункту «Браузер по умолчанию».
- В появившемся окне нажмите на кнопку «Настройки».
- Нажмите на пункт «Браузер» и выберите в списке Яндекс.Браузер.
Готово, теперь все ссылки открываются через обозреватель от Яндекса.
Mozilla Firefox:
- Нажмите на кнопку с тремя точками на верхней панели, чтобы открыть главное меню.
- Перейдите в раздел «Параметры».
- Нажмите на ссылку «Сделайте Firefox своим браузером по умолчанию».
- Выберите пункт «Браузер».
- Отметьте в списке Firefox.
В обоих случаях вы в итоге попадаете в системные настройки Android. Поэтому можно вполне обойтись без лишних переходов и воспользоваться универсальными способами из первого раздела нашей инструкции.
В некоторых приложениях вовсе нет параметров, которые позволяют перейти к настройке браузера по умолчанию. Например, вы не сможете так сделать в Google Chrome. Если вы хотите его выбрать, то тоже придётся пользоваться универсальными способами.
Смена браузера по умолчанию в Windows 10
Вопрос о том, как в Windows 10 сделать браузером по умолчанию другой интернет обозреватель, возникает у пользователей довольно часто. Дело в том, что установленный как основной в «десятке» браузер Edge от самой «Майкрософт» имеет некоторые существенные недостатки. Во-первых, он совершенно непривычен для людей, которые годами пользовались хромом, оперой или мозиллой. Во-вторых, на наш взгляд, Edge по-прежнему остаётся очень недоработанным и малофункциональным, хотя, разумеется, он гораздо быстрее и современнее Internet Explorer. Ну и в-третьих, для установленного по умолчанию браузера Эдж нет такого количества удобных расширений, как для других интернет обозревателей, имеющий солидную историю.
- Сначала запускаем инструмент Параметры. Для этого открываем меню Пуск и кликаем на значок шестерёнки.
- Переходим в пятый пункт с названием «Приложения».
- В левой части окна из расположенных в столбик пунктов выбираем «Приложения по умолчанию».
- Теперь в правой части окна опускаемся ниже и находим пункт «Веб-браузер».
- Кликаем по названию установленного по умолчанию браузера (если вы ничего не меняли, то это Microsoft Edge).
- Из появившегося всплывающего списка выбираем другое, нужное вам приложение для выхода в интернет, например, Google Chrome. (Если любимого браузера в нём нет, то его прежде всего надо скачать и установить. Ссылки на скачивание самых известных браузеров даны выше, во втором абзаце этой статьи.)
- После этого система из последних сил попытается убедить вас и дальше использовать Edge. Вам нужно проявить твёрдость и несмотря на слёзные уговоры выбрать пункт «Переключиться в любом случае».
Вот и всё! Ничего больше нажимать для сохранения внесённых изменений не требуется. Браузер по умолчанию на вашем компьютере с операционной системой Windows 10 изменён. Кстати, тут же меняются и некоторые другие программы, установленные по умолчанию: карты, музыкальный проигрыватель, просмотр фотографий, видеопроигрыватель.
Все материалы сайта
- https://geekon.media/kak-v-windows-10-ustanovit-vmesto-edge-drugoj-brauzer-po-umolchaniyu/
- http://procomputer.su/win/157-kak-izmenit-brauzer-po-umolchaniyu-v-windows-10
- https://wi10.ru/default-browser
Как настроить браузер по умолчанию в Windows 10
Помимо выполнения стандартных операций на веб-страницах, браузеры могут открывать разные форматы файлов: различные типы документов, изображения, видео и аудио. Некоторые файлы могут открываться не в браузере по умолчанию, а в другом веб-обозревателе, поддерживающем открытие данных типов файлов.
Например, на ПК браузер по умолчанию — Microsoft Edge, а для открытия некоторых типов файлов используется Google Chrome, для других — Internet Explorer, для третьих — Яндекс Браузер (чтобы открывать электронные книги в формате FB2).
Эти настройки меняются, только необходимо учитывать, что не все браузеры поддерживают одинаковые форматы файлов.
Чтобы изменить ассоциации файлов, поддерживаемых определенным браузером, сделайте следующее:
- В разделе «Приложения по умолчанию» нажмите на ссылку «Задать значения по умолчанию по приложению».
- В окне «Задать значения по умолчанию по приложению» щелкните по значку браузера, настройки которого нужно изменить.
- Появится кнопка «Управление», на которую нужно нажать.
В окне параметров выбранного браузера, в опции «Тип файла и сопоставления протоколов» указаны расширения форматов и приложения по умолчанию для открытия этих файлов.
- Щелкните левой кнопкой на приложение по умолчанию для данного типа файла, ассоциацию которого вы хотите изменить.
- В окне «Выберите приложение» нажмите на тот браузер, с помощью которого нужно будет открывать файлы данного типа на компьютере.
Проверьте сделанные изменения: откройте файл, документ или протокол, расширение которого вы сопоставили с этим браузером, чтобы убедиться, что в этой программе поддерживается работа с данным форматом, протоколом или документом.
Помимо этого, вы можете изменить отдельно стандартные приложения для типов файлов и протоколов при помощи ссылок «Выбор стандартных приложений для типов файлов» и «Выбор стандартных приложений для протоколов». В этих параметрах доступны все зарегистрированные в операционной системе Windows расширения файлов и протоколы.
Как переустановить Яндекс Браузер и сохранить закладки и пароли
Что делать, если не получается поставить программу по умолчанию
Бывают ситуации, когда пользователь сталкивается с трудностями при выборе основного веб-обозревателя и не может сделать его главным. Чтобы устранить ошибку, можно пойти одним из следующих путей:
- Перезапустите ПК. Если браузер не устанавливается по умолчанию, закройте приложение и перезагрузите компьютер. В этом случае все программы и процессы ОС перезапускаются, что часто помогает решить возникшую проблему.
- Переустановите ПО. Как вариант — полностью убрать браузер по умолчанию (удалить его с ПК), скачать новую версию с официального сайта и пройти весь процесс инсталляции заново. Такое решение помогает в случае, если на ПК попал вирус и повредил какие-то файлы программы. Восстанавливать их вручную трудно, поэтому лучше просто переустановите ПО.
- Измените метод открытия софта и файлов. Если не удается сделать браузер главным, можно поменять подход в настройке. Иными словами, всем файлам и документам необходимо задать главный софт, через который они будут открываться при запуске. Для этого войдите в раздел Параметры на Виндовс, перейдите в категорию Система, а там — Программы по умолчанию. Здесь откройте раздел Задать значения по … Определитесь в перечне с ПО, а далее жмите Выбрать значение по умолчанию для этого софта. Остается определиться с файлами и документами, которые будут открываться через указанный веб-проводник.

Иногда пользователи Виндовс 10 жалуются, что не могут включить другой браузер (кроме Microsoft Edge, который установлен по умолчанию). Они пишут, что выставляют другой проводник, сохраняют настройки, но они не активируются. Сброс к рекомендуемым параметрам не дает результата.
В таком случае рекомендуется такое решение:
- в окне программ по умолчанию внизу есть надпись Задание используемых по умолчанию программ;
- выберите нужное ПО;
- жмите Использовать эту программу… (устанавливает софт в качестве главного).
Этих действий достаточно, чтобы сделать нужный обозреватель основным.
Как сделать браузер по умолчанию
В распоряжении пользователей Сети несколько вариантов, как сделать браузер основным — воспользоваться функционалом браузера или установленной на ПК операционной системы.
Панель управления
Универсальное решение — сделать веб-обозреватель по умолчанию с помощью ОС Windows. Подходы при выполнении этой работы отличаются в зависимости от версии операционной системы.
Для Windows 10:
- кликните на кнопку Пуск слева внизу;
- выберите раздел Параметры (шестеренка);
откройте раздел Приложения
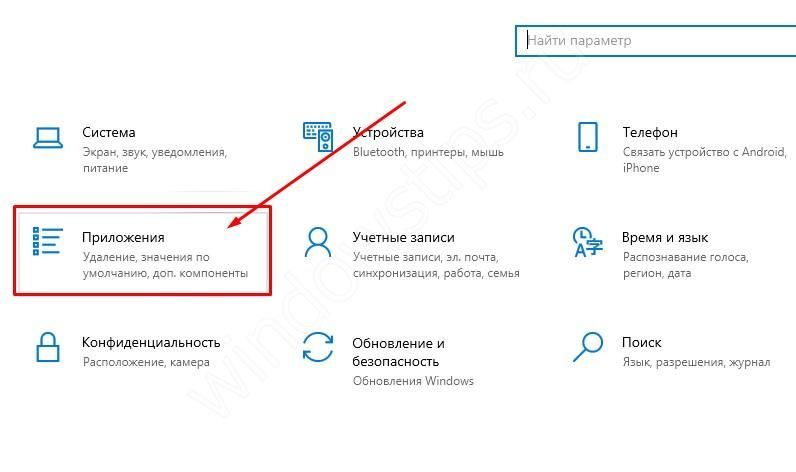
- Приложения по умолчанию (в старых версиях зайдите в Система, а после это в упомянутый выше раздел);
- найдите в списке нужный веб-браузер и нажмите на него (для Windows 10 часто установлен Microsoft Edge);
- выберите необходимый вариант из предложенного перечня.
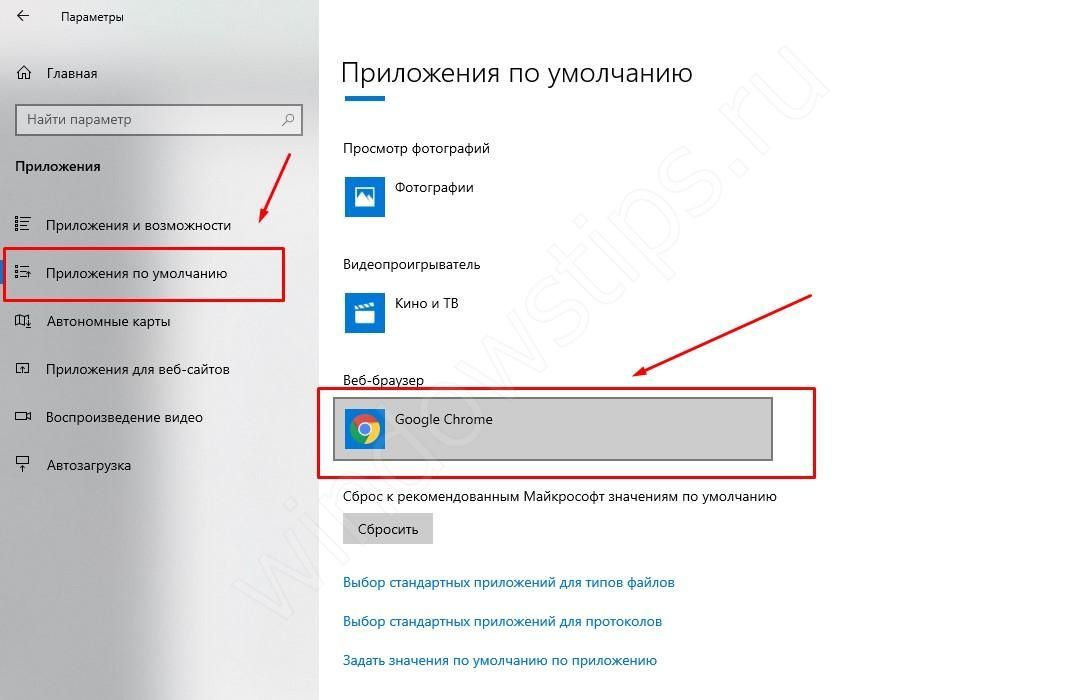
Для Windows 8 и более ранней версии:
- жмите на кнопку Пуск справа внизу;
- войдите в Панель управления;
- перейдите в раздел Программы, а там войдите в Программы по умолчанию;
- жмите на ссылку Задать программу…;
- выберите проводник, который нужно сделать основным;
- жмите Использовать и подтвердите свои действия.
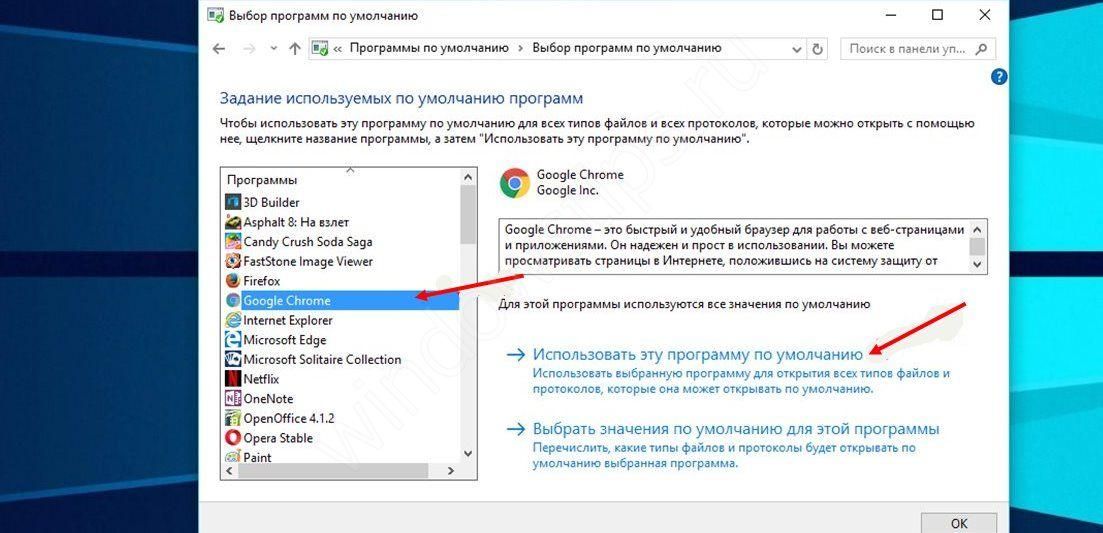
Указанный метод позволяет сделать браузер главным без входа в настройки веб-обозревателя. Этот способ хорош универсальностью, ведь не требует знания интерфейса того или иного интернет-проводника.
В настройках браузера
Если рассмотренный метод не подходит по той или иной причине, можно сделать браузер главным через внутренние настройки. Но здесь у каждого веб-обозревателя имеются свои особенности.
Google Chrome
Для начала рассмотрим, как установить браузер по умолчанию для Гугл Хром и в дальнейшем пользоваться этой программой в качестве основной. Здесь необходимо сделать такие шаги:
- войдите в проводник;
- жмите на значок меню справа вверху (три точки);
- войдите в Настройки;
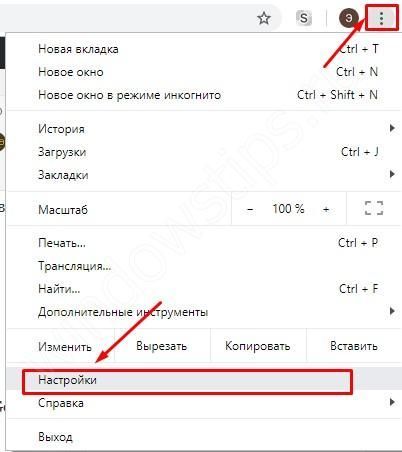
- найдите раздел Браузер по умолчанию;
- жмите Назначить Гугл.
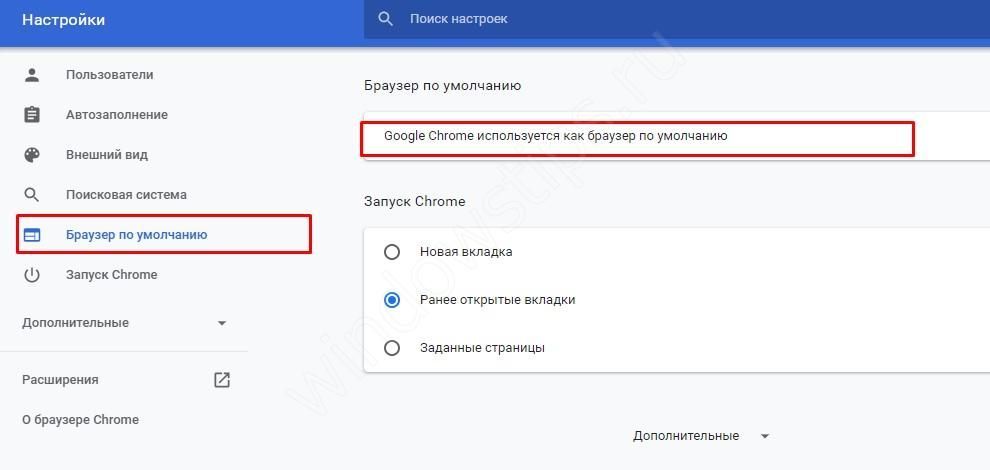
При успешном изменении основного веб-проводника надпись меняется и свидетельствует о том, что Google Chrome используется в качестве главного обозревателя.
Mozilla Firefox
После установки Mozilla Firefox на ПК необходимо поменять браузер по умолчанию и сделать основной программу. Для решения задачи выполните такие шаги:
- найдите справа вверху вход в меню (три горизонтальные полоски);
- выберите в выпадающем списке раздел Настройки;
- в разделе Основные жмите на ссылку Установить по умолчанию…, после чего открывается приложение Виндовс с экраном Выбор приложений по умолчанию;
- прокрутите колесиков вниз и кликните по Веб-браузер;
- найдите Mozilla Firefox и выберите этот веб-обозреватель в качестве основного.
Чтобы сделать Mozilla Firefox главным ПО, потребуется 5-10 секунд. После этого программа будет загружаться в первую очередь.
Opera
Чтобы изменить браузер по умолчанию на компьютере и установить Оперу в качестве главного обозревателя, достаточно трех шагов. Рассмотрим их подробнее:
- войдите в Настройки;
- жмите Основные;
- в разделе Браузер по умолчанию найдите ссылку, позволяющую сделать Оперу главной.
В дальнейшем для удобства работы нужно перенести закладки с другого веб-проводника и пользоваться программой в обычном режиме.
https://youtube.com/watch?v=Il3vEPfEs9o
Яндекс Браузер
Сегодня многие пользователи переходят на веб-обозреватель от Yandex. В таком случае нужно знать, как по умолчанию поставить браузер и использовать его в роли главного. Алгоритм действий прост:
жмите на значок справа вверху окна и перейдите к разделу Настройки;
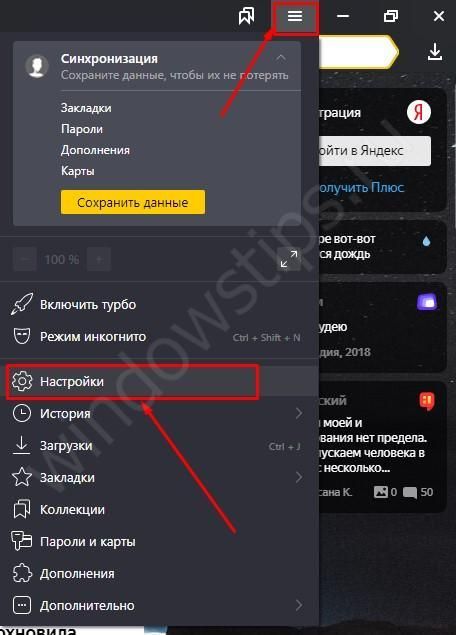
прокрутите страницу вниз и жмите на кнопку Сделать Яндекс браузером по умолчанию.
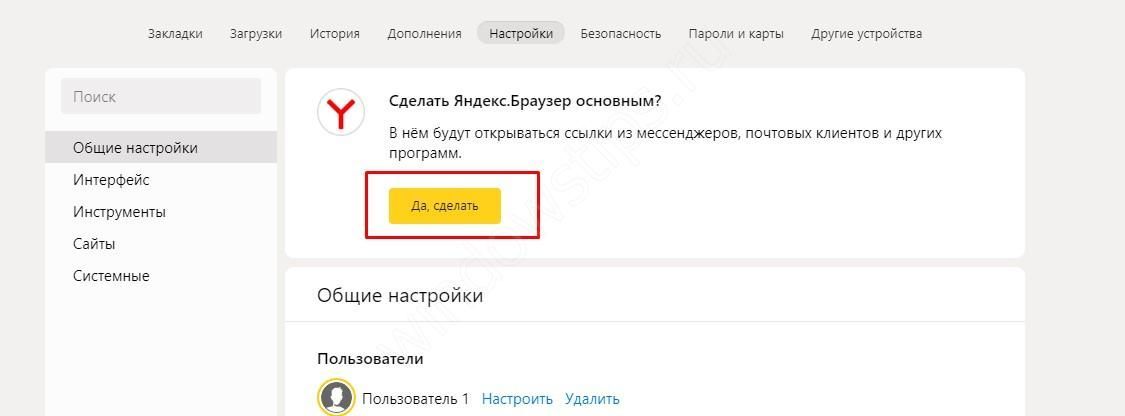
Существует и более простой вариант. Если обозреватель Yandex установлен впервые, в случае его запуска появляется окно с вопросом — выбрать веб-обозреватель по умолчанию или нет. Пользователю остается сделать выбор. Но нужно быть готовым, что такое сообщение будет появляться при открытии других браузеров (если они установлены на ПК).
Internet Explorer
На компьютерах с ОС Windows Internet Explorer установлен в качестве основного. Но бывают ситуации, когда пользователь желает сменить браузер по умолчанию. Он задает в настройках новый обозреватель, а впоследствии хочет вернуться к первоначальной программе. Чтобы сделать Internet Explorer главным браузером, пройдите такие этапы:
- войдите в IE и жмите на кнопку Сервис;
- выберите раздел Свойства браузера;
- перейдите по вкладке Программы и жмите Использовать по умолчанию;
- жмите на кнопку ОК и закройте Internet Explorer.
С этого момента основной веб-проводник будет использоваться в роли основного. В дальнейшем его можно отключить и сделать другую программу главной.
Запустите установку
После успешного скачивания Firefox на ваш компьютер, откройте загруженный файл для запуска процесса установки. Обычно этот файл имеет название «Firefox Setup.exe» или «Firefox.dmg» для Mac-устройств.
Если вы не можете найти загруженный файл, проверьте папку «Загрузки» на вашем компьютере. Если файл не находится там, проверьте папку, в которую обычно сохраняются загруженные файлы на вашем устройстве.
После нахождения файла установки дважды щелкните на нем, чтобы запустить процесс установки Firefox. Возможно, вам потребуется подтверждение администратора для продолжения.
Во время установки вы можете увидеть окно, где вам будет предложено выполнить некоторые дополнительные настройки. Вы можете выбрать язык интерфейса, задать Firefox браузером по умолчанию для всех ссылок на веб-страницы и интегрировать его в систему. Вы также можете выбрать, откуда импортировать данные и настроить функцию автоматического обновления.
|
Подсказка: |
Если у вас уже установлена другая версия Firefox, убедитесь, что вы выбрали «Установить в отдельный каталог». Это поможет избежать конфликтов между версиями и сохранить ваши данные и настройки. |
После того, как вы выбрали настройки, нажмите кнопку «Установить» или «Далее», чтобы продолжить процесс установки.
Подождите, пока установка не завершится. В это время не закрывайте окно установки и не отключайте компьютер.
По завершении установки вы увидите сообщение о том, что Firefox успешно установлен на ваш компьютер. Закройте окно установки и запустите Firefox, чтобы начать пользоваться им в качестве браузера по умолчанию.
Yandex-браузер
Замыкает пятерку популярных в РФ браузеров программа от отечественного поискового гиганта – Яндекс.Браузер. Установка его браузером по умолчанию не сложна. После открытия ЯБ нужно кликнуть на иконку с изображением шестеренки и выбрать «Настройки».
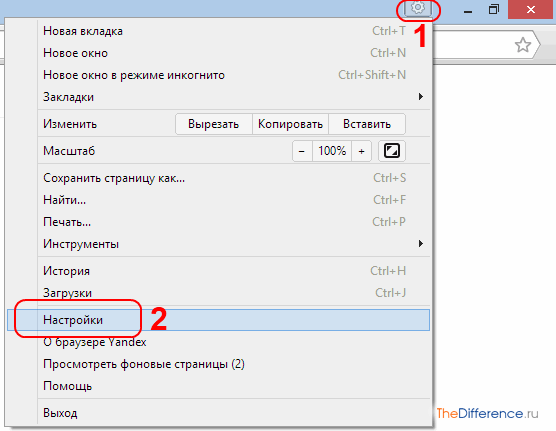
После чего в подразделе «Браузер по умолчанию» кликнуть соответствующую кнопку.
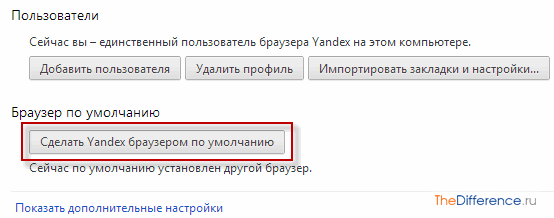
Таким образом, все страницы на вашем ПК будут открываться через Яндекс.Браузер.
Интересно и наглядно о назначении популярных браузеров по умолчанию рассказано в следующем видеоролике:
Инструкция
Вместе с операционной системой Windows автоматически инсталлируется веб-обозреватель Internet Explorer. Пока вы не установите другое приложение для работы в интернете, именно он будет считаться браузером по умолчанию.
После того как вы инсталлируете какой-либо другой браузер, при его первом запуске вам будет предложено сделать новый обозреватель браузером по умолчанию. Если вам подходит такой вариант, просто согласитесь с ним в окне запроса.
В том случае, если вы хотите самостоятельно выбрать браузер по умолчанию (назначить новый или перейти обратно с нового на старый), вам необходимо задать нужные параметры. Чтобы сделать браузером по умолчанию Internet Explorer, запустите его и выберите в меню «Сервис» пункт «Свойства обозревателя».
Перейдите в открывшемся диалоговом окне на вкладку «Программы». В группе «Программа обзора по умолчанию» нажмите на кнопку «Использовать по умолчанию». Отметьте маркером поле «Сообщать, если Internet Explorer не используется по умолчанию» и примените новые настройки.
Для того чтобы выбрать браузером по умолчанию Mozilla Firefox, запустите обозреватель и в меню «Инструменты» выберите пункт «Настройки». Откроется новое диалоговое окно, перейдите в нем на вкладку «Дополнительные». В группе «Системные настройки» отметьте маркером пункт «Всегда проверять при запуске, является ли Firefox браузером по умолчанию».
Нажмите на кнопку «Проверить сейчас». Программа выполнит проверку и предложит сделать Firefox браузером по умолчанию. Примите предложение, ответив утвердительно в окне запроса. Сохраните изменения, нажав на кнопку ОК. Диалоговое окно закроется автоматически.
Примерно по этому же принципу можно сделать любой обозреватель браузером по умолчанию. Ищите в меню, а потом в настройках браузера схожие по смыслу кнопки и команды. Не забудьте применить внесенные изменения.
Видео по теме
Практически каждый современный человек проводит немалую часть своего свободного и рабочего времени в интернете. В сети можно прочитать новости, найти нужную информацию, смотреть фильмы. От удобства браузера зависит комфорт при серфинге. Однако нельзя определенно сказать, какое именно приложение лучше, все зависит от персональных требований каждого пользователя.
Инструкция
Internet Explorer по умолчанию уже установлен в системе, что позволяет сразу после установки системы и настройки соединения работать в интернете. Все остальные браузеры (кроме Safari) придется дополнительно скачивать и устанавливать, что занимает некоторое время. Также IE является наиболее совместимым со всеми стандартами веб-страниц.
Если для вас наиболее важной характеристикой является быстродействие, то присмотритесь к Google Chrome или Opera. Первое приложение запускается значительно быстрее и имеет более простой интерфейс
Если вы web-разработчик, то второй браузер имеет достаточное количество инструментов для редактирования страниц и просмотра их содержимого (инспектирование HTML-элементов, просмотр кода и т. п.). Также в Opera имеется функция Turbo, которая станет незаменимой при чрезвычайно медленном соединении.
Вы привыкли использовать определенный браузер, но почему-то все открываемые ссылки в файлах или иных программах запускаются в других обозревателях, и вы уже устали от данной ситуации?
Решить проблему можно, задав нужный браузер по умолчанию. В таком случае любая ссылка будет запускаться именно в том браузере, в каком вы привыкли работать.
Windows 8
- Откройте приложение «Параметры ПК» (нажмите и отпустите кнопку «Пуск» Windows, затем щелкните значок шестеренки).
- Выберите Поиск и приложения на боковой панели.
- Выберите «По умолчанию» на боковой панели.
- В окне Установить программы по умолчанию выберите Firefox из списка программ слева и нажмите Установить эту программу по умолчанию . Затем нажмите OK, чтобы закрыть окно.
ол>р>
Windows 7 и Vista
- Нажмите логотип Windows, чтобы открыть меню «Пуск», затем выберите «Панель управления». Откроется окно Панель управления.
- Нажмите на ссылку «Программы». Откроется панель Программы.
Windows XP
- Нажмите кнопку «Пуск», затем щелкните значок панели управления, чтобы открыть панель управления Windows.
- Нажмите значок «Установка и удаление программ», чтобы открыть апплет Установка и удаление программ.
- В левой части окна щелкните значок «Установить доступ к программе и параметры по умолчанию».
- Нажмите переключатель «Пользовательский», чтобы развернуть категорию «Пользовательский».
- Внизу выберите веб-браузер по умолчанию, нажмите переключатель рядом с Mozilla Firefox.
Примечание. Если Firefox не указан в списке программ, удалите Firefox со своего компьютера (программа удаления не удаляет никаких пользовательских данных, таких как история или закладки), а затем переустановите Firefox, чтобы проверить, регистрирует ли он ваш веб-браузер Firefox.
Убунту Линукс
- В меню «Система» откройте «Настройки» , а затем «Предпочитаемые приложения».
- На вкладке «Интернет» в разделе Веб-браузер выберите Firefox в раскрывающемся списке.
- Нажмите «Закрыть» .
Мандрива Linux + KDE 4
- В системных настройках KDE перейдите на вкладку «Дополнительно» и выберите значок «Ассоциации файлов».
- Нажмите на вкладку HTML под текстом , выберите в меню Firefox, поднимите его вверх списка.
- Нажмите «Применить» .
Fedora Linux + KDE 4
- В меню «Приложения» откройте вкладку «Системные настройки» и перейдите к значку «Приложения по умолчанию».
- Нажмите строку «Веб-браузер» в списке отображаемых служб и введите firefox в меню «Компонент по умолчанию».
- Нажмите «Применить» .
Используйте один из этих способов, чтобы установить Firefox в качестве браузера по умолчанию на вашем Mac:
Из меню Apple
- Выберите «Системные настройки» в меню Apple.
- Нажмите «Общие» .
- Выберите Firefox в раскрывающемся меню Веб-браузер по умолчанию.
Из Сафари
- В Dock откройте Safari.
- В строке меню откройте меню Safari и выберите «Настройки…».
- Нажмите значок «Общие», чтобы отобразить панель настроек Общие.
- В раскрывающемся списке Веб-браузер по умолчанию: выберите Firefox.
Некоторые программы могут иметь функции, которые открывают другой браузер для отображения контента, даже если Firefox установлен в качестве браузера по умолчанию. Например:
В Microsoft Outlook есть функция Просмотр в браузере, которая открывает окно браузера для отображения содержимого сообщения электронной почты в формате HTML. Outlook преобразует содержимое сообщения в формат MHTML (MHT), а затем открывает программу, связанную с этим типом файла, обычно Internet Explorer.
Эти замечательные люди помогли написать эту статью:
Волонтер
Расширяйтесь и делитесь своим опытом с другими. Отвечайте на вопросы и улучшайте нашу базу знаний.
Вы можете установить Firefox в качестве браузера по умолчанию на вашем устройстве Android.
Нажмите кнопку меню.
Нажмите кнопку меню.
- В меню «Настройки» на устройстве нажмите «Приложения и уведомления» (в некоторых версиях Android это может называться «Приложения» или «Приложения»).
- Нажмите «Дополнительно» (в некоторых версиях Android вам может потребоваться сначала нажать на значок шестеренки).
- Нажмите «Приложения по умолчанию» .
- Нажмите «Браузер», чтобы открыть список вариантов.
- Нажмите Firefox для Android, чтобы выбрать его.
-
Драйверы для R7 265x не установлены
-
Этот браузер не поддерживает функцию прокторинга
-
Объединить листы Excel в один
-
У Excel есть ограниченное количество элементов
- Как дискорд определяет игру





























