Инструкция по удалению браузера Internet Explorer на Windows 10 через «панель управления»
Чтобы выполнить удаление программы, нужно сделать следующее:
- Запустить поиск.
- Ввести фразу «Панель управления».
- Среди результатов выбрать эту строку и перейти.
- В открывшемся окне выбрать раздел, относящийся к удалению программ.
- С левой стороны выбирают самый нижний пункт, предусматривающий отключение компонентов.
- В показанном списке находят и отмечают для отключения Internet Explorer 11.
- Нужно подтвердить сделанный выбор.
- Появится окно с предупреждением о том, что в результате может ухудшиться работоспособность других программ. Нажимают «OK», подтверждая необходимость продолжения.
- Выполняется выключение и запуск.
Обзор и настройка модема D-Link Dir-320
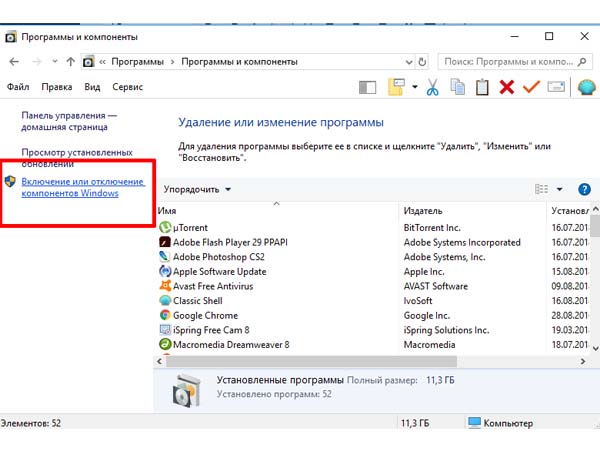
После окончания процедуры Internet Explorer будет отключён. Он исчезнет из меню «Пуск».
Важно! IE не удаляется из системы, речь идёт только о его отключении. При удалении этой программы нужно учитывать, что Microsoft Edge находится в разработке и иногда может быть нестабильным. Поэтому возможна ситуация, когда потребуется восстановить IE
Поэтому возможна ситуация, когда потребуется восстановить IE
При удалении этой программы нужно учитывать, что Microsoft Edge находится в разработке и иногда может быть нестабильным. Поэтому возможна ситуация, когда потребуется восстановить IE.
Необходимо учитывать, что Internet Explorer глубоко встроен в систему, и его удаление полностью практически невозможно. Обновления, относящиеся к этой программе, по-прежнему надо будет устанавливать.
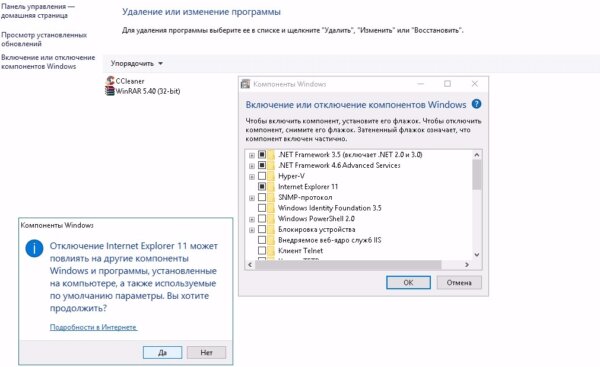
Применение сторонних утилит
Далеко не только встроенные средства Windows 10 заточены под удаление лишних программ. С этой задачей отлично справляется софт от сторонних разработчиков. А в некоторых случаях он выглядит даже более предпочтительным. К примеру, CCleaner позволяет не просто удалить Internet Explorer, а полностью очистить внутренний накопитель от любого упоминания браузера. Чтобы не ошибиться, действуйте по инструкции:
- Скачайте и установите на компьютер приложение CCleaner.
- Запустите утилиту.
- Перейдите в раздел «Сервис», а затем – «Удаление программ».
- Найдите в списке «Интернет Эксплорер».
- Щелкните по обозревателю ЛКМ и нажмите на кнопку «Деинсталляция».
- Запустится окно удаления, где нужно следовать подсказкам для завершения операции.
- Вернитесь на шаг назад и перейдите в раздел «Очистка».
- Запустите проверку компьютера на наличие мусора.
- Подтвердите очистку лишних файлов, включая сохранения Internet Explorer.
На заметку. Некоторые пользователи жалуются, что в разделе «Удаление программ» утилиты CCleaner не отображается стандартный обозреватель Windows. В такой ситуации рекомендуется обращаться к альтернативным методам деинсталляции, представленным в материале ранее.
CCleaner – это только одна из программ, созданных для очистки мусора и удаления лишнего софта
Также стоит обратить внимание на Revo Uninstaller. Инструмент хорошо зарекомендовал себя среди опытных пользователей, и его небезосновательно рекомендуют тем, перед кем остро встал вопрос избавления от Internet Explorer
Отключение через «Компоненты Windows»
Существует несколько способов деактивировать ненужный процесс. Для выполнения необходимых действий требуется пройти следующие этапы:
- нажать одновременно сочетание горячих клавиш «Win» и «R»;
- откроется дополнительное рабочее окно «Выполнить»;
- в пустую строку ввести «OptionalFeatures», подтвердить операцию кнопкой «Enter»;
- запустится следующий блок, где напротив наименования интернет-браузера требуется снять флажок автозапуска;
- перезагрузить ПК в принудительном порядке.
Внимание! Операционка выведет окно, где потребуется подтвердить запрос на отключение элемента. На работу других компонентов персонального компьютера (стационарного или портативного) это не повлияет
Как удалить Internet Explorer на Windows 10 или отключить его в настройках системы
В Windows 10 браузером по умолчанию используется Edge. Но Internet Explorer никуда не пропал из системы. И если вы захотите от него избавиться, стоит знать, как удалить Internet Explorer на Windows 10 без нарушения работоспособности компьютера.
Где запустить?
Несмотря на наличие Microsoft Edge и других более популярных браузеров, некоторые юзеры все равно продолжают использовать IE 11 (прочитайте в статье Microsoft откажется от поддержки всех версий браузера Internet Explorer кроме 11, почему не стоит использовать этот браузер), который никуда не пропал из системы.
- Для запуска обозревателя введите в строке поиска «Internet» и выберите в открывшемся списке приложение «Internet Explorer».
- ПКМ по браузеру в открывшемся списке – выберите пункты «На начальный экран» или «Закрепить на панели задач» для того, чтобы получить к нему быстрый доступ.
Полезно знать! Альтернативный вариант запуска: Этот компьютер → системный диск → Program Files → Internet Explorer → iexplore.
Как отключить
Отключение IE – кардинальная мера, к которой прибегайте только в крайнем случае. В остальных ситуациях попросту не пользуйтесь ним.
- Нажмите ПКМ по меню Пуск → Панель управления → Программы и компоненты (включите мелкие значки).
- Перейдите в раздел «Включение или отключение компонентов Windows» → выберите Internet Explorer → снимите с него галочку → подтвердите действия (появится сообщение, что отключение компонента может повлиять на работоспособность компьютера).
Полезно знать! Для включения этого интернет-обозревателя установите галочку обратно.
В отличие от Windows 7, в новой версии ОС невозможно полностью удалить IE – его можно только отключить.
Подробнее об отключении IE смотрите в этом видео.
Вывод
Удалить IE в Windows 10 нельзя. Его можно только отключить в Панели управления. Но делать это не рекомендуется, потому что в будущем пользователю, несмотря на встроенный браузер Edge, может понадобиться его функционал.
Как удалить Internet Explorer
20.02.2015 windows | программы
Если у вас возник вопрос, можно ли удалить Internet Explorer, то отвечу — можно и опишу способы удаления стандартного браузера Microsoft в различных версиях Windows.
В первой части инструкции речь пойдет о том, как удалить Internet Explorer 11, а также полностью удалить Internet Explorer в Windows 7 (просто при удалении 11-й версии она обычно заменяется предыдущей, 9 или 10).
После этого — об удалении IE в Windows 8.1 и Windows 10, которое производится несколько иначе.
Впрочем, ничего непоправимого после удаления Internet Explorer из Windows не произойдет (главное, позаботьтесь о том, чтобы установить другой браузер еще перед тем, как удалять IE).
Как удалить Internet Explorer 11 в Windows 7
Начнем с Windows 7 и IE 11. Для его удаления вам потребуется выполнить следующие простые шаги:
- Зайдите в Панель управления и выберите пункт «Программы и компоненты» (вид панели управления должен быть включен в «Значки», а не «Категории», меняется в правой верхней части).
- Нажмите «Просмотр установленных обновлений» в меню слева.
- В списке установленных обновлений найдите Internet Explorer 11, кликните по нему правой кнопкой мыши и нажмите «Удалить» (а можно просто выбрать такой пункт вверху).
Вам потребуется подтвердить, что вы хотите удалить обновление Internet Explorer 11, а по завершении процесса перезагрузить компьютер.
После перезагрузки также следует скрыть это обновление с тем, чтобы в дальнейшем IE 11 снова сам не установился. Для этого зайдите в Панель управления — Центр обновления Windows и выполните поиск доступных обновлений (есть такой пункт в меню слева).
После того, как поиск будет выполнен (иногда занимает продолжительное время), нажмите по пункту «Необязательных обновлений», а в открывшемся списке найдите Internet Explorer 11, кликните по нему правой кнопкой мыши и нажмите «Скрыть обновление». Нажмите Ок.
После всего этого у вас все равно останется IE на компьютере, но уже не одиннадцатой, а одной из предыдущих версий. Если и от него нужно избавиться, то читаем дальше.
Как полностью удалить Internet Explorer в Windows 7
Теперь о полном удалении IE.
Если у вас в Windows 7 установлена 11-я версия браузера Microsoft, то сначала следует выполнить инструкцию из предыдущего раздела (полностью, включая перезагрузку и скрытие обновления) и после этого приступать к следующим действиям. Если стоит IE 9 или IE 10, можно приступать сразу.
- Зайдите в Панель управления и выберите «Программы и компоненты», а там — просмотр установленных обновлений в меню с левой стороны.
- Найдите Windows Internet Explorer 9 или 10, выберите его и нажмите «Удалить» вверху или в контекстном меню по правому клику мыши.
После удаления и перезагрузки компьютера, повторите действия из первого раздела инструкции, связанные с отключением обновления, чтобы оно не установилось в дальнейшем.
Таким образом, полное удаление Internet Explorer с компьютера заключается в последовательном удалении всех установленных версий от последней к более ранним, а сами шаги для этого не отличаются.
Удаление Internet Explorer в Windows 8.1 (8) и Windows 10
И, наконец, о том, как удалить Internet Explorer в Windows 8 и Windows 10. Тут, пожалуй, все еще проще.
Зайдите в панель управления (быстрее всего это сделать с помощью правого клика по кнопке «Пуск»). В панели управления выберите пункт «Программы и компоненты». Затем нажмите «Включение или отключение компонентов Windows» в левом меню.
Найдите в списке компонентов Internet Explorer 11 и снимите отметку с него. Вы увидите предупреждение о том, что «Отключение Internet Explorer 11 может повлиять на другие компоненты и программы, установленные на компьютере».
Если вы с этим согласны, нажмите «Да». (На самом деле, ничего страшного не произойдет, если у вас есть другой браузер. В крайнем случае, вы сможете скачать IE потом с сайта Microsoft или просто снова включить его в компонентах).
После вашего согласия начнется удаление IE с компьютера с последующей перезагрузкой, после которой вы не найдете этого браузера и ярлыков для него в Windows 8 или 10.
Дополнительная информация
На всякий случай о том, что произойдет, если удалить Internet Explorer. По сути, ничего, но:
- Если у вас нет другого браузера на компьютере, то при попытке открыть ярлыки адресов в Интернете вы будете видеть ошибку Explorer.exe.
- Исчезнут ассоциации для файлов html и других веб форматов, если они были ассоциированы с IE.
При этом, если говорить о Windows 8, компоненты, например, магазин Windows Store и плитки, использующие подключение к Интернету, продолжают работать, да и в Windows 7, насколько можно судить, все работает исправно.
А вдруг и это будет интересно:
6. Использование Microsoft Edge в режиме совместимости с Internet Explorer
Поскольку браузер Edge разработан как замена IE, в нем предусмотрели режим совместимости. Пользователь может открывать сайты, для работы которых необходим Internet Explorer, в браузере Edge в режиме совместимости.
Чтобы включить данную возможность, надо зайти в настройки Edge. Для этого щелкните кнопку с тремя точками в правом верхнем углу окна браузера, выберите пункт «Настройки», затем «Браузер по умолчанию» или введите в строке адреса и нажмите Enter. В правой части окна найдите параметр «Разрешить сайтам перезагрузку в режиме Internet Explorer», возле которого будет присутствовать список для выбора значений или кнопка-переключатель — это зависит от версии браузера и системы.
Если присутствует список, то выберите в нем значение «Разрешить», затем нажмите кнопку «Добавить» рядом с параметром «Страницы в режиме Internet Explorer» и добавьте туда адреса сайтов, которые необходимо запускать в режиме совместимости. Для применения настройки потребуется перезагрузить браузер. Список будет действовать 30 дней, некоторыми способами срок можно увеличить до 90 дней или даже больше, но рассмотрение этих способов выходит за рамки статьи. Почитать об одном из них можно, например, здесь.
Если возле параметра находится кнопка-переключатель, то переместите ее в положение «ВКЛ» и перезапустите браузер. После этого вы можете перезагрузить любой открытый сайт в режиме Internet Explorer, щелкнув на кнопке меню (кнопка с тремя точками) и выбрав пункт «Другие инструменты» — «Перезагрузка в режиме Internet Explorer».
Как показала практика, почти все сайты, требующие для своей работы Internet Explorer, прекрасно работают с браузером Edge в режиме совместимости, в том числе порталы наших госорганизаций, использующие ЭЦП.
Впрочем, в последнее время Microsoft очень активно вносит изменения в свои продукты, задавшись целью окончательно и бесповоротно похоронить Internet Explorer. Поэтому все приведенные в данной статье решения являются временными, а нам остается лишь надеяться, что разработчики функционала государственных сайтов наконец-то тоже избавятся от тяжелого наследия.
Как включить или выключить Internet Explorer в Windows 10?
Метод: включить и выключить Internet Explorer в Windows 10
Шаг № 1: В качестве самого первого шага вам необходимо перейти на панель управления вашей системы Windows 10. Вы можете легко перейти к нему, перейдя к крайнему левому нижнему углу окна, а затем в соответствующем поле, набрав «Панель управления». Таким образом можно запустить панель управления.
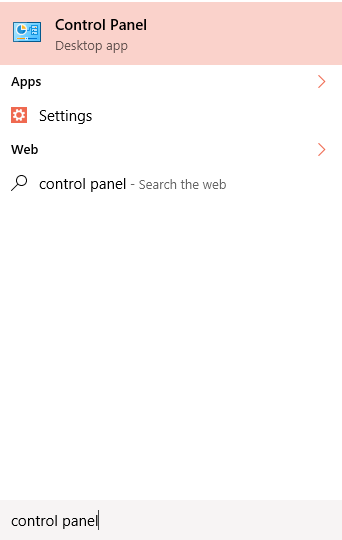
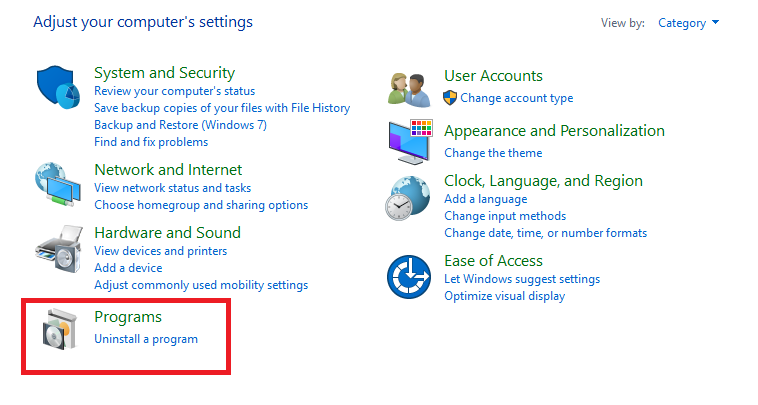
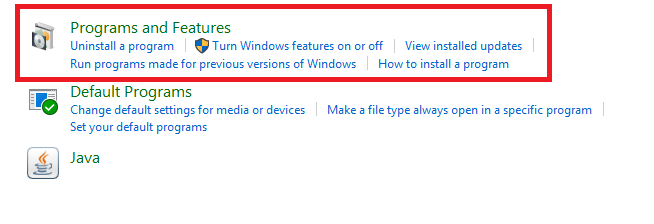
Как только вы окажетесь там, теперь вам нужно найти поле программ, а затем Функции программ.
Итак, в основном, это похоже на следующий путь:
Панель управления -> Программы -> Программы и компоненты.
После того, как вы сделали все вышесказанное, можно переходить к следующим шагам.
Шаг № 2: Теперь, в окне, в которое вы попали в результате своей предыдущей деятельности, теперь вам необходимо перейти к левой панели окна и затем щелкнуть «Включить или выключить функции Windows».
В соответствии с вашими настройками вас могут попросить ввести системный пароль. Итак, если появляется подсказка, значит, вы должны ввести желаемое.
Это покажет вам список всех программ и функций в вашей системе.
Теперь, чтобы выключить Internet Explorer, вам нужно немного прокрутить вниз и найти программу с именем Internet Explorer 11. Как только вы его нашли, вам нужно снять флажок прямо перед ним.
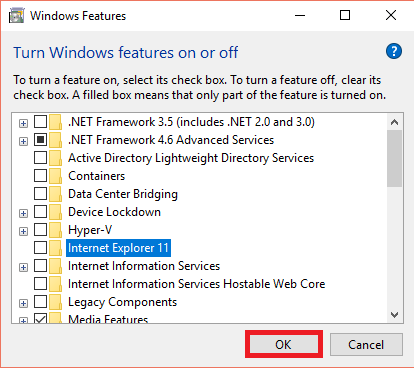
Как только вы закончите с этим, вам будет предложено диалоговое окно, в котором вас попросят подтвердить ваше действие. Итак, сделайте необходимое, а затем нажмите кнопку «ОК» внизу.
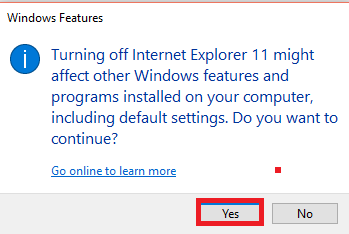
Обработка команды займет несколько секунд. После этого вам придется перезапустить систему, чтобы изменения отразились на вашей системе. Таким образом, вы можете легко отключить Internet Explorer в своей системе Windows 10.
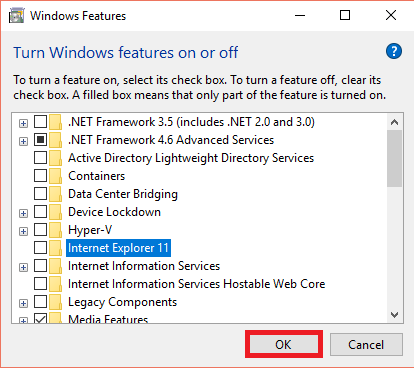
Вкратце, весь процесс выглядит так: Панель управления -> Программы -> Программы и компоненты -> Включение или выключение компонентов Windows -> Internet Explorer 11 -> ОК -> Перезагрузить
Чтобы вернуть эту вещь или включить ее снова, все, что вам нужно сделать, это выполнить точные шаги до последнего, где вы должны установить флажок, рядом с которым «Internet Explorer 11» написано. После этого вы должны следовать инструкциям на экране, и все готово.
Если вы ищете что-то, связанное с тем, как полностью удалить Internet Explorer из Windows 10, извините, что разочаровал вас, но вы не можете этого сделать. Да, вы не ослышались, это невозможно, но вы всегда можете включить или отключить этот инструмент, просто выполнив описанный выше метод.
: Как работать в режиме инкогнито в Internet Explorer?
Если вам не нужен браузер для хранения истории просмотров, вы должны знать, как работать в режиме инкогнито в Internet Explorer. При использовании окна в режиме инкогнито история не сохраняется в вашем браузере.
Однако ваш интернет-провайдер по-прежнему может видеть, что вы просматриваете. Итак, убедитесь, что вы хорошо знаете этот факт, прежде чем двигаться дальше.
Режим инкогнито очень удобен в различных обстоятельствах, например, когда вы не хотите, чтобы кто-либо знал, какие сайты вы посетили. Или например, если вы входите в свою учетной записи из системы вашего друга, то вы можете использовать то же самое, что и закрытие окна автоматически выйдет из системы.
Итак, давайте посмотрим, как мы можем получить доступ к этой функции в Internet Explorer:
Шаг № 1: На этом первом этапе вам нужно будет запустить Internet Explorer в вашей системе. В случае, если вы отключили эту функцию в своей системе, обратитесь к методу, который мы уже обсуждали выше.
Для этого вам нужно будет перейти к значку Internet Explorer 11 и затем щелкнуть по нему. Это запустит приложение для вас.
После того, как вы выполнили упомянутое, вы готовы перейти к следующему шагу.
Шаг № 2: Теперь в нижней части экрана вам нужно перейти на вкладку и щелкнуть значок с тремя точками в кружке. Откроется небольшое контекстное меню, в котором вам необходимо выбрать «Новая вкладка InPrivate».
Это откроет вам новое окно в режиме инкогнито, и теперь вы можете путешествовать по Интернету, не беспокоясь об истории.
Как удалить internet explorer
Стоит отметить, что перед удалением позаботьтесь о том, чтобы у вас на компьютере или ноутбуке под управлением Винды стоял другой браузер. В противном случае вы просто не сможете выйти в интернет. Как говорится, вы останетесь «у разбитого корыта». Вообще, не рекомендуется производить деинсталляцию этого приложения: лучше просто отключить его. Оно не занимает много памяти, не мешает вашей работе.
Если же Internet Explorer просто мозолит ваши глаза, то удалите ярлыки приложения и смените браузер по умолчанию. Это описывается в следующем блоке. Если же вы твёрдо стоите на своём первоначальном решении, то приступим:
Запустите «Панель управления» с помощью меню Пуск.
Откройте вкладку «Удаление программы».
- В появившемся перечне компонентов найдите Internet Explorer и удалите его с помощью кнопки на верхней панели.
- Следуйте подсказкам на экране, чтобы сделать всё правильно. Готово!
Обратите внимание, что в операционной системе Виндоус 10 таким образом нельзя удалить IE, так как в списке из третьего пункта выше его просто нет. В этой версии ОС используется совершенно другой браузер по умолчанию. Однако, наш IE в системе всё же есть
Вы можете удалить папку с содержанием всех файлов IE. Других способов нет. Естественно, делать это тоже не рекомендуется
Однако, наш IE в системе всё же есть. Вы можете удалить папку с содержанием всех файлов IE. Других способов нет. Естественно, делать это тоже не рекомендуется.
Почему возникают трудности с удалением
С вопросом, как полностью удалить Internet Explorer в Windows 10, часто возникают трудности. Это объясняется тем фактом, что программа глубоко встроена в систему и ее деинсталляция может привести к негативным последствиям. В таком случае лучше несколько раз подумать, прежде чем удалить или отключить ПО. Эксперты выделяют несколько минусов этого процесса:
- Некоторые программы могут открыться только через Интернет Эксплорер. Если вам необходимо это ПО, веб-проводник лучше оставить на компьютере.
- Если удалить IE, на ПК с Виндовс 10 освобождается минимальный объем памяти, поэтому затевать такую сложную манипуляцию нет смысла.
- Программа Майкрософт Эдже создана недавно, поэтому разработчики еще продолжают заниматься ее оптимизацией.
- Если пользователь Виндовс 10 работает на сайте компании, лучше использовать официальный браузер IE. Он отображает все элементы и корректно работает со всеми функциями интернет-площадки.
Если не устраивает новая версия Интернет Эксплорер, ее можно удалить. После перезапуска системы на ПК будет установлен более старый вариант. Но лучше сразу отключить обновление, чтобы система не вернулась к последней версии.
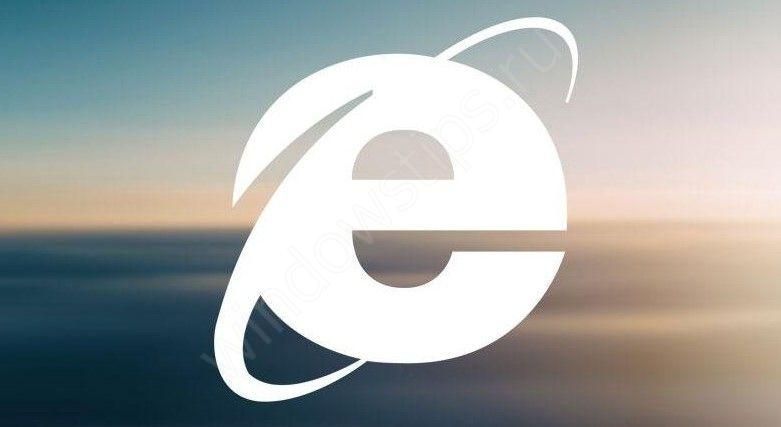
Почему не всё так просто с удалением?
Неприятность в том, что стандартным способом удалить Эксплорер не получится, т. к. он является важным компонентом системы Windows. Но любой такой компонент можно полностью отключить так, чтобы он больше никогда не давал о себе знать.
Отключение обновлений
Перед тем, как удалять Internet Explorer, рекомендуется отключить его автоматическое обновление. Без этого через некоторое время он может снова себя проявить. Итак, в окне обозревателя нажимаем на значок настроек и выбираем пункт «О программе».
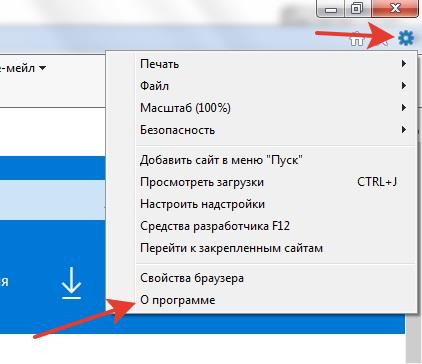
В появившемся окне снимаем галочку с автоматического обновления и нажимаем кнопку «Закрыть».
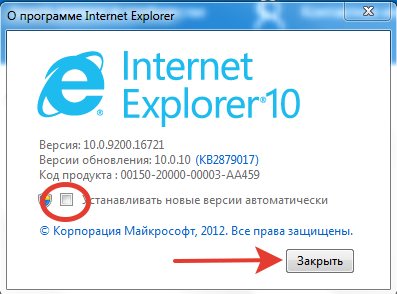
Закрываем программу.
Как отключить (удалить) или включить Internet Explorer в Windows 10

В данной статье показаны действия, с помощью которых можно отключить (удалить) или включить браузер Internet Explorer в операционной системе Windows 10.
Браузер Internet Explorer 11 по-прежнему включен в состав Windows 10 вместе с Microsoft Edge. Удалить Internet Explorer невозможно, так как Internet Explorer является компонентом операционной системы Windows 10, но при необходимости его можно отключить или включить.
Если Internet Explorer выключен, он недоступен для использования всем пользователям на компьютере и не может быть запущен. Программные файлы для запуска и использования Internet Explorer удаляются в отдельное хранилище в качестве резервной копии, чтобы пользователь мог снова включить Internet Explorer
Как отключить (удалить) или включить Internet Explorer в окне «Компоненты Windows»
Чтобы отключить (удалить) Internet Explorer, нажмите сочетание клавиш + R, в открывшемся окне Выполнить введите OptionalFeatures и нажмите клавишу Enter ↵.
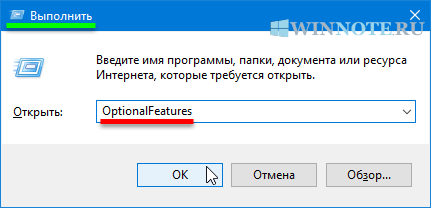
В окне «Компоненты Windows», снимите флажок компонента Internet Explorer 11.
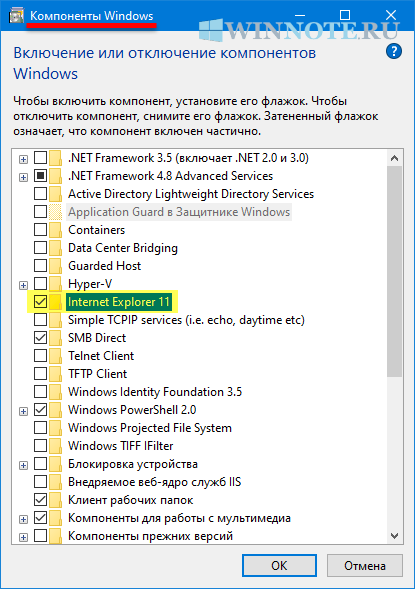
В открывшемся окне подтвердите отключение Internet Explorer нажав кнопку Да.
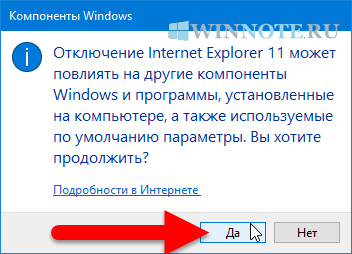
Затем в окне «Компоненты Windows» нажмите кнопку OK.
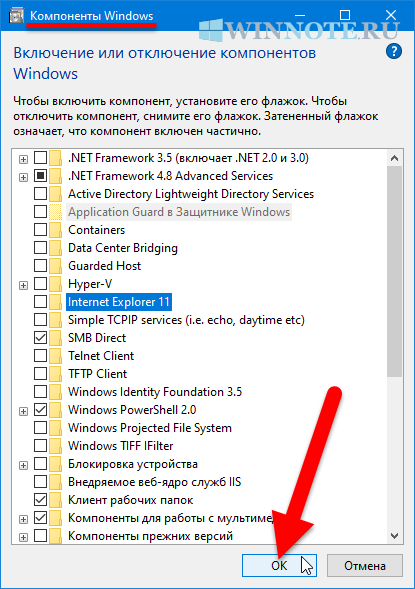
Чтобы Windows применила требуемые изменения, перезагрузите компьютер.
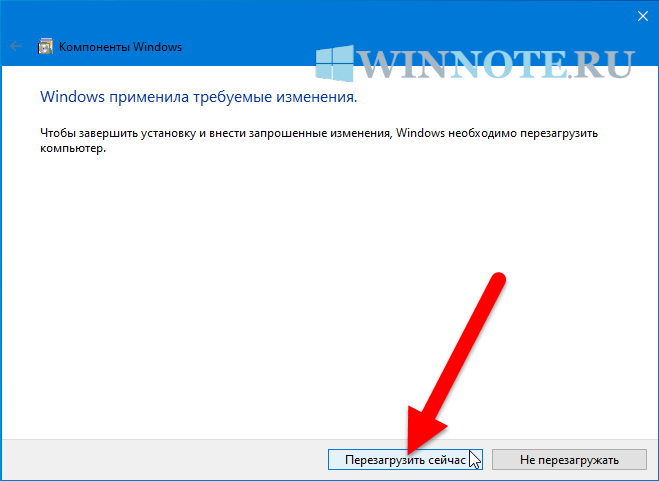
Чтобы включить Internet Explorer, нажмите сочетание клавиш + R, в открывшемся окне Выполнить введите OptionalFeatures и нажмите клавишу Enter ↵.
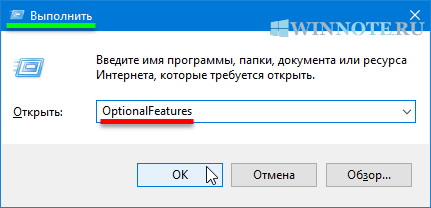
В окне «Компоненты Windows», установите флажок компонента Internet Explorer и нажмите кнопку OK.
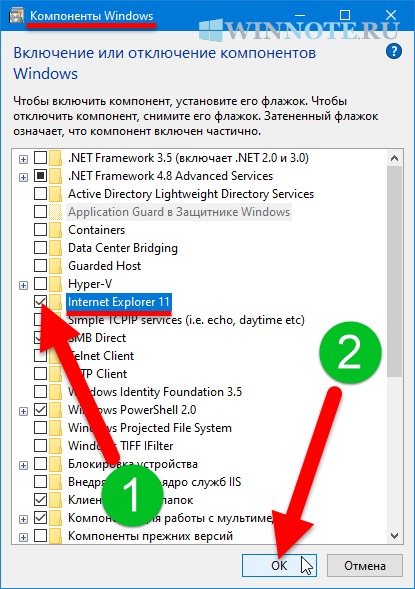
Чтобы Windows применила требуемые изменения, перезагрузите компьютер.
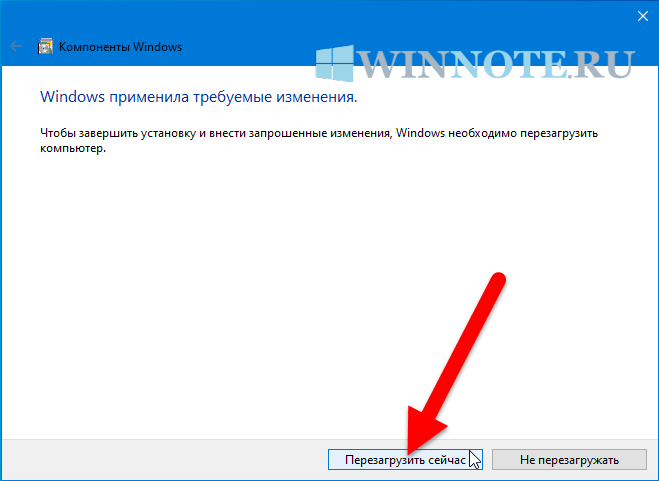
Как отключить (удалить) или включить Internet Explorer в Windows PowerShell
Также отключить (удалить) или включить Internet Explorer можно в консоли PowerShell.
Чтобы отключить (удалить) Internet Explorer, откройте консоль Windows PowerShell от имени администратора и выполните следующую команду:
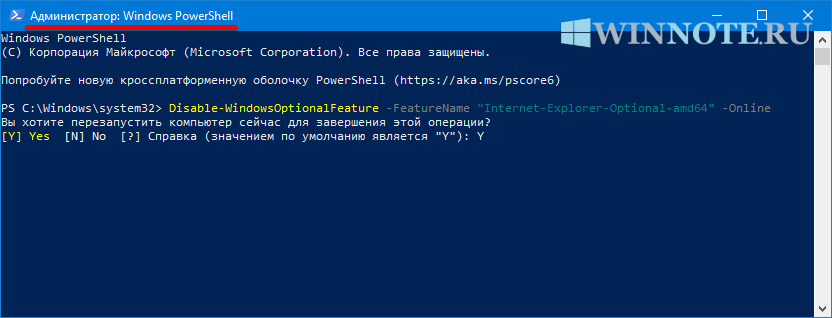
При появлении запроса на перезагрузку компьютера, введите Y и нажмите клавишу Enter ↵.
Чтобы включить Internet Explorer, откройте консоль Windows PowerShell от имени администратора и выполните следующую команду:
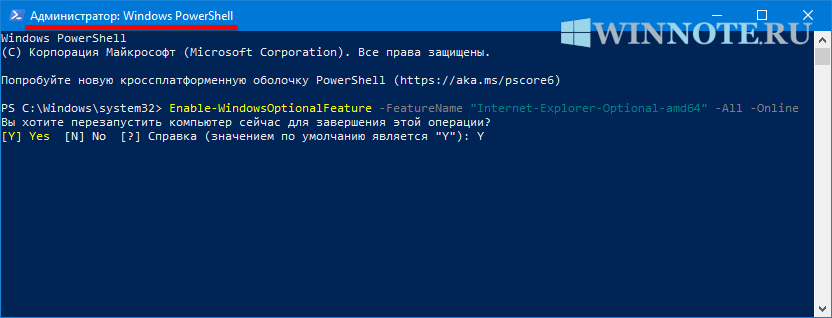
При появлении запроса на перезагрузку компьютера, введите Y и нажмите клавишу Enter ↵.
Удаляем быстро Эксплорер
Третий, практически аналогичный метод, но с более оперативным входом в компонентный список. Заходите в Пуск. В поисковой строчке вводите «включение», будут выданы варианты, среди которых выбираете свой.
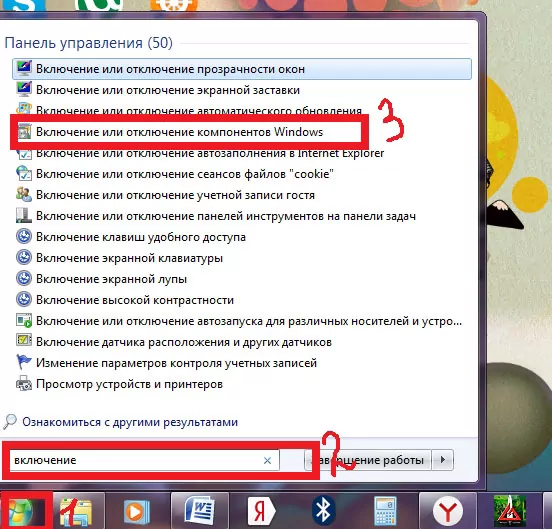
Переходите во «включения и отключения», находите «Internet Explorer» с остальными активными прогами. Убирая галочку, вы подтверждаете согласие на деактивацию.
Становится понятно, что ликвидировать предустановленный продукт нельзя, но деактивировать вполне реально. Если обозреватель вам будет нужен, можно будет его вернуть. Многие пользователи говорят, что проблемы возникают во время работы с ПК или интернетом – грузится медленно, из-за нескольких запущенных обозревателей. При установке или удалении софта необходимо всегда перезагружать ПК.
Быстрое отключение браузера Internet Explorer в Windows 10
- Explorer.exe и Internet Explorer
- Как можно убрать рекламу
- Чистим КЭШ
- Отключаем Internet Explorer
- Предупреждение
С самого начала нужно разобраться что именно нужно удалить и почему. Ввиду того, что в Windows (виндовс) есть как минимум два «експлорера»: Explorer.exe и Internet Explorer. Первый представляет собой процесс Проводник, так называемый оконный интерфейс операционной системы. С выхода в свет Windows 98 он базируется на движке Internet Explorer. А второй и есть тот самый браузер для выхода пользователя в интернет. Последний в роду имеет номер 11, а на замену ему пришел заново разработанный Edge.
Надо сказать, что развитие IE остановилось в свое время на 4 и 5 версиях, так как в 2001 году вместе с выходом XP в свет вышла шестая версия Internet Explorer. Производитель не давал возможности сторонним разработчикам вносить изменения в код программы, в связи с этим убрать рекламу было невозможно. После чего Microsoft на много лет отстала от других производителей браузеров, хотя и занимала лидирующие позиции среди пользователей так как поставляла браузер встроенным в операционную систему.
https://youtube.com/watch?v=BL0FZKIq7h8
Возможно, такая мысль как удалить интернет эксплорер и как почистить кэш в эксплорере, вызвана большим количеством рекламы. В последние годы безопасность и удобство использования у «експлорера» улучшились и, например, убрать рекламу уже стало возможно с помощью дополнений, которых в библиотеке уже не один десяток. Многим известный Adblock Plus имеет на данный момент версию и для IE, правда, как докладывают сами разработчики, она неудобна и медлительна по сравнению с расширениями для других браузеров.
https://youtube.com/watch?v=2GY_XlWUK6s
Далее посмотрим, как почистить накопившийся кэш в эксплорере. Данное действие добавит немного скорости и уменьшит объем директорий Internet Explorer, что актуально для старых и слабых систем, например, планшетов и нетбуков. В меню браузера выбираем «Сервис», в появившемся разделе жмем на «Удалить журнал обозревателя», в появившемся окне нужно выбрать галочкой только «Временные файлы интернета» и нажать Удалить. Эти действия помогут пользователю более удобно использовать IE, если возможности заменить его другим обозревателем нет.
Итак, решение принято. Но полностью удаление Internet Explorer невозможно, ввиду того, что часть его кода включена в работу других системных программ. В Windows 10 предусмотрено только деактивация IE, которую сложно находить. Есть два варианта, один с помощью Power Shell, второй с помощью интерфейса Windows.
Для первого способа, запускаем Power Shell кликнув на меню Пуск и начав набирать команду. Правой кнопкой выделяем появившуюся программу, в меню нажимаем «Запустить от имени администратора». В открытом окне вводим или вставляем копированием: Disable-WindowsOptionalFeature -FeatureName Internet-Explorer-Optional-amd64 –Online. Если же потребуется вернуть IE на место, то в Power Shell необходимо ввести: Enable-WindowsOptionalFeature -FeatureName Internet-Explorer-Optional-amd64 –Online
Второй вариант потребует открыть «Панель управления», нажав правой кнопкой на «Пуск» и выбрав соответствующий пункт. Там выбираем «Программы и компоненты», далее слева «Включение или отключение компонентов Windows». В появившемся окне нужно снять флажок с пункта Internet Explorer и согласиться с изменениями. Система предупредит, что данное действие может повлиять на работоспособность системы, на которое отвечаем Да. Для возврата IE, требуется расположить флажок обратно.
https://youtube.com/watch?v=j-oVYhG7YBM
Такая мысль как отключить браузер internet explorer в windows 10 — самый крайний шаг при решении проблем с производительностью. Ввиду того, что он глубоко интегрирован в «Проводник» Windows. Лучше просто им не пользоваться. Если есть потребность убрать рекламу, то проще воспользоваться сторонними приложениями, как найти их и установить описано во многих статьях. А для того что бы освободить немного места, пользоваться очисткой КЭШ.
Всегда ли выгодно удалять эту программу
Как установить и настроить браузер Internet Expolorer на виндовс 10
Вот причины ещё раз подумать о необходимости отключения:
- Некоторые сайты продолжают требовать для своего просмотра рассматриваемый браузер. Поэтому, если есть необходимость бывать на них, имеет смысл его оставить на компьютере.
- Если убрать IE, освободится небольшое количество места. Поэтому ради этого не стоит выполнять рассматриваемую процедуру.
- Иногда сайты выглядят иначе при просмотре с помощью различных программ.
- Edge этой операционной системы создан недавно и может работать недостаточно надёжно в первые годы после своего создания.
- Нужно учитывать, что для продуктов Microsoft это решение является вполне подходящим. Если пользователь работает с сайтом этой фирмы, возможно стоит пользоваться Эксплорером.
Важно! В этой программе имеются настройки, которые могут влиять на работу других приложений. Операционная система хорошо спрятала приложение. Если пользователь не будет предпринимать специальных попыток разыскать его, он может не вспомнить о его существовании
Если пользователь не будет предпринимать специальных попыток разыскать его, он может не вспомнить о его существовании
Операционная система хорошо спрятала приложение. Если пользователь не будет предпринимать специальных попыток разыскать его, он может не вспомнить о его существовании.
Если же решено сделать приложение основным, то достаточно сначала разыскать его через поиск, а затем перетянуть иконку на нужное место на рабочем столе.
Если не устраивает именно одиннадцатая версия, то в обновлениях операционной системы можно найти те, которые устанавливали новые версии. Их можно удалить и после перезагрузки восстановится прежняя версия IE. Однако в Windows 10 этого выполнить нельзя. Дело в том, что в этой операционной системе работает только одиннадцатая версия приложения.
Важный нюанс
Огромный выбор браузеров делает использование Explorer сомнительным, разве что для установки альтернативы. Но всё-таки, несмотря на кажущуюся неуместность, родная для ОС программа не бесполезна. Так как она устанавливается вместе с Windows, то, помимо основного назначения, поддерживает работу других приложений.
Разработчики нередко полагаются на встроенное программное обеспечение (ПО) исходя из довольно простого соображения — в отличие от нужных приложению компонентов или драйверов, Internet Explorer предустановлен. Так что перед попытками избавиться от браузера необходимо узнать о том, не помешает ли это нормальному функционированию той или иной программы.
Другое дело, если основная проблема заключается в «поломке» или неудачном обновлении IE. Тогда да, надёжнее сначала удалить, а потом поставить чистую версию браузера.
Как отключить встроенный браузер в Windows 10
Для решения проблемы чаще всего используют панель управления или малоизвестный инструмент под названием «DISM». Первый считается более простым в освоении, а потому отлично подходит для новичков. Второй можно отнести к более быстрым вариантам.
Сначала следует рассмотреть метод, связанный с панелью управления. Чтобы его открыть, одновременно зажмите Win и R, а затем в появившейся строке наберите «control». После этого в огромном списке вкладок нужно найти следующий пункт:
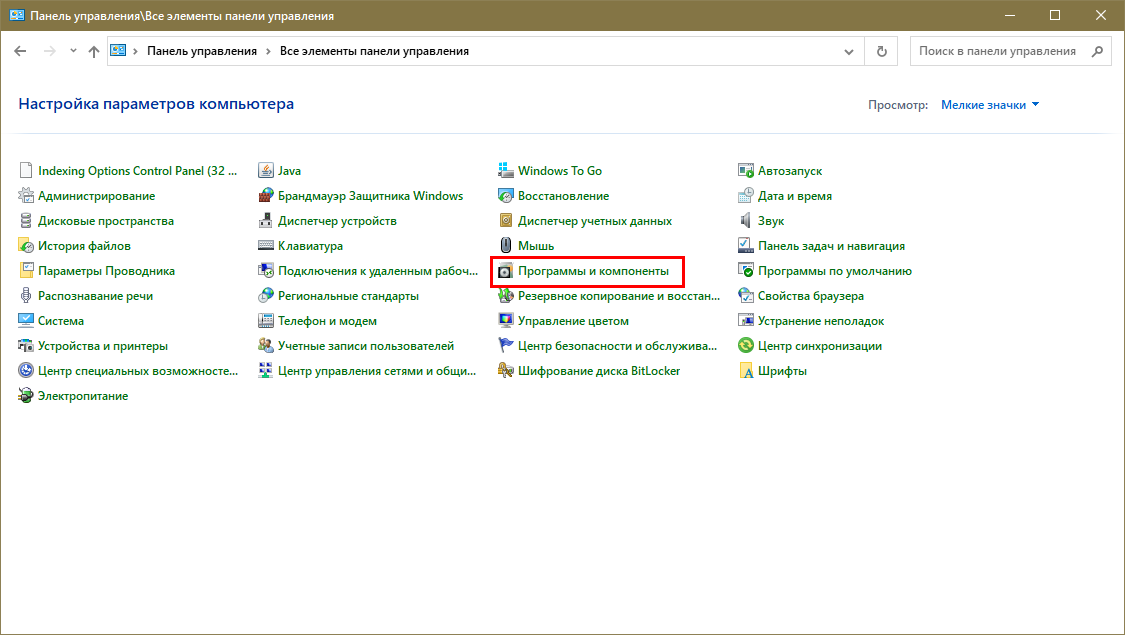
Слева вы видите несколько надписей
В этом случае следует обратить внимание на последний
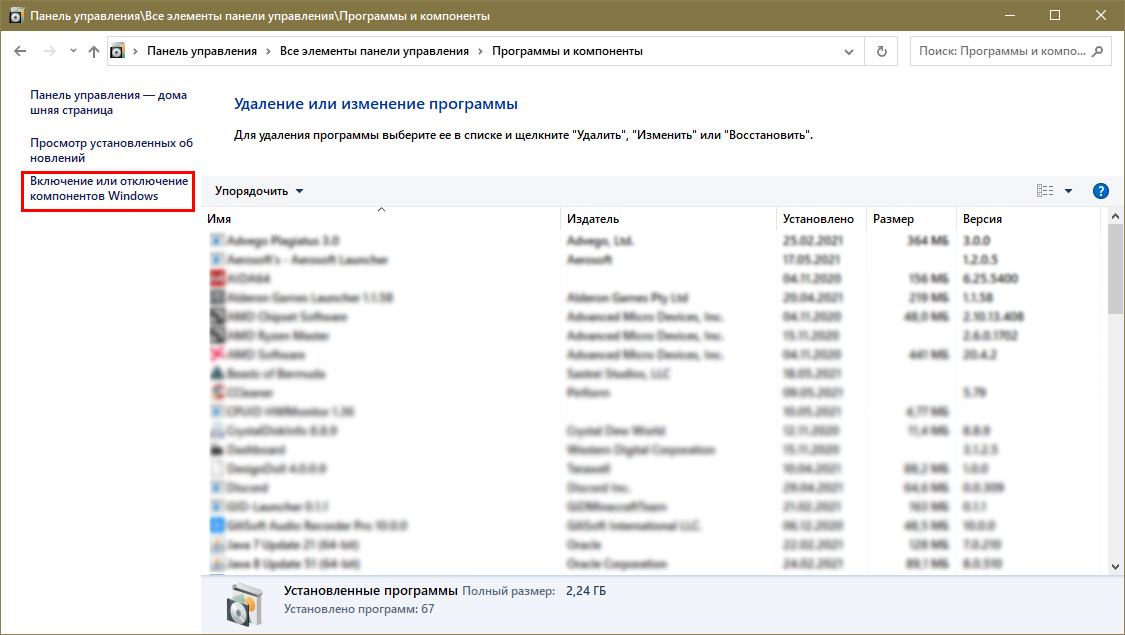
При нажатии на нее открывается небольшое окно. Он содержит необходимый браузер. Чтобы отключить его, просто снимите флажок и перезагрузите компьютер.
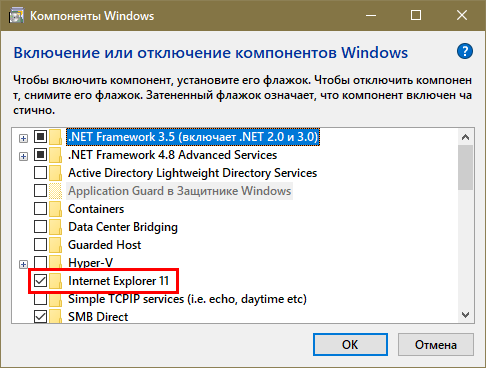
Второй способ хоть и выглядит сложнее, но при желании с ним справится любой. Чтобы использовать DISM, нажмите комбинацию клавиш Win+X и в появившемся списке выберите «Командная строка» или «PowerShell»
Важно отметить, что запуск должен производиться только с правами администратора
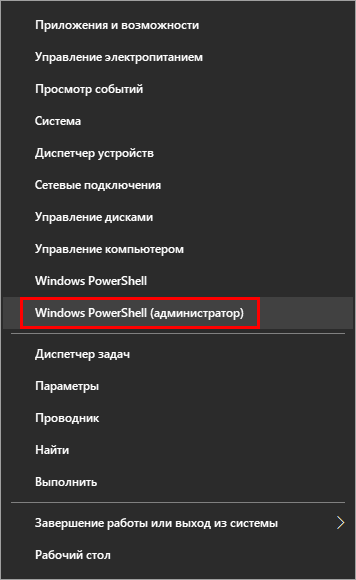
Затем нужно ввести большую команду, а именно «Dism/online/Disable-Feature/FeatureName: Internet-Explorer-Optional-amd64». Чтобы не ошибиться, рекомендуется его скопировать. По завершении процедуры в окне должна появиться соответствующая надпись. После этого обязательно перезагрузите устройство.
PowerShell
Полностью удалить встроенный обозреватель помогает еще один терминал Windows 10 – Microsoft PowerShell. Это интерфейс, внешне и функционально напоминающий Командную строку. Так что в случае, если предыдущий метод не доставил вам сложностей, то и следующий вариант будет простым в исполнении:
- Кликните ПКМ по иконке «Пуск».
- Через контекстное меню запустите PowerShell с правами Администратора.
- Введите запрос «Get-WindowsOptionalFeature -Online | Select FeatureName | Select-String Internet*».
- Нажмите на клавишу «Enter».
На этом деактивация не заканчивается. В ответ на команду вы получите сообщение из двух строк:
- @{FeatureName=Internet-Explorer-Optional-amd64};
- @{FeatureName=Printing-Foundation-InternetPrinting-Client}.
Нас будет интересовать первое, так как именно оно позволяет узнать, как записан обозреватель в реестре компьютера. Следующим шагом будет ввод команды с указанием опции отключения. В нашем случае – «Disable-WindowsOptionalFeature -FeatureName Internet-Explorer-Optional-amd64 –Online».





























