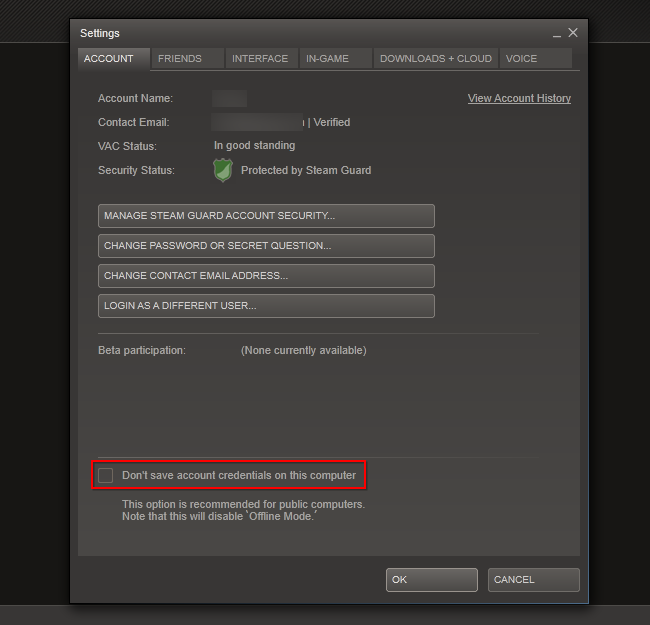Способы выключения автономного режима в Internet Explorer
Отключить автономный режим можно через настройки самого приложения и через реестр Windows.
Отключение автономного режима через браузер
Для разных версий Internet Explorer инструкции немного отличаются.
Контекстное меню с командой «Работать автономно» можно вызвать и по Alt+F.
В 11-й версии Internet Explorer разработчики из Microsoft убрали возможность включать и отключать автономный режим. Тем не менее он может запуститься автоматически. Для отключения нужно просто сбросить настройки браузера.
В окне Internet Explorer 11 нажмите на шестерёнку «Сервис» и выберите пункт «Свойства браузера». Клик по шестерёнке в правом верхнем углу раскроет выпадающее меню с пунктом «Свойства браузера»Откроется окно настроек браузера – перейдите на вкладку «Дополнительно» и нажмите кнопку сброса настроек. Кнопка «Сброс» вернёт настройки IE 11 к исходным, отключив тем самым и автономный режим
Порядок этих действий не меняется уже много лет с момента выхода Internet Explorer 6 в составе Windows XP и применяется, если приложение перестало отображать страницы вызываемых сайтов при абсолютно работоспособном соединении.
Через реестр
Компания Microsoft разместила настройки своего «родного» браузера в определённой подпапке реестра, которую несложно найти. Ключ GlobalUserOffline говорит сам за себя – это и есть оффлайн-настройка Internet Explorer.
Войдите в меню «Пуск» и в поисковой строке введите regedit. «Редактор реестра» – это хранилище настроек и параметров системыЗапустится одноимённое приложение Windows – «Редактор реестра». Доберитесь до папки HKEY+CURRENT_USERSoftwareMicrosoftWindowsCurrentVersionInternet Settings – в ней лежит параметр GlobalUserOffline. Это и есть «Общие настройки автономной работы Internet Explorer». Дважды щёлкните по параметру, чтобы отредактировать его значениеИзмените значение параметра GlobalUserOffline на нулевое и подтвердите изменения по кнопке ОК. Для обнуления параметра GlobalUserOffline введите один ноликЗакройте «Редактор реестра» и перезагрузите компьютер.
Regedit – это сокращение от английского registry editor, что переводится как «редактор реестра».
Правильное включение автономного режима
Если вы знаете, что вам нужен автономный режим – скажем, вы готовитесь к длительной поездке на самолете или переезжаете в новое место, где у вас некоторое время не будет подключения к Интернету – вам нужно пройти несколько шагов чтобы убедиться, что Steam правильно подготовлен для запуска в автономном режиме. В автономном режиме Steam есть немало «ловушек» – он не будет работать, если Steam знает, что обновление доступно, но еще не обновился, он не будет работать для игр, которые вы не запускали в сети, он выиграл ». t не работает, если учетные данные вашей учетной записи не сохранены, и они могут даже не работать, если вы не включите их в режиме онлайн. Эти шаги должны быть выполнены, пока вы онлайн.
Сначала войдите в Steam и убедитесь, что флажок Запомнить мой пароль включен. Если вы обычно автоматически заходите в Steam, этот флажок уже включен.
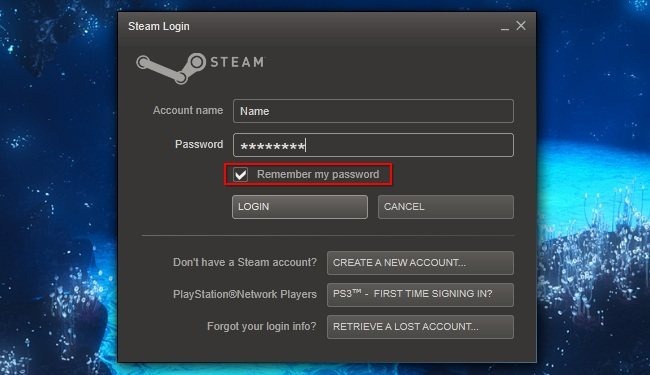
Затем откройте окно настроек Steam и убедитесь, что флажок Не сохранять учетные записи на этом компьютере снят.
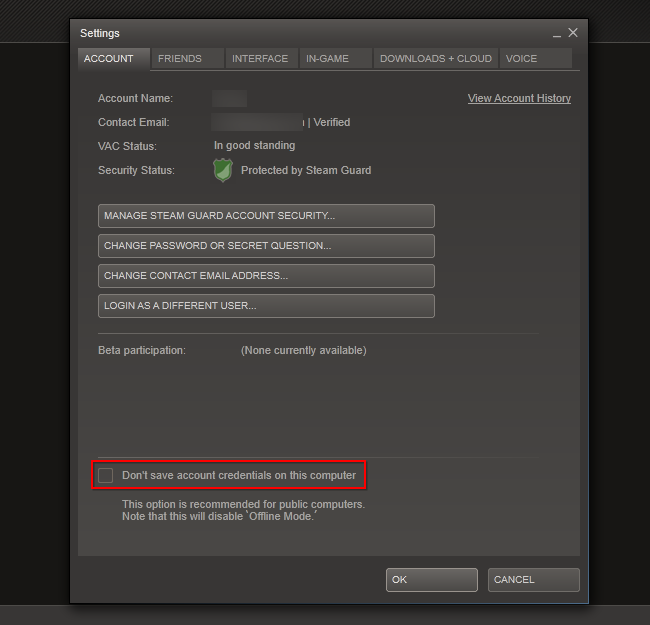
Затем перейдите на вкладку «Библиотека» и убедитесь, что каждая игра, в которую вы хотите играть в автономном режиме, полностью загружена. Если вы видите какой-либо индикатор прогресса рядом с названием игры, вы не можете играть в нее в автономном режиме – убедитесь, что каждая игра, в которую вы хотите играть, полностью загружена и обновлена, прежде чем перейти в автономный режим.
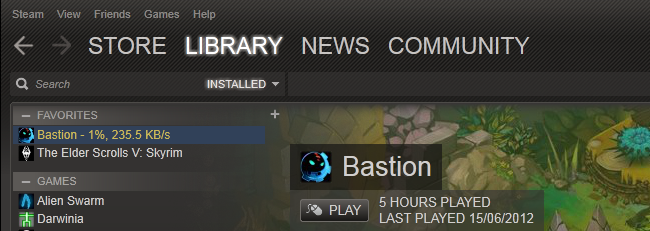
Запустите каждую игру, в которую вы хотите играть в автономном режиме, хотя бы один раз. Часто, когда вы запускаете игру, она должна выполнить первоначальную настройку – этот процесс должен выполняться, когда вы находитесь в сети.
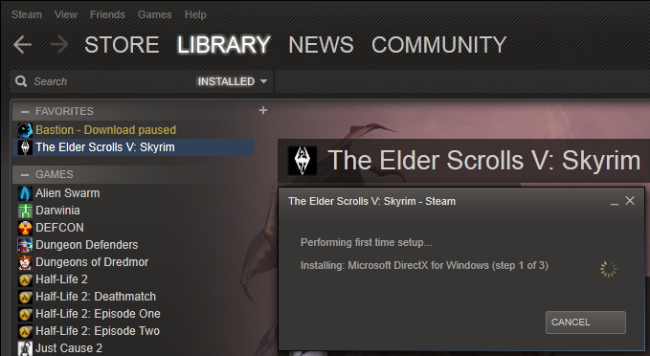
Когда вы будете готовы перейти в автономный режим, откройте меню Steam и выберите «Перейти в автономный режим».
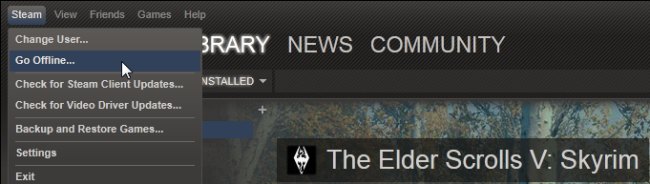
Нажмите кнопку «Перезагрузить в автономном режиме», и Steam перезапустится в автономном режиме. Такие функции, как браузер сервера Steam, друзья и достижения, недоступны в автономном режиме. Steam будет запускаться в автономном режиме каждый раз, когда вы его используете, пока вы не включите онлайн-режим вручную.
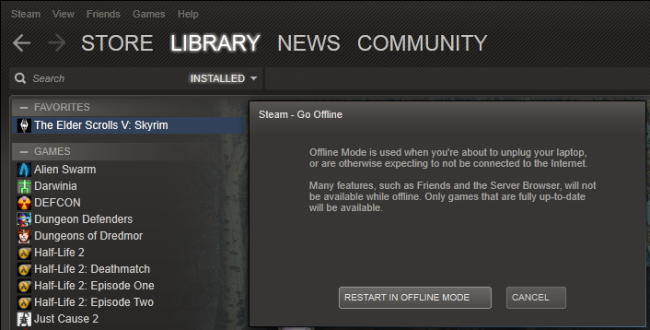
Если вы выполнили эти шаги, автономный режим Steam теперь должен работать без проблем, пока в следующий раз вы не скажете Steam подключиться к Интернету.
Автономный режим Стим — как подключить опцию!

Автономный режим Стим — это способ подключения к Steam, позволяющий играть в игры без соединения с серверами Steam через Интернет. Такая опция полезна при низкой скорости или полном отсутствии подключения. При переходе многие опции недоступны, но при желании всегда можно снова подключиться к Интернету и получить 100% возможностей Steam.
Что такое автономный режим в Стим, зачем он нужен
Простыми словами, автономный режим Steam — способ работы в приложении, не подразумевающий соединения с Сетью и позволяющий играть с плохим подключением к Интернету или вообще без него. Такая опция также применяется, когда вы не планируете получать обновления для однопользовательского игрового софта. Если перейти в автономный режим Steam, опции, требующие подключения к Интернету, будет недоступна.
Сохраненные данные, которые применяются для работы без подключения к Интернету, могут быть потеряны в случае принудительного закрытия Стим. Во избежание этого необходимо лично закрывать программу перед отключением ПК или при низком разряде АКБ аккумулятора. Это позволяет перевести Стим в автономный режим и использовать его более длительный временной промежуток.
Для нормальной работы без Интернета необходимо обновить Steam до последней версии. Бывают ситуации, когда в статусе игры показывает 100%, а запустить игру без подключения к Сети не удается. В таком случае обновите файлы клиента. Если обновления не удается получить, причиной могут быть настройки брандмауэра. Попробуйте временно его отключить или настройте сеть, добавив Steam в исключения.
Перед тем как запустить Стим в автономном режиме, учтите, что многие опции в таком случае не работают. Без подключения к Интернету доступно только два действия:
- открытие ранее загруженных игр;
- просмотр библиотеки.
Без соединения с Сетью не получится загрузить скрин, посмотреть внутренний контент, открыть магазин или перейти в личный профиль. Также не получится общаться с друзьями, добавлять в контакты знакомых, обмениваться предметами и решать иные задачи. Автономный режим Стим также не позволяет пользоваться достижениями в игре. Они просто не засчитываются в офлайн-режиме, но после подключения к Сети могут подтянуться.
Как запустить Стим в автономном режиме
Теперь приведем инструкцию, как войти в автономный режим в Стиме, чтобы пользоваться его возможностями.
Алгоритм действий следующий:
- Подключитесь к Интернету и запустите Steam.
- Поставьте отметку в пункте Запомнить мой пароль в окне входа.
- Убедитесь, что обновления для игровых файлов загружены. Для этого перейдите в раздел Вид , а далее — Загрузки .
- Войдите в игру, в которую вы планируете сыграть без подключения к Сети. Перед тем как в Стиме сделать автономный режим, убедитесь, что они работают.
- Вернитесь в Steam.
- Войдите в раздел Настройки , а далее Аккаунт .
- Убедитесь, что отметка в поле Не сохранять данные аккаунта на этом компьютере , не стоит.
Войдите в меню Стим, которое находится слева в углу и выберите пункт Перейти в автономны режим .
Дождитесь перезапуска программы.
После этого вы сможете работать без соединения с Сетью. Если знать, как выйти из автономного режима в Steam, можно подключиться к серверам и перейти к обычной работе. Для этого следуйте инструкции, которая приведена в последнем разделе статьи.
Как выйти из автономного режима в Steam
После перехода к работе без Интернета может возникнуть вопрос, как убрать автономный режим в Стиме. Для этого сделайте следующие шаги:
- Кликните на пункт Steam в меню.
- Выберите пункт Войти в сеть.
- Подтвердите действие и дождитесь перезапуска программы.
Иногда информация, как в Стиме выйти из автономного режима, не помогает, и возникают разного рода ошибки. Причиной может быть низкая скорость или нестабильная работа Интернет-подключения. Еще одним объяснением может быть блокировка брандмауэром или антивирусной программой доступа к Сети.
Возможные ошибки
Бывают ситуации, когда после игры в офлайн вы решили выключить игру, но появилась ошибка Операция не может быть выполнена. Это значит, что работа программы завершена некорректно, и теперь Стим старается проверить правильность работы файлов. В этом случае потребуется доступ к Интернету.
Узнайте, как активировать ключ Стима из нашей прошлой статьи.
- подключитесь к «всемирной паутине»;
- водите в Библиотеку, а после отыщите нужный игровой софт;
- жмите на него правой кнопкой мышки;
- выберите пункт Свойства ;
- перейдите в раздел Локальные файлы;
- кликните Проверить целостность кэша ;
- дождитесь завершения процесса;
- проверьте, работает ли приложение.
После этого можно снова перейти к игре без Интернета (если в этом имеется необходимость).
Автономный режим Стим
Автономный режим Стим – это функция, позволяющая играть в игры без интернет-соединения. Она особенно полезна для тех, кто живет в местах с плохой связью или находится в поездках. Кроме того, автономный режим позволяет играть без подключения к сети Steam, что при низкой скорости интернета может значительно улучшить игровой процесс.
Некоторые игры работают в автономном режиме сразу после установки, а для других нужно сначала запустить их с подключенной сетью интернет. После этого игра скачает все необходимые файлы и станет доступной для игры без интернет-соединения. Однако не все игры поддерживают автономный режим, поэтому перед покупкой рекомендуется убедиться в его наличии.
В автономном режиме игрок может играть в одиночном режиме, сохранять и загружать игровой прогресс, а также получать достижения. Однако он не может играть в многопользовательский режим или участвовать в онлайн-соревнованиях, так как для этого необходимо соединение с интернетом.
Использование автономного режима Стим может быть очень удобным и полезным для геймеров, которые любят играть в любое время и в любом месте. Она позволяет сократить время ожидания загрузки игры и улучшить ее производительность. Однако перед использованием этой функции необходимо проверить, поддерживает ли выбранная игра автономный режим, и скачать соответствующие файлы.
Fix: Steam is offline but I have internet
If you follow this instruction, you’ll be able to resolve any Steam troubles you’re facing.
Method 1: Steam should be restarted
If your problem is caused by a tiny defect or a temporary power outage, here is a basic troubleshooting step that can help you solve it. Log out of your Steam account, then shut and reopen the Steam client. In many circumstances, this is sufficient to resolve a Steam problem.
Method 2: Check the status of the Steam server
To check if there’s an outage, go to the official Steam server status page. Valve’s Steam services aren’t always available, and system-wide issues can occur in rare instances.
Method 3: Restart your computer
Rebooting your computer is another basic troubleshooting step you may do. Minor power flaws in a PC might cause certain Steam client troubles. To try to repair any Steam issue you’re having, all you have to do is restart your computer.
Method 4: Examine your modem or router.
If there are no Steam-server difficulties, troubleshooting your network equipment may assist. Following this router troubleshooting advice from Steam will take you through a number of stages.
Method 5: Reconfigure the firewall on your computer
If this is your first time installing Steam on your computer, your firewall could be preventing it from connecting to the Steam network. Steam may potentially stop operating if your machine has just received a system upgrade that alters network setup.
Check your computer’s firewall to see whether it will enable Steam to connect to the internet.
Method 6: Delete the download cache
If one or more essential files in Steam’s cache are damaged or obsolete, the program may not function correctly. To resolve the problem, you can force Steam to redownload the cache.
Method 7: Make a new Steam shortcut
Some Steam problems can be resolved by changing the shortcut icon. To change the shortcut, follow these steps: Find your Steam icon (for example in your desktop folder).
Make a Steam shortcut in the same directory. Go to the General tab by clicking Properties. Add -TCP to the end of the Target dialogue box and click Apply.
Method 8: Steam should be reinstalled.
If your network has no known internet problems and Steam servers are up and operating, you can try reinstalling the Steam client to resolve the problem. If you remove the Steam client from your computer, it will also remove your installed games, which means you’ll have to reinstall them.
Make careful you only download the Steam client from the company’s official website.
Дополнительные решения
Несмотря на то, что предыдущий способ сработал у многих, у нас нет основания считать его панацеей. Некоторые пользователи написали о положительном результате от нескольких других действий.
Что еще нужно попробовать при ошибке Steam is currently in Offline Mode:
- Подключиться к интернету. Даже те игры, которые работают offline, должны быть в первый раз подключены к сети. Это требование Steam, из-за чего дальнейший доступ к клиенту может оказаться заблокированным. Достаточно подключить интернет, хотя бы мобильный, много трафика обычно не требуется.
- РазблокироватьSteam и игры. Если брандмауэр сработал неправильно, установив запрет на исходящий или входящий трафик, программа не сможет загрузиться. Отсюда и проблемы с сетью, офлайн режим и прочее. Рекомендуем ввести в поиск «Брандмауэр Windows», открыть его и выбрать «Разрешение взаимодействия с приложением…». Находим Steam и установленные игры и устанавливаем напротив них галочки.
- Переключиться на другую учетную записьWindows или создать новую. Многие люди, столкнувшиеся со сбоем, высказались о восстановлении работы Steam после этого действия. Для этого нажимаем Win + I, переходим в «Учетные записи», а затем – «Семья и другие люди». Жмем на кнопку «Добавить пользователя для этого компьютера», задаем ему полномочия и пароль. Дальше через Пуск нажимаем на стрелочку рядом с «Завершить работу» и выбираем «Сменить пользователя». Проверяем результат.
Источник
Об автономном режиме
Сеть Steam предназначена не только для покупок одиночных приложений или многопользовательской игры. Он используется для просмотра форумов, сообществ, руководств, видео, скриншотов, обзоров, списков рекомендаций и новостей игровой индустрии. Через Steam вы можете общаться с друзьями (как в чате, так и в голосовой конференции), добавлять новых друзей в контакты и обмениваться предметами из внутреннего инвентаря. В программе есть даже собственный плеер с музыкой из игр.
Эти функции недоступны в автономном режиме. Без подключения к сети вы можете сделать только две вещи: открыть приложение, которое уже загружено (не только приложение, но и все его обновления должны быть локальными на вашем компьютере), и просмотреть библиотеку. Без подключения к Интернету вы не сможете загрузить скриншот, просмотреть внутренний контент сообщества, открыть Магазин или зайти в свой профиль Steam.
Достижения также не будут доступны в Steam. Скорее всего, они не будут засчитаны вам, если вы играете в игру, когда клиент находится в автономном режиме. Однако в некоторых случаях «потерянные» достижения могут быть открыты при подключении к Интернету.
Описание режима
Автономным режимом в Steam называется режим, который включается при отсутствии интернет-соединения. Соответственно, если Steam будет работать в автономном режиме, то и Dota 2 тоже. Играть в онлайн режиме в Dota 2 при этом будет невозможно – играть можно будет только с ботами.
Причины, по которым игра может перейти в автономный режим
Существует сразу несколько причин, по которым Dota 2 может перейти в автономный режим. Самыми распространёнными из них являются следующие:
- Имеются проблемы с интернетом. Чтобы решить эту проблему нужно связаться с интернет-провайдером и узнать в чём причина отсутствия соединения.
- Сервера Steam часто глючат после больших обновлений или атак хакеров. В последний раз хакеры пытались взломать Steam на день рождения Гейба (директора Valve).
- Произошёл баг самого Steam.
Решить самостоятельно последние две проблемы пользователю не удастся. Всё что остаётся делать – ждать. Также можно написать письмо в службу поддержки Steam, чтобы узнать сроки решения проблем с серверами.
Как выйти из автономного режима
Выйти из автономного режима Steam несложно. Самый простой способ – это запустить диспетчер задач и выключить все процессы программы. После этого нужно заново включить Steam и ввести свои данные – при наличии интернет-соединения он включится в нормальном режиме.
Также можно попробовать перейти в онлайн-режим через сам Steam. Для этого в верхней правой части меню программы нужно найти надпись “вернуться в сеть” и нажать на неё.
Что делать если выдаёт ошибку
Иногда бывает так, что при выходе с автономного режима Steam выдаёт ошибку “Операция не может быть выполнена в автономном режиме”. Чтобы решить эту проблему нужно выполнить следующие действия:
- Подключиться к интернету;
- Открыть библиотеку Steam и выбрать Dota 2;
- Кликнуть по иконке игры правой кнопкой мыши;
- Выбрать пункт “свойства”;
- Нажать на раздел “Локальные файлы”;
- Кликнуть по “Проверить целостность кеша”;
- Дождаться окончания проверки.
После завершения проверки целостности кеша нужно вновь зайти в игру – она должна запуститься в обычном режиме.
Смотри гайды на других персонажей в разделе гайды
Правильное включение автономного режима
Если вы знаете, что вам понадобится автономный режим — например, если вы готовитесь к длительному путешествию на самолете или переезжаете в новое место, где у вас некоторое время не будет подключения к Интернету, — вам следует предпринять несколько шагов, чтобы убедиться, что Steam должным образом подготовлен к работе в автономном режиме. Есть несколько подводных камней при использовании Steam в автономном режиме — он не будет работать, если Steam знает, что обновление доступно, но еще не обновил его, он не будет работать для игр, которые вы не запускали онлайн, он не будет работать, если учетные данные не сохранены, и он может даже не работать, если вы не активировали его онлайн. Эти действия следует выполнять, когда вы вошли в систему.
Сначала войдите в Steam и убедитесь, что флажок «Запомнить мой пароль» установлен. Если вы обычно входите в Steam автоматически, этот флажок уже будет установлен.
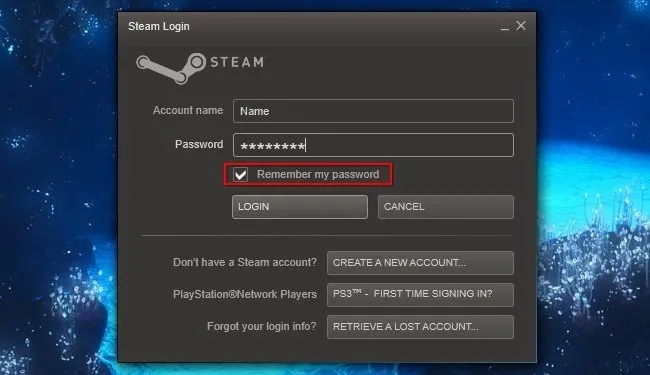
Затем откройте окно настроек Steam и убедитесь, что флажок Не сохранять учетные записи на этом компьютере снят.
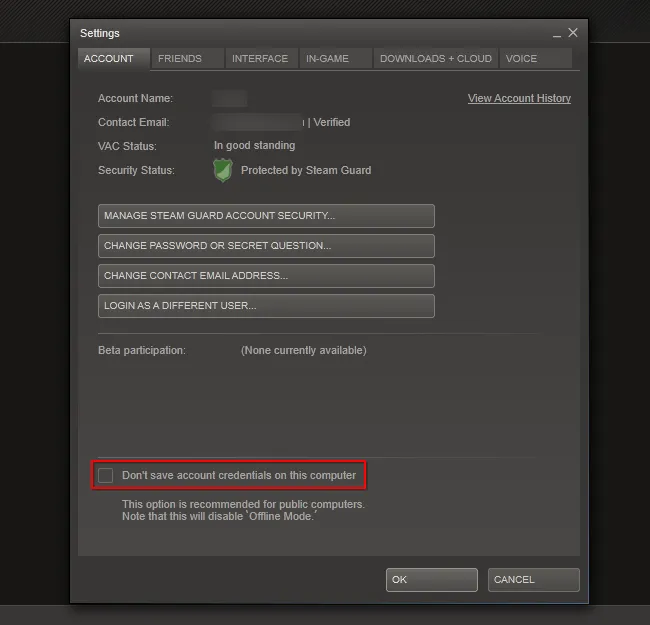
Затем перейдите на вкладку «Библиотека» и убедитесь, что все игры, в которые вы хотите играть в автономном режиме, полностью загружены. Если рядом с названием игры отображается индикатор выполнения, вы не можете играть в нее в автономном режиме. Убедитесь, что все игры, в которые вы хотите играть, полностью загружены и обновлены перед выходом в автономный режим.
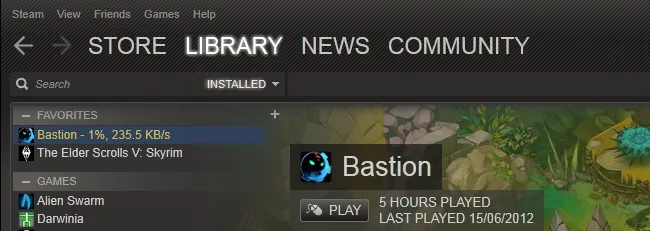
Запустите каждую игру, в которую вы хотите играть в автономном режиме, хотя бы один раз. Когда вы начинаете игру, вам часто требуется выполнить первоначальную настройку — этот процесс следует выполнять, находясь в сети.
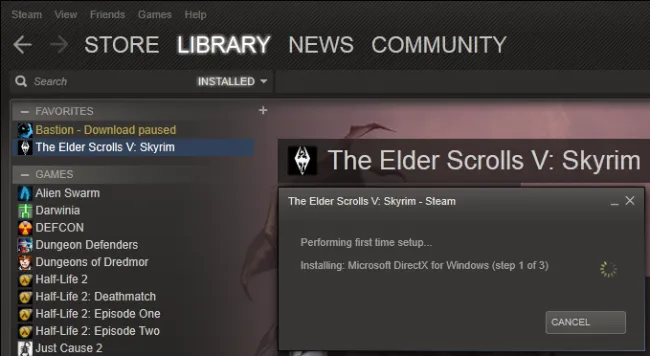
Когда вы будете готовы войти в игру в автономном режиме, откройте меню Steam и выберите «Перейти в автономный режим».
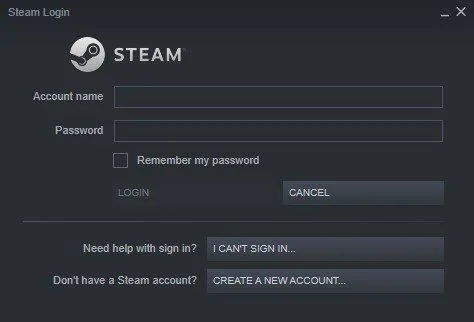
Нажмите кнопку «Reload Offline» (Перезагрузка в автономном режиме), и Steam перезапустится в автономном режиме. Такие функции, как браузер серверов Steam, друзья и достижения, не будут доступны в автономном режиме. Steam будет перезапускаться в автономном режиме каждый раз, когда вы им пользуетесь, пока вы вручную не включите онлайн-режим.
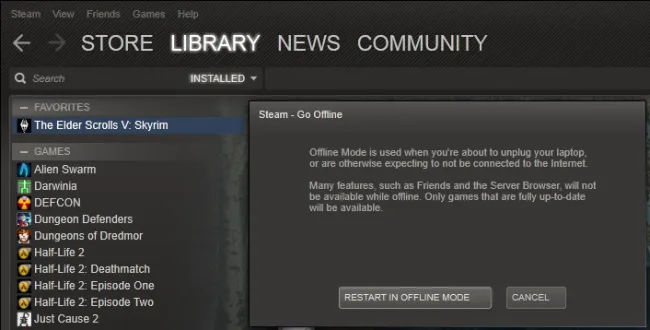
Если вы выполнили эти действия, автономный режим Steam теперь должен работать без сбоев до следующего раза, когда вы попросите Steam подключиться к Интернету.
Что делать, если Steam не подключается к сети?
1. Очистите кеш загрузки
Нажмите Windows клавишу, введите Steam и откройте приложение.
В верхнем левом углу окна нажмите Steam.
Перейдите к настройкам.
Выберите вкладку «Загрузки».
Нажмите «Очистить кэш загрузки».
- Далее нажмите OK, чтобы подтвердить свой выбор. После этого Steam запросит ваши данные для входа.
- После повторного входа Steam запустится, как и ожидалось.
2. Измените настройки Интернета
- Используйте следующую горячую клавишу: Windows + S .
- Введите «Панель управления» и откройте первый результат.
Перейдите в Сеть и Интернет.
Перейдите в Центр управления сетями и общим доступом.
В левом нижнем углу окна нажмите «Свойства обозревателя».
Выберите вкладку «Дополнительно» и прокрутите вниз списки «Безопасность».
Снимите флажок Включить расширенный защищенный режим.
Перезагрузите компьютер и запустите Steam.
Если вы недавно меняли местоположение, убедитесь, что ваш доступ к Steam не имеет географических ограничений.
В этой заметке мы рекомендуем использовать VPN для защиты вашей конфиденциальности в Интернете, когда вы просматриваете Интернет или играете в онлайн-игры, а также для доступа к игровому контенту из любой точки мира.
PIA (Private Internet Access) — отличный VPN с сотнями серверов по всему миру, первоклассной конфиденциальностью (без журналов) и превосходной мобильностью (доступ до 6 устройств по одной подписке).
Начать работу с PIA очень просто — вам нужно загрузить инструмент, присоединиться к сообществу и включить VPN.
Если вы решите использовать PIA, вы всегда сможете разблокировать свой любимый игровой контент Steam, где бы вы ни находились, и оставаться анонимным в Интернете. Кроме того, если вы решите использовать этот VPN, вам не придется беспокоиться о том, что Steam не сможет выйти в интернет.
3. Измените ярлык
- Найдите свой клиент Steam.
- Создайте ярлык для Steam в том же каталоге.
- Щелкните правой кнопкой мыши Свойства.
Теперь перейдите на вкладку «Ярлык», затем в диалоговом окне «Цель» добавьте в конце -tcp.
- Нажмите «Применить», затем «ОК».
- Используйте этот ярлык для запуска Steam.
4. Сбросить Winsock
Нажмите на Windows клавишу, введите cmd, затем откройте первый результат.
- Введите следующую команду; затем нажмите Enter: каталог сброса netsh winsock
- Теперь скопируйте и вставьте приведенную ниже команду, затем нажмите Enter : netsh int ip reset reset.log
- Перезагрузите компьютер и попробуйте снова запустить Steam.
5. Переустановите Steam
Нажмите Windows клавишу, введите «Приложения и функции» и откройте первый результат.
В правой панели окна найдите Steam, щелкните по нему, выберите «Удалить», затем подтвердите его, снова нажав «Удалить».
- После завершения процесса перейдите на страницу загрузки Steam.
- В правом верхнем углу окна нажмите зеленую кнопку «Установить Steam».
Откройте загруженный файл и следуйте инструкциям на экране, чтобы переустановить приложение.
Перезагрузите компьютер и запустите приложение с правами администратора. Steam начнет обновляться и попытается заменить отсутствующие файлы. Надеюсь, он будет работать так, как ожидалось.
Если все другие решения не помогли, а Steam по-прежнему не может подключиться к сети, попробуйте переустановить приложение. Если вы не уверены в очистке всех связанных папок, узнайте, как удалить остатки программного обеспечения в Windows 10/11.
О каких еще проблемах со Steam мне следует знать?
- Steam отключается случайным образом. Как следует из названия, эта проблема может возникать случайным образом, но имейте в виду, что ее могут вызвать различные факторы подключения или системные конфликты.
- Steam отключается — это заставит ваш Интернет отключать Steam во время игры.
Ну вот. Это всего лишь несколько решений, которые вы можете попробовать, если Steam не подключается к сети на вашем ПК. Не стесняйтесь попробовать их все и сообщите нам, сработали ли они для вас, оставив комментарий в разделе ниже.
Источник
Offline Mode
Offline Mode allows you to play games through Steam without having an active connection to the Steam Network. This feature is useful when you have limited or no internet access.
Any Steam client feature that requires a connection will be unavailable while offline.
How to setup Offline Mode
Please follow the instructions below to successfully configure Offline Mode on your PC:
- Start Steam online — make sure the «Remember my password» box on the login window is checked.
- Verify that all game files are completely updated.
- Launch the game(s) you would like to play offline to verify that there are no further update or installation requirements. Shut down the game and return to Steam once you have confirmed that the game can be played.
- Go to Steam > Settings > Account to ensure the «Don’t save account credentials on this computer» option is not selected
- From the main Steam window, go to the Steam menu and select Go Offline
- Click Restart in Offline Mode to restart Steam in Offline Mode.
Troubleshooting Offline Mode
If the Steam client is requiring a login, there is no option to bypass that without going online. It is for this reason that we encourage users to make sure they understand the behaviors that affect offline mode, so that issues can be avoided.
Also keep in mind that while in Offline Mode, Steam and your games will not receive important updates. It’s always a good idea to go online to update the Steam client as well as your games.
Losing stored information
Stored information is required for offline mode to function correctly. To prevent this information from being lost, make sure that you manually close Steam before shutting your computer down. Don’t force quit Steam either.
You’ll also want to make sure that you don’t have any interfering programs affecting Steam or its installation files.
Network settings
Firewall settings may prevent the Steam client and games from updating. Please see the Troubleshooting Network Connectivity FAQ for further instructions.
Initial game start-up
Most games require an initial start-up while connected to the Steam Network before they will work in offline mode. If your game’s status is «100% — Ready», but you receive the message «This game cannot be started in Offline Mode» when attempting to play offline, the Steam client and/or game files need to be updated.
Не получается переключиться в онлайн режим
Некоторые пользователи Steam могут столкнуться с проблемой, когда при попытке переключиться в онлайн режим после запуска программы, они остаются в режиме оффлайн. Здесь представлены несколько возможных причин такой проблемы и способы ее решения.
1. Проверьте соединение с интернетом
Первым делом убедитесь, что ваш компьютер подключен к интернету. Проверьте соединение и убедитесь, что оно стабильно. Если вы не можете подключиться к интернету, возможно, вам потребуется наладить подключение перед тем, как переключиться в онлайн режим.
2. Проверьте настройки приватности Steam
Если окно Steam отображается, но кнопка переключения в онлайн режим отсутствует или неактивна, то возможно, ваши настройки приватности не позволяют вам переключиться в онлайн режим.
- Откройте Steam и щелкните на свой никнейм в верхнем правом углу экрана.
- Выберите вкладку «Настройки» в выпадающем меню.
- Перейдите на вкладку «Аккаунт» и убедитесь, что опция «Приватность профиля» выставлена на значение «Публичный».
3. Проверьте настройки брандмауэра или антивирусного ПО
Возможно, ваш брандмауэр или антивирусное ПО блокирует доступ Steam к сети. Проверьте настройки брандмауэра или антивирусного ПО и убедитесь, что Steam разрешен для доступа к интернету.
4. Перезапустите Steam
Если остальные способы не решают проблему, попробуйте перезапустить Steam. Закройте программу полностью и снова запустите ее. После перезапуска, попробуйте переключиться в онлайн режим.
В случае, если ни один из приведенных выше способов не помог вам переключиться в онлайн режим, рекомендуется обратиться в техническую поддержку Steam для получения дополнительной помощи.
Защита аккаунта
Steam предоставляет ряд мер безопасности для защиты вашего аккаунта от несанкционированного доступа. Вот некоторые из них:
1. Пароль и двухфакторная аутентификация:
При создании аккаунта в Steam вы должны выбрать надежный пароль. Рекомендуется использовать комбинацию больших и маленьких букв, цифр и символов для повышения его сложности. Кроме этого, Steam поддерживает двухфакторную аутентификацию (2FA), которая требует ввода специального кода, получаемого посредством SMS или с помощью мобильного приложения Steam Guard. Это повышает безопасность вашего аккаунта, так как злоумышленнику будет сложнее получить доступ даже при наличии вашего пароля.
2. Проверка электронной почты:
3. Блокировка аккаунта:
Если Steam замечает необычную активность на вашем аккаунте или подозревает, что кто-то пытается получить к нему доступ, он может временно заблокировать ваш аккаунт для вашей безопасности. В таком случае вы получите уведомление и сможете принять меры по разблокировке аккаунта.
4. Репутация и блокировка игроков:
Steam имеет систему репутации, позволяющую пользователям оценивать и отзываться о других игроках. Благодаря этому можно избегать общения или торговли с игроками, которые нарушают правила Steam. Вы также можете заблокировать отдельных игроков, чтобы они не могли отправлять вам сообщения или приглашения.
Следуя рекомендациям и используя доступные функции безопасности, вы можете значительно улучшить защиту своего аккаунта в Steam и снизить риск его несанкционированного использования.
Включения автономного режима без подключенного интернета
Чтобы включить автономный режим, вам нужно на своем компьютере полностью отключить интернет. Перед выключением интернета обязательно полностью сделайте выход из программы.
- После всех выполненных действий запускаем steam.
- Далее программа попытается подключиться к интернету. После неудачной попытке получить доступ к интернету, у вас откроется окошко «Ошибка подключения».
- Вот в этом окошке нам и нужно нажать на кнопку «Автономные режим».
После всех выполненных действий программа стим откроется в автономном режиме.
включить в стиме автономный режим
Очень простой способ включить автономный режим стим. Нужно для начала запустить программу Steam, далее наводите курсор на вкладку «Steam». Далее нужно нажать на левую кнопку мыши, и в выпавшем меню ищите «Перейти в автономный режим».
Автономный режим позволяет пользоваться играми из Steam без постоянного подключения к сети Steam. Эта функция полезна, если у вас ограничен или отсутствует доступ к интернету.
Любые функции клиента Steam, требующие соединения с интернетом, недоступны в автономном режиме.
Как настроить автономный режим
Пожалуйста, следуйте инструкциям ниже, чтобы настроить автономный режим на ПК:
- Запустите Steam с подключением к сети и убедитесь, что опция «Запомнить мой пароль» в окне входа в Steam помечена галочкой.
- Убедитесь, что все файлы игры полностью обновлены.
- Запустите игру, в которую хотите сыграть в автономном режиме, чтобы убедиться, что обновлений, доступных для загрузки, больше нет. Закройте игру и вернитесь в Steam, как только убедитесь, что игра может быть запущена в автономном режиме.
- Перейдите в меню Steam > Настройки > Аккаунт и убедитесь, что флажок в поле «Не сохранять данные аккаунта на этом компьютере» не установлен.
- На главной странице перейдите в меню Steam и выберите «Перейти в автономный режим. ».
- Нажмите кнопку «Перезапустить в автономном режиме» , чтобы перезапустить Steam в автономном режиме.
Устранение неполадок автономного режима
Если клиент Steam запрашивает вход в аккаунт, обойти это без выхода в интернет не получится. По этой причине мы рекомендуем пользователям удостовериться, что им известны факторы, влияющие на работу автономного режима, для того, чтобы избежать проблем в будущем.
Также помните, что в автономном режиме вы не сможете получать уведомления о важных обновлениях для Steam и игр. Рекомендуется время от времени подключаться к интернету, чтобы обновлять клиент Steam и игры.
Потеря сохранённых данных
Сохранение данных необходимо для корректной работы автономного режима. Чтобы избежать потери данных, убедитесь, что закрываете Steam перед тем, как выключить компьютер. Также не используйте принудительный выход из Steam.
Убедитесь в отсутствии программ, конфликтующих со Steam или его файлами установки.
Настройки сети
Настройки брандмауэра могут препятствовать обновлению клиента Steam и игр. См. дополнительные инструкции в статье «Устранение сетевых неполадок».
Первый запуск игры
Большинство игр должны быть подключены к сети Steam при первоначальном запуске, прежде чем они смогут работать в автономном режиме. Если статус вашей игры «100% — Готово», но при попытке играть в автономном режиме вы получите сообщение «Эта игра не может быть запущена в автономном режиме», необходимо обновить файлы клиента Steam и/или игры.
Требования к играм
Игры, требующие активного сетевого подключения или использующие стороннюю программу запуска, не будут работать в автономном режиме.