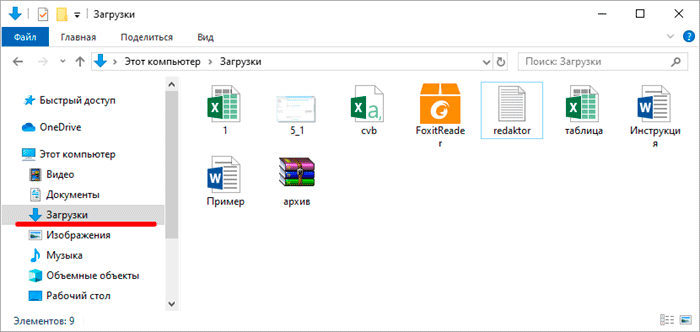Обзор возможностей утилиты
Первая функция СиКлинер – это «Простая очистка». Чтобы выполнить проверку ПК, следует нажать на кнопку «Анализ».
| Рекомендуем!InstallPack | Стандартный установщик | |
|---|---|---|
| Официальный дистрибутив CCleaner | ||
| Тихая установка без диалоговых окон | ||
| Рекомендации по установке необходимых программ | ||
| Пакетная установка нескольких программ |
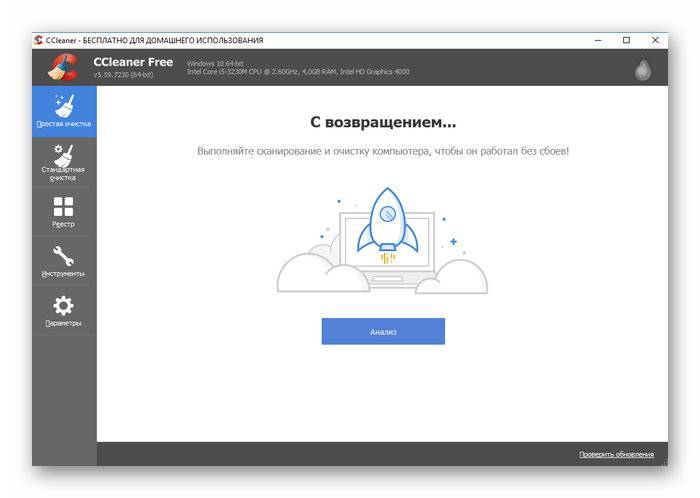
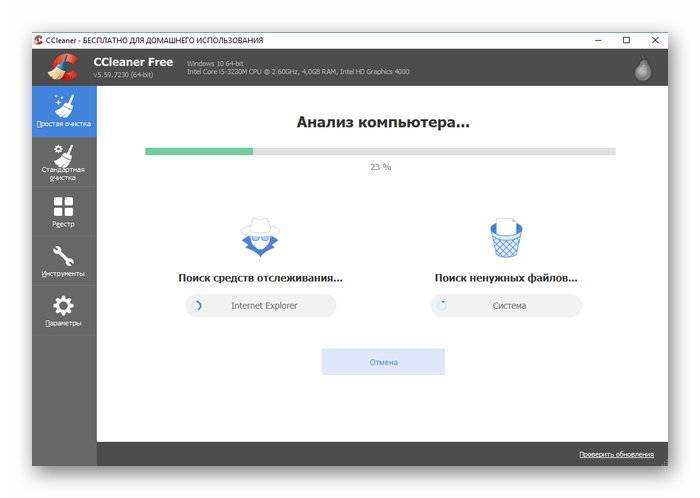
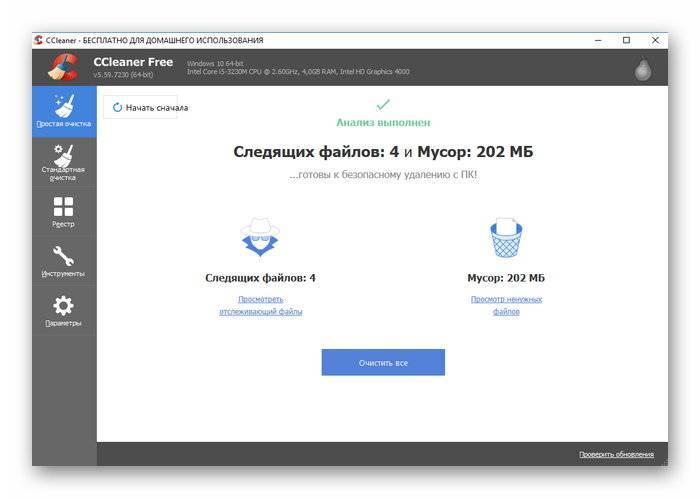
Следующий инструмент – «Стандартная очистка» — предназначен для более опытных юзеров. Он состоит из двух подразделов – «Windows» и «Приложения». Здесь необходимо отметить, какие компоненты системы и приложения нужно очистить. Кнопка «Анализ» запускает процесс, а «Очистка» после его завершения – удаляет обнаруженный системный мусор.
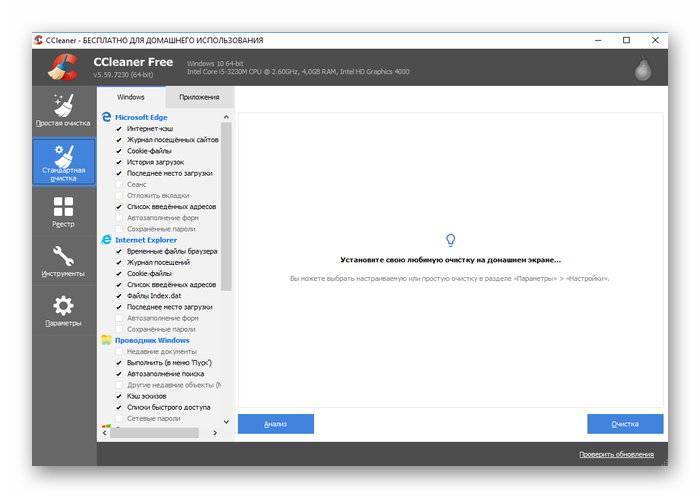
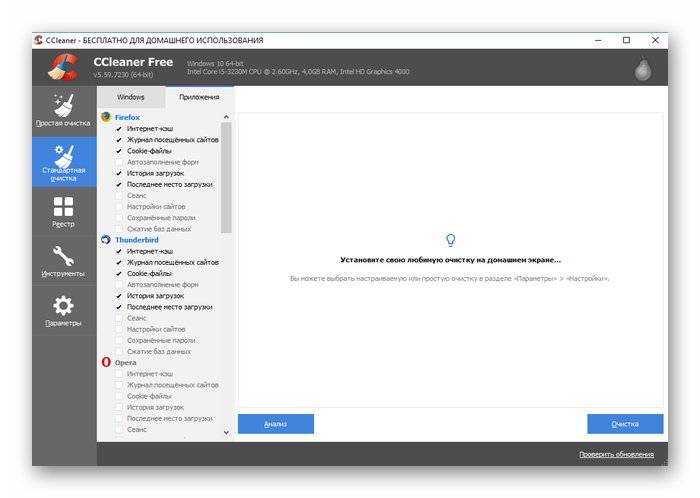
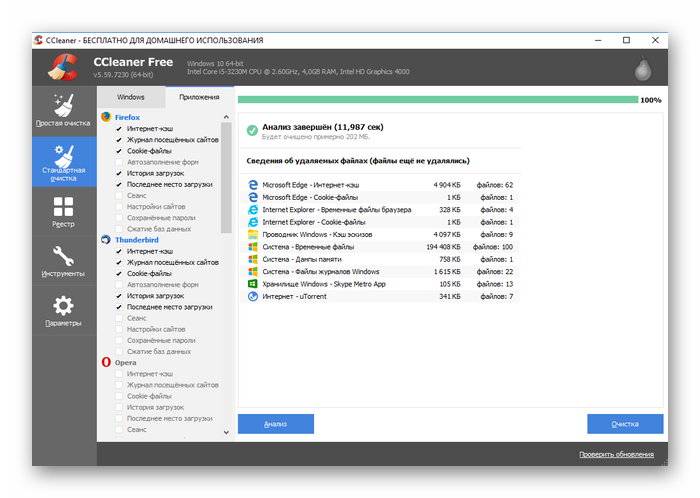
Блок «Реестр» позволяет проверить реестр на наличие ошибок и устранить их при необходимости. Его подробное описание изложено в соответствующей статье.
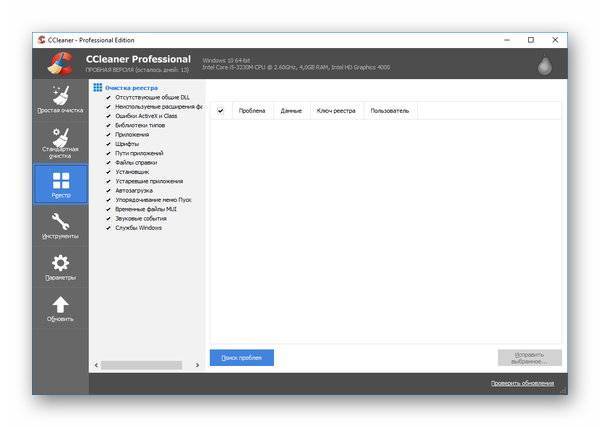
Во вкладке «Инструменты» представлен целый ряд дополнительных функций, которые предлагает программа.
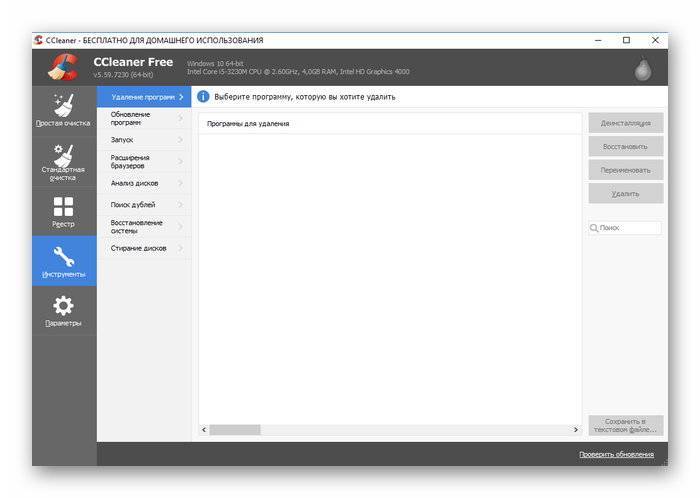
Опция «Удаление программ» предназначена для удаления с компьютера неиспользуемого ПО. Нужно выбрать ненужное приложение, выделить его, а затем выбрать команду «Деинсталляция» в столбце справа или в контекстном меню.
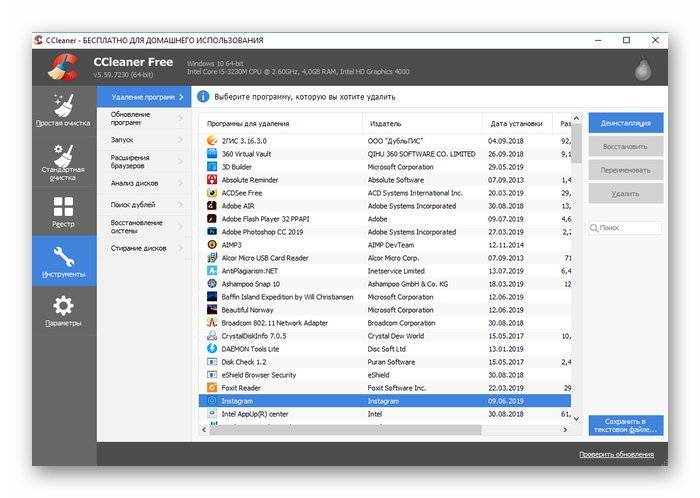
Блок «Обновление программ» работает в платной версии приложения. Он самостоятельно ищет в Сети новые версии ПО, установленного на компьютер и предлагает установить их при обнаружении.
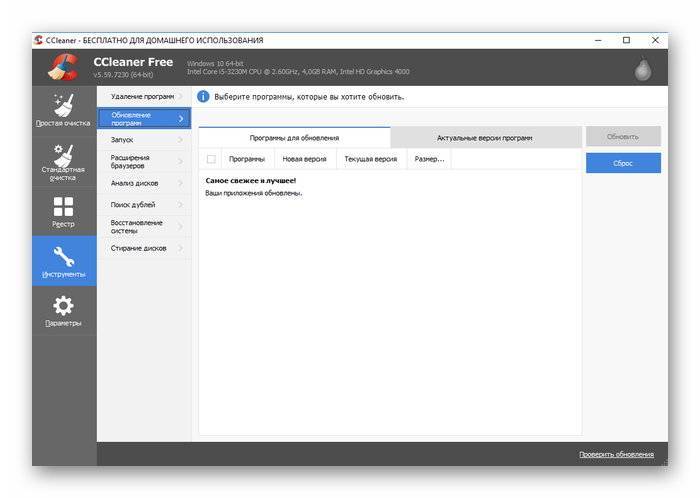
Раздел «Запуск» предназначен для работы с автозагрузкой. Здесь представлены установленные пользователем программы и системные службы, запускающиеся вместе со стартом ОС, а также можно включить или отключить опции, прописывающиеся в контекстном меню и запланированные задачи.
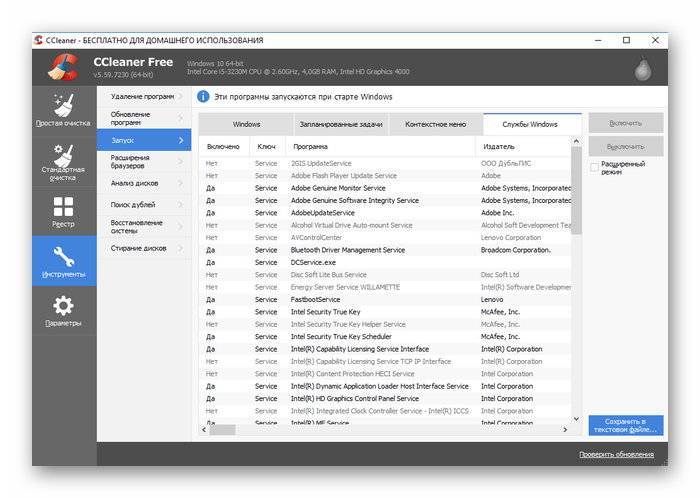
Во вкладке «Расширения браузеров» можно посмотреть, какие расширения установлены в используемом веб-обозревателе и запускаются при его старте, тем самым увеличивая время загрузки приложения. Лишние компоненты можно отключить или удалить.
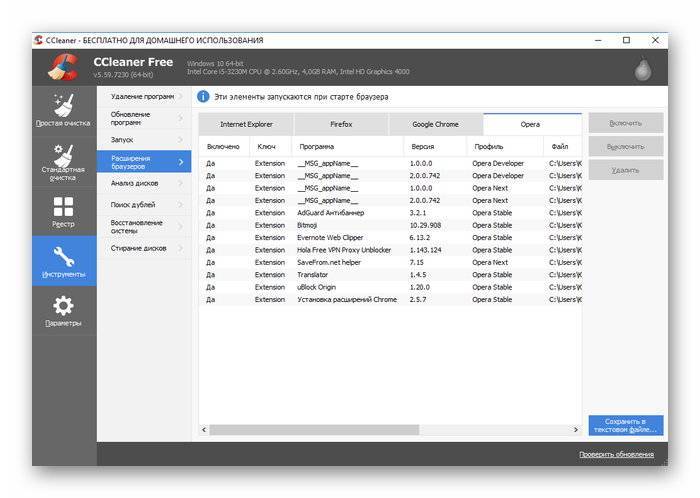
«Анализ дисков» позволяет выполнить анализ логических разделов жёсткого диска, определить объём свободной и занятой памяти, а также рассчитать, какими типами файлов заполнено загруженное пространство.
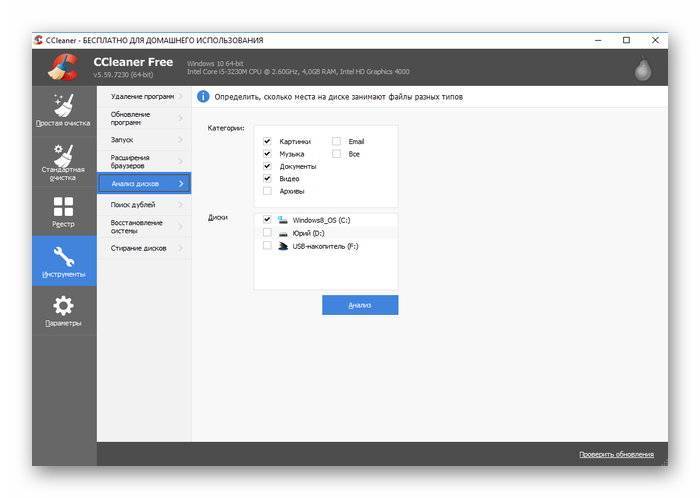
Вкладка «Поиск дублей» позволяет найти на компьютере одинаковые файлы по нескольким критериям и удалить их, чтобы освободить пространство на устройстве. Подробно процесс описан в соответствующей статье.
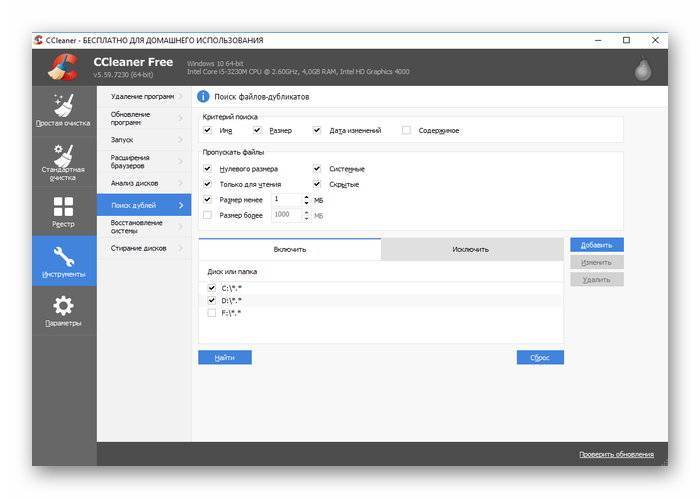
Блок «Восстановление системы» выводит информацию о всех точках восстановления системы и позволяет удалить устаревшие.
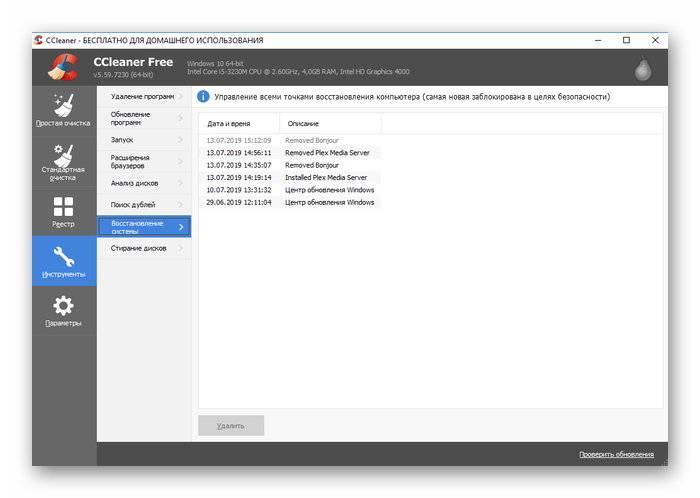
Инструмент «Стирание дисков» позволяет надёжно стереть файлы или целые разделы винчестера, чтобы тщательно удалить конфиденциальную информацию и избежать её восстановления.
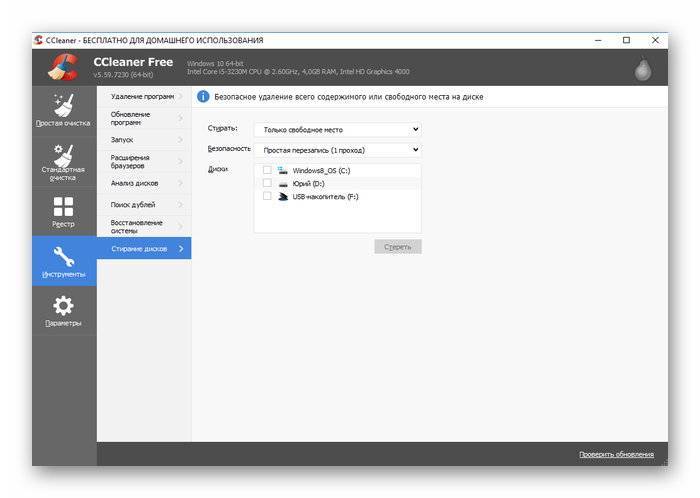
Во вкладке «Параметры» пользователь может настроить, как пользоваться CCleaner для Windows. В блоке «Настройки» можно выбрать язык, установить тип очистки в качестве стартового окна приложения, интегрировать утилиту в контекстное меню Корзины, установить выполнение проверки системы при запуске ПК, а также настроить удаление информации и выбрать диски, в которых проводится затирание свободного места.
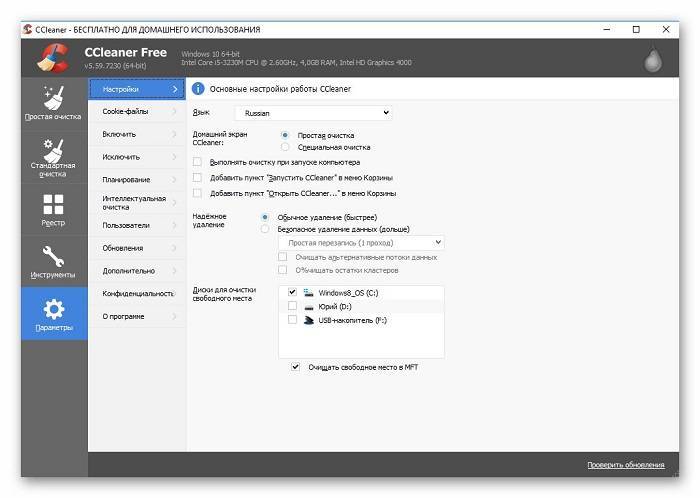
Раздел «Cookie-файлы» позволяет настроить список исключений и выбрать cookie, которые не будут удаляться при старте системы.
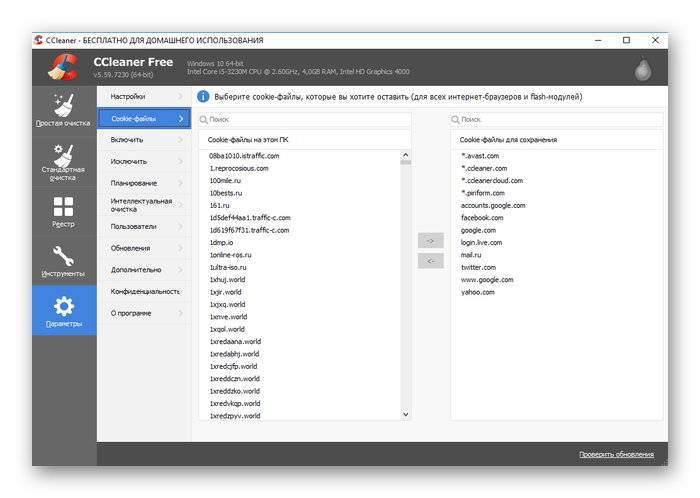
Вкладка «Включить» позволяет выбрать папки, которые будут очищаться при старте утилиты. «Исключить» — те разделы, которые приложение никогда не будет проверять.
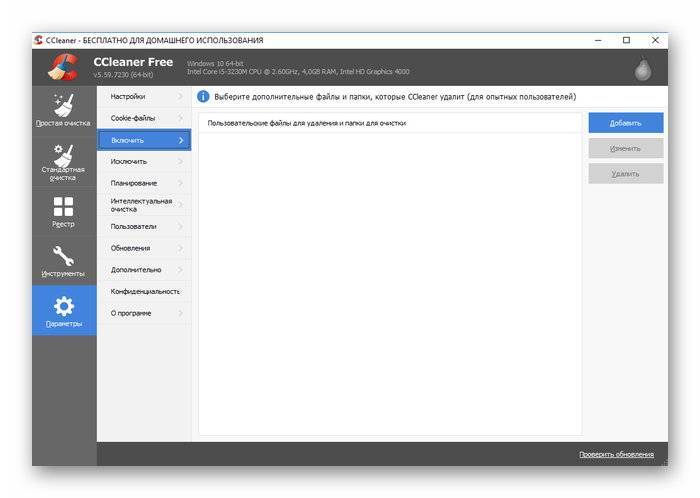
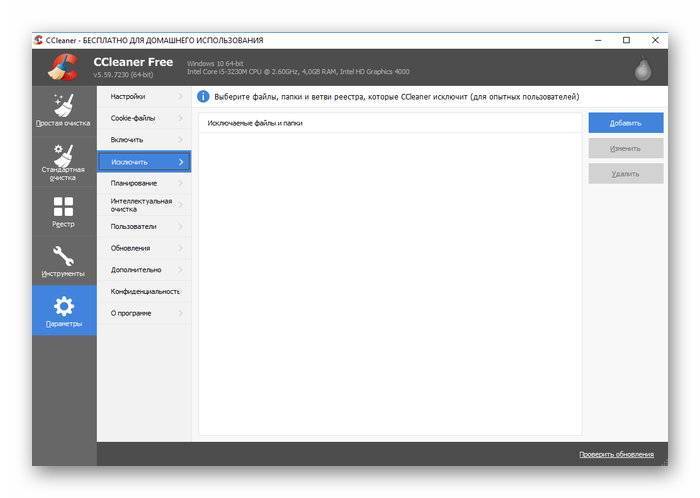
Блок «Планирование» доступен только в платной версии. Здесь можно сформировать расписание работы утилиты.
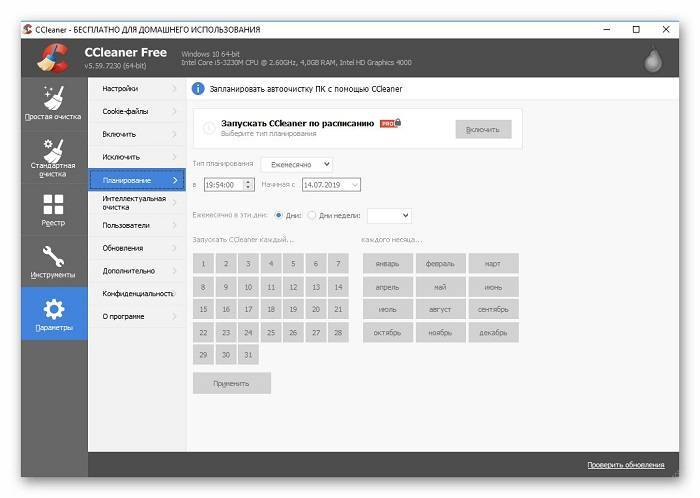
В разделе «Интеллектуальная очистка» назначается запуск утилиты вместе со стартом ОС и постоянная работа в фоне, а также, в платной версии, устанавливается автоматическая очистка браузеров и настраивается оповещение пользователя о том, что размер ненужных файлов достиг определенного предела, а значит, пора выполнить очистку устройства.
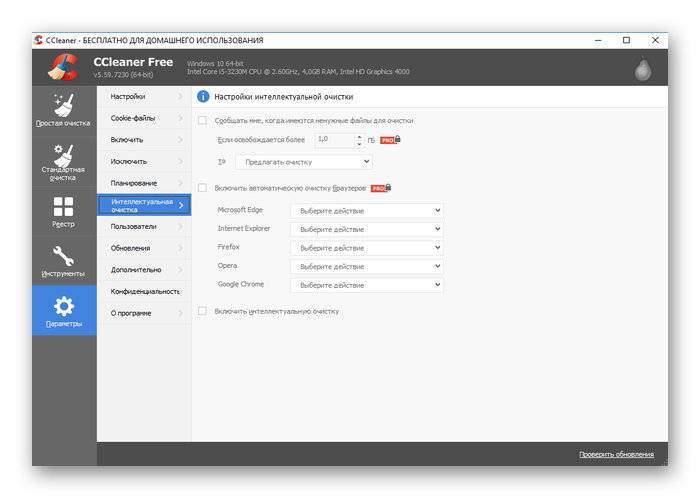
Вкладка «Пользователи» также полноценно работает только в платной версии и помогает установить, на каких учётных записях, созданных на ПК, можно использовать CCleaner.
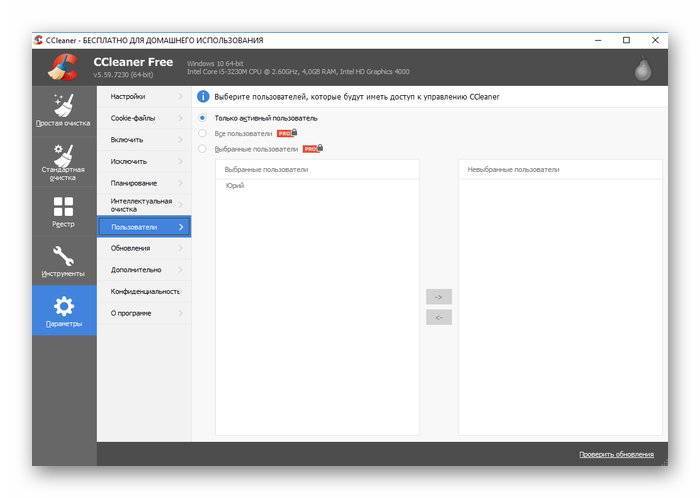
Блок «Обновления» необходим для настройки службы обновления приложения.
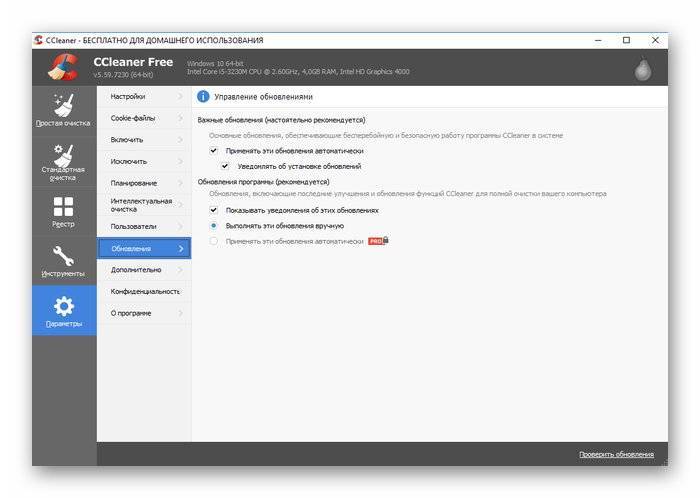
Во вкладке «Дополнительно» можно указать, какие файлы будут удаляться из Корзины и папки «Temp», настроить завершение работы программы или ПК после проведения очистки, назначить сворачивание утилиты в трей или внести другие изменения в её работу.
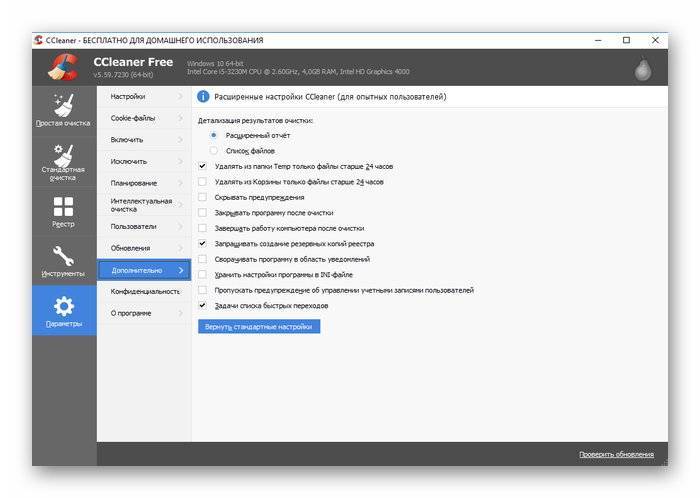
В блоке «Конфиденциальность» пользователь может включить или отключить отправление анонимной статистики на сервера разработчиков с целью улучшения работы СиКлинер.
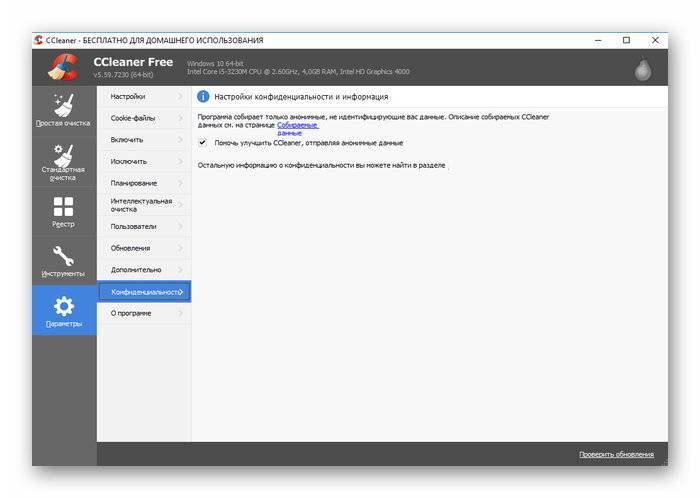
Как еще ускорить работу компьютера
В Windows есть дополнительные настройки, которые помогут увеличить быстродействие. Изменив или отключив их, вы сможете добиться значительного прироста в производительности.
Отключение визуальных эффектов
Windows 10 отличается своим красочным внешним видом, плавными переходами и отображением теней. Но вся эта красота влияет на производительность, и если у вас слабый компьютер, это будет заметно.
Для отключения визуальных эффектов нажмите правой клавишей мышки на значке «Этот компьютер» и выберите пункт «Свойства».
Перейдите в пункт «Дополнительные параметры системы».
Во вкладке «Дополнительно», в части «Быстродействие», нажмите кнопку «Параметры».
Во вкладке «Визуальные эффекты» выберите пункт «Обеспечить наилучшее быстродействие» и нажмите «ОК».
Внешний вид изменится на упрощенный, но увеличится прирост производительности.
Увеличение файла подкачки
Если в вашем компьютере мало оперативной памяти (от 1 до 4 Гб), можно увеличить файл подкачки. Он будет подгружать файлы с оперативной памяти на жесткий диск.
1. Нажмите правой клавишей мышки на значке «Этот компьютер», выберите пункт «Свойства».
2. Перейдите в пункт «Дополнительные параметры системы».
3. Во вкладке «Дополнительно», в части «Быстродействие», нажмите кнопку «Параметры».
4. Перейдите во вкладку «Дополнительно». В пункте «Виртуальная память» нажмите «Изменить».
5. Снимите галочку с пункта «Автоматически выбирать объем файла подкачки». В части «Указать размер» напечатайте, сколько памяти в МБ вы хотите выделить. Затем нажмите «Задать» и «ОК».
Вот и всё – файл подкачки увеличен. Перезагрузите компьютер, чтобы изменения вступили в силу.
Отключение служб
Службы — это процессы, которые запускаются вместе с системой для моментального реагирования на то или иное действие. Пример тому антивирус, который запускает несколько служб для выявления вирусов еще до их активации.
В Windows 10 по умолчанию заложено много лишних служб – они замедляют работу компьютера. Покажу, как отключить некоторые из них.
Windows Search. Эта служба индексируем файлы для быстрого поиска. Для отключения выполните следующие действия:
1. Нажмите правой клавишей мышки на значке «Этот компьютер». Выберите пункт «Управление».
2. Перейдите в пункт «Службы и приложения», выберите «Службы». В списке найдите «Windows Search».
3. Щелкните правой кнопкой мыши, выберите «Свойства» и нажмите «Остановить». В поле «Тип запуска» выберите «Отключена». Нажмите «Применить» и «ОК».
Superfetch. Отвечает за оперативный отклик программ. Самые активные приложения служба подгружает в оперативную память, что дополнительно нагружает компьютер. Для отключения проделайте аналогичные выше действия, только в списке служб найдите «Superfetch».
Службы защиты. Если на компьютер установлена хорошая антивирусная программ, то можно отключить встроенную защиту Windows.
Для этого нужно отключить три службы:
- Антивирусная программа «Защитника Windows»
- Брандмауэр Защитника Windows
- Центр обеспечения безопасности
Делается это так же, как отключение Windows Search (см. ).
Одна из лучших антивирусных программ – антивирус Касперского. Хоть он и тормозит систему, но отлично справляется с защитой. Также хорошо себя зарекомендовала линия защиты от Eset, которая не тормозит компьютер, но не так эффективна.
Антивирусы Касперский и Eset платные. Из бесплатных: AVG, Avira и 360 total security, но они без фаервола.
Планировщик задач
Планировщик задач служит для запуска в назначенные дни и часы определенных программ и файлов. По умолчанию система помещает туда свои файлы и задачи. Для их удаления выполните следующие действия.
- Откройте «Этот компьютер» – Локальный диск C – папку «Windows» – папку «Tasks».
- Удалите все файлы в этой папке.
Восстановление системы
Восстановление системы работает по принципу программы Wise Registry Cleaner, которую мы рассмотрели . Эта функция создает точки восстановления, которые в случае сбоя или заражения вирусами помогут откатить систему.
Такие точки, по большому счету, восстанавливают только ключи реестра. Поврежденные программы зачастую не работают после восстановления, поэтому сервис можно отключить.
1. Нажмите правой клавишей мышки на значке «Этот компьютер» и выберите «Свойства».
2. Нажмите на пункт «Защита системы» слева и в окошке кнопку «Настроить». Затем выберите диск, на котором нужно отключить защиту, и выберите «Отключить защиту системы».
3. В пункте «Удаление всех точек восстановления для этого диска» нажмите кнопку «Удалить» и «ОК».
Интерфейс и возможности CCleaner
В основном окне программы размещены кнопки: Проверка здоровья, Стандартная очистка, Реестр, Инструменты, Параметры и Обновить. Комплексная проверка позволяет оценить производительность компьютера и определить объем ненужных файлов, содержащихся в кластерах жесткого диска. Кнопка Стандартная очистка запускает окно, в котором пользователь может выбрать файлы, папки и разделы, из которых CCleaner удалит лишние данные.
Возможно, вы не хотите избавиться от лишних записей в системном реестре? Тогда нажмите соответствующую кнопку и выберите определенный тип данных или отметьте все возможные файлы и запустите поиск. В разделе Параметры размещены опции программы. Для поиска новых версий CCleaner достаточно нажать кнопку Обновить.
Раздел Инструменты содержит дополнительный функционал, который может быть полезен в определенных ситуациях. Разработчиками CCleaner предусмотрена возможность запустить:
- удаление программ;
- обновление установленных программ;
- редактирование списка программ для автозагрузки;
- просмотр и удаление расширение браузера;
- анализ файлов на дисках;
- стирание дисков и разделов.
В правом верхнем углу рабочего окна CCleaner отображаются сведения о версии операционной системы и базовая информация о конфигурации компьютера. В настройках программы можно установить интеллектуальное отслеживание появления ненужных файлов на жестком диске. Благодаря русификации интерфейса в функционале программы быстро разберется любой пользователь – для работы с CCleaner не требуется специальных знаний!
Если программа необходима вам исключительно для очистки диска и использования дополнительных инструментов, то никакие параметры в этих случаях менять не нужно! Просто следуйте инструкциям, размещенным ниже. В запуске очистки жесткого диска нет ничего сложного.
Многократное стирание файлов на диске с помощью Ccleaner
В жизни бывает так, что требуется удалить некоторые данные без возможности их восстановить. Но даже форматирование на низком уровне не дает гарантий полного и безвозвратного удаления данных.
Уничтоженный файл с диска никуда не пропадает и его легко восстановить до тех пор, пока сверху на него не будет записана какая-нибудь новая информация. Но даже двух или трех циклов перезаписи мало и данные можно извлечь.
В утилите Ccleaner есть функция «Очистка свободного места». Ее работа заключается не в очищении мусора для освобождения свободного места, а в очищении самого свободного места. Другими словами, очистка — перезапись пустых областей, где когда-то находились удаленные данные. Чтобы запустить эту функцию, нужно запустить Ccleaner.
- Далее нужно сначала удалить ненужные файлы обычными методами, не забыв почистить корзину.
- Затем запустить утилиту. Перейти в настройки и в графе «Режим очистки» нажать на кружок «Безвозвратное удаление» и выбрать количество циклов перезаписи таким образом, чтобы информацию никто не восстановил.
- Отметить места, на которых была стерта информация. Поставить галочку «Очистить свободное место MFT».
- Перейти на вкладку «Очистка» и здесь поставить галочку «Очистка свободного места».
- Дальше нажать на кнопку «Очистка» и подождать.
Теперь вы знаете, что такое очистка свободного места в MFT Ccleaner, поэтому можете применить эту возможность и без опасения удалить определенный системный файл.
Источник
Шаг 1: освобождение Локального диска
Если файлы с папками стали медленно открываться, система тормозить, а программы виснуть, то первое, на что нужно смотреть, это свободное место на Локальном диске C.
Перегруженный диск может выдавать ошибки, так как программам необходимо записывать свои модули в память. Поэтому на диске должно быть как минимум 5-6 Гб свободного места.
1. Откройте «Этот Компьютер» и посмотрите, сколько свободного места на системном Локальном диске (обычно он под буквой C).
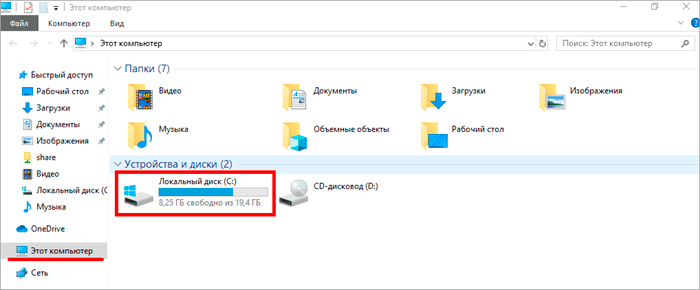
2. Если на нем свободно меньше 5 ГБ, перенесите все тяжелые папки и файлы на другой Локальный диск.
Что переносить:
- Файлы и папки с Рабочего стола.
- Всё из папки Документы.
- Всё из папок Изображения, Музыка, Видео.
Перенести их можно через обычную операцию вырезать/вставить: правой кнопкой мыши по файлу (папке) – Вырезать – перейдите в другой Локальный диск (например, D) – Вставить.
3. Почистите папку «Загрузки» – обычно туда сохраняется все, что вы скачиваете из интернета. Лишние файлы и папки удалите, а нужные перенесите в другой Локальный диск (не системный).
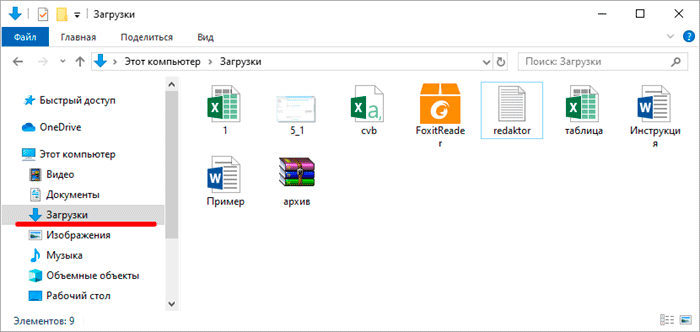
На заметку. На системном диске находится Windows. И там же обычно находятся папки Документы, Изображения, Музыка, Видео, Загрузки. А еще Рабочий стол. И многие пользователи именно в этих местах хранят свою информацию.
Получается, если в этих папках есть важные файлы (для работы, учебы, жизни), то все они находятся на системном диске. А это мало того, что мешает работать Windows, так еще и небезопасно
Поэтому первое, что нужно сделать, это перенести всё важное на другой Локальный диск
Диск, на котором находится система, очень уязвим. Именно на него нацелены вирусы, и именно он в первую очередь страдает при проблемах с компьютером.
Знакомство с интерфейсом
Чтобы удалить информацию навсегда (то есть, стереть её) с жёсткого диска, данные должны быть перезаписаны любыми другими. Софт должен быть настроен для перезаписи любых удалённых данных, чтобы безопасно их удалить. Программа также может безопасно удалять старую информацию, освобождая дополнительное свободное место на диске. Очистка компьютера с помощью CCleaner – относительно простая и быстрая процедура. После инсталляции приложения рекомендуется перезагрузить ПК. Прежде, чем вы начнёте использовать софт, он должен быть настроен на безопасное удаление всех временных документов. Чтобы настроить приложение, выполните следующие действия:
- Пуск – Программы.
- Нажмите Options, а затем Здесь можно выбрать язык, и определить, как CCleaner будет удалять временные данные и очищать диски.
- Нажмите «Затирание данных (дольше)», чтобы включить раскрывающийся список.
- В раскрывающемся списке выберите пункт, где используется 3 прохода.
После того, как вы установите этот параметр, софт перезапишет папки, которые вы выбрали для удаления, случайными данными, эффективно удалив их с жёсткого диска. Чем больше количество проходов, тем больше ваш документ или папка будут перезаписаны случайными данными. Это уменьшает возможность восстановления этого документа или папки, но увеличивает время, необходимое для процесса очистки.
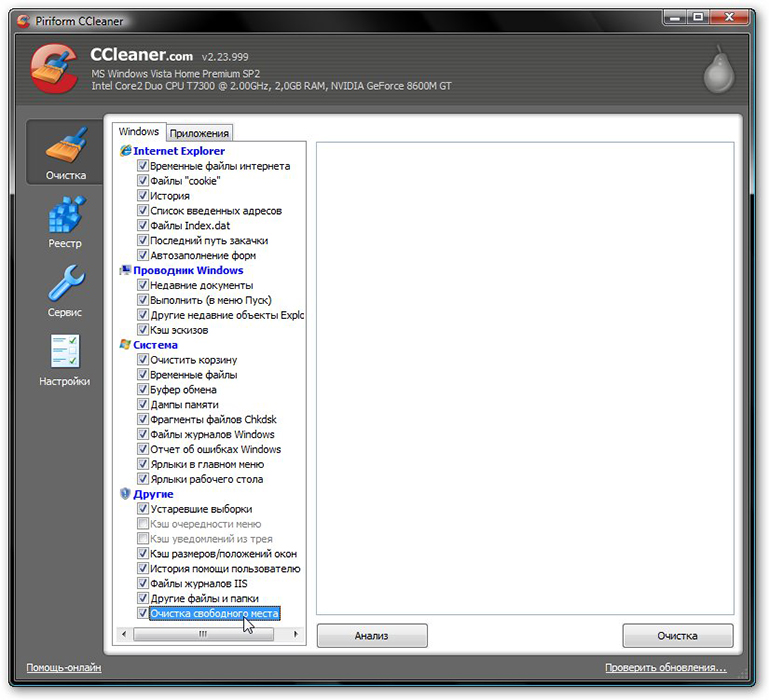
Оптимальные настройки CCleaner для Windows
Установите и запустите утилиту. Первый пункт в меню в левой колонке – это очистка, где можно настроить браузеры. Зайдите в приложения и выберите браузер, который вы чаще всего используете. Поставьте галочки напротив:
– Интернет-кэш.
– История закачек.
Остальные пункты не отмечайте, так как они будут полезны для вас. Например, автозаполнение форм очень удобный сервис для пользователей. Если вы заходили на какой-либо сайт и заполняли форму регистрации или подписки, то автозаполнение запоминает данные.
При повторном открытии сайта, вы уже увидите заполненные строки ваших данных, вам останется только подтвердить их. Если этот пункт будет отмечен галочкой, то ваш браузер после очистки забудет, как и где вы регистрировались.
Журнал посещенных сайтов – это та память в браузере, где он запоминает, на каких сайтах вы были. Если его почистить, то история не сохранится.
Cookie-файлы отвечают за запоминание ваших логинов и паролей, которые вы вводите на сайтах, соцсетях, где вы когда-то регистрировались. Это подходит тем, кто не любит каждый раз вводить свои данные, чтобы попасть на сайт или свою страничку.
Можно в самом браузере нажать на выплывающее окошко – «никогда не запоминать пароль для этого сайта», а галочку в CCleaner напротив Cookie — файлы не ставить. По такому принципу можно настроить очистку любого браузера в программе.
Как удалить данные без возможности восстановления / Заметки Сис.Админа
Порой бывает жизненно необходимо избавиться от данных так, чтобы их было невозможно восстановить. Простого удаления в корзину будет маловато — подобные данные легко восстанавливаются. Если Вы думали, что форматирование делает восстановление данных невозможным, то Вы ошибались — это вполне осуществимо.
Более того, даже низкоуровневое форматирование не гарантирует полной безвозвратной ликвидации данных. Конечно, всегда есть вариант сильного повреждения молотком работающего жесткого диска, но вот далеко не всегда хочется терять устройство целиком, да и за точность удара никто не ручается — вдруг диск будет возможно починить? ![]() В общем, как Вы уже наверняка поняли, эта статья посвящена безвозвратному удалению данных программными методами.
В общем, как Вы уже наверняка поняли, эта статья посвящена безвозвратному удалению данных программными методами.
Немного полезной теории
Всяких статей по принципам записи и хранения информации на жестком диске в сети достаточно и пересказывать их я не буду — если интересно, то откройте, например, Википедию. Единственное, что упомяну — так это то, что удаленный файл с жесткого диска никуда толком не исчезает и легко восстановим ровно до тех пор — пока «поверх него» не будет записана любая другая информация. Т.е. мало удалить файл и очистить корзину, — надо, чтобы на этот же блок на жестком диске было записано что-то другое. Но, насколько мне известно, даже двух-трех циклов перезаписи бывает маловато и информацию можно извлечь. А уж если за дело взялись серьезные профессионалы, то, по слухам и непроверенным данным, информация восстановима даже с сильно поврежденного физически носителя, что, даже лично у меня, не укладывается в голове. Впрочем, речь не об этом. Так что же делать со всеми этими перезаписями? После каждого удаления информации сидеть и копировать туда-сюда какой-нибудь гигабайтный архив в надежде, что он перезапишет необходимые области? Замучиться же можно ![]() И вот тут на помощь нам приходит…
И вот тут на помощь нам приходит…
Используем программу CCleaner для этих целей
Да-да, этот тот самый Ccleaner о котором я неоднократно писал в своих статьях о очистке компьютера от мусора. В этот раз Ccleaner снова приходит нам на помощь.
Дело в том, что в оной замечательной программке есть такая функция как «Очистка свободного места». Она подразумевает собой не очистку мусора, дабы высвободить свободное место, а именно очистку самого свободного места, т.е. перезапись тех самых «пустых» областей, где некогда хранилась удаленная Вами информация. Цели как раз те, что я описал выше — сделать информацию невосстановимой, методом перезаписи «пустых» областей жесткого диска… 0-лями.
Как, собственно, включить? Да очень просто:
Скачиваем и устанавливаем Ccleaner. Установка предельно проста, и на ней я останавливаться не буду.
Удаляем обычными методами (не забудьте очистить корзину) всю информацию, которая должна быть удалена и не подлежать восстановлению.
Запускаем Ccleaner. Переходим в «Настройки» — «Настройки»
В графе «Режим очистки» ставим Кружочек «Безвозвратное удаление» и выбираем количество циклов перезаписи в зависимости от того, насколько важно, чтобы информацию никто не мог восстановить. Если Вы переживаете, что за Вами придут спец.службы, а у Вас на компьютере данные Пентагона и разработки инопланетян, то смело выбирайте все 35 циклов перезаписи
Если же Вы просто хотите, чтобы данные не могли восстановить в большинстве (но не во всех) лабораториях восстановления данных, то 7 циклов будет вполне достаточно. Учтите, что количество циклов перезаписи напрямую влияет на время очистки.
Выберите галочками диски на которых была удалена информация. Поставьте (если не стоит) галочку «Очистить свободное место MFT».
Переходим на вкладку «Очистка» и в разделе прочее ставим галочку «Очистка свободного места». Остальные галочки можно (или даже рекомендуется) снять.
Далее, собственно, жмем в кнопочку «Очистка» и ждем.
Вот на этом и всё. На будущее, если Вы таки планируете держать информацию, которая не должна попасть ни в чьи лапы, настоятельно рекомендую создать отдельный логический диск и на нем держать только оные файлы, чтобы в случае необходимости их удаления можно было отформатировать диск и сверху запустить перезапись через Ccleaner, а не отмечать галочками чуть ли не все диски (если информация была на разных дисках) и не ждать пока перезапишется всё свободное место.
Послесловие
Как-то так.
Если что — я Вам этого не советовал, и Вы меня не знаете :-DШучу ![]()
Мы предлагаем Вам скачать бесплатные книги от автора. Компьютеры, программы, администрирование, сервера, сети и другое. Не является рекламой. Предложение от sonikelf.ru
Восстановление поврежденной таблицы файлов
Дефрагментация диска
В некоторых случаях причиной отказа MFT и, как следствие, всей системы NTFS является чрезмерная фрагментация диска. Вы можете решить эту проблему следующим образом:
1. Откройте Мой компьютер.
2. Щелкните правой кнопкой мыши логический раздел или физический диск, с которым вы хотите работать, и перейдите в «Свойства.
3. Откройте раздел Сервис и нажмите кнопку Оптимизировать.
4. Проанализируйте и оптимизируйте устройство.
Очистить!
Переустановка диска
Иногда ошибки MFT могут возникать из-за некорректной установки различных приложений. В этой ситуации лучшим решением для вас будет переустановка раздела диска.
1. Щелкните правой кнопкой мыши значок «Мой компьютер» и выберите параметр «Управление.
2. Откройте Диспетчер устройств.
3. Разверните список Диски.
4. Щелкните правой кнопкой мыши нужный диск и выберите Удалить устройство.
5. Щелкните правой кнопкой мыши список дисков и выберите «Обновить конфигурацию оборудования.
6. Перезагрузите компьютер.
Очистить!
Использование утилиты CHKDSK
CHKDSK по праву является одной из самых популярных дисковых утилит. Его функционал включает в себя 38 различных команд, позволяющих пользователю реализовать гибкое взаимодействие со всеми подключенными устройствами.
Как восстановить MFT с помощью CHKDSK?
1. Запустите командную строку от имени администратора.
2. Введите команду chkdsk e: /r. Замените e: буквой вашего диска.
3. Нажмите Enter и запустите сканирование, процесс восстановления.
Очистить!
Форматирование диска
Как мы уже говорили выше, главная файловая таблица является неотъемлемой частью файловой системы диска. Это приводит к тому, что в ряде случаев можно воспользоваться привычным для нас форматированием устройства, решив при этом все проблемы с возникшей проблемой.
1. Откройте Мой компьютер.
2. Щелкните правой кнопкой мыши устройство, с которым хотите работать, и выберите параметр Формат.
3. Используйте быстрый или дополнительный формат полного диска.
Источники
- https://proccleaner.ru/faq/ochistka-mesta-v-mft-ccleaner
- https://kompyutery-programmy.ru/komplektuyuschie/chto-takoe-mft-na-zhestkom-diske.html
- https://dzen.ru/a/XEm0zQ1EaACtOqWO