Чем различаются виды памяти: оперативная, физическая, видеопамять
Центральный процессор компьютера производит свои операции с данными, хранящимися только в оперативной памяти. В неё загружается исполняемый модуль, здесь же хранятся текущие данные и промежуточные результаты вычислений. Практически каждая операция, выполняемая компьютером, подразумевает обращение к оперативной памяти. Именно по этой причине недостаточное количество свободного пространства ОЗУ приводит к замедлению, а то и полной остановке работы системы.
Существует несколько подходов к классификации запоминающих устройств, используемых в компьютере. Оперативная память получила своё название из-за высокой скорости работы и зависимости от внешних источников энергии. Любой сбой в электропитании приводит к сбросу данных ОЗУ, поэтому для долгосрочного хранения информации используется ПЗУ (постоянная память) — энергонезависимая, но более медленная. С развитием технологий это деление становится во многом условным, поскольку скорость современных ПЗУ, например, твердотельных дисков, сравнима с быстродействием ОЗУ. Кроме того, для более экономного расхода оперативной памяти Windows 7 использует зарезервированную часть жёсткого диска, получившую название «виртуальная память».
Часть оперативной памяти постоянно используется для вывода изображения на монитор. Это ресурсоёмкие и однотипные операции, поэтому производители посчитали оправданным физическое выделение под эти цели части ОЗУ. В отличие от традиционных планок оперативной памяти, которые можно заменить на другие, выделенная часть является несъёмной, поэтому получила собственное название: «видеопамять».
Иногда используется термин «физическая память» для обозначения оперативной памяти, используемой «по профилю», то есть не видеопамять и не виртуальная память. Наличие незанятой именно этой части ОЗУ является критичным для работы центрального процессора.
Мониторинг использования ОЗУ и виртуальной памяти
Монитор производительности — это главный инструмент для мониторинга производительности системы и определения расположения узкого места. Чтобы запустить Монитор производительности, нажмите кнопку Пуск, панель управления, Администрирование, а затем дважды щелкните Монитор производительности. Ниже приведена сводка по некоторым важным счетчикам и их сведениям:
-
Память, зафиксированные байты. Этот счетчик является мерой потребности в виртуальной памяти.
Здесь показано, сколько байтов было выделено процессами и для чего операционная система зафиксировала кадр страницы ОЗУ или слот страницы в файле подкачки (или, возможно, и то, и другое). По мере увеличения количества зафиксированных байтов , чем доступное ОЗУ, разбиение на страницы будет увеличиваться, а используемый размер файла подкачки также увеличивается. В какой-то момент активность разбиения по страницам начинает существенно влиять на производительность.
-
Процесс, рабочий набор _Total. Этот счетчик является мерой активно используемой виртуальной памяти.
Этот счетчик показывает, сколько ОЗУ требуется, чтобы виртуальная память, используемая для всех процессов, была в ОЗУ. Это значение всегда кратно 4096, то есть размер страницы, используемый в Windows. По мере увеличения спроса на виртуальную память за пределами доступной ОЗУ операционная система корректирует объем виртуальной памяти процесса в рабочем наборе, чтобы оптимизировать доступное использование ОЗУ и минимизировать разбиение на страницы.
-
Файл подкачки, %используемый файл подкачки. Этот счетчик является мерой того, сколько файлов подкачки фактически используется.
Используйте этот счетчик, чтобы определить, имеет ли файл подкачки подходящий размер. Если этот счетчик достигает 100, файл подкачки будет заполнен, и все перестанет работать. В зависимости от волатильности рабочей нагрузки вы, вероятно, хотите, чтобы файл подкачки был достаточно велик, чтобы он использовался не более 50–075 процентов. Если используется большая часть файла подкачки, то наличие нескольких файлов на разных физических дисках может повысить производительность.
-
Память, страниц в секунду. Этот счетчик является одним из самых неправильно понятых мер.
Высокое значение для этого счетчика не обязательно означает, что узкое место производительности связано с нехваткой ОЗУ. Операционная система использует систему разбиения на страницы для целей, отличных от переключения страниц из-за нехватки памяти.
-
Память, выходные данные страниц/с. Этот счетчик показывает, сколько страниц виртуальной памяти было записано в файл подкачки для освобождения кадров страниц ОЗУ для других целей каждую секунду.
Это лучший счетчик для мониторинга, если вы подозреваете, что разбиение по страницам является узким местом производительности. Даже если количество зафиксированных байтов больше установленного объема ОЗУ, если большую часть времени количество выходных данных в секунду в секунду является низким или нулевым, из-за нехватки ОЗУ не возникает серьезных проблем с производительностью.
-
Memory, Cache Bytes, Memory, Pool Nonpaged Bytes, Memory, Pool Paged Bytes, Memory, System Code Total Bytes, Memory, System Driver Total Bytes:
Сумма этих счетчиков определяет, сколько из 2 ГБ общей части 4 ГБ виртуального адресного пространства фактически используется. Используйте их, чтобы определить, достигает ли ваша система одного из рассмотренных ранее ограничений архитектуры.
-
Память, доступные Мбайты. Этот счетчик измеряет объем ОЗУ, доступный для удовлетворения потребностей в виртуальной памяти (либо для новых выделений, либо для восстановления страницы из файла подкачки).
При нехватке ОЗУ (например, зафиксированные байты больше установленного ОЗУ), операционная система попытается сохранить определенную часть установленного ОЗУ доступной для немедленного использования, скопировав страницы виртуальной памяти, которые не используются активно, в файл подкачки. Таким образом, этот счетчик не достигнет нуля и не обязательно является хорошим показателем того, не хватает ли вашей системе ОЗУ.
Настройка файла подкачки на Windows 10
Виртуальную память настроить очень просто. Все установки и параметры находятся в одном месте — дополнительных свойствах системы. Открыть необходимую среду параметров можно двумя способами: через свойства компьютера или поиск WIndows.
- Щёлкаем правой кнопкой по значку компьютера на рабочем столе или внутри открытого окна проводника папки «Этот компьютер» и в выпавшем меню выбираем «Свойства».Щелкаем правой кнопкой по значку компьютера и выбираем «Свойства»
- Далее переходим в «Дополнительные параметры системы».Далее переходим в «Дополнительные параметры системы»
- В графе «Быстродействие» нажимаем на «Параметры».В графе «Быстродействие» нажимаем на «Параметры»
- В открывшемся окне переходим на вкладку «Дополнительно» и щёлкаем на «Изменить».Переходим на вкладку «Дополнительно» и щёлкаем на «Изменить»
Также можно не мучить себя переходами между свойствами и открыть «Параметры быстродействия» воспользовавшись поиском.
- В поле ввода данных прописываем «Настройка представления» и выбираем лучшее соответствие.В поле ввода данных прописываем «Настройка представления» и выбираем лучшее соответствие
-
Далее повторяем четвёртый пункт инструкции выше.
Как изменить размер ФП на Windows 10
После нажатия кнопки «Изменить» откроется окно редактора ВП. Для внесения любых правок сразу снимаем галочку с «Автоматически выбирать…».
Снимаем галочку с пункта «Автоматически выбирать объем файла подкачки»
- Чтобы задать размер файла подкачки переставляем галочку к пункту «Указать размер», после чего прописываем поля «Исходный размер» и «Максимальный размер». При этом числа прописываются в мегабайтах.Переводим галочку на «Указать размер», в полях размер прописываем числа в мегабайтах и сохраняем изменения
- Далее нажимаем кнопку задать, и затем OK, после чего сразу потребуется перезагрузка компьютера, чтобы изменения вошли в силу.Нажимаем кнопку «Задать», затем OK
Как выбрать оптимальный размер ФП
Выбрать подходящий размер ВП не так просто, как может показаться на первый взгляд
Нужно обращать внимание на ряд факторов:
- общий объем ОП, что установлено на компьютере;
- сложность процессов, которые зачастую запускаются на компьютере;
- свободный объем памяти на винчестере.
Учитывать свободный объем памяти на разделе диска очень важно. Для нормального функционирования Windows необходимо 10–15 ГБ незанятого места на системном разделе. В других томах винчестера можно оставить меньше объёма
В других томах винчестера можно оставить меньше объёма.
Размер ОП можно условно разделить на три части:
- 2–4 ГБ — в этом случае файл подкачки должен быть максимальным;
- 4–8 ГБ — нужно устанавливать файл подкачки до 6 ГБ;
- 8 ГБ и больше — виртуальной памяти будет достаточно 2–4 ГБ.
Как отключить (удалить) ФП на Windows 10
Файл подкачки отключать не рекомендуется, однако, если есть такая потребность, к примеру, чтобы отформатировать рабочий диск, это можно сделать очень быстро.
- В настройках ВП ставим тумблер у пункта «Без файла подкачки».Переводим тумблер на пункт «Без файла подкачки» и сохраняем изменения
- Затем нажимаем «Задать», OK и перезагружаем компьютер.
Как перенести или добавить файл подкачки на другой диск
Когда на системном диске не хватает места для ФП или в компьютере установлено два винчестера, один из которых твердотельный накопитель и ОС установлена не на него, есть смысл перенести или добавить виртуальную память на несистемный раздел.
- В настройках ВП выбираем интересующий раздел жёсткого диска. Перемещаем тумблер на пункт «Указать размер» (в этом случае прописываем нужные значения) или «Размер по выбору системы».В диалоговом окне выбираем букву диска, затем задаем размер виртуальной памяти и сохраняем изменения
- Затем нажимаем «Задать» и OK, после чего перезагружаем компьютер.
Видео: как правильно работать с файлом подкачки
Произвести изменения виртуальной памяти компьютера очень просто. Достаточно придерживаться элементарных правил при любом редактировании и компьютер будет радовать вас быстродействием.
При нехватке оперативной памяти Windows начинает задействовать в качестве альтернативы виртуальную память, которую часто называют файлом подкачки. Располагается он в корне диска под именем «pagefile.sys». Это скрытый системный файл, который можно увидеть если в настройках папок включено их отображение.
По умолчанию Windows 10 автоматически управляет размером файла подкачки и указывать его объем вручную стоит только при использовании ресурсоёмких программ или возникновении BSOD ошибок на синем экране
Особенно стоит обратить внимание на настройки при возникновении ошибок со следующими кодами:
- PAGE_FAULT_IN_NONPAGED_AREA
- KERNEL_DATA_INPAGE_ERROR
С чего начинать
Перед тем, как делать первые шаги по увеличению памяти, нужно выяснить, какой же именно тип ОЗУ установлен на ПК. Эта информация есть в документах, которые шли вместе с компьютером, если он приобретался в сертифицированном магазине. Если нет, то ориентироваться придется на внешний вид компьютера или применять специальный софт. Также есть некоторые рекомендации, которые позволяют определить, какой объем памяти необходим на том или ином устройстве. Так, в работе с Windows 7 минимальный объем памяти должен быть от 1 Гигабайта. И чем он будет больше, тем лучше.
Операционная система из 32-х бит поддержит максимально 4 гигабайта памяти. Соответственно, для 64-х битной подойдет максимально 192 гигабайта.
Память для ПК
Подбор новых модулей оперативной памяти для компьютера
Подбор новых модулей — это самый ответственный этап увеличения объема оперативной памяти. Здесь легко ошибиться и купить память, которая не подходит для вашего компьютера.
Для начала, определите какой тип оперативной памяти используется на вашем ПК. В современных персональных компьютерах вы можете встретить такие типы ОЗУ:
- DDR
- DDR2
- DDR3
- DDR4
Все эти четыре типа оперативной памяти не совместимы друг с другом. Поэтому, для того чтобы увеличить оперативную память компьютера вам необходимо точно знать, какой тип поддерживает ваша материнская плата. Как уже было сказано, это можно узнать на странице материнской платы на официальном сайте ее производителя.

Также здесь можно узнать, какие частоты памяти поддерживает материнская плата. Хотя эта информация не так важна, поскольку мы будем подбирать память не с нуля, а к уже установленным модулям.
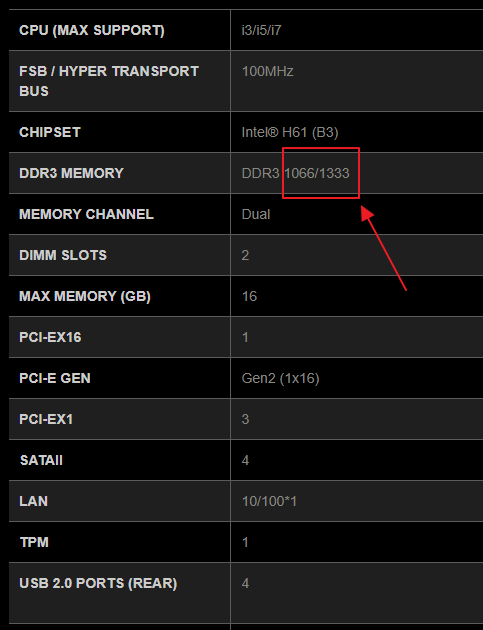
Что действительно важно, так это количество слотов под память, которые присутствуют на вашей плате. Эта информация также есть на странице со спецификациями материнской платы
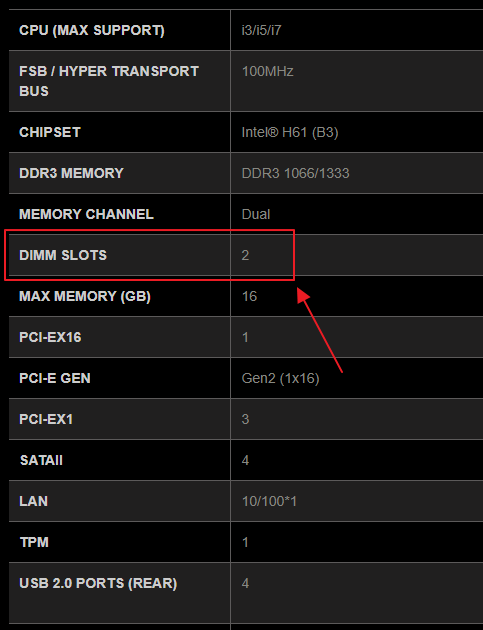
После того как вы ознакомились с характеристиками материнской платы, нужно изучить модули (планки) оперативной памяти, которые у вас уже установлены. Для этого можно просто открыть боковую крышку компьютера и посмотреть.
Но, если вам не хочется лишний раз разбирать компьютер, то можно обойтись программой CPU-Z. Для этого запустите CPU-Z, перейдите на вкладку «SPD» и откройте выпадающее меню. Здесь будут указаны все слоты под оперативную память, которые доступны в вашем компьютере. Переключаясь между слотами, вы сможете посмотреть характеристики всех установленных модулей.
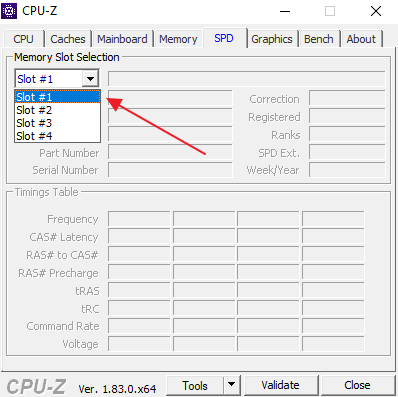
Самая важная информация о модулях оперативной памяти находится в верхней части окна. Здесь указывается объем модуля (Module Size), его тип и частота (Max Bandwidth), производитель (Manufacturer), номер партии (Part Number) и ранг (Ranks).
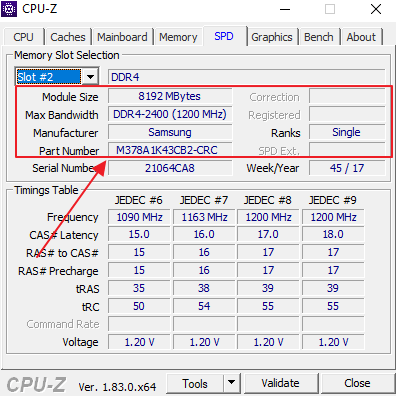
Самый оптимальный вариант увеличения оперативной памяти на компьютере, это найти точно такие же модули памяти, от того же производителя, с теми же частотами, объемом и рангом. В этом случае вы застрахованы от любых неожиданностей связанных с совместимостью модулей, так как одинаковые модули гарантированно будут работать вместе без каких-либо проблем.
Например, у вас установлено две одноранговых планки SAMSUNG DDR4-2400 на 8 Гб и у вас есть еще два свободных слота под ОЗУ. В этом случае самым лучшим вариантом будет купить еще две точно таких же планки SAMSUNG DDR4-2400 на 8 Гб и установить их в свободные слоты. При таком подходе можно быть уверенным в том, что все будет нормально.
Но, к сожалению, реализовать такой подход получается далеко не всегда. Обычно, когда появляется необходимость увеличить оперативную память на компьютере, то нужных модулей в продаже уже нет. В этом случае следует подбирать модули памяти таким образом, чтобы они были максимально похожи на те, которые уже установлены. В частности, нужно ориентироваться на производителя, тактовые частоты, ранг, тайминги и объем модулей.
Например, у вас установлено две одноранговых планки SAMSUNG DDR4-2400 на 8 Гб, есть еще два слота под память, но найти точно такую же ОЗУ не получается. В этом случае можно приобрести две планки SAMSUNG DDR4-2666 на 8 Гб. Да, у них разные частоты, но в большинстве случаев это не проблема. Материнская плата запустит планки памяти на самой низкой общей частоте. В данном случае, все 4 планки заработают на частоте 2400 МГц.
Также можно пойти другим путем, можно купить модули с точно такими же характеристиками, но от другого производителя. Например, можно взять два модуля Kingston DDR4-2400 на 8 Гб. В любом случае, не стоит слишком бояться разных модулей памяти, при схожих параметрах проблемы с несовместимостью крайне маловероятны.
Если же у вас на компьютере заняты все слоты под ОЗУ, то для того, чтобы увеличить оперативную память нужно будет заменить один или несколько уже имеющихся планок памяти. В этом случае, скорее всего, придется устанавливать модули разного объема. Например, если у вас два слота под память и оба заняты модулями на 4 Гб, то вы можете заменить один из модулей на 8 Гб. Такая конфигурация нежелательна, но в большинстве случаев она вполне рабочая.
Как исправить ошибку 0x80070570 с временным файлом подкачки
Когда я вижу любую ошибку в операционной системе Windows, то я первым делом просматриваю логи, чтобы понимать, что происходит. Открыв журнал ошибок я вижу такие события:
Событие с кодом ID 46: Не удалось инициализировать аварийный дамп
В режиме XML можно посмотреть дополнительную отладочную информацию.
Так же в системном журнале есть ошибка: Источник Ntfs (Ntfs), Код ID 55: Обнаружено повреждение в структуре файловой системы на томе ??. Основная таблица файлов (MFT) содержит поврежденную запись файла. Номер ссылки файла: 0x1c00000002d3d9. Имя файла: «\pagefile.sys».
Источник Ntfs (Ntfs), Код ID 55: Обнаружено повреждение в структуре файловой системы на томе C:.
Точная природа повреждения неизвестна. Необходимо проверить структуры файловой системы в режиме подключения к сети.
Как видим сама операционная система Windows не понимает, что у нее случилось, из-за чего она повреждена, на тебе код ошибки 0x1c00000002d3d9 сиди и разбирайся со своим pagefile.sys. Первое, что мне захотелось увидеть, есть ли сам файл подкачки, о котором говорит событие с ошибкой. Для этого нам необходимо выполнить два действия:
- Первое, это включить отображение скрытых файлов в Windows
- Второе, это включить отображение защищенных, системных файлов
Что мы делаем, открываем проводник Windows, переходим на вкладку «Вид», далее ставим галку «Скрытые элементы» и нажимаем кнопку «Параметры».
У вас откроется окно «Параметры папок», идем на вкладку «Вид» и снимаем галку «Скрывать защищенные системные файлы», кстати в данную настройку можно попасть и через командную строку, в которой нужно выполнить команду: control /name Microsoft.FolderOptions.
Сохраняем настройки и переходим в корень диска C:\, где вы можете наблюдать ваш временный файл подкачки, у меня pagefile.sys весит 65 ГБ.
Пробую удалить временный файл подкачки, но не тут то было, у меня выскакивает ошибка:
Не удалось удалить файл из-за непредвиденной ошибки. При повторном появлении этого сообщения об ошибке выполните поиск по коду ошибки для получения справки по этой проблеме. Ошибка 0x80070570: Файл или папка повреждены. Чтение невозможно
Из данного кода 0x80070570 видно, что нужно ремонтировать файловую систему, для начала встроенными средствами Windows
Открываем свойства вашего диска и на вкладке «Сервис» нажимаем проверка диска. У меня сразу выскочило сообщение, что необходимо восстановить данный диск: система Windows обнаружила на этом диске ошибки, которые необходимо исправить. Закройте диалоговое окно и восстановите диск.
У меня появилось окно восстановления диска, подтверждаем наши действия.
Вам скажут, что системный диск можно восстановить только после перезагрузки, в момент старта системы. Перезагружаемся, чтобы попытаться исправить ошибку 0x80070570 и временный файл подкачки Windows.
Вот так выглядит процесс восстановления системного диска штатными средствами Windows, вам необходимо дождаться, когда все пройдет.
После перезагрузки у меня уже не выскакивала ошибка с текстом «Создан временный файл подкачки, поскольку при запуске была обнаружена неполадка в конфигурации файла подкачки. Общий объем файла подкачки для всех дисков может быть несколько больше указанного вами размера». Пройдя в параметры быстродействия, у меня без проблем получилось выставить нужный размер файла подкачки. Проблема решена.
Так же в командной строке советую проверить вашу систему на предмет наличия поврежденных файлов, для этого воспользуйтесь в cmd вот такими командами:
- sfc /scannow после
- Dism /online /cleanup-image /restorehealth
На этом у меня все, мы с вами решили проблему с временным файлом подкачки, победили ошибку 0x80070570 и узнали много нового про Windows. С вами был Иван Семин, автор и создатель IT портала Pyatilistnik.org,
Что такое файл подкачки?
По своей сути, файл подкачки, или по-другому его называют swap-файлом, можно назвать неким продолжением физической оперативной памяти компьютера. Все программы и приложения, которые запускаются автоматически при загрузке операционной системы требуют для своей работы некоторого количества оперативной памяти. Каким-то программа памяти нужно больше, каким-то меньше, а вот для некоторых, например, графических редакторов — оперативной памяти требуется очень много.
Представьте себе ситуацию. Скажем, в системном блоке нашего компьютера установлено две планки памяти по 2 Гб каждая, итого в общей сложности у нас получается 4Гб “оперативки”. Мы запускаем Windows – это приблизительно минус 1.5 Гб памяти из общего объема. Запускаем скайп + месенджер (кажем ICQ) + браузер – это еще примерно 0.5 Гб “оперативы”. Запускаем антивирусное приложение, которое предположим отнимает еще 0.5Гб памяти. В итоге из четырех установленных гигабайт оперативной памяти у нас остается свободными всего один. А что делать, если нам нужно запустить еще, например, текстовый процессор и графический редактор? Разумеется, одного гигабайта “оперативки” для этих двух приложений не хватит (запуститься они запуститься, но вот работать в них будет чрезвычайно сложно). В этот момент и приходит на помощь так называемый файл подкачки.
Если говорить другими словами, то файл подкачки в Windows 7, начинает свою работу в тот момент, когда системе не хватает установленной физической оперативной памяти. ОС начинает хранить в этом файле все данные, которые не поместились в оперативную память компьютера. Получается, что файл подкачки – это не что иное, как определенная часть места на жестком диске, используемое системой в качестве недостающего объема оперативной памяти.
Часто приходится слышать от клиентов или пользователей такие слова: — “У меня установлено 4 или боле гигабайт оперативной памяти в системе, мне файл подкачки совершенно не обязателен”. Есть конечно какая-то логика в этих словах, но совершенно не там. Файл подкачки необходим системе, она правильнее с ним работает – аргумент? Некоторые приложения, запускаемые в Windows используют для своей работы именно файл подкачки, причем его использование вообще не зависит от количества установленной в ПК ОЗУ. А если системный сбой? Как, без файла подкачки в последующем выполнить анализ сбоя используя дамп памяти? Так что нет, данный файл необходим.
Очистка временных файлов и кэша
Для увеличения виртуальной памяти в Windows 7 важно также провести очистку временных файлов и кэша. Это поможет освободить место на жестком диске и улучшить производительность системы
Вот несколько шагов, которые помогут вам выполнить эту задачу:
- Откройте «Панель управления» и выберите раздел «Система и безопасность».
- Выберите опцию «Административные инструменты» и откройте «Свободное пространство на жестком диске».
- Выберите диск, на котором хранится операционная система, и нажмите на кнопку «Очистить системные файлы».
- Поставьте галочки напротив пунктов «Временные файлы интернета» и «Кэши превью файлов».
- Нажмите на кнопку «ОК», чтобы начать процесс очистки.
После завершения очистки временных файлов и кэша вам может потребоваться перезагрузка компьютера. После перезагрузки вы заметите увеличение доступной виртуальной памяти и, соответственно, повышение производительности системы.




























