Как пользоваться программой
После скачивания и установки на рабочем столе должен появиться такой ярлык:
Может появиться сообщение о том, что доступна новая версия. Обновление ни к чему. Версия, которую вы скачаете с сайта ничем не хуже той, которая будет после обновления.
Удаление ненужных программ
Итак, для начала нам нужно удалить ненужные программы. Для этого мы переходим в меню сервис и нажимаем на вкладку «Удаление программ». Выбираем ту, которая вам более не нужна и жмем кнопку «Деинсталляция».
Хотелось бы отметить, что удалять нужно только тот софт, который Вы знаете, так как здесь отображены помимо него, драйвера и другие нужные системе файлы. Если Вы не уверены в ненадобности, какой либо программы, лучше её не трогать, или обратиться к опытному специалисту. На рисунке ниже видно, что большинство софта, который у меня установлен — это различные драйверы для моего ноутбука.
После нажатия кнопки «Деинсталляция» появляется окно для удаления Вашей программы. В большинстве случаев требуется просто нажать несколько раз «Далее», затем «Удалить» и программа удалится.
Переходим ко 2 этапу
Под вкладкой «Удаление программ» расположилась еще 1 вкладка под названием «Автозагрузка». В этой вкладке находятся те утилиты, которые запускаются при старте Windows, и если отключить те которые при старте системы нам ни к чему, Ваш компьютер будет загружаться шустрее.
Как можно увидеть на картинке выше я уже отключил некоторые утилиты, которые мне не нужны при старте системы. (Они выделены серым цветом) Другие, которые выделены черным — запускаются при старте системы, поэтому если Вы хотите отключить что либо, нужно просто выделить её и справа нажать «Выключить»
После того как мы провели чистку компьютера от ненужного софта пора переходить к чистке от мусора и восстанавливать целостность реестра.
Этап 3
Чистка компьютера от мусора один из немаловажных этапов! Он поможет убрать мусор, накопившийся за время работы. Это может быть всевозможный софт, игры, которые вы удалили, но от них остались какие либо папки и файлы. Они захламляют компьютер, ведь толку от них уже никакого! Также Ccleaner чистит историю всех браузеров, журнал посещенных сайтов, временные файлы браузера и многое другое.
Для того что бы начать чистку компьютера от мусора нужно перейти в меню на вкладку «Очистка». Вы можете настроить чистку от мусора с помощью галочек, если например, следует оставить файлы в корзине или историю в браузере Opera нужно снять галочки напротив этих пунктов. В программе есть 2 вкладки настроек очистки от мусора:
- 1. Windows
- 2. Приложения.
Переключаясь между ними и выбирая нужные пункты можно настроить чистку компьютера от мусора так, как Вам нужно.
- После того как выбраны пункты по которым будем производится чистка нажимаем «Анализ». Ccleaner начнет сбор информации о том, сколько мусора накопилось на вашем компьютере и в последствии выдаст отчет о том сколько информации в мегабайтах (или гигабайтах) будет удалено.
- Далее нажимаем «Очистка», появится окно-предупреждение о том, что файлы будут удалены и спросит: «Действительно ли вы хотите продолжить?» Нажимаем «ОК». Ждем завершения чистки компьютера от мусора и смотрим результат.
Переходим к 4 этапу. Восстановление целостности реестра
Щелкаем на вкладку реестр и нажимаем «Поиск проблем» Ждем завершения анализа. Ошибок обычно возникает очень много — не пугайтесь. Со временем целостность реестра ухудшается, и этот пункт очистки поможет вернуть ему былой вид.
После того как закончен анализ мы сможем увидеть количество ошибок и справа снизу появится кнопка «Исправить…» жмем на неё. Появится окно с вопросом «Сохранить резервные копии сделанных изменений?». Тут решаете только Вы, если что-то вдруг пойдет не так, то Вы при наличии этих копий сможете вернуть работоспособность вашего компьютера. Лично я смотрю по состоянию реестра и если ошибок больше 500, то жму «Да»
После того как нажата кнопка «Да», Вам будет предложено сохранить резервные копии где-нибудь на компьютере. После сохранения (как и в случае если нажмете на кнопку «Нет») появится окно, где нужно нажать «Исправить отмеченные». Как только все ошибки будут исправлены, появится зеленая надпись: «Исправлено». Затем можете закрыть это окошко.
Вот и все! Чистка компьютера от мусора завершена! Целостность реестра восстановлена. Все это благодаря такой маленькой, бесплатной, но в тоже время очень практичной утилите- Ccleaner.
Если особых изменений в лучшую сторону вышеуказанные операции не дали, то вполне возможно вам требуется чистка компьютера от пыли в самом системном блоке и после аппаратной чистки — компьютер будет работать как новый!
Зачем нужна программа
Настройки по умолчанию в вашей компьютерной системе или интернет-браузере автоматически собирают и создают историю, которой может воспользоваться хакер. Каждый раз, когда вы используете ПК, в системе генерируются и сохраняются временные данные. Основные возможности:
- регулярное удаление истории ваших действий и временных файлов, хранящихся на компьютере;
- освобождение места на дисках, подключённых к компьютеру;
- возможность контролировать, какие программы запускаются при старте вашего компьютера;
- и многие другие.
Чтобы удалять временные данные, создаваемые при каждом использовании софта, вам необходимо поочерёдно открывать каталоги программ, находить, а затем вручную удалять из них временные файлы. Софт отображает список установленного софта и позволяет выбрать программу (-ы), из которой необходимо удалить все временные данные.
ВАЖНО. Настоятельно рекомендуется сохранять актуальную резервную копию ваших документов. . CCleaner для Windows 10 нужен для очистки всего браузера и истории последних документов, а также для сохранения паролей
Это и является основной задачей приложения – свести к минимуму различные способы заражения или мониторинга вашей системы
CCleaner для Windows 10 нужен для очистки всего браузера и истории последних документов, а также для сохранения паролей. Это и является основной задачей приложения – свести к минимуму различные способы заражения или мониторинга вашей системы.
Настройка удаления файлов Cookie
При стандартной настройке очистка кэша и удаление файлов Cookie выполняется полностью.Cookie представляют собой фрагменты текстовых данных хранящиеся на компьютере пользователя и применяемые браузерами для хранения персональных настроек пользователей, а также данных аутентификации.Чистка Cookies осуществляется, так как имеется вероятность их подмены на следящие cookie, которые применяются мошенниками для отслеживания действий пользователей сети интернет. Но для доверенных сайтов можно не удалять эти документы, ведь они значительно ускоряют работу в глобальной сети. Настройка CCleaner для создания исключений при удалении cookie выполняется по следующему алгоритму:
- Зайдите во вкладку «Настройки».
- Нажмите на ссылку«Cookie-файлы».
- В правой части отобразятся все имеющиесяCookie. Они по умолчанию удалятся во время очистки. Для редактирования списка исключений нажмите ПКМ на данный список и в выпадающем меню кликните на строку «оптимальный анализ». Справа появится список файлов cookie, которые программа не будет удалять – куки наиболее доверенных сайтов.
Отредактируйте список исключений, добавляя или исключая адреса сайтов, при помощи соответствующих кнопок-стрелочек интерфейса
Особенности
Ccleaner – это небольшая утилита, которая предназначена для очистки и оптимизации вашего компьютера.
При ее работе могут быть удалены остаточные файлы, в том числе и из системного реестра, неиспользуемые то или иное время программы и т. п.
Также софт позволяет оптимизировать и настроить другие программы так, чтобы после их работы оставалось меньше фрагментов файлов.
. То есть скачать саму программу вы можете полностью бесплатно, но для того, чтобы активировать ее вам нужен ключ, за приобретение которого надо платить (в этом случае вам также будут приходить регулярные обновления софта примерно один раз в месяц). При этом, в российском интернете реализуется достаточно много бесплатных взломанных версий программы.
Разработана утилита была компанией PiriFormLimited.
На данный момент она имеет закрытый программный код и регулярно обновляется, предназначена исключительно для оптимизации 32-х и 64-хбитных систем.
Она очень популярна и на момент написания статьи с официального сайта ее скачали уже более одного миллиарда раз.
Имеет несколько версий, отличных по стоимости и функционалу:
- Business Edition – версия, предназначенная для коммерческого использования;
- Free Edition – бесплатная версия с ограниченным функционалом и без технической поддержки;
- Home Edition – версия для домашнего использования с приоритетной техподдержкой;
- Network Edition – сетевая версия.

<Рис. 1 Программа>
Использование
Для начала использования программы после изменения настроек, закройте ее и запустите повторно с ярлыка на Рабочем столе ПК (создается автоматически при установке программы).
Далее следуйте согласно алгоритму:
- В столбце меню в левой части окна выберите, с чем именно вы хотите работать – с системой Виндовс или с установленными приложениями сторонних разработчиков;
- Теперь расставьте галочки в чекбоксы напротив тех разделов, папок и параметров, которые вы хотите проверить (предпочтительнее выбирать все сразу);
- Нажмите на кнопку Анализ для того, чтобы утилита смогла оценить фактическое состояние вашей системы и дождитесь, пока он закончится (некоторые программы для проверки должны быть закрыты – система уведомит вас об этом, и предложит закрыть их, если такая возможность имеется);
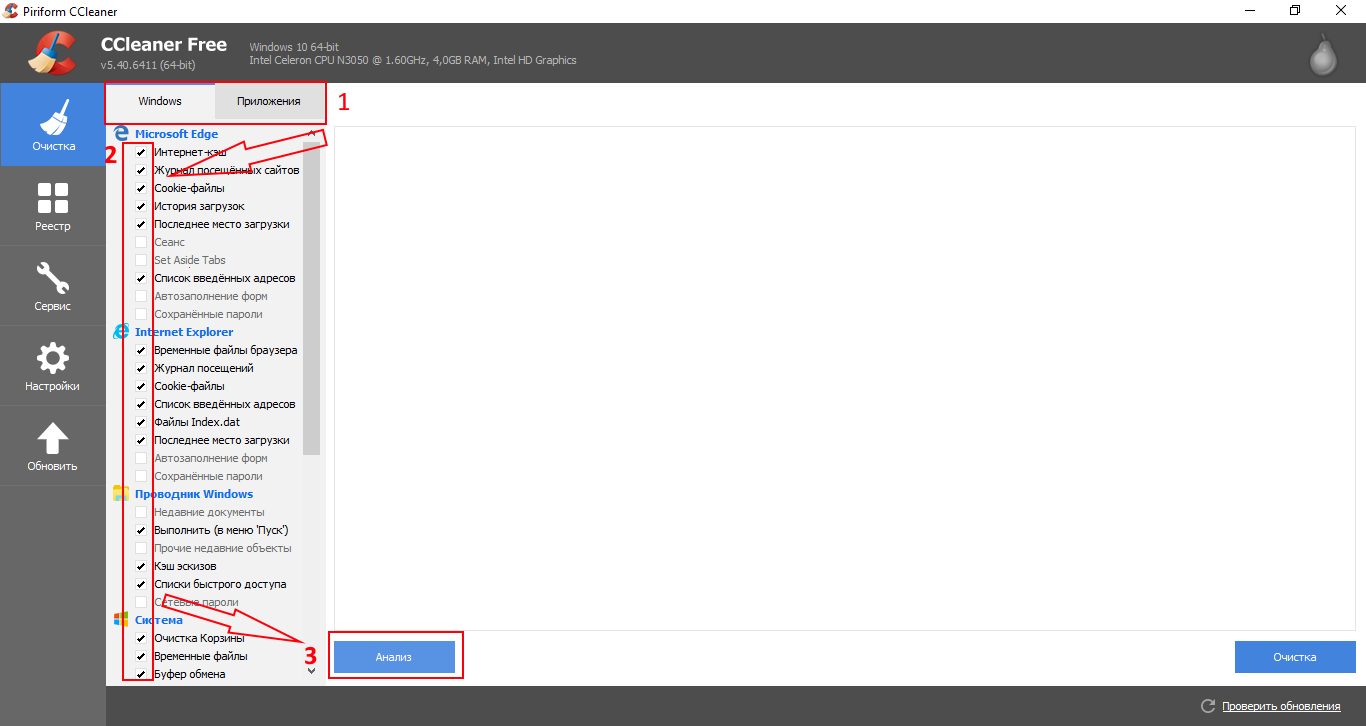
<Рис. 21 Проверка>
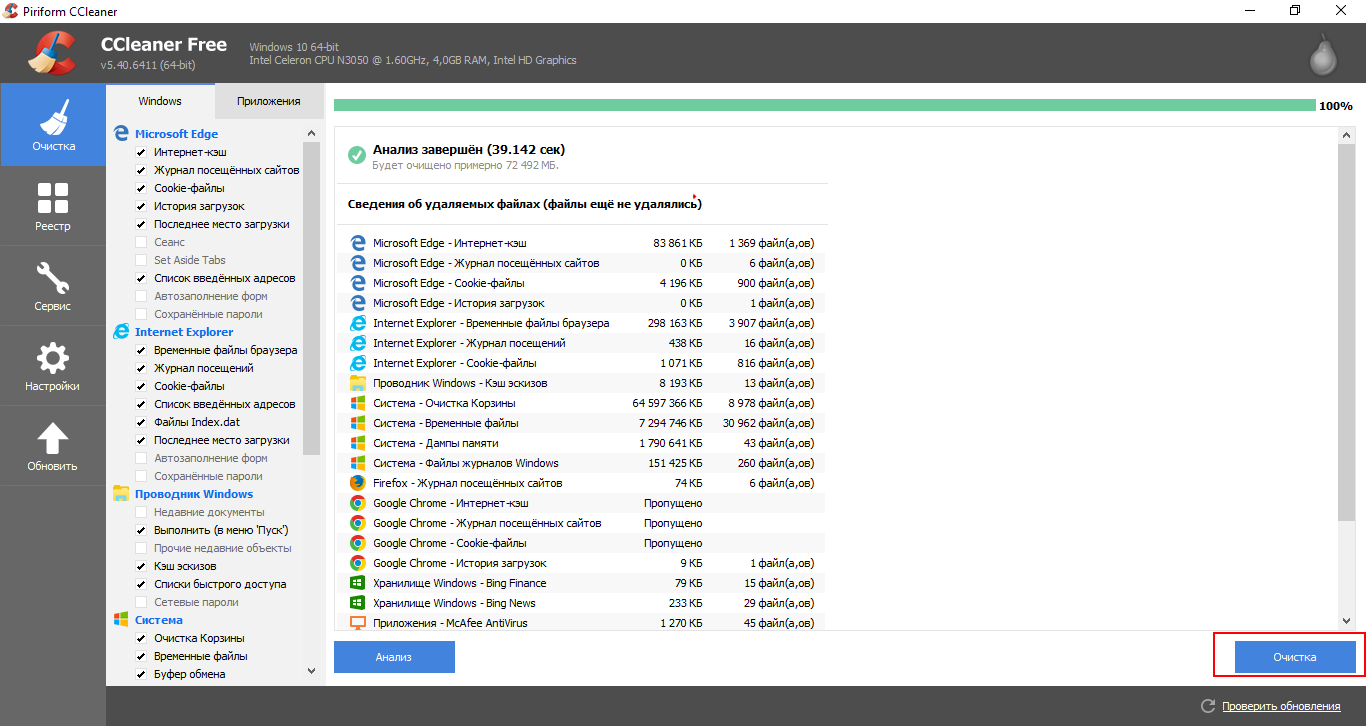
<Рис. 22 Очистка>
- Программа уведомит вас о том, что удалит все перечисленные файлы – дайте подтверждение этим действиям, нажав кнопку Продолжить во всплывающем окне;
- Запустится очистка, которая может занять некоторое время (ее прогресс будет отображаться в зеленой строке в верхней части окна);
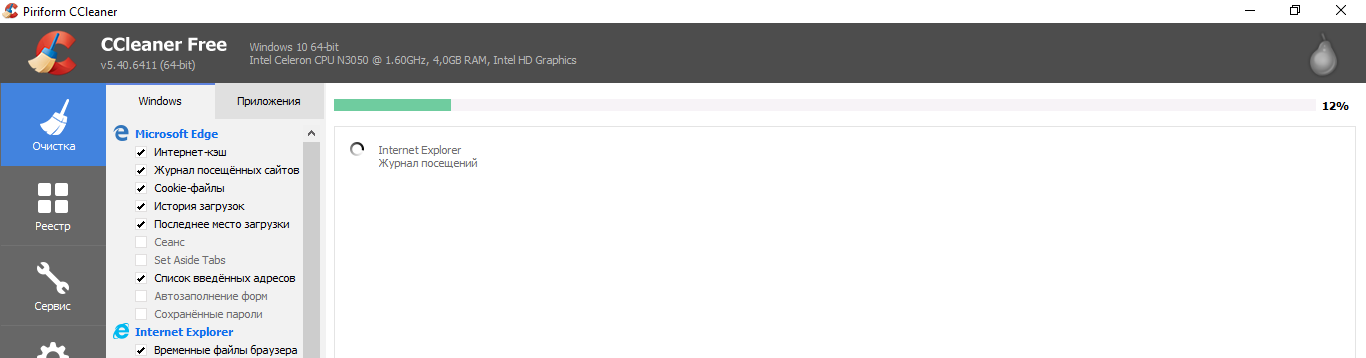
<Рис. 23 Поиск>
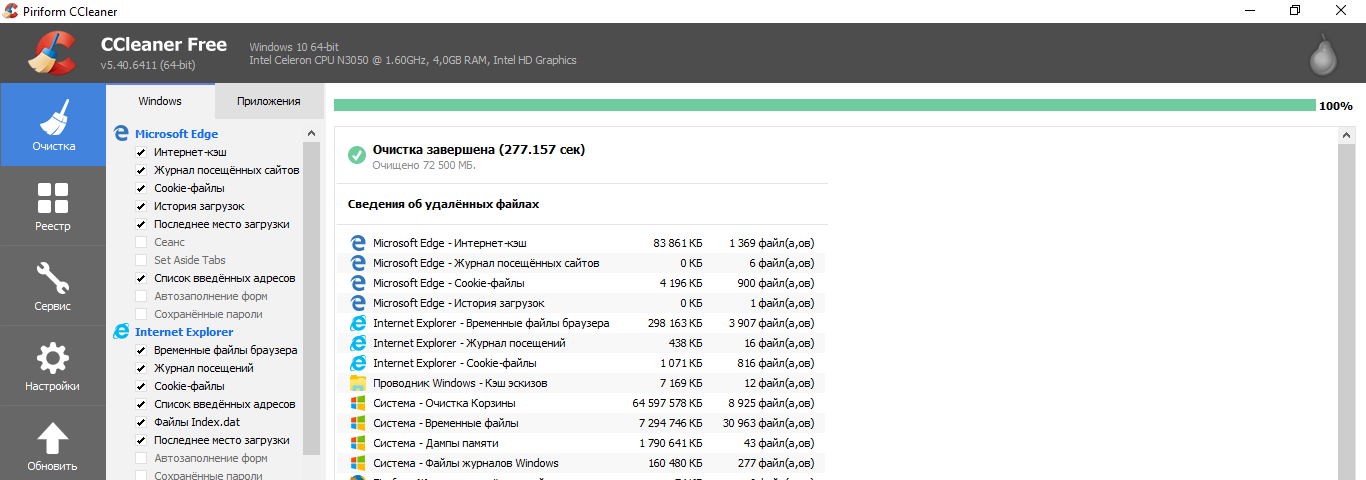
<Рис. 24 Завершение очистки>
- Таким же образом можно провести очистку для другого раздела (Система или Приложения соответственно, в зависимости от того, какой раздел вы выбрали изначально) – алгоритм действий точно такой же;
- Проверить, очистить и устранить проблемы в реестре еще проще – перейдите во вкладку меню Реестр и нажмите Поиск проблем, а затем Исправить выбранное.
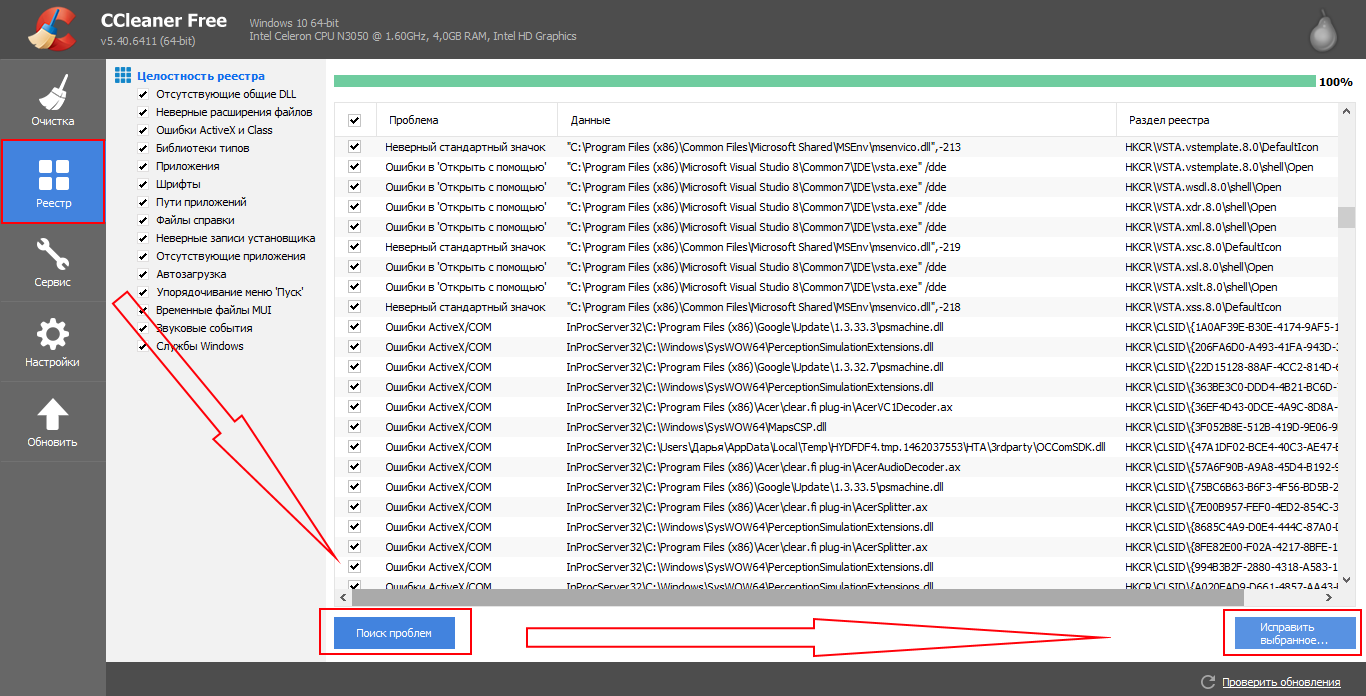
<Рис. 25 Устранение проблем реестра>
Благодаря совместному применению всех перечисленных функций данной программы возможно значительно ускорить и оптимизировать работу компьютера, уменьшить нагрузку на его системные и аппаратные ресурсы.
Проверка здоровья компьютера
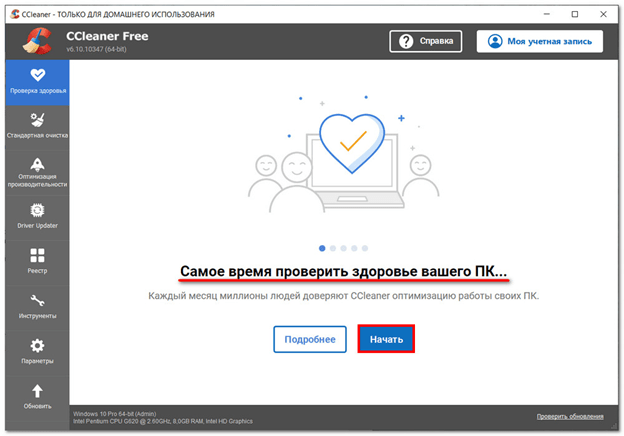
Для «проверки здоровья ПК» следует выполнить следующую последовательность действий.
- Щёлкнуть пункт «Начать».
- «Устранение проблем ПК» происходит в течение 2-3 минут. Продолжительность проверки пропорциональна степени видимого замедления работы компьютера, послужившему причиной запуска приложения.
- По окончании проверки появляется стандартная уведомление приложения. Щёлкнуть «Оптимизируйте его».
- Оптимизация длится те же 2-3 минуты, после чего утилита информирует об улучшении состояния ПК. Как видно на скриншоте, были удалены средства отслеживания и ненужные на диске файлы. Пользователю бесплатной редакции в этом же окне предлагается перейти на платную профессиональную версию (PRO) для проверки скорости и безопасности работы компьютера. Их сканирование доступно и в бесплатной редакции, но устранить обнаруженные проблемы можно только в коммерческой версии.
В результатах сканирования обращает на себя внимание большое количество удалённых «средств отслеживания». Утилита правильно считает таковыми файлы cookie, журнал посещённых сайтов и временные интернет-файлы
По ним злоумышленник, получивший доступ к компьютеру пользователя, сможет составить представление о посещаемых им сайтах. Раскрыв список «Приватность», можно блокировать удаление тех или иных типов файлов при последующих проверках, сняв соответствующий флажок.
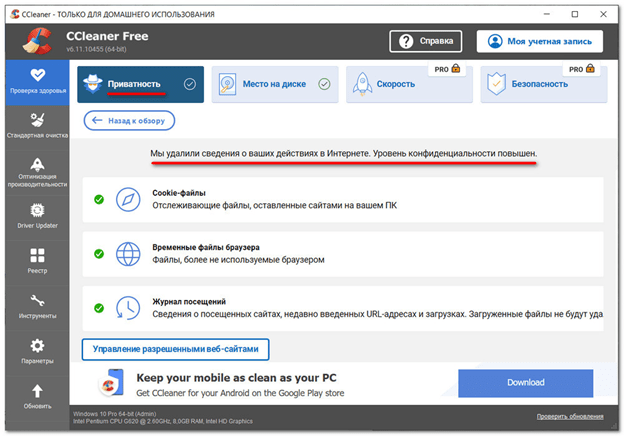
При раскрытии списка «Место на диске» пользователь видит, какие типы файлов были удалены с его компьютера.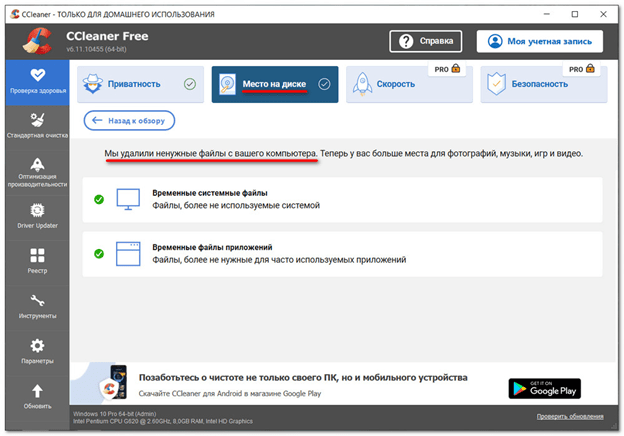
Знакомство с интерфейсом
После установки и запуска ccleaner, вы увидите главное меню программы, которое условно можно разделить на 3 части.
1) Меню функциональных инструментов, включающее в себя элементы очистки компьютера, сервисное меню и меню общих настроек программы.
2) Раздел, в котором вы можете выбрать, что именно хотите очистить. Например, можно отменить очистку Корзины, и не удалять списки быстрого доступа (самые часто запускаемые приложения, которые показываются в левой части меню «Пуск»).
3) Здесь по ходу процесса очистки будет появляться информация о выполняемых операциях и отчет по работе программы.
Обзор возможностей утилиты
Первая функция СиКлинер – это «Простая очистка». Чтобы выполнить проверку ПК, следует нажать на кнопку «Анализ».
| Рекомендуем!InstallPack | Стандартный установщик | |
|---|---|---|
| Официальный дистрибутив CCleaner | ||
| Тихая установка без диалоговых окон | ||
| Рекомендации по установке необходимых программ | ||
| Пакетная установка нескольких программ |
Следующий инструмент – «Стандартная очистка» — предназначен для более опытных юзеров. Он состоит из двух подразделов – «Windows» и «Приложения». Здесь необходимо отметить, какие компоненты системы и приложения нужно очистить. Кнопка «Анализ» запускает процесс, а «Очистка» после его завершения – удаляет обнаруженный системный мусор.
Блок «Реестр» позволяет проверить реестр на наличие ошибок и устранить их при необходимости. Его подробное описание изложено в соответствующей статье.
Во вкладке «Инструменты» представлен целый ряд дополнительных функций, которые предлагает программа.
Опция «Удаление программ» предназначена для удаления с компьютера неиспользуемого ПО. Нужно выбрать ненужное приложение, выделить его, а затем выбрать команду «Деинсталляция» в столбце справа или в контекстном меню.
Блок «Обновление программ» работает в платной версии приложения. Он самостоятельно ищет в Сети новые версии ПО, установленного на компьютер и предлагает установить их при обнаружении.
Раздел «Запуск» предназначен для работы с автозагрузкой. Здесь представлены установленные пользователем программы и системные службы, запускающиеся вместе со стартом ОС, а также можно включить или отключить опции, прописывающиеся в контекстном меню и запланированные задачи.
Во вкладке «Расширения браузеров» можно посмотреть, какие расширения установлены в используемом веб-обозревателе и запускаются при его старте, тем самым увеличивая время загрузки приложения. Лишние компоненты можно отключить или удалить.
«Анализ дисков» позволяет выполнить анализ логических разделов жёсткого диска, определить объём свободной и занятой памяти, а также рассчитать, какими типами файлов заполнено загруженное пространство.
Вкладка «Поиск дублей» позволяет найти на компьютере одинаковые файлы по нескольким критериям и удалить их, чтобы освободить пространство на устройстве. Подробно процесс описан в соответствующей статье.
Блок «Восстановление системы» выводит информацию о всех точках восстановления системы и позволяет удалить устаревшие.
Инструмент «Стирание дисков» позволяет надёжно стереть файлы или целые разделы винчестера, чтобы тщательно удалить конфиденциальную информацию и избежать её восстановления.
Во вкладке «Параметры» пользователь может настроить, как пользоваться CCleaner для Windows. В блоке «Настройки» можно выбрать язык, установить тип очистки в качестве стартового окна приложения, интегрировать утилиту в контекстное меню Корзины, установить выполнение проверки системы при запуске ПК, а также настроить удаление информации и выбрать диски, в которых проводится затирание свободного места.
Раздел «Cookie-файлы» позволяет настроить список исключений и выбрать cookie, которые не будут удаляться при старте системы.
Вкладка «Включить» позволяет выбрать папки, которые будут очищаться при старте утилиты. «Исключить» — те разделы, которые приложение никогда не будет проверять.
Блок «Планирование» доступен только в платной версии. Здесь можно сформировать расписание работы утилиты.
В разделе «Интеллектуальная очистка» назначается запуск утилиты вместе со стартом ОС и постоянная работа в фоне, а также, в платной версии, устанавливается автоматическая очистка браузеров и настраивается оповещение пользователя о том, что размер ненужных файлов достиг определенного предела, а значит, пора выполнить очистку устройства.
Вкладка «Пользователи» также полноценно работает только в платной версии и помогает установить, на каких учётных записях, созданных на ПК, можно использовать CCleaner.
Блок «Обновления» необходим для настройки службы обновления приложения.
Во вкладке «Дополнительно» можно указать, какие файлы будут удаляться из Корзины и папки «Temp», настроить завершение работы программы или ПК после проведения очистки, назначить сворачивание утилиты в трей или внести другие изменения в её работу.
В блоке «Конфиденциальность» пользователь может включить или отключить отправление анонимной статистики на сервера разработчиков с целью улучшения работы СиКлинер.
Первоначальная настройка перед очисткой
Главная и наиболее распространённая функция утилиты CCleaner — это очистка устройства от мусора, очищение кэша и удаление временных, более ненужных системе файлов
Однако следует обратить внимание на то, что приложение может удалить и ту информацию или какой-либо элемент, который вполне может ещё пригодиться. Именно поэтому рекомендуется внимательно и, главное, грамотно суметь понять как настроить CCleaner для правильной чистки. Разобраться в том, как правильно настроить CCleaner для Windows 7 или для Windows 10 совсем нетрудно, при этом разница в настройках между версиями ОС минимальна и практически ничем не отличается
Настройка всех элементов очистки выполняется в одноимённой вкладке, расположенной в самом верху слева окна утилиты (в английском интерфейсе программы она называется Cleaner)
Разобраться в том, как правильно настроить CCleaner для Windows 7 или для Windows 10 совсем нетрудно, при этом разница в настройках между версиями ОС минимальна и практически ничем не отличается. Настройка всех элементов очистки выполняется в одноимённой вкладке, расположенной в самом верху слева окна утилиты (в английском интерфейсе программы она называется Cleaner).
Кликните на вкладку под названием «Очистка», и вам откроется довольно большое меню с возможностью отмечать галочками необходимые для очищения пункты. Помимо этого, во вкладке Очистка присутствуют ещё две подвкладки — это «Windows» и «Приложения». В первой подвкладке расположены стандартные параметры очистки, уже изначально отмеченные таким образом, чтобы произвести качественное удаление ненужных файлов и мусора, подходящее для большинства пользователей и даже для тех людей, кто плохо умеет обращаться с ПК и компьютерными программами.
По умолчанию вкладки отмечены так, чтобы даже неуверенный пользователь не потерял никаких сохранённых данных и случайно не удалил ничего лишнего. Однако, всё равно, следует более внимательно отнестись к распределению галочек в этих пунктах меню очистки. Никто не захочет навсегда потерять нигде не сохранённый пароль или случайно удалить что-нибудь нужное, например, какой-нибудь ярлык с рабочего стола или из меню пуск, путь до которого вы могли уже давно забыть, или ненароком очистить корзину, где по ошибке лежит нужный документ.
Именно по всем этим причинам со всей осторожностью и внимательностью отнеситесь к распределению галочек в этих подпунктах меню. Особенно это касается таких элементов, как сохранённые пароли в различных браузерах, будь то Google Chrome, Internet Explorer, Opera или Firefox. Будьте уверены, что сможете вспомнить все нужные вам пароли от сайтов и разного рода аккаунтов в отмеченных браузерах
Будьте уверены, что сможете вспомнить все нужные вам пароли от сайтов и разного рода аккаунтов в отмеченных браузерах.
И также стоит обратить внимание и на такой момент, как минусы очистки историй сеансов, журнала посещений и кэша, причём как для браузеров, так и для эскизов в проводнике Windows. Всё дело в том, что сам по себе кэш — это определённая совокупность сохранённых элементов в системных папках, необходимая для ускорения повторной загрузки этих ресурсов. Таким образом, получается, что при удалении кэша на компьютере освобождается свободное место на системном диске устройства, но падает скорость загрузки веб-страниц, к которым вы обращаетесь, поскольку все эти элементы системе приходится скачивать заново
Таким образом, получается, что при удалении кэша на компьютере освобождается свободное место на системном диске устройства, но падает скорость загрузки веб-страниц, к которым вы обращаетесь, поскольку все эти элементы системе приходится скачивать заново.
Вторым минусом очистки кэша, в этом случае кэша эскизов, является то, что при их очистке, то есть удалении, теряются сохранённые миниатюрные копии изображений, отвечающие за отображение ярлыков с фотографиями и разного рода изображениями. Именно поэтому после очистки производительность устройства может даже снизиться на какое-то время, особенно в случае, если у вас на жёстких дисках присутствует большое количество каталогов с графическими файлами (картинками, фотографиями и прочим), поскольку системе придётся создавать эти миниатюрные копии заново.
CCleaner – как пользоваться программой для очистки компьютера
* Рекомендую смотреть урок в полноэкранном режиме
Безусловно, одной очистки системного диска не достаточно для того, чтобы ваш компьютер работал стабильно и оптимально на протяжении длительного периода времени. Для этого нужны более обширные знания и другие вспомогательные программы и инструменты. Как я уже упоминал в предыдущей статье, уроки по очистке диска c Windows 7, которые у вас была возможность посмотреть бесплатно, входят в состав полноценного обучающего курса «Уверенный пользователь ПК 2.0«, запись которого была завершена летом 2013 года.
Хочу обратить внимание, что название курса не полностью отражает его содержание. Это не совсем курс по , в которых обычно учат новичков, как смотреть видео на компьютере, как установить браузер, завести электронную почту, пользоваться Интернетом, скайпом, офисными программами, или даже как установить Windows. Данный курс нацелен в первую очередь на обслуживание и настройку компьютера для его быстрой и стабильной работы
В нем на профессиональном уровне раскрываются такие темы, как:
настройка и обновление BIOS;
установка системы (в т.ч. переход с Win XP на Win 7, установка двух систем — XP и 7 на один диск, создание загрузочной флешки и др.);
установка необходимых драйверов;
настройка Windows 7: внешний вид, защита, быстродействие и многое другое (очень обширный раздел);
создание образа и восстановление системы (вы забудете о переустановке Windows навсегда!);
обслуживание компьютера (профилактика жесткого диска, сканирование на вирусы и др.);
оптимизация и обслуживание системы;
резервное копирование в облачное хранилище;
и много другой полезной информации.
Эти знания как нельзя лучше подойдут тем, кто предпочитает всё держать под контролем, не теряя ценную информацию на компьютере, не тратя времени на поиск и сбор по крупицам информации для решения различных проблем с ПК, и не тратя денег на специалистов в случае, если компьютер начинает тормозить, глючить, часто зависать или вообще перестает грузиться.
Несмотря на то, что мой стаж работы на компьютере 18 лет, я извлек из курса некоторые очень полезные фишки, при том, что еще не успел просмотреть его полностью. Считаю, что данный обучающий видеокурс должен стать настольным пособием для каждого пользователя ПК.
Пожалуйста, поделитесь этим уроком с друзьями!
Запись имеет метки: CCleaner, Windows 7, Очистка диска, Очистка системы
Выводы
Стоит ли скачивать данную утилиту, и так ли она нужна? Ответ на данный вопрос однозначно положительный, так как подобная программа пригодится на любом компьютере, даже если вы используете его не очень активно.
Остаточные и ненужные файлы все равно накапливаются (просто не так быстро, как на активно используемых устройствах), оказывают влияние на работу компьютера, и их необходимо удалять.
Конечно, гораздо целесообразнее скачивать и устанавливать лицензионную платную программу, которая будет каждый месяц своевременно обновляться.
Но если такой возможности нет, то в российском интернете реализовано несколько достаточно неплохих взломанных версий этой утилиты для бесплатного распространения.



























