Возвращение стабильной работы
Недостаточно просто взять и исправить что-то в системе, нужно ещё вернуть её полную функциональность.
Конечно, критическая ошибка после указанных манипуляций исчезнет, тем не менее, часть сервисов операционной системы откажется работать. Дабы исправить такую неприятную ситуацию нужно запустить msconfig вторично.
- Ставим флаг напротив пункта Выборочный запуск.
- Также проставляем галки напротив всех подпунктов, которые включены в этот пункт.
- Делаем перезагрузку Windows 10.
В результате ошибка должна полностью исчезнуть, а работа меню Пуск восстановиться. Во многих случаях критическая ошибка означает серьёзные проблемы с осью, но только не в этот раз. К сожалению, подобное поведение компьютера – это нормальная составляющая рабочего процесса по отладке Windows 10. Ещё много тупиковых ситуаций должно произойти, чтобы разработчики программного обеспечения смогли отловить все неточности и исправить их. Такова цена за использование новой операционной системы. Это же явление наблюдалось в предыдущих версиях не только от компании Microsoft, но и от других лидеров рынка.
Владельцам Windows 10 остаётся пожелать терпения. Даже если критическая ошибка появилась вновь, то это не трагедия. Любую проблему можно исправить. И если уж посчастливилось ремонтировать меню Пуск своими руками, то другие проблемы вообще не доставят никаких неприятностей.
голоса
Рейтинг статьи
Еще один способ создание нового пользователя.
Если ничто из описанного выше не помогло и не открывается меню пуск, то вы можете также попробовать создать нового пользователя Windows 10, через панель управления (Win+R, затем ввести Control, чтобы попасть в нее) или командную строку (net user Имя_пользователя /add).
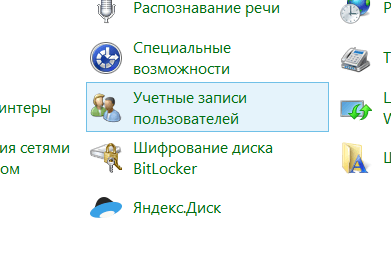
Не открывается меню пуск в Windows 10-06
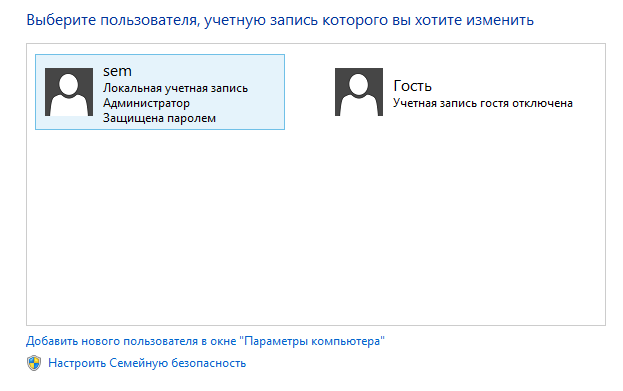
Не открывается меню пуск в Windows 10-07
Обычно, для вновь созданного пользователя меню пуск, настройки и рабочий стол работают как положено. Если вы использовали этот способ, то в дальнейшем вы можете перенести файлы предыдущего пользователя в новую учетную запись и удалить «старый» аккаунт.
Устранение проблемы через реестр
Если до сих пор в вашей Виндовс 10 не работает кнопка пуск, то вам следует прибегнуть к использованию метода, описанного в этом разделе. Всё, что вам следует сделать, это установить новый или настроить старый параметры реестра, для этого:
Нажмите Win + R и внесите слово regedit подтвердив выполнение нажав Enter;
Следуйте в раздел HKEY_CURRENT_USER\Software\Microsoft\Windows\CurrentVersion\Explorer\Advanced;
В правой области редактора обратите внимание на параметр EnableXAMLStartMenu. Если он есть, то установите значение 0, если нет, то создайте новую константу с таким именем, у которой автоматически установится нужное значение;
Ребутните систему.
Как открыть реестр в Windows 10? Работа с реестром
Все представленные способы общеприняты и позволяют добиться поставленной задачи — восстановления работы Пуск. Также есть небольшие хитрости, которые могут быть полезными при борьбе с «болезнью системы».
Создание нового пользователя с работающим меню «Пуск»
Процесс создания новой учётной записи в виндовс 10 подразделяется на следующие этапы:
- Зайти в панель управления через контекстное меню Windows 10. О том, как открыть контекстное меню, уже было рассказано выше.
- В списке представленных параметров найти пункт «Учётные записи пользователей» и кликнуть по нему ЛКМ. Для удобства поиска рекомендуется в поле «Отображение» выставить «Мелкие значки».
- В центральной части появившегося окошка нужно нажать по строчке «Управление другой учётной записью», чтобы создать новый аккаунт.
- В новом меню будет представлена таблица с названиями пользователей. В данном окне необходимо перейти в раздел параметров компьютера для добавления нового пользователя.
- В окне параметров Windows нужно раскрыть раздел «Семья и другие люди».
- Тапнуть по строчке «Добавить пользователя для этого компьютера».
- В окне ввода персональных данных другого пользователя кликнуть по строке «У меня нет такой информации», чтобы пропустить этот шаг.
- В следующем меню необходимо щёлкнуть по пункту «Добавить пользователя без учётной записи Майкрософт» и нажать «Далее».
- Придумать и записать в соответствующие поля логин для нового аккаунта, т. е. его название. При необходимости можно указать пароль для входа во избежание несанкционированного доступа к компьютеру.
Важно! После выполнения вышеуказанных действий не помешает перезагрузить компьютер
Панель управления Windows 10
Процесс переключения между учётными записями пользователей осуществляется в следующей последовательности:
- После появления рабочего стола ПК зажать клавиши «F4 + Alt» одновременно.
- Вместо значения «Завершение работы» поставить «Смена пользователя».
- После нажатия на «Ок» начнётся загрузка экрана для входа. Здесь нужно выбрать созданную учётку и развернуть её.
Для переключения между аккаунтами Windows также можно зажать клавиши «Ctrl + Alt + Delete» на клавиатуре ноутбука. Затем кликнуть по строчке «Сменить пользователя». Далее щёлкнуть левой кнопкой манипулятора по нужной учётной записи и войти в неё.
Обратите внимание! Если меню «Пуск» заработало после осуществления вышеприведённых манипуляций, то старый аккаунт можно деинсталлировать
Меню Пуск не работает: редактируем реестр.
Здесь нам придётся здесь финт ушами. В Проводнике Windows нужно кое-что обновить, но это “кое-что” вечно под надзором самого Проводника. Так что сначала процесс File Explorer-а придётся затормозить, и только потом вызвать редактор реестра. Делаем так:
открываем Диспетчер задач, где останавливаем процесс explorer.exe
привычный вам обзор системы пропадёт. Окно Диспетчера не закрываем и через панель инструментов в Файл запускаем новую: regedit.exe
В редакторе ищем два ключа:
HKEY_LOCAL_MACHINE\SOFTWARE\Microsoft\Windows\CurrentVersion\Explorer\FolderTypes\{ef87b4cb-f2ce-4785-8658-4ca6c63e38c6}\TopViews\{00000000-0000-0000-0000-000000000000}
и
HKEY_LOCAL_MACHINE\SOFTWARE\Wow6432Node\Microsoft\Windows\CurrentVersion\Explorer\FolderTypes\{ef87b4cb-f2ce-4785-8658-4ca6c63e38c6}\TopViews\{00000000-0000-0000-0000-000000000000}
оба удаляем. А теперь снова запускаем Проводник. Как это делать, вы уже умеете:
Решение 1: Перезапуск проводника (explorer.exe)
Explorer exe может зависнуть и потянуть за собой другие процессы. Если кнопка Пуск не работает в Windows 10 из-за неправильного функционирования Проводника поможет такой алгоритм:
- Зажмите сочетание клавиш Escape, Shift и Ctrl, чтобы открыть утилиту «Диспетчер задач».
- Во вкладке с процессами отыщите «Проводник» или «Explorer.exe».
- Кликните правой кнопкой мыши по обнаруженному элементу и выберите «Перезапустить».
Важно! На более старых версиях ОС кнопка для перезапуска может отсутствовать. В этом случае, чтобы решить проблему с зависанием Проводника:
В этом случае, чтобы решить проблему с зависанием Проводника:
- Повторите первый и второй пункты предыдущей инструкции.
- Кликните по нужному элементу правой кнопкой мыши и выберите пункт контекстного меню для завершения процесса.
- Откройте пункты «Файл» – «Запустить новую задачу» в верхнем меню Диспетчера.
- Введите «explorer.exe» и выберите «ОК». ПО Проводника будет запущено заново.
ПомоглоНе помогло5
Проверка системных файлов на целостность, если на Windows 10 не открывается меню «Пуск»
Данный процесс выполняется в следующей последовательности:
- Зажать клавиши «Win + X» на клавиатуре ПК. Должно открыться контекстное меню виндовс 10.
- Из представленного списка параметров выбрать «Командная строка» и запустить приложение от имени администратора.
- В отобразившемся окошке ввести команду «exe /Online/» и нажать на «Ентер». Начнётся процесс выполнения команды, который может занять несколько минут.
- После первой проверки пользователю потребуется написать в командной строке фразу «sfc/scannow» и ещё раз кликнуть по «Enter».
К сведению! Если проверка не выявит неисправность системных файлов, то на мониторе высветится уведомление о том, что нарушений целостности не обнаружено. В противном случае командная строка перенаправит пользователя в системный журнал, где будут представлены повреждённые файлы.
Исправление
Если что-то где-то заклинило, можно попробовать сбросить настройки процесса, а потом его восстановить. К сожалению, обыкновенная перезагрузка этому мало помогает. Придётся лезть в настройки системы Windows 10 самостоятельно и делать исправления вручную:
- Первым этапом нужно запустить диспетчер задач, который либо вызывается традиционно Ctrl + Alt + Del, либо через новаторское сочетание клавиш Ctrl + Shift + Esc.
- Далее открываем меню Файл, после выбираем Запустить новую задачу.
- Здесь необходимо проставить галку напротив пункта Без GUI, применяем изменения и щелкаем по кнопке ОК.
- Далее перезагружаем компьютер.
Windows 10 перезагрузится, после чего снова заработает меню Пуск.
Исправление кириллического имени пользователя
Иногда меню «Пуск» переставало работать после создания нового пользователя Windows с именем, написанным на русском языке. Для того чтобы исправить такую ситуацию, нужно воспользоваться утилитой «Управление компьютером» и исправить имя. Рассмотрим, как это делается.
- Изначально открываем управление компьютером через поиск Windows. Для этого кликните по значку увеличительного стекла на панели задач и введите запрос в поисковую строку. Когда появится результат, жмите по нему.
- Дальше в левой части окна открываем раздел «Служебные программы», переходим в «Локальные пользователи и группы» и жмем по папке «Пользователи». В правой части окна находим имя, которое нужно переименовать, и кликаем по его имени правой клавишей мыши. Тут будет пункт «Переименовать» – он нам и нужен.
Готово. Инструмент «Управление компьютером можно закрывать», изменения применятся, как только вы перезагрузите систему. Если данный метод не даст нужного результата, попробуйте создать еще одного пользователя и проверить работоспособность меню «Пуск» на нем.
Для этого делаем следующее:
- Запускаем утилиту «Выполнить». Для этого используем две одновременно нажатые клавиши Win+R. В появившемся окошке вводим слово control и жмем Enter.
- После открытия панели управления переходим в меню «Учетные записи пользователей».
- Жмем по надписи, обозначенной на скриншоте.
- Далее выбираем «Управление другой учетной записью».
- И добавляем нового пользователя.
- В это же меню можно попасть и по-другому. Откройте шторку уведомлений Windows 10 и кликните по плитке «Все параметры».
- Прокручиваем открывшееся окошко немного вниз и выбираем плитку «Учетные записи».
- В левой части окошка выбираем подраздел «Семья и другие пользователи», а справа кликаем по «Добавить пользователя для этого компьютера».
- Тут можно создать еще одного пользователя Windows 10. Если вы не хотите привязывать его аккаунт к учетной записи Microsoft, кликайте по пункту, обозначенному на скриншоте, а в открывшемся меню выбирайте «Добавить пользователя без учетной записи Microsoft».
Перезагрузите компьютер или просто завершите текущий сеанс и выберите созданного пользователя. Если пуск начнет открываться, значит проблема именно в аккаунте.
Дополнительные методы решения проблемы
Попробуйте создать нового пользователя и перейти в его учетную запись. Создание доступно через консоль, введите команду net user Ник нового аккаунта /add.
Вероятно, для него проблемы просто не будет, если это так, а переходя назад, Пуск всё также не работает, то попробуйте импортировать файлы предыдущего пользователя к новому. Здесь есть два нюанса:
- Если проблема после переноса файлов появилась и здесь, то, соответственно, источник сбоев именно в них. Установите важные приложения по новой, пока не определите виновника. Вероятно, файл, который вызывает трудности окажется вам нужным, тогда храните его на облаке;
- Пуск блокируется через программу. Зачастую к таким программам относятся те, которые меняют оформление. Вероятно намеренно или нет, они блокируют нужное меню. Так ли это, можно определить запусти в систему в безопасном режиме. Вычислив программу, настройте её или удалите;
Для этого перейдите в «Свойства компьютера», затем внизу «Безопасность и обслуживание». После этого «Обслуживание» и выберите пункт, который отдаст команду о выполнении через 30 минут.
На этом ключевые проблемы с кнопкой Пуск должны быть устранены и Вы сможете насладиться хорошей работой ПК!
Часть 1: Что Вызывает Критическую Ошибку Меню Пуск?
Критическая ошибка меню Пуск возникает, когда ОС завершает работу программы из-за внутренних проблем. Эти ошибки могут быть вызваны ошибками использования памяти, повреждением документов и так далее. Если вы выключите компьютер во время работы обновления, ваши файлы могут быть повреждены. Следует помнить, что эти проблемы могут повлиять на другие компоненты вашего ПО.
Таким образом, если у вас возникла эта ошибка » Критическая Ошибка — Меню Пуск и Приложение Кортана не работают. Мы попытаемся исправить эту проблему при следующем выполнении входа», и у вас есть выбор только выйти из системы, не выключайте компьютер.
Перезапуск процесса проводника — explorer.exe
За работу графической системной оболочки Explorer Shell, к которой относится и меню «Пуск», в Windows отвечает процесс explorer.exe. При появлении проблем его требуется перезапустить. Простым вариантом этого действия является привычная всем перезагрузка процесса. Обойтись без нее можно, использовав диспетчер задач.
- Нажимаем клавиатурное сочетание «Ctrl+Shift+Esc». В открывшемся окне выбираем вкладку, отмеченную на скриншоте цифрой «1». Прокручиваем список до раздела «Процессы Windows» и находим в них «Проводник» (explorer.exe). Выделяем его мышкой и нажимаем расположенную в правом нижнем углу кнопку «Перезапустить».
- В результате выполнения этой операции обои рабочего стола кратковременно заменяются черным фоном, а с панели задач исчезают закрепленные иконки приложений. Через несколько секунд, когда система восстановит привычный вид, проверяем работает ли меню кнопки «Пуск».
Не работает меню Пуск Windows 10. Восстановить в ручную с помощью PowerShell
Если же первый способ не сработал, тогда однозначно следует попробовать другие. Этот способ помог мне лично, поскольку я его пробовал самым первым.
- Для начала переходим в Панель управления => Безопасность и обслуживание => Изменение параметров контроля учетных записей.
- Дальше перетяните ползунок на Никогда не уведомлять
- Вызываем диспетчер задач нажимая следующие горячие клавиши Ctrl+Shift+Esc или же другим любым известным Вам способом.
- В диспетчере задач нажимаем на меню Подробнее => Файл => Запустить новую задачу. В открывшемся окне в текстовое поле пишем PowerShell.
- Обязательно ставим галочку на пункт Создать задачу с правами Администратора и жмём Enter.
- После этого, выполните следующую команду в PowerShell:
Get-AppXPackage -AllUsers | Foreach {Add-AppxPackage -DisableDevelopmentMode -Register “$($_.InstallLocation)\AppXManifest.xml”}
Немного подождите пока этот скрипт будет выполнятся. Когда скрипт будет выполнен, попробуйте кликнуть по кнопке Пуск. И скорее всего Вы будете приятно удивлены.
Решение 5: Удалить Dropbox и другое программное обеспечение
В течение долгого времени пользователи Windows 10 жаловались, что Dropbox блокирует определенные файлы учетных записей пользователей, которые необходимы для исправной работы меню «Пуск». Dropbox утверждает, что проблема уже решена, но, возможно, что на вашем компьютере она снова появилась. Попробуйте удалить Dropbox, чтобы выяснить, действительно ли из-за этой программы не работает меню Пуск.
Другие пользователи сообщают, что Avast и другие сторонние приложения из Магазина Windows, вызывают аналогичные проблемы с меню Пуск. Вероятно, вам стоит попробовать удалять каждое приложение по одному, чтобы узнать, какое из них вызывает проблему с меню Пуск.
Используем режим автоматического обслуживания
В системе Windows 10 существует собственный инструмент отладки, который, по идее, должен исправлять разнообразные проблемы вместо пользователя. Иногда данная функция решает вопрос неработающей кнопки «Пуск». Давайте рассмотрим, как ею пользоваться.
- В поисковой строке Windows 10 (которая запускается значком увеличительного стекла) пишем слова: «Этот компьютер». Кликаем по обозначенному на скриншоте пункту правой клавишей мыши и выбираем «Свойства».
- В открывшемся окне жмем по надписи «Центр безопасности и обслуживания» (находится в левом нижнем углу).
- Разворачиваем раздел «Обслуживание».
- При помощи обозначенной на скриншоте клавиши запускаем автоматическое обслуживание системы.
- Обслуживание началось, оно потребует времени. Чем меньше вы в этот период будете использовать компьютер, тем быстрее завершится процесс. По окончании проверки ПК, все проблемы, найденные на нем, будут по возможности исправлены. При желании обслуживание можно отключить.
Используем PowerShell для починки меню «Пуск»
Приведем еще один вариант, который поможет наладить работу меню «Пуск». Делаем следующие шаги:
- Для начала нужно запустить сам PowerShell. Для этого воспользуемся встроенным инструментом поиска. Кликните по значку увеличительного стекла в левой части панели задач и введите в поисковое поле команду PowerShell. Когда появится нужный нам результат (на скриншоте обозначен цифрой 3), кликните по нему правой кнопкой мыши и выберите раздел «Запустить от имени администратора».
Иногда через поиск программу найти не удается. Чтобы обойти это проблему – перейдите в Windows-проводнике по пути, обозначенном на скриншоте, и запустите powershell.exe. Делать это нужно от имени администратора. Для этого кликните по названию правой клавишей мыши и выберите нужный пункт.
Перед тем как мы приступим к работе, рекомендуем создать контрольную точку восстановления, на случай если что-нибудь пойдет не так и нам понадобится откатить изменения.
Вызвать Windows PowerShell можно и через командную строку, а запускать ее нужно обязательно от имени администратора. После того как cmd.exe откроется, введите в черное окошко команду powershell и нажмите Enter.
Когда программа будет запущена, вставьте в нее запись:
Get-appxpackage -all *shellexperience* -packagetype bundle |% {add-appxpackage -register -disabledevelopmentmode ($_.installlocation + “\appxmetadata\appxbundlemanifest.xml”)}
Выполнение команды займет каких-то пару секунд. Теперь перезагрузите компьютер и проверьте, не начал ли работать пуск. Если нет, то переходим к следующему способу.
Утилита исправления меню «Пуск»
Как мы уже говорили, разработчики из Майкрософт в курсе проблемы запуска «Пуск». Именно поэтому они и создали миниатюрную программку, с которой мы будем работать. Следуйте нашей инструкции:
- Изначально давайте скачаем программу по расположенной ниже кнопке. Загрузка ведется с официального сайта Microsoft.
[maxbutton id=»1″ url=»http://aka.ms/diag_StartMenu» text=»Скачать программу для ремонта «Пуск»» ]
- Запустите приложение от имени администратора (установка не нужна) и кликните по строчке «Дополнительно».
- Убедитесь в том, что напротив пункта «Автоматически применять исправления» стоит флажок, и жмите клавишу «Далее».
- Программа работает – система проверяется на наличие проблем с меню «Пуск».
- Как видим, проблемы не найдены. Если они у вас есть, исправления будут внесены автоматически. Если кликнуть по пункту «Просмотреть дополнительные сведения», можно понять по каким критериям инструмент от Майкрософт ищет проблемы.
Параметры, которые проверяет программа:
- неправильно установленные важные приложения;
- неполадки в системном реестре;
- целостность базы данных плитки;
- манифесты приложений.
Отчет, который выдает утилита, можно распечатать, а каждый пункт в окне показывает всплывающую подсказку, поясняя его назначение. Эти же пункты являются и элементами оглавления: если кликнуть по одному из них, то мы попадем в нужную часть раздела справки.
Вариант 1: Проверка системных файлов
Системные файлы могут быть повреждены и первое, что мы должны всегда делать — это проводить проверку встроенной утилитой sfc.
Есть два варианта запуска утилиты: через командную строку и через powershell. Мы воспользуемся вторым способом, так как он пригодится в последующих пунктах.
Запускаем диспетчер задач любым из перечисленных способов:
- Нажимаем одновременно Ctrl + Shift + Esc, щелкаем правой кнопкой мыши на меню пуск и выбираем Диспетчер задач.
- Либо нажимаем Ctrl + Alt + Del (не пугаемся синего экрана) и выбираем Диспетчер задач.
Диспетчер может запустится в развернутом (как нам надо) и свернутом виде. В случае последнего нажимаем на кнопку Подробнее внизу.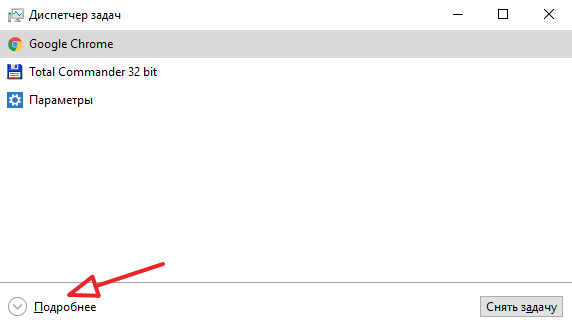
Переходим в Файл → Запустить новую задачу.
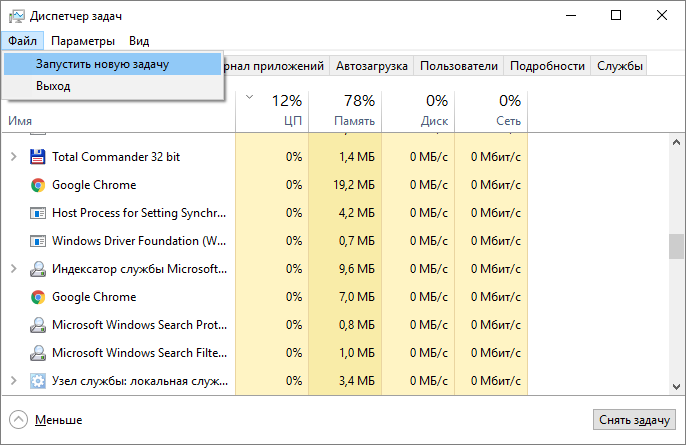
Запускаем Windows PowerShell. В диалоговом окне вводим powershell, обязательно выставляем галочку напротив Создать задачу с правами администратора. Нажимаем Ок.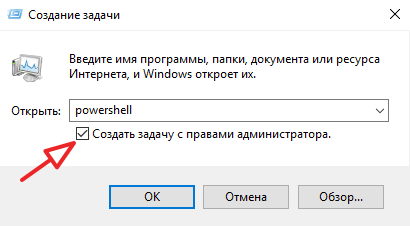
Вводим команду sfc /scannow для проверки и нажимаем Enter.
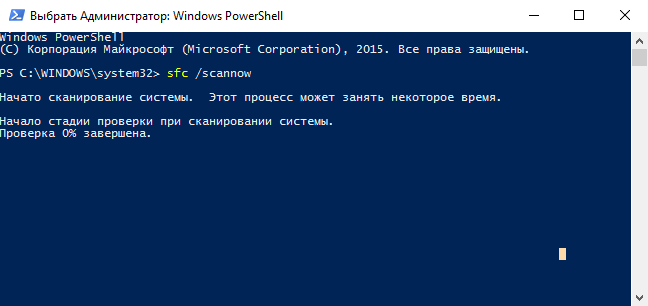
Дожидаемся окончания проверки.
Этот способ решения маловероятен, но все же некоторым он помогал. И это самый безобидный и легкий вариант решения проблемы. Если он не помог переходим к следующему пункту.
Причина
Пользователи Виндовс часто обращаются в службу поддержки, из-за простой ошибки — не запускается стартовое меню. Проблема актуальна в основном для десятой версии операционной системы, но встречается и на более старших версиях ОС. Больше всего обращений на форум поддержки было отмечено после выхода обновления для дизайнеров (версия 1709).
Наиболее распространенные причины, почему не открывается пуск в Windows 10:
- Повреждение компьютерных файлов, необходимых для работы ОС — часто возникало после крупного обновления;
- Проблемы с Реестром – конфликт важных записей, которые гарантируют правильное функционирование элементов интерфейса;
- Установка программ несовместимых с Виндовс 10 — например, к таким проблемам могла приводить старая версия Avast;
- Ошибка профиля пользователя.
Как пользоваться FixWin 10
После загрузки программы на ПК, нужно распаковать ZIP-архив с помощью программы-архиватора или использовать для этого встроенное средство системы. В распакованной папке щелкните по файлу приложения для запуска программы.
На экране появится окно программы FixWin 10, открытое во вкладке приветствия «Welcome». Здесь указаны основные характеристики данного компьютера. Ниже находятся ссылки для запуска необходимых системных инструментов:
- System File Checker Utility — запуск инструмента для проверки системных файлов SFC.exe.
- Create Restore Point — создание точки восстановления Windows.
- Re-Repair Store Apps — перерегистрация приложений из магазина Microsoft Store с помощью
- Repair Windows System Image — восстановление системного образа Windows с помощью DISM.
Эти операции можно запустить непосредственно из окна программы FixWin 10, или выполнить самостоятельно, используя встроенные средства операционной системы.
Подробнее:
- Проверка и восстановление системных файлов Windows в sfc scannow
- Создание точки восстановления и восстановление Windows 10
- Как переустановить Магазин в Windows 10
- Восстановление хранилища компонентов Windows: способы решения проблемы
Перед использованием FixWin 10 предлагается следующий алгоритм работы:
- Выполните проверку системных файлов с помощью инструмента SFC.exe.
Это действие поможет обнаружить возможные проблемы, а затем восстановить состояние поврежденных системных файлов.
- Если на вашем ПК имеются проблемы, связанные с работой приложений из магазина Microsoft, выполните сброс и перерегистрацию приложений с помощью Windows PowerShell.
Это позволит вам переустановить поврежденные приложения из магазина Майкрософт или восстановить работу магазина Windows.
- Если на компьютере наблюдаются серьезные проблемы с ОС, выполните восстановление образа Windows при помощи утилиты DISM.exe из хранилища компонентов.
Данное действие применяют лишь в случае действительно серьезных проблем с операционной системой.
- Перед выполнением работ по исправлению проблем на вашем устройстве, создайте точку восстановления системы.
В том случае, если проблема не была решена, а на компьютере появились другие неполадки, вы можете вернуть предыдущее состояние операционной системе из ранее созданной точки восстановления.
В левой части находятся разделы приложения FixWin, предназначенные для решения определенных задач. В правой части окна расположены пункты и кнопки, с помощью которых выполняются необходимые действия по исправлению определенной неполадки.
Выполните следующие действия:
- Откройте нужный раздел в программе.
- Выберите проблему, имеющуюся на вашем компьютере.
- Напротив описания неполадки нажмите на кнопку со знаком вопроса.
- В открывшемся окне вы можете прочитать описание данной проблемы и ее решение, или откроется браузер по умолчанию, открытый на сайте TheWindowsClub с решением неполадки.
- Нажмите на кнопку «Fix» для исправления.
- Перезагрузите ПК.
Внимание! За один раз исправляйте только одну неполадку, после чего выполните перезагрузку компьютера, а затем посмотрите на результат.
Из-за того, что программа имеет английский интерфейс, для части пользователей будет затруднительно воспользоваться приложением. Поэтому мы перевели на русский язык названия инструментов FixWin 10 с которым вы можете ознакомиться ниже.
Восстановление системы
Откат системных настроек до того состояния, когда всё работало без перебоев – лучшее лекарство от всех ошибок. Если вы только недавно столкнулись с проблемой не работающей или некорректно работающей кнопки «Пуск», то этот способ поможет вам практически со стопроцентной вероятностью. Просто делайте всё так, как описано в инструкции:
- Откройте «Панель управления». Так как с помощью «Пуска» туда теперь попасть не получится, воспользуйтесь командным окном «Выполнить». Запустите его, затем введите в строку команду «control» и нажмите «ОК».Вводим в строку команду «control» и нажимаем «ОК»
- Выберите меню «Восстановление». Для облегчения поиска установите режим отображения через крупные или мелкие значки.В режиме «Просмотр» выставляем «Крупные значки», выбираем меню «Восстановление»
- В блоке, который предлагает вам вернуться в исходное состояние, нажмите на «Начать».Нажимаем на «Начать»
- Кликните на «Сохранить мои файлы», чтобы восстановление не затронуло целостность файловой системы вашего компьютера, а прошлось только по настройкам. После этого дождитесь окончания процесса восстановления.Кликаем на «Сохранить мои файлы»
Не работает меню пуск в Windows 10 по причине критической ошибки – решение проблемы
Массивное обновление операционной системы, такое как релиз Windows 10 после неудачной «восьмерки», не может пройти на сто процентов гладко. Различные ошибки, связанные с совместимостью программного обеспечения, будут преследовать обновившихся пользователей на протяжении всего жизненного цикла системы, и искать способы устранения их пользователям предстоит самостоятельно. Одной из таких неисправностей, которая не позволяет полноценно работать с Windows 10, является критическая ошибка, которая оповещает, что меню «Пуск» и приложение Кортана не работают. Многие пользователи из-за данной неисправности переустанавливают Windows 10, но есть способ гораздо проще устранить критическую ошибку.







![Меню "пуск" не работает в windows 10 [решено]](http://lakfol76.ru/wp-content/uploads/8/0/a/80aa223cb7431a042ef08ef108e94943.gif)


















