Bandizip
Разумеется, это не все программы, какие открывают РАР файлы. Вот еще вариант – Bandizip (иногда почему-то пишут Bandzip), который можно получить на официальном сайте https://ru.bandisoft.com/bandizip/. Тоже бесплатный архиватор, довольно приятный на вид.
Для загрузки с сайта используйте кнопку под скриншотом.
При установке можно настроить папку и снять галочку об отправке статистики, если не хотите делиться информацией о сбоях с разработчиками (вдруг что случится).
Остается только дождаться заполнения прогресс-бара и закрыть инсталлятор.
После этого, для упрощения жизни пользователя при открывании файла с расширением RAR, у архивов появится специальная иконка.
После открытия обычным методом (двойной клик или Enter), можно выбрать объекты для распаковки или сразу приступить к извлечению.
Нужно как минимум указать путь.
И пароль, если таковой на архиве установлен.
После завершения появится окошко, в котором интерес представляет пара иконок в виде раскрытой папки. Первая отвечает за переход непосредственно к извлеченному контенту. Вторая – с пустой галочкой – позволяет открывать папку с распакованными данными автоматически (если галочку поставить, конечно же).
Хорошие аналоги
В сравнении с вышеперечисленными программами для архивации и поддержки файлов RAR можно назвать:
TUGZip — бесплатный инструмент для работы с различными форматами архивов и образами дисков. Допускается внедрение специальных плагинов, дополняющих стандартный функционал.
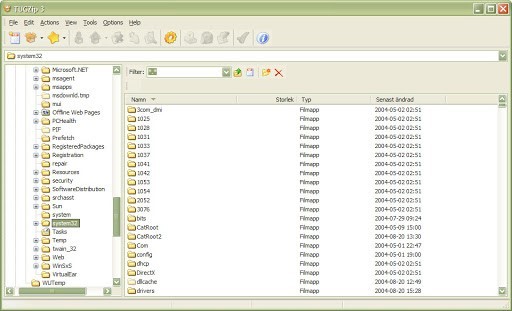
IZarc — универсальный инструмент для поддержания работы архивов и образов дисков. Может легко открыть документ RAR. Имеет русский язык, поддерживает многотомную распаковку, интегрируется в системное контекстное меню, вызываемое ПКМ.
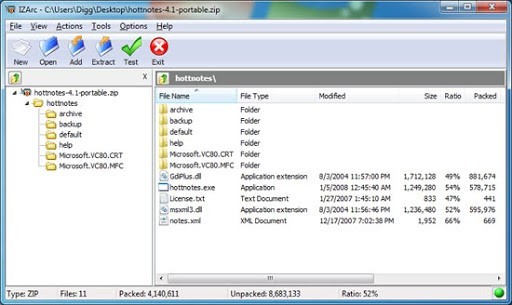
PeaZip — это портативный бесплатный помощник для открытия файлов «RAR» с красивой оболочкой. Помимо стандартных функций, в инструменте реализован собственный формат файла архива — «Груша».
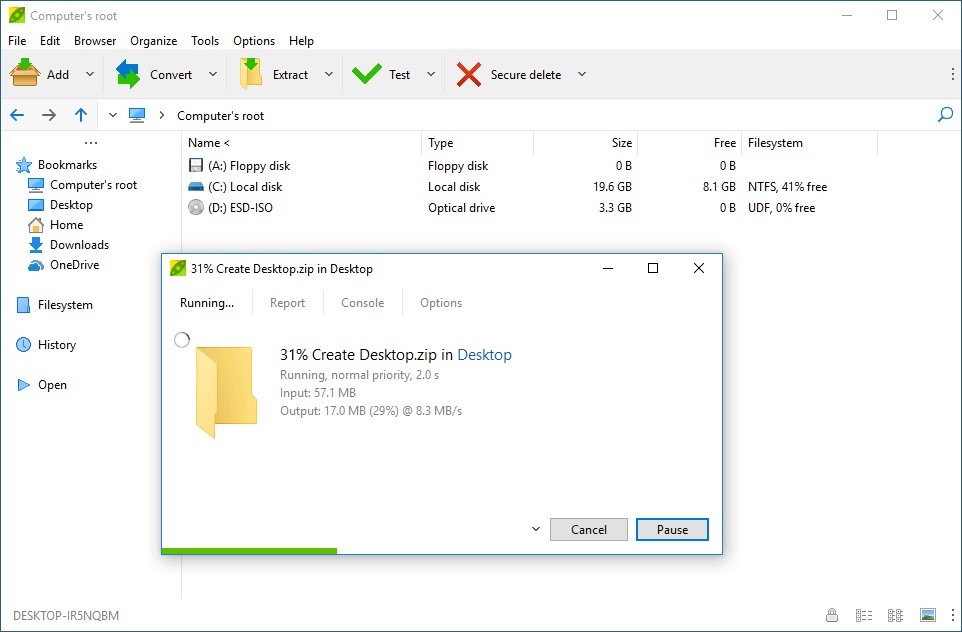
Архивы в Windows
По умолчанию Windows открывает только архивы zip, а для открытия .rar потребуются скачивание дополнительного дистрибутива.
Это основное приложение для работы с .rar. Из всех популярных программ только эта может создавать архивы на Windows, в то время как остальной софт может их только открывать.
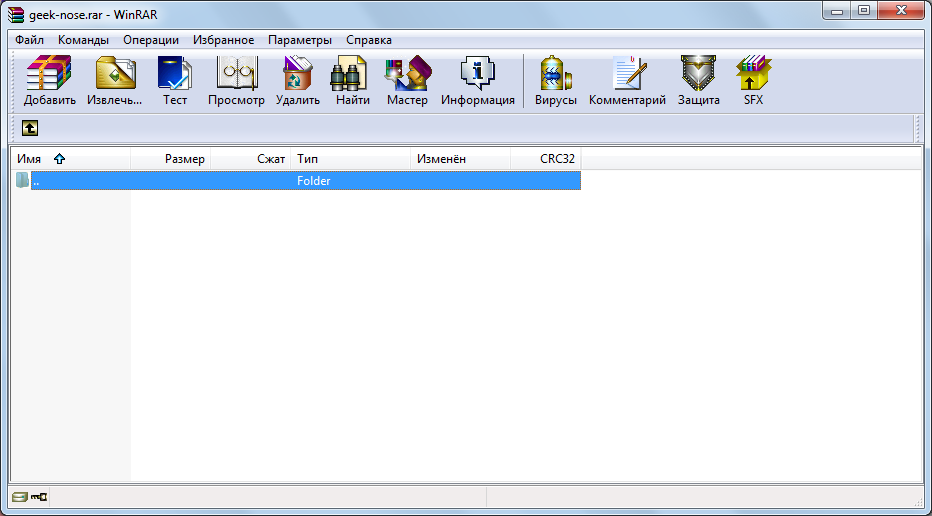
Рис. 1. Интерфейс программы WinRAR
Если на компьютере установлена WinRAR, то, чтобы создать архивный файл, на рабочем столе достаточно нажать правой кнопкой мыши, чтоб появилось меню с предложением создать «Архив WinRAR».
Дальше в окно программы можно при помощи курсора мыши перетащить все нужные файлы.
А чтобы открыть .rar, необходимо просто нажать на этот файл и он автоматически будет открыт в WinRAR, если эта программа, опять же, установлена на компьютере.
Она также позволяет извлекать файлы из архива. Для этого существует кнопка «Извлечь» на верхней панели.
Особенности WinRAR такие:
- можно создать архив размером не более 8 ГБ;
- к архиву можно добавить пароль, электронную почту, разделить его на части, заблокировать и
- выполнить много других манипуляций;
- есть возможность исправления архивов, которые были повреждены.
7-Zip
Данная программа прекрасно справляется с задачами открытия и распаковки архивов в формате .rar.
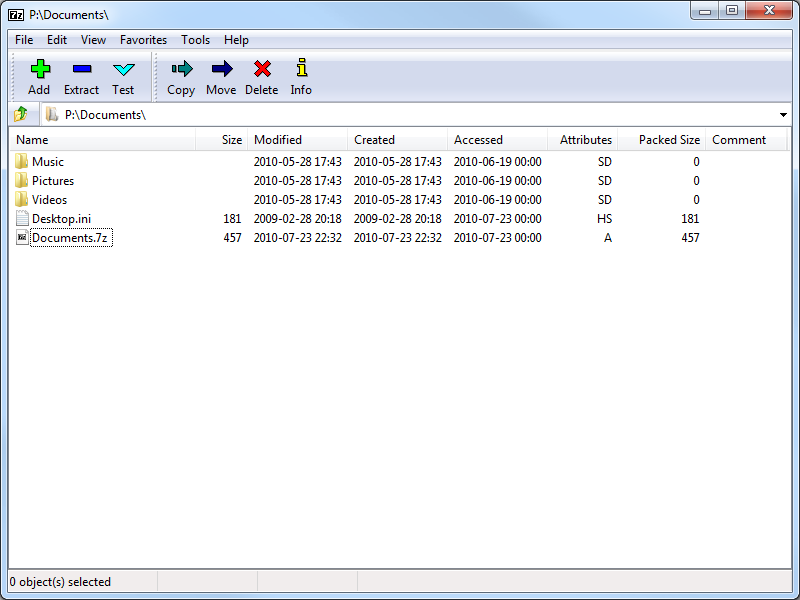
Рис. 2. Интерфейс 7-Zip
Кроме этого формата, она работает с огромным количеством других файлов – tar, gz, tb2, wim, 7z, но её основным форматом является zip.
Важно отметить, что при установленных 7-Zip и WinRAR у пользователя появляется возможность создания архива в интерфейсе 7-Zip, но при этом всё равно используется WinRAR. Другие особенности 7-Zip:
Другие особенности 7-Zip:
- очень высокая скорость записи и распаковки;
- есть свой собственный формат 7z, который, по оценкам экспертов, лучше, чем zip;
- интерфейс очень похож на WinRAR.
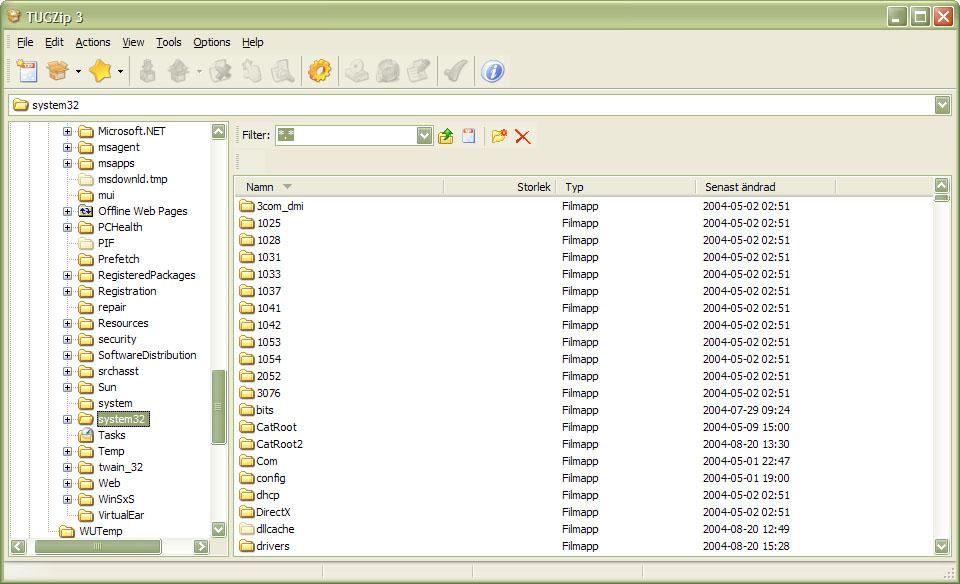
Рис. 3. Интерфейс TUGZip
Эта программа не особо известна многим современным пользователям. Но у неё есть множество «приятных» особенностей.
Среди них следующее:
- есть редактор для самораспаковывающихся архивов;
- программа поддерживает многоархивные массивы;
- классический для архиваторов интерфейс;
- автоматическая проверка сохранности данных.
TUGZip также поддерживает огромное количество форматов, даже больше, чем 7-Zip.
Полезная информация:
Обратите внимание на программу ARCHPR (Advanced Archive Password Recovery). Она создана для быстрого восстановления потерянного пароля к архиву данных, сохраненному в формате ZIP/WinZIP, ARJ/WinARJ, RAR/WinRAR и ACE/WinACE
Главной IZArc особенностью является то, что она работает не только с архивами, но и образами дисков, то есть с файлами в формате iso, mdf и так далее.
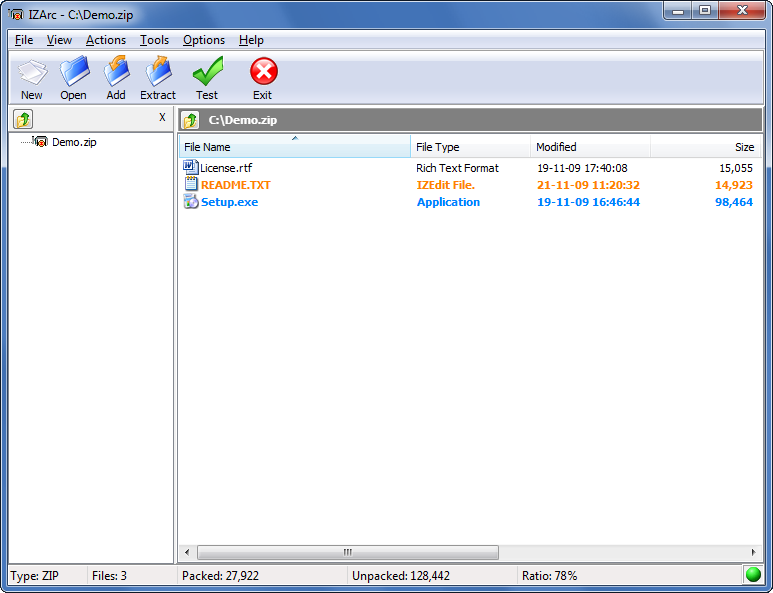
Рис. 4. Интерфейс IZArc
Особенности IZArc:
- возможность преобразования архивов в образы дисков и наоборот;
- более надёжные методы шифрования, чем у предыдущих программ (в том числе AES);
- поддержка многотомных и самораспаковывающихся архивов.
В общем, IZArc – это очень хороший, надёжный и бесплатный инструмент для открытия файлов .rar.
FreeArc является полностью бесплатным архиватором с открытым кодом. Работает с большим количеством фильтров и алгоритмов сжатия – всего 11 штук.
Судя по тестам производительности, FreeArc работает как минимум 2 раза быстрее любого другого современного архиватора.
Огромное его преимущество в возможности подключения к Total Commander и FAR. Другие его особенности такие:
- есть возможность восстановления архивов;
- автоматическая сортировка по размеру, дате создания или другим параметрам;
- широкие возможности для настройки;
- автоматическая проверка архива на целостность после записи.
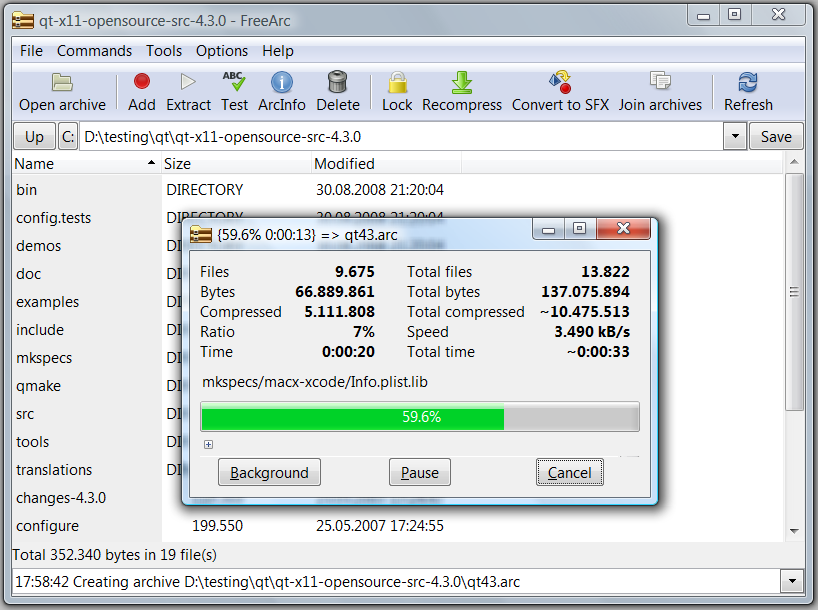
Рис. 5. Интерфейс FreeArc
Еще один бесплатный архиватор, который по совместительству является графической оболочкой для других архиваторов. Имеет свой уникальный формат архивов, .pea.
Поддерживает огромное количество форматов, в том числе 7z, tar, gzip, xz, ace, chm и много других. Также имеет свой собственный алгоритм тестирования.
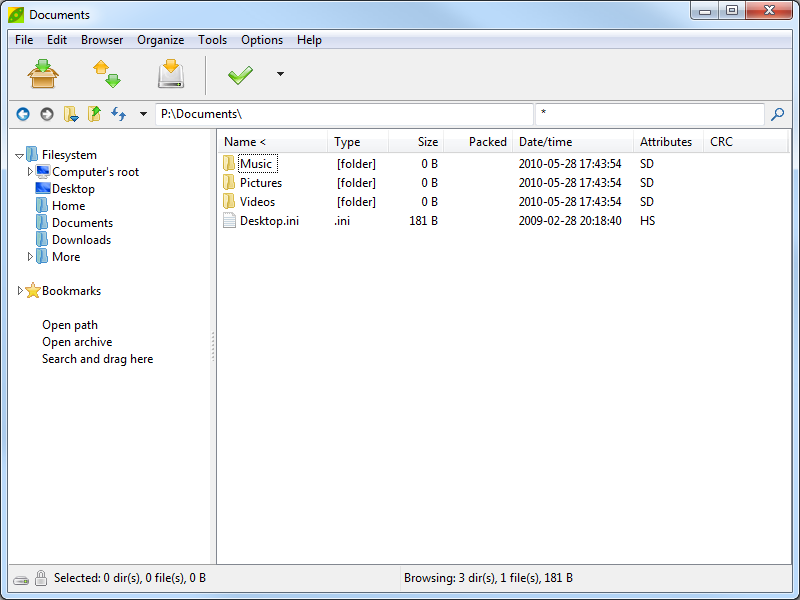
Рис. 6. PeaZip
Интересный продукт от Hamster Studio. Отличается очень нестандартным интерфейсом и поддержкой большого количества форматов архивов (12 штук) и файлов в целом.
Имеет набор специальных функций для работы с электронной почтой и образами дисков. Также поддерживает технологию Drag-n-Drop.
Позволяет не только открывать, а и создавать архивы.
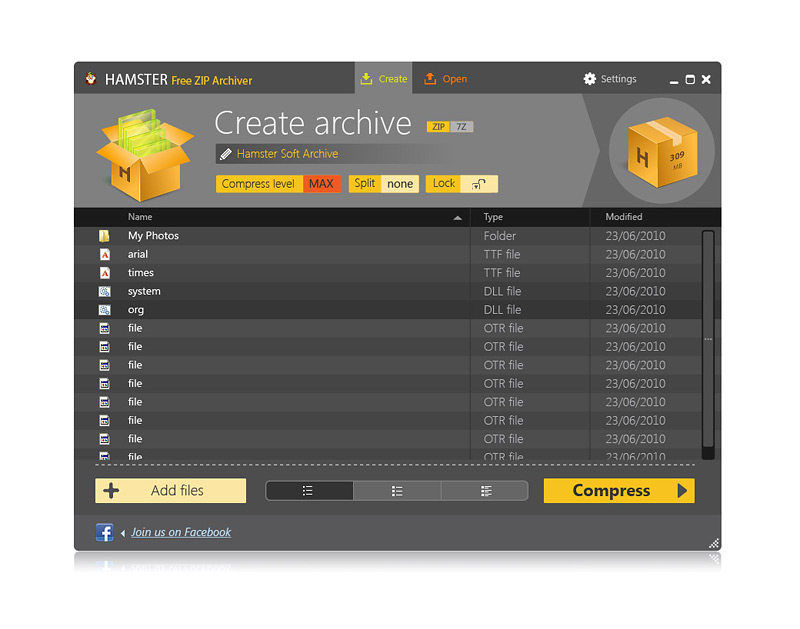
Рис. 7. Hamster Free ZIP Archiver
Извлечение информации из многотомных архивов
В случаях, когда один тяжелый архив разделен на некоторое число мелких, главным условием для успешной распаковки такого многотомного архива является наличие всех его составляющих.
Если хотя бы один файл будет утерян, то разархивировать уже не удастся.
Процедура извлечения данных практически не отличается от описанных выше. Нужно выполнить действия по распаковке с 1-ым томом, следующие тома распакуются в автоматическом режиме.
Иногда помимо томов присутствует и дополнительный файл, который с виду в проводнике отображается, как простой архив. В этом случае контекстное меню надо вызывать от него.
Необходимо отметить, что если многотомный архив сделан с помощью приложения «WinRAR», то с его распаковкой не смогут справиться архиваторы других разработчиков, а чтобы правильно извлечь информацию потребуется использовать родную программу «WinRAR».
ZIP-архив – обыкновенный файл, в котором хранятся другие файлы. Архивы часто применяются для снижения итогового размера всех файлов в совокупности. Если вы в первый раз сталкиваетесь с подобными архивами, то у вас наверняка возник вопрос, каким образом данный архив распаковать.
Ниже мы рассмотрим два способа, которые позволят разархивировать ZIP-архив.
Как защитить целостность архива при использовании функции просмотра в WinRAR
Функция «Просмотр» в WinRAR — очень полезный инструмент для проверки «содержимого» сжатых файлов без необходимости их полного извлечения
Однако при использовании этой функции важно защитить целостность файлов, чтобы предотвратить возможное повреждение или повреждение информации
Вот несколько рекомендаций по защите целостности архива при использовании функции просмотра в WinRAR:
Проверьте подлинность файла: Прежде чем использовать функцию просмотра, важно убедиться, что «сжатый файл» является подлинным и не заражен вредоносным ПО. Используйтенадежную антивирусную программу для сканирования файлаперед его открытием.
Используйте надежные пароли: Если архив защищен паролем, обязательно используйте надежный и уникальный пароль
Не используйте пароли, которые легко подобрать или которыми можно поделиться с другими пользователями.
Не изменяйте содержимое: При просмотре архива не вносите никаких изменений в его содержимое.Изменение или удаление файлов внутри архива может привести к ошибкам или повреждению структуры архива.
Не забывайте следовать этим рекомендациям каждый раз при использовании функции просмотра в WinRAR, чтобы обеспечить целостность и безопасность вашихсжатыхфайлов. Соблюдение правил компьютерной безопасности поможет вам предотвратить потенциальные проблемы и поддерживать ваши защищенные данные.
Руководство
Для просмотра содержимого РАР-файла нужна специальная программа. Ее называют архиватором. В операционной системе Windows уже есть встроенный архиватор, но он работает только с Zip-архивами. Статья разделена на несколько больших подзаголовков. В первом будут инструкции для компьютеров и ноутбуков, а во втором – для смартфонов и планшетов. Также мы упомянем онлайн-сервисы, которые будут работать на всех устройствах.
Компьютеры и ноутбуки
Для ПК существует два основных архиватора – WinRAR и 7-Zip. Они оба способны открыть архив с расширением «.rar». WinRAR – куда более популярный, но при его запуске будет появляться предложение купить лицензию. Никаких других ограничений в нем нет. 7-Zip – полностью бесплатный и без рекламы.
Есть еще одно важное различие. 7-Zip может открывать РАР-файлы, но их создание доступно только в WinRAR
Вы можете выбрать любой архиватор по своему усмотрению.
WinRAR
Программа доступна для загрузки на официальном сайте. Отыщите версию на русском языке (графа «Russian»)
И обратите внимание, что есть два варианта загрузки – 64-разрядная версия (64 bit) и 32-разрядная (32 bit).Вам нужно ориентироваться на разрядность операционной системы. Ну а если вы ее не знаете, то выбирайте «Russian (32 bit)»
Далее, откройте установочный файл и завершите процедуру. Теперь вы сможете открыть RAR-архив как и любой другой, двойным щелчком левой кнопкой мыши.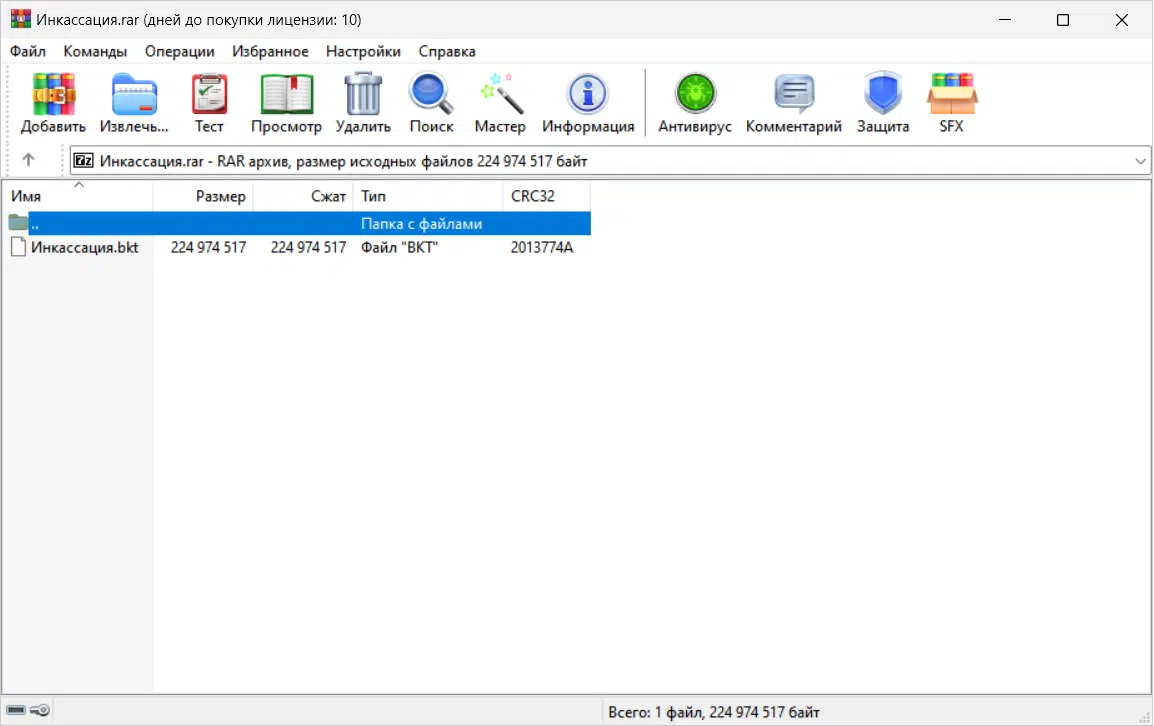
7-Zip
Для загрузки программы воспользуйтесь официальным сайтом. После установки 7-Zip следует запустить, например, через меню «Пуск». Нажмите на пункт «Сервис» в верхней панели инструментов и выберите «Настройки…».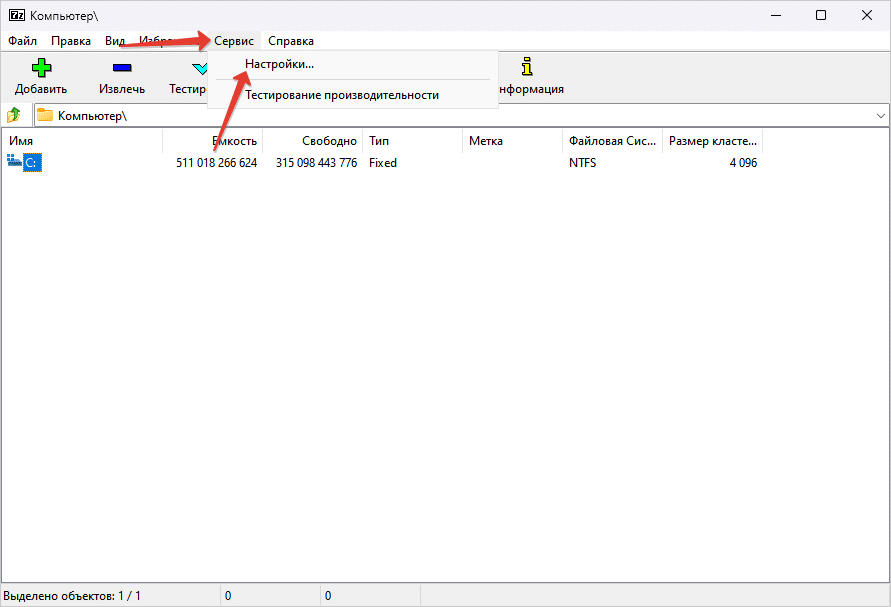
Теперь кликните на любой элемент в списке и нажмите комбинацию клавиш Ctrl + A, чтобы выделить его целиком. А затем нажмите на иконку с «плюсиком» и кнопку «Применить», чтобы привязать все расширения архивов к 7-Zip.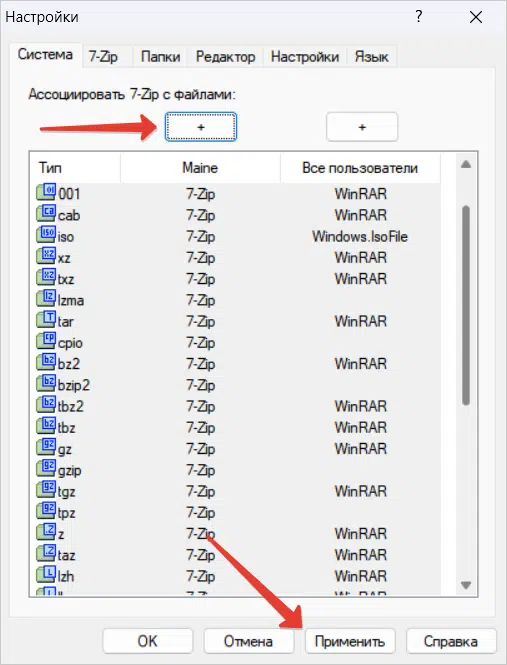
Остается только открыть РАР-архив привычным способом, двойным кликом, он автоматически отобразится в архиваторе.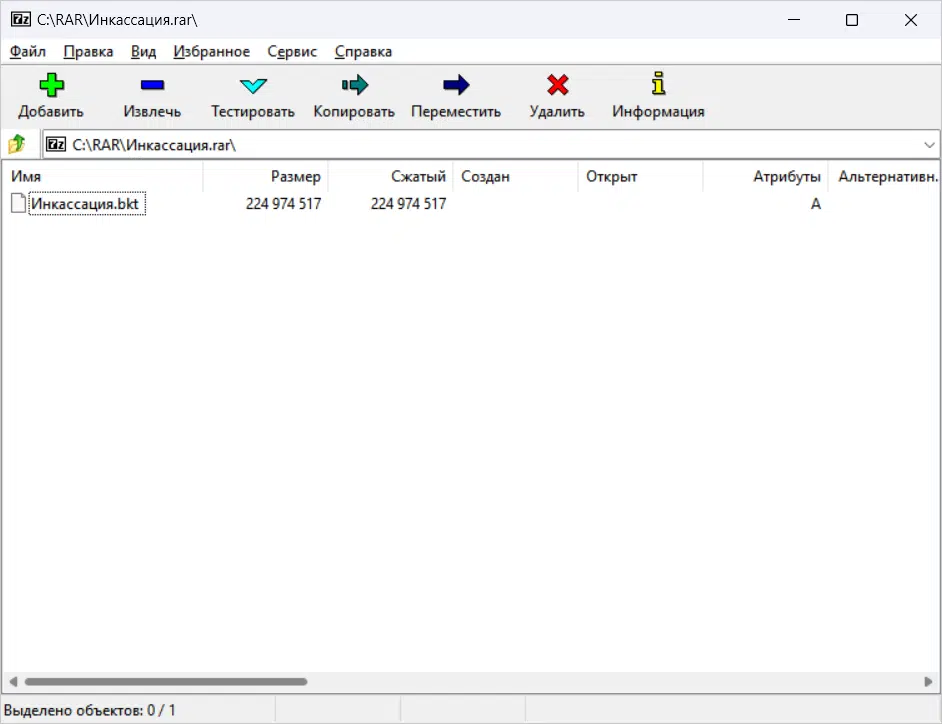
Смартфоны и планшеты (Android, iPhone)
Самое время разобраться, как открыть RAR на iPhone и на Android. На смартфонах и планшетах нужно установить специальное мобильное приложение. Для Андроид-устройств мы рекомендуем бесплатное приложение «RAR», которое доступно в магазине Google Play. А для Айфона и Айпада – приложение «Unzip», его можно скачать через App Store.
При первом запуске приложения предоставьте ему разрешение на доступ к файлам на устройстве. Затем откройте архив и распакуйте его содержимое.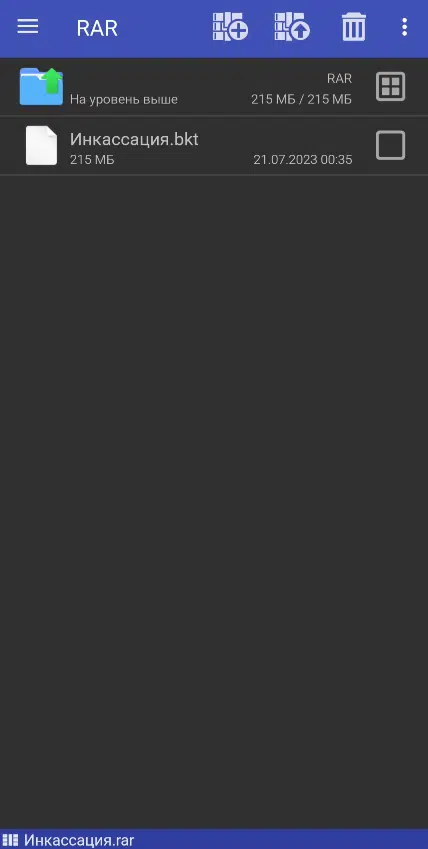
Онлайн-сервисы
Если вы хотите открыть только один РАР-файл, то вовсе не обязательно устанавливать специальные программы и приложения. Можно воспользоваться одним из многочисленных онлайн-архиваторов, например, с сайта extract.me.
Пошаговая инструкция:
- Перейдите по предложенной ссылке и на открывшейся странице нажмите на синюю кнопку.
- С помощью Проводника Windows отыщите и выберите нужный архив.
- Дождитесь его загрузки на сайт и обработки.
Теперь вы можете скачать каждый из файлов по отдельности простым кликом мыши.
Для чего нужен архиватор RAR
Программа WinRAR разрабатывается российским программистом, создателем формата RAR, а значит полную поддержку этого формата можно получить лишь, используя этот архиватор. Кроме того, формат RAR постоянно обновляется. Поэтому последние версии с улучшенным сжатием могут не открываться сторонними приложениями.
Как установить WinRAR на Windows? Если вам не нужно запаковывать файлы RAR на своем компьютере, но важно открывать содержимое таких архивов, можно посмотреть в сторону бесплатной утилиты UnRAR, которую также можно скачать с сайта разработчиков. В таком случае, приобретать WinRAR не обязательно
Как установить RAR? Прежде всего программу необходимо скачать.
Распаковываем архив с расширением RAR
В отличии от предыдущего случая, для RAR потребуется установка сторонних программ.
Например, одна из таких надежных программ как 7-Zip, отлично справляется с подобными архивами (а еще она поддерживает множество других типов: 7z, Zip, tar и др.). Загрузить это приложение можно с официального сайта и оно совершенно бесплатное.
Сама программа достаточно простая в управлении. Для распаковки архива, сделайте по нему клик правой кнопкой мышки и в разделе меню «7-Zip» нажмите на один из таких пунктов: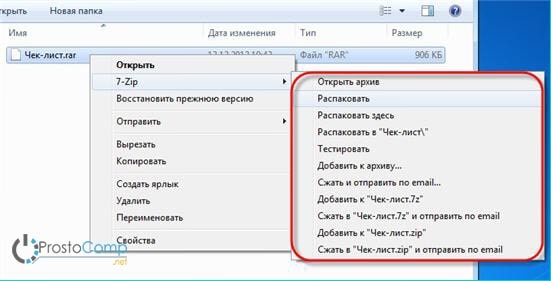
- Распаковать – появится окно с параметрами извлечения;
- Распаковать здесь – извлечение начнется сразу, в тот же каталог где и архив;
- Распаковать в «название папки» – извлечение начнется в здесь же созданную папку с таким же именем, как и архив. Лучше всего использовать именно этот вариант.
Два последних варианта самые оптимальные и не принуждающие к большому количеству действий от пользователя: просто нажал и все распаковалось. При выборе первого варианта появится окошко с параметрами извлечения. В этом окне можно указывать подходящую папку, в которую будет происходить распаковка. Тут же можете выбрать такой параметр как «Без путей», при этом все файлы извлекутся сплошной кучей, без папок в которых они находились. При выборе «Перезаписи» можно активировать возможность редактирования файлов находящихся в архиве. Но при стандартных настройках приложение будет делать запрос, во время их запуска.
В этом окне можно указывать подходящую папку, в которую будет происходить распаковка. Тут же можете выбрать такой параметр как «Без путей», при этом все файлы извлекутся сплошной кучей, без папок в которых они находились. При выборе «Перезаписи» можно активировать возможность редактирования файлов находящихся в архиве. Но при стандартных настройках приложение будет делать запрос, во время их запуска.
Кроме использования контекстного меню, можно воспользоваться и окном программы. Что бы его запустить сделайте двойной щелчок по значку архива. В самом окне, на верхней панели, нажмите «Извлечь».
Как открыть файл rar на Windows 7, 8?
Сегодня мы поговорим о том, что представляет из себя rar файл, как его открыть и почему он так популярен?
Файлы RAR представляют собой архивы в одноименном формате. Для чего нужны архивы? Основное предназначение – конечно же, уменьшение «веса» (места или размера, который занимают файлы) передаваемой информации. Достигается это посредством сжатия документов. Однако, большинство пользователей также используют rar архивы, когда необходимо сразу же передать большое количество документов одним файлом. Согласитесь, есть разница – передавать 100 документов по одному или отправить их в один клик? Кроме того, преимуществом архивов является то, что их можно защитить с помощью пароля.
Хватит предыстории, давайте подробнее рассмотрим наиболее популярные программы.
Для владельцев телефонов на базе Android
Современные смартфоны на сегодняшний день это довольно мощные устройства, которые частично могут заменить настольные ПК. Единственным их недостатком является низкий объём встроенной памяти. Да, он может быть увеличен за счет карт памяти до 128 и даже 256 гигабайт, но даже такой «бонус» рано или поздно подойдет к концу.
Поэтому многие архивируют фотографии и видео, а также другие мультимедиа данные. К тому же гораздо удобнее пересылать большое количество файлов в виде архива. Как же открыть RAR на Андроиде и каким приложением, ведь сама по себе данная ОС не имеет встроенных компонентов позволяющих сделать это?
- Переходим по адресу — https://play.google.com/store/apps/details?id=com.rarlab.rar&hl=ru
- Нажимаем на кнопку «Установить» и ждем пока закончится инсталляция;
- Затем открываем
- Для корректной работы приложения необходимо дать ей нужные доступы;
- С помощью файлового менеджера находим архив, ставим галочку напротив него и нажимаем на иконку со стрелкой вверх;
- Если надо меняем настройки и нажимаем на «ОК».
Присутствует встроенная реклама, которую можно закрыть лишь после просмотра, а также платные услуги.
Bandizip
Конечно, это не все программы, которые открывают файлы PAP. Еще один вариант — Bandizip (иногда почему-то пишут Bandzip), который можно получить на официальном сайте https://ru.bandisoft.com/bandizip/. Тоже бесплатный архиватор, неплохой.
Для скачивания с сайта воспользуйтесь кнопкой под скриншотом.
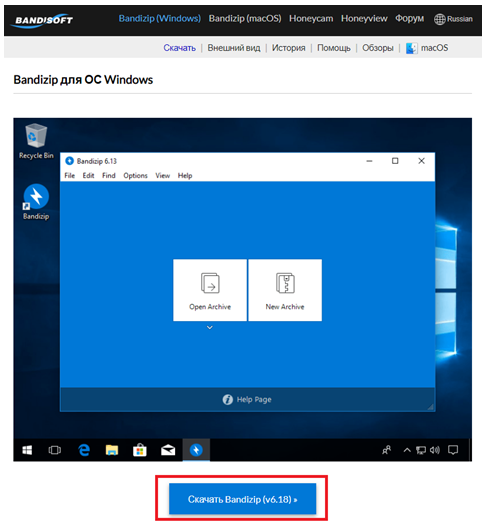
Во время установки вы можете настроить папку и снять флажок для отправки статистики, если вы не хотите делиться информацией об ошибках с разработчиками (что происходит внезапно).
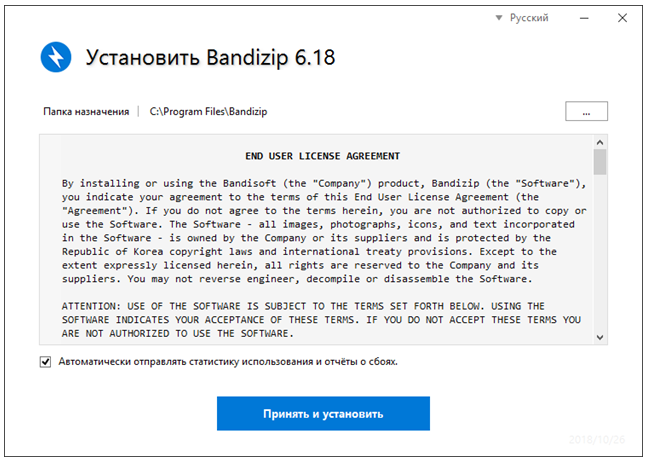
Осталось только дождаться заполнения шкалы прогресса и закрыть установщик.
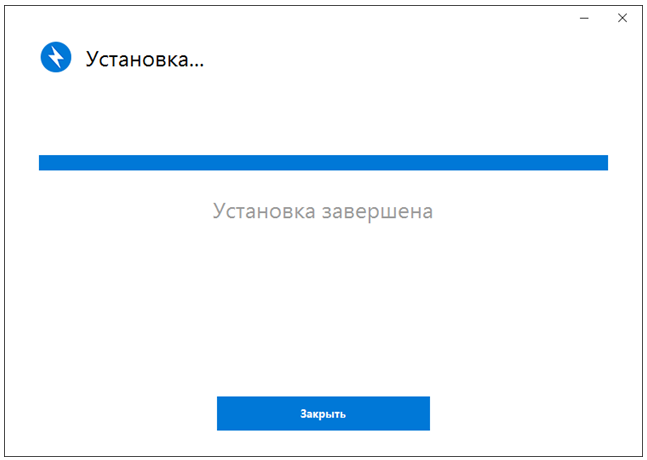
Позже, чтобы облегчить жизнь пользователя, при открытии файла с расширением RAR у архивов появится специальный значок.
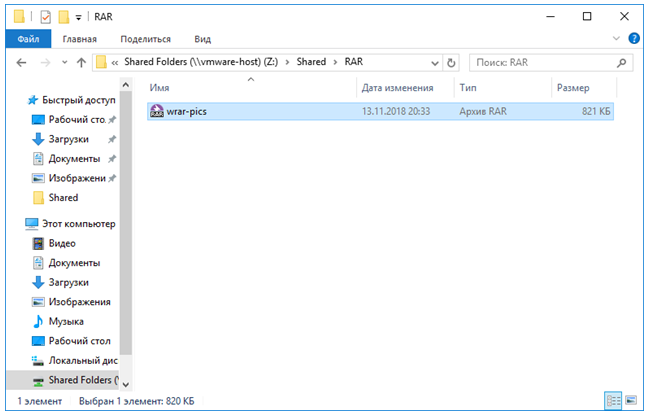
После открытия обычным способом (двойной щелчок или Enter) вы можете выбрать объекты для распаковки или сразу начать извлечение.
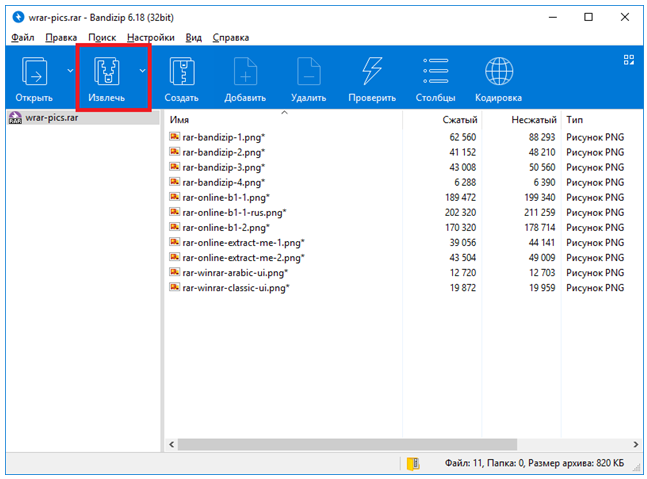
Вы должны хотя бы указать путь.
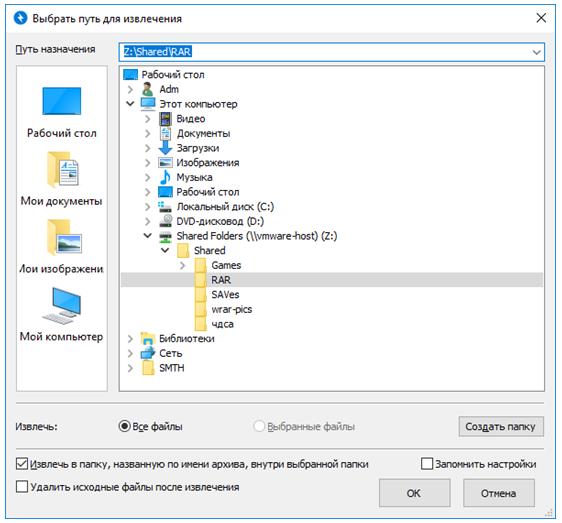
И пароль, если установлен на архив.
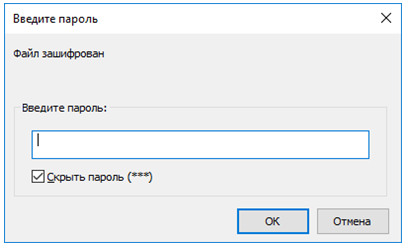
После завершения появится окно, в котором интересны парочка иконок в виде открытой папки. Первый отвечает за прямую навигацию к извлеченному контенту. Второй — с пустой галочкой — позволяет автоматически открывать папку с разархивированными данными (если поставить галочку, конечно).
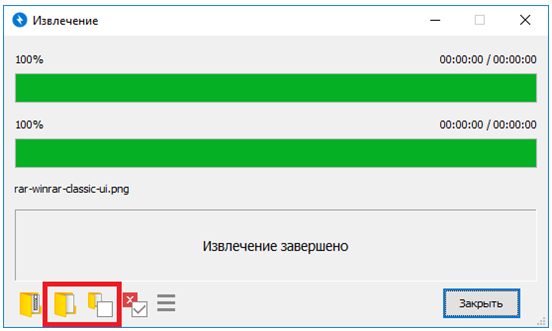
- Запускаем программу WinRAR, например, с помощью поиска Win + Q в Windows 10.
- Найдите нужный Rar-файл, нажав комбинацию клавиш Ctrl + O или выбрав пункт меню File> Open Archive.
- В открывшемся окне выберите файл, который нужно открыть, и нажмите кнопку «Открыть.
По умолчанию после установки программы WinRAR она интегрируется с оболочкой Windows в процессе установки. Другими словами, пользователь имеет возможность встроить WinRAR в оболочку операционной системы (проводник) и добавить значки в контекстное меню. Когда эти параметры включены в процессе установки, пользователь может открывать файлы Rar или другие архивы прямо из проводника.
- Откройте проводник Windows 10 и перейдите в папку с архивом Rar.
- Просто дважды щелкните по нему левой кнопкой мыши или выберите в контекстном меню пункт «Открыть в WinRAR.
Вы также можете найти кнопки Извлечь файлы в контекстном меню. Откроется окно программы WinRAR, в котором вам нужно будет указать путь и параметры извлечения. Если указанный путь не существует, он будет создан. 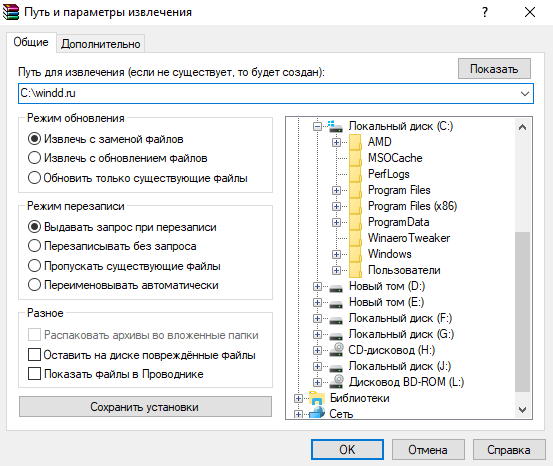
При выборе пункта «Извлечь в текущую папку» в контекстном меню файлы будут скопированы из архива в место хранения архива. Будьте осторожны, потому что при размещении нужного архива на рабочем столе после использования текущего параметра пользователь получит на рабочий стол много разных файлов.
Выводы
Три самых распространенных архиватора для Windows:
1) WinZip — один из самых известнейших и старейших архиваторов.
Дата создания первой версии WinZip — 1989 год. Это условно-бесплатная программа, цена около 30 долларов. Умеет работать с архивами zip, zipx, lha, lzh. Умеет распаковывать файлы bz2, rar, iso, img, 7z. Ранее это был пожалуй самый популярный архиватор. Ситуация изменилась с выходом весьма неплохих бесплатных аналогов, самый достойнейший из которых — 7zip.
Установка WinZip.
Для установки архиватора WinZip нужно скачать установщик из Интернета и запустить.
Установщик обычный и затруднений вызвать не должен.
Как открыть или распаковать архив с помощью программы WinZip.
После установки у файлов с расширением ZIP должна смениться иконка. Чтобы открыть файл ZIP, RAR, 7z или ISO вам нужно будет кликнуть на нем дважды мышью и откроется программа WinZip:
Для того, что чтобы распаковать архив, Вам нужно выбрать его и кликнуть кнопку «Распаковка».
Так же, для формата zip и rar при клике правой кнопкой по файлу будет доступны пункты контекстного меню «Извлечь (Extract to)», с помощью которых так же можно быстро распаковать файл архива.
2) WinRar — ещё один именитый архиватор.
Первая версия WinRar увидела свет в 1995 году. WinRar считается одним из лучших архиваторов по соотношению степени сжатия к скорости работы.
К сожалению, тоже платная программа — стоимость лицензии на WinRar — около 35 долларов. Первоначально умел работать с архивами rar и zip. Сейчас умеет распаковывать файлы формата cab, arj, lzh, tar, gz, ace, uue, bzip, jar, iso, 7z, z.
Как установить WinRar.
Установка WinRar проста, как и у большинства программ под Windows. Скачиваем установщик и запускаем:
Выбираем папку для установки и нажимаем кнопку «Установить (Install)». После установки WinRar у архивных файлов rar измениться значок и добавятся пункты в контекстное меню.
Как открыть или распаковать архив с помощью программы WinRar.
Чтобы открыть файл rar или zip Вам нужно будет кликнуть на нем дважды мышью и откроется программа WinRar:
Чтобы распаковать архив с помощью WinRar — Вам нужно открыв архив нажать кнопку «Извлечь». Можно распаковать архив быстрее, прямо из проводника Windows с помощью клика правой кнопкой на файле архива — откроется контекстное меню, где нужно выбрать пункт «Извлечь»:
3) 7-ZIP — самый популярный на сегодняшний день архиватор для Windows.
7zip — бесплатный файловый архиватор с высокой степенью сжатия данных. Первая версия 7zip была выпущена в 1999 году. Кроме свободного распространения , архиватор 7zip стал таким популярным в первую очередь благодаря тому, что умеет полноценно работать с 7z, bzip2 (bz2, tb2, tbz, tbz2), gzip (gz, tgz), tar, zip (jar), xz, wim, а так же распаковывать архивы форматов arj, cab, chm, cpio, deb, dmg, mbr, iso, lzh (lha), lzma, msi, nsis, rar, rpm, vhd, xar, z (taz).
Установка архиватора 7Zip.
Для установки архиватора 7zip Вам нужно скачать его с официального сайта 7-zip.org и запустить установщик:
Выбрав папку для установки архиватора, нажимаем кнопку Install и ожидаем окончания установки программы. По умолчанию программа не делает ассоциации с файлами архивов, то есть чтобы архивы открывались с помощью программы 7zip — Вам надо будет настроить ассоциации. Для этого надо запустить 7zip и выбрать пункт меню «Сервис «=> «Настройки»:
На вкладке «Система» выбираем нужные типы архивов и нажимаем кнопку «Применить». После этого все выбранные типы файлов будут открываться с помощью архиватора 7zip.
Как открыть или распаковать архив с помощью программы 7zip.
Для того, чтобы открыть архив с помощью программы 7zip — нужно дважды кликнуть по нему левой кнопкой мыши. Откроется вот такое окно:
Далее для того, чтобы распаковать файл архива — Вам нужно кликнуть кнопку «Извлечь».
Так же, как и у платных собратьев, в случае с 7zip в контекстное меню Windows добавляются пункты контекстного меню:
То есть, чтобы распаковать любой из поддерживаемых типов архивов, Вы можете прямо в проводнике Windows кликнуть правой кнопкой мыши по архиву и выбрать пункт меню «7-Zip» => «Извлечь».
Способ второй — открываем архив с помощью Онлайн-архиватора.
Чтобы распаковать архив, Вам надо на главной странице сайта нажать кнопку «Browse from computer». Откроется окно выбора файла — в нем нужно выбрать архив, который будем распаковывать и нажать кнопку «Открыть». Затем нажимаем кнопку «Uncompress» и ждем результата:
Появится ссылка на распакованные файлы, которые будут храниться на сервере 3 дня.
Теперь я объясню подробнее по каждому из самых популярных типов архивов — zip, rar и iso.
Как извлечь файл RAR в Windows 10
Извлечь файлы .rar из архива на ваш компьютер так же просто, как создать архив .rar, возможно, даже проще. Вам просто нужно открыть архив и перетащить файлы, которые вы хотите извлечь из архива, в папку на вашем компьютере.
Если вы хотите с той же легкостью извлекать типы архивных файлов, мы рекомендуем FileViewer Plus 3. Или, если вам нравится делать что-то более сложным, вы можете сделать следующее:
- Откройте архив WinRar, из которого вы хотите извлечь файлы
- Выберите файлы, которые хотите извлечь
- Нажмите Извлечь по
- Выберите путь назначения, куда вы хотите извлечь файлы
- Нажмите ОК
Вот и все, теперь вы знаете, как создавать и извлекать файлы .rar с помощью WinRar.
Вам не нужно строго использовать WinRar для обработки файлов .rar, но я думаю, что это ваш лучший выбор. Однако, если вам не нравится WinRar, вы можете использовать некоторые из следующих программ, которые также отлично справляются с файлами .rar:
- Универсальный экстрактор
- TUGZip
- 7-Zip (Узнайте, как извлекать файлы RAR с помощью 7-Zip.)
- Просмотрщик файлов
- WinAce
- WinZip
Загрузите этот инструмент, мы настоятельно рекомендуем
FileViewer Plus 2. Вы можете открыть любой архивный файл любого типа, просто перетащив его. Это универсальный просмотрщик файлов для Windows, который может открывать и просматривать более 300 различных типов файлов. Вы можете бесплатно скачать полнофункциональную пробную версию с официального сайта или приобрести по доступной цене.
Как создать файл RAR с помощью WinZip
Чтобы создать файл архива / .rar с помощью WinZip, выполните следующие действия:
Кроме того, в Магазине Windows есть несколько обработчиков .rar, таких как UnCompress, поэтому, если вам нравится среда Windows 10 больше, чем классическая среда рабочего стола, вы также можете попробовать их.
Создание архивов RAR
Для этого, следует выделить нужные файлы, удобнее всего это будет сделать мышью, удерживая при этом клавишу CTRI. Если нужно выделить все имеющиеся файлы, воспользуйтесь комбинацией CTRL+A. Дальше, выберите команду «Добавить» в панели инструментов, появится вкладка «Имя», где нужно внести имя создаваемого архива. Для этого можно воспользоваться окном «Поиск архива», которое можно вызывать с помощью нажатия клавиши «Обзор». В окне Имя выбираем формат создаваемого архива- RAR, он установлен по умолчанию.
Если нужно создать архив с большим количеством файлов, можно воспользоваться многотомным архивом, который состоит, в свою очередь, из нескольких частей — томов. Каждый том — это отдельно созданный файл. Такой архив удобно создать непосредственно на жестком диске, а в будущем,при необходимости, копировать тома на дискеты
Перед тем как создать многотомный архив, следует учесть одно важное ограничение: файлы, которые содержатся в нем, нельзя изменять или удалять, нельзя также и добавлять новые файлы. Если все-таки пытаться внести какие-либо изменения в многотомный архив, то на экран выводится окно, которое сообщает о невозможности данной операции
Так как заархивировать файл, не составит особого труда, давайте разберемся как его в последующем разархивировать, К сожалению проводник компьютера не справится с этой задачей, поэтому следует установить специальную программу для открытия RAR файлов – WindowsRAR.ru.
Различия между просмотром файлов в WinRAR и их полной распаковкой
Просмотр файлов в WinRARи его полная распаковка — это два разных, но взаимодополняющих процесса , которые позволяют эффективно работать со сжатыми файлами. Далее будут подробно описаны основные различия между ними:
Просмотр файлов в WinRAR:
- С помощью WinRAR можно просматривать содержимое «архивов, не извлекая его полностью». Это полезно, когда вы хотите проверить содержимое архива «до его распаковки».
- Представление в WinRAR показывает внутреннюю структуру архива, включая имена файлов и каталоги, содержащиеся в нем.
- Вам не нужно использовать дополнительное пространство на диске для просмотра файлов в WinRAR, поскольку они остаются сжатыми в исходном состоянии.
Полная распаковка of файлов:
- Полная распаковка файлов в WinRAR включает в себя извлечение всех файлов и каталогов, содержащихся в сжатом архиве, в определённое место на диске.
- Этот процесс позволяет вам получить доступ и использовать файлы индивидуально, без необходимости использовать WinRAR для их просмотра.
- Распаковка файлов восстанавливает их исходную структуру и разархивирует каждый файл до исходного размера и формата.
В заключение, просмотр файлов в WinRAR и полная распаковка — две важные и взаимодополняющие функции, предлагающие разные преимущества. Просмотр позволяет изучить содержимое файла без его полного извлечения, тогда как полная распаковка необходима для доступа к файлам и их использования по отдельности, а также для восстановления их исходного состояния. Обе функции полезны и могут использоваться в соответствии с конкретными потребностями каждого пользователя.
Что такое формат RAR: основные понятия и преимущества
Формат RAR — один из самых популярных форматов архивов, который используется для сжатия и упаковки файлов и папок. Созданный Южеем Рошалем, RAR (от англ. Roshal Archive) обладает рядом уникальных преимуществ, которые делают его предпочтительным выбором для многих пользователей.
Преимущества формата RAR:
Высокая степень сжатия: RAR обеспечивает лучшую степень сжатия по сравнению с другими форматами архивов, что позволяет значительно сократить размеры файлов и экономить дисковое пространство.
Парольная защита: RAR позволяет установить пароль на архив, обеспечивая безопасность и конфиденциальность важной информации. Только пользователь с правильным паролем сможет распаковать содержимое архива.
Многообъектные архивы: с помощью формата RAR можно создавать многообъектные архивы, то есть содержать несколько файлов или папок в одном архиве
Это упрощает организацию и структурирование данных.
Восстановление данных: при использовании формата RAR можно включить функцию восстановления, которая позволяет восстановить поврежденные или испорченные файлы в архиве. Это особенно полезно при передаче данных через сеть или при хранении на ненадежных носителях.
Использование формата RAR обладает еще множеством других преимуществ, которые жизненно необходимы в повседневной работе с файлами. Он поддерживается большинством операционных систем и программ, что делает формат RAR универсальным и удобным в использовании.
Основные преимущества формата RAR:
Преимущество
Описание
Высокая степень сжатия
Сокращение размеров файлов и экономия дискового пространства
Парольная защита
Обеспечение безопасности и конфиденциальности данных
Многообъектные архивы
Упрощение организации и структурирования данных
Восстановление данных
Возможность восстановления поврежденных или испорченных файлов
В заключение, формат RAR является одним из наиболее универсальных и эффективных форматов архивов, который предлагает широкий спектр возможностей и преимуществ для пользователей.






























