Подключение сторонней клавиатуры по шнурку в USB порт
Самым простым и максимально эффективным способом диагностики проблемы с неработающим Shift на клавиатуре ноутбука будет обычное подключение сторонней клавиатуры с помощью шнурка в любой USB порт ноутбука.
Главной целью этого способа, будет исключение программного сбоя. Если стороння клавиатура будет без каких любо проблема работать и нужные нам клавиши будут функционировать так как нам нужно, тогда все будет очевидно – проблема с клавиатурой ноутбука.
Причин такого отказа в работе кнопки Shift может быть множество, основные – это механическое повреждение (залитая жидкостью клавиатура, удар по клавиатуре, падение ноутбука с высоты, повреждение шлейфа при разборке или сборке …)
Решением данной проблемы может быть полноценная замена клавиатуры ноутбука. Также можно попробовать снять клавиатуру и попробовать заново вставить шлейф в коннектор, так как при падении или ударе он мог выскочить (мало вероятная ситуация).
Отключение программ, влияющих на ввод с клавиатуры
Очень часто проблему с тем, что на ноутбуке не работает кнопка Shift
, могут вызывать сторонние программы, которые вносят изменения либо добавляют некоторые параметры в процесс ввода текста с клавиатуры.
Пример таких программ:
- Punto Switcher
. - Key Switcher
. - SimpleSwitcher
. - Arum Switcher
.
В этом списке представлены основные и часто используемые программы, которые могут повлиять на клавишу Shift
и в дальнейшем привести к её отказу в работе.
Самым простым способом борьбы с такими программами, будет удаление их с компьютера.
В том случаи, если удалять данные утилиты вы бы не хотели, можно воспользоваться диспетчером задач и просто снять задачу данной программы. Для этого нажмите правой кнопкой по панели управления и в выпавшем списке выберите пункт «Диспетчер задач». После этого откроется окно диспетчера, далее во вкладке процессы необходимо найти процесс программы, которая установлена у вас на компьютере (за чистую имя процесса схож с названием утилиты) и нажав правой кнопкой по ней выбрать пункт «Снять задачу».
Таким образом вы сможете убрать причину отключения кнопки Shift
.
Отключение программ, влияющих на ввод с клавиатуры
Очень часто проблему с тем, что на ноутбуке не работает кнопка Shift
, могут вызывать сторонние программы, которые вносят изменения либо добавляют некоторые параметры в процесс ввода текста с клавиатуры.
Пример таких программ:
- Punto Switcher
. - Key Switcher
. - SimpleSwitcher
. - Arum Switcher
.
В этом списке представлены основные и часто используемые программы, которые могут повлиять на клавишу Shift
и в дальнейшем привести к её отказу в работе.
Самым простым способом борьбы с такими программами, будет удаление их с компьютера.
В том случаи, если удалять данные утилиты вы бы не хотели, можно воспользоваться диспетчером задач и просто снять задачу данной программы. Для этого нажмите правой кнопкой по панели управления и в выпавшем списке выберите пункт «Диспетчер задач». После этого откроется окно диспетчера, далее во вкладке процессы необходимо найти процесс программы, которая установлена у вас на компьютере (за чистую имя процесса схож с названием утилиты) и нажав правой кнопкой по ней выбрать пункт «Снять задачу».
Таким образом вы сможете убрать причину отключения кнопки Shift
.
Физические проблемы
Распространенные проблемы физического характера:
- скопление мусора под кнопками;
- попадание жидкости на качели кнопочного механизма;
- износ аккумулятора;
- повреждение шлейфа клавиатурной панели.
Самый очевидный способ решения при физических проблемах – это разбор ноутбука.
Мусор под клавишами
Для очистки понадобится:
- баллончик сжатого воздуха или пылесос;
- кисточка;
- отвертка.
Пошаговое руководство:
- Выключите ноутбук и положите на твердую поверхность. Снимите аккумулятор.
- Открутите заднюю крышку. Болты находятся по углам ноутбука.
- Снимите заднюю часть. Уберите шлейф, соединяющий клавиатуру с материнской платой.
- Переверните ноутбук в изначальное положение.
- Подденьте клавиатуру в верхнем левом углу, чтобы зацепить и демонтировать клавишную панель. Положите ее на твердую поверхность.
- Прочистите пространство между клавишами. С помощью пылесоса выдуйте оставшуюся пыль.
- Далее отверткой подденьте неработающие клавиши. Отсоедините пластмассовую крышку клавиши. Делайте это аккуратно, чтобы не оторвать крышечку от основного механизма.
- Снова очистите пространство кисточкой.
- Вставьте все отсоединенные крышки и выполните монтаж клавиатурной панели ноутбука.
Износ и закисление дорожек
Если клавиши залиты жидкостью, то нужно сделать следующее:
- Открутите заднюю крышку ноутбука, затем снимите полностью клавишную панель.
- Переверните клавиатуру обратной стороной.
- Используйте нож, чтобы снять пленку.
- Далее снимите токопроводящую сетку. Осмотрите ее на наличие пятен.
Если на дорожке обнаружены следы от окисления, то нужно очистить пленку от пятен при помощи специального напыления.
Повреждение шлейфа
Руководство по восстановлению шлейфа:
- Положите клавиатурную панель на твердую поверхность предварительно отсоединив шлейф.
- Аккуратно отклейте небольшой кусочек черной пленки и загните неработающую часть соединительного шлейфа. Убедитесь, что на дорожках после отсоединения не осталось повреждений.
- Очистите следы клея с дорожек. Рекомендуется делать это тряпочкой.
- Загните неработающую часть шлейфа так, чтобы увеличить толщину дорожек.
- Вставьте шлейф в разъем и установите клавиатуру.
Загрузка Windows в безопасном режиме
Еще одним способом проверки того, что проблема клавиши Shift связана именно с программной частью – это запуск Windows в безопасном режиме. Именно при запуске в безопасном режиме, система отключает все драйвера и оставляет только основные, которые нужны для старта системы, в то же время и убирает из автоматического запуска все программы.
Если не работает клавиша Shift на ноутбуке тогда запускаем Операционную систему Windows в безопасном режиме. После запуска в безопасном режиме, попробуйте проверить вашу клавиатуру, а именно клавишу Shift в любом текстовом редакторе, например, Блокнот.
Запуск в безопасном режиме Windows7/8/8.1
- Перезагрузите компьютер.
- После того как увидите инициализацию Bios нажимайте клавишу F8, пока не появится окно выбора варианта загрузки Windows.
- Далее выберите вариант «Безопасный режим» и нажмите Enter.
- Далее произойдет загрузка Windows в безопасном режиме.
Запуск в безопасном режиме для Windows 10
- Зайдите в «Параметры», перейдите в раздел «Обновления и безопасность».
- Далее выберите пункт «Восстановление» и в разделе «Особые варианты загрузки» нажмите кнопку «Перезагрузить сейчас».
- Произойдет перезагрузка и перед вами появится синий экран с нумерованным списком вариантов загрузки, нажмите клавишу F4.
- После этого компьютер загрузится в безопасном режиме.
Как изменить шрифты системы на компьютере Windows 7, 10, XP
В Windows 7 можно изменить тип и размер текста во многих элементах системы. Алгоритм действий:
- Кликнуть ПКМ по свободной области рабочего стола и выбрать опцию «Персонализация».
- Выделить используемую тему и нажать кнопку «Цвет окна» в нижней части страницы.
- В открывшемся диалоговом окне выбрать «Дополнительные параметры оформления».
- В выпадающем меню «Элемент» выберите, какие именно шрифты вы хотите изменить. Если там возможно поменять шрифт, список доступных будет в выпадающем списке ниже. Правее можно установить его размер, сделать жирным или курсивным.
Чтобы изменения вступили в силу — нужно нажать кнопку «Применить». Совет: не ставьте слишком мелкие буквы, иначе вы не сможете рассмотреть некоторые элементы меню. В Виндовс 10 увеличить шифр на ноутбуке можно немного по-другому. Как и в предыдущем случае, по умолчанию используется шрифт Segoe UI. Как его изменить:
В Windows XP процесс также отличается:
- Кликните ПКМ по рабочему столу и выберите «Свойства».
- Перейдите в раздел «Свойства экрана», а затем во вкладку «Представление».
- Во вкладке «Размер шрифта» выберите новый размер.
- Чтобы изменения вступили в силу, нажмите кнопку «Применить».
Как видите: в этой версии Виндовс можно только увеличить текст, но нельзя поменять его тип. Дополнительные возможности можно получить только с использованием приложений от сторонних разработчиков.
Как изменить размер значков и ярлыков Windows
Кликните ПКМ по рабочему столу или в папке, вид содержимого которой вы хотите изменить. В контекстном меню выберите «Вид» и установите размер значков — крупный, обычный или мелкий. Для папок доступны дополнительные опции — список, таблица, плитка и содержимое.
Сторонние утилиты
Есть несколько программ для изменения оформления Windows. Поменять интерфейс с их помощью можно до неузнаваемости. Чем можно воспользоваться:
- Winaero Tweaker.
- Classic Shell (только под XP и Vista).
- Ultimate Windows Tweaker.
- Windows 10 Toggle Tweaker.
- CustomizerGod.
- TweakNow PowerPack.
- WinBubble.
- DISM.
- Tile Creator.
Их легко найти в интернете.
Что делать, если клавиатура не реагирует вообще?
Это может быть сложная ситуация для вас, чтобы быть в, когда вы не просто должны решить проблему смены ключа не работает, но всей клавиатуры. Это не относится к какой-либо из программ, которые вы используете и должны решаться с помощью подхода, который устраняет неисправность аппаратных компонентов.
Вот шаги, которые вы можете выполнить:
- Начните с обеспечением, что клавиатура правильно подключена к компьютеру. Хотя это может быть любительский шаг для многих, нет никаких сомнений, что этот метод устраняет проблему довольно немного времен. Для тех, с помощью клавиатуры USB попробуйте подключить его к другому порту.
- Беспроводная клавиатура драйверы должны обеспечить, что водители, которые они установили работают правильно, и что вы используете программы, которые пришли вместе с клавиатурой. Для тех, кто использует устройство с поддержкой Bluetooth для клавиатуры проверьте, если вы настроили устройство правильно.
- Затем можно попытаться подключить вашу клавиатуру на другом компьютере. Если это не помогло решить проблему, вполне вероятно, что у вас есть сломанной клавиатуры и могло бы послужить основанием для немедленной замены.
Что такое залипание клавиш и зачем оно нужно в Windows 10?
Залипание клавиш – это специальная опция ОС Windows (не только Десятки), которая позволяет людям с ограниченными возможностями активировать клавишу-модификатор, к примеру, Ctrl или Shift, на постоянной основе. Что это означает?
Выбранная функциональная кнопка будет залипать в момент набора определенной комбинации, в которой она состоит. К примеру, юзеру нужно вызвать Диспетчер задач. Для этого необходимо набрать Ctrl+Shift+Esc. Поскольку клавиатура ноутбука и стационарного ПК достаточно широкая, человек не сможет нажать несколько клавиш. Для этого он активирует залипание и набирает только часть комбинации или медленно по одной кнопке задает верную команду.
Как включить залипание клавиш в Windows 10?
Включить залипание клавиш на компьютере с Windows 10 можно тремя различными методами.
Способ №1
Первый способ самый простой. Нужно пять раз подряд (в некоторых случаях более пяти повторений) нажать клавишу Shift.

Вы услышите своеобразный звуковой сигнал (писк) и на рабочем столе появиться сообщение об активации функции залипания. Жмем «ОК», чтобы её включить.

Способ №2
- Жмем «Пуск», «Параметры» и выбираем «Специальные возможности».
- В меню слева выбираем раздел «Клавиатура» и перетаскиваем ползунок в положение «Включено» в разделе «Залипание клавиш».
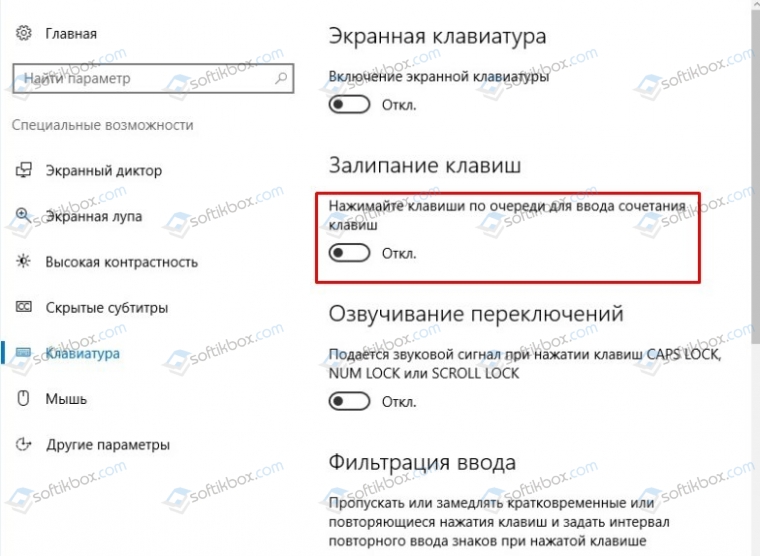
Появится окно. В нем, как и в предыдущем способе, нужно подтвердить выполнение действия.
Способ №3
- Нажимаем правой кнопкой мыши на значке «Пуск» и выбираем «Панель управления».
- Выбираем «Центр специальных возможностей», «Облегчение работы с клавиатурой».
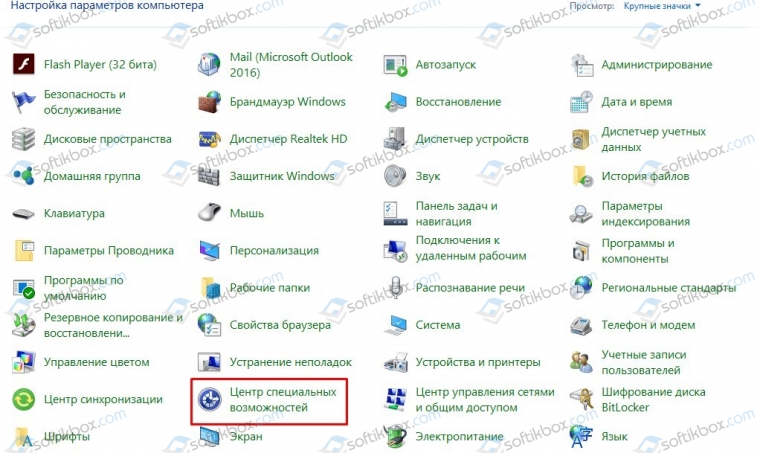
Выбираем «Залипание клавиш». Задаем настройки, используя галочки.
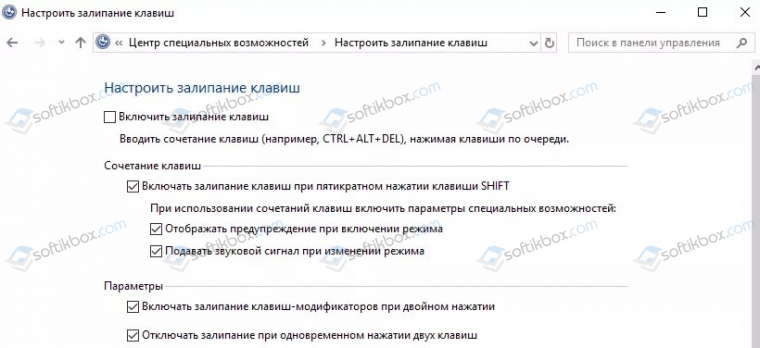
Эти самые простые способы, как активировать данную опцию в этой ОС.
Как убрать залипание клавиш на Виндовс 10?
В отличие от включения, есть пошаговых инструкций, как отключить залипание клавиш на Windows 10, или другой ОС, установленной на ПК или ноутбук.
Итак, чтобы выполнить отключение залипаний клавиш на ПК с Windows 10, стоит воспользоваться такими рекомендациями.
Способ №1. Отключение через Панель управления
- Запускаем «Панель управления» и выбираем «Центр специальных возможностей».
- Выбираем раздел «Облегчение работы с клавиатурой».
- Здесь нужно удалить все отметки, которые касаются этой функции.
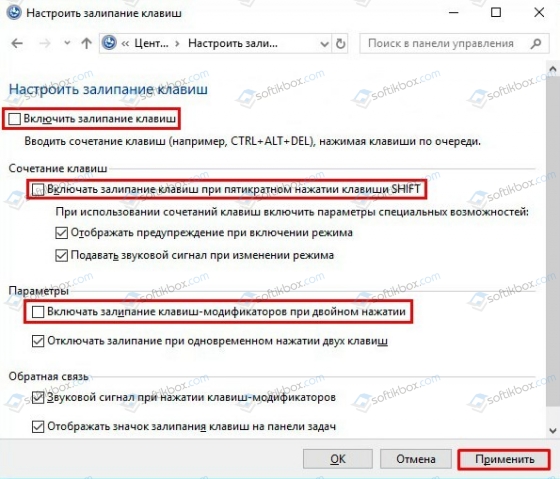
Сохраняем результат. Теперь при наборе комбинаций, клавиши не смогут залипнуть.
Способ №2. Отключение через сочетание клавиш
Поскольку залипание предполагает невозможность одновременного набора нескольких клавиш, отключать залипание клавиш можно, одновременно нажав любую комбинацию «Shift+Ctrl» или «Shift+Del».
Способ №3. Отключение через меню Параметров Windows 10
Этот метод самый простой. Нужно перейти в «Параметры», выбрать «Специальные возможности». В меню слева выбираем «Клавиатура». В окне справа перетаскиваем ползунок в положение «Отключено» в разделе «Залипание клавиш».
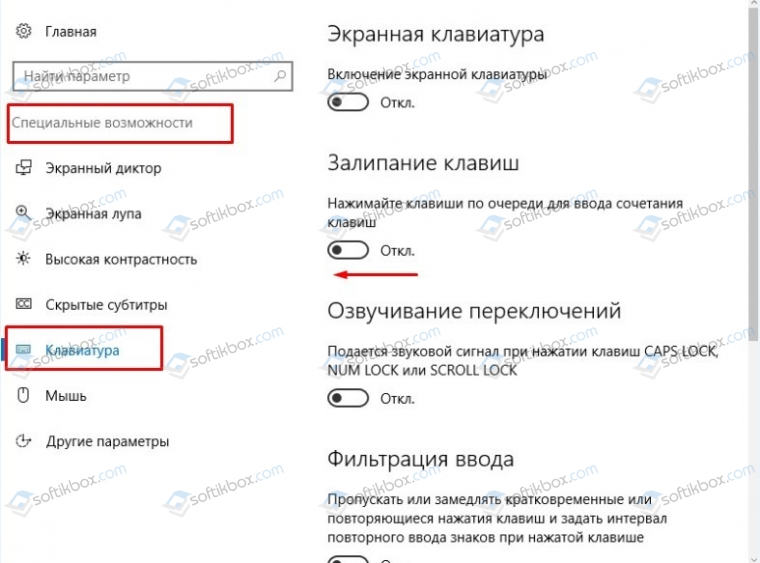
Способ №4. Отключение залипания клавиш с помощью системного реестра
Для того, чтобы отключить эту функцию через системный реестр, стоит выполнить такие шаги:
Жмем «Win+R» и вводим «regedit».
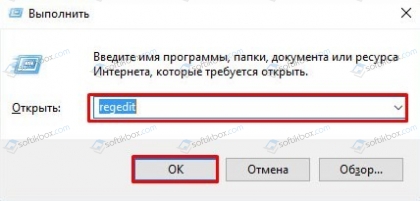
- Откроется редактор реестра. Переходим по ветке «HKEY_CURRENT_USER/Control Panel/Accessibility/StickyKeys».
- В последней папке, а именно в «StickyKeys», есть файл «Flags». Нужно его открыть и задать значение «506». Если задать «510», то залипание будет включено.
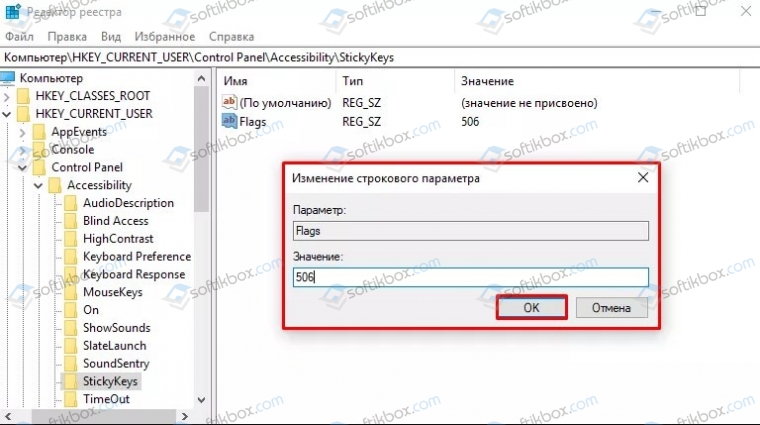
Сохраняем результаты и перезагружаем систему.
Важно отметить, что отключить залипание клавиш дополнительными методами можно только через сторонние программы, которые отвечают за настройку клавиатуры. Такие в основном поставляются в комплекте с игровыми манипуляторами среднего и высшего ценового диапазона
Загрузка Windows в безопасном режиме
Еще одним способом проверки того, что проблема клавиши Shift связана именно с программной частью – это запуск Windows в безопасном режиме. Именно при запуске в безопасном режиме, система отключает все драйвера и оставляет только основные, которые нужны для старта системы, в то же время и убирает из автоматического запуска все программы.
Если не работает клавиша Shift на ноутбуке тогда запускаем Операционную систему Windows в безопасном режиме. После запуска в безопасном режиме, попробуйте проверить вашу клавиатуру, а именно клавишу Shift в любом текстовом редакторе, например, Блокнот.
Запуск в безопасном режиме Windows 7/8/8.1
- Перезагрузите компьютер.
- После того как увидите инициализацию Bios нажимайте клавишу F 8, пока не появится окно выбора варианта загрузки Windows .
- Далее выберите вариант «Безопасный режим» и нажмите Enter .
- Далее произойдет загрузка Windows в безопасном режиме.
Запуск в безопасном режиме для Windows 10
- Зайдите в «Параметры», перейдите в раздел «Обновления и безопасность».
- Далее выберите пункт «Восстановление» и в разделе «Особые варианты загрузки» нажмите кнопку «Перезагрузить сейчас».
- Произойдет перезагрузка и перед вами появится синий экран с нумерованным списком вариантов загрузки, нажмите клавишу F 4.
- После этого компьютер загрузится в безопасном режиме.
Как исправить неработающую клавишу Shift влево в Windows
Решение №1: Обновите драйверы
Устаревшие системные драйверы могут быть одной из наиболее важных причин, которые могут вызвать эту проблему на вашем устройстве Windows. Чтобы обновить системные драйверы вручную через Диспетчер устройств, выполните следующие быстрые действия:
Нажмите комбинацию клавиш Windows + R, чтобы открыть диалоговое окно «Выполнить». Введите «Devmgmt.msc» в текстовое поле и нажмите Enter.
В окне диспетчера устройств нажмите «Клавиатуры». Щелкните правой кнопкой мыши периферийное устройство клавиатуры и выберите «Обновить драйвер».
Следуйте инструкциям на экране и обновите драйверы клавиатуры.
Загрузите и установите Smart Driver Care Utility Tool
Отслеживание устаревших системных драйверов вручную может быть утомительной задачей. Не так ли? Что ж, больше нет! Загрузите и установите служебную программу Smart Driver Care на свой ПК с Windows, чтобы избавиться от хлопот вручную обновлять устаревшие / отсутствующие драйверы.
Smart Driver Care – один из лучших инструментов для обновления драйверов для Windows, который автоматически сканирует ваше устройство и загружает последние обновления всех устаревших, отсутствующих и поврежденных драйверов, чтобы поддерживать ваше устройство в оптимизированном состоянии.
Решение № 2: удалите сторонние инструменты
Вы недавно устанавливали сторонний инструмент или приложение на свой ПК с Windows? В редких случаях стороннее приложение или программное обеспечение могут помешать работе вашей системы. Чтобы убедиться, что это не так, попробуйте удалить все сторонние приложения и инструменты на своем ПК с Windows и посмотрите, устранило ли это проблему.
Откройте Параметры Windows> Приложения и функции.
Прокрутите список приложений, выберите приложение и нажмите кнопку «Удалить», расположенную рядом с ним.
Также прочтите: Оптимизируйте Gmail с помощью этих полезных сочетаний клавиш Gmail
Решение № 3: загрузитесь в безопасном режиме
Загрузка устройства в безопасном режиме может быть обычным решением для устранения большинства ошибок и ошибок в Windows. В безопасном режиме ОС загружается с минимальным набором драйверов и системных ресурсов с настройками по умолчанию. Чтобы загрузить Windows в безопасном режиме, вам нужно сделать следующее:
Коснитесь значка Windows на панели задач и выберите «Настройки».
Выберите «Обновление и безопасность». Перейдите в раздел «Восстановление» на левой панели меню.
Нажмите кнопку «Перезагрузить сейчас», расположенную под кнопкой «Расширенный запуск».
Теперь ваше устройство перезагрузится, и вы увидите на экране дополнительные параметры запуска.
Нажмите на Устранение неполадок> Дополнительные параметры> Параметры запуска.
Выберите «Безопасный режим с загрузкой сетевых драйверов», чтобы загрузить устройство в безопасном режиме.
Попробуйте использовать левую клавишу Shift и посмотрите, решена ли проблема.
Также читайте: Как исправить проблему «Клавиатура MacBook не работает»
Решение №4: отключить залипание клавиш
Залипание клавиш – это полезная функция специальных возможностей Windows, которая упрощает использование сочетаний клавиш для людей с ограниченными физическими возможностями. Многие пользователи сообщают, что отключение функции залипания клавиш помогло решить проблему «Не работает клавиша Shift влево» в Windows. Вот что вам нужно сделать.
Запустите Панель управления. Нажмите на «Центр специальных возможностей».
Нажмите «Сделать клавиатуру проще в использовании».
Снимите флажок «Включить залипание клавиш», чтобы отключить его.
Сохраните последние настройки, перезагрузите устройство и проверьте, исправлена ли левая клавиша Shift.
Также читайте: Как отключить залипание клавиш в Windows 10
Вывод
Вот несколько разрешений, которые вы можете использовать, чтобы исправить проблему «Клавиша Shift влево не работает» в Windows. Также убедитесь, что на вашем устройстве установлена последняя версия Windows, и регулярно проверяйте наличие обновлений.
Был ли этот пост полезен? Какое решение подошло вам лучше всего? Не стесняйтесь делиться своими мыслями в разделе комментариев.
Загрузка Windows в безопасном режиме
Еще одним способом проверки того, что проблема клавиши Shift
связана именно с программной частью – это запуск Windows
. Именно при запуске в безопасном режиме, система отключает все драйвера и оставляет только основные, которые нужны для старта системы, в то же время и убирает из автоматического запуска все программы.
Если не работает клавиша Shift
на ноутбуке тогда запускаем Операционную систему Windows
в безопасном режиме. После запуска в безопасном режиме, попробуйте проверить вашу клавиатуру, а именно клавишу Shift
в любом текстовом редакторе, например, Блокнот.
Запуск в безопасном режиме Windows
7/8/8.1
- Перезагрузите компьютер.
- После того как увидите инициализацию Bios
нажимайте клавишу F
8, пока не появится окно выбора варианта загрузки Windows
. - Далее выберите вариант «Безопасный режим» и нажмите в безопасном режиме.
Запуск
- Зайдите в «Параметры», перейдите в раздел «Обновления и безопасность».
- Далее выберите пункт «Восстановление» и в разделе «Особые варианты загрузки» нажмите кнопку «Перезагрузить сейчас».
- Произойдет перезагрузка и перед вами появится синий экран с нумерованным списком вариантов загрузки, нажмите клавишу F
4. - После этого компьютер загрузится в безопасном режиме.
Изменение шрифта отдельных элементов
В Windows нельзя изменить величину текста для отдельного элемента — например, единственного ярлыка на рабочем столе, оставив все остальные стандартного вида. Не поддерживается такая функция и программами-твикерами для кастомизации операционной системы.
Элементы меняются только по группам — например, значки рабочего стола или оформление отдельного окна. Как это сделать, было рассмотрено выше.
В целом, самый удобный способ рассмотреть что-то на экране, если шрифт слишком мелкий — воспользоваться кнопкой масштабирования или экранной лупой. Ну а если вы решили поменять размер шрифта по умолчанию, то сделать это тоже несложно.
Подключение сторонней клавиатуры по шнурку в USB порт
Самым простым и максимально эффективным способом диагностики проблемы с неработающим Shift
на клавиатуре ноутбука будет обычное подключение сторонней клавиатуры с помощью шнурка в любой USB
порт ноутбука.
Главной целью этого способа, будет исключение программного сбоя. Если стороння клавиатура будет без каких любо проблема работать и нужные нам клавиши будут функционировать так как нам нужно, тогда все будет очевидно – проблема с клавиатурой ноутбука.
Причин такого отказа в работе кнопки Shift
может быть множество, основные – это механическое повреждение (залитая жидкостью клавиатура, удар по клавиатуре, падение ноутбука с высоты, повреждение шлейфа при разборке или сборке …)
Решением данной проблемы может быть полноценная замена клавиатуры ноутбука. Также можно попробовать снять клавиатуру и попробовать заново вставить шлейф в коннектор, так как при падении или ударе он мог выскочить (мало вероятная ситуация).
Настройки
Но не все так страшно, как кажется. Перед тем как бежать за покупкой нового оборудования или заниматься переустановкой ОС, рекомендуется проверить настройки компьютера. Какие именно? Иногда в операционной системе выставлены специальные настройки. Или же по каким-то непонятным причинам они сбиваются. Из-за этого не работает левый «Шифт» на клавиатуре. Да и правый зачастую тоже.
Чтобы проверить данный пункт, придется зайти в «Центр специальных возможностей Windows»-«Настройки клавиатуры»
Обратить внимание рекомендуется на «Настройки фильтрации» и «Залипание». Здесь можно попытаться включить-выключить дополнительные параметры, связанные с кнопкой «Шифт»
Изменения сохраняются, после чего можно проверить работоспособность клавиш.
Вот и все. Теперь понятно, почему не работает кнопка «Шифт» на клавиатуре, и как бороться с данной ситуацией. На самом деле все не так уж и трудно. Если самостоятельно исправить неполадку не получается, рекомендуется обратиться в сервисные центры за помощью.
Одним из самых важных элементов комплектации любого компьютера является клавиатура. Особенность ноутбуков состоит в том, что поменять её в случае каких-либо неполадок будет весьма затруднительно — во всяком случае, это намного сложнее, чем просто вынуть штекер старого устройства и вставить штекер нового, как это делается со стационарными ПК.
Что же делать, если на клавиатуре вдруг перестала работать одна или сразу несколько кнопок, например, верхний ряд? Можно ли исправить ситуацию самостоятельно и что для этого понадобится? Обо всём этом вы узнаете в данной статье.
Диагностика с помощью экранной клавиатуры Windows
Экранная клавиатура Windows
поможет вам определить, происходит ли нажатие клавиши Shift
, и даст понять, проблема драйвере или физическом повреждении клавиатуры.
Первым делом необходимо нажать сочетание клавиш Win
+R
и в появившемся окне «Выполнить» написать команду «osk.exe» и нажать Enter
.
После чего на экране монитора вы увидите клавиатуру. При нажатии на любую командную кнопку вы сможете увидеть подсвечивание этой клавиши на экранной клавиатуре, это и сигнализирует о том, что операционная система понимает и видит, что вы нажали эту клавишу. Теперь попробуйте нажать клавишу Shift
и проследите подсветилась ли она на экранной клавиатуре? Если подсветилась, тогда стоит искать проблему в драйверах, программах либо вирусах, которые препятствуют её работе в операционной системе.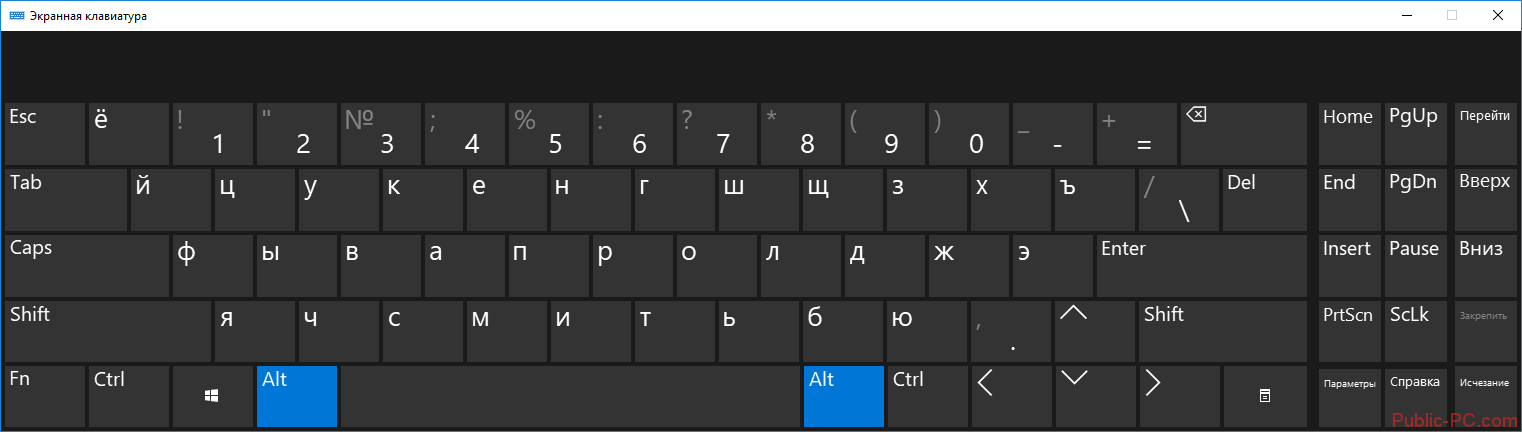
Проверка драйверов клавиатуры
В том случае, если после вставки сторонней клавиатуры и тестировании клавиши Shift
все также не работает, тогда в вашей ситуации есть место быть программному сбою. Почему программному? Если вы уверены, что сторонняя клавиатура полностью рабочая и клавиши Shift
отлично работают, тогда стоит проверить драйвера, которые установились либо были установлены для клавиатур.
Для этого нажмите сочетание клавиш Win
+R
и в появившейся строке «выполнить» введите следующую команду «devmgmt.msc». После этого откроется диспетчер устройств.
В диспетчере устройств откройте раздел «Клавиатуры», выберите вашу клавиатуру, нажмите по ней правой кнопкой мыши и выберите «Удалить устройство».
После этого нажмите правой кнопкой мыши на имя вашего компьютера, которое отображено в самом верху списка устройств и выберите «Обновить конфигурацию оборудования».
Готово, после этого проверьте кнопку Shift.
Исправляем программный сбой
Вполне возможно, что проблема в неправильной работе каких-то программ или служб. Чтобы проверить такой вариант и исправить проблему, необходимо сделать следующее:
1. Загрузиться из-под безопасного режима без драйверов. Для этого перезагрузите компьютер и сразу же начните нажимать кнопку F8. Среди вариантов загрузки выберете «Безопасный режим».
Примечание: В зависимости от конфигурации системы кнопка для выбора режима загрузки может отличаться. Поэтому попробуйте использовать все кнопки от F1 до F12, если нажатие F8 не поможет. В результате должно появиться примерно такое окно, как показано на рисунке 2.
Варианты выбора режима загрузки системы
2. Попробуйте создать какой-то документ и воспользоваться всеми кнопками с клавиатуры. Проверять нужно не только те кнопки, которые раньше отказывались работать, но и все остальные! Если дело действительно в программном сбое, набор неработающих клавиш может меняться при каждом новом запуске.
Так вот, если все кнопки работают хорошо, значит, проблема действительно в операционной системе. Наиболее вероятное решение проблемы кроется в обновлении драйверов. Лучше всего сделать это стандартным способом:
откройте меню «Пуск» (Windows), затем «Панель управления», найдите там «Диспетчер устройств»;
Заключение
Прочитав данную статью, настоятельно рекомендуется начать диагностику неисправности клавиши Shift
с прочтения первых трёх разделов, и только после их прочтения прибегать к другим вариантам. Главное не спешите выполнять какие-либо действия, чтобы не вызвать каких-либо дополнительных ошибок, так как удаление не тех драйверов, может плачевно сказать на работе системы в дальнейшем.
Вопрос: Asus X552C — Не работают клавиши на ноутбуке
ноутбуке ASUS
Ответ:
Ну если существуют троянские программы, которые определяют, какие кнопки нажимал пользователь, и отсылают это хозяину, но могут быть и вирусы, которые блокируют сигналы с кнопок.
Но на практике такое не встречали.
Вопрос: Перестали работать клавиши на ноутбуки
Ответ:
Spammer116
Открыть клаву, почистить от пыли-грязи, найти контактор клавы с м-платой и почистить контактики. Этиловый спирт или он же + ЧИСТЫЙ бензин (не «для зажигалок», а «для чистки одежды»; иногда такой именуется НЕФРАС или ИЗООКТАН)
Доброго времени суток! Имеется проблемка. На вышеуказанном ноуте перестали работать клавиши цифровой части клавиатуры (расположена справа). При нажатии на кл. «num lock» никакой реакции, светодиод не загорается. Остальная клавиатура и ноут в целом работают нормально. Самое печальное в том что даже в биосе не работают стрелки на кл.кл.»4,6,8,2″, функция увеличение и уменьшения звука тоже не работает. Во избежание потери своего и Вашего времени сразу напишу: клавиатуру менял на заведомо рабочую, биос прошивал, все операции в windows (например такие как включение через виртуальную клавиатуру и.т.д и т.п.) проделал, результата нет!!! Разъем подключения штатной клавиатуры просмотрел- все в норме. Но есть одно НО!!! При подключении USB клавиатуры на данной клаве все работает как надо даже в биосе. Прошу высказываться. Заранее спасибо.
Ответ:
alertwer писал(а):
Не понял. Если мульт работает звониться должно одинаково или нет?
Если звонится одинаково — то линии от мульта до разъема — в норме — не на обрыве, не закорочены — с нормальной изоляцией и т.д., а если не в норме то все наоборот в том числе может и из-за мульта проМММблема.
Вопрос: Не работает кулер на ноутбуке
Ответ:
Мать пытались паять, но привели к тому, что ноутбук выключался ровно через 30 минут работы, поэтому решили заменить мать, а процессор сказали, что погорел и тут я уже никак не смог бы проверить
Вопрос: Не работает тачпад на ноутбуке ACER
Здравствуйте, почему может не работать тачпад на ноутбуке?
Добавлено через 28 секунд
Весь интернет облазил ничего толком не нашел, это что то похожее на мою проблему, но у меня даже кнопка включения не работает… помогите, ПК срочно нужен!
Добавлено через 1 минуту
Очень срочно! компьютер нужен быстрее. кто нибудь знает в чем дело?
Ответ:
здрасте, не работает тачпад на acer aspire es1-512 именно под 8.1, под 7 работает без проблем. Перепробывал все возможные дрова — не помогает. на Вас надежда. Да в диспетчере не отображается
Вопрос: Не работают обе клавиши Shift на ноутбуке
ПРИМЕЧАНИЕ
начали работать
некоторое время
проблема вернулась
Ответ:
Сообщение от FavouriteFeed
На шлейфе я увидел один контакт,несколько отличающийся от остальных.
Сообщение от FavouriteFeed
Но уверяю, что ноутбук стоит в удаленности от любых жидкостей и за него с чайком никто не садился. Иначе бы я не писал на форум
Можете сделать фото (в качестве) этого шлейфа?
Нередко можно заметить, как пользователи жалуются на то, что у них не работает «Шифт» на клавиатуре. Данное явление не так редко встречается. Оно может быть вызвано разными причинами. Тем не менее подобный вариант развития событий доставляет массу проблем пользователям. Иногда даже печатать текст становится весьма проблематично.
Так как быть, если «Шифт» отказался работать? Почему такое происходит? Есть ли причины для беспокойства? Ответить на все эти вопросы не так трудно, как кажется. Самое главное — не паниковать. Ведь изучаемая проблема далеко не всегда критична. Более того, лишь в редких случаях при отказе кнопки Shift работать приходится действовать радикально.




























