Какие могут быть причины поломки и их решения
Решил написать статью в виде пунктов, чтобы вы могли пройтись по ним и выяснить, почему не работает клавиатура.
На блоге есть информация, когда отказалась работать клавиатура в ноутбуке: « ».
- Начинающие пользователи обычно сразу кидаются в панику и забывают про самые банальные вещи. Самое первое, что нужно проверить, подключена ли клавиатура к системному блоку (непосредственно к материнской плате).
- Отсоедините клавиатуру на некоторое время (5-10 секунд) и подключите ее снова.
- Если у вас неожиданно перестала работать клавиатура, то попробуйте перезагрузить компьютер. Иногда перезагрузка Windows помогает.
- Сейчас очень популярно пользоваться беспроводными клавиатурами и мышками. Если вы раньше пользовались проводными клавиатурами, а в данный момент у вас беспроводная, то напоминаю вам, что аккумуляторы разряжаются, и время от времени надо их перезарядить.
- Все современные клавиатуры подключены через специальный разъем, который носит название USB-порт. Если есть свободный USB порт, то попробуйте подключить клавиатуру в него. В том случае, если все порты заняты, отключите принтер или любое другое устройство, чтобы проверить USB-порт на работоспособность, подключив туда клавиатуру.
- Если у вас дома есть дети, то есть смысл проверить на наличие лишних предметов, в разъёме или в самом системном блоке (материнской плате). Один раз я был свидетелем ситуации, когда в USB – порту была бумага или жвачка, и поэтому перестала работать клавиатура.
- Возможно, что клавиатура уже свое отработала. Чтобы проверить рабочая ли у вас она, можно зайти к соседям с просьбой, подключить вашу клавиатуру к их компьютеру. Если клавиатура работает, значит, что-то связано с вашим компьютером. Возможно, у вас есть запасная клавиатура, тогда подключите ее к компьютеру.
- Если клавиатура не печатает лишь частично, возможно, вы не можете печатать цифры, которые находятся справа на клавиатуре. Если это так, тогда нажмите кнопку «Num Lock».
Что делать, клавиатура не работает, но при этом вы все выше описанные способы уже сделали? Если у вас клавиатура старого образца, которая называется PS/2 (писи пополам), то обратите внимание на ножки. Они могут быть изогнуты или одна из ножек вовсе отсутствовать
Эти ножки могут погнуться, когда подключаете устройство второпях, сами по себе они не гнутся. Если ножки нет, то придется поменять клавиатуру, если она изогнутая, то можно ее подправить подручными средствами, например, отверткой или ножиком.
На будущее вы должны знать, что фиолетовый разъем обозначается как клавиатура, а зеленый мышка.
- Если в клавиатуре есть крошки пищи или банально вы ее роняли или били по ней, то есть смысл ее разобрать. При долговременном использовании клавиатуры или при ударах, резинка, которая находится внутри, может сползти. Когда разберете клавиатуру, необходимо подправить и почистить резинку, если это требуется.
Резинку протрите сухой тряпкой, а саму клавиатуру, можно протереть увлажненной.
При разборке клавиатуры, важно начинающим пользователям не забыть, где находились все клавиши. Чтобы не запутаться в расположении клавиш, можно найти фотографию в интернете, которая будет идентична вашей клавиатуре
Также при разборе можно на столе, складывать клавиши в том порядке, как они были или сфотографировать на сотовый телефон.
- Если USB клавиатура не работает, то можно посмотреть в BIOS-е, не отключена ли она. Но тут есть один нюанс, чтобы зайти в BIOS нам нужна клавиатура, которая будет работать на этом компьютере. Выход есть. Надо взять клавиатуру PS/2 или переходник с USB на PS/2. Подключив PS/2 теперь можно работать клавиатурой. Заходим в BIOS и переключаем USB Keyboard Support на Enabled (Включить). Также смотрим, чтобы USB Controller был Enabled.
- Еще одной причиной выхода клавиатуры из строя, возможно на компьютере перестал работать драйвер, который и отвечает за правильное функционирование клавиатуры. В такой ситуации можно предпринять ряд действий, чтобы попробовать самостоятельно устранить неполадки.
Во первых, можно сделать восстановление системы или откатить ее в ту дату, когда клавиатура работала нормально. Напрягите свою память, чтобы вспомнить примерную дату;).
Во вторых попробуйте обновить драйвер для клавиатуры. Для этого заходим в «Диспетчер устройств» и находим нашу клавиатуру. Нажимаем правой кнопкой мыши и выбираем «Обновить драйверы…»
- Если при покупке клавиатуры к ней прилагался диск с драйверами, то нужно их установить. Перед установкой удалите старые драйвера.
Когда не работает клавиатура: что делать и как выяснить причину, вы теперь знаете. На всякий случай пробегитесь по всем пунктам, возможно, вы пропустили какой – то из них.
Анализ причин неполадок компьютера или ноутбука, т.е. аппаратных проблем
В случае со стационарным компьютером требуется выполнить проверку соединительных элементов клавиатуры (штекер и разъемы).
Клавиатура с USB-штекером
При наличии «клавы» с USB-штекером проблемы выявляются в разъеме ПК. Рекомендуется переподключить ее в другой порт ПК, а также следует проверить, как работает порт, вставив в него флешку. В случае, когда Виндовс 10 отлично определяет съемный носитель памяти, то причина в самой клавиатуре.
Клавиатура с PS/2-штекером
У таких разъемов контакты бывают сломаны. Необходимо вынуть штекер и убедиться в их целостности. Если это не так, то понадобится полная замена «клавы» или припаять рабочий штекер.
Как обойтись без некоторых кнопок
Далеко не всегда есть возможность заменить клавиатуру: иногда банально нет средств, нередко многие так привыкают к своей клавиатуре, что просто-напросто не хотят ее менять ни на какую другую. Что касается ноутбуков — то может так стать, что нужную клавиатуру под вашу модель можно не найти…
Но во многих случаях, можно обойтись и без неработающих клавиш (особенно, если их всего 1÷2). Самые популярные способы этого “обхода” приведу ниже…
Можно переназначить одну клавишу на другую
Наиболее распространенный вариант — это воспользоваться специальными утилитами, которые могут заменить нажатие по одной клавиши на нажатие по другой. Звучит немного “странно”, но принцип такой:
не работает у вас, скажем, клавиша “Z”;
вы устанавливаете клавишу “Ctrl” вместе нее;
теперь при нажатии на “Ctrl” — у вас будет срабатывать “Z” (обращаю внимание, что можно переназначать практически любые кнопки между собой).
MapKeyboard: всего три действия для замены клавиши (кликабельно!)
Мне лично импонирует утилита MapKeyboard – простая, бесплатная, надежная. Принцип работы с ней очень простой: сначала укажите какую кнопку хотите задействовать взамен неработающей; затем указываете не работающую и сохраняете настройки. После перезагрузки ПК/ноутбука – “дело” сделано, клавиша будет заменена (скрин чуть выше).
Можно подключить дополнительную клавиатуру
Также, как и к ПК, к любому ноутбуку можно подключить обычную клавиатуру (чаще всего используется классическая USB-клавиатура). Как правило, проблем с настройкой не возникает: клавиатура становится доступна для работы сразу же после подключения.
В качестве примера (к ноутбуку подключена USB-клавиатура)
Можно задействовать виртуальную клавиатуру
Не все оказывается знают, что в Windows есть виртуальная (программная) клавиатура, по которой можно нажимать курсором мышки. Что-то наподобие той, которая появляется на Android устройствах, когда вы обращаетесь к какому-нибудь текстовому блоку.
Чтобы вызвать такую виртуальную клавиатуру, откройте панель управления Windows, и перейдите в следующий раздел: Панель управленияСпециальные возможностиЦентр специальных возможностей. Там будет ссылка на ее запуск (см. скрин ниже).
Включить экранную клавиатуру
Выглядит клавиатура достаточно неплохо, кнопки большие, удобно. Вполне можно использовать при заполнении небольших текстовых полей, когда основная клавиатура не позволяет этого сделать.
Скриншот работы экранной клавиатуры
Причины неработающей клавиатуры
Для того, чтобы определиться с причиной возникшего дефекта, необходимо понять, вследствие чего и в течение какого срока эксплуатации клавиатура перестала функционировать. Также требуется выяснить, что конкретно вышло из строя, так как она может не реагировать вообще ни на какие прикосновения, возможно западение или отсутствие отклика отдельных клавиш или прекращение работы клавиатуры в BIOS.
Как правило, основными причинами подобного выхода ее из строя являются следующие факторы:
- Сбой программного обеспечения в системе.
- Сбой в работе драйверов.
- Последствия вирусной атаки всего ноутбука.
- Повреждение микросхемы.
- Повреждение шлейфа клавиатуры.
- Сбой в связи с функциональными особенностями ноутбука.
- Механические повреждения (пролитая на клавиатуру жидкость).
Таким образом, определив причину поломки, можно попытаться отремонтировать клавиатуру своими силами.
Комментарии (2)
Николай
На ноутбуке в течении несколько минут после включения или выхода из сна не работает часть клавиатуры. Установлены две системы (7, 10). Не работает в обоих ОС и биусе. Скорее всего проблема аппаратная. Но странно, что через несколько минут клавиатура оживает. Всё время одни и те же клавиши. До проблемы ноут работал в штатном режиме. Есть какие идеи?
SMARTRONIX
Николай, попробуйте сбросить настройки BIOS, а также обновить его, если на сайте производителя есть новая версия. Подключите обычную USB клавиатуру, проверьте, работают ли на ней клавиши. Если не работают только клавиши двойного назначения, которые можно нажимать с клавишей FN, возможно что-то с кнопкой FN или это программный сбой. Также можно попробовать установить Windows 7 из свежего скаченного образа и, до установки драйверов и программ, проверить работу клавиатуры ноутбука.
Источник
С чего начать решение проблемы?
В первую очередь рекомендуется определить причины возникновения неприятного дефекта.
Клавиатура и все другое периферийное оборудование не работает по двум основным причинам:
- По каким-либо причинам в операционной системе Виндовс 10, т.е. программная проблема;
- По причинам неполадок компьютера или ноутбука, т.е. в этом случае пользователь сталкивается с аппаратной проблемой.
Чтобы выявить истинные причины неполадок работы клавиатуры существуют множество методов. Например, одним из самых точных методов диагностики является анализ работы клавиатуры в БИОСе, т.к. BIOS полностью отстранен от Windows 10 и функционирует в компьютере непосредственно с материнской платой.
И обратная ситуация, при полном отсутствии признаков дееспособности «клавы» в BIOS, приводит к выводу необходимости разборки ПК для выявления конкретных аппаратных проблем.
Что делать если не работает клавиатура на ноутбуке
Помогите с одной проблемой. Ни с того ни с сего перестала работать клавиатура на моем ноутбуке Lenovo B70-80. Ноутбук не ударял, не заливал, не ударял — просто после включения, не реагирует на нажатие некоторых клавиш. Что можно сделать?
Доброго времени суток!
Чем хорош в этом плане обычный компьютер — так это быстрой сменой одной клавиатуры на другую. В ноутбуке такую процедуру, к сожалению, так быстро не провернешь .
Вообще, чтобы ни с того ни с сего клавиатура перестала работать — случай крайне редкий. Чаще всего пользователь догадывается в чем причина (и иногда помалкивает ). Например, довольно часто имеют место залития клавиатуры чаем, водой, соком; механические повреждения и пр.
В этой статье рассмотрю основные причины отказа клавиатуры работать, и что можно сделать для восстановления работоспособности устройства. И так.
Решения проблемы неправильной работы клавиатуры ноутбука Samsung
Когда клавиатура ноутбука Samsung начинает работать неправильно, это может быть вызвано различными причинами, такими как повреждение или загрязнение клавиш, проблемы с программным обеспечением или неправильные настройки. В данном разделе мы рассмотрим несколько возможных решений для исправления проблемы.
1. Перезагрузка компьютера. Прежде чем предпринимать любые другие действия, рекомендуется перезагрузить ноутбук Samsung. Иногда простая перезагрузка может помочь восстановить нормальную работу клавиатуры.
2. Проверка настройки языка ввода. Убедитесь, что выбран правильный язык ввода на вашем ноутбуке Samsung. Часто проблема неправильной работы клавиатуры может быть следствием неправильной настройки языка. Проверьте настройки языка ввода в системных настройках и установите нужный язык.
3. Очистка клавиш. Если некоторые клавиши на клавиатуре ноутбука Samsung работают неправильно или не реагируют на нажатия, возможно, они запылились или загрязнились. Следует аккуратно очистить клавиши с помощью сжатого воздуха или мягкой щетки.
4. Обновление драйверов клавиатуры. Устаревшие или поврежденные драйверы клавиатуры могут вызывать проблемы с ее работой. Попробуйте обновить драйверы клавиатуры на своем ноутбуке Samsung с помощью менеджера устройств или загрузите последние версии драйверов с официального веб-сайта Samsung.
5. Проверка наличия вирусов. Вредоносное программное обеспечение может также вызывать неправильную работу клавиатуры. Рекомендуется выполнить проверку системы на наличие вирусов с помощью антивирусной программы и удалить любые обнаруженные угрозы.
Если ни одно из вышеперечисленных решений не помогло восстановить нормальную работу клавиатуры на ноутбуке Samsung, рекомендуется обратиться к специалисту или сервисному центру Samsung для диагностики и ремонта.
Метод 5: Устранение проблем с драйвером
Без верно подобранного драйвера никакое устройство ноутбука не сумеет работать нормально. Клавиатура тоже нуждается в корректной версии программного обеспечения, но время от времени конкретно оно и вызывает рассматриваемую делему. Microsoft предоставляет свой драйвер, который устанавливается в операционную систему из фирменных репозиториев без роли юзера, потому почти всегда своими руками человеку делать ничего не надо. В данном случае шанс того, что клавиатура не сумеет работать, мал (но существует), а вот если пользователь решил пользоваться какой-нибудь программкой для установки и обновления всех драйверов сходу, риск сделать систему нестабильной из-за установки устаревших, несопоставимых их версий, что были подобраны автоматом, значительно увеличивается. Что бы ни вызвало проблему в работе драйвера, это можно поправить.
Переустановка драйвера клавиатуры
Сперва стоит испытать переустановить драйвер, потому что как правило это и помогает разрешить ситуацию.
- Через клик правой кнопкой мыши по «Пуску» перейдите в «Диспетчер устройств».
Есть большая возможность того, что более новенькая версия найдена не будет — в обыденных критериях схожее ПО обновляется изредка, и современные версии Windows автоматом устанавливают их. Но если обновление было произведено, перезагрузите ноутбук и проверьте, заработала ли клавиатура. Если система сказала об отсутствии апдейта, драйвер придется установить без помощи других. Сначала можно испытать выполнить это через то же окно.
- Сейчас изберите не автоматический поиск, а пункт «Найти драйверы на этом компьютере».
Более действенной будет установка драйвера с веб-сайта компании. Для этого перейдите на портал Dell в раздел поддержки продукции.
Перейти на официальный веб-сайт Dell
- В шапке разверните раздел «Поддержка» и изберите «Поддержку продуктов».
Установка драйвера чипсета
Сбои могут произойти не только лишь в работе клавиатуры, да и других компонент ПК, и более принципиальный из их — чипсет. Если он не будет работать размеренно, следствием может стать нарушение работы, к примеру, клавиатуры. Потому если вам не удается отыскать виновника задачи, попытайтесь выполнить установку последней версии чипсета, скачав его с официального веб-сайта Dell.
- Все деяния по поиску нужного программного обеспечения на веб-сайте Dell были продемонстрированы в одной из прошлых инструкций, где предлагалось установить драйвер клавиатуры. Сейчас же необходимо избрать категорию «Набор микросхем».
Запрет установки драйвера клавиатуры
В очень редчайших случаях клавиатура перестает работать как раз из-за драйвера, который автоматом устанавливает Windows. В таковой ситуации можно испытать запретить принудительную установку и установить тот драйвер, который предоставляет официальный веб-сайт Dell. Так как сам по для себя вариант с запретом установки драйвера достаточно конкретный, мы рекомендуем реализовывать его одним из последних, когда более обыкновенные не принесли результата.
- Сперва выясните идентификатор устройства, по которому система и распознает клавиатуру, открыв для этого «Диспетчер устройств». Обычно, клавиатура всегда находится в одноименном разделе, пореже ее можно отыскать в «Устройства HID», и именуется она «Стандартная клавиатура PS/2» либо носит очень приближенное к этому заглавие.
Отключение режима «Замены»
Insert – клавиша на клавиатуре для включения и отключения режима «Замены» следующей буквы или символа при печатании.
Клавиша «Insert» расположена слева от кнопки «Home» и выше кнопки «Delete».
На некоторых клавиатурах кнопка активации режима замены может быть подписана как «Ins», сокращенно от «Insert».
Если вы вдруг столкнулись с подобной ситуацией, когда при наборе текста выделяется следующая буква и удаляется, то все что необходимо сделать чтобы убрать это – повторно нажать кнопку Insert, что позволит отключить режим «Замены» и буквы перестанут съедаться.
Кстати, в Word можно полностью отключить работу клавиши Insert, тогда можно быть уверенным, что проблема с тем, что в Ворде стираются следующие буквы, когда печатаешь, больше не повториться.
Надеюсь, статья «Что делать, если при печатании курсор выделяет и удаляет следующую букву» была вам полезна.
Источник
На клавиатуру ноута пролилась жидкость

Залить переносной компьютер колой или чаем плевое дело. Есть 2 опасности:
- Клавиатура всегда установлена над основной аппаратной частью компьютера. Редко какой ноутбук имеет защиту от попадания влаги через клавиатуру внутрь корпуса. Итог: большой риск серьезного повреждения материнки и других компонентов системы.
- Сахар и другие примеси, имеющиеся в жидкости. Когда она испарится, образуется тонкий клейкий слой, на котором будет накапливаться пыль, а механизм клавиш будет плохо срабатывать. Итог: смойте со всей клавиатуры потенциально липкие следы после испарения жидкости.
Программные причины выхода клавиатуры из строя
Аппаратные проблемы встречаются редко, если причина не в пролитом напитке. Потому как для выпада контакта шлейфа нужны сильные и продолжительные вибрации, а для перегиба – защемить его крышкой, что маловероятно, если пользователь никогда не разбирал свой портативный компьютер
Поэтому важно исключить и все программные ошибки, случающиеся куда чаще. Благодаря встроенной диагностики Windows, можно справиться с рядом проблем самостоятельно
Найти электронного помощника несложно: «Пуск», меню «Панель управления», раздел «Устранение неполадок». А для Windows 10: «Пуск», затем «Параметры», далее «Обновление и безопасность», раздел «Устранение неполадок».
Попробуйте эти исправления:
Вот несколько решений, которые помогли людям решить эту проблему. Необязательно пробовать их все; просто двигайтесь вниз по списку, пока клавиатура не перезагрузится.
- Перезагрузите ноутбук Samsung
- Измените настройки клавиатуры
- Обновить драйвер клавиатуры.
Примечание : приведенные ниже снимки экрана взяты из Windows 10, а исправления применимы к Windows 8 и Windows 7.
Исправление 1. Перезагрузите ноутбук Samsung
Поскольку многие технические проблемы можно решить путем перезагрузки, перезагрузка компьютера/ноутбука никогда не помешает. Часто этого бывает достаточно, чтобы решить проблему с клавиатурой.
Если вы используете внешнюю клавиатуру:
1) Отключите клавиатуру.
2) Перезагрузите ноутбук Samsung.
3) Повторно подключите клавиатуру.
Если этот метод работает для вас, вы сможете использовать клавиатуру сейчас.
Исправление 2: Изменить настройки клавиатуры
Если клавиатура Samsung на вашем ноутбуке перестает работать, вы можете попробовать изменить настройки клавиатуры на своем компьютере, чтобы исправить это.
- Открыть приложение Настройки на вашем компьютере (или Панель управления , если вы используете Windows 7).
- Нажмите Легкость доступа (или Центр специальных возможностей ).
- Нажмите Клавиатура (или Сделайте клавиатуру более простой в использовании , если вы используете Windows 7).
- Отключить ключи фильтра , или выключить ключи фильтра , или снять флажок Включить Клавиши фильтра .
- Перезагрузите ноутбук и проверьте, работает ли ваша клавиатура. работает.
Исправление 3: Обновите драйвер клавиатуры
Отсутствующий или устаревший драйвер клавиатуры может привести к тому, что клавиатура Samsung не будет работать, поэтому вам следует оставить клавиатуру обновлен драйвер.
Вы можете вручную загрузить последнюю версию драйвера клавиатуры у производителя клавиатуры и установить ее на свой ноутбук с Windows. Это требует времени и навыков работы с компьютером.
Если у вас нет времени или терпения, вы можете сделать это автоматически с помощью Driver Easy .
Driver Easy автоматически распознает вашу систему и найдет для нее правильные драйверы. Вам не нужно точно знать, в какой системе работает ваш компьютер, вам не нужно рисковать, загружая и устанавливая неправильный драйвер, и вы не должны не нужно беспокоиться об ошибке при установке.
Вы можете автоматически обновлять драйверы с помощью версии Driver Easy FREE или Pro . Но с версией Pro это займет всего 2 клика (и вы получите полную поддержку и 30-дневную гарантию возврата денег).
- Скачать и установите Driver Easy.
- Запустите Driver Easy и нажмите кнопку Сканировать сейчас . Затем Driver Easy просканирует ваш компьютер и обнаружит все проблемные драйверы.
- Щелкните значок Кнопка Обновить рядом с отмеченным именем устройства с клавиатурой для автоматической загрузки и установки правильной версии драйвера (вы можете сделать это с помощью версии).
- Или нажмите Обновить все , чтобы автоматически загрузить и установить правильную версию всех драйверов, которые отсутствуют или устарели в вашей системе. (Для этого требуется версия Pro – вам будет предложено выполнить обновление, когда вы нажмете Обновить все .)
- Перезагрузите компьютер, чтобы изменения вступили в силу.
Вы также можете использовать Driver Easy , чтобы удалить драйверы (требуется версия Pro ). Это полезно, особенно когда вы пытаетесь удалить любой драйвер, вызывающий проблемы, и переустановить его.
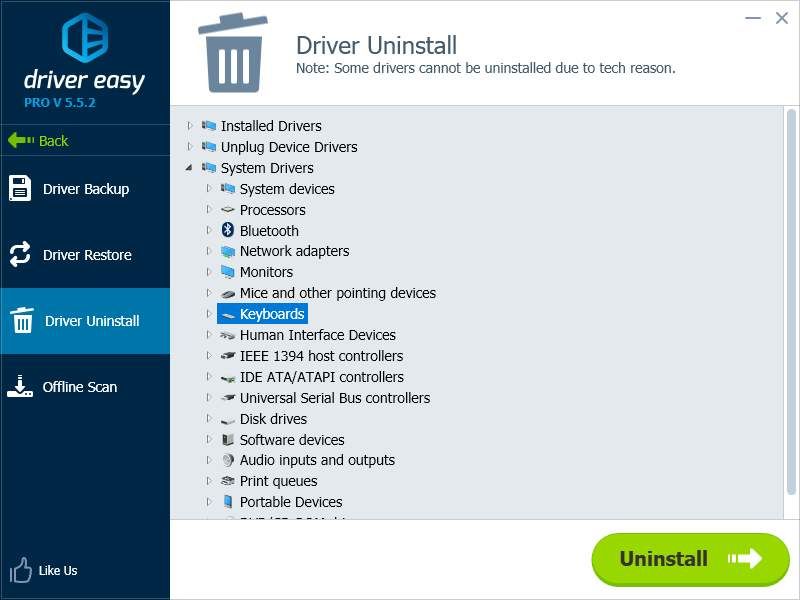
Попробуйте еще раз и посмотрите, решит ли он вашу проблему с клавиатурой.
Вот и все, надеюсь, этот пост поможет вам решить проблему.
Не работают клавиши в программе или игре
Пользователи, которые любят поиграть в игры, иногда встречаются с проблемой, когда какая-та часть клавиш не работает.
Если клавиатура работает, но после того как зашли в программу или в какую-либо игру некоторые клавиши отказываются работать. В этом случае будет уместно сначала посмотреть назначение клавиш. Если вас не устраивает, как они выставлены, то ищите их настройку в самой игре. В некоторых играх необходимо все изменения сохранять, так что не забывает про это.
Обычно все горячие клавиши в программах одинаковы, но есть исключения. Чтобы их изменить находите настройку клавиш в самой программе. Та часть горячих клавиш, которая вас не устраивает, изменяете на привычные вам.
Если у вас не работает клавиатура, и вы попробовали все, что здесь рассказал, то можете купить самую обычную клавиатуру, так как их стоимость не велика.
Вы любите покушать над ноутбуком? Тогда это видео для вас:
Иногда случается так, что во время работы за компьютером клавиатура не печатает буквы. Согласитесь, ситуация малоприятная. Особенно, это очень неприятно, когда нужно быстро доделать важный отчет по работе или поскорее дописать курсовую работу в институт, так как срок сдачи уже приблизился вплотную. Не менее данная ситуация озадачивает и тех, кто в поте лица борется за сражение мира в компьютерной игре.
И тут надо разобраться, так почему же не печатает клавиатура? Несколько лет назад, такой вопрос был актуальным довольно часто, но, а сейчас, в, так называемую, «эру USB» такие проблемы с клавиатурой случаются довольно редко. Потому что со стремительным развитием вычислительных устройств многие неполадки были устранены. И если клавиатура все-таки сломалась, то, можно сказать, что ее владелец определенно «счастливчик».






![Как включить клавиатуру на ноутбуке? [здесь точно есть решение вашей проблемы]](http://lakfol76.ru/wp-content/uploads/1/c/c/1ccc75ec7317e70fbf0dfb4e8536c200.jpeg)








![Как включить клавиатуру на ноутбуке? [здесь точно есть решение вашей проблемы] - tehnopub](http://lakfol76.ru/wp-content/uploads/3/4/d/34ddabfe8bb79acfabd345136a01b15b.jpeg)
![[исправлено] клавиатура ноутбука samsung не работает](http://lakfol76.ru/wp-content/uploads/8/6/8/86866bf6629387f497820e4a429257ae.jpeg)










