Отображение всех установленных игр
Чтобы увидеть список всех установленных игр в Стиме, нужно выполнить несколько простых шагов:
Шаг 1: Откройте клиент Steam на вашем компьютере.
Шаг 2: В верхней панели навигации выберите раздел «Библиотека».
Шаг 3: В разделе «Библиотека» отображается список всех игр, которые у вас установлены в Стиме. Здесь вы можете найти их название, иконку и различную информацию о них.
Шаг 4: Чтобы найти конкретную игру в списке, вы можете использовать поиск. Нажмите на поле поиска в верхнем правом углу окна Steam и введите название игры. Steam автоматически отфильтрует список, отобразив только те игры, которые соответствуют вашему запросу.
Шаг 5: Если вы хотите отобразить только установленные игры, отфильтруйте список с помощью фильтра «Установленные». Для этого нажмите на выпадающее меню «Все игры» и выберите опцию «Установленные».
Теперь вы знаете, как отобразить список всех установленных игр в Стиме. Это удобно, если вы хотите быстро найти и запустить нужную игру, не перебирая все игры в своей библиотеке.
Где найти папку с играми Steam?
Чтобы найти папку с играми Steam на своем компьютере, вам необходимо выполнить несколько простых шагов:
1. Откройте клиент Steam и перейдите в библиотеку игр.
2. Найдите игру, папку которой вы хотите найти, и щелкните правой кнопкой мыши по ее иконке.
3. В открывшемся контекстном меню выберите пункт «Свойства».
4. В окне «Свойства игры» перейдите на вкладку «Локальные файлы».
5. Нажмите кнопку «Просмотреть локальные файлы».
6. В открывшемся окне вы увидите папку с игровыми файлами и можете перейти в нее.
Теперь вы знаете, где находится папка с играми Steam на вашем компьютере. Это может быть полезно, если вы хотите найти игровые файлы для редактирования или резервного копирования.
Новые функции поиска в Steam упростят поиск игр

Это позволит существенно сэкономить время на поиск необходимых игр.
Steam наконец обновляет свою поисковую систему в магазине, добавляя все новые фильтры и улучшая качество сервиса выпуская новое обновление лаборатории Steam. Эти дополнения являются частью экспериментальных изменений, которые Valve вносит в платформу на основе отзывов пользователей.
Ранее пользователям Steam приходилось просматривать бесконечный каталог игр, чтобы найти ту игру, название которой они забыли. Благодаря новой поисковой системе пользователи смогут отфильтровывать уже купленные игры в списке желаний или проигнорированные ранее. Ограничение по ценам так же можно будет установить, чтобы помочь сортировать игры в рамках своего бюджета.
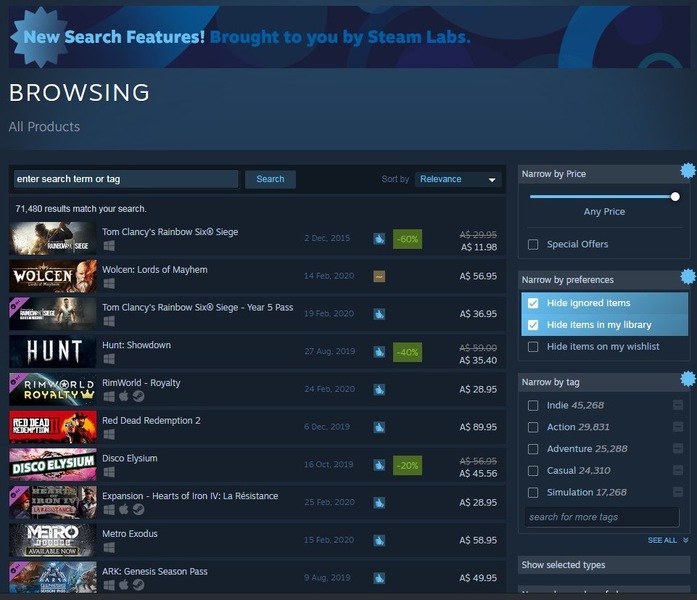
Эти фильтры теперь позволяют исключать теги или скрывать игры, требующие использования гарнитуры VR.
Хотя эти изменения могут показаться не такими уж значительными, это обновление позволит пользователям упростить сортировку по огромному количеству игр в Steam. Это второе обновление Steam Labs в 2020 году.
Источник
Методы поиска игр в папке Steam
Поиск игр в папке Steam может быть полезным, когда вам нужно найти конкретную игру или просмотреть содержимое вашей библиотеки. Ниже представлены несколько методов, которые помогут вам найти игры в папке Steam.
1. Поиск по названию игры
Самый простой способ найти игру в папке Steam — это ввести ее название в строку поиска. Для этого откройте папку Steam на вашем компьютере и введите название игры в верхнее поле поиска. Нажмите Enter или щелкните на значке лупы, чтобы начать поиск.
2. Фильтрация по категориям
Steam позволяет организовать ваши игры в разные категории, такие как «Избранное», «Шутеры» или «Стратегии». Если вы хотите найти игру в определенной категории, просмотрите боковую панель Steam и выберите соответствующую категорию. Все игры из выбранной категории будут отображены в папке Steam.
3. Сортировка по типу или размеру игры
Если у вас есть конкретные требования к типу игры или ее размеру, вы можете использовать фильтры сортировки в папке Steam. Это может быть полезно, например, если вы ищете игру определенного жанра или хотите найти самую большую или самую маленькую игру в вашей библиотеке. Откройте папку Steam, выберите вкладку «Библиотека», а затем воспользуйтесь фильтрами сортировки в верхней части окна.
4. Просмотр всех игр
Если вы хотите посмотреть все игры, которые у вас есть в папке Steam, вам не нужно искать каждую игру отдельно. Просто откройте папку Steam и выберите вкладку «Библиотека», чтобы увидеть полный список игр, которые у вас есть. Вы можете прокручивать вниз, чтобы просмотреть все игры или воспользоваться строкой поиска, чтобы найти конкретную игру.
Надеемся, что эти методы поиска игр в папке Steam помогут вам найти нужную игру или легче ориентироваться в вашей библиотеке. Удачи в игре!
Как добавить игры в библиотеку Steam
Большинство игроков используют игры разных компаний, сохраняя в компьютере приложения и программы. Стим дает возможность запускать их из консоли
При этом, неважно, откуда была скачана программа
Если установочные файлы записаны на жестком диске компьютера, то можно легко и просто добавить их в библиотеку Стим. Это помогает эффективно использовать память и возможности компьютера.
Пошаговый алгоритм:
- Запустить Steam. В нижней левой части консоли выбрать кнопку + «добавить игру».
- Из всплывшего окна выбрать вкладку «Добавить стороннюю…».
- В следующем окне выбрать через кнопку «Обзор» нужный файл в компьютере (приложение, файл с расширением .ехе).
- Поставить галочку. Нажать на кнопку «Добавить выбранное».
- Игра будет добавлена в библиотеку.
- Открываем «Библиотеку». Из выпадающего списка выбираем вкладку «Игры».
- Список появится слева.
- Можно через свойства поменять название игрового приложения в Стиме.
- Выбрать иконку из изображений в компьютере.
Paladins
- Жанр: FPS
- Разработчик: Evil Mojo Games
- Дата релиза: 8 мая 2018 года
Командный многопользовательский шутер, явно вдохновленный Overwatch и Team Fortress 2. Вот только пока разработчики Overwatch ломали систему монетизации и разгребали последствия бесконечных скандалов вокруг студии, авторы Paladins занимались только своей игрой — и вывели ее на невероятно качественный уровень!

Здесь есть не только привычные бои между героями разных классов, но и ездовые животные, система карточек с особыми бонусами, а также богатое разнообразие игровых режимов, рассчитанных на самых разных пользователей.
Добавляем игру в библиотеку Стим
Добавление сторонних игр в библиотеку Steam необходимо для того, чтобы все видели, во что вы играете. Кроме этого вы сможете транслировать игровой процесс через сервис Steam, в результате ваши друзья смогут посмотреть, как вы играете даже в то, чего нет в магазине. Помимо этого, такая возможность позволяет запустить любую игру, которая есть на вашем компьютере через Steam. Вам не придется искать ярлыки на рабочем столе, достаточно будет просто нажать на кнопку запуска в Стиме. Таким образом, вы сделаете из этого приложения универсальную игровую систему.
- Для добавления сторонней игры в библиотеку Стима вам необходимо выбрать следующие пункты в меню: «Игры» и «Добавить стороннюю игру в мою библиотеку».
Откроется форма «Добавление игры». Сервис пытается найти все приложения, которые установлены на вашем компьютере. Этот процесс может занять некоторое время, после чего нужно просто поставить галочку возле названия игры, а затем воспользоваться кнопкой «Добавить выбранное».
Если Steam не смог найти игру самостоятельно, вы можете указать ему расположение необходимого ярлыка вручную. Для этого нужно нажать кнопку «Обзор», а затем с помощью «Проводника» Windows выбрать нужное приложение, выделить его значок и нажать по кнопке «Открыть». Стоит отметить, что в качестве стороннего приложения в библиотеку Steam можно добавлять не только игры, но и люблю другую программу. Например, можно добавить Photoshop. Затем с помощью трансляции Steam можно показать все, что у вас происходит, когда вы пользуетесь данными приложениями.
После того как сторонняя игра добавлена в библиотеку Стима, она отобразится в соответствующем разделе в списке всех игр, при этом ее название будет соответствовать добавленному ярлыку. Если вы хотите изменить его, кликните правой кнопкой мыши по добавленному приложению и выберите пункт «Свойства».
Откроется окно настроек свойства добавленного приложения.
Вам необходимо в верхней строке указать желаемое название, которое и будет отображаться в библиотеке. Кроме этого, с помощью данного окна вы можете выбрать иконку приложения, указать другое расположение ярлыка для запуска программы или установить какие-либо параметры запуска, например запуск в окне.
Решение возможных проблем
Порой процедура проходит не так, как предполагается — пользователь сталкивается с теми или иными проблемами. Рассмотрим самые распространённые.
Игра не добавляется Довольно редкая проблема, на самом деле. В большинстве случаев это означает, что добавляемая игра уже присутствует на аккаунте в том или ином виде. Если же игры точно нет и не может быть на вашей учётной записи, нельзя исключать проблемы с самим клиентом. Оптимальным решением в последнем случае будет полная переустановка приложения Стима.
Урок: Правильная переустановка Steam
Стим работает некорректно с добавленной игрой В сети можно найти сообщения о том, что со сторонней игрой, добавленной к Steam, работают некоторые «фишки» клиента: Overlay, Steam Link, в нём можно использовать Steam Controller и тому подобное. Увы, но эта информация устарела — компания Valve в рамках борьбы с пиратством отключила подобный функционал для игр, которые отсутствуют в сервисе и добавлены сторонним методом. Решения у этой проблемы нет, и скорее всего не будет, так что остаётся только смириться.
Заключение
Теперь вы знаете, как можно добавить стороннюю игру в Steam. Используйте эту возможность для того, чтобы все ваши игры можно было запустить через Steam, а также, чтобы вы могли смотреть игровой процесс друзей.
Опишите, что у вас не получилось. Наши специалисты постараются ответить максимально быстро.
Скриншоты и прочие секреты «Стим»
Сервис позволяет пополнить коллекцию картинок пользователей красивыми скриншотами из игр. При этом не требуется установки утилит, например, «Фрапс», пользоваться которыми неудобно. Функционал клиента располагает опцией создания скриншотов непосредственно в программе. Но новичкам сложно понять принцип действия программы и найти, где находится папка steam с играми и скриншотами.
Снимок экрана в стиме выполняется нажатием «горячей» клавиши F12. Скриншот затем сохраняется на сервер «Valve». Пользователь для просмотра картинки использует любое устройство при наличии Интернет-соединения.
Если названная «горячая» клавиша не подходит, например, препятствует полноценному игровому процессу, ее заменяют. Для чего к функции снимка «прикрепляется» другая клавиша. Замену выполняют по алгоритму:
В указанном разделе доступны опции изменения параметров звука и всплывающих уведомлений в процессе снимка экрана.
После создания скриншота возникает вопрос, где найти папку стим с сохраненной картинкой. Автоматически клиент сохраняет изображения в корневой каталог. Но локацию загрузок может определить пользователь по вышеописанной схеме выбора горячей клавиши.
Быстрый доступ к месту расположения снимка осуществляется выбором команды «Показать на диске». Команда появляется на экране во всплывающем окошке уведомления после того, как сделан снимок. В результате пользователь попадет в папку steam, где игры лежат, а также скриншоты из последней игры. Путь в каталог отображается цифрами или символами – это нормальная ситуация.
Для скачивания созданных в игре снимков переходим настройки профиля и далее в раздел «Скриншоты». Здесь расположены все фотографии, сделанные пользователем. Снимки распределены по группам, легко фильтруются в ручном режиме. Кликнув по выбранному снимку, копируем ссылку и вводим ее в адресную строку интернет-обозревателя. Из браузера скачиваем снимок.
Таким образом, благодаря сервису «Steam» пользователи получают качественный лицензионный контент, пользуются широким функционалом приложения. В том числе скачивают, устанавливают игры и сохранения, зная, где папка стим на компьютере.
Источник
Шаг 3: Фильтруйте результаты
После того как вы получили список игр, связанных с вашим запросом, вы можете приступить к фильтрации результатов. Это позволит уточнить поисковый запрос и найти именно то, что вам нужно.
Стим предлагает несколько возможностей для фильтрации результатов. Вот некоторые из них:
- Жанр: Вы можете выбрать конкретные жанры игр, которые вас интересуют. Например, вы можете выбрать «экшен», «ролевую игру» или «шутер».
- Цена: Вы можете указать диапазон цен, чтобы ограничить поиск игр в определенном ценовом диапазоне. Например, вы можете выбрать игры, стоимостью от $10 до $20.
- Рейтинг: Вы можете выбрать игры с определенным рейтингом пользователя или критиков. Например, вы можете выбрать игры с рейтингом «очень положительные» или выше.
- Особенности: Вы можете выбрать игры, которые имеют определенные особенности, такие как кроссплатформенность или поддержку виртуальной реальности.
Чтобы применить фильтры, просто выберите нужные вам параметры и нажмите кнопку «Применить фильтры». После этого список игр будет автоматически обновлен, отображая только те игры, которые соответствуют вашим выбранным критериям.
Фильтры в стиме позволяют значительно сократить время поиска игры и сделать процесс более удобным и легким.
Trove
- Дата выхода: июль 2015
- Жанр: экшен MMO
 Фото: store.steampowered.com
Фото: store.steampowered.com
Trove — это экшен-MMO с эстетиков Minecraft. Trove может заинтересовать игроков, которые устали от традиционных MMO, вроде World of Warcraft или Guild Wars 2
В игре есть подземелья для изучения игроков и битвы с боссами, которые неизбежно вознаградят пользователя новым снаряжением для выбранного класса. Всего в игре 16 разных классов, которые варьируются от стандартных вариантов, таких, как рыцарь или стрелок, до гораздо более необычных вариантов, вроде конфетного варвара или укротителя динозавров.
Также игроки могут строить личные дома или даже работать с другими игроками, создавая огромные миры.
Albion Online
- Жанр: MMORPG
- Разработчик: Sandbox Interactive
- Дата релиза: 17 июля 2017 года
Уникальная MMORPG с бесклассовой системой прокачки и экономикой, полностью построенной на действиях самих игроков
Абсолютно любой предмет из местного мира можно создать самостоятельно, потом продать кому-нибудь и получить что-то важное взамен. По сути, это многопользовательская песочница, где можно заниматься чем душе угодно: хоть сражаться с монстрами, хоть выращивать овощи

Конечно же, проводить свободное время в Albion Online куда веселее с верным другом. Так будет проще заниматься ремеслами, побеждать противников и успешно вести торговлю.
Категории и теги для точного поиска
Чтобы найти нужную игру в Стиме, полезно знать, как использовать категории и теги для точного поиска. Стим предлагает несколько категорий, включая «Игры», «Программное обеспечение», «Видео» и другие. Выбирая нужную категорию, вы можете сузить поиск, чтобы найти именно те игры, которые вам интересны.
Дополнительно, вы можете использовать теги, чтобы еще точнее задать параметры поиска. Теги помогут найти игры определенного жанра, на определенной платформе или с определенными функциями. Например, если вы ищете аркадные игры, вы можете выбрать тег «аркада» или «платформер». Если вам нужны игры для Linux, вы можете выбрать тег «Linux».
Кроме того, каждая игра в Стиме имеет свою страницу с дополнительной информацией. На этой странице вы можете узнать больше о игре, посмотреть скриншоты и просмотреть отзывы других игроков. Это поможет вам принять решение о покупке или скачивании игры.
Использование категорий и тегов поможет вам сузить поиск и найти именно те игры, которые вам интересны. Не бойтесь экспериментировать и пробовать разные комбинации категорий и тегов, чтобы получить наилучший результат.
| Категории | Примеры тегов |
|---|---|
| Игры | аркада, ролевая игра, головоломка |
| Программное обеспечение | графический редактор, видеоплеер |
| Видео | анимация, документальный, фильм |
Как удалить стим и сохранить контент
Удаляя приложение с десктопа, пользователи сталкиваются с проблемой: пропадают все установленные игры. В результате приложения приходится ставить заново, что занимает длительное время. Поэтому при удалении steam необходимо обеспечить сохранность контента.
Для сохранения программ и файлов папку steam, где лежат игры, копируют или перемещают на другой носитель. Чтобы скопировать, переходим в соответствующий каталог. Чтобы облегчить задачу поиска, кликаем по иконке приложения стим и выбираем «Расположение файла».
Перейдя в раздел, где в папке стим находятся игры, копируем именно папку steamapps, а не Common, чтобы не потерять сохранения. Или перемещаем ее в другой каталог, на внешний носитель. После чего программа удаляется. Для удаления используются стандартные инструменты системы или скачанные утилиты. Запуск ряда игр из программы невозможен. Доступны только одиночные аркады, не имеющие жесткой привязки к стиму.
Решение возможных проблем
Краткое содержание Бывают ситуации, в которых все проходит не по плану. Хорошая новость в том, что проблемы с запуском реально решить.
Известные неполадки при добавлении игр в Steam:
- Игра не добавляется. Сбой случается редко. Наиболее вероятный источник проблемы – игра уже есть в аккаунте. Переустановка должна помочь. Если приложения наверняка нет в профиле, то источник неисправности – сам клиент Стим. Переустановка приложения должна помочь.
- Steam неправильно работает с установленной игрой. Пользователи часто жалуются, что сторонние приложения не имеют доступа к Overlay, Steam Link, Controller и прочему. Все дело в том, что компания намеренно отключила подобные возможности для борьбы с пиратством. Исправить проблему невозможно.
Где в папке Стим находятся игры
Steam – продукт компании Valve. Разработан для продажи компьютерных игр, программ, прочего софта. О.
Steam – продукт компании Valve. Разработан для продажи компьютерных игр, программ, прочего софта. Отличительная особенности стима – реализация лицензионного контента. Что гарантирует пользователям безопасность от вредоносного ПО, троянов, вирусных утилит. Приложение необходимо для покупки и запуска игр. Большинство из них недоступно в других магазинах и реализуется только в программе. В Steam пользователи обмениваются отзывами об играх, создают сообщества – это своего рода геймерская социальная сеть.

Игроки запускают программы и видеоигры напрямую из клиента. Но часто не знают, где найти папку стим на компьютере. При удалении программы папку с играми копируют на внешний носитель или жесткий диск, чтобы сохранить контент, поскольку приложение удаляется вместе со всей информацией. Также знать, где папка стим, требуется для установки модификаций для программ.
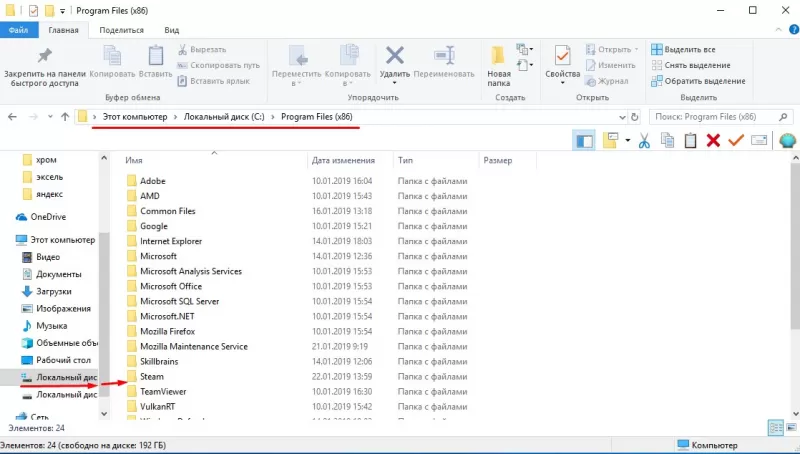
Клиент устанавливает игры и программы на жесткий диск. Путь к папке обычно совпадает на компьютерах пользователей. Стим в обычном режиме сохраняет информацию на диске C, в папке Common, которая лежит в Steamapps. Но юзеры могут менять место установки при загрузке нового контента. Например, определив для установки другой диск, для чего выбирается функция создания новой библиотеки.

Поэтому при сохранении следует запоминать путь, куда загрузится игра. При этом все файлы внутри папки steam, где игры лежат рассортированными по каталогам. Каждому каталогу присвоено название, которое соответствует названию установленной игры. В самой папке видеоигры расположены игровые файлы и установочные программы дополнительных библиотек.
При этом созданные юзером материалы, сохранения к играм расположены по другому адресу – в папке с документами. Учитываем этот факт при переносе контента или удалении видеоигры.
Team Fortress 2
- Дата выхода: октябрь 2007
- Жанр: командный шутер
 Фото: ru.wikipedia.org
Фото: ru.wikipedia.org
Первоначально игра вышла как сиквел к моду Quake 1996 года. Team Fortress 2 оказалась настолько успешной, что вокруг игры появился целый жанр. Hero shooters — это разновидность многопользовательских шутеров от первого или третьего лица, где игроки, разделенные на две или более команды, выбирают героев, каждый из которых обладает уникальными атрибутами, навыками, оружием и другими способностями.
В то время как у недавних шутеров, таких, как Overwatch или Valorant, может быть более современная графика и анимации, основной геймплей Team Fortress 2 по-прежнему сложно скопировать. Игроки могут выбрать из 9 уникальных персонажей, и настроить каждого героя, оснастив его разным оружием. Например, если игроку не нравится стрелять из гранатомета в качестве Подрывника, можно поменять оружие на меч и щит и вступать в ближний бой. Таким образом, игроки сами строят свои стратегии игры за каждого персонажа.
Полезные советы по поиску игр в папке Steam
1. Проверьте стандартный путь установки.
По умолчанию Steam устанавливается в папку «Program Files» (или «Program Files (x86)» для 64-битной версии операционной системы) в основном диске вашего компьютера. В папке Steam найдите подпапку «steamapps», а затем «common» — там вы увидите все установленные игры.
2. Разберитесь в настройках Steam.
Откройте клиент Steam и перейдите в «Настройки». Затем выберите «Загрузка» в левой части окна. Здесь вы найдете путь установки игр. Щелкните правой кнопкой мыши на любой из установленных игр и выберите «Управление» — вы перейдете прямо к папке с этой игрой.
3. Используйте функцию поиска в Windows.
Если вас заинтересует конкретная игра в папке Steam, но вы не знаете, в какой именно папке она находится, воспользуйтесь функцией поиска операционной системы. Введите название игры в поле поиска и нажмите «Поиск». Отобразится список файлов, и вы сможете легко найти нужную папку с игрой.
4. Загрузите отдельное приложение.
Существуют отдельные сторонние приложения, которые могут помочь вам легче найти и организовать вашу коллекцию игр Steam. Например, приложение «Steam Library Manager» предлагает создание нескольких библиотек и быстрый доступ к ним с возможностью перемещения игр по вашему желанию.
Надеемся, что эти советы помогут вам быстро найти и насладиться вашими играми в Steam!
Шаг 2: Войдите в свой аккаунт
Для того чтобы начать поиск и скачивание игр в Стиме, вам необходимо войти в свой аккаунт. Если у вас уже имеется учетная запись, выполните следующие действия:
|
Если у вас еще нет учетной записи в Стиме, вам необходимо создать новый аккаунт. Для этого:
- Откройте клиент Steam на вашем устройстве.
- На верхней панели нажмите на кнопку «Войти».
- В появившемся окне нажмите на кнопку «Создать аккаунт».
- Следуйте инструкциям и заполните необходимые поля (логин, пароль, адрес электронной почты и т.д.).
- После заполнения всех полей, нажмите кнопку «Создать аккаунт».
Сохранение игры при переустановке ОС
Если вы решили переустановить Windows или другую ОС, то вам необходимо:
- Создать резервную копию папки «common». По умолчанию она расположена в C:\Program Files (x86)\Steam\steamapps\common.
- Скопировать эту папку (можно разбить ее на части, путем копирования только нужных игр) на флэшку, внешний накопитель, либо на другой системный диск, кроме диска C. Последнее делаем только в тому случае, если не планируем при перестановке форматировать полностью весь физический диск, а сугубо только диск C.
- Перестанавливаем ОС, скачиваем клиент Steam, устанавливаем его и возвращаем папку «common» на тоже место. Также вы можете создать дополнительную директорию с играми на диске D, и поместить папку «common» туда. Об этом смотрите в самом первом примере.
- Теперь открываем сам Steam и начинаем устанавливать игры, только обязательно указывайте тот путь установки, куда вы скопировали игры.
- Запустится установка, которая обнаружит существующие файлы игры и просто просканирует их на целостность. Если какой-то файл будет отсутствовать, то Steam заново скачает только его, а не станет загружать игру заново.
- Вам остается только дождаться завершения процесса «Поиск существующих файлов» и можно приступать к игре.
- Повторяем так с каждой игрой.

![Топ-25: лучшие бесплатные игры в steam [подборка]](http://lakfol76.ru/wp-content/uploads/5/e/f/5ef660c475302010d28d3ff3fa62b467.jpeg)














![Steam-игра не отображается в библиотеке [fix]](http://lakfol76.ru/wp-content/uploads/0/e/9/0e98ad5422189d284f2e722c24e21b94.jpeg)










![Steam-игра не отображается в библиотеке [fix]](http://lakfol76.ru/wp-content/uploads/0/5/e/05ed00106fbe9aa47b6332d024513c52.png)
