Как добавить игры в библиотеку Steam
Большинство игроков используют игры разных компаний, сохраняя в компьютере приложения и программы. Стим дает возможность запускать их из консоли
При этом, неважно, откуда была скачана программа
Если установочные файлы записаны на жестком диске компьютера, то можно легко и просто добавить их в библиотеку Стим. Это помогает эффективно использовать память и возможности компьютера.
Пошаговый алгоритм:
- Запустить Steam. В нижней левой части консоли выбрать кнопку + «добавить игру».
- Из всплывшего окна выбрать вкладку «Добавить стороннюю…».
- В следующем окне выбрать через кнопку «Обзор» нужный файл в компьютере (приложение, файл с расширением .ехе).
- Поставить галочку. Нажать на кнопку «Добавить выбранное».
- Игра будет добавлена в библиотеку.
- Открываем «Библиотеку». Из выпадающего списка выбираем вкладку «Игры».
- Список появится слева.
- Можно через свойства поменять название игрового приложения в Стиме.
- Выбрать иконку из изображений в компьютере.
Перенос игры с одного диска на другой
Иногда бывают такие ситуация, что на диске заканчивается свободное пространство и места не хватает даже для обновления игры. Или может быть вы купили новый, более быстрый накопитель – есть смысл перенести на него те игры, в которые вы наиболее часто играете, как правило игроки в таких случаях переносят онлайн-игры.
Сделать это можно очень просто и довольно быстро.
- Для начала необходимо на диске, куда вы будете переносить игру, создать папку библиотеки Steam. Для этого в левому верхнем углу нажимаем на вкладку Steam и выбираем пункт Настройки.
- В открывшемся окне переходим на вкладку Загрузки и нажимаем Папки библиотеки Steam.
- В маленьком окне в низу нажимаем Добавить папку.
- Затем в выпадающем списке выбираем необходимый нам диск (можете указать более конкретный путь) и нажимаем Создать папку.
- Далее вам предложат дать имя новой папке, вы можете принять стандартное «SteamLibrary», либо указать свое. После этого жмем ОК. Кстати, вы также можете выбрать уже существующею папку, это роли не играет.
- Теперь откройте Компьютер, зайдите в созданную вами директорию и проверьте, появилась ли внутри ее папка «steamapps». Если вы все правильно сделали, то она обязана появиться. Единственное, если уже внутри ее пусто, то стоит создать папку «common». У вас должно выйти так: Ваш_диск:\Созданная_папка\steamapps\common.
- Теперь откройте ту папку, где у вас расположена игра, которую вам необходимо перенести на новый диск. По умолчанию, если вы устанавливали Steam на диск C, игры находятся по адресу C:\Program Files (x86)\Steam\steamapps\common.
- Находим здесь папку с необходимой игрой, копируем ее либо вырезаем и вставляем в папку на новом диске по адресу Ваш_диск:\Созданная_папка\steamapps\common.
- Ждем окончания перемещения/копирования и открываем Steam. Сразу переходим в Библиотеку, находим там нашу игру, кликаем по ней правой кнопкой мыши, выбираем Управление – Удалить с устройства.
- Теперь снова выбираем нашу игру, которую уже удалили, и нажимаем Установить.
- Дальше в выпадающем списке выбираем нашу новую папку на новом диске и жмем Далее.
- Запустится установка, которая обнаружит существующие файлы игры и просто просканирует их на целостность. Если какой-то файл будет отсутствовать, то Steam заново скачает только его, а не станет загружать игру заново.
- Вам остается только дождаться завершения процесса «Поиск существующих файлов» и можно приступать к игре.
Как добавить игру в Стим — гайды в Steam
В Steam можно добавлять как игры внутри сервиса, так и сторонние продукты не связанные с ним. В данной статье мы расскажем, как это сделать.
Добавление игры при помощи купленного ключа или инвентаря
Для активации ключа просто откройте свой Steam-клиент и во вкладке «Игры» выберите пункт «Активировать в Steam…».
Нажимаем несколько раз «Далее», принимаем все соглашения, после чего в появившемся окне вставляем в поле «Ключ продукта» купленный ключ. После подтверждения игра сразу появится у вас в библиотеке, откуда ее можно установить на компьютер.
Если же вместо ключа у вас гифт игры, просто откройте свой инвентарь, выберите продукт и нажмите «Добавить в свою библиотеку». Игры, купленные внутри сервиса, добавляются в библиотеку Стим автоматически.
Как добавить в Стим стороннюю игру
Не все игры есть в Стим, но, к счастью, добавлять в сервис можно что угодно: игры из Origin, Battle.net, Uplay и т.д. Благодаря данному способу вы можете добавить в библиотеку любое exe-приложение — Battlefield 1, Overwatch, Diablo 3 или даже программу Microsoft Word. К примеру, у вас есть игра без DRM-защиты (не прикрепленная ни к какому сервису) и вы хотите запускать ее не с рабочего стола или корневой папки, а сразу из библиотеки Steam. Для этого вам нужно:
- Запустите клиент Steam, войти в свой профиль;
- Откройте меню «Игры»;
- В выпадающем меню выберите пункт «Добавить стороннюю игру в мою библиотеку…»;
В новом окне откроется список всех ваших приложений (в нем будут не только игры, но и программы);
Поставьте галочку напротив тех игр, которые хотите добавить, после чего нажмите «Добавить выбранные»;
Теперь игра доступна для вас в библиотеке. Вы даже можете открыть ее свойства — менять название, иконку и параметры запуска.
Недостатки сторонней игры в Стим
- Страничка игры отсутствует;
- Нет достижений;
- Игровая статистика недоступна;
- Нет коллекционных карточек;
- Отсутствует тематические чаты и т.п.
Свойства сторонней игры
Преимущества
- Запускать игру легче через библиотеку, где находятся все ваши продукты;
- Есть доступ к оверлею, что позволяет вам видеть время, список друзей (с друзьями можно общаться не сворачивая игры), различные новости и т.п.;
- Возможность делать скриншоты через клиент;
- Настраиваемый счетчик FPS для отслеживания фреймрейта;
- Отображаемый статус (друзья будут видеть, что вы находитесь в игре).
Как добавить игру в Стим с другого компьютера
Чтобы не качать лишние гигабайты игры, которая у вас уже есть в библиотеке, но не установлена, вы можете скопировать ее у друга при условии, если она у него тоже имеется. Для этого вам нужно:
- Скопировать с компьютера друга содержимое той или иной игры на флешку (к примеру, путь к игре CS:GO — steamappscommonCounter-Strike Global Offensive);
- Перенести скопированное содержимое точно в ту же папку на своем компьютере;
- Открыть клиент Стим, зайти в библиотеку и двойным кликом мыши нажать по данной игре;
- Если вы все сделали правильно, начнется быстрая установка без необходимости скачивать файлы (в некоторых ситуациях возможна загрузка обновлений).
Когда нужно указать путь?
У пользователей возникают такие ситуации, когда сервис «Стим» не позволяет загрузить игровые файлы по тем или иным причинам. К ним можно отнести нагрузку на сеть провайдера, блокировку со стороны провайдера, неисправность серверов Steam или профилактические работы. Что делать, если установить игру мешают различные факторы, а поиграть хочется? В таком случае вы можете скачать игру со сторонних ресурсов и добавить ее в библиотеку Steam. Но перед тем как указать путь к игре в Steam, убедитесь в следующем:
- Игра уже приобретена на вашем аккаунте в «Стиме», либо она является бесплатной.
- Игровые файлы должны быть распакованы и установлены.
- Скачивайте версии Steam-Rip и им подобные (это полноценные стим-версии, только загруженные на сторонний хостинг для удобства скачивания.
Помните, что скачивание и установка Steam-игры не означает ее покупку. Без приобретения копии в игровом магазине и добавления в библиотеку, поиграть через сервис «Стим» не получится — при первом запуске приложение автоматически проверяет все игровые файлы и не допустит запуск пиратских игр. Поэтому для пиратства придется отказаться от использования аккаунта Steam, статистики, достижений и прочих «фишек» сообщества.
Если же вы купили официальную версию через магазин «Стим», тогда вам пригодится следующая инструкция о том, как указать путь к игре в Steam.
Как установить игру с диска на компьютер
Для начала давайте рассмотрим один из самых классических примеров установки видеоигр на компьютеры — установка с диска. Стоит отметить, что данный способ установки игр, да и программного обеспечение в целом, неумолимо начинает устаревать, если уже не устарел.
Высокоскоростной Интернет в настоящее время есть практически у каждого человека на этой планете, а потому необходимость в физических носителях с каждым днем стремительно падает. Даже сейчас уже практически нет необходимости использовать USB-хранилища или оптические диски.
Однако, вам все еще может попасться в руки диск с игрой и ее понадобиться установить. Чтобы вам было легче понять концепцию установки игры на компьютер, давайте рассмотрим наглядный пример процесса установки.
Вставьте диск с игрой в вашу систему, используя оптический привод(дисковод). Если у вас выставлен автоматический запуск диска, то на экране вашего монитора появится примерно следующие окошко установки. Если же нет, то зайдите на диск и запустите установщик(например, autorun.exe) собственноручно.
В большинстве случаев, во время установки игр или программ перед вами появится именно классический Мастер установки, с которым не должно возникнуть никаких проблем даже у зеленого новичка. Мы советуем вам послушаться установщика и закрыть все прочие приложения перед тем, как продолжить процесс. Сделав это, нажмите «Далее», после чего перед вами появится следующий этап установки:
Перед вами появится лицензионное соглашение, которое никто и никогда не читал(на самом деле, нет — читали)
Если хотите — можете быстро пробежаться глазами по этому документу, но ничего интересного или особо важного для процесса установки игры на компьютер вы там не найдете. Просто поставьте галочку напротив опции «Я принимаю условия соглашения», а затем нажимайте «Далее» и давайте перейдем к другому этапу установки:
Далее перед вами появится самый главный этап установки любой игры на ПК — это выбор директории, в которой будет располагаться игра. Нажмите на кнопку «Обзор…» и выберите нужную папку на вашем диске, которая будет хранить устанавливаемую игру. Если вы делаете это впервые, то можете выбрать, например, D:\Games\НАЗВАНИЕ ИГРЫ. Как только укажите необходимую вам директорию установки, нажмите на кнопку «Далее». Затем последует пару пунктов про создание ярлыка на рабочем столе и папки в меню Пуска — выбирайте по вашим нуждам. И наконец-то, последний пункт в установке игры на компьютер:
Все что вам остается сделать — это нажать на кнопку «Установить», после чего, собственно, начнется установка игры. После ее окончания, вам нужно будет закрыть Мастер-установщик, нажав на кнопку «Завершить».
Как можете видеть, все довольно просто и от вас требуется нажать всего несколько кнопок. Однако, что делать в случае того, если вы хотите скачать игру с какого-то источника в Интернете, например, Steam или GOG? Как скачать игру и установить на компьютер? Сейчас мы и этот вопрос рассмотрим.
Причины, по которым Steam безопасен
Давайте рассмотрим более конкретные способы обеспечения безопасности Steam, если вас не убеждают приведенные выше основы.
1. Steam использует HTTPS для безопасных покупок
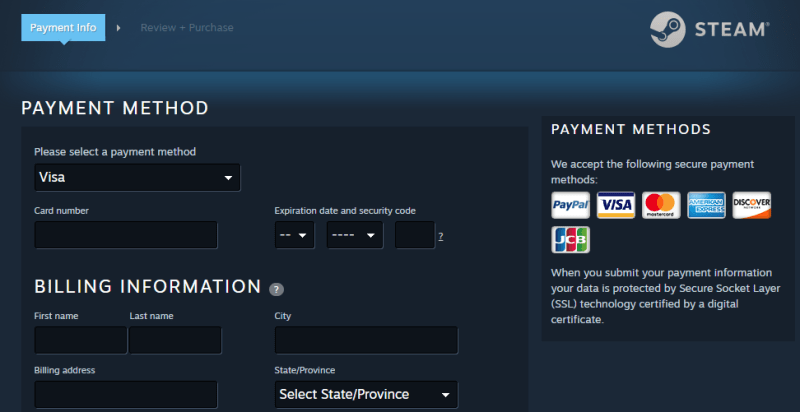
Когда вы покупаете игру в Steam через браузер или клиент Steam, ваша покупка так же безопасна, как и любой другой веб-сайт, использующий современное шифрование HTTPS. Информация, которую вы отправили в Steam для покупки, включая данные вашей кредитной карты, зашифрована.
Это означает, что все, что отправлено на серверы Steam, не может быть прочитано никем, кто может это перехватить. Только вы и Steam можете видеть данные.
Подробнее об этом см. Наше объяснение сертификатов безопасности веб-сайтов .
2. Steam позволяет совершать покупки с помощью PayPal или подарочных карт
Даже если вы доверяете веб-сайту, вы можете не вводить на нем данные своей кредитной карты. Если кто-то украдет информацию о кредитной карте, которую вы использовали на десятках сайтов, удалить карту из всех и попытаться выяснить, где произошло вторжение, станет проблемой.
К счастью, Steam поддерживает PayPal для покупок. Это позволяет вам войти в свою учетную запись PayPal и покупать игры, даже не сообщая свои данные в Steam. Если вы уже доверяете PayPal свою платежную информацию, использование ее в Steam не представляет никакого дополнительного риска. Просто убедитесь, что вы используете надежный пароль PayPal, чтобы защитить конфиденциальные данные, которые он хранит.
Если вы не используете PayPal, есть еще один вариант покупки игр в Steam. Вы можете приобрести физические подарочные карты Steam в таких магазинах, как GameStop, Walmart или аптеках. Таким образом, вы можете заплатить наличными в магазине, а затем погасить подарочную карту в Steam.
Если вы покупаете коды подарочных карт Steam онлайн, убедитесь, что вы делаете это на авторитетном веб-сайте, поскольку вы можете ввести данные своей кредитной карты на мошенническом сайте, получить поддельный код или вообще не получить код.
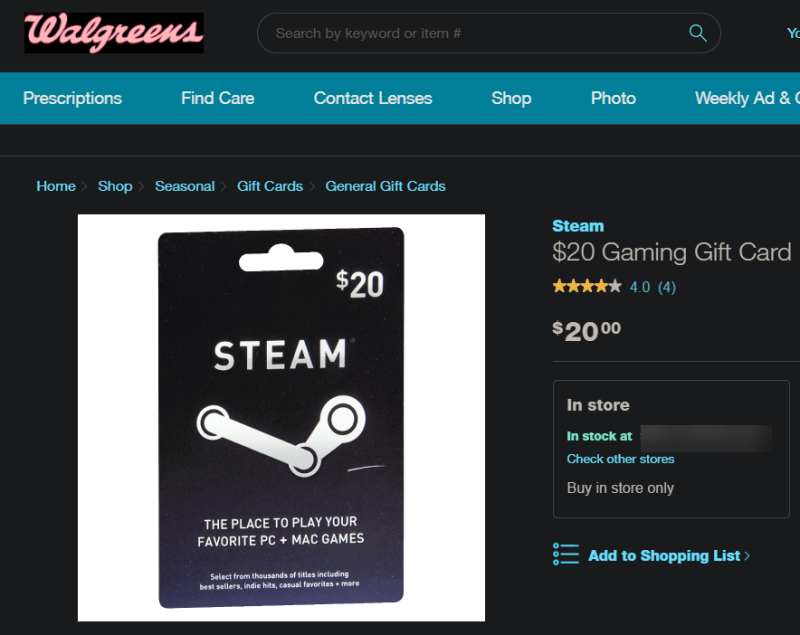
3. Steam предоставляет надежные инструменты безопасности
Мы установили, что покупки в Steam безопасны. Однако это не единственный аспект безопасности – вы не хотите, чтобы кто-то взломал вашу учетную запись и взял ее на себя.
Вот почему Steam предлагает Steam Guard, функцию безопасности, позволяющую сохранить вашу учетную запись только для вашего использования. Это форма двухфакторной аутентификации: после ввода имени пользователя и пароля вам также потребуется ввести код из электронной почты или мобильного приложения Steam для входа в систему.
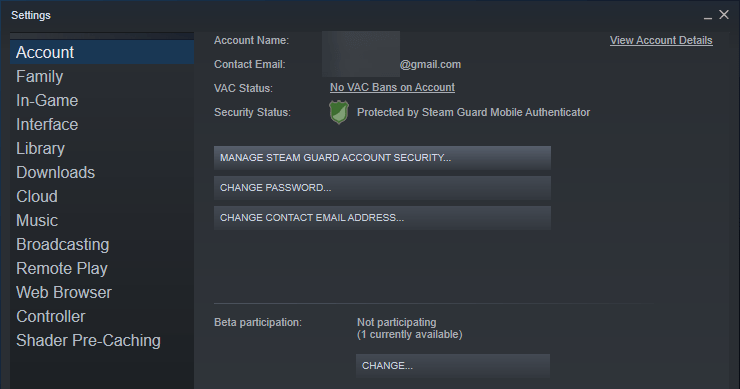
Как и большинство сервисов, Steam также позволяет вам добавить свой номер телефона в свою учетную запись. Это упрощает возвращение в систему, если что-то случится, например, вы забудете пароль или ваш аккаунт будет взломан.
Клиент Steam также обновляется самостоятельно, что в значительной степени обеспечивает его безопасность. Ознакомьтесь с нашим введением в систему безопасности Steam, чтобы узнать больше.
4. Steam предлагает щедрые возмещения
Еще один аспект «безопасности», который вы можете не учитывать, – пожалеете ли вы о покупке игр в Steam. Неинтересно платить за игру, а потом понять, что вы ее ненавидите, поиграв час или два.
Steam поддержит вас, если это произойдет по какой-либо причине. Если ваш компьютер не может запустить игру или вы просто решили, что она вам не нравится, все, что вам нужно сделать, это обратиться за возмещением. Если вы потребуете возмещение в течение двух недель с момента покупки игры и сыграете в нее менее двух часов, компания выполнит его.
Полезные советы по установке скачанной игры в Steam
Установка скачанной игры в Steam может быть немного сложной задачей, особенно для новичков. В этом разделе вы найдете полезные советы, которые помогут вам правильно установить игру и начать играть.
1
Проверьте системные требования
Перед установкой игры важно проверить, соответствуют ли требования игры вашей системе. Убедитесь, что ваш компьютер имеет достаточное количество свободного места на жестком диске, правильную версию ОС и необходимые компоненты.
2
Запустите установочный файл
Обычно скачанная игра в Steam поставляется в виде установочного файла. Найдите этот файл на вашем компьютере и запустите его. В процессе установки следуйте указаниям на экране, выбирайте нужные параметры и дождитесь окончания процесса.
3. Зарегистрируйте игру в Steam
Если игра не была приобретена в Steam, вам нужно зарегистрировать ее в своей учетной записи. Зайдите в Steam, откройте вкладку «Игры» в верхнем меню и выберите «Активировать продукт на Steam». Введите ключ или код активации, который был предоставлен вместе с игрой, и следуйте указаниям для завершения процесса активации.
4. Подождите завершения установки
Установка больших игр может занять некоторое время. Подождите, пока процесс установки не завершится полностью. Не прерывайте установку и не закрывайте Steam до тех пор, пока игра не будет полностью установлена.
5. Обновите игру
После установки игры может потребоваться обновление. Откройте библиотеку игр в Steam, найдите установленную игру и проверьте наличие обновлений. Загрузите и установите все доступные обновления, чтобы быть уверенными, что игра работает на самой последней версии.
6. Наслаждайтесь игрой
Когда игра установлена и обновлена, вы можете начать играть! Запустите игру из библиотеки Steam, следуйте инструкциям на экране и наслаждайтесь игровым процессом.
Через встроенный магазин
Сначала несколько слов о том, какие способы существуют – всего их три. Вы можете воспользоваться такими возможностями:
- Добавить в Стим стороннюю игру – она уже загружена на устройство, но вы хотите внести ее в библиотеку для удобства доступа;
- Загрузить из встроенного магазина приложений – вас ждет огромный выбор, коллекция постоянно пополняется;
- Внести с помощью цифрового ключа покупки – касается приобретенных ранее игрушек.
Давайте перейдем от теории к практике – обсудим, как в Стим добавить игру с компьютера через магазин игровой платформы.
- Откройте приложение и авторизуйтесь;
- Нажмите на вкладку «Магазин» на верхней панели слева;
- Откроется каталог доступного контента – вы можете воспользоваться несколькими поисковыми инструментами;
- Посмотрите рекомендации в соответствующей вкладке или введите название в поисковую строку, если уже знаете, что хотите загрузить;
- Пролистайте популярный разделы во вкладке «Разное» или нажмите на кнопку «Поиск по меткам»;
Как только вы подыщете подходящий товар, нажимайте на кнопку «Играть», если товар бесплатный или «В корзину», если рядом стоит ценник.
Если вы выбираете бесплатный контент, нужно просто подтвердить скачивание. Если за товар придется заплатить, выберите нужный вариант – покупка для себя или в подарок. Затем укажите платежные данные и завершите приобретение, после чего откроется доступ к скачиванию. Вы узнали, как добавить свою игру в Стим – она автоматически будет загружена в библиотеку.
К сожалению, добавить игру в Стим через телефон нельзя – придется пользоваться десктопным функционал. Опробуем второй способ?
Как добавить в Стим стороннюю игру
Не все игры есть в Стим, но, к счастью, добавлять в сервис можно что угодно: игры из Origin, Battle.net, Uplay и т.д. Благодаря данному способу вы можете добавить в библиотеку любое exe-приложение — Battlefield 1, Overwatch, Diablo 3 или даже программу Microsoft Word. К примеру, у вас есть игра без DRM-защиты (не прикрепленная ни к какому сервису) и вы хотите запускать ее не с рабочего стола или корневой папки, а сразу из библиотеки Steam. Для этого вам нужно:
- Запустите клиент Steam, войти в свой профиль;
- Откройте меню «Игры»;
- В выпадающем меню выберите пункт «Добавить стороннюю игру в мою библиотеку…»;
В новом окне откроется список всех ваших приложений (в нем будут не только игры, но и программы);
- Поставьте галочку напротив тех игр, которые хотите добавить, после чего нажмите «Добавить выбранные»;
- Теперь игра доступна для вас в библиотеке. Вы даже можете открыть ее свойства — менять название, иконку и параметры запуска.
Как установить уже установленную игру в steam
Устанавливать игры в можно в папку Steam как правило по умолчанию игры устанавливаются именно туда, но если вы не хотите засорять место на диске «С» или у вас его просто мало, вы можете перенести библиотеку игр на другой раздел «D».
В дальнейшем это может вам сэкономить много времени и сохранить настройки игр, допустим вы переустановили Windows и все что было на диске «С» стерто, но диск «D» на котором как правило хранят музыку, фото, фильмы и др. обычно остается не тронутым, соответственно и игры, которые вы ранее устанавливали в Стиме на диск «D» остались в сохранности и вы можете их не переустанавливать.
Так как же теперь установить уже установленные игры в Стим, звучит конечно немного странно, но что поделать.
- Заходим в клиент Стим
- В правом верхнем углу нажимаем «Файл», далее нажимаем «Настройки»
- В появившемся окне, переключаемся на вкладку «Загрузки или Download»
- Нажимаем кнопку «Steam Library»
- Выбираем папку «SteamApps» на диске ‘D’
- Нажимаем «Сохранить»
Теперь перейдите в список своих игр в клиенте Стим и нажмите «Установить» на необходимых играх, начнется якобы процесс установки, но пофакту Steam просто проверит все ли необходимые файлы присутствуют для запуска, если каких-то файлов не хватает то он сам докачает необходимые и после окончания проверки вы сможете запустить игру!
Таким образом мы с вами просто указали путь к уже установленной игре, чтобы клиент Стим знал откуда её запускать.
Вот пожалуй и все! Желаю удачи и успехов!
Исправить ошибку в Steam
Далее мы увидим серию шагов, которые мы можем предпринять, чтобы решить проблему Steam при установке или обновлении игры.
Очистить кеш загрузок Steam
Проблема с обновлением или установкой игры в Steam может быть связана с кешем. И дело в том, что приложение поддерживает кеш загрузки на нашем ПК, который хранится в небольших фрагментах, которые после завершения загрузки объединяются и преобразуются в большой. В результате может случиться так, что эти небольшие файлы были повреждены, поэтому они могут вызвать ошибки, препятствующие их полной загрузке.
Мы можем попытаться исправить это очистка данных локального кеша , заставляя Steam захватывать новые. Это то, что мы можем сделать прямо из его интерфейса. Для этого мы открываем приложение, нажимаем на вкладку Steam и выбираем «Параметры» в верхней вкладке интерфейса. Позже мы нажимаем «Загрузки» и нажимаем кнопку «Очистить кеш загрузок». Нажмите OK и перезапустите Steam, чтобы увидеть, решена ли проблема.
Изменить регион загрузки
У Steam есть игровые серверы, разбросанные по всему миру, так что, подключившись к ближайшему серверу, мы можем скачивать быстрее. Однако может случиться так, что есть проблема с подключением к этим серверам , поэтому мы должны изменить регион загрузки на другое место.
Для этого запускаем приложение и нажимаем на вкладку Steam и «Параметры». Позже заходим в раздел «Загрузки» и смотрим на раздел «Регион загрузки». Щелкните, чтобы открыть раскрывающееся меню, и появятся ближайшие местоположения. Например, в Испании мы можем выбирать между серверами в Малаге и Валенсии, а также другими серверами в разных странах. Пробуем сменить сервер и перезапустить приложение.
Измените путь к папке загрузки
Когда мы устанавливаем Steam, программа отвечает за сохранение наших игр по пути:
Проблема может быть связана с проблема с папкой или жестким диском , поэтому мы можем попробовать переместить файлы в другой раздел и установить игру. Для этого открываем приложение, нажимаем на вкладку Steam и «Параметры». В новом окне мы нажимаем «Загрузки и нажимаем» на «Папки библиотеки Steam».
Затем мы нажимаем кнопку «Добавить папку библиотеки» и выбираем новое место. Мы перезапускаем приложение и проверяем, решает ли ошибка изменение местоположения загрузок.
Восстановить папку библиотеки
Ошибка может быть связана с проблема при чтении папки нашей библиотеки . Поскольку все игры хранятся в одной папке, у нас возникают проблемы с их обновлением, поэтому мы должны сказать Steam, чтобы он приступил к их восстановлению.
Для этого мы открываем приложение, нажимаем на вкладку Steam в верхнем левом углу, а затем на «Параметры». В новом окне нажмите «Загрузки» и нажмите «Папки библиотеки Steam». Затем мы находим папку библиотеки игр и щелкаем ее правой кнопкой мыши, чтобы выбрать «Восстановить папку библиотеки».
Как только это будет сделано, Steam позаботится об открытии окна командной строки для восстановления файлов, которое автоматически закроется по завершении. После завершения ремонта мы проверяем, была ли устранена ошибка.
Проверьте файлы игры на наличие ошибок
У Steam есть собственный инструмент для проверить файлы игры. С его помощью он сравнивает наши файлы, хранящиеся локально, с последней версией, которая хранится на серверах Steam. Таким образом, нет необходимости переустанавливать какую-либо игру, поскольку она проверена последним доступным обновлением, устраняя любые возможные ошибки в них.
Для проведения проверки открываем приложение и в левой верхней части нажимаем «Библиотека». Слева мы увидим список всех доступных игр. Ищем игру, которая выдает ошибку, и нажимаем на нее правой кнопкой. В меню выбираем «Свойства».
Наконец, нажмите «Локальные файлы» и выберите «Проверить целостность файлов игры». Приложение начнет процесс сравнения файлов и автоматически загрузит все недостающие записи. По завершении мы проверяем, устранила ли это ошибку.
Переустановите Steam
Если ничего из вышеперечисленного не помогло, и у нас по-прежнему возникают проблемы с ошибкой при установке или обновлении игры, возможно, это внутренняя проблема приложения. Следовательно, мы можем выбрать удалить приложение и переустановить его снова.
Чтобы удалить приложение, мы можем сделать это из Панели управления Windows. Для этого пишем панель управления в поле поиска меню «Пуск» и выбираем ее. Позже мы нажимаем «Удалить программу» в разделе «Программы».
Теперь нам нужно только найти Steam в списке, щелкнуть по нему правой кнопкой мыши и выбрать «Удалить». Один удален, скачиваем установочный файл с его веб-сайт Честного ЗНАКа и запустите его, чтобы снова сделать его доступным, надеюсь, теперь, без ошибок.
Запуск и настройка игры на вашем компьютере
После успешной установки игры в Steam у вас появится возможность запустить игру на вашем компьютере.
Чтобы запустить игру, откройте клиент Steam, найдите игру в вашей библиотеке и щелкните по ней. Обычно игры находятся во вкладке «Библиотека» или «Мои игры».
После того, как вы нажмете на игру, откроется окно с информацией о ней. В этом окне вы можете выбрать различные настройки перед запуском.
Некоторые игры могут предлагать настройки графики, управления и звука. Рекомендуется просмотреть и настроить эти параметры перед запуском игры, чтобы она работала оптимально на вашем компьютере.
После настройки параметров игры нажмите на кнопку «Запустить» или «Играть», чтобы начать играть.
Если у вас возникают какие-либо проблемы с запуском игры, проверьте, удовлетворяет ли ваш компьютер требованиям системы для этой игры. Также рекомендуется обновить драйверы видеокарты и звуковой карты, чтобы избежать возможных проблем.
Настройка игры на вашем компьютере позволит вам насладиться полным игровым опытом и настроить игру под ваши предпочтения.
Как добавить игры в библиотеку Steam?
Действия, необходимые для добавления игры, зависят от целей пользователя. Все 5 известных способов установки описаны ниже.
Добавление сторонней игры
Метод предназначен для тех случаев, когда игра загружена из Интернета и установлена в системе, но без использования Стим. Чтобы она отображалась в библиотеке, а также была возможность пользоваться преимуществами собственного аккаунта, нужно внести приложение в каталог Steam.
Как добавить стороннюю игру в Steam:
- Запустить клиент Steam.
- Снизу в левом углу нажать на значок плюса с подписью «Добавить игру».
- Из выпадающего списка выбрать «Добавить стороннюю игру».
- В следующем окне отображается перечень из всех приложений, которые инсталлированы на персональный компьютер. Установить флажок напротив одной или нескольких игр.
- Нажать «Добавить выбранные».
После завершения процедуры все добавленные приложения отображаются списком во вкладке «Библиотека». Чтобы запустить программу, следует выбрать ее из списка и нажать на кнопку «Играть».
Добавление игры с помощью ключа
Если есть цифровой ключ, тогда возможно добавление в Стим игры с его помощью. Код можно получить в подарок от друга, выиграть или приобрести в магазине.
Как добавить игру в библиотеку Steam:
- Открыть клиент Steam и нажать на кнопку «Добавить игру» (немного выше Пуска в Windows).
- Выбрать вариант «Активировать в Steam».
- В новом окне кликнуть «Далее».
- После появления «Соглашения подписчика Steam» нажать «Соглашаюсь».
- Ввести ключ и щелкнуть мышкой по элементу «Далее».
- Если код указан правильно и он актуальный, то отобразится окно с успешным завершением процедуры. Осталось закрыть его кнопкой «Готово».
- Открыть вкладку «Библиотека» и перейти на страницу с игрой.
- Кликнуть «Установить».
После скачивания и установки игра становится доступной для использования.
Добавить игру через проводник
Steam всегда добавляет все установленные игры в одно место. По умолчанию доступные приложения хранятся по пути: Program Files\Steam\steamapps\common на системном диске. Если пользователь вручную менял директорию для хранения, то вид ссылки может отличаться. Если создать папку с верным названием в конечном каталоге и поместить в нее файлы ранее установленной игры, она может отобразиться в Steam. После запуска платформы сервис автоматически найдет приложение и начнет его обновление или исправление, в случае отсутствия некоторых пользовательских файлов.
Подобным способом можно добавить бесплатные игры Steam или купленные ранее. Но платные приложения без ключа работать все равно не будут. Еще таким способом нельзя добавить программы и игры, которые не поддерживаются сервисом.
Установка с другого компьютера
Если скорость Интернета или ограниченный трафик не позволяют загрузить игру непосредственно через Сеть, тогда можно взять ее с другого персонального компьютера. Как уже упоминалось, все игры сохраняются в одном месте, нужна лишь флешка с достаточным объемом памяти и можно скопировать установочные файлы. Чтобы способ сработал, обязательно нужен другой компьютер с актуальной версией игры.
Инструкция:
- Открыть Steam\steamapps\common на компьютере с игрой и найти папку с ее названием.
- Скопировать весь каталог и перенести на флешку.
- Подключить накопитель к целевому персональному компьютеру, перенести файлы в аналогичное место.
- Перейти во вкладку Steam «Библиотека», выбрать игру и нажать «Установить».
- Указать путь к перенесенной игре.
- После проверки и апдейта игры она будет доступна для запуска.
Добавление в библиотеку Steam ранее установленных игр
Метод полезен при переустановке операционной системы. Он позволяет сохранить игры даже после инсталляции другой версии Windows. По умолчанию все данные удалились бы с системного диска. Чтобы обезопасить приложения и исключить необходимость их повторного скачивания, достаточно перенести нужный каталог на другой логический диск.
Как добавить установленную игру в Steam:
- Открыть Steam и активировать, обновить доступные игры.
- Создать на диске (не системном) папку «Games».
- Внутри создать директорию «Games1» и «steamapps».
- Перенести данные из оригинальной папки «steamapps» на диске C в созданную самостоятельно.
- Открыть клиент Steam, зайти в «Библиотеку» и нажать на кнопку «Установить».
- Вручную указать место установки в D:\Games\Games1.
- После начала инсталляции закрыть приложение платформы, в том числе с трея.
- Перенести папку «steamapps» в Games1.
Теперь переустановка операционной системы не навредит, игры останутся в системе. Исключение – полное форматирование диска.
Что такое Steam, для чего он нужен и сколько стоит игра на этой платформе?
Это цифровая игровая платформа для ПК, которая работает с 2003 года, и с тех пор она позиционирует себя как одну из лучших альтернатив в индустрии видеоигр во всем мире . Благодаря этому у него более 67 миллионов активных пользователей в течение каждого месяца, особенно потому, что у него есть библиотека, в которой размещено более 12 000 видеоигр .
Со своей стороны, Steam предлагает вам возможность без каких-либо проблем загрузить и установить любое количество книг на свой компьютер. Таким образом, идеальная среда для игроков ПК, позволяющая сохранять и собирать разнообразные цифровые игры, а также жить в сообществе миллионов людей, увлеченных этим типом контента, который известен как «сообщество Steam». .
В этом смысле следует отметить, что Steam позволяет наслаждаться различными играми из аккаунта, активированного через ПК в сети, позволяет делать очень быстрые загрузки , поэтому вам просто нужно немного минут, чтобы развлечь вас на несколько часов.
Кроме того, эта платформа дает вам возможность сохранять свои игры в облаке , вы можете играть с помощью команды ПК, использовать голосовой чат между друзьями, делиться с ними всеми своими играми, и т. д.
Но вы наверняка захотите узнать, является ли это чисто бесплатным решением, или вам придется заплатить, чтобы воспользоваться им. Ну, мы подчеркиваем, что нет необходимости платить ежемесячную плату, чтобы иметь возможность ввести его, так как это требует только загрузки клиента и его установки.
Тем не менее, вам придется платить за игры, которые вы хотите запускать , и если вы не можете это сделать, на той же платформе Steam есть раздел «Бесплатные игры» . > который в основном позволяет вам найти бесплатные названия.
Теперь, что касается цен на эти игры, которые вы можете заплатить на платформе, важно отметить, что намного дешевле, чем те, которые управляются в видео консолях. Это благодаря тому, что ПК является открытой платформой и никто не имеет права взимать плату за лицензию на публикацию игры в Steam или аналогичных интерфейсах
Кроме того, вы можете получить удачу и найти скидки от до 50 или 70% в особые времена года
Принимая это во внимание, он предоставляет вам замечательную простоту оплаты: с помощью кредитных карт (Visa, MasterCard, American Express и др.), Предоплаченных карт (например, PaySafeCard), PayPal и даже принимает биткойны





























