Infix PDF Editor
Стоит сразу оговориться: редактировать ПДФ с помощью привычного и, несомненно, удобного Adobe Reader не выйдет. Эта программа позволит лишь открыть PDF и сохранить содержащийся в документе текст в формате TXT; чтобы изменить содержимое, придётся воспользоваться более серьёзными продуктами — однако и устанавливать ради этого тяжеловесный и медлительный Acrobat вовсе не обязательно.
Скачать (ссылка — iceni.com), инсталлировать и запустить приложение. Вызвать выпадающее меню «Файл», кликнув по заголовку слева вверху, и выбрать опцию «Открыть».
Найти в «Проводнике» свой PDF-файл и открыть его.
Задать удобный для чтения масштаб, выбрав в левом нижнем углу вариант из выпадающего списка или нажимая на «плюс» и «минус».
Включить режим правки текста, нажав на кнопку «Т» на консоли PDF Editor.
Кликнуть по любому месту страницы, желательно не слишком далеко от подлежащего редактированию фрагмента, и приступить к внесению изменений.
Выделяя символы или слова (по отдельности или сразу несколько), пользователь этого лучшего в своём роде редактора сможет.
Вставлять его в любом другом месте, применяя комбинации клавиш Ctrl + C и Ctrl + V.
Изымать его без возможности восстановления.
Оставляя в PDF-файле соответствующую отметку.
И, разумеется, редактировать текст, исправляя явные ошибки набора.
Самый простой способ изменить начертание шрифта — выделить нужный отрывок текста, кликнуть по панели в левом верхнем углу.
Выбрать подходящий вариант, просмотрев новый стиль в нижней части диалогового окошка, и нажать на кнопку «Применить».
Аналогичным образом, используя кнопки правее.
Можно сделать текст полужирным.
Курсивным.
Подчёркнутым.
Зачёркнутым.
Надстрочным.
Подстрочным.
А также выделить его цветом в качестве пометки.
С помощью меню «Междустрочный интервал» можно сделать текст в PDF более «сжатым» или, напротив, «расширить» его.
И, разумеется, пользователь этого замечательного редактора может применить выравнивание: по ширине, слева, справа или по центру.
Чуть сложнее изменить цвет самого текста: для этого потребуется открыть меню «Цвет».
Перейти на вкладку HSB — здесь для своего ПДФ-документа можно найти больше вариантов, чем на соседней RGB.
И, передвигая ползунки, выбрать подходящий оттенок, после чего нажать на кнопку «ОК».
И убедиться, что новый цвет больше подходит концепции PDF-файла.
Продолжая редактировать документ, пользователь может, нажав на кнопку «Т с плюсом».
Добавить на страницу новый текстовый блок.
И, по необходимости изменив его размер перетаскиванием за квадратики по периметру, дополнить файл новыми данными.
А выбрав в качестве указателя стрелку на той же панели и нажав на клавишу Delete, можно удалить любой отдельный блок — свой или добавленный другим человеком.
С помощью меню «Объект можно вставить в ПДФ изображение.
Подогнать его по размеру, таща за квадратики по углам.
С целью экономии места на жёстком диске — снизить разрешение.
Указав в новом окошке максимальное допустимое значение.
И, разумеется, владелец компьютера, уже научившийся редактировать PDF-файл в лучшем редакторе, может удалить любую картинку из готового документа, воспользовавшись клавишей Delete или опцией «Вырезать».
При помощи соответствующих кнопок юзер сможет, кроме того, повернуть страницу на 90 или 180 градусов — каждую в отдельности.
Или, выбрав опцию «Все», — для документа PDF целиком. Сделать это проще, чем отыскать в магазинах самый лучший планшет.
Нажав на пиктограмму «Страница с плюсиком», можно добавить в файл новые страницы.
Указав их количество и расположение относительно уже существующих.
И выбрав формат листа.
Соседняя кнопка позволяет извлечь одну или несколько страниц в отдельный ПДФ-документ.
А самая правая на панели — удалить из PDF текущую страницу.
Или несколько, в том числе с сортировкой на чётные и нечётные.
Наконец, в меню «Документ» пользователь может добавить на страницы водяной знак в виде изображения или текста.
Разделить файл PDF на части (опция «Разбить»).
И защитить получившийся в результате внесения изменений документ паролем, выбрав уровень шифрования.
И задав пароли для открытия файла и внесения в него новых изменений.
Готовый ПДФ можно сохранить, нажав на пиктограмму дискеты в левом верхнем углу окна Infix PDF Editor и подтвердив изменение исходных данных — или выгрузить его на жёсткий диск под другим именем, выбрав в меню «Файл» опцию «Сохранить как».
Как создать PDF файл
1. Способ — с помощью печати
Это самый легкий и доступный метод, конечно у него есть свои недостатки, но и его может хватить для простых задач.
1. В любой программе, да будь это тот же Paint или Блокнот, напишите текст или нарисуйте, что-нибудь. После того, как вы закончили, нажмите на кнопку «Файл» в верхней левой части программы, далее выберите «Печать».
2. Откроется окно с выбором принтеров, выберите — «Microsoft Print to PDF» или с похожим названием, и нажимаете на кнопку «Печать».
3. Введите нужное название, сохраните его, все. на этом ваш ПДФ готов!
Вообще данный метод подходит для любого материала, который можно распечатать, хоть картинка, хоть просто текст, результат всегда будет один.
2. Способ — с помощью Microsoft Word
Тут тоже нет ничего сложного. Но версия Ворда должна быть не менее 2007.
1. Создаете документ, редактируете его, как вам надо, пишите текст, вставляете картинки и т.д. Если надо рисуете графики.
2. После того, как закончили редактуру, также нажмите на «Файл» (находится на верхней панели слева), далее по «Сохранить как» и тип документа выберите «PDF».
Все, вы создали ПДФ. Этот метод работает и в других продуктах данной компании, например, в Excel, OneNote.
3. Способ — с помощью Foxit Reader
Абсолютно бесплатная программа, которая позволяет, как создавать, так и просматривать ПДФ документы. Можете скачать foxit reader бесплатно на нашем сайте. Кстати и другой софт такого рода вполне может справится с этой задачей, например, тот же Adobe Reader DC.
1. Сделайте пустой ПДФ документ в программе, можете даже напечатать там что-нибудь (бесплатная версия это позволяет).
2. Далее, как обычно — «Файл» -> «Сохранить», ввести название.
На этом все готово! Как видите, все довольно легко. Кстати, вы можете просто в окно Foxit Reader перетащить какой-нибудь word документ или просто картинку и сохранить это потом в соответствующем формате.
4. Способ — сохранить страницу из интернета в формате PDF
Некоторые браузеры, например, Opera позволяют сохранять странички сайтов в формате ПДФ.
Просто кликните по свободному месту страницы правой кнопкой мыши и выберите пункт — «Сохранить как PDF…», и страничка сохранится в данном формате.
5. Способ — Adobe Photoshop
Чаще всего я пользуюсь именно этим методом, т.к. можно сделать прекрасный дизайн и преобразовать все это потом в ПДФ формате. Также подойдут и другие программы такого типа, например, GIMP.
Программы для открытия PDF
Для тех, кому постоянно приходится взаимодействовать с этим форматом, логичным вариантом будет установка соответствующих приложений для комфортной работы с ним.
Acrobat Reader DC
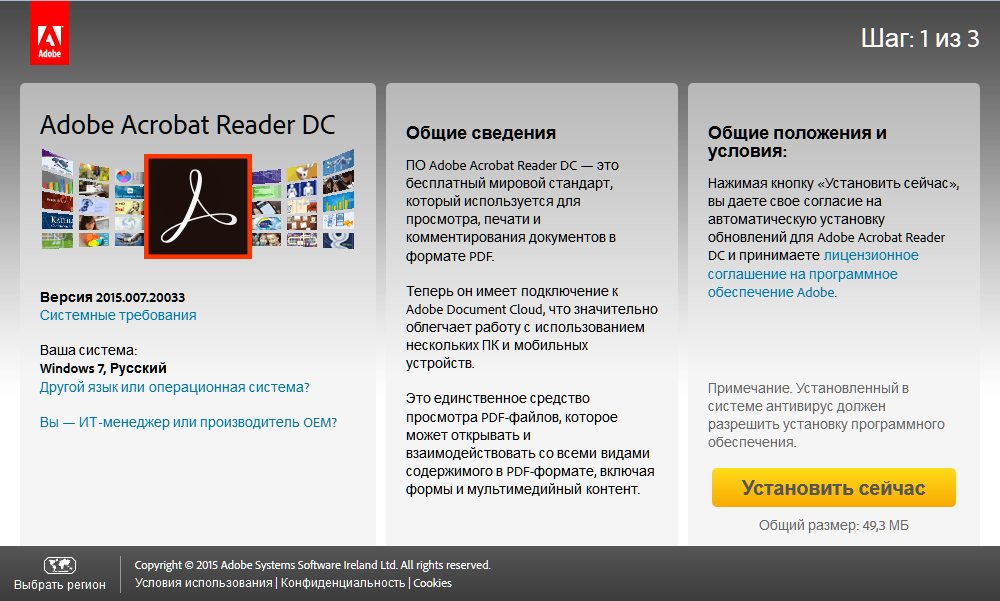 Приложение от Adobe Systems. Стандартный набор функций:
Приложение от Adobe Systems. Стандартный набор функций:
- масштабирование и изменение ориентации страниц;
- копирование текста и мультимедиа вставок;
- просмотр структуры документа;
- редактирование шрифтов и текста;
- интернет поиск выделенного текста из программы, добавление пометок и интегрирования в браузер в виде расширения.
Однако ряд дополнительных функций закрыт для бесплатной лицензии.
Редактировать текст, работать с JavaScript’ом, изменять безопасность файла и прочие функции вы сможете только после покупки полной лицензии программы .
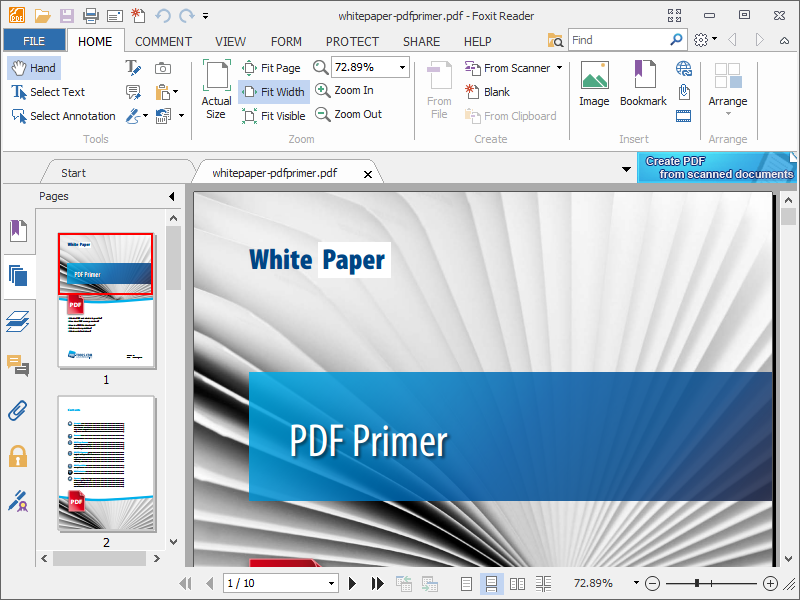 Мощный инструмент для работы с PDF, конкурирующий с Acrobat Reader’ом. Схожий с Microsoft Word интерфейс с подзаголовками меню и ряд полезных опций:
Мощный инструмент для работы с PDF, конкурирующий с Acrobat Reader’ом. Схожий с Microsoft Word интерфейс с подзаголовками меню и ряд полезных опций:
- добавление комментариев;
- копирование конкретного участка страницы в виде рисунка;
- установка подписи документа;
- зачеркивание и подсвечивание текста;
- добавление мультимедиа (рисунков, звуков) и опция чтения текста в слух (только для англоязычного текстового содержания).
При первом входе в утилиту представлена видеоинструкция по основным функциям приложения в виде ссылок на youtube.
Из недостатков – жесткая привязка к регистру при поиске по файлу (программа считает одну и ту же заглавную и прописную букву разными символами), невозможность копирования в буфер обмена текста с форматированием и редкие проблемы с корректным отображением по сравнению с Acrobat Reader.
Инструменты по редактированию текста, изменению безопасности и сжатию файлов также получаются только после оплаты лицензии.
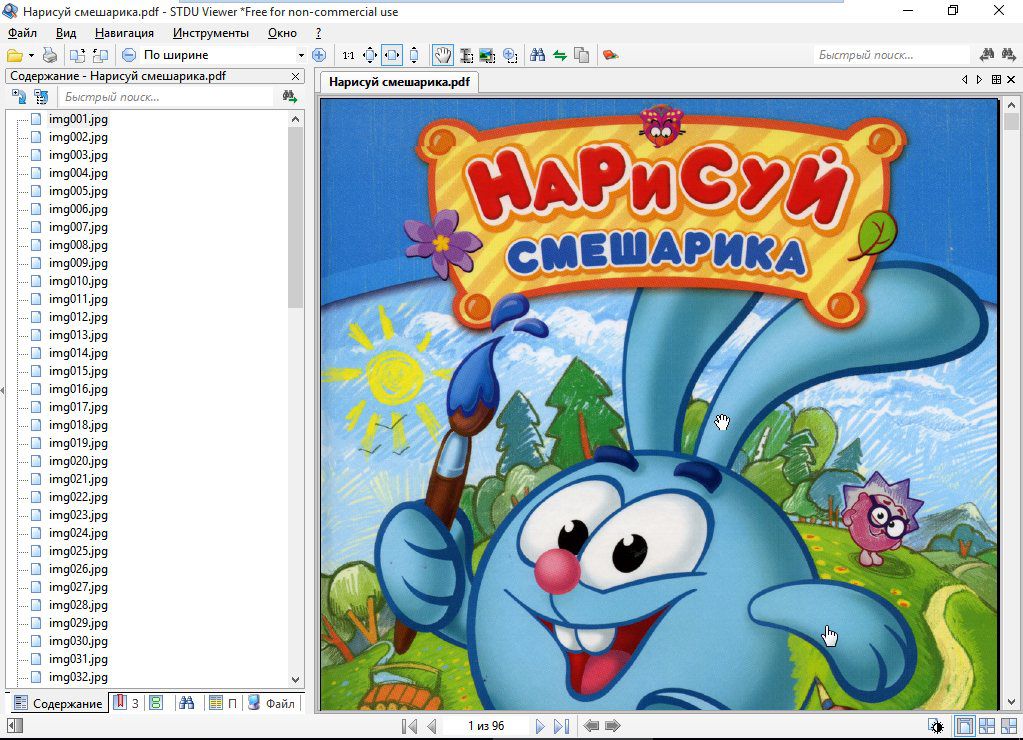 Бесплатная для некоммерческого использования программа, работающая с многочисленными форматами: PDF, CBR, DjVu, TCR, WMF, TXT и другие. Имеет весь стандартный набор функций плюс несколько уникальных.
Бесплатная для некоммерческого использования программа, работающая с многочисленными форматами: PDF, CBR, DjVu, TCR, WMF, TXT и другие. Имеет весь стандартный набор функций плюс несколько уникальных.
Приложение запоминает фрагмент, на котором вы остановились в последний раз, и предлагает продолжить чтение с него после повторного открытия файла.
В наличии STDU Viewer’а возможность сохранения отдельной страницы (или нескольких страниц) в виде изображения форматов JPEG, BMP, GIF.Данный просмотрщик также располагает системой закладок, добавление которых не изменяет исходный файл.
Минусы приложения – захламленный интерфейс (куча маленьких кнопок, которые сбивают с толку на первых порах) и отсутствие углубленных возможностей и настроек. Однако последний минус смягчается тем, что программа изначально позиционирует себя как просмотрщик, а не как конкурент к Acrobat и Foxit reader’ам.
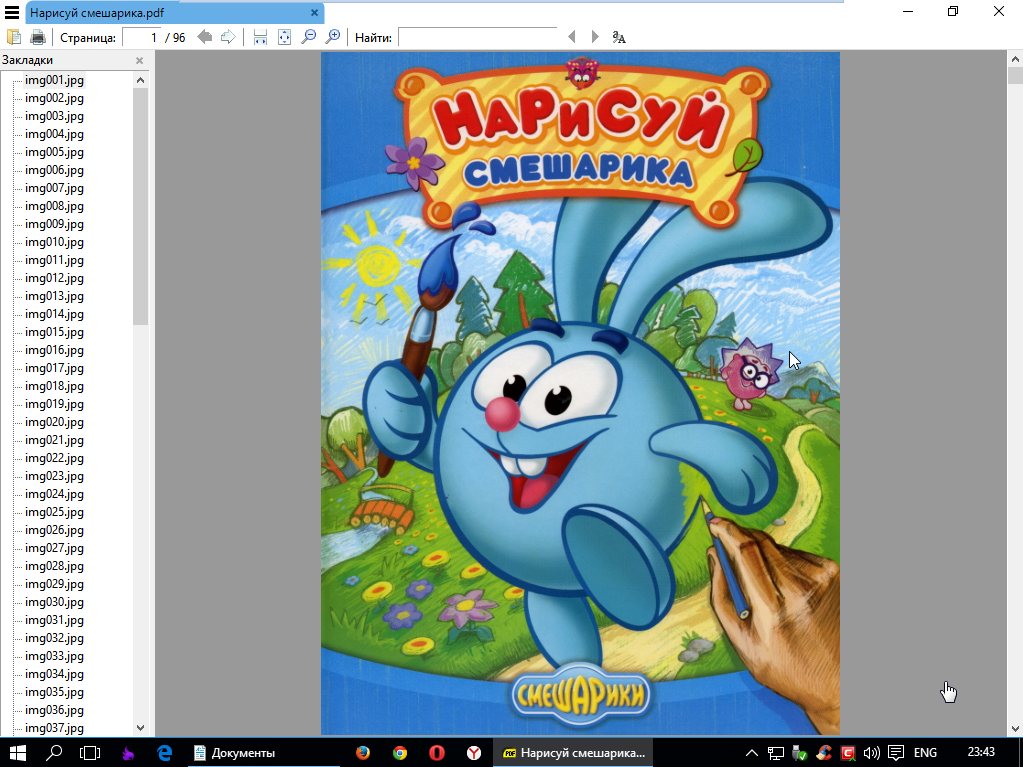 Бесплатный и компактный просмотрщик формата PDF, и некоторых других (DjVu, ePub, FB2). Разработчики выделяют его простой и удобный интерфейс, наличие портативной версии (не требует установки и запускается непосредственно с USB-накопителей), поддержки 60-ти языков интерфейса и корректное масштабирование черно-белых изображений.
Бесплатный и компактный просмотрщик формата PDF, и некоторых других (DjVu, ePub, FB2). Разработчики выделяют его простой и удобный интерфейс, наличие портативной версии (не требует установки и запускается непосредственно с USB-накопителей), поддержки 60-ти языков интерфейса и корректное масштабирование черно-белых изображений.
Проблемой может стать печать документов на старых принтерах. Sumatra отправляет на печать при помощи преобразования файла в растровое изображение, которое увеличивает исходный размер и замедляет печать на принтерах с маленьким объемом памяти.
Acrobat Reader DC и Foxit Reader подойдут профессиональным пользователям, которым неоднократно приходится работать с форматом PDF .
А дополнительные платные услуги не станут проблемой для соответствующих фирм и компаний. STDU Viewer и Sumatra подойдут для личного некоммерческого применения. Выбрать, какая из перечисленных программ подходит конкретно вам, вы можете только попробовав каждую из них.
Редакторы PDF онлайн
Возможность редактировать PDF онлайн также существует, но в меньшем объеме. С помощью веб-сервисов вы сможете что-либо добавлять к исходным данным, заполнять формы, поворачивать и перемещать страницы, делать пометки и не более. Некоторые сервисы позволяют править текст, но не так, как обычно, а путем наложения «заплатки» под цвет фона и создания новой записи поверх нее.
Познакомимся с тремя бесплатными веб-редакторами ПДФ, которые не требуют регистрации, и сравним их возможности между собой.
PDFzorro
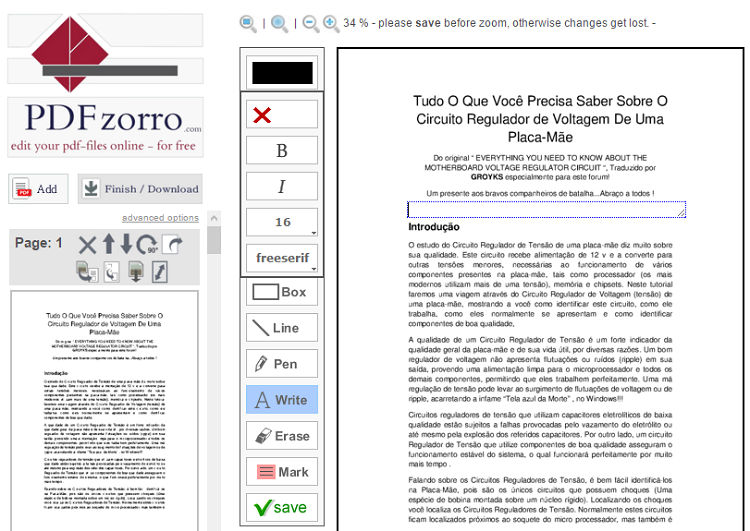
PDFzorro — популярный англоязычный интернет-ресурс для постраничного редактирования PDF-файлов. Вот его основные функции:
- Поворот страниц с шагом в 90 o .
- Изменение размера страниц (A3 -> A4).
- Копирование и удаление выделенного блока. Все содержимое копируется в виде картинки.
- Экспорт страницы в виде картинки.
- Выделение части документа в отдельный файл.
- Добавление текстовых пометок и комментариев.
- Закрытие части содержимого «заплаткой» с возможностью делать записи поверх нее.
- Рисование и подчеркивание с помощью инструмента «Pen».
- Заполнение форм.
- Безвозвратное удаление файла с сайта после редактирования.
Сильные стороны PDFzorro, как и других подобных сервисов, — это доступность на любых платформах, простой и понятный интерфейс. Недостаток — некоторая неповоротливость.
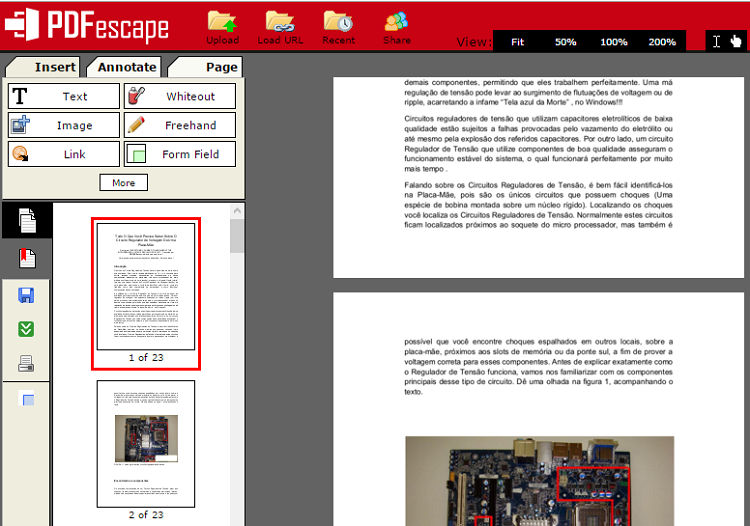
Редактор несколько отличается от предыдущего. В нем чуть побольше функций и более, на мой взгляд, удобная организация меню: в отдельные группы выделены инструменты вставки объектов, создания пометок и работы со страницами.
В число возможностей PDFescape входят:
- Вставка «белой заплатки», поверх которой можно делать записи.
- Вставка текста, изображений, гиперссылок, фигур, рукописных объектов.
- Заполнение форм.
- Добавление пометок, комментариев, выделений текста маркером, подчеркивание, обводка рамкой.
- Добавление, перемещение, поворот, выпрямление, удаление и обрезка страниц.
- Установка защиты документа.
- Отправка на печать прямо из браузера.
Кроме того, зарегистрированные пользователи могут хранить свои документы на сервере PDFescape и открывать к ним доступ другим людям.
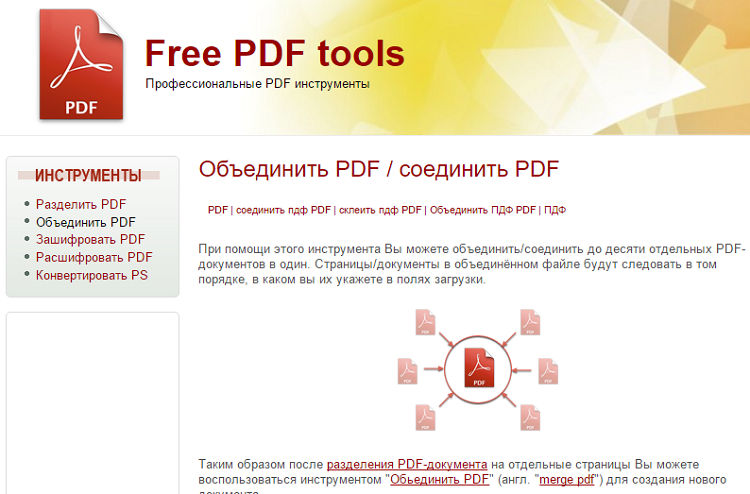
— один из немногих веб-ресурсов, которые работают бесплатно и на русском языке. PDF-документы с его помощью можно разделять, объединять, шифровать (устанавливать ограничения на действия) и расшифровывать (снимать ограничения). А также — конвертировать файлы Postscript в PDF. Инструментов для правки содержимого Free PDF Tools не содержит.
Зачем нужно редактирование PDF-документов?
Например, задача пользователя – исправить только что созданный PDF-файл, который был преобразован в данный формат, скажем, из веб-страницы, скачанной с какого-то сайта. Тем же Adobe/Acrobat Reader вряд ли сотрешь ошибочный текст или заменишь не ту картинку – версии этого приложения работают лишь как «читалка», а не текстовый PDF-редактор.
Если у вас не сильно ограничено пространство внутренней памяти ноутбука или гаджета, т.е. вы позволяете себе ставить программы для серьезной удаленной работы, то попробуйте, к примеру, Microsoft Word. Так, для Android в целом использование этой программы бесплатно, но требуется учетная запись на сервере Microsoft. Компьютерная версия Word платная.
Помимо этого есть полезная программа Adobe Acrobat, которая позволяет редактировать файлы пдф на компьютере. У нее богатый функционал, но, к сожалению, она платная и не все пользователи смогут ее себе позволить. Впрочем, у нее есть бесплатный тестовый период, которым можно воспользоваться, если нужно первый и последний раз изменить файл. Подробней о том, как найти программу и как пользоваться, можно посмотреть в видео.
https://youtube.com/watch?v=KPVTdJ2Rw1c
К счастью, если бесплатные аналоги, которые помогут в решении этой проблемы и они не менее эффективны.
Это достойный конкурент Microsoft Office. В нем есть аналоги как минимум Word, Excel и PowerPoint, а также редактор PDF-документов. LibreOffice подойдет для задач посерьезнее, нежели простое исправление текста.
Скачать пакет LibreOffice можно с официального сайта libreoffice.com.
- Скачайте, установите и запустите установочный пакет LibreOffice. Щелкните по кнопке «Далее» дважды в начале установки.
- Нажмите кнопки «Установить», дождитесь окончания установки и щелкните на кнопке «Готово».
- Установка LibreOffice окончена, выберите свой первый PDF-файл для начала работы.
Открытие/сохранение документов PDF в LibreOffice
Для начала правки и сохранения отредактированного PDF-документа сделайте следующее.
- Откройте приложение LibreOffice и дайте команду «Файл – Открыть файл».
- Запустится «Проводник Windows», выберите ваш PDF-документ и нажмите кнопку открытия файла.
- Начните работу над документом, используя программный инструментарий LibreOffice. Процесс мало отличается от работы с другим текстовым редактором.
- Закончив правку документа (т. е. внеся в него нужные изменения), дайте команду «Файл – Экспорт в PDF».
- Для защиты документа от несанкционированного копирования/рерайта перейдите на вкладку «Безопасность» и включите/настройте нужные функции.
- Защита от редактирования обеспечивается паролем. Нажмите кнопку «Установить пароли» и введите пароль на просмотр и на редактирование (дважды, это защита от опечаток). Нажмите кнопку «OK». В примере выше выставлен пароль только для ограничений внутри документа, а при открытии файла пароль спрашиваться не будет.
- Настройте ограничения для печати и вставки в документ нового контента.
- Для сохранения настроек файла PDF нажмите кнопку «OK» (или «Сохранить», в зависимости от версии LibreOffice).
Несколько слов о PFD формате
PDF или Portable Document Format это один из самих распространенных форматов электронных документов. Данный формат был разработан компанией Adobe Systems. Первая версия формата появилась еще в далеком 1993 году. После этого формат активно развивался. Практически каждый год в нем появлялась поддержка новых функций. Так, за время разработки в Portable Document Format были добавлены такие возможности как: защита с помощью пароля, поддержка уникода, интерактивные элементы, ссылки, цифровые подписи, прозрачность, текстовые слои, формы, шифрование и многое другое.
Основным предназначением PDF является публикация полиграфической продукции в электронном виде. Большая часть профессиональной печатной техники поддерживает формат, и может выполнять печать таких документов без дополнительной обработки или преобразования.
В начале своего пути формат PDF не пользовался большой популярностью. И на это были объективные причины:
- Необходимое программное обеспечение для работы с форматом было платным;
- В формате не было поддержки внешних ссылок, что не позволяло полноценно использовать его во Всемирной паутине;
- Файлы в формате PDF весили значительно больше, чем обычные текстовые документы. Это также создавало препятствия для использования его в Интернете;
- Обработка документов в данном формате требовала значительных системных ресурсов, что приводило к медленному отображению документа на слабых компьютерах:
- Кроме этого существовали другие форматы, которые создавали конкуренцию.
Сейчас, ни одна из этих проблем больше не является актуальной для формата PDF. Компания Adobe выпустила бесплатную версию программы для просмотра PDF файлов, также появились программы от других производителей.
За больше чем 10 лет существования формат прошел долгий путь развития и на данный момент представляет собой очень мощный и гибкий инструмент для создания документов.
Для чего нужен PDF24 Creator
Немецкий сервис PDF24 выполняет большое количество операций с форматом PDF. Помимо онлайн версии веб-приложений PDF24 Tools, находящейся по адресу: https://tools.pdf24.org/ru/, для пользователей доступна автономная программа, которой можно пользоваться на компьютере без доступа в Интернет.
PDF24 Creator используется для Windows. Программа работает в операционных системах Windows 11, Windows 10, Windows 8.1, Windows 8, Windows 7. Windows Vista. Для установки в Windows XP нужно скачать версию PDF24 Creator 8.6.1 по этой ссылке.
PDF24 Creator скачать
Далее установите PDF24 Creator на компьютер. Во время инсталляции вам предложат установить на ПК некоторые компоненты, в том числе, виртуальный принтер.
С помощью функций виртуального принтера работают некоторые инструменты, входящие в состав программы PDF24 Creator. В частности, вы можете создать PDF из файла, имеющего функцию печати, или сохранить в PDF открытую веб-страницу сайта или любой другой нужный документ (Word, Excel, PowerPoint и так далее).
Редактирование PDF онлайн
— бесплатный онлайн-редактор PDF файлов и других форматов документов.
Для работы с Google Docs нужна электронная почта Gmail.
Авторизовавшись в системе, вы попадете в Google Диск. Первое, что необходимо сделать, настроить загрузку файлов. Справа вверху нажмите на значок в виде «Шестерёнки», затем перейдите в подраздел «Настройки загрузки». Убедитесь в том, что каждый из пунктов отмечен галочкой.
Загрузите файл, для этого слева вверху нажмите на значок «Стрелка вверх» и укажите нужный объект на компьютере.
Когда документ загрузится, кликните на нём правой кнопкой мыши и выберите «Открыть с помощью» — «Google Документы».
В открывшемся редакторе отобразится содержимое ПДФ документа, страницы будут в виде картинок, под каждой из которой должен находиться распознанный текст.
Исходные рисунки можно удалить, а текст изменить на своё усмотрение.
Чтобы добавить изображение, воспользуйтесь меню «Вставка».
Таким образом, на основе старого создается новый документ.
Сохранение изменений выполняется через меню «Файл» — «Скачать как» — «Документ PDF».
— ещё один бесплатный редактор. Он работает с документами, содержащими не более 100 страниц.
На главной странице нажмите кнопку «Edit Now». Затем выберите действие «Upload to PDFescape», и сообщите путь к нужному файлу. Когда загрузится ПДФ документ, вы сможете его редактировать.
Вся работа выполняется через панель инструментов, слева вверху.
Имеющиеся в арсенале PDFescape функции разбиты по вкладкам: Insert (вставить), Annotate (комментарии), Page (страница).
Уделив немного времени сервису, вы разберётесь в его возможностях.
Возможности PDF24 Creator
Подготовленный разработчиками функционал сложно описать: получится сумбурно и запутано
А потому – в каждом важном элементе инструмента необходимо разобраться подробнее, в соответствии с «тематикой»:
Редактор PDF. Слияние документов, разделение на отдельные страницы, смена ориентации, сортировка по содержимому. Дополнительно предусмотрен вариант с импортом офисных файлов (Excel, Word, изображений) и последующей конвертацией в ПДФ. В PDF24 представлено несколько режимов предпросмотра, а заодно – функция передачи данных по электронной почте или факсу.
Принтер. Подготовка профиля для печати документов (разработчики предлагают корректировать размер полей, детали оформления, масштаб, а затем – сохранять в качестве «шаблонов» под конкретные ситуации), встроенный конвертер, возможность взаимодействия с беспроводным оборудованием.
Reader. Просматривать добавленные документы можно с выбранным масштабом и не беспокоиться о требованиях к мощности компьютера. Встроенная «читалка» не занимает места на жестком диске, почти не использует оперативную память – отнимет не более 1% от производительности процессора. Reader разрешает выводить статистику о запущенных файлах (защита, разрешение, шрифт, место сохранения, дата последнего редактирования), а заодно – искать фрагменты текста через поиск по словам, выражениям или введенным символам.
Конвертер. Менять формат файлов 24 PDF способен в нескольких направлениях: из изображений, текстовых документов, таблиц в PDF и наоборот
Процедура не потребует много свободного времени: достаточно определиться с исходниками, а затем – выбрать формат желаемого результата.Внимание! Конвертация в PDF возможна в нескольких стандартах с дополнительными правилами, вроде поддержки «водяных знаков», с «нумерацией страниц», защитой от предпросмотра.
Оптимизация. Встроенная в PDF24 Creator функция сжатия помогает экономить место на жестком диске, а еще разрешает подготовить цифровые документы к отправке по электронной почте, если там установлены лимиты или ограничения
Оптимизация происходит в фоновом режиме и предусматривает гибкие настройки: необходимо ли менять итоговое качество (от 0 до 100% в зависимости от желаемого результата), накладывать ли фильтры для смены цвета, понадобится ли оптимизация непосредственно для веб-просмотра. После выставленных настроек начинается процедура сжатия. В конце появится итоговая статистика – сколько места сэкономлено, каков результат, запускать ли предпросмотр или сразу переходить к печати.
Снимок экрана. Важная составляющая, которой обладает «Овечка» ПДФ: выделение области на экране компьютера и генерация цифрового документа с выбранным содержимым. Функция предусматривает гибкую настройку – разрешает контролировать качество изображений, количество деталей, способ оформления снимка – выделенная область, окно программы, экран целиком. Результатом при желании можно поделиться по электронной почте или воспользовавшись факсом, причем без предварительного сохранения файлов либо оформления документов.
Инструментарий. Новые функции и возможности периодически еще добавляются – так появилась функция импорта контента, выводимого на веб-камерах смартфонов и планшетов, подключенных к ПК по USB. Как и в случае со снимком экрана лишний раз экспериментировать не придется – все уже подготовлено!
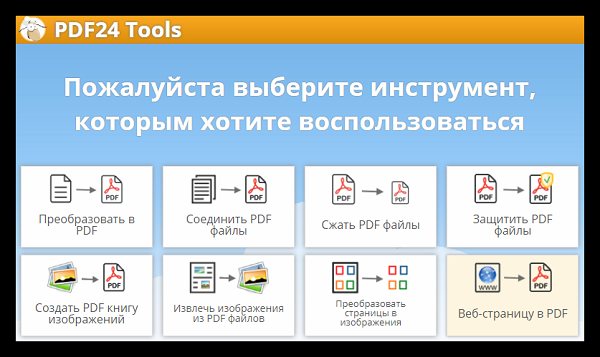
Нельзя не рассказать и о OCR – специальном алгоритме распознавания текста на документах формата PDF. Если загрузить файлы, выбрать язык (предусмотрена поддержка чуть больше 50 штук), добавить префиксы и суффиксы, определиться с шаблоном (добавляют вручную или настраиваются по желанию), то уже через 10-15 минут появится результат в виде картинки или текста. Вручную разбираться с содержимым, а после создавать документы не придется!
STDU Viewer
4.6
Юзабилити
5
Понятный интерфейс
4
Функциональность
5
Установка
5
Оригинальность
4
Отличительной особенностью программы является поддержка огромного количества форматов, как текстовых, так и графических и многих других. Возможности программы: закладки, быстрый и расширенный поиск, печать документов, просмотр одного и того же документа в двух местах одновременно и другие.
Преимущества
- малотребовательна к ресурсам;
- поддерживает практически все форматы;
- удобна в использовании;
- много функций;
- быстродействие.
Недостатки
- не все шрифты отображаются правильно;
- мало дополнительных опций;
- устаревший интерфейс.
Доступна бесплатно только в том случае, если используется не для коммерческих целей.
Характеристики
| Операционная система | Windows, XP |
|---|---|
| Язык интерфейса | английский, русский |
| Поддерживаемые форматы | FB2, DjVu, PDF, Comic Book Archive (CBR или CBZ), PDB, MOBI, AZW, EPub, XPS, TCR, многостраничные TIFF, TXT, DCX, WWF, PCX, JBIG2, EMF, WMF, BMP, GIF, JPG, JPEG, PNG, PSD. |
Программы для редактирования PDF-файлов
Тем, кому регулярно приходится работать с редактированием PDF, пригодится знание основных программ, позволяющих править и удалять текст, а также работать с графикой.
PDFelement
Программное обеспечение с простым лаконичным интерфейсом, позволяющим вносить в PDF-документы любые изменения. Также есть опции изменения пользовательских форм, страничного фона, добавления картинок и ссылок, обрезания страниц и объединения документов. На файл можно установить парольную защиту.
Бесплатная версия данной программы поддерживает все указанные функции, но на каждой странице отредактированного документа будет оставлен водяной знак. Помимо версий для ПК и ноутбуков (с операционными системами Windows и Mac), существуют и варианты программы для мобильных устройств (на базе Android и iOS).
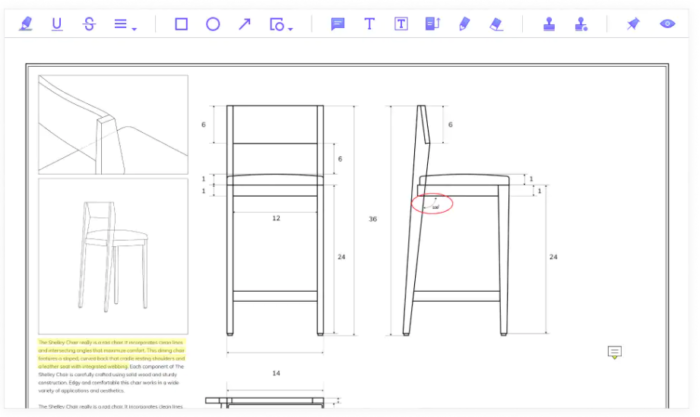
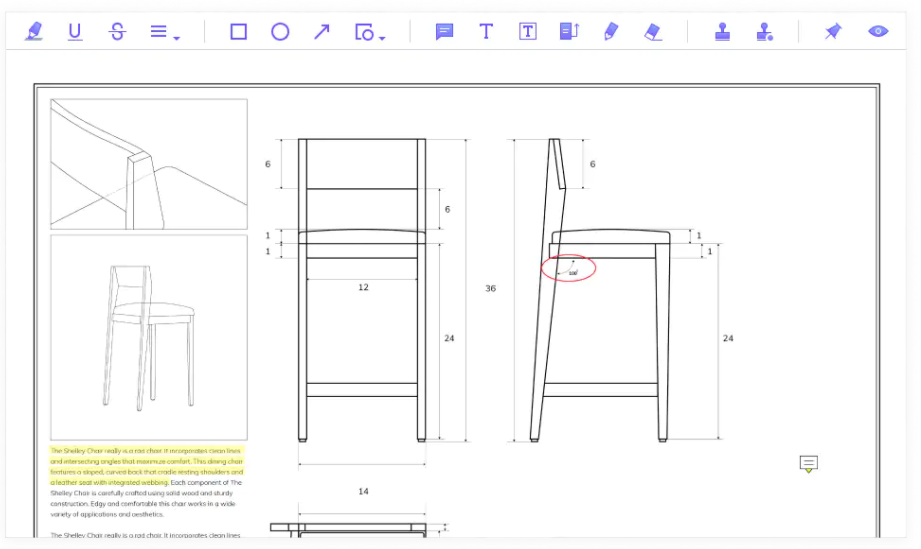
Inkscape
Поскольку данная программа предназначена, прежде всего, для тех, кто занимается графическим дизайном, ее основная особенность — богатый инструментарий для работы с изображениями. Редактировать текст в pdf-документах в ней тоже можно, но для многостраничных документов это не лучший вариант. При открытии файла в программе всегда выбирается определенная страница, подлежащая изменению. Когда пользователь после редактирования нажимает «Сохранить », внесенные изменения сохраняются, а остальные страницы документа теряются. Из-за этой особенности данное программное обеспечение можно рекомендовать только для работы с одностраничными файлами.
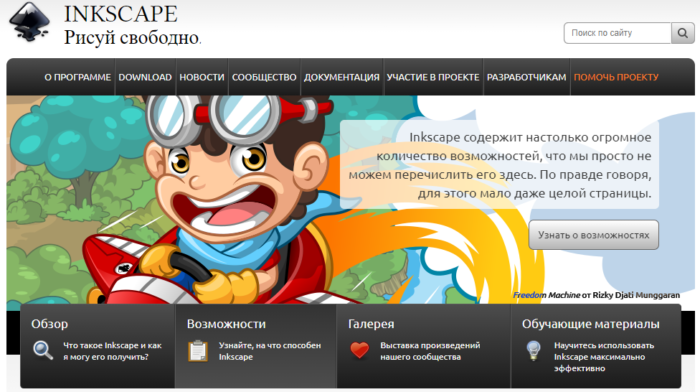
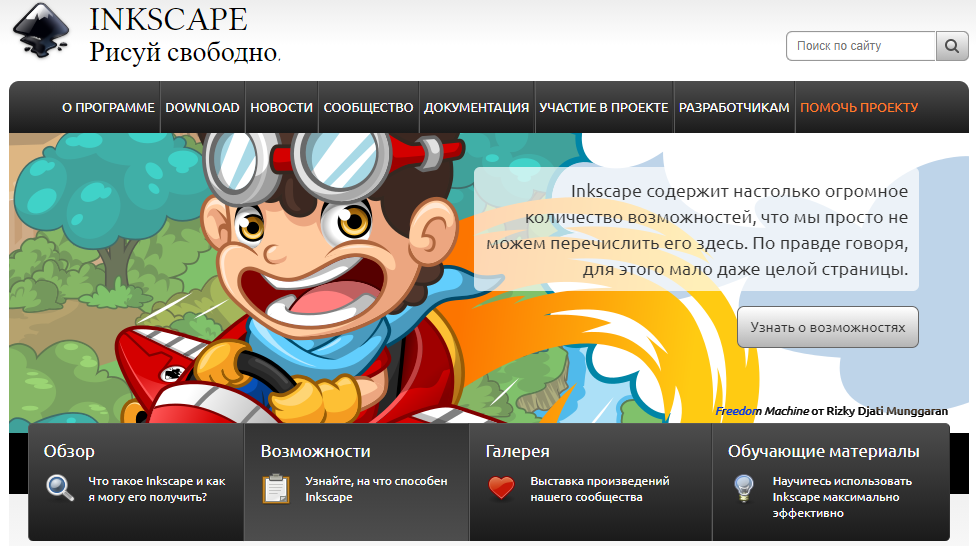
Foxit PDF Editor
Бесплатная промо-версия этой программы функционирует лишь в течение двух недель после первого запуска, платная доступна в двух форматах – для использования на протяжении года и для бессрочного пользования. Программа обладает богатым функционалом – позволяет править текст, редактировать изображения, добавлять медиафайлы. Есть и опции рецензирования и инструменты безопасности, а также экспорт содержимого pdf-документа в Word, Excel или PowerPoint.
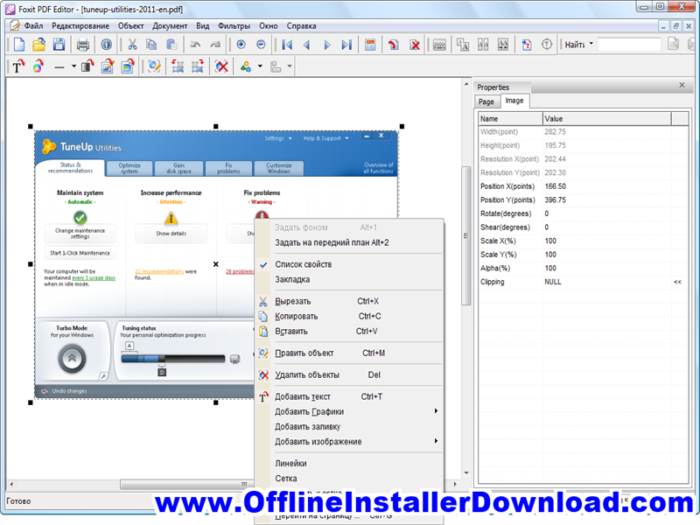

PDF-Xchange Editor
В бесплатной версии данной утилиты доступны опции редактирования текста, удаления и добавления картинок, создания сносок и комментариев. Имеются и инструменты для защиты данных (возможность установить пароль, цифровую подпись, запретить вывод документа на принтер). Редактировать изображения позволяет только платная версия.
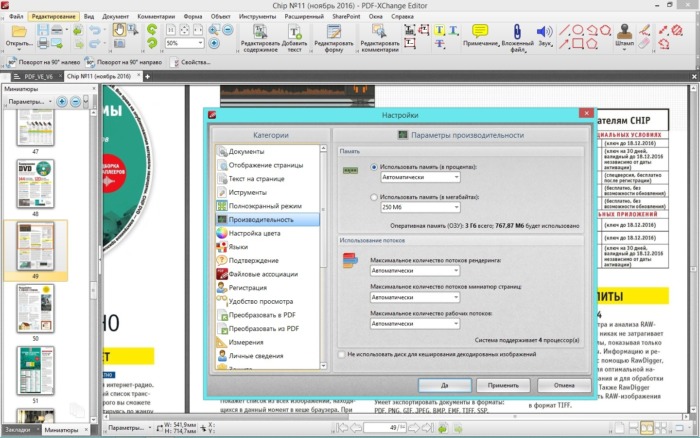
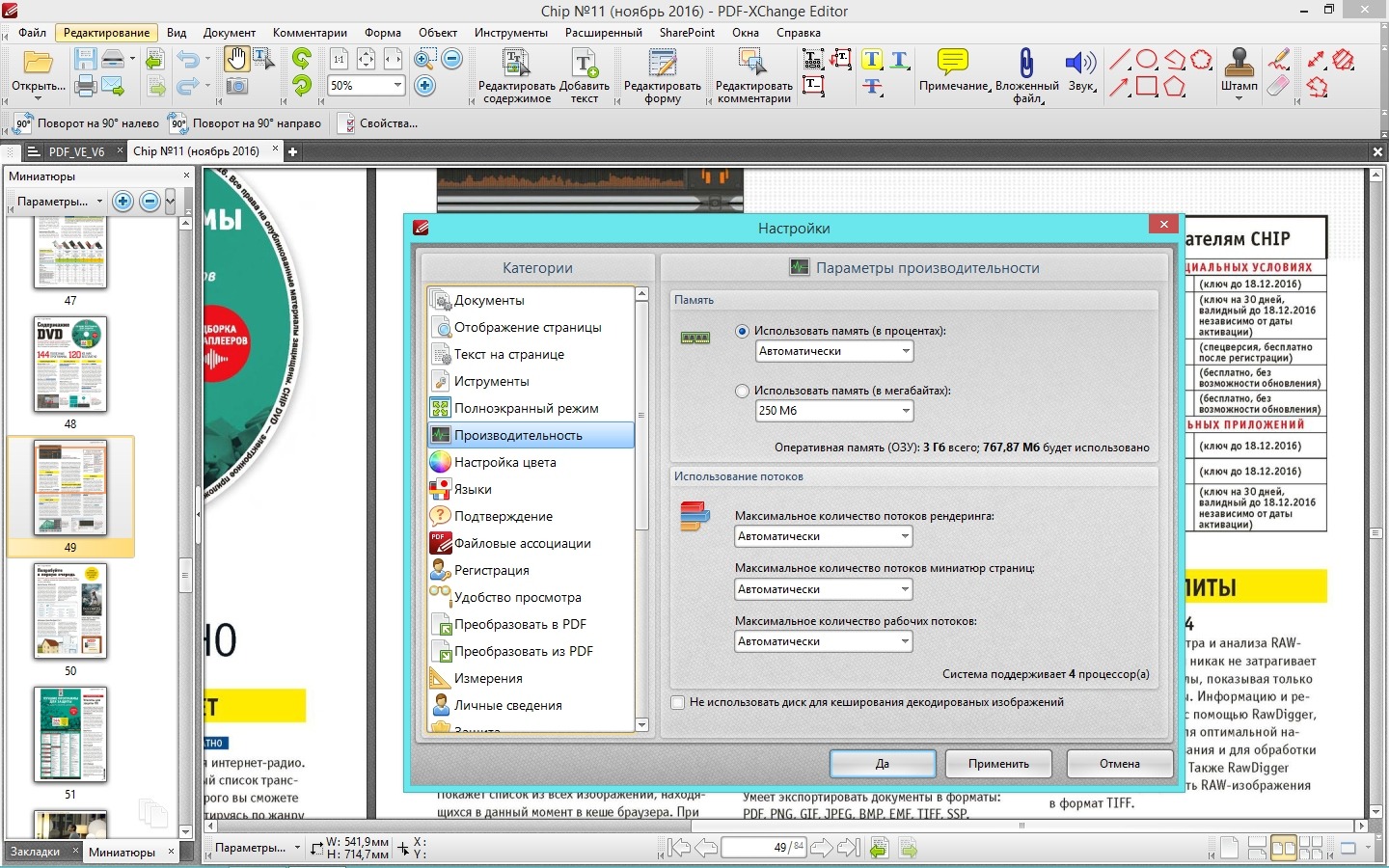
Adobe Acrobat
Платный редактор, поддерживающий облачные сервисы. Для работы с ним требуется создать аккаунт Adobe. Опция правки находится во вкладке «Инструменты ». Набор доступных манипуляций с текстом у этого редактора достаточно широкий: помимо привычных изменения шрифта, размера и начертания, поддерживаются создание нумерованных и маркированных списков, изменение полей и ряд других опций. Опция распознавания дает возможность редактирования файлов, сформированных из фотографий или сканов печатных материалов.




























