Как конвертировать файлы AutoCAD DWG в формат JPEG
Чертежи в формате AutoCAD DWG часто необходимо конвертировать в более универсальные форматы – например, в JPEG.
Формат изображений JPEG позволяет распечатывать чертежи, отправлять их по электронной почте, или загружать их на веб-сайт
При этом важно сохранить максимально возможное качество изображения этих файлов. При обработке файлов AutoCAD DWG можно использовать программу Универсальный Конвертер Документов
На этой странице:
- Как конвертировать файлы чертежей Autodesk AutoCAD в формат JPEG
- Как поместить водяные знаки на чертеж для защиты авторских прав
- Как конвертировать файлы AutoCAD DWG в формат JPEG в режиме пакетной обработки данных
- Примеры кода конвертации AutoCAD в JPEG для разработчиков
Как конвертировать файлы чертежей Autodesk AutoCAD в формат JPEG
Если на ваш компьютер установлена программа Универсальный Конвертер Документов, то вы легко можете сохранять чертежи AutoCAD в формате JPEG.
Шаг 1: Откройте чертеж в программе AutoCAD и нажмите Plot (Печать)
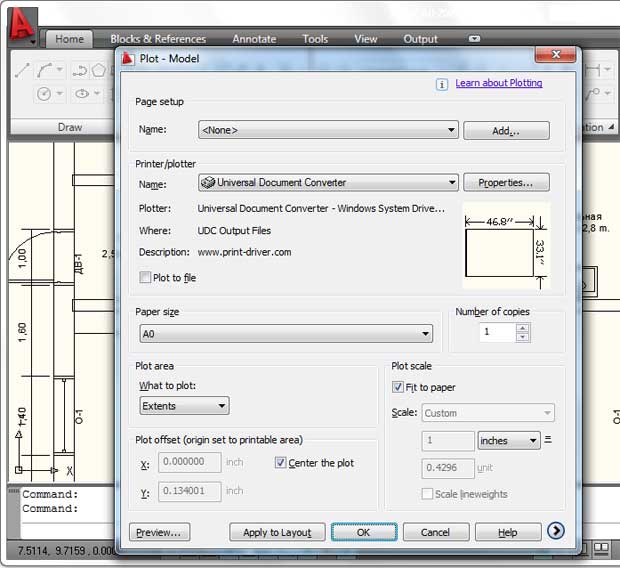
Шаг 2: Измените значение What to plot (Объект печати) на Extents (Границы). Проверьте параметры Center the plot (Выровнять чертеж по центру) и Fit to paper (Выровнять по размеру бумаги).
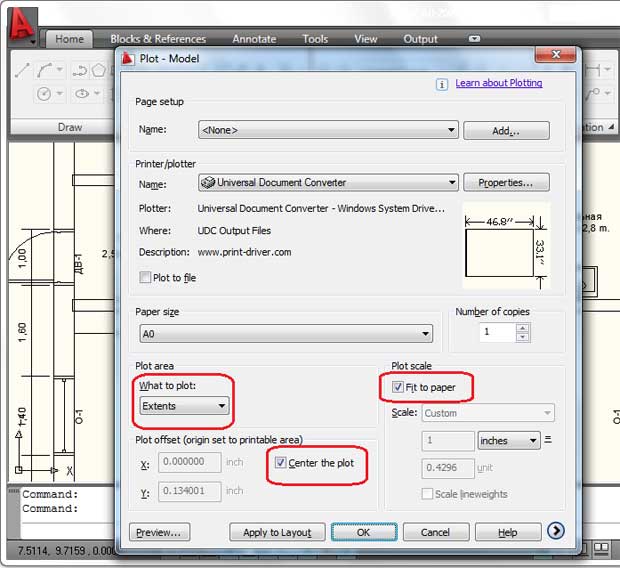
Шаг 3: Выберите Универсальный Конвертер Документов из списка и нажмите Properties (Свойства)…
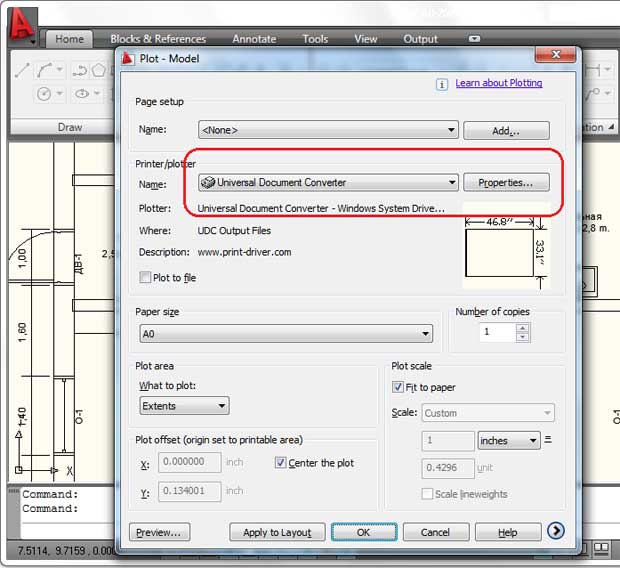
Шаг 4: Нажмите Custom Properties (Настраиваемые свойства)…
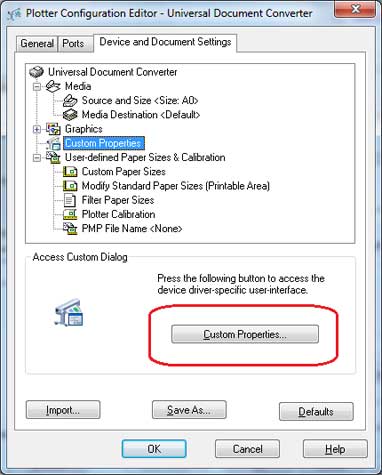
Шаг 5: Измените значение на JPEG Image (Изображение JPEG) и нажмите OK. Распечатайте чертеж AutoCAD в формате JPEG!
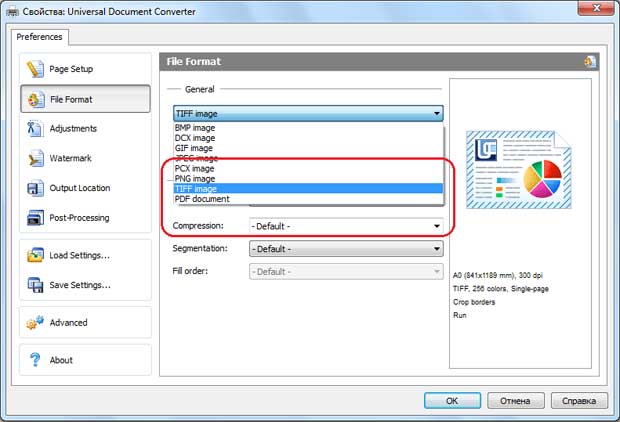
Как поместить водяные знаки на чертеж для защиты авторских прав
Помещая водяные знаки на чертежи, вы защищаете их от незаконного использования. Чтобы защитить ваши файлы Autodesk AutoCAD DWG, пожалуйста, следуйте инструкции:
- Откройте чертеж и нажмите Plot (Печать)
- Выберите Универсальный Конвертер Документов из списка плоттеров и нажмите Properties (Свойства).
- Выберите Custom Properties (Настраиваемые свойства) во вкладке Device and Document Settings(Настройки устройства и документа) и нажмите кнопку Custom Properties (Настраиваемые свойства) в области Access Custom Dialog (Доступ к диалоговому окну настройки)
- На панели настроек Универсального Конвертера Документов перейдите в область Watermark (Водяной знак) . Выберите желаемый тип водяного знака.
Как конвертировать файлы AutoCAD DWG в формат JPEG в режиме пакетной обработки данных
Программа Универсальный Конвертер Документов и другое ПО, поставляемое с ней, – Print Conductor поможет конвертировать несколько чертежей в формат JPEG. Print Conductor – это ПО, предназначенное специально для пакетной обработки.
- Добавьте чертежи, которые необходимо конвертировать
- Выберите принтер Универсальный Конвертер Документов
- Нажмите Change Settings(Изменить настройки), чтобы задать папку назначения, и JPEG Image в качестве формата выходного файла
- Нажмите Start(Старт), чтобы начать конвертацию чертежей и графиков в формат JPEG.
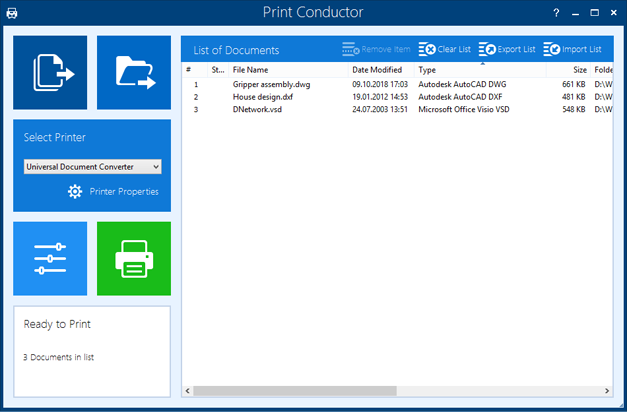
Примеры кода конвертации AutoCAD в JPEG для разработчиков
Разработчики ПО могут использовать существующий метод конвертации, используемый программой Универсальный Конвертер Документов. Мы предлагаем несколько ресурсов, такие как public API and code examples (общедоступный интерфейс прикладного программирования и примеры кодов) для различных языков программирования. Их можно использовать для выполнения похожих задач конвертации.
Программу Универсальный Конвертер Документов можно установить на несколько компьютеров. При этом процесс установки можно упростить с помощью функции automatic deployment (автоматическая распаковка).
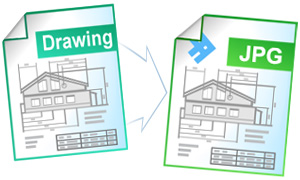
Департамент ГИС и САПР г. Миссиссага, Канада
«В нашем отделе мы разрабатываем карты городских дорог с помощью программы Bentley Systems MicroStation. Для публикации карт на городском сайте мы должны экспортировать их в формат GIF. Однако качество файлов GIF, изготавливаемых средствами MicroStation, нас не устраивает. Универсальный конвертер документов позволяет нам печатать карты из MicroStation в файлы GIF с сохранением высокого качества изображений.»
- Конвертер PDF в JPG
- Сохранить Word в PDF
- Конвертировать PDF в TIFF
- Преобразовать Word в JPEG
- Перевести JPG в PDF
- Конвертер PowerPoint в PDF
- Сохранить Excel в PDF
Сохранения чертежей AutoCAD в растовое изображение (PDF, JPEG).
Если по каким-то причинам вы хотите сохранить чертеж в растровую картинку JPG, то для этого в AutoCAD также есть встроенное средство печати. Процесс похож на создание PDF из DWG.
1. Для начала необходимо узнать точные размеры выводимого на печать (сохраняемого в JPG) изображения. Используйте любой способ: через простановку размеров, информацию из атрибутов рамки и т.д. Удобно смотреть посредством “динамического ввода”, начав например рисование отрезка или полилинии по измеряемому объекту. Запомните или запишите ширину и высоту отпечатка. В примере: 1260 мм на 594 мм.
2. Далее в меню “Файл” – “Печать” выбираете принтер “PublishToWeb JPG”. Нажимаете “Свойства”.
3. В настройках “нестандартных форматов листа” добавляете свой, аналогично как при сохранении в PDF.
4
Обратите внимание: размеры листа нужно указать в пикселях, для этого просто к измеренным вам данным добавьте 0 (ноль). Т.е. при размерах печатаемой области 1260 мм в ширину и 594 в высоту, формат листа будет выглядеть так:
при размерах печатаемой области 1260 мм в ширину и 594 в высоту, формат листа будет выглядеть так:
5. После добавления нестандартного формата листа делаете остальные настройки печати: выбираете этот созданный формат, масштаб печати “вписать”, “центрировать” и рамкой обводите свой чертеж.
6. Нажимаете “ОК”, указываете путь для сохранения файла. Предварительный JPG у вас готов. Осталось только скорректировать его печатный размер, для чего необходимо исправить разрешение. Можно использовать любой просмотрщик графических файлов с возможностью такой функции, например IrfanView – открыв созданный файл нажмите клавишу “I” на клавиатуре (или “Изображение” – “Информация. “, а также кнопка на панели инструментов в виде красного кружка с i ) и в поля “Разрешение” введите цифры 254, нажмите “Установить”. Печатаемая область изменится исходя из указанного количества точек на дюйм.
7. Нажмите “ОК”. Всё, сохраняйте готовый JPG или другого формата точечный рисунок.
ВИДЕОУРОК В РАЗРАБОТКИ. С УВАЖЕНИЕМ АНДРЕЙ.
Оптимизация сжатия для JPG
Вот несколько советов для оптимального сжатия JPG:
- Выбор правильной компрессионной степени: При сохранении изображения в формате JPG, у вас будет возможность выбрать степень сжатия. Нужно найти баланс между размером файла и качеством изображения. Если степень сжатия слишком высока, изображение может потерять в качестве и появиться эффект «муара». Если степень сжатия низкая, файл будет занимать больше места, но качество изображения будет выше.
- Использование правильных размеров изображения: Если вы подгоняете изображение под конкретные размеры, при сохранении выберите опцию «изменить размер». Это поможет сохранить пропорции и избежать искажений.
- Исключение ненужной информации: Рекомендуется удалить изображения всю ненужную информацию, такую как метаданные, которые могут быть сохранены в файле. Программы для редактирования изображений обычно предлагают функции удаления ненужной информации.
- Оптимизация области с наибольшей детализацией: Сосредоточьтесь на областях изображения, которые имеют наиболее важную детализацию или контрастность. Сжимая эти области менее, чем остальное изображение, можно добиться лучшего качества.
- Проверка и повторное сжатие: После сохранения проверьте изображение на наличие искажений или потери качества. Если изображение выглядит плохо, попробуйте повторно сжать его с другими настройками.
Следуя этим советам, вы сможете сохранить изображение в формате JPG с наилучшим качеством и наименьшим размером файла
Это особенно важно при работе с автокадом, где размер файлов может быть большим. Используйте эти советы для оптимизации сжатия JPG и наслаждайтесь высококачественными изображениями!
Частые проблемы с вставкой растровых изображений в AutoCAD
1. Изображение не отображается после вставки.
Возможной причиной этой проблемы может быть неправильное выбора файла изображения. Убедитесь, что файл имеет правильный формат и расширение. Также проверьте, что изображение не было повреждено или некорректно сохранено. В случае необходимости, попробуйте открыть и сохранить изображение в другом программном обеспечении.
2. Изображение слишком маленькое или размытое.
Если при вставке изображения оно выглядит слишком маленьким или размытым, то возможно, вы выбрали неправильный масштаб или разрешение изображения. Попробуйте увеличить размер изображения в диалоговом окне вставки или изменить его разрешение во внешней программе перед вставкой.
3. Изображение вставляется с ошибками или потерянными элементами.
Если при вставке изображения в AutoCAD некоторые элементы отображаются неправильно или вообще отсутствуют, то возможно, они не поддерживаются программой. Убедитесь, что формат изображения совместим с AutoCAD и что вы используете последнюю версию программы. Также проверьте, что файл изображения не поврежден.
4. AutoCAD зависает или работает медленно после вставки изображения.
Если AutoCAD начинает работать медленно или зависает после вставки больших растровых изображений, то возможно, ваш компьютер не справляется с обработкой таких файлов. Попробуйте уменьшить размер изображения или использовать формат изображения с меньшим размером файла. Также убедитесь, что у вас достаточно оперативной памяти и свободного места на жестком диске.
5. Изображение не масштабируется или не поворачивается правильно.
Если при попытке изменить масштаб или повернуть вставленное изображение оно не меняется или меняется неправильно, то возможно, вы используете неправильные команды или функции AutoCAD. Убедитесь, что вы выбрали правильные инструменты для масштабирования и поворота объектов. Если проблема продолжается, попробуйте сделать это в другой последовательности или сначала изменить системные переменные AutoCAD.
В большинстве случаев, проблемы с вставкой растровых изображений в AutoCAD могут быть решены с помощью простых действий, таких как проверка формата изображения, установка правильных параметров или редактирование изображения во внешней программе. Если проблемы продолжаются, возможно, придется обратиться за помощью к специалистам или посмотреть на доступные ресурсы справки AutoCAD.
Конвертировать DWG в JPG онлайн, бесплатно преобразовать .dwg в .jpg
Шаг 1
Загрузите dwg-файл
Выберите файл, который вы хотите конвертировать с компьютера, Google Диска, Dropbox или перетащите его на страницу.
Шаг 2
Выберите «в jpg»
Выберите jpg или любой другой формат, в который вы хотите конвертировать файл (более 200 поддерживаемых форматов)
Шаг 3
Скачайте ваш jpg файл
Подождите пока ваш файл сконвертируется и нажмите скачать jpg-файл
Расширение файла
.dwg
Категория
CAD File
Описание
Расширение файла .dwg используется для рисования. Один из старейших типов файлов, изначально задуман в 1970-х для использования ранних Computer Aided Design (CAD) устройств для 2D и 3D чертежей. Формат DWG имеет лицензию на Autodesk для их AutoCAD приложения, которое является стандартом де-факто для чертежей CAD. Autodesk уже решительно сопротивлялись попыткам перепроектировать формат DWG, встроив водяной знак, что сделали другие бесплатные приложения в некоторых версиях. DWG-файлы, созданные приложениями CAD, используются архитекторами, инженерами и дизайнерами.
Действия
— Конвертировать файл сейчасView other cad file formats
Технические детали
Файл .DWG — это двоичный файл, содержащий данные векторного изображения и метаданные. Данное векторное изображение содержит инструкции для приложения CAD о том, как отобразить DWG на экране. Метаданные могут содержать различную информацию о файле, включая местоположения конкретных данных, а также данные клиента. Файлы, созданные с помощью AutoCAD 14, также включают проверку контрольной суммы файлов, которая подтверждает, что файл был создан с помощью AutoCAD.
Ассоциированные программы
Adobe IllustratorAutoCADAutodesk DWG TrueViewCorelCAD
Разработано
Autodesk
Тип MIME
application/acadapplication/x-acadapplication/autocad_dwgimage/x-dwgapplication/dwgapplication/x-dwgapplication/x-autocadimage/vnd.dwgdrawing/dwg
Полезные ссылки
Спецификация формата DWG-файловБольше информации о DWG-файлахAutodesk DWG TrueView (посмотреть)Convert DWG file
Мы не можем найти эту страницу
(* `l10n_strings`.`REQUIRED_FIELD`)
`l10n_strings`.`CREATE_NEW_COLLECTION` *
`l10n_strings`.`ADD_COLLECTION_DESCRIPTION`
`l10n_strings`.`DRAG_TEXT_HELP`
`article`.`content_lang`.`display`
`l10n_strings`.`AUTHOR_TOOLTIP_TEXT`
Мы не можем найти эту страницу
(* `l10n_strings`.`REQUIRED_FIELD`)
`l10n_strings`.`CREATE_NEW_COLLECTION` *
`l10n_strings`.`ADD_COLLECTION_DESCRIPTION`
`l10n_strings`.`DRAG_TEXT_HELP`
`article`.`content_lang`.`display`
`l10n_strings`.`AUTHOR_TOOLTIP_TEXT`
Мы не можем найти эту страницу
(* `l10n_strings`.`REQUIRED_FIELD`)
`l10n_strings`.`CREATE_NEW_COLLECTION` *
`l10n_strings`.`ADD_COLLECTION_DESCRIPTION`
`l10n_strings`.`DRAG_TEXT_HELP`
`article`.`content_lang`.`display`
`l10n_strings`.`AUTHOR_TOOLTIP_TEXT`
Мы не можем найти эту страницу
(* `l10n_strings`.`REQUIRED_FIELD`)
`l10n_strings`.`CREATE_NEW_COLLECTION` *
`l10n_strings`.`ADD_COLLECTION_DESCRIPTION`
`l10n_strings`.`DRAG_TEXT_HELP`
`article`.`content_lang`.`display`
`l10n_strings`.`AUTHOR_TOOLTIP_TEXT`
Мы не можем найти эту страницу
(* `l10n_strings`.`REQUIRED_FIELD`)
`l10n_strings`.`CREATE_NEW_COLLECTION` *
`l10n_strings`.`ADD_COLLECTION_DESCRIPTION`
`l10n_strings`.`DRAG_TEXT_HELP`
`article`.`content_lang`.`display`
`l10n_strings`.`AUTHOR_TOOLTIP_TEXT`
Мы не можем найти эту страницу
(* `l10n_strings`.`REQUIRED_FIELD`)
`l10n_strings`.`CREATE_NEW_COLLECTION` *
`l10n_strings`.`ADD_COLLECTION_DESCRIPTION`
`l10n_strings`.`DRAG_TEXT_HELP`
`article`.`content_lang`.`display`
`l10n_strings`.`AUTHOR_TOOLTIP_TEXT`
Как выбрать правильное разрешение для сохранения Autocad в JPG
При сохранении изображения Autocad в формате JPG, очень важно правильно выбрать разрешение, чтобы получить оптимальное качество и размер файла. В данной инструкции мы рассмотрим несколько важных аспектов, которые помогут вам выбрать правильное разрешение для сохранения вашего проекта
1. Задумайтесь о целевой аудитории и назначении изображения. Если вы планируете использовать изображение для печати в качестве большого плаката, разрешение должно быть высоким, например, 300 dpi (точек на дюйм). Если же изображение будет использоваться для веб-сайта или просмотра на экране, разрешение может быть ниже, например, 72 dpi.
2. Учтите размеры физического объекта на вашем проекте. Если ваш проект имеет маленькие детали или тонкие линии, вы должны выбрать большее разрешение, чтобы сохранить все детали и не потерять качество. Если же ваш проект содержит простые формы и крупные объекты, разрешение может быть меньше.
3
Обратите внимание на требования конкретного веб-сайта или приложения, если вы планируете загружать изображение туда. Каждый веб-сайт или приложение может иметь свои требования по разрешению и размеру файла
Узнайте эти требования и сохраните изображение с учетом этих параметров.
4. Используйте компрессию изображений, чтобы уменьшить размер файла и улучшить его загрузку. Однако помните, что слишком высокая компрессия может привести к потере качества и деталей. Используйте среднюю компрессию, чтобы достичь баланса между качеством и размером файла.
5. Перед сохранением изображения в формате JPG, рекомендуется предварительно уменьшить масштаб вашего проекта в Autocad. Это поможет уменьшить размер файла и сделает его более удобным для использования на веб-сайте или приложении.
Важно помнить, что правильное разрешение зависит от конкретной ситуации и задачи. Вам необходимо учитывать конечный результат и требования окружающей среды для оптимального выбора разрешения
Будьте внимательны и экспериментируйте с различными параметрами, чтобы найти наиболее подходящий вариант для вашего проекта.
Подготовка Autocad для сохранения в формат JPG
Перед сохранением вашего проекта в формат JPG в Autocad несколько шагов помогут вам получить качественное изображение.
| Шаг 1: | Откройте ваш проект в Autocad. |
| Шаг 2: | Убедитесь, что ваш рисунок полностью виден на экране, подстраивая его размеры и область отображения. |
| Шаг 3: | Выберите команду «Экспорт в файл» из меню «Файл». |
| Шаг 4: | В появившемся окне установите формат файла в «JPEG». |
| Шаг 5: | Настройте параметры экспорта, такие как качество изображения и разрешение. |
| Шаг 6: | Выберите путь и имя файла для сохранения. |
| Шаг 7: | Нажмите «Сохранить», чтобы сохранить ваш проект в формате JPG. |
После выполнения этих шагов вам будет предоставлен JPG-файл вашего проекта, готовый к использованию или публикации в Интернете.
Как экспортировать DWG чертёж из AutoCAD в JPEG
Главный редактор, 22.04.2011
По работе мне понадобилась в общем-то простая вещь. Превратить чертёж, выполненный в программе AutoCAD в растровое изображение. Эту, и вправду простую, процедуру получилось выполнить далеко не с первого раза. Всему виной странная, а если сказать корректнее — непривычная, логика создателей программы AutoCAD. Любой человек, незнакомый с AutoCAD, но работавший с графическими программами, такими как Photoshop или Corel Draw, по аналогии с ними идёт в меню «Файл» и выбирает команду «Экспорт». Так поступил и я, но не тут-то было…
С программой AutoCAD мне ранее работать никогда не приходилось.
Я знал, что она очень умная, сложная, профессиональная, дорогая (и прочее, и прочее, и прочее…), но ни практических навыков работы в этом чертёжном пакете, ни даже поверхностного знакомства с программой у меня не было. Пришлось разбираться.
В итоге задача была решена, при чём результат оказался очень хорошим: автокадовский чертёж благополучно был переведён в изображение в формате JPEG очень высокого качества.
Но прежде чем я расскажу, как можно легко в AutoCAD выполнить конвертацию DWG файла в графическое изображение JPG или PNG, коротко поведаю о своих неудачных экспериментах, предшествовавших решению проблемы.
Итак я, как нормальный юзер, полез в раздел меню «Экспорт». И был очень удивлён, не найдя там ни поддержки JPEG, ни TIFF, ни GIF изображений. Я уж подумал, что AutoCAD вообще не считает нужным импортировать свои чертежи в картинки.
Однако среди совершенно непонятных для меня форматов для экспорта нашлись и три знакомых: графический формат BMP, представляющий из себя один из самых простых алгоритмов хранения растровых картинок, который должны поддерживать почти все графические программы; формат WMF, предназначенный для хранения данных в векторном виде; и формат EPS — описывающий содержимое страницы на принтерном языке PostScript и который может содержать двухмерные векторные изображения, растровые изображения и текст. Все три формата прекрасно открываются в Corel Draw, поэтому экспорт представился мне вполне возможным.
Графический формат с расширением BMP (от англ. Bit Map Picture — картинка на основе карты битов) был одним из первых, если не самый первый формат, предназначенный для хранения изображений.
Формат BMP относится к форматам, позволяющим сохранять растровые изображения без потерь информации, но при этом файлы с расширением BMP получаются очень объёмными, поэтому в настоящий момент этот графический формат применяется редко.
Первое, что я попробовал, это формат BMP. Учитывая, что формат BMP не сжимает изображения, экспортированный в него чертёж должен был иметь огромный размер файла, мегабайт 10. Но файлик после экспорта получился очень скромный.
Открыв его я ужаснулся: на картинке контуры чертежа угадывались с трудом, а про множество мелких объектов, деталей и подписей можно было вообще забыть. Разрешение картинки было не просто низким, а исключительно поганым и совершенно неприемлемым для моих целей.
При экспорте в BMP автокад никаких настроек сделать тоже не позволил, не дал определить ни размер ни разрешение будущей картинки. Экспорт чертежа в BMP провалился.
После первой неудачи унывать было рано. Экспорт из AutoCAD в WMF дал чуть лучший результат. После открытия получившегося WMF файла в Corel Draw большая часть линий чертежа была на месте. Но почти все надписи были нечитаемы.
Сложилось впечатление, что при экспорте весь текст был переведён в кривые, при чём сделано это было ТАК КРИВО, что угадывались лишь отдельные буквы. Кроме этого файл оказался очень «тяжёлым» для Corel.
Из-за содержания огромного количества элементов (а чертёж, надо сказать, сам по себе был не маленьким) прорисовка изображения была очень очень медленной, хотя компьютер был достаточно мощный.
Не буду утомлять Вас излишними подробностями, но экспорт через EPS тоже окончился провалом. Причины и результаты были схожи с экспортом в WMF, только всё было еще хуже.
Используйте правильные настройки при сохранении
При сохранении файлов в AutoCAD очень важно выбирать правильные настройки, чтобы обеспечить наилучшее качество и минимальный размер файла. Вот несколько советов, которые помогут вам достичь этой цели:
Выбор формата файла
Выберите формат файла, который наилучшим образом соответствует ваши нужды. Например, если вам нужно сохранить файл для печати или для обмена с другими пользователями AutoCAD, рекомендуется использовать формат DWG. Этот формат сохраняет все слои, объекты и настройки файлов. Если же вы хотите сохранить файл для просмотра на других устройствах или в других программах, можно воспользоваться форматом PDF.
Настройки экспорта в PDF
Если вы выбрали формат PDF для сохранения файла из AutoCAD, используйте настройки экспорта, которые помогут вам добиться оптимального качества и минимального размера файла. Найдите опцию «Настройки печати» при экспорте в PDF и установите разрешение, соответствующее вашим потребностям. Также рекомендуется выключить опцию «Сжатие изображений», чтобы сохранить максимально возможное качество.
Удаление ненужных элементов
Перед сохранением файла рекомендуется удалить ненужные элементы, которые могут увеличить размер файла или снизить его качество. Например, вы можете удалить скрытые слои, лишние линии или ненужные объекты. Используйте команды «PURGE» или «OVERKILL», чтобы удалить все ненужные элементы и очистить файл перед сохранением.
Выбор точности координат
При сохранении файлов AutoCAD можно выбрать точность координат, которая будет сохранена в файле. Если вам не требуется высокая точность, выберите менее точный вариант, чтобы уменьшить размер файла. Однако, если точность является важным фактором, выберите более высокий уровень точности для сохранения всех координат и размеров.
Следуя этим советам, вы сможете сохранить файлы из AutoCAD с наилучшим качеством и минимальным размером, что поможет вам повысить эффективность работы и улучшить процесс обмена файлами с коллегами и партнерами.
Искаженное изображение при вставке в AutoCAD: причины и возможные пути решения
При использовании программы AutoCAD иногда возникают проблемы с вставкой искаженных растровых изображений. Это может быть вызвано несколькими причинами и ухудшает качество работы пользователей с графикой. Ниже мы рассмотрим основные причины возникновения этой проблемы и возможные пути ее решения.
1. Неправильный формат файла
Искаженное изображение при вставке в AutoCAD может быть вызвано неправильным форматом файла. AutoCAD поддерживает несколько форматов изображений, таких как BMP, JPG и PNG. Если вы пытаетесь вставить изображение в формате, который не поддерживается AutoCAD, например, GIF, то это может вызвать искажение. Рекомендуется сохранять изображения в поддерживаемых форматах для оптимального результата.
2. Низкое разрешение изображения
Если вставляемое изображение имеет низкое разрешение, то оно может быть отображено в AutoCAD с искажениями и пикселизацией. Чем ниже разрешение изображения, тем хуже его качество при увеличении. Рекомендуется использовать изображения с достаточным разрешением для предотвращения искажений.
3. Неправильные настройки изображения
AutoCAD предлагает различные настройки при вставке изображений. Неправильные параметры масштабирования и поворота могут привести к искажению изображения. При вставке изображения убедитесь, что настройки соответствуют вашим требованиям и предотвращают искажения.
4. Проблемы с растровым изображением
Иногда искаженное изображение может быть вызвано проблемами с самим растровым файлом. Если файл поврежден, имеет ошибки или нечитаемые данные, то AutoCAD может не смочь правильно обработать изображение при вставке. Проверьте, что файл не поврежден и открывается корректно в других программах.
Для решения проблемы с искажением растрового изображения при вставке в AutoCAD, вам могут помочь следующие пути:
- Используйте поддерживаемые форматы файла, такие как BMP, JPG и PNG, для вставки изображений в программу.
- Используйте изображения с достаточным разрешением для предотвращения искажений.
- Проверьте настройки масштабирования и поворота при вставке изображения, чтобы они соответствовали вашим требованиям.
- Убедитесь, что растровый файл не поврежден и открывается корректно в других программах.
Следуя этим простым рекомендациям, вы сможете избежать искажений при вставке растровых изображений в AutoCAD и сохранить высокое качество своей работы.
Выбор нужного вида для сохранения
Прежде чем сохранить чертеж в формате JPG, вам необходимо выбрать подходящий вид для экспорта. Это позволит сохранить нужную область чертежа и избежать сохранения ненужных элементов на изображении.
Для выбора нужного вида для сохранения вам понадобится задать параметры экспорта чертежа. В AutoCAD это можно сделать при помощи команды «Выгрузка» или «Экспорт».
При выборе вида для сохранения обратите внимание на следующие факторы:
- Масштаб: Убедитесь, что выбранный масштаб сохранения позволяет достаточно хорошо видеть детали чертежа. Если масштаб слишком маленький, изображение может получиться размытым и неудобочитаемым.
- Вид: Выберите вид, соответствующий тому, как вы хотите представить свой чертеж. Например, если вы хотите сохранить только вид «Спереди», выберите этот вид перед экспортом.
- Размеры рамки: Если вы используете рамку для чертежа, убедитесь, что размер рамки вписывается в выбранный формат сохранения. Если рамка не влезает, вы можете попробовать уменьшить масштаб или изменить формат сохранения.
После выбора нужного вида и задания параметров экспорта вы уже готовы сохранить чертеж в формате JPG.






























