Как создать сервер в Дискорде
Для начала запустите Discord и кликните по круглой иконке с плюсиком в левом вертикальном блоке.Далее, кликните по «Создать сервер». Остается только указать его название и регион. При желании, можно еще выставить аватарку разрешения 128×128. На собственный канал вы можете приглашать других пользователей, создавать сообщества и т.д.
Пользователь-создатель сервера обладает правом раздачи ролей. Роли в Discord — это права определенных пользователей, предоставляемые его администратором. Например, возможность блокировки, смены названия, изменения различных параметров и тому подобные действия.
Полный их набор доступен только лишь для администратора. Меню настроек серверов в Дискорде содержит в себе следующие пункты:
- Обзор — позволяет выбрать месторасположение комнаты, параметры исключения пользователей из комнаты при длительной неактивности и так далее.
- Модерация — настройки уровней проверки, блокировка и разблокировка пользователей.
- Роли — раздача разнообразных прав и полномочий участникам беседы.
- Журнал — содержит в себе информацию о проведенных изменениях настроек комнаты другими пользователями.
- Интеграция — содержит настройки синхронизации Дискорд с другими приложениями и интернет-сервисами.
- Эмоджи — настройка смайлов.
- Webhook — настройка отправки текстовой информации с различных каналов.
Как сменить регион сервера в Дискорде
В процессе создания сервера его месторасположения определяется автоматически. Чем ближе вы находитесь к нему физически, тем стабильнее он работает. Основной параметр, определяющий качества связи — это задержка (ping).
Слишком большая задержка сделает работу с приложением некомфортной. В частности, в число таких проблем входит долгое ожидание ответа сервера в Discord. Участники комнаты будут получать видео и аудиосигнал долго.
В некоторых ситуациях, функция автоматического выбора месторасположения может работать некорректно. В этом случае, администратор может самостоятельно выбрать его. Для этого необходимо следовать следующему алгоритму действий:
- Открыть параметры вашего сервера.
- Выбрать вкладку «Обзор».
- В поле, где нарисован флаг, нажать на кнопку «Изменить» и выбрать наиболее подходящее вам месторасположение сервера.
Также данная процедура иногда помогает исправить ошибку «Дискорд сервер недоступен из-за временного отключения».
Как удалить сервер в Дискорд
Правом удаления сервера также обладает только лишь его администратор. Для того чтобы сделать это, потребуется выполнить несколько простых манипуляций:
- Нужно нажать на название сервера и выбрать настройки.
- В области меню присутствует пункт удаления, кликните на него.
- Перед вами откроется диалоговое окно, в котором нужно будет подтвердить свое решение.
Важно понимать, что, удалив сервер, вы исключите всех его участников. Отменить эту процедуру нельзя
Если вы захотите вновь открыть свой сервер, то вам придется создать его с нуля и отправить приглашения всем участникам вновь.
Как поменять сервер в Дискорде
Для того чтобы поменять сервер в Дискорде, нужно выйти из комнаты, в которой вы находитесь сейчас и выбрать другую. Делать это нужно посредством кнопки «Отключиться».Если вы нажмете именно на нее, то в дальнейшем сможете вновь подключиться к каналу. В случае выхода из севера, вернуться обратно без приглашения не получится. После отключения, перед вами откроется меню сервера. В представленном списке вам нужно будет выбрать нужный сервер и подключиться к нему.
Как найти сервер в Дискорде
Для того чтобы найти сервер в Дискорде, потребуется воспользоваться поиском. Однако в результатах выдачи вам будут доступны лишь публичные сервера, на которые может зайти любой пользователь. Для подключения к приватной комнате вам потребуется соответствующее приглашение, отправленное администраторами и модераторами сервера, или же его название и пароль.
Удалить сервер в Дискорде через телефон
Произвести те же самые действия через интерфейс смартфона не составит труда. Однако алгоритм операций будет немного изменяться.
- Щелкните по вертикальному троеточию в правом углу окна. И выберите «Настройки сервера».
- Перейдите во вкладку «Обзор».
- Снова нажмите на вертикальное троеточие.
- Выберите «Удалить сервер».
- Подтвердите удаление ресурса.
Заглушение сервера Discord
Если нужно не удалить, а заглушить проект, вышеперечисленные действия не подходят.
- Откройте «Параметры уведомлений».
- Приведите индикатор заглушения в активное положение.
Назначить нового владельца сервера в Discord
Также Discord позволяет передать права владения ресурсом другому пользователю.
- Откройте настройки ресурса.
- Перейдите в управление участниками.
- Выберите пользователя, которому нужно передать права. Также здесь можно изменять никнеймы, блокировать и исключать пользователей из группы.
- Передайте права на проект.
- Подтвердите выбранное действие.
Каждый день создаются и удаляются всё новые и новые проекты. Активность пользователей набирает обороты. Именно поэтому, перед тем как завести собственный сервер, необходимо понимать, что впредь вам придется быть лидером – нести бремя создателя и администратора. Это не только поддержание порядка в чатах, но и противоположное бесповоротное всему действие – удаление сервера Discord.
Резервное копирование данных
Резервное копирование данных является важной процедурой для сохранения информации на сервере Discord. В случае сбоев, ошибок или других проблем, резервная копия поможет восстановить потерянные данные и вернуть сервер в рабочее состояние
Почему резервное копирование данных важно?
Сервер Discord содержит множество каналов, сообщений, файлов и других данных, которые могут быть ценными для сообщества
Неконтролируемое удаление сервера или случайное удаление данных может привести к потере важной информации, а восстановление может оказаться трудоемким и затратным процессом. Резервное копирование данных помогает предотвратить потерю информации и обеспечивает возможность ее восстановления
Как создать резервную копию данных
Discord предоставляет возможность создания резервных копий данных с помощью встроенных функций:
- Зайдите в раздел «Настройки сервера». Для этого нажмите правой кнопкой мыши на название сервера в списке серверов и выберите «Настройки сервера».
- В разделе «Общие» найдите пункт «Расширенные» и нажмите на него.
- Прокрутите страницу вниз до раздела «Безопасность сервера».
- Нажмите на кнопку «Создать резервную копию».
После нажатия на кнопку «Создать резервную копию» Discord начнет создавать копию данных сервера. В зависимости от объема данных, этот процесс может занять некоторое время. По завершении вам будет предоставлена ссылка для скачивания резервной копии.
Важно помнить, что резервная копия данных будет содержать только информацию о сервере, а не данные конкретных пользователей. Пользователи могут самостоятельно создавать резервные копии своих данных путем сохранения необходимых сообщений, файлов и других элементов
Хранение и восстановление резервной копии данных
Полученную резервную копию данных следует сохранить в безопасном месте, отдельно от сервера Discord. Рекомендуется использовать внешние носители, облачные хранилища или другие надежные способы сохранения данных.
Для восстановления данных с помощью резервной копии:
- Откройте Discord и зайдите в раздел «Настройки сервера».
- В разделе «Общие» найдите пункт «Расширенные» и нажмите на него.
- Прокрутите страницу вниз до раздела «Безопасность сервера».
- Нажмите на кнопку «Восстановить из резервной копии».
- Выберите файл резервной копии и нажмите на кнопку «Открыть».
- Дождитесь завершения процесса восстановления данных, после чего ваш сервер будет восстановлен.
Регулярное обновление резервной копии
Для обеспечения полной безопасности данных рекомендуется регулярно обновлять резервные копии. Заводите график регулярного создания копий данных и храните их в надежном месте. Помните, что восстановление данных с актуальной резервной копии будет происходить быстрее и эффективнее.
Не забывайте о важности резервного копирования данных на сервере Discord. Это поможет защитить вашу информацию и обеспечит возможность восстановления в случае необходимости
Удаление сервера в Discord
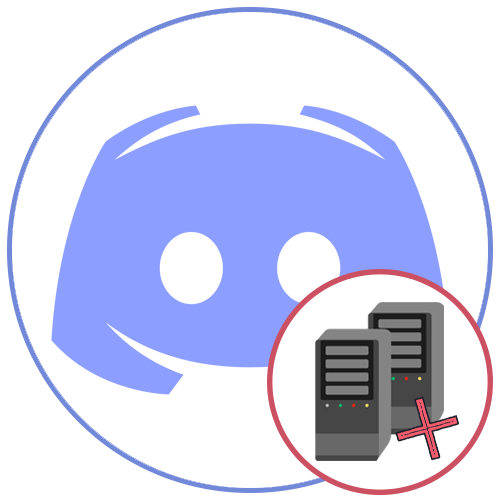
Под удалением сервера в Discord можно понимать как удаление своего сервера, создателем которого вы являетесь, так и выход из любой другой группы, чтобы больше не получать уведомлений и не видеть ее в списке бесед. Мы рассмотрим оба случая, начав с того, как это выполняется в программе под управлением Windows.
Удаление собственного сервера
Удаление собственного сервера необходимо, когда им никто не пользуется или же он был создан исключительно для тестирования функций и сейчас просто мешается в списке бесед. Учитывайте, что удалить сервер может только его создатель или тот, кому были переданы права на управление, поэтому ни одна из существующих ролей, включая администратора, не имеет таких полномочий. Если же вы являетесь управляющим сервера, для удаления выполните следующие действия:
- Нажмите по значку сервера на панели слева, где отображаются другие группы и личные сообщения.
- Щелкните по его названию, чтобы открыть меню управления.
Выход из других серверов
Вопросом об удалении сервера задаются и те пользователи, которые хотят прекратить членство в одном из них. В данном случае потребуется воспользоваться функцией «Покинуть сервер», чтобы он не отображался в списке бесед и не отправлял уведомления о происходящем. Покинуть сервер так же просто, как и вступить в него:
- В списке серверов найдите необходимый и сделайте по нему клик правой кнопкой мыши.
- Из появившегося контекстного меню выберите пункт «Покинуть сервер».
- Второй вариант — открытие его настроек путем нажатия по названию.
- Там тоже следует найти пункт с аналогичным названием — «Покинуть сервер».
- На экране появится уведомление, что повторное вступление доступно только при наличии приглашения. Подтвердите свое действие, чтобы прекратить участие в данном сообществе.
- Теперь вы не увидите иконки сервера на панели слева и не сможете просматривать его содержимое.
Вариант 2: Мобильное приложение
Обладателям мобильных приложений Discord тоже доступно удаление личных серверов и выход из других. Обе этих задачи выполняются примерно так же, как это было показано выше, однако не стоит забывать о различиях в интерфейсе и разном расположении пунктов меню.
Удаление собственного сервера
Начнем с удаления собственного сервера, что, конечно, требуется выполнять редко, поскольку не у каждого пользователя он есть. Если вы хотите избавиться от сообщества, которое было создано вами или после получения на него прав, используйте следующую инструкцию:
- Через панель внизу выберите первый раздел с чатами и нажмите по иконке своего сервера.
- Над панелью с каналами и их категориями расположено название самого сервера, по которому и тапните.
- Появится список, где выберите пункт «Настройки».
- Нажмите по значку с тремя вертикальными точками напротив заголовка «Настройки сервера».
- Отобразится всего один пункт, называющийся «Удалить сервер».
- После нажатия по нему потребуется подтвердить операцию, ознакомившись с информацией о том, что это действие нельзя отменить.
Выход из других серверов
Пользователи мобильного приложения Дискорд тоже являются активными участниками разных серверов, и у них периодически возникает необходимость покинуть какое-либо сообщество. Существует два разных меню, при помощи которых можно выполнить это действие.
- Первый вариант заключается в вызове меню сервера, что осуществляется выполнением долгого тапа по его значку.
- В самом меню вас интересует пункт «Покинуть сервер».
- Следующий способ — нажатие по названию сервера в списке с категориями и каналами.
- В нем тоже есть кнопка с аналогичным названием.
- В появившемся окне нажмите по «Покинуть сервер», подтверждая тем самым выход и информацию о том, что вы сможете вернуться на сервер только по приглашению.
Как удалить серверы в Discord
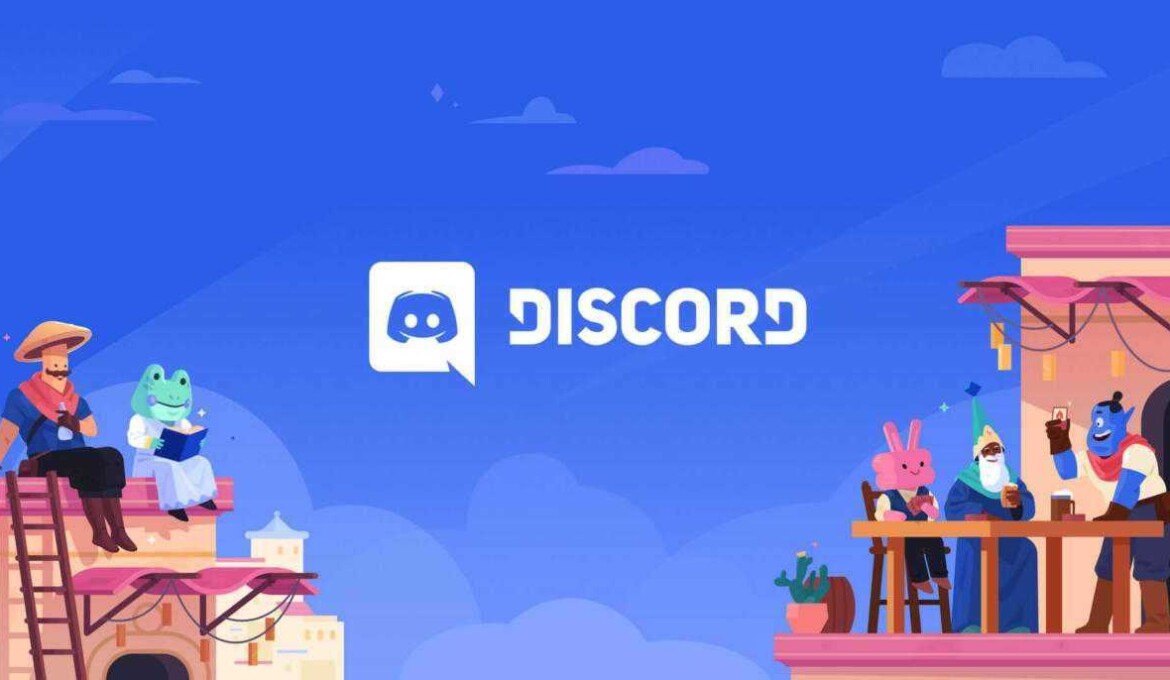
В этой статье мы объясним, как удалить серверы в Discord.
Серверы Discord пригодятся, когда вам нужно систематически настраивать групповые чаты внутри каналов. Но это идет со своим багажом. Выполнение функций модератора и менеджера сервера — довольно сложная задача. Конечно, Discord позволяет добавить больше модераторов для управления сервером, вы также можете подумать об удалении сервера как о крайнем шаге.
Если вы думали о том, чтобы навсегда избавиться от сервера разногласий, вы попали в нужное место. В этой статье мы описали процедуру, с помощью которой вы можете легко удалить серверы разногласий.
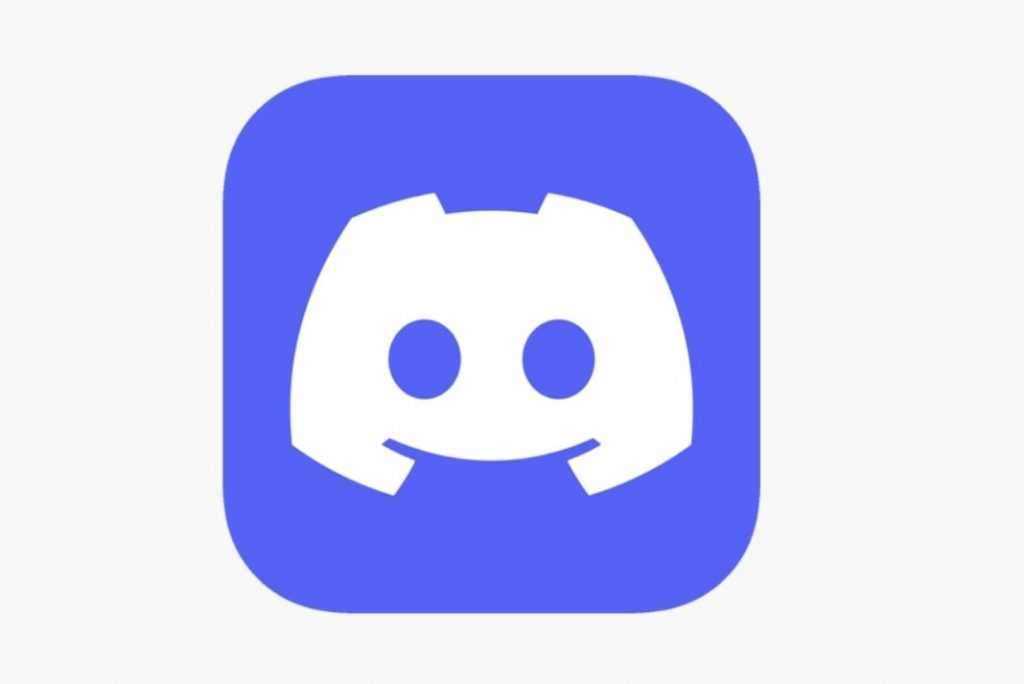
Примечание. Прежде чем начать, вы должны знать, что не каждый, кто модерирует сервер, может его удалить. Только тот, кто владеет сервером, имеет право его удалить. Таким образом, когда владелец избавится от сервера, все клиенты, подключенные к серверу, не будут об этом уведомлены. У них также не будет никакого мнения о том, смогут ли они просматривать старые сообщения после исчезновения сервера. И, как очевидно, после удаления сервера процесс становится необратимым.
- Итак, предоставьте детали, а затем нажмите кнопку «Удалить сервер», чтобы избавиться от сервера разногласий.
- Теперь, если аутентификация 2FA включена, вам будет предложено ввести код 2FA, который вы только что получили в приложении для аутентификации.
- После этого сервер Discord будет удален навсегда.
Удалить сервер Discord с помощью приложения (Android, iOS)
Также возможно удалить сервер Discord из приложения для устройств Android и iOS. Вот как:
- Запустите приложение Discord, а затем щелкните значок меню кебаба, расположенный рядом с именем сервера.
- Теперь выберите параметр «Настройки» во всплывающем меню, чтобы получить доступ к настройкам сервера.
- В настройках нажмите на три точки в правом верхнем углу, а затем нажмите на кнопку Удалить сервер.
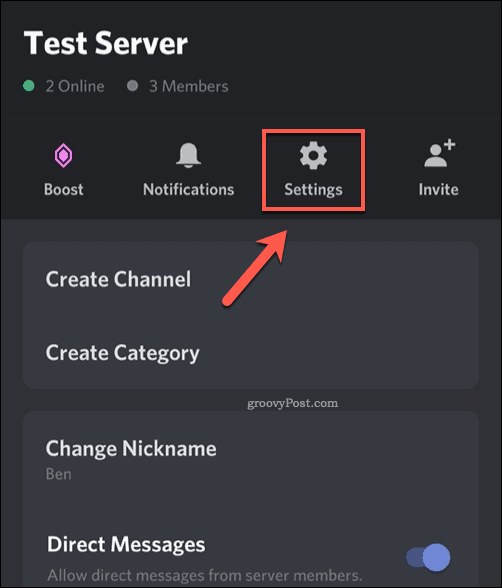
Как только вы это сделаете, появится запрос на подтверждение. Нажмите кнопку «Удалить», чтобы разрешить окончательное удаление сервера Discord.
Передача права собственности на сервер Discord
Если вам слишком сложно модерировать и управлять сервером, Discord дает вам возможность передать право собственности на сервер кому-либо еще.
Когда вы это сделаете, право собственности на сервер больше не будет принадлежать вам, а ваш статус снизится до простого члена. Чтобы воспользоваться привилегиями модерации, вам нужно будет запросить их у владельца. Если вам это нравится, давайте посмотрим, как вы можете передать право собственности на сервер в Discord.
- Прежде всего, нажмите на имя сервера Discord, а затем нажмите «Настройки сервера», чтобы получить доступ к настройкам.
- Затем выберите плитку «Управление пользователями» на левой панели, а затем перейдите на вкладку «Участник».
- Теперь коснитесь варианта с тремя точками для имени участника, которого вы хотите сделать владельцем сервера с этого момента.
- В появившемся раскрывающемся меню нажмите кнопку «Передать право собственности», чтобы отказаться от владения сервером.
- На экране появится подтверждение. Включите переключатель для передачи права собственности, а затем нажмите кнопку «Передать право собственности», чтобы передать свои обязанности владения.
Передача права собственности на сервер с помощью приложения
Так же, как у вас есть возможность удалить сервер Discord, вы также можете передать право собственности на сервер кому-то другому с помощью приложения Discord. Вот как это сделать.
- Прежде всего, нажмите на значок меню шашлыка, расположенный вверху рядом с названием сервера.
- Затем выберите здесь параметр «Настройки», чтобы получить доступ к настройкам сервера.
- Теперь продолжайте прокручивать, пока не дойдете до раздела «Участники», и здесь вы увидите имена всех участников раздора.
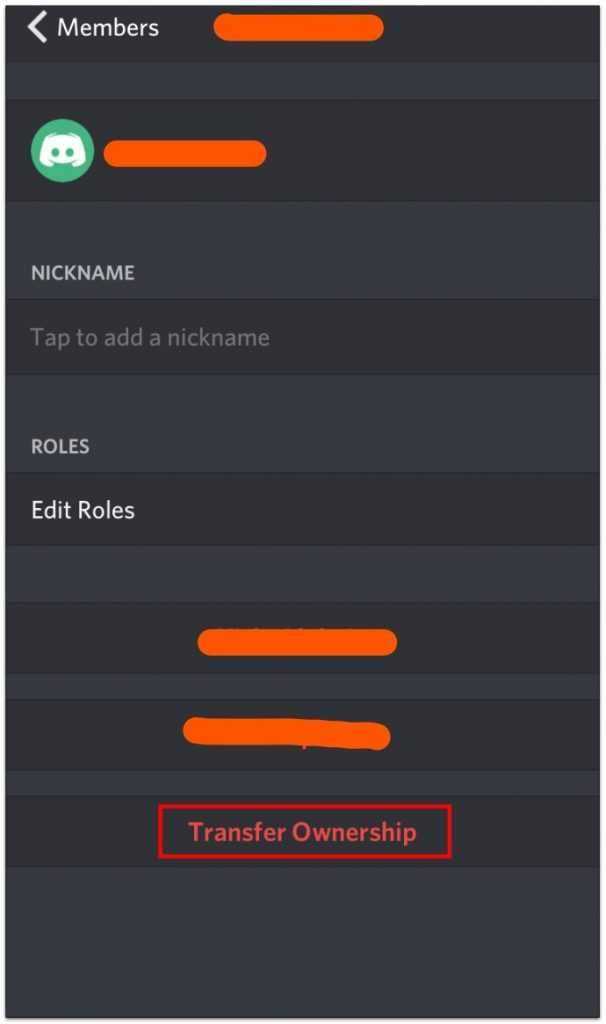
- Нажмите на имя сервера, который намеревается стать новым владельцем, а затем нажмите кнопку «Передать право собственности».
- Затем нажмите кнопку «Перевод» и включите переключатель подтверждения внизу.
- Как только вы это сделаете, ваши серверы раздора будут удалены вместе с их данными навсегда.
Подведение итогов
Итак, это все! Мы надеемся, что теперь вы знаете, как навсегда удалить серверы разногласий. Кроме того, если вы не хотите удалять сервер разногласий вместе с его данными, вы также можете вместо этого рассмотреть возможность передачи права собственности. Мы объяснили пошаговую процедуру того же самого. Надеюсь это поможет!
Вариант 2: Мобильное приложение
За последнее время интерфейс мобильного приложения Discord несколько раз менялся, поэтому у пользователей могут возникнуть трудности с выполнением привычных действий. К тому же само удаление сервера — событие довольно редкое, из-за чего многие даже не знают, где искать необходимые кнопки. Мы поможем разобраться с этой ситуацией в следующих инструкциях.
Удаление собственного сервера
Удаление собственного сервера в мобильном приложении Discord ведет к тем же последствиям, что и при использовании клиента на ПК: вся информация будет стерта и восстановить сообщество нельзя. Принцип удаления тоже похож, разве что в этом случае не понадобится дополнительное подтверждение.
- На нижней панели выберите раздел «Серверы» и в списке сообществ найдите то, владельцем которого вы являетесь.
- Нажмите по его названию, чтобы открыть дополнительное меню действий.
- Через него перейдите в «Настройки», тапнув по значку с изображением шестеренки.
- Понадобится перейти к категории параметров с названием «Обзор».
- Кнопка «Удалить сервер», которая и отвечает за соответствующее действие, будет последней.
- Подтвердите его, но предварительно убедитесь в том, что действительно выбрали ненужное вам сообщество.
- Вы будете перенаправлены в первый сервер своего списка, а выбранный станет удаленным и больше недоступным для посещения.
Выход из чужих серверов
Если вы предпочитаете проводить время в Discord, используя его мобильную версию, можно без проблем выйти из ненужных серверов, чтобы от них больше не поступали уведомления и они не болтались в списке. Для этого используется стандартная функция выхода, но учитывайте, что вернуться можно будет только по приглашению.
- Выберите нужный сервер в списке и зажмите на нем палец до появления дополнительного меню.
- Из него выберите пункт «Другие настройки».
- Нажмите кнопку «Покинуть сервер».
- Подтвердите данное действие, чтобы выйти из сообщества.
- Точно так же можно вызвать необходимое окно через меню сервера, тапнув по его названию.
- Внизу вы увидите нужную кнопку и сможете завершить выход из сообщества.
Помогла ли Вам статья?
Да
Нет
Как деинсталлировать?
Для того чтобы полностью удалить Дискорд с компьютера или ноутбука, можно воспользоваться:
- встроенным деинсталлятором, который есть у каждой программы в процессе ее установки на ПК;
- меню «Удаление программ».
- специальным софтом.
При выборе первого способа нужно будет совершить следующие шаги:
- Зайти в каталог.
- Чтобы узнать дату инсталляции, достаточно кликнуть по ярлыку Discord правой кнопкой мыши и зайти в свойства объекта.
- Кликнуть по «Свойствам».
- В поле «Объект» отыскать путь к файловой директории.
- Перейти по указанному адресу в строке меню, найти Uninstall.exe – традиционное название для деинсталляторов, используемое практически во всех приложениях.
- Зайти в menu программы и действовать согласно инструкции, постепенно нажимая «Далее» вплоть до завершения процесса деинсталляции.
Можно воспользоваться встроенными функциями операционной системы. Рассмотрим механизм деинсталляции в Windows 10:
- Зайти в Панель управления. Для этого в поисковом меню, расположенном справа от значка «Пуск», ввести ключевое слово поискового запроса.
- В «Programs» выбрать «Delete program», после чего появится список всех установленных в систему утилит и софта.
- Найти утилиту, т. е. Discord, в списке вручную либо через поисковую строку.
- Нажать правой кнопкой мыши по ненужному софту и выбрать «Delete». Следовать дальнейшим инструкциям на экране.
Для того чтобы убрать из системы остаточные файлы вручную, потребуется создать резервную копию системы на случай непредвиденных сбоев. Процесс резервирования данных в Windows 10:
- Зайти в «Параметры»: сделать это можно как через строку поиска, так и через список в меню «Пуск».
- Перейти во вкладку «Обновление и безопасность».
- Найти на левой боковой панели пункт «Служба архивации».
- Нажать на кнопку, отвечающую за резервирование данных системы.
- Теперь в случае сбоев в работе системы, достаточно будет выбрать опцию «Восстановление системы», чтобы произвести откат.
Для резервирования данных можно использовать и сторонний софт. После успешной резервации приступить к очистке остаточных файлов из реестра:
- Перейти в строку поиска и ввести в ней «Выполнить», тем самым запуская командную строку.
- Ввести код «regedit».
- В левом верхнем углу открывшегося окна найти «Файл», нажать на него и выбрать опцию «Экспорт». Указать любой удобный путь для последующего импорта реестра из данного файла. Путь нужно обязательно запомнить.
- В окне редактора перейти в «Правку», далее нажать «Найти». Можно воспользоваться сочетанием Ctrl+F для ускорения процесса поиска.
- Ввести в поисковой строке Discord для того, чтобы найти остаточные файлы стертого приложения.
- На экране появится список файлов, некогда принадлежащих удаленной утилите. Выделить их и после щелчка правой кнопкой мышки нажать на «Delete».
- Реестр будет очищен от ненужной информации. Если процесс «запоролся», то всегда можно восстановить предыдущую версию реестра данных из файла, сохраненного юзером в пункте 3 настоящего руководства. Для этого перейти в «Экспорт файла», расположенный в «Файл» окна редактора реестра. Подождать завершения процесса.
Стереть программу через стороннюю утилиту деинсталляции просто, а главное эффективно. Можно выбрать один из следующих вариантов:
- Revo Uninstaller;
- IObit Uninstaller;
- CCleaner;
- Ashampoo Uninstaller.
Большинство юзеров предпочитает использовать бесплатную программу CCleaner, с помощью которой установка и деинсталляция происходит буквально в 2 клика. Чтобы деинсталлировать Discord при помощи данной утилиты, следует:
- Перейти во вкладку «Сервис» CCleaner. Располагается она на левой боковой панели инструментов.
- Войти в «Delete programs» — верхний пункт меню, после чего на экране пользователю станет доступен весь перечень установленного софта.
- Найти нужный софт и выбрать «Деинсталляцию».
- Затем нужно будет воспользоваться встроенными возможностями утилиты по очистке реестра ПК от сторонних файлов: перейти во вкладку «Реестр» и выбрать «Поиск проблем».
- Производится автоматический поиск ошибок реестра, после которого нужно выбрать «Исправить ошибки», предварительно сохранив копию имеющегося реестра для возможного отката системы.
- Отметить найденные файлы, нажать «Исправить».
Для удаления Дискорда с телефона:
- Найти приложение в общем списке приложений – в устройстве на Android, либо значок приложения – для Apple.
- Зайти в магазин приложений и нажать на «Delete», перейдя на вкладку с программой – для пользователей Андроида, либо удерживать значок приложения до появления анимации, после чего нажать на крестик.
Методы обработки
На данный момент имеется два варианта обработки: удаление учётной записи пользователя или временное отключение профиля. Для того, чтобы удалить или отключить учётку, необходимо перейти в «настройки пользователя» в дискорде. С ними мы уже знакомились, это было здесь. Находим в нужном окне нужную вкладку, а именно: «Моя учётная запись» и жмем кнопку «Изменить».
Что видим? Мы видим предлагаемые нам функции обработки:
- Удалить уч. запись;
- Отключить учётную запись.
Отличие в том, что в первом случае полностью зачищаются следы существования вашей учетной записи без возможности её восстановления и возврата. Обязательное условие – вы не являетесь владельцем сервера, то есть вы не являетесь участником сервера, который вы (вдруг) создали ранее. Для удаления учётной записи потребуется ввод вашего пароля от вашей учётки Discord.
Во втором случае, вы просто приостанавливаете деятельность учетной записи, а именно замораживаете её активность). При этом отправлять запрос дружбы на такой аккаунт можно.Такой аккаунт можно будет активировать снова, когда вы захотите вернуть этот профиль. Для отключения (остановки деятельности) учётки так же потребуется ввод вашего пароля от Discord. Покажу наглядно, как это происходит:
После ввода параметров учётной записи, которая была отключена, потребуется нажать маленькую строчку «Восстановить учётную запись».
How do I Delete a Discord Server on Android/IOS Devices?
Note: You have to be the OWNER OF THE SERVER before you can delete the Discord server. ONLY THE OWNER can delete the Discord server.
Here’s a detailed step by step guide on how to delete a Discord server on Android/IOS Devices.
Step 2. Go to the Server
Go to the server that you want to delete. For this instance, I will be using our test server, GoLinuxCloud Test Server and we will be deleting this server. Click on the Server’s Name.
Note: Make sure you are the OWNER OF THE SERVER so that you can have the option to delete the server.
Step 3. Go to Server Settings
Go to the Server’s Settings located at the left side of the options below the server’s name.
Click on Overview
At the bottom part of the Overview settings, you will see «Delete Server».
Note: Make sure you are the OWNER OF THE SERVER so that you can have the option to delete the server.
Step 4. Delete Server
You will now be asked if you really want to delete the server. This action cannot be undone once initiated. You will not retrieve your server back. Click on «Delete Server» if you really want to delete your own server.
Шаг 4: Настройка приватности и безопасности
После удаления сервера в Discord важно настроить приватность и безопасность вашего аккаунта. Вот несколько рекомендаций, которые помогут обеспечить защиту ваших данных:
- Обновите пароль: Сразу после удаления сервера рекомендуется сменить пароль аккаунта. Используйте сложный пароль и убедитесь, что он уникальный для вашего аккаунта в Discord.
- Включите двухфакторную аутентификацию (2FA): Эта функция добавляет дополнительный уровень безопасности, требуя второй проверочный шаг при входе в аккаунт. Рекомендуется включить 2FA, чтобы предотвратить несанкционированный доступ к вашему аккаунту.
- Ограничьте доступ к личной информации: Проверьте и настройте настройки приватности в аккаунте Discord. Убедитесь, что только нужные люди могут видеть ваш статус, фотографии, сообщения и другую личную информацию.
- Будьте осторожны с приглашениями на другие серверы: При получении приглашения на другой сервер, будьте внимательны и проверьте, перед тем как принять его. Убедитесь, что сервер и его участники надежны, и вы имеете интерес к его содержанию и тематике.
- Блокируйте и докладывайте о нарушителях: Если вы столкнулись с нежелательным поведением или нарушениями правил Discord, немедленно блокируйте таких пользователей и/или докладывайте о них администраторам Discord или модераторам сервера.
Следуя этим рекомендациям, вы сможете обеспечить безопасность и приватность своего аккаунта на Discord после удаления сервера.


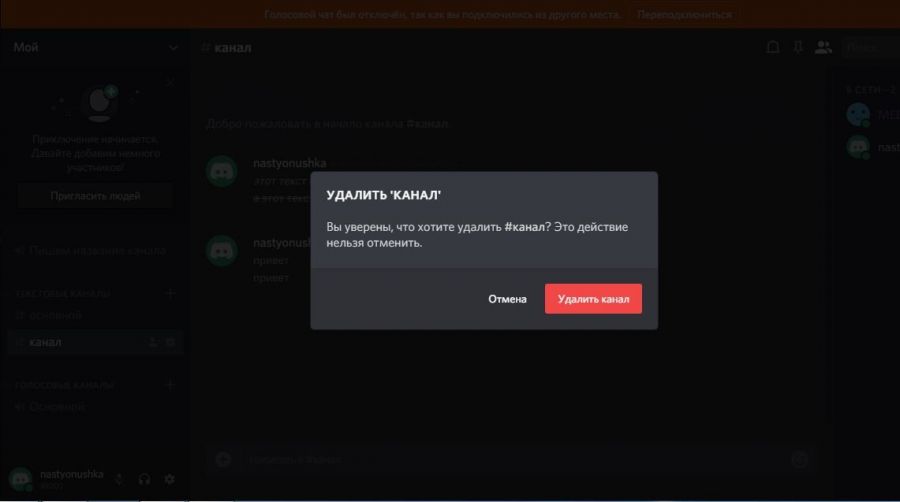
![How to properly delete discord server [solved] | golinuxcloud](http://lakfol76.ru/wp-content/uploads/3/d/a/3da0375833892e1cf189fdfa5bb2b5ed.jpeg)


























