Способ восстановления потерянных данных с iPhone после обновления / обновления iOS 17
Обновление до последней версии iOS всегда рекомендуется, так как оно содержит новые функции, улучшенную безопасность и исправления ошибок. Однако иногда обновление до новой версии iOS может привести к потере данных. Потеря ваших данных, будь то фотографии, сообщения или контакты, может вызывать разочарование и стресс. К счастью, есть несколько способов восстановить потерянные данные после обновления/обновления iOS 17 .
Одним из способов восстановления потерянных данных является восстановление из резервной копии. Если у вас есть недавняя резервная копия вашего устройства, вы можете восстановить свое устройство из этой резервной копии, чтобы восстановить потерянные данные. Для этого подключите свое устройство к компьютеру, откройте iTunes или Finder, выберите свое устройство и выберите « Восстановить резервную копию ». Это заменит данные на вашем устройстве данными из резервной копии.
Еще один способ восстановить потерянные данные — использовать резервную копию iCloud. Если у вас включено резервное копирование iCloud, вы можете попытаться восстановить свое устройство из резервной копии iCloud. Для этого выберите «Настройки » > «Основные» > «Сброс» > «Удалить все содержимое и настройки» , затем следуйте инструкциям на экране, чтобы настроить устройство и выполнить восстановление из iCloud.
Одним из наиболее эффективных способов восстановить потерянные данные с iPhone, iPad и iPod является использование программного инструмента для восстановления данных. Одним из таких инструментов является iPhone Data Recovery. Это программное обеспечение может восстанавливать данные при различных проблемах iPhone, таких как случайное удаление, сбой системы, повреждение водой, сброс настроек и многое другое. Программное обеспечение поддерживает все модели iOS, включая последнюю версию iOS 17.
iPhone Data Recovery — это мощный программный инструмент, который может восстанавливать потерянные данные из-за различных проблем с iPhone, таких как случайное удаление, сбой системы, повреждение водой, сброс настроек к заводским настройкам и многое другое. Программное обеспечение может восстанавливать данные непосредственно из iPhone, резервной копии iTunes и резервной копии iCloud. Он поддерживает все модели iOS, включая последнюю версию iOS 17.
Программное обеспечение может восстанавливать многие типы данных, такие как фотографии, видео, сообщения, контакты, заметки, историю звонков и многое другое. Он имеет удобный интерфейс и может восстановить данные всего за несколько простых шагов. Программное обеспечение также позволяет пользователям просматривать и выбирать данные, которые они хотят восстановить, прежде чем приступить к процессу восстановления.
iPhone Data Recovery имеет множество функций, которые делают его одним из лучших инструментов для восстановления потерянных данных. Некоторые функции программного обеспечения включают возможность восстановления данных непосредственно с iPhone, резервного копирования iTunes и резервного копирования iCloud. Программное обеспечение может восстанавливать многие типы данных, такие как фотографии, видео, сообщения, контакты, заметки, историю звонков и многое другое.
Чтобы использовать iPhone Data Recovery, выполните следующие простые шаги:
Шаг 1: Загрузите и установите iPhone Data Recovery на свой компьютер.
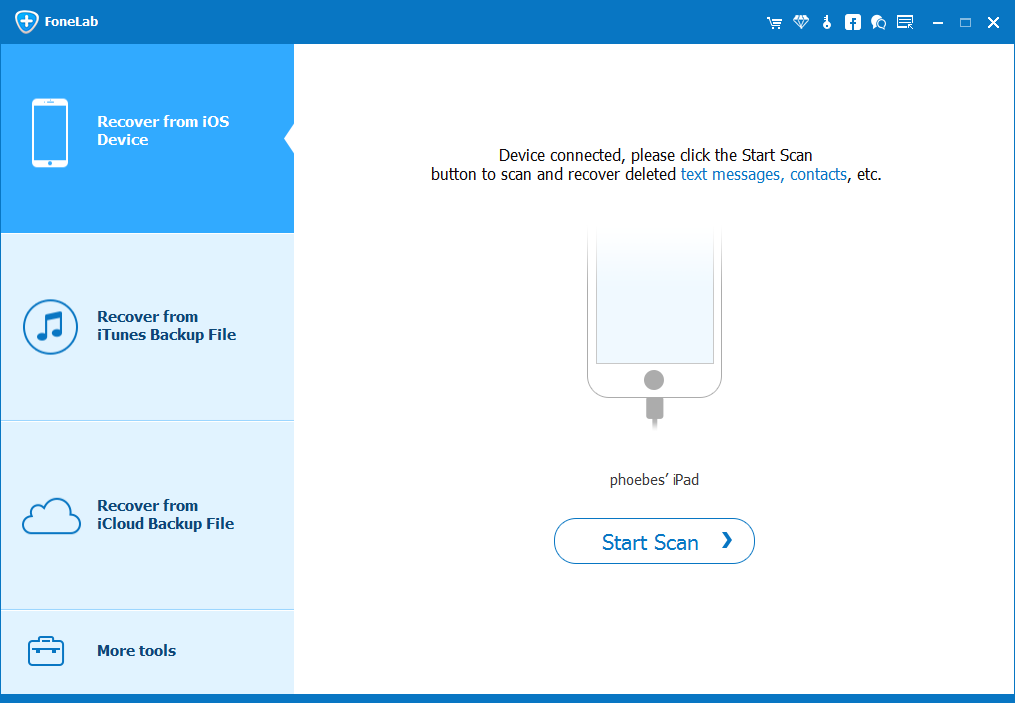
Шаг 2: Подключите iPhone к компьютеру с помощью USB-кабеля.
Шаг 3: Запустите iPhone Data Recovery и выберите опцию « Восстановить с устройства iOS ».
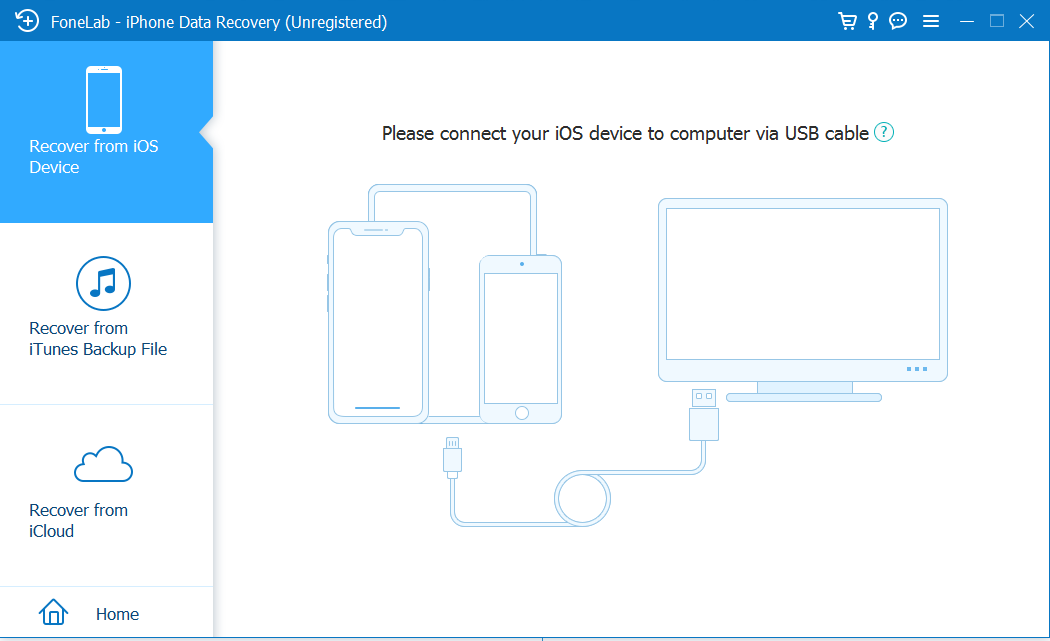
Шаг 4: Выберите тип данных, которые вы хотите восстановить, и нажмите « Начать сканирование ».
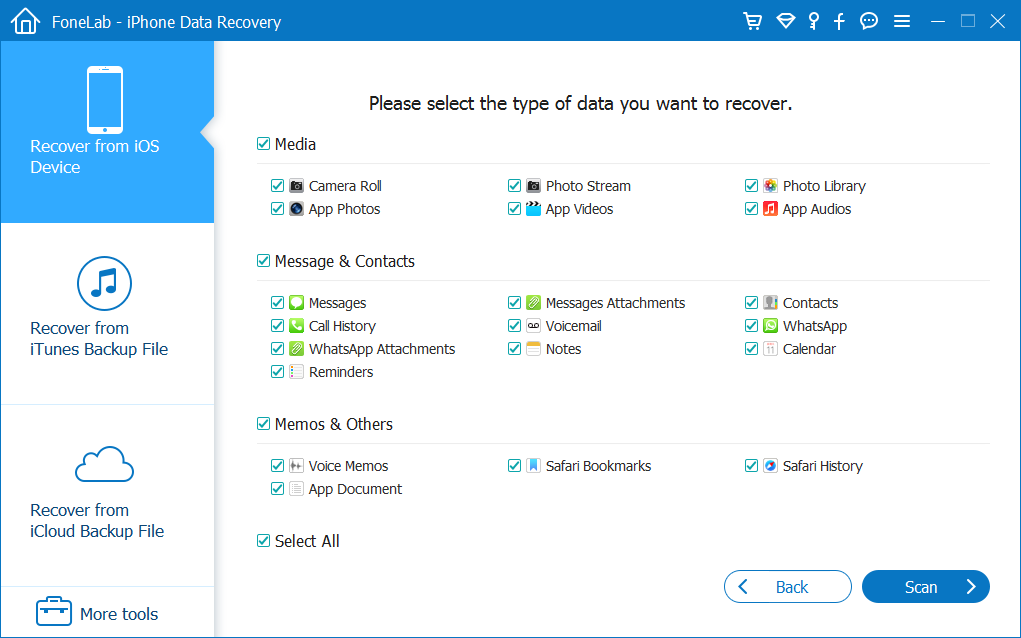
Шаг 5: Предварительно просмотрите и выберите данные, которые вы хотите восстановить, и нажмите « Восстановить ».
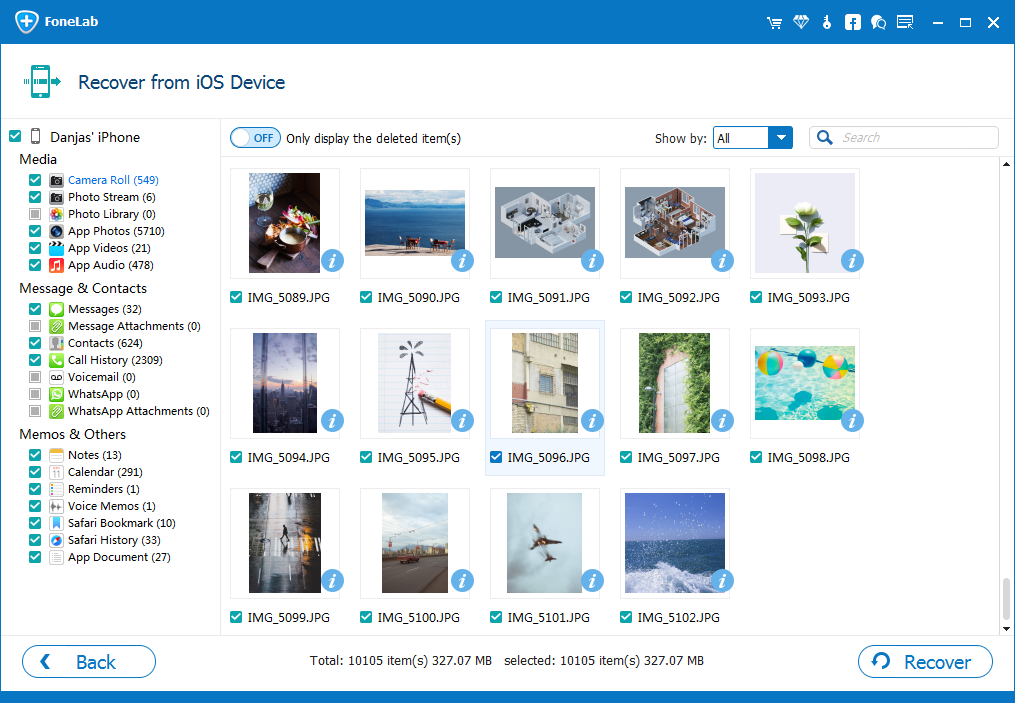
Если ни один из вышеперечисленных способов не работает, вы можете обратиться за помощью в службу поддержки Apple. Они могут помочь вам восстановить потерянные данные или предложить другие решения.
В заключение, обновление до новой версии iOS важно, но не менее важно регулярно создавать резервные копии ваших данных. В случае потери данных существует несколько способов восстановления потерянных данных, в том числе восстановление из резервной копии, использование резервной копии iCloud, использование программного обеспечения для восстановления данных, такого как iPhone Data Recovery, стороннего программного обеспечения для восстановления данных и обращение в службу поддержки Apple
Выберите метод, который лучше всего подходит для вас, и внимательно следуйте инструкциям, чтобы восстановить потерянные данные.
Виды аккумуляторных батарей
Очень важно правильно заряжать смартфон на Android в первый раз, но для этого нужно знать, какая в нем установлена батарея. В зависимости от модели, а в большей степени от года выпуска, на смартфоне может быть аккумулятор следующего типа:
- никель-металлогидридный;
- никель-кадмиевый;
- литиево-ионный;
- литиево-полимерный.
Первые два батареи устанавливались на старых моделях и сегодня практически не встречаются. Они отличаются большим числом циклов, невосприимчивы к температуре окружения, но великоваты по толщине, имеют меньшую емкость и обладают эффектом памяти. Именно они предъявляли особые требования к зарядке, чем и объясняется сегодняшнее непонимание пользователей, как правильно заряжать аккумулятор смартфона на Android.
Turn Off iTunes Auto Backup by Disabling Auto Sync
Follow the steps below to Stop iTunes from automatically opening whenever you connect your iOS device to your Windows Computer or Mac.
1. Connect your iPhone or iPad to your Computer using its supplied USB cable.
2. As expected, you will see iTunes opening automatically on your computer.
3. After iTunes opens, click on the Phone icon that will appear just below the iTunes top Menu bar (See image below)
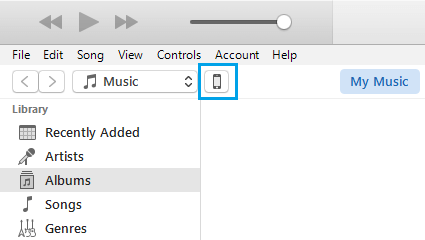
Clicking on the phone icon will reveal the iTunes Settings Menu in the Left pane (See image below)
4. Next, click on Summary tab in the iTunes Settings Menu (in case you are not already on that tab)
5. On the right side, scroll down to the Options Section and disable “Automatically Sync when iPhone is connected” Option by clicking on it to remove the check mark against this option (See image above)
Un-checking this option will prevent your iPhone from automatically syncing to iTunes and your device will no longer spends its time backing up its data on iTunes.
Резервное копирование windows (Как отключить?)
 Что такое резервное копирование windows?Или как еще называют Архивация файлов windows. Этопроцесс когда сама система делает резервные копии самой себя. В итоге, когда у вас слетела ваша виндовс, то можно еевосстановить. (Это в теории) на практике такое восстановление не эффективно. Тем не мнение система делает копии по 2 раза на день.
Что такое резервное копирование windows?Или как еще называют Архивация файлов windows. Этопроцесс когда сама система делает резервные копии самой себя. В итоге, когда у вас слетела ваша виндовс, то можно еевосстановить. (Это в теории) на практике такое восстановление не эффективно. Тем не мнение система делает копии по 2 раза на день.
Отключать или не отключать этуопцию дело ваше. Я, к примеру,эту хрень отключил. Так как она довольно сильно тормозила роботу моего компьютера, а меня это не устраивало. К тому же я, считаю, что откат системы при помощи этого резервного копирования. Спасет вас только на время, до последней архивации потом все опять слетит. Так было у меня. Может у кого-то и нормально. Но я описываю свой случай.
И так отключаем этуархивацию и предотвращаем резервное копирование windows. Для начала заходим в Пуск/панель управления и выбираем администрирование. После нажимаем на ярлык (Службы). У вас должно открыться окно (Службы) в нем мы ищем (Служба модуля), нажимаем правой кнопкой мыши и выбираем (Свойства). Далее во вкладке (Общее) есть такая надпись (Тип запуска) ставим (Отключена). Закрываем окно и перезагружаем систему.
После перезагрузки мы видим что в правом нижнем углу, где у вас раньше был флажок с иконкой секундомера, теперь просто флажок. То есть архивация не происходить. Значит, вы все сделали правильно. И замете наскока лучше стала работать система. При том, что вы больше не увидите всплывающего сообщения, про резервное копирование windows и архивацию файлов.
Если что то не понятно смотрите виде инструкцию, в которой я все детально показал.
www.win7ka.ru
Как восстановить номер телефона Android
Существует больше пяти методов, с помощью которых можно вернуть пропавшие номера.
Внутренняя память
Когда пропажа связывается с попыткой обновиться к актуальной версии, следует:
- Зайти в «Настройки».
- Перейти в категорию «Восстановление и сброс».
- Выбрать место, где хранится необходимая информация. Чаще всего есть несколько опцией: дополнительный накопитель, облако или внутренняя память.
Указанный способ работает только, если есть копии номеров в других местах.
Если некоторые номера не вернулись, проблема скрывается в переполненном кэше, которая решается за несколько шагов:
- Зайти в «Настройки» гаджета.
- Перейти во вкладку «Приложения».
- Найти в списке «Контакты». Тапнуть.
- Нажать на кнопку «Удалить или Очистить кэш».
Крайний вариант со внутренней памятью – сброс настроек.
Возвращая параметры телефона к заводским, важно убедиться, что вся информация сохраняется дополнительно в резервных накопителях
- Открыть «Настройки» телефона.
- Зайти в категорию «Восстановление и сброс».
- Нажать на «Сброс настроек».
Подобная манипуляция сравнивается с переустановкой виндоуса на компьютере. Повышает производительность устройства и останавливает подтормаживание системы.
Восстановить контакты с SIM-карты
Для начала необходимо проверить наличие повреждений механического характера:
- Вынуть сим-карту из мобильного аппарата: сняв заднюю крышку (для моделей со съемной батареей) или с помощью специально предназначенной иголки (для гаджетов последних поколений).
- Никаких изъянов не обнаружено – вставить обратно.
- Подождать несколько минут. Обычно, контакты загружаются.
После перечисленного стоит заняться перенесением номеров с симки.
- Перейти в «Контакты». Там же выбрать «Настройки».
- В меню тапнуть на «Импорт/экспорт».
- Выбрать откуда и куда перенести данные. Из перечисленного подходит SIM-карта.
Если проделанная работа не помогла, выручают сторонние программы.
Программное обеспечение для восстановления номеров
Первым приложением по загрузкам и оценкам является Android Data Recovery. Обязательное условие – синхронизация с персональным компьютером или ноутбуком. Кроме исчезнувших номеров, программка вытягивает из памяти устройства старые фотографии, видео, месседжи и другую информацию.
Принцип работы с Android Data Recovery:
- Загрузить приложение на смартфон. Здесь же ссылка для скачивания.
- Подключить мобильный телефон к компьютеру через USB. Выставить подходящие параметры. В «Настройках» выбрать графу «О телефоне». Затем несколько раз тапнуть на «Номер сборки» или «Версия прошивки». В открытой вкладке вновь нажать на «Настройки» — «Для разработчиков». Включить опцию, активировав «Отладка по USB».
- Выбрать скачанную программу Android Data Recovery.
- Кликнуть «Contacts». Затем «Next».
- Функция «Recover».
Еще одно приложение для восстановления данных — Data Doctor Recovery.
Также хорошим аналогом считается MyPhoneExplorer
Компьютерная программа, управляющая информацией на телефоне. Тут всё проще:
- Подключить смартфон к компьютеру через USB.
- Дождаться окончания синхронизации.
- В меню программы кликнуть «Разное» и «Создать резервную копию».
Так восстановятся номера из бэкапа.
Не удалось восстановиться из резервной копии iPhone, iPad в iTunes
- Перезагрузите компьютер и iPhone или iPad, после чего вновь попробуйте выполнить резервное копирование данных вашего устройства.
- Обновите программное обеспечивание: загрузите последнюю версию iTunes , установите все необходимые обновления для своего Mac, обновите iOS.
- Проверьте наличие свободного места у вашего iPhone или iPad. Нехватка свободного места у мобильного устройства может стать причиной невозможности восстановления из резервной копии. В этом случае зайдите в «Настройки» на вашем iPhone или iPad и перейдите в «Основные» > «Сброс» > «Стереть контент и настройки». Затем попробуйте восстановить данные из резервной копии.
- Проверьте настройки безопасности. Вполне возможно будет необходимо обновить ваше программное обеспечение безопасности или отключить его на время. После этого вновь попробуйте выполнить восстановление из резервной копии iPhone или iPad в iTunes.
- Отключите ваш iPhone, iPad от компьютера и выполните сброс папки Lockdown. Подробная инструкция по сбросу находится. Затем вновь подключите мобильное устройство к компьютеру и повторите процедуру восстановления из резервной копии.
- Попробуйте выполнить восстановление из резервной копии на другом компьютере. Предварительно скопируйте резервную копию в папку резервного копирования на новом компьютере. Где хранятся резервные копии данных – указано выше. Также, возможно, будет необходимо создать папку Backup или MobileSync.
- Если ничего не помогло, обратитесь в службу поддержки Apple.
Если вы не нашли ответа на свой вопрос или у вас что-то не получилось, а в комментаряих ниже нет подходящего решения, задайте вопрос через нашу.
Это быстро, просто, удобно и не требует регистрации. Ответы на свой и другие вопросы вы найдете в разделе.
Пару дней назад я попытался сделать в iCloud, но, к сожалению, безуспешно: в окне, размещенном по адресу «Настройки» — iCloud — «Резервная копия», меня встретило сообщение о том, что создать бэкап устройства невозможно. Почему так произошло? Ответ на этот вопрос остался за кадром, но не его решение от idownloadblog.
Если вы тоже столкнулись с подобной ошибкой, в первую очередь удалите старую резервную копию гаджета из «облачного» хранилища. Сделать это можно на iPhone или iPad в разделе «Настройки» — — «Хранилище». Нажмите «Управлять», выберите резервную копию и удалите ее.
Бывает так, что по непонятным причинам удалить копию с устройства не получается. В этом случае на помощь приходит компьютер: на OS X открываем «Настройки» — iCloud (на это панель управления iCloud). Снова нажимаем «Управлять» и в открывшемся списке резервных копий удаляем ненужную.
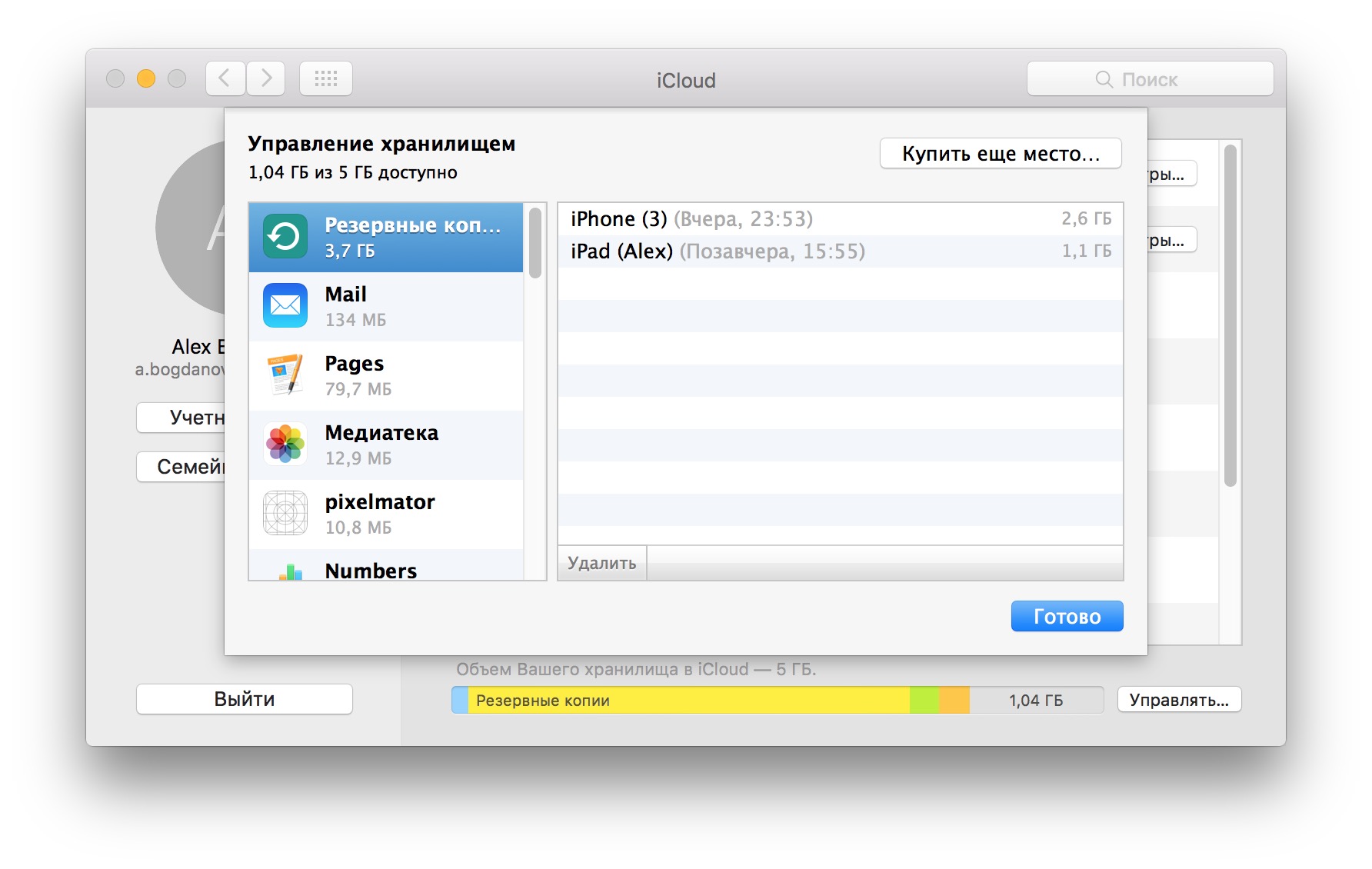
Не помогло? Тогда попробуйте выйти из на iPhone или iPad, а потом снова войти в него. Также может помочь сброс настроек сети в разделе «Основные» настроек телефона.
Кстати, вполне возможно, что копия не создается из-за низкого качества интернет-соединения. Подключитесь к другой сети Wi-Fi и запустите процесс копирования еще раз.

KiruHaHa Посмотреть профиль Отправить ЛС KiruHaHa Найти все сообщения KiruHaHa. Начинаю синхронизацию и сразу вылетает окно SyncServer — обнаружена ошибка. Приносим извинения за неудобства. MobileDeviceHelper — обнаружена ошибка. Потом пишет что тунцу не удалось загрузить информацию класса данных из служб синхронизации потом выскакивает окно: MobileBackup — обнаружена ошибка.
Giggles Посмотреть профиль Отправить ЛС Giggles Найти все сообщения Giggles. В айфоне и компьютере должны быть выставлены одинаковые часовые пояса и время. Была такая же проблема — все заработало.
Видимо с переходом на зимнее время связано. Спасибо, теперь все наконец-то работает. Никогда бы не подумал, что из-за такой мелочи могут быть такие проблемы! Сегодня из-за этой ошибки с синхронизацией слетели начисто все контакты и музыка. Опции темы Версия для печати. Опции просмотра Линейный вид Комбинированный вид Древовидный вид.
Как восстановить работоспособность Google Chrome . Что нового в iOS 11 Beta 3 — полный список изменений. Как сделать переносную зарядку из старых аккумуляторов от смартфонов. Билайн переведёт часть абонентов на более дорогие тарифы. Apple выпустила tvOS 11 Beta 3. Apple выпустила macOS High Sierra Beta 3. Вышла iOS 11 Beta 3. Как сделать светильник с логотипом Apple. Отремонтированный Galaxy Note 7 может начать продаваться за пределами Южной Кореи. Приложения iGuides для смартфонов.
Найти все сообщения laswe. Найти все сообщения iSwiss. Найти все сообщения gruzdev. Найти все сообщения iMoonnz. Найти все сообщения KiruHaHa. Найти все сообщения mazanigga. Найти все сообщения Giggles. Найти все сообщения elantra.
Возможные ошибки при восстановлении iPhone через iTunes
Нередко, когда восстановление сопровождается ошибками. Наиболее часто всплывают две: 3194 и 1013 (последняя связана с залоченными Айфонами).
Для исправления сбоя под кодом 3194 существует алгоритм:
- Запускаем папку «Мой компьютер» и ищем hosts;
- При помощи блокнота или WordPad открываем найденный файл;
- При помощи поисковой строки, вызванной клавишей ctrl+F, или вручную ищем надпись gs.apple.com, удаляем ее и сохраняем документ:
Способ исправления ошибки с кодом 1013(во время всех действий Айфон должен быть подключен к компьютеру):
- Скачиваем приложение redsn0w с официального сайта;
- Запускаем программу от имени администратора;
- В появившемся окне кликаем Extras и далее Recovery Fix;
- Жмем Next. На смартфоне, в соответствии с инструкцией в утилите, ставим режим DFU.
Конечно, эти два сбоя при восстановлении не единственные, но именно с ними пользователи сталкиваются наиболее часто.
Следуя представленной выше инструкции, можно легко восстановить Айфон через программу Айтюнс, не утратив ни одного важного файла. Для более наглядного пособия можно посмотреть видео, в котором подробно рассказано о порядке отката на примере iPhone 5:. В тех случаях, когда на телефон неудачно была установлена прошивка, следует произвести восстановление айфона через айтюнс
Данная процедура не требует большого количества времени и не требует никаких усилий в исполнении. Для этого совсем не нужно знать, где находятся рингтоны в айфоне любой модели
В тех случаях, когда на телефон неудачно была установлена прошивка, следует произвести восстановление айфона через айтюнс. Данная процедура не требует большого количества времени и не требует никаких усилий в исполнении. Для этого совсем не нужно знать, где находятся рингтоны в айфоне любой модели.
Что требуется сделать перед восстановлением
Перед восстановлением желательно провести ряд действий, которые предотвратят сбои в работе программного обеспечения:
1
Обратите внимание на то, чтобы в процессе восстановления использовалась самая последняя версия приложения, так как именно она включает в себя самые широкие функции.2. Создайте резервную копию устройства
3. Заранее произведите синхронизацию устройства с персональным компьютером.
Процесс восстановления начинается с установки соединения между телефоном и ПК. После этого в списке открывшихся устройств следует выбрать свое, затем нажать на Обзор, и Восстановить. В некоторых случаях приложение может попросить принять условия лицензионного соглашения, и вам следует согласиться. После восстановления телефон самостоятельно перегрузится, и вам придется снова устанавливать все параметры на него.
Как происходит восстановление айфона через айтюнс
Чтобы сделать восстановление айфона через айтюнс вам необходимо:
1. Ввести аппарат в режим DFU, после чего скачать последнюю версию прошивки для вашей модели телефона.2. Отключить опцию Найти iPhone.3. Подключить телефон к компьютеру, используя юсб-кабель, после чего запустить айтюнс.4. Отключить телефон, удерживая одновременно кнопку Home и Power в течение 10 секунд.5. После того, как экран померкнет, отпустить Power, но держать Home еще в течение 10 секунд.6. В приложении вы увидите сообщение об обнаружении нового устройства, вам будет предложено восстановить его. Выбираете версию прошивки, после чего начинается восстановление ПО.
По окончании процесса можно содержимое айфона восстановить из резервной копии. созданной ранее.
Если вы хотите восстановить айфон, используя резервную копию, то вам для этого потребуется:
1. Подключить телефон к ПК.2. Открыть айтюнс.3. Открыть вкладку Обзора.4. Выбрать «Восстановить из копии».5. Дождаться восстановления системы, после чего произвести перезагрузку телефона.
Бекап iCloud: разбираемся в тонкостях
В связи с недавним окончанием бонусной программы Apple для бывших подписчиков сервиса MobileMe, всё вернулось на свои места — теперь каждому подписчику iCloud бесплатно доступны стандартные 5 гигабайт на серверах компании. Многие задаются вопросом: стоит ли платить за расширение доступного пространства для резервного копирования? Или можно обойтись тем, что предоставляется по умолчанию?
Каждый может узнать текущее состояние и настройки своих резервных копий, перейдя в раздел «Настройки» — «iCloud» — «Хранилище и копии» — «Хранилище» (да, вот именно из-за такого перевода я пользуюсь английским языком интерфейса, но для статьи переключился на русский), здесь видна вся информация об аккаунте: общий объём, сколько места доступно, как много занимают данные каждого приложения, включая онлайн-версии документов iWork, а также электронная почта iCloud.
На скриншоте моего iPhone 5 с 16 гигабайтами встроенной памяти видно, что резервная копия занимает всего 2 гигабайта, хотя мой аппарат наполовину забит музыкой. Видимые тут данные могут привести к путанице, поэтому многие интересуются — где же хранится вся информация, понимая процесс так, что в iCloud переносятся все или большая часть информации с устройства.
На сайте Apple есть страница поддержки, объясняющая, какая информация сохраняется в процессе создания резервной копии iCloud:
- Приобретенная вами музыка, фильмы, телешоу, приложения и книги (доступно только в СШA)
- Фотографии и видео из альбома «Фотопленка»
- Настройки устройств
- Данные приложений
- Вид главного экрана и порядок расположения приложений
- iMessage, текстовые сообщения (SMS-сообщения) и MMS-сообщения
- Рингтоны
- Сообщения визуальной голосовой почты
Необходимо понимать, что в вашей резервной копии iCloud хранится только информация о приобретённых вами приложениях, музыке, видео и прочем контенте, который вы приобрели с помощью учётной записи iTunes, а не само содержание приобретённого, по сути это просто ссылки. При процессе восстановления всё это загружается из iTunes Store, App Store, iBookstore, документы из онлайн-хранилища iWork. Некоторые предыдущие покупки могут быть недоступны, это происходит в том случае, если они удалены из сервисов iTunes на момент восстановления устройства из резервной копии, уведомления о таких покупках появятся в процессе.
Как видно, больше всего места в облаке iCloud занимают фото и видео из «Фотоплёнки». Перенеся фотографии на компьютер или выгрузив их в альтернативный сервис хранения (есть очень удобные Flickr и Dropbox), можно отключить резервное копирование содержимого «Фотоплёнки» в iCloud. Более того, для экономии пространства на устройстве можно полностью выключить «Фотопоток» в настройках («Настройки» — «iCloud» — «Фото» — «Мой фотопоток»). Также в настройках резервной копии можно управлять резервированием данных приложений, включая и выключая соответствующие пункты.
Таким образом можно освободить место в iCloud без покупки дополнительного пространства. Это актуально в том случае, если вы часто пользуетесь документами iWork, книгами в PDF-формате, и предпочитаете сохранять их в iCloud для синхронизации между устройствами и совместной работы. По большей части, если вы не используете iPhone как фотокамеру и не получаете в день сотни писем в почтовый ящик iCloud, стандартных 5 гигабайт вполне достаточно для резервного копирования пары-тройки устройств в пределах одной учётной записи.
Одним из главных противников электронных устройств является вода, которая по этому критерию делит первое место с физическими повреждениями. Действительно, страшнее падения iPhone на пол, после которого может повредиться дисплей или корпус, может быть только пролитая на клавиатуру MacBook вода или кока-кола. Если в этом случае быстро не предпринять какие-либо меры, компьютеру грозят серьезные повреждения. И
В последне время можно часто встретить сообщения о том, что Apple добавила тот или иной Mac в список устаревших или вышедших из эксплуатации (да, это разные вещи). Любое устройство или технология стареют, аппаратное обеспечение компьютеров сильно отстает от современных аналогов. По этой причине многие считают, что раз очередной MacBook Air или MacBook Pro попал в
На прошлой неделе на нашем сайте появилась статья, о том, как делать скриншоты на iPhone и iPad. В указанных случаях используются физические клавиши управления гаджетами. Так, для того, чтобы сделать снимок экрана на гаджетах с Touch ID независимо от того, механическая кнопка “Домой” в них использована или сенсорная, необходимо одновременно нажать боковую или верхнюю кнопку
Почему стоит отключить резервное копирование в iTunes?
1. Экономия пространства: Резервное копирование в iTunes может занимать значительное количество места на вашем компьютере или устройстве. Если у вас ограниченный объем памяти, отключение резервного копирования поможет освободить драгоценное пространство.
2. Сокращение времени синхронизации: Резервное копирование может занимать много времени, особенно если у вас большой объем данных. Отключение этой функции позволит уменьшить время синхронизации ваших устройств с iTunes.
3. Безопасность данных: Хранение данных только на одном устройстве, таком как компьютер или iPhone, может быть рискованным. Если ваше устройство утеряно или выходит из строя, вы можете потерять все свои данные. Отключение резервного копирования в iTunes позволит вам использовать альтернативные методы резервного копирования, такие как iCloud или внешний жесткий диск, чтобы обеспечить безопасность ваших данных.
4. Большое количество повторяющихся данных: iTunes может создавать множество дубликатов данных при выполнении резервных копий. Если вы часто синхронизируете устройства или изменяете свою музыку и видео, отключение резервного копирования поможет избежать создания лишних копий файлов.
5. Быстрое восстановление: В случае сбоя или потери данных, резервное копирование в iTunes может быть более затруднительным для восстановления. Использование альтернативных методов резервного копирования, таких как iCloud, позволит более быстро и удобно восстановить данные на вашем устройстве.
В целом, отключение резервного копирования в iTunes дает вам больше гибкости и контроля над вашими данными, а также позволяет избежать некоторых негативных ограничений, связанных с использованием этой функции. Однако, прежде чем отключить резервное копирование, убедитесь, что у вас есть альтернативные способы обеспечения безопасности ваших данных.






























