Как установить Flash Player на Андроид
Сложностей в том, как установить Флеш Плеер на Андроид у рядового пользователя возникнуть не должно, главное строго следовать пошаговому алгоритму действий. Необходим Флеш Плеер на Android для воспроизведения потокового видео, браузерных игр и приложений, а также Flash-анимаций. Поскольку приложение отсутствует на официальной платформе Google, установить последнюю его версию можно на официальном сайте разработчиков Adobe.
Настройка ОС Android
Предварительно в настройках девайса необходимо внести кое-какие изменения, чтобы можно было скачивать и устанавливать приложения из любых источников, а не только Play Market.
Инструкция, как обновить Флеш Плеер на Андроиде, выглядит следующим образом:
- Необходимо зайти в настройки. Находится этот раздел обычно на рабочем столе, иконка имеет вид шестеренки.
- Зайдя в «Настройки», необходимо перейти во вкладку «Безопасность» и активировать раздел «Неизвестные источники».
Настройка ОС Android для установки флэшлеера
Также стоит добавить, что в зависимости от версии установленной операционной системы название и расположение пунктов меню может немного отличаться. Наиболее распространенные пути:
- «Настройки» – «Приложения и уведомления» – «Расширенные настройки» – «Специальный доступ».
- «Настройки» – «Расширенные настройки» – «Конфиденциальность» – «Администрирование устройства».
- «Настройки» – «Дополнительно» – «Конфиденциальность».
Сложности в процессе реализации данного пункта возникают редко, найти разделы удается даже интуитивно.
Установка Adobe Flash Player
Далее необходимо на официальном сайте разработчиков Adobe перейти во вкладку «Архивные версии Flash Player». Список будет отображаться достаточно обширный, поскольку тут перечислены как мобильные, так и десктопные версии приложения. Запутаться несложно, но все же необходимо найти мобильные версии и подходящую «поставить» на свой телефон.
Обратите внимание! Установочный файл формата АРК можно скачать на память компьютера, а после перенести на мобильное устройство, или сразу в память телефона. Пошаговая инструкция выглядит следующим образом:
Пошаговая инструкция выглядит следующим образом:
Пошаговая инструкция выглядит следующим образом:
- Установить на девайс Flash Player. Для этого достаточно открыть файловый менеджер.
- По окончанию скачивания зайти в раздел «Загрузки».
- Найти установочный файл расширения (.apk) и кликнуть по нему для запуска.
- Вскоре запустится установка, необходимо дождаться ее окончания и тапнуть на кнопку «Готово».
Архивные версии приложение Flash Player
Флэш Плеер будет функционировать во всех браузерах, которые его используют, а также в штатном веб-обозревателе в зависимости от версии операционной системы.
Как включить Флеш Плеер в браузере
Для включения и обновления программы требуется скачать один из существующих веб-обозревателей, которые поддерживают данную технологию. Большой популярностью в решении данного вопроса пользуется утилита Dolphin Browser.
Инструкция, как включить Flash Player на Андроид, выглядит следующим образом:
- На мобильном устройстве зайти в Play Market, найти там приложение под названием Dolphin Browser. Установить его, как обычное приложение.
- После установки программу тут же запускают и в ее настройках вводят некоторые изменения. Обязательно нужно активировать работу Flash-технологии.
- Далее необходимо нажать на кнопку меню, которая визуально напоминает дельфина, а дальше перейти в настройки.
- Уже в меню браузера необходимо переключить запуск Flash Player в положение «Всегда включено».
Веб-обозреватель Dolphin Browser, поддерживающий флеш
Обратите внимание! Чем новее версия операционной системы Android, тем сложнее добиться более корректной работы Flash Player
Как обновить плагин adobe flash?
Прежде чем нажать кнопку обновить сейчас рекомендую обратить внимание, что на сайте вам предлагают дополнительно установить программу McAfee – эта программа для дополнительной проверки безопасности компьютера, что немаловажно она не конфликтует с действующим антивирусом и не меняет настройки ПК. Кстати, если вы все еще не поставили антивирус на компьютер срочно читайте статью как выбрать антивирус и устанавливайте защиту своего ПК. Если вам все же не нужна лишняя программа в виде McAfee снимите галочку напротив нее и после этого нажимаем кнопку обновить сейчас
Если вам все же не нужна лишняя программа в виде McAfee снимите галочку напротив нее и после этого нажимаем кнопку обновить сейчас
Кстати, если вы все еще не поставили антивирус на компьютер срочно читайте статью как выбрать антивирус и устанавливайте защиту своего ПК. Если вам все же не нужна лишняя программа в виде McAfee снимите галочку напротив нее и после этого нажимаем кнопку обновить сейчас.
Во время обновления потребуется закрыть все действующие браузеры, если будут еще какие то конфликтующие программы, которые препятствуют установке флеш плеера, то программа вас об этом оповестит. Если вылетает ошибка при обновлении, то сначала удалите старую версию программы.
Как удалить старую версию флеш плеера?
Нужно зайти в меню пуск — панель управления — программы и компоненты:
Удаляем старые и только теперь ставим новые. Если проблема после этого все равно не была решена, то нужно переходить к следующим мерам, более длинным, продолжайте внимательно читать и обязательно справитесь.
Загрузка и установка флеш-плеера
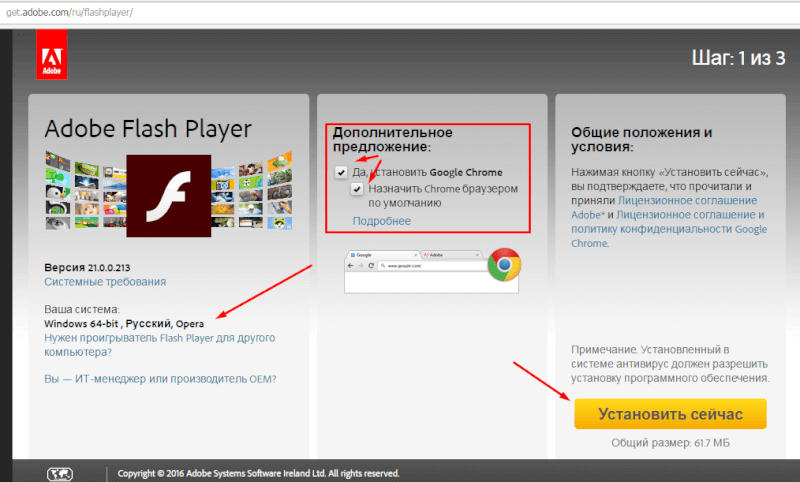
Два важных момента:
Разработчик сам запрашивает и определяет Вашу операционную систему, её версию, язык и тип браузера, через который Вы работаете в интернете
Как правило, она это делает без «косяков», однако, рекомендую всё же обратить внимание на этот момент. Если Параметры Вашей системы или браузера не соответствуют тому, что определил разработчик, либо Вы хотите установить этот плагин для другого браузера, которым Вы также пользуетесь, то нужно выбрать именно ту версию, которая Вам нужна, нажав на соответствующую ссылку.
При установке Вам будет ненавязчиво предложено вместе с плеером установить браузер Google Chrome и назначить его браузером по умолчанию
Тут смотрите сами. Если Вам он нужен в дополнение к тому браузеру, которым Вы уже пользуетесь, то ставьте галочки. Однако, мой совет — не делать этого. Галочки обе убрать и установить только сам плеер. Если Вам что-то понадобится ещё для комфортной работы за компьютером, то Вы сможете установить это в любой момент.
Далее нажимаем кнопку: «Установить сейчас». После этого начнется инициализация загрузки, система подберёт наиболее подходящую версию плеера и загрузит файл установки.
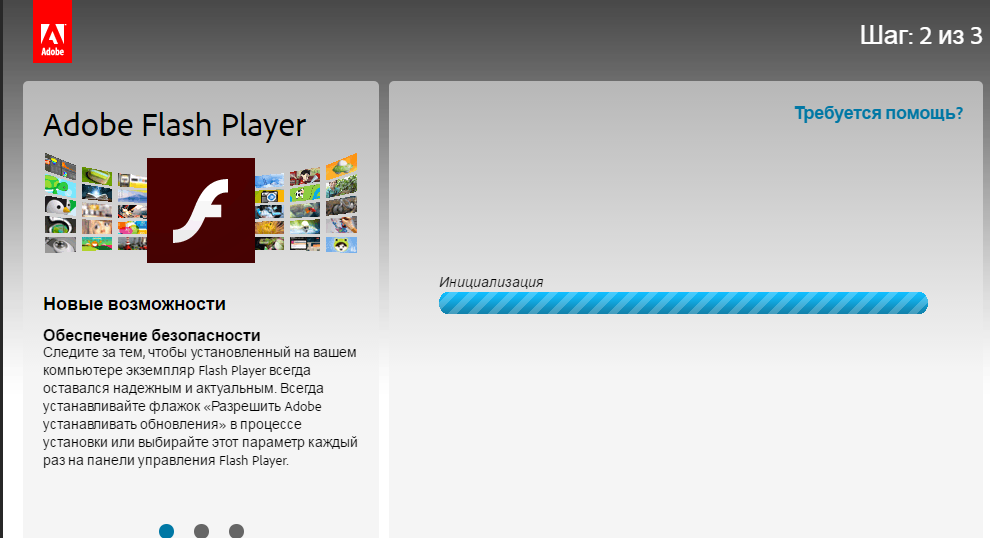
В целом, можно просто следовать подсказкам на сайте.
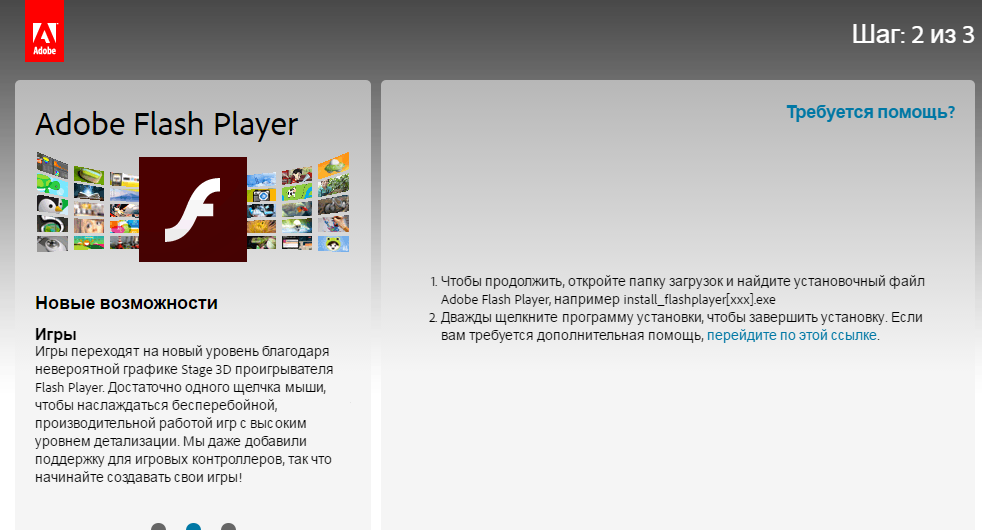
Далее, запускаем установочный файл. Браузер при этом можно закрыть на время.
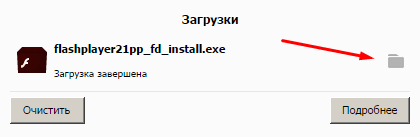
Откроется окно программы-установщика, в котором Вам будет предложено выбрать вариант обновления плеера.
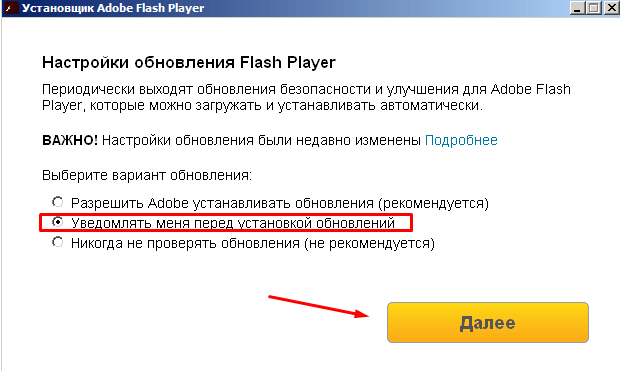
Если не хотите «заморачиваться», то ставьте галочку возле рекомендуемого разработчиком варианта. В этом случае Вам не надо будет ни о чём думать и принимать решения, после выхода новых версий плеера, программа будет автоматически обновлять его. Жмём кнопочку «Далее». После этого файлы программы будут загружены и установлены уже в полностью автоматическом режиме.
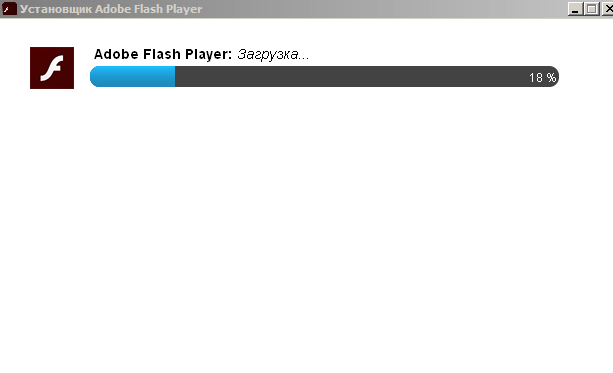
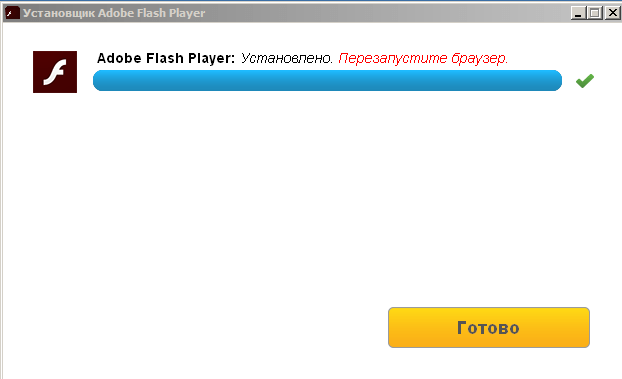
ПРИГОДИТСЯ: Как восстановить пароли, сохранённые в браузере
Для чего нужен Adobe Flash Player?
Если плагин отсутствует или устарел, то вместо некоторых блоков на сайте мы видим фигу
пустой серый прямоугольник, иногда сопровождающийся сообщением о проблеме. Например, вчера я покупал билет на поезд на сайте РЖД и получил сообщение, что «Firefox не дал устаревшему плагину «Adobe Flash» запуститься на http://rzd.ru»:
Соответственно, вместо логотипа сайта, выполненного по Flash-технологии мне показали серый прямоугольник. Если у вас нет плагина Adobe Flash или стоит его старая версия, то подобные же проблемы будут ожидать вас с некоторыми встроенными видео, онлайн играми и элементами управления сайтами, выполненными по этой технологии.
Так как в наше время Флэш уже не редкость, без модуля, обеспечивающего его работу в браузерах не обойтись.
Решается все это простой установкой специального плагина, разработанного компанией Adobe, в моем примере – его обновлением.
Проверка актуальности
Начнем с проверки версии «Флеш Плеера». Ведь далеко не всегда приходится задумываться над обновлением контента. Иногда пользователь может даже не подозревать, что у него инициализирована последняя сборка софта.
Перед тем как обновить Adobe Flash Player в браузере «Опера», нужно:
- Открыть соответствующий интернет-обозреватель.
- Зайти на страницу helpx.adobe.com/ru/flash-player.html.
- Нажать на кнопку «Проверить сейчас».
На экране появится информация о текущей версии «Флеш Плеера». Если сборка ПО устарела, пользователь увидит сообщение о том, что контент необходимо обновить. Ниже мы расскажем о том, как именно это сделать.
Что такое Adobe Flash Player?
Итак, начнем с основного назначения данного плагина. Несмотря на то, что в названии присутствует слово Player, средство используется для воспроизведения встроенных мультимедийных материалов, с которыми пользователь сталкивается в браузере и флеш-играх. Flash-содержимое присутствует на многих сайтах, которые вы посещаете каждый день. Если данный плагин отсутствует, то вместо контента вы увидите соответствующее уведомление и предложение об установке или включении.
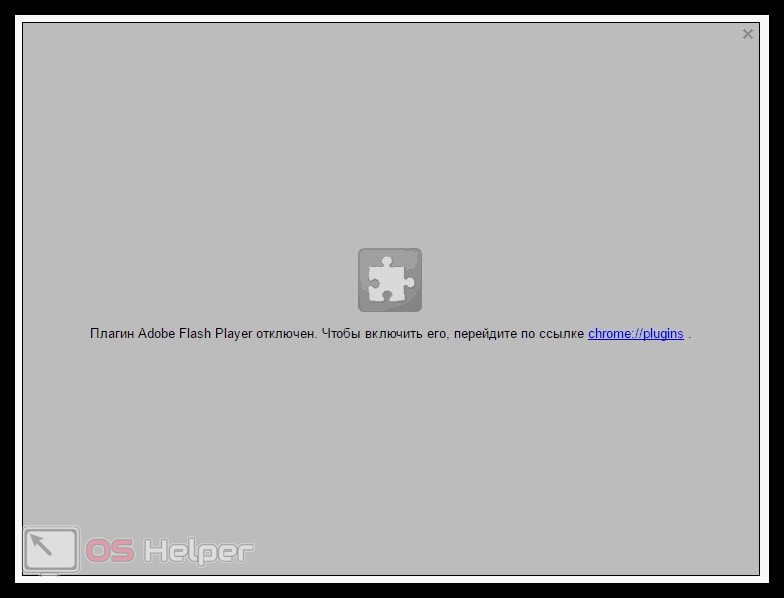
Современные ресурсы постепенно отказываются от flash-технологии в пользу HTML5, однако до сих пор плагин от Adobe желателен для установки, чтобы вы могли просматривать большую часть контента.
У flash-материалов имеются собственные форматы – SWF, FLV, F4V. По умолчанию ни один браузер не способен воспроизводить данные расширения, поэтому вам предстоит установить компонент Adobe на ПК.
Ошибки при работе
Естественно, в том, что не работает флеш-плеер в «Опере», может быть виновен даже не сам установочный дистрибутив плеера
С точки зрения безопасности и работоспособности стороннего ПО стоит обратить внимание и на саму «Оперу». Дело в том, что на сегодняшний день модификации браузера не шагнули дальше 18-ой версии. Если для установки предлагается версия типа Opera 25 или Opera 28, можно быть уверенным, что это в лучшем случае неофициальный релиз, а в худшем – программа, несущая в себе вредоносный код или шпионское ПО
Если для установки предлагается версия типа Opera 25 или Opera 28, можно быть уверенным, что это в лучшем случае неофициальный релиз, а в худшем – программа, несущая в себе вредоносный код или шпионское ПО.
Впрочем, если программа Adobe Flash Player не интегрируется в то же контекстное меню «операционок» Windows или попросту не работает, можно использовать универсальный способ. Для этого нужно просто «снести» (деинсталлировать) программу на компьютерном терминале, после чего установить ее заново, скачав самую последнюю версию с официального сайта разработчика (тем более что корпорация Adobe предлагает обновления или дополнения для своих программных продуктов чуть ли ни ежедневно).
Произошел крах плагина adobe flash player, что делать?
Вы все-таки заинтересовались проблемой «крах плагина adobe flash плеер » и хотите раз и навсегда выяснить, что это за проблема такая и почему она так часто происходит с вашим браузером?
Давайте обратим внимание, когда чаще всего происходит крах плагина? А чаще всего он происходит во время просмотра онлайн фильмов или например в моменты, когда вы играете в онлайн игры через браузер, не так ли? Ах да, еще когда вы отрываете много вкладок и часто между ними переключаетесь, а если в одной вкладке запустить онлайн игру, а в другой включить фильм онлайн….. Все беда, если у вас проблема с флеш плеером, то скорее всего вы почти сразу встретите надпись, произошел крах плагина adobe flash player

Иногда в браузере всплывает окно примерно такого содержания:

Остановить выполнения сценария? И дает на выбор несколько действий, подождать нам некоторое время пока программа сама попробует решить проблему или просто нажать остановить сценарий и вот через секунду мы снова можем работать, но все окна в которых был задействован плагин потерпели крах и если вы смотрели фильм, то нужно перезагружать страницу и искать место где вы остановились, аналогично с музыкой и играми.
Согласитесь – это неудобно, да что там говорить нас — это бесит, раздражает и выводит из себя.

Меня как и вас это очень долго мучало, потом я все-таки психанул и решил избавиться от этого недуга. Почитал несколько рекомендаций на разных сайтах, все казалось мне как-то скользко. Люди просто цитируют друг друга, в какой-то момент у меня даже были мысли, кажется они не знают о чем пишут…
Что же делать? Как поступить и кому поверить? Можно конечно было собрать все статьи в кучу и вывести из них всех какие-то закономерности видимо это и было бы ответом на мой вопрос. Но, мне нужен был не просто совет, а конкретный способ решение проблемы.
И что же я сделал? Решение как и всегда было не таким сложным, почитал описания по работе флеш плеера на официальном сайте adobe. Потом почитал ответы саппорта по поддержке браузера Mozilla Firefox, так как большинство пользователей утверждает, что именно в этом браузере куча сбоев по флеш плееру. И все-таки собрал в общую структуру статьи других пользователей. Ниже результаты моей работы по решению нашей общей проблемы.

Самостоятельно обновляем Flash Player
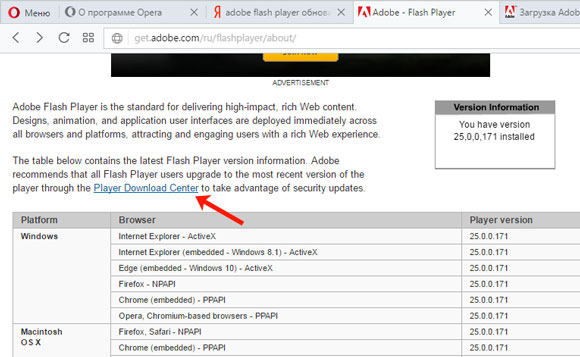
После этого откроется официальная страница сайта компании Adobe для загрузки Плеера. В первом столбце будет указано, какая версия установится на компьютер, и характеристики Вашей операционной системы. Во втором столбце уберите галочки со всех «Дополнительных предложений», чтобы не установить ничего лишнего. Затем нажмите на кнопку «Установить сейчас».
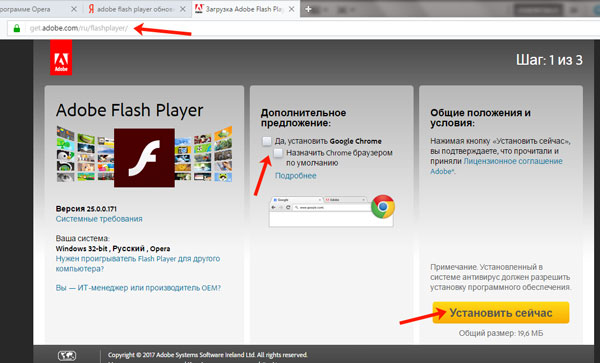
Выберите папку на компьютере, куда будет сохранен нужный нам файл и нажмите «Сохранить». В примере, я сохранила его на Рабочий стол.
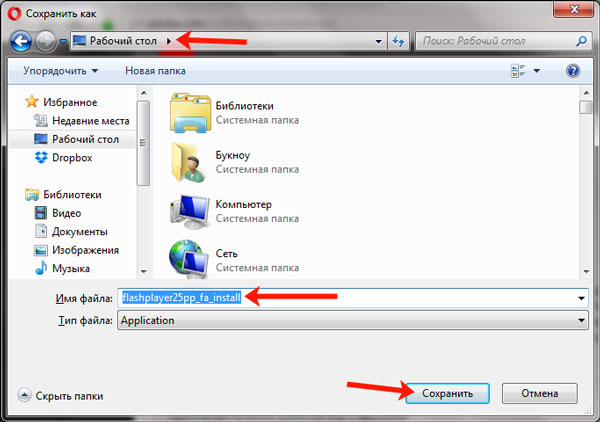
Найдите скачанный файл и запустите его. Затем дождитесь, когда закончится установка.

Думаю, у Вас получилось посмотреть версию Flash Player, которая используется в Опере и, при необходимости, обновить ее, скачав установочный файл с официального сайта.
Включение плеера через настройки Chrome
Алгоритм действий достаточно прост и в равной степени подходит пользователям Google Chrome в ОС Windows, Linux, Mac OS.
- Воспользуйтесь универсальным окном поиска в браузере Google Chrome и введите в него chrome://settings/content.
- В открывшейся странице «Настройки сайта» через Ctrl +F найдите запись Flash.
- Перейдя на эту страницу, где вы обнаружите полный список привязанных к Chrome настроек, включая отображение Flash.
- Чтобы включить плагин Adobe Flash Player в браузере, нажмите на «Включить» справа от его названия (сдвинув ползунок влево).
- Отключение Adobe Flash, соответственно, потребует перемещения ползунка в позицию «Отключить».
Проблема с отключенным плагином
Еще один пример, когда все должно работать, но не работает. У вас может быть установлена последняя версия Flash Player, но плагин не запускается для обработки нужных элементов – он просто отключен в настройках браузера.
Проверьте его настройки.
В Mozilla Firefox в правом верхнем углу раскройте вкладку «Открыть меню» и в ней выберите «Дополнения».
Слева выбираете «Плагины», в списке нужен «ShockWave Flash» – напротив него может стоять «никогда не включать» или «включать по запросу», поставьте «всегда включать».
Для Яндекс браузера раздел настроек плагинов открывается вводом в адресной строке команды:
Напротив плагина Adobe Flash Player поставьте галочку «Запускать всегда»:
Для Chrome и Opera аналогичная страница открывается вводом в адресной строке:
Если плагин по какой-то непонятной причине отключен, то включайте.
Пожалуй, это основные проблемы, с которыми чаще всего сталкиваются пользователи при работе Adobe Flash Player, если у вас появился какой-либо особенный случай или есть уникальный опыт, то добро пожаловать в список комментаторов – обсудим проблемы, познакомимся с решениями.
Если вам удобнее воспринимать материал в видео формате, то смотрите ролик по установке плагина, там есть кое-какие фишки, которых не было в тексте:
А на сегодня все.
голоса
Рейтинг статьи
Проблемы, которые могут быть при аппаратном ускорении графики.
Представителями Adobe, начиная с 10 версии программы, было внедрено аппаратное ускорение. Если объяснить просто, то отрисовка элементов стала происходить при участии не только центрального процессора, но и видеокарты (графического редактора).
https://youtube.com/watch?v=4P7HAmClqHA
Это с одной стороны позволяет быстро загрузить ролик, но из-за этого в то же время работа плагина затрудняется. В этом случае, возможно, поможет удаление файлика «gpu_test.ini» из профиля, при этом сама Opera в этот момент должна быть закрыта. Бывают и другие причины, по которым плеер не хочет корректно работать:
- Само ускорение (HWA) может не поддерживаться аппаратным обеспечением. Тогда выход остается такой — замена видеокарты. Тут уже игры с настройками не помогут.
- Проблема, возникающая при поддержке аппаратного ускорения драйверами. Этот вариант возможен, если видеокарты выпускалась еще до того, как появилось HWA. Тогда переустановка драйверов поможет решить проблему. Но если проблема не устранилась, то надо отключить аппаратное ускорение.
Как обновить флеш-плеер?
Первый способ обновить Flash Player — посещение официального сайта Adobe. Это наиболее безопасный и быстрый вариант, связанный, однако, с некоторыми сложностями: во-первых, пользователю придётся раздельно скачивать модули для браузеров семейств IE, Mozilla и Chrome; во-вторых, в ходе обновления ему обязательно постараются навязать «дополнительное», обычно не слишком нужное программное обеспечение.
Чтобы скачать и установить флеш-плеер с официального сайта, нужно:
Сделать это можно, воспользовавшись ссылкой «Нужен проигрыватель для другого компьютера?». В следующем окне владелец компьютера должен выбрать в выпадающих списках версию операционной системы и браузер.
Теперь, разобравшись с версиями «Виндовс» и наименованиями браузеров, можно продолжать скачивание. На следующем этапе посетителю сайта рекомендуется снять галочки с устанавливаемых «в довесок» программных продуктов — острой потребности в них нет, и при желании эти приложения можно скачать отдельно.
Ознакомившись с лицензионным соглашением и нажав на кнопку «Загрузить», пользователь сможет наконец скачать плагин Flash Player, а затем и обновить его.
Как правило, загрузка начинается не сразу: ещё несколько секунд владельцу ПК придётся понаблюдать за полосой подготовки.
Исполняемый файл, содержащий необходимые для установки флеш-плеера данные, можно сохранить в любое удобное место: папку «Загрузки», «Рабочий стол» и так далее.
Если после всех приготовлений скачивание так и не началось, следует воспользоваться выделенной синим ссылкой в том же окне.
Запустив исполняемый файл, хозяин компьютера может выбрать порядок дальнейших обновлений: полностью автоматический, с участием пользователя или без поиска новых версий Flash Player вплоть до следующего отказа.
Установка занимает порядка минуты; закрывать окно браузера, чтобы не мешать работе инсталлятора, больше не требуется.
По завершении следует нажать на кнопку «Готово» и, если нужно, перезапустить браузер. Теперь плагин готов к работе.
В заключение установки пользователь увидит благодарность от Adobe; окно можно смело закрывать — и переходить к просмотру онлайн-роликов или любимой игре.
Именно так флеш-плеер обновляется официальным способом. Чтобы немного ускорить процесс и обновить плагин одновременно для всех браузеров, стоит воспользоваться следующей инструкцией:
Перейти на сайт diakov.net (подойдёт любой другой ресурс, позволяющий скачать указанный далее файл) и найти, перемещаясь по странице или используя форму поиска, новость с описанием «Версии для AOL, Firefox, Mozilla, Netscape, Opera, Internet Explorer и платформы Chromium в одном инсталляторе».
Скачать файл любым удобным способом, пользуясь файлообменниками или DHT-распределением.
Запустить установщик, в первом окне выбрать язык и нажать на кнопку «ОК».
Ознакомиться с приветственным текстом и перейти к дальнейшей инсталляции.
Выбрать вариант «Установка для всех браузеров». Здесь же при желании можно проверить актуальность Flash Player, нажав на соответствующую кнопку.
Если отображаемая в новом окошке версия не отличается от устанавливаемой, инсталлятор можно закрывать: обновить флеш-плеер не получится, да и не нужно.
По окончании процесса программа уведомит пользователя об успешном завершении и предложит, как и раньше, перезапустить браузер.
Теперь можно закрывать инсталлятор, не забыв снять галочки в «финальных» чекбоксах.
Часто случается, что плагин был установлен неправильно и не может функционировать в должном объёме. Тогда необходимо восстановить Adobe Flash Player, следуя простому алгоритму:
Вызвать в меню «Виндовс» «Панель управления» и перейти в раздел «Удаление программ».
Найти в списке приложений флеш-плеер (чтобы упростить задачу, следует применить сортировку по дате изменения) и дважды щёлкнуть по соответствующей строке.
Подтвердить желание удалить плагин, воспользовавшись одноимённой кнопкой.
По завершении деинсталляции — закрыть окно программы, после чего вновь скачать и установить Flash Player.
Итоги
Вот мы с вами и разобрали как обновить adobe flash player — ничего сложного в этом нет, главное понимать по какой из причин он не обновляется автоматически. В целом, если вы достаточно продвинутый пользователь, то всю суть заметки можно уместить в одно предложение.
Чтобы обновить Adobe Flash на компьютере нужно перейти на сайт загрузки плагина и накатить его поверх существующего. Если не помогло — обновляем браузер или используем другой, с интегрированным расширением от Adobe (к примеру Яндекс.Браузер)
.
P.S.
В случае, если вы используете экзотический браузер (Orbitum или что-то похожее)
, то вполне вероятно, что разработчики его забросили и обновить до актуальной версии не получится, только переход на адекватный обозреватель.
Если вы являетесь завсегдатаем интернета и тратите большое количество времени на то, чтобы погружаться в мир видеороликов, например, на Ютубе, или прослушивать понравившуюся вам музыку во Вконтакте и многих других соцсетях, то вам необходимо постоянно обновлять Adobe Flash Player до самой последней версии, чтобы вы могли делать и продолжать свои любимые занятия и в дальнейшем
Так почему же этому вопросу нужно уделить некоторый период вашего времени и ваше внимание?. Дело в том, что когда Флеш Плеер на вашем компьютере или другом принадлежащем вам электронном устройстве устаревает, устаревают и драйвера, входящие в оболочку программы от фирмы Адоб
В то же время владельцы развлекательных порталов своевременно обновляют Флеш Плеер до самой последней версии, поэтому ваш вариант с устаревшими драйверами входит с ней в конфликт и в итоге не может работать. Так что крайне желательно установить свежую версию
, чтобы у вас не было лишней головной боли во время приятного времяпрепровождения в интернете
Дело в том, что когда Флеш Плеер на вашем компьютере или другом принадлежащем вам электронном устройстве устаревает, устаревают и драйвера, входящие в оболочку программы от фирмы Адоб. В то же время владельцы развлекательных порталов своевременно обновляют Флеш Плеер до самой последней версии, поэтому ваш вариант с устаревшими драйверами входит с ней в конфликт и в итоге не может работать. Так что крайне желательно установить свежую версию
, чтобы у вас не было лишней головной боли во время приятного времяпрепровождения в интернете.
Однако, не стоит огорчаться из-за наличия устаревшей версии по следующим двум причинам:
- Обновление по времени обычно происходит за две или три минуты.
- Компания Адоб предлагает установить Флеш Плеер на ваше электронное устройство бесплатно и не потребует с вас ни копейки денег.






























