Steam
Steam – это самая популярная игровая платформа на данный момент. Она позволяет скачивать и устанавливать игры, обмениваться внутриигровыми предметами, общаться с другими игроками. В магазине представлено огромное количество вариантов по всем существующим жанрам.
К сожалению, не все продукты в «Стиме» распространяются бесплатно, однако для свободного использования всё же доступно огромное их количество. К тому же, некоторые платные новинки первое время иногда раздаются бесплатно. Чтобы скачать приложение через Steam, нужно:
- Загрузить клиент с официального сайта и установить его на свой ПК.
- Зарегистрировать и активировать аккаунт, следуя указаниям помощника.
- Открыть программу, перейти в раздел «Магазин».
- Перейти в раздел «Бесплатно» и выбрать продукт, либо найти его через поисковую строку.
- Нажать на «Играть», если ничего покупать не нужно, и «Добавить в корзину», если предполагается оплата.
Что значить монтировать образ
Если на вашем компьютере имеется дисковод CD/DVD/Blu-ray, вы можете вставить в оптический привод лазерный диск, чтобы автоматически или вручную запустить игру, программное обеспечение или обучающий курс. Но, если на вашем ПК нет привода для оптических дисков, то вы не сможете этого сделать.
На современных компьютерах почти не устанавливаются оптические приводы, поэтому наибольшее распространение получили файлы образы дисков, которые можно легко скачать и использовать на любом компьютере. Чтобы воспользоваться файлом образа диска, его нужно подключить (монтировать) на компьютере.
Смонтировать образ можно с помощью эмулятора физического привода. Программное обеспечение создает виртуальный привод на компьютере, а операционная система Windows работает с ним как с обычным физическим дисководом. В этот виртуальный оптический привод добавляется образ диска, поэтому нам необходимы программы, монтирующие образы.
Вы можете найти много инструментов для работы с образами, а в операционных системах Windows 11, Windows 10, Windows 8.1, Windows 8 имеется возможность монтировать образ диска ISO без необходимости в дополнительном программном обеспечении. В Windows 7 необходимо использовать стороннее приложение для обеспечения доступности этого функционала.
Из этого руководства вы узнаете, как смонтировать образ эмулятором дисков, используя встроенный инструмент Windows, или с помощью сторонних приложений.
Некоторые сторонние утилиты имеют дополнительную поддержку эмуляции различных технологий защиты от копирования, что позволяет дискам с защитой от копирования нормально функционировать. Однако такие методы постепенно сокращаются и уже не поддерживаются современными версиями Windows.
Как выбрать стандартное приложение для ISO-файлов
Для выполнения монтажа разработчики создали различные программы. Например, Ultral, Alcohol 52 % или 120 %, WinCDEmu Portable. Некоторые утилиты предлагают целый набор полезных функций: создание загрузочной флешки для установки Win 10, конвертация файлов из одного формата в другой.
Для того чтобы выбрать программу для монтажа, нужно вначале прочитать ее описание на сайте. В список характеристик утилиты должна быть включена такая опция, как создание виртуального привода. Пользователь может изменить стандартные настройки Win 10 и установить свою программу для монтажа.
Как поменять приложение, создающее виртуальный DVD:
вызвать окошко «Параметры»;
выбрать «Приложения»;
- активировать строчку «Приложения по умолчанию»;
- кликнуть по опции «Выбор стандартных приложений для типов файлов»;
система покажет, что «Файл ISO» по умолчанию монтируется через «Проводник»;
вызвать для стандартного сервиса всплывающее меню;
выбрать другое приложение, которое в будущем станет монтировать образ.
Важно! Для монтажа игрового файла с редким расширением на оптический привод обычно выбирают бесплатную и простую утилиту под названием Daemon Tools Lite
Что нужно знать об установке файла ISO
Начнём с того, что формулировка «установить ISO» не совсем корректна. Установить можно программу или игру, которые распространяются в формате ISO. Такие файлы на самом деле являются образом диска, то есть его точной копией. По сути, это цифровая версия физического носителя, с тем лишь отличием, что вы не вставляете диск в дисковод, а подключаете его к виртуальному приводу. В Telegram-канале «Лайфхакер» только лучшие тексты о технологиях, отношениях, спорте, кино и многом другом. Подписывайтесь!
В нашем Pinterest только лучшие тексты об отношениях, спорте, кино, здоровье и многом другом. Подписывайтесь!
Технически ISO представляет собой архив структурированных файлов, поэтому его можно просто открыть любым архиватором, а далее уже запустить установщик, просмотреть или скопировать другие данные.
И получается, что есть два способа установки программ и игр в ISO — монтирование к виртуальному приводу или открытие с помощью архиватора. Рассмотрим каждый из них.
Как смонтировать образ игры?
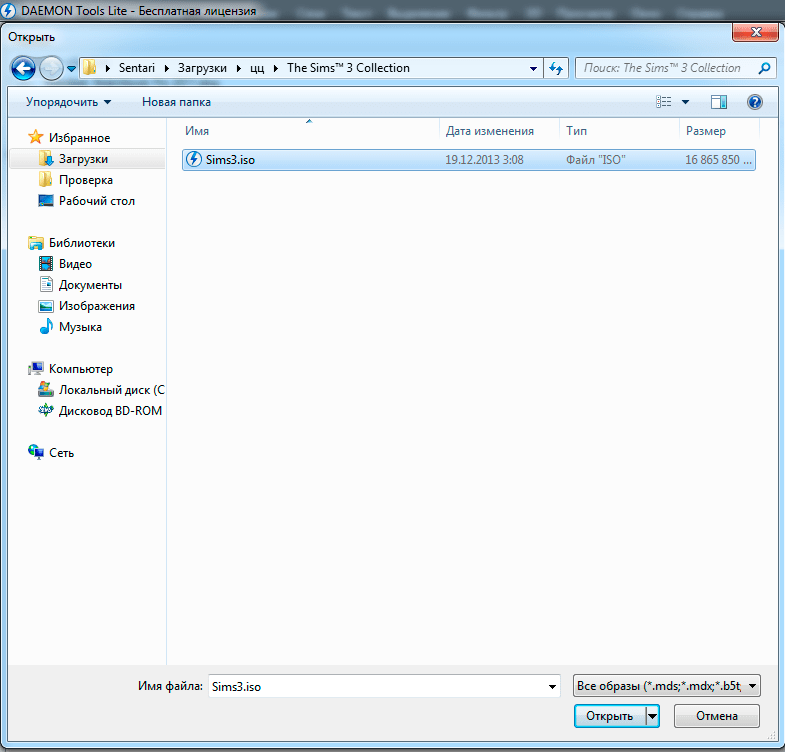
После того, как Вы скачаете образ с любого сайта или торрент-трекера, Вам потребуется открыть папку с игрой. Не пренебрегайте безопасностью Вашего компьютера и проверьте содержимое архива (образа) на наличие вирусов, запустив антивирус, так как недобросовестные сборщики не всегда ручаются за работоспособностью системы после запуска их сборки.
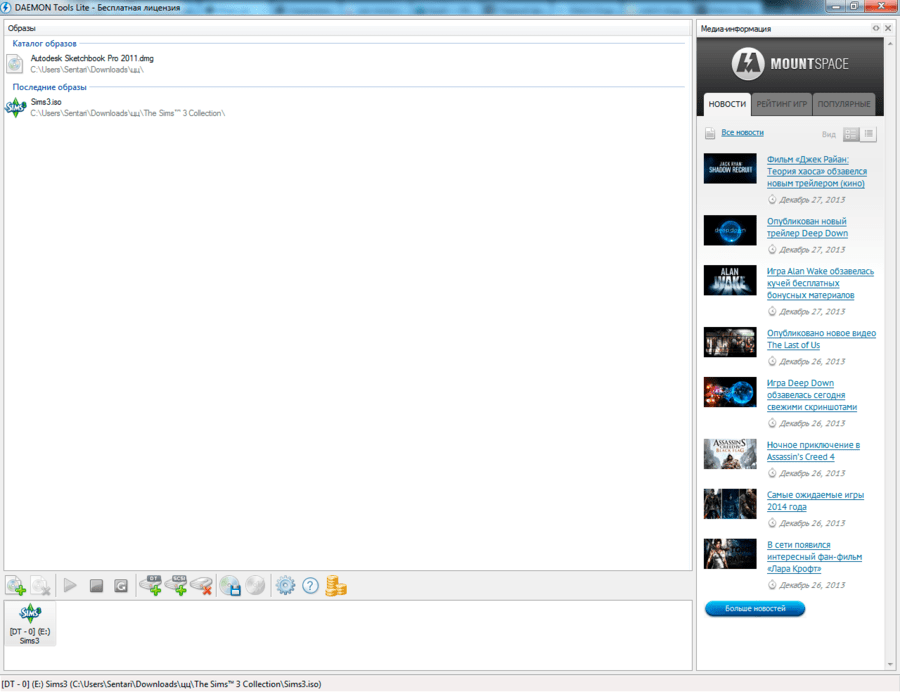
Далее запускаем программу. В случае с DAEMON Tools Lite, у Вас появится небольшое окно с возможностью создания виртуального привода и добавлением игры или программы, находящейся в образе. Нажав на кнопку «Добавить образ», Вы повторно указываете путь до выбранного файла и подтверждаете свой выбор. В итоге в программе появляется файл, который необходимо смонтировать пользователю.
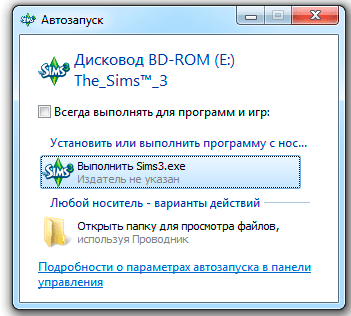
Завершающий этап один из самых простых, поэтому можете вздохнуть спокойно. Кнопка «Запуск» автоматически смонтирует образ выбранного файла. При успешном запуске у Вас появится мастер установки программ — привычный помощник при инсталляции любой игры или приложения на Ваш компьютер. Дальнейшие действия Вас знакомы не понаслышке: выбор пути для папки с игрой, подтверждение лицензионного соглашения и ожидание завершения процесса.
Компьютерные игры всё больше и больше набирают популярность, а с развитием интернета необходимость в покупке лицензионных дисков частично отпадает. Поэтому всё чаще пользователи прибегают к установке игр, с помощью специальных образов, снятых с лицензионных дисков.
Образ это, по сути, архив, который монтируется специальной программой и выдается за диск вставленный в ПК. Также с таких образов устанавливают и различные программы.
Монтирование образа
Среди программ для монтирования образов самыми известными являются:
1) Alcohol 120%;
2) Disc Soft Daemon Tool.
По функциональности программы похожи друг на друга, но Alcohol является платной программой.
Программы работают с форматами.iso, mdf, mds, а также множеством других. После монтирования появляется сообщение о новом приводе.
Disc Soft Daemon Tool
Данная программа очень популярна у геймеров. При первом входе в программу следует создать дополнительный привод, нажав по соответствующему значку.
Для проверки своих действий необходимо открыть «Мой компьютер» и проверить наличие привода. Далее загрузить образ игры или программы с интернета.
После загрузки нужно открыть программу и перенести в неё образ для монтирования, нажав на кнопку «Добавить образ». И смонтировать этот образ.
Alcohol 120%
Данная программа платная и её нужно купить, сделать это можно на сайте разработчика. После установки и запуска приложения, появится сообщение об установке привода. Для возможности монтировать образы различных форматов необходимо настроить программу.
Для запуска монтирования образа не обязательно постоянно запускать программу, достаточно выделить файл и нажать по нему ПКМ. В открывшемся окне выбрать «Смонтировать образ».
С помощью данной программы можно не только смонтировать образ, но и создать его.
Создание образа в Disc Soft Daemon Tool
Для создания образа, в главном меню нужно нажать «Файл», далее «Создать образ».
После появится меню, где требуется выбрать DVD-RW привод с игрой или программой. Также необходимо придумать название образу, назначить место где он будет сохранен и его формат.
Создание образа в Alcohol 120%
В данной программе применяется тот же порядок действий, что и в Daemon Tools.
Для создания образа требуется открыть программу, выбрать «Файл» и дальше «Создание образов». Также выбрать название файла, формат и папку сохранения. Скорость чтения рекомендуется использовать минимальную.
Меня зовут Сергей и к вам вопрос. Как установить через DAEMON Tools игру
? Есть у меня старенькая игра, очень мне нравится, покупал её давно, запускается она только при наличии компакт-диска в дисководе. Друг посоветовал сделать мне образ диска и запускать игру с него, так как естественно диск не вечный, может исцарапаться или потеряться, да и игры я этой давно в магазинах не видел. Знаю в этом ничего противозаконного нет. Образ сделал в программе Nero. Через некоторое время переустановил Windows и установить свою игру заново с компакт-диска не смог, выдаёт ошибку передачи данных CRC. Вспомнил про образ и обрадовался, но вскоре понял, что DAEMON Tools , Alcohol 120% , для меня тёмный лес. Подскажите что мне делать дальше?
Удобный инструмент
Для того чтобы у геймеров была возможность запускать их любимые игры без необходимости использования физического привода с гибким диском, созданы такие программы, позволяющие их имитировать
Это особенно важно потому, что всё чаще в продажу поступают игровые ноутбуки, не имеющие оптического дисковода. Выходом в таких ситуациях для запуска игры или программы будет создание образа диска
К тому же такая технология обеспечивает более простые способы передачи информации. Пользователь интернета может легко скачать интересующую его игру с торрент-трекеров, вместо того, чтобы искать диск и платить за него деньги.
Кроме этого, благодаря такой технологии можно создавать и монтировать образы игр для PS1, а не только для персональных компьютеров. Рассмотренные выше программы делают использование техники более удобным для их владельцев
А для успешной работы с таким софтом важно быть внимательным и следить за регулярным обновлением программ
Всем привет! Как и обещал в прошлой статье, сегодня напишу как в daemon tools lite монтировать образ. А так же покажу вам, как создать образ диска с помощью daemon tools lite. Теперь вы легко сможете устанавливать скачанные игры, программы и делать образы диска.
Если программа daemon tools lite ещё не установлена на вашем компьютере, то можете почитать как это сделать, об этом я писал
.
Как монтировать образ в daemon tools lite
Часто скачанные игры или программы, представляют собой образ диска, различных форматов таких как iso, mdf и других. Смонтировав образ в программе daemon tools lite, вы с лёгкостью начнёте установку скачанного софта. Как это сделать сейчас объясню.
1. После того как вы впервый раз откроете программу daemon tools lite, автоматически создаётся виртуальный привод.
2. Если виртуальный привод не создался или вы хотите добавить ещё несколько. Необходимо нажать на кнопку «Добавить виртуальный DT привод».(В бесплатной версии lite их можно добавлять до четырёх)
3. Когда виртуальный привод создан, надо добавить образ. Для этого нажмите кнопку «Добавить образ».
4. Перед нами открылось окно, в котором необходимо найти образ диска на компьютере, и нажать открыть.
Также можно открыть образ, кликнув по нему два раза.
5. Теперь в поле «Каталог образов» мы видим только что добавленный образ. Кликните по нему два раза, после чего произойдёт монтирование образа диска.
6. В открывшемся окне «Автозапуск», нажать «Выполнить AUTORUN.EXE». Программа или скачанная игра готова к установке!
7. Для того чтобы размонтировать образ, необходимо правой кнопкой мыши кликнуть по виртуальному приводу и выбрать пункт «размонтировать».
Как создать образ диска в daemon tools lite
1. Первое что необходимо сделать, это вставить в дисковод на вашем компьютере диск.
Скачал игру через торрент как установить

Этот пункт я разбил на 2 подпункта.
В первом вы узнаете то, что нужно сделать перед установкой для её успешного осуществления. Он необходим, если вы столкнулись с непонятным файлом(ми) игры, который(е) нужно как-то запустить. В этом помогут программы.
Во втором подпункте я разобрал сам процесс установки игры. В разных вариациях.
Что нужно сделать для успешной установки игры

То что я опишу в этом пункте, поможет вам установить игру на ноутбук. Зачастую, когда вы будете скачивать игры, то вам будут попадаться файлы, которые windows не сможет запустить стандартными средствами. Вы будете скачивать образы и возможно архивы. Иногда, если повезет, то обычную папку с установщиком.
Плюс образов и архивов в том, что они сжимают содержимое. Из-за этого вам потребуется меньше времени на загрузку. Но сжимают они зачастую совсем не много. Поэтому в принципе время загрузки будет одинаковым. Уж лучше скачать сразу папку и не заморачиваться. Но не всегда это выходит.
Минус образов и архивов в том, что прежде чем установить игру, вам потребуется сначало открыть и разархивировать архив или смонтировать образ (в зависимости от того, какой файл вы скачаете). В принципе это просто. Нужно будет лишь установить еще одну программу и открыть с её помощью загруженный файл. Но опять же. Если вы скачали папку с игрой, а не образ или архив, то делать этого не придется.
Плюс загрузки обычной папки с игрой в том, что после загрузки вы можете зайти в нее и запустить файл установки. Как правило это в 99%-х случаев файл с расширением .exe. Т.е вам не потребуется запускать другие программы, чтобы установить игрушку.
Расширения архивов: .rar, .zip — это самые популярные;
Расширения образов: .iso, .mdf, .mds, .md1 — есть еще, но это самые популярные;
Соответственно в зависимости от расширений, мы будем пользоваться той или иной программой, чтобы запустить установщик или инстолятор (одно и то же) игры.
Лучшие программы по моему мнению:
Скачать WinRar
Скачать DAEMON Tools
WinRar — это для работы с архивами. DAEMON Tools — для работы с образами. Как установить и активировать программы, я думаю разберетесь.
Непосредственная установка игры
Итак. Это завершающий этап всех манипуляций. У вас уже должны быть установлены программы, о которых я говорил. А так же должна быть загружена игра через торрент. Теперь давайте разберемся в том, как же всё таки установить загруженную игру на компьютер. Я предоставляю 3 разных варианта. Повторюсь, что придется воспользоваться одним из них. Все зависит от того, в каком виде вы скачали игру.
1-ый случай. Если вы скачали папку
1-ый случай. Это когда вы скачали именно папку с установщиком игры. Вам необходимо зайти в эту папку и найти установщик. Как правило это setup.exe или install.exe. На скриншоте 7 показан такой установщик.
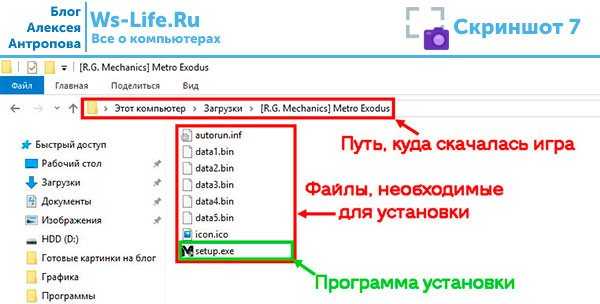
Просто запускайте его и дальше следуйте всем пунктам, который он вам покажет. Последним этапом будет сам процесс установки. Придется подождать какое-то время. После этого вы просто нажимаете «Завершить» и все. Можно пробовать запускать игру. Как правило появляется ярлык на рабочем столе. Можете запустить оттуда. А можете зайти в папку с установленной игрой (директория или путь установки игры вы устанавливали в процессе установки) и запустить игру там.
2-ый случай. Если вы скачали образ игры
2-й случай. Это когда вы скачали образ. Чаще всего это файл с расширением .iso. Вы уже должны были установить данную программу. Теперь мы увидим пример её действия. Запускаем программу Daemon Tools и нажимаем Добавить образ как показано ниже на скриншоте 8.
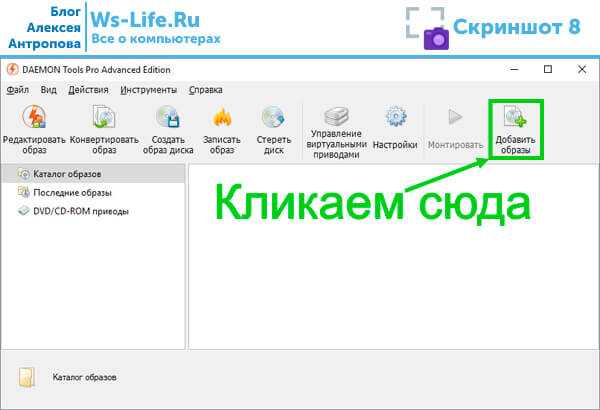
После этого выбирайте скаченный образ (игру, которую вы загрузили). Можете просто перетащить образ в программу. Тут как удобней. В итоге вы должны увидеть примерно то, что показано на скриншоте 9.
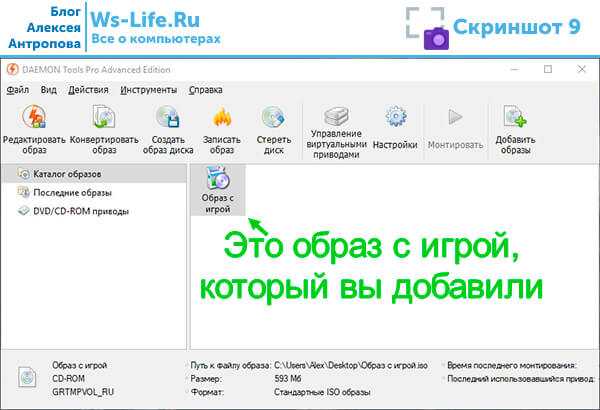
После проделанного выделяем образ и нажимаем верхнюю кнопку «Монтировать». Скриншот 10
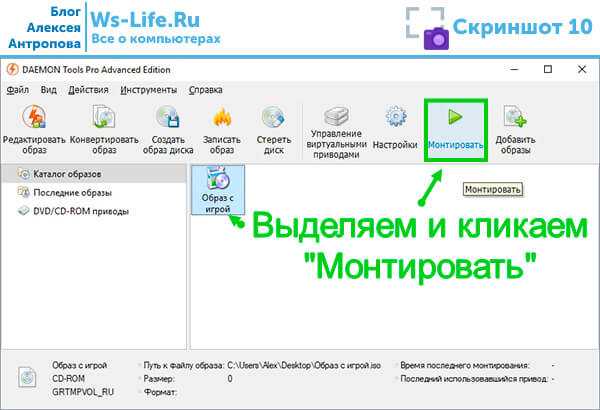
Вот и все! Заходим в «Мой компьютер» или в проводник. Переходим туда, где отображаются жесткие диски. Памать компьютера. Там появится новый дисковод. Это виртуальный дисковод, который смонтировала программа. Теперь можете зайти туда и запустить установку игры. С этого момента начинается первый случай, когда вы скачали только папку игры.
3-й случай. Когда вы скачали архив. В этом случае вам необходимо разархивировать установщик игры. Сделать это можно с помощью программы WinRar, которую я советую установить (ссылку я уже давал выше). Просто запускаете загруженный файл игры с помощью этой программы и перетаскиваете содержимое куда-нибудь на компьютере. После того, как все перекинется, можно будет запускать установщик. Все легко и просто.
Интерфейс программы Daemon Tools Lite
Основную часть главного окна программы занимает область «Каталог образов». Здесь будут отображены образы, добавленные в программу. Естественно, в случае необходимости, вы можете удалить образы из этого каталога.
В левой части окна программа находится вертикальная панель с вкладками. В бесплатно версии программы можно будет использовать функциональные возможности из вкладок «Образы» и «Новый образ». Для использования дополнительных возможностей из вкладок «Прожиг дисков», «Виртуальные HDD», «USB», и «Пишущий привод» необходимо будет заплатить.
В нижней левой части окна программы, расположены кнопки «Настройка», «Лицензия», «Справка».
В самой нижней части окна программы находится панель, на которой будут отображены все подключенные в программе DAEMON Tools Lite виртуальные дисководы. При первом включении, при помощи кнопки «Сканировать», вы можете запустить поиск образов на своем компьютере для добавления найденных образов в «каталог образов». Вы можете добавить образы в каталог вручную, когда хотите.
Во вкладке образы вы можете добавлять образы в «каталог образов» с помощью кнопки «Добавить образ» (плюс), или найти образ на своем компьютере, с помощью поиска образов.

Возможности Daemon Tools
Утилита выпускается разработчиками в нескольких версиях. Первая, Lite, является бесплатной, но имеет ограниченный набор инструментов. Две другие, Pro и Ultra, отличаются расширенными возможностями.
| Рекомендуем!InstallPack | Стандартный установщик | |
|---|---|---|
| Официальный дистрибутив DAEMON Tools Lite | ||
| Тихая установка без диалоговых окон | ||
| Рекомендации по установке необходимых программ | ||
| Пакетная установка нескольких программ |
Функции версии Lite:
- создание образов в форматах ISO, MDX, MDO и монтирование;
- эмуляция до 4 виртуальных приводов;
- создание и редактирование образов Audio CD и дисков с данными;
- работа с физическими носителями и снятие их копий;
- хранение проектов и создание собственной библиотеки.
В демонстрационном режиме доступны запись на диск, поддержка виртуальных HDD, создание загрузочных USB. Чтобы полноценно использовать эти возможности, нужно приобрести их отдельно или перейти на платные версии.
Пользователи часто интересуются утилитой Daemon Tools Pro — что это за программа и чем она отличается от бесплатной. Помимо функций, предложенных в Lite, в ней доступно большее количество инструментов для работы с образами, а также запись на физические носители. Утилита позволяет сохранять проекты на USB накопитель, имеет удобный интерфейс, в ней реализована медиа-панель с информацией об игровых образах, хранящихся у пользователя и свежих новостях из индустрии геймеров.
Подробно об отличиях версии Lite от Pro и Ultra рассказывается в отдельной статье.
Как монтировать образ игры, инструкция
Программа
Первое, что нужно сделать, чтобы смонтировать образ игры — потребуется скачать специальную программу.
Есть 2 наиболее популярные:
- Alcohol 120%;
- DaemonTools.
Обе пользуются неплохим спросом. Существенная разница в том, что вторая полностью бесплатная, а за первую придется заплатить. Но нужно иметь ввиду, что программа Alcohol 120%, хоть и платная, но более функциональная и удобная в работе.
Обе программы работают с архивами формата.iso. Это и позволяет запускать архив, как диск. Программы, в данном случае, служат в качестве дисководов. Еще при установке программы вы сможете заметить появление в папке «Мой компьютер» нового привода.
А теперь рассмотрим возможности каждой программы более подробно.
DaemonTools
С данной программой предпочитает работать большинство геймеров. Прежде, чем монтировать образ игры, нужно создать виртуальный DVD-ROM.
Откройте программу и в главном окне нажмите значок для добавления привода. Чтобы проверить, всё ли сделано правильно, зайдите в «Мой компьютер» и посмотрите, появился ли дополнительный (пустой) привод.
Следующий шаг — загрузка торрент-файла образа игры. Найти и скачать его можно при помощи Интернета. Откройте программу, добавьте в неё, скачанный, образ для монтирования. Сделать это можно при помощи кнопки «Добавить образ».
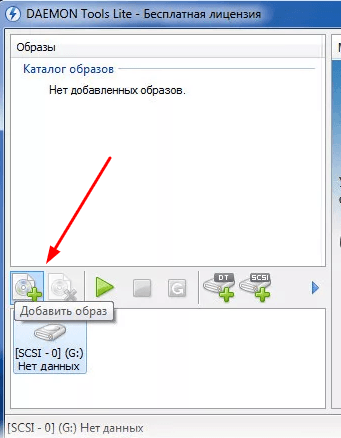
Осталось только смонтировать образ и установить игру.
Alcohol 120%
За лицензионную версию данной программы придется заплатить. Скачать её можно на официальном сайте разработчика.
Чтобы установить программу, нужно скачать архив с файлами и запустить приложение с красной буквой «А». Компьютер будет перезагружен, после чего начнется установка.
Запустив приложение, вы увидите сообщение об инициализации приводов. Чтобы можно было работать с архивами разных форматов сделайте дополнительную настройку.
Найдите в «Настройках» раздел «Общие» и кликните на «Виртуальный диск» — «ассоциации файлов». Здесь установите «Выбрать всё», сохраните изменения.
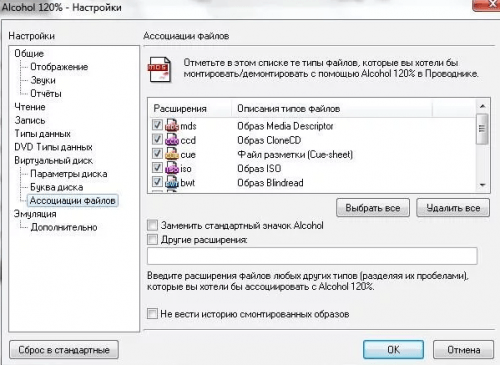
Чтобы работать с программой не обязательно её запускать, достаточно установить. Это экономит много времени. Все, сохраненные, файлы архивов будут автоматически открываться при помощи Alcohol 120%.
Запустить процесс монтирования можно нажатием правой кнопки на скаченный файл и выборе пункта «Смонтировать образ». Запуск произойдет моментально.
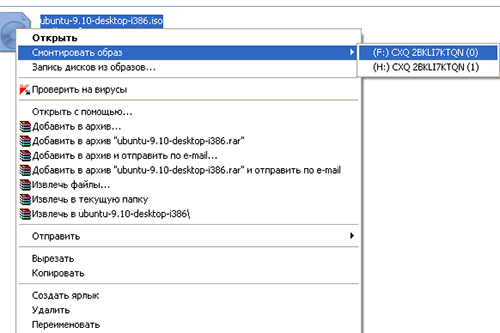
Зайдя в «Мой компьютер» вы увидите уже готовый диск с игрой.
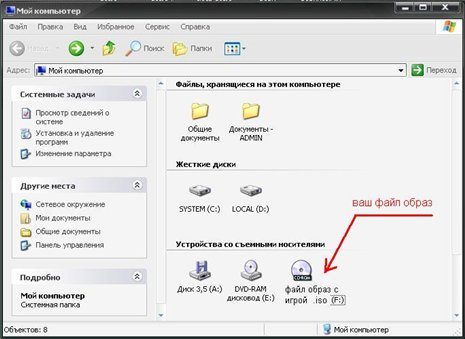
Как видите, программа проста и удобна в использовании. С ней справится даже неопытный пользователь.
Создание образа
Имея на своем компьютере одну из этих программ вы сможете самостоятельно создать образ. Процесс не займет много времени.
DaemonTools
В разделе «Файл» кликните на «Создать образ». Теперь нужно указать привод, в котором находится диск с игрой.

Введите название создаваемому архиву. Выберите место, куда сохранить образ и укажите, требуемое, расширение. Нажмите «Старт».
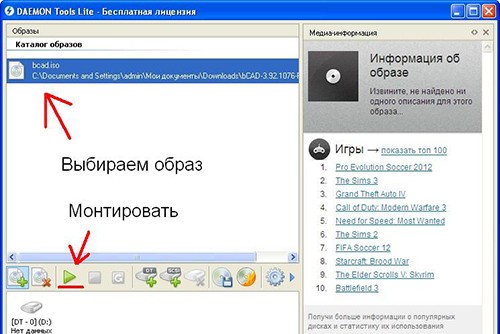
Alcohol 120%
Процесс создания образа в данной программе не отличается от DaemonTools. Откройте программу, зайдите в раздел «Файл», выберите «Создание образов».
В строке сверху есть возможность указать привод, архив которого создается. Скорость чтения указывайте самую минимальную. Это позволит сделать запись более качественной.
Как монтировать образ игры, итог
Программы, позволяющие имитировать, полюбившиеся многим , освобождают пользователей от покупки дисков. Это удобно, выгодно и особенно радует тех, у кого отсутствует дисковод.
Игроманам не нужно бегать по магазинам, искать любимые игры, тратить деньги. Достаточно зайти в интернет и скачать нужный образ.
Специальные программы (рассмотренные выше) упрощают процесс монтирования образов игр. Следите за всеми обновлениями, изучайте программы и наслаждайтесь любимыми .
Любой человек, который проводит за компьютером много времени, рано или поздно столкнется с файлами в расширении.iso. Грубо говоря, данные файлы — это архивы, и все они вмещают другие необходимые вам файлы. К сожалению, не всегда получится открыть их с помощью обычного архиватора по типу WinRAR или Hamster. Более того, зачастую их вообще надо не открывать, а монтировать. Именно в данной статье будет изложено, как монтируем образ в Daemon Tools.
BattleNet
Battle Net – это аналог Origin. Отличие состоит в том, что в данном клиенте представлены исключительно те продукты, которые разработаны компанией Blizzard. Большая часть требует оплаты, однако можно найти и бесплатные варианты (либо условно-бесплатные).
- Загружаем клиент с сайта, создаём учётную запись.
- Переходим в раздел с категориями, находим интересующий вариант.
- Кликаем по кнопке установки, дожидаемся окончания скачивания.
-
Почему убрали гараж beamng drive
-
Как установить бателфилд 4
-
Тестовая ветка project zomboid как включить
-
Diablo hellfire вылетает
- Dragon s dogma системные требования
С помощью файла образа диска
Если по какой-то из причин у вас не установился гаджет от Daemon Tools и вы не знаете, где его скачать, вы можете воспользоваться вторым способом. Он подразумевает монтирование виртуального привода с помощью файла образа диска. Возможно, многим эти слова ни о чем не говорят, поэтому перейдем к конкретике.
Во время установки программы у вас спрашивали (если вы проводили выборочную установку), какие файлы автоматически открывать с помощью нашей программы, среди огромного списка необходимо было указать расширение.iso. Если вы сделали именно так — отлично, в противном случае — ничего страшного, все поправимо.
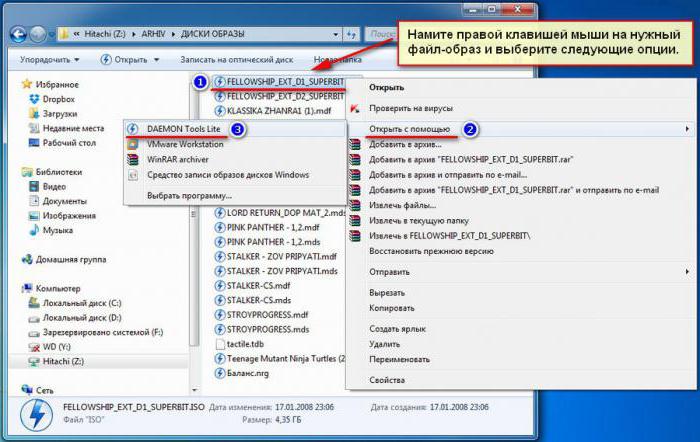
Вот что вам нужно сделать:
- Открыть «Мой компьютер» («Проводник»).
- Войти в папку, где находится файл.iso.
- Нажать на него два раза (если при установке вы выбрали необходимые пункты).
- Или же нажать на него ПКМ и в открывшемся меню нажать «Открыть с помощью…».
- В появившемся окне выбрать нашу программу.
- Нажать ОК.
После проделанных манипуляций вы достигнете желаемого. Как монтируем образ в Daemon Tools вторым способом, мы разобрали, и если он вам кажется неприемлемым, то на очереди третий.
Как смонтировать образ игры в Daemon Tools
Daemon Tools — это программа, которая дает возможность быстро монтировать виртуальный образ. Чаще всего ее применяют для установки игр, скачанных из Интернета. Программа отвечает всем требованиям пользователя, создавая виртуальный привод для работы приложения без физического носителя. Основные преимущества — качество, функциональность и возможность бесплатного использования.
Назначение и преимущества Daemon Tools
Daemon Tools — это классика ПО, которое относится к самым популярным решениям для работы с образами. Продуманный до мелочей интерфейс понятен всем, а число предоставленных функций подходит для продвинутых пользователей. Кроме того, приложение русифицировано, что является неоспоримым плюсом.
К основным назначениям программы относятся:
1. Восстановление образа. Программа позволяет создавать файлы в трех основных форматах. Самый популярный тип — это ISO, на котором распространяют большую часть пиратских продуктов.
2. Воспроизведение программ. Если вы скачали пиратский продукт, то при помощи программы легко смонтируете его и получите доступ.
3. Сохранность образов. Любой образ, который скачали, разрешается сохранять на жесткий диск и использовать по необходимости.
К преимуществам относят возможность:
- создания эмуляций-образов с диска в формате md, iso;
- использования в качестве облачного хранилища;
- поддержки всех существующих форматов;
- работы с любым форматом дисковой записи;
- защиты эмуляций паролем;
- сжатия и оптимизации образов;
- в автоматическом порядке копировать информацию с синхронизированных устройств на ПК;
- обхода практически всех защитных функций дисков, которые предохраняют от установки игр.
Программа полностью автоматизирована, что делает ее последовательной и простой в использовании.
Версии программы
Вы можете установить одну из трех версий программы:
1. Бесплатная. В этом варианте некоторые функции будут ограничены. Версия идеально подходит, чтобы быстро создать образ диска и открыть его.
2. Персональная. Вы будете регулярно получать обновления, сможете использовать лицензию на трех компьютерах и пользоваться программой без рекламы. Также получите возможность быстро получать ответы, отправленные в службу поддержки. От платных обновлений можно отказаться в любой момент.
3. Коммерческая. Подходит для владельцев бизнеса. Версия обеспечивает поддержку 24/7. Пользователь может создавать эмуляцию образа без создания привода, использовать планировщика и резервное копирование.
Также есть возможность один раз приобрести пожизненное обновление и скачивать все основные и промежуточные версии бесплатно. Необходимые функции и фичи будут добавляться в программу без требования оплаты.
Как устанавливать игры
Для начала работы скачайте приложение «Даймон Тулс», а затем запустите его. Далее следуйте инструкции, которая объясняет, как монтировать образ правильно: 1. Кликните в нижнем левом углу на надпись «Быстрое монтирование».
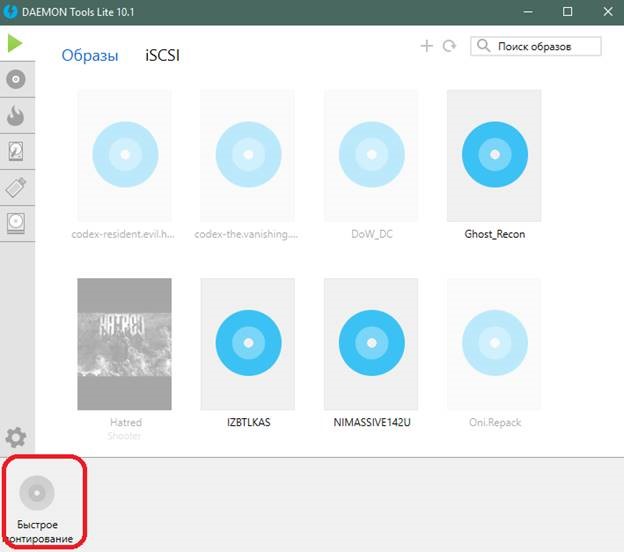
2. На экране возникнет проводник Windows. Найдите на ПК и откройте файл с образом игры. Кликните на кнопку «Открыть».
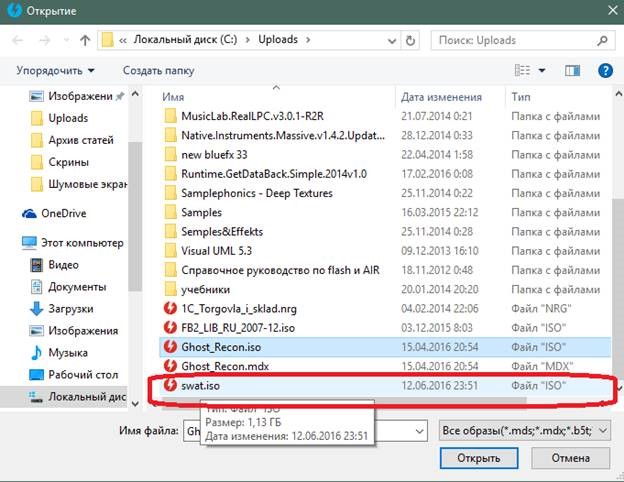
3. Программа автоматически начнет монтировать диск. После завершения процесса вы увидите оповещение, а в нижнем левом углу появится значок, изображающий синий диск.
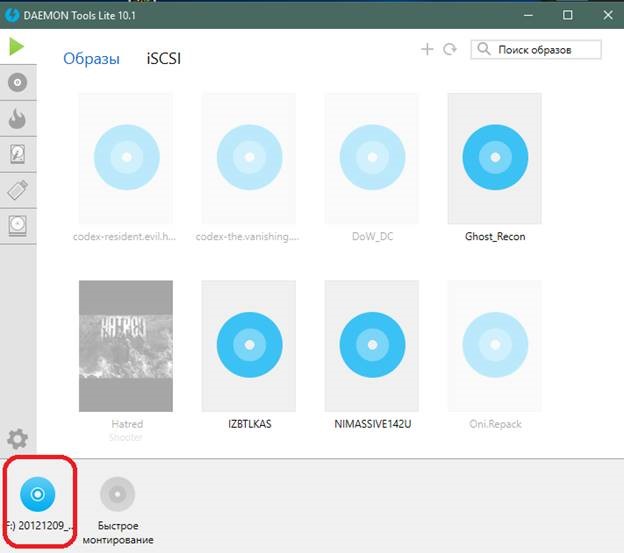
4. Смонтированный образ запускается в ручном или автоматическом режиме. Чтобы установить игру, откройте в меню «Мой компьютер». Дважды нажмите на новый дисковод. Обычно установка начинается автоматически. В редких случаях может открыться папка с файлами.
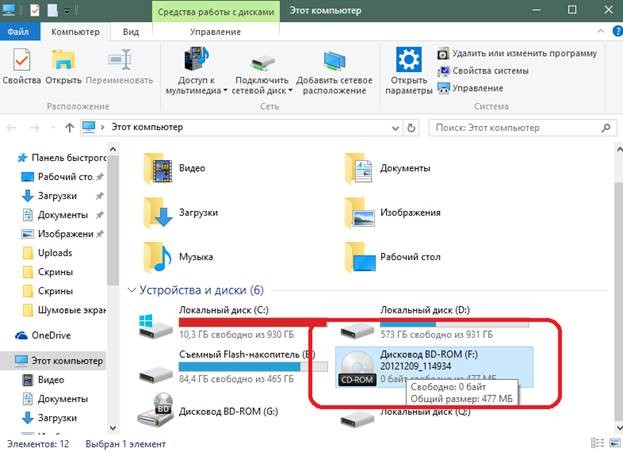
5. В открывшейся папке выберите файл установки игры. Обычно он называется «setup», «установка» или «install». Запустите его, дважды нажав на значок файла.
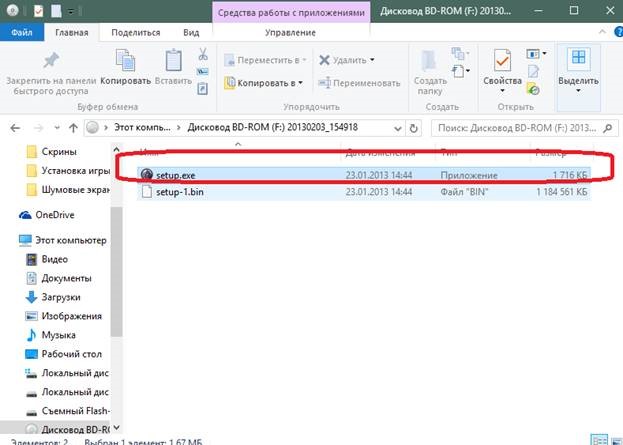
На экране вы увидите окно установки игр. Внешний вид будет зависеть от производителя. В процессе выскакивают детальные подсказки, следуя которым, пользователь без проблем установит игры.
Что делать, если диск защищен
Образ защищенного диска смонтировать по описанному выше способу не получится. Придется воспользоваться виртуальным SCSI-приводом. Чтобы выполнить операцию, необходимо во время установки «Даймон Тулс» ставить SPTD-драйвер.
По умолчанию каждый привод для более быстрой работы монтируется в виртуальное DT-устройство. Зайдите в меню файла и выберите необходимую опцию, сохраненную в каталоге образов.
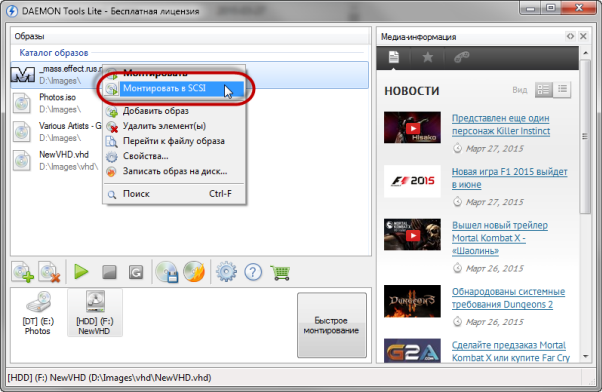
Daemon Tools обладает понятным на интуитивном уровне интерфейсом, который дает возможность пользователю моментально осваивать все функции. При помощи программы вы сможете создавать образ с закодированного носителя и применять личные диски, защищенные от копирования без физических носителей.
Как скачать и установить Daemon tools для Windows10
Если у вас нет данной программы, её можете скачать с официального сайта — «disc-tools.com». Сайт на английском языке, поэтому нажмите «Перевести» на русский в браузере Яндекс или Гугл. Сразу скажу, что версий у этой утилиты несколько:
- Lite;
- Ultra;
- Tolls Pro;
- Tools for Mac…
Обычно выбирают первый вариант и нажимают «Скачать».
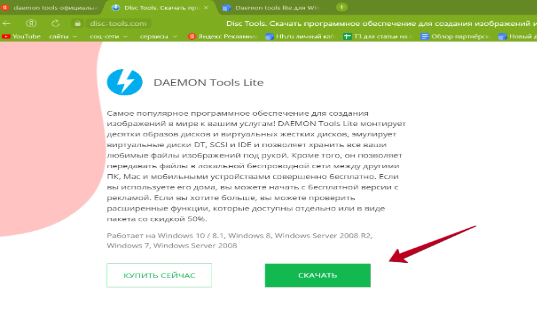
После скачивания найдите установщик в разделе «Загрузки».
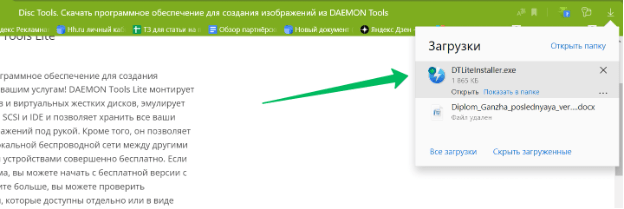
Нажмите кнопку «Открыть», чтобы запустить окно установки.
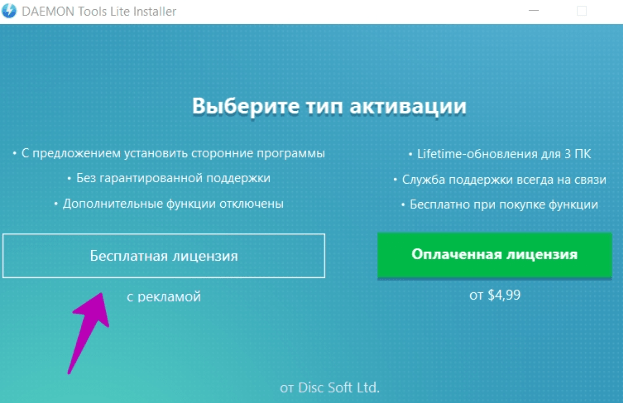
Выберите тип активации:
- Бесплатная лицензия. Можно пользоваться программой бесплатно, но: предлагают установить сторонние программы, есть реклама, отключены некоторые функции.
- Оплаченная лицензия. Она стоит в данный момент от 4,99 долларов или 283 рублей. Будут доступны дополнительные возможности, работает без рекламы.
Итак, чтобы установить программу, нажмите по названию лицензии, например, первый способ. После чего будет идти проверка соединения и загрузка установочных файлов.
Далее нажимаете «Установить».
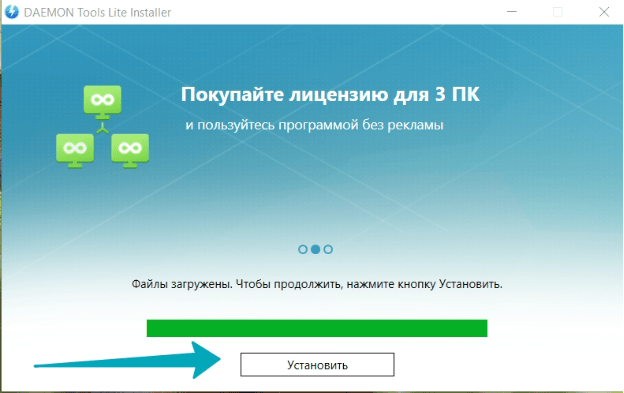
Затем снова выбираете вариант лицензии, нажимаете «Согласиться и продолжить». Затем начнётся установка. В процессе установки кликните «Отменить», если будут появляться предложения установить какие-либо программы.
Через несколько секунд увидите окно – «Мы готовы монтировать образы для вас!». Кликните «Запустить», чтобы программа открылась.
Назначение и преимущества Daemon Tools
Daemon Tools — это классика ПО, которое относится к самым популярным решениям для работы с образами. Продуманный до мелочей интерфейс понятен всем, а число предоставленных функций подходит для продвинутых пользователей. Кроме того, приложение русифицировано, что является неоспоримым плюсом.
К основным назначениям программы относятся:
1. Восстановление образа. Программа позволяет создавать файлы в трех основных форматах. Самый популярный тип — это ISO, на котором распространяют большую часть пиратских продуктов.
2. Воспроизведение программ. Если вы скачали пиратский продукт, то при помощи программы легко смонтируете его и получите доступ.
3. Сохранность образов. Любой образ, который скачали, разрешается сохранять на жесткий диск и использовать по необходимости.
К преимуществам относят возможность:
- создания эмуляций-образов с диска в формате md, iso;
- использования в качестве облачного хранилища;
- поддержки всех существующих форматов;
- работы с любым форматом дисковой записи;
- защиты эмуляций паролем;
- сжатия и оптимизации образов;
- в автоматическом порядке копировать информацию с синхронизированных устройств на ПК;
- обхода практически всех защитных функций дисков, которые предохраняют от установки игр.
Программа полностью автоматизирована, что делает ее последовательной и простой в использовании.
Что в итоге?
В целом последняя версия DT Pro оставляет о себе приятные впечатления. Программа, несмотря на свой небольшой размер, работает стабильно, без вылетов. Однако показалось, что некоторые операции занимают значительный промежуток времени. Радует возможность «дотянуться» до любой функции прямо из главного окна утилиты, разбить образ на несколько удобных частей и поставить на него пароль, интеграции в Windows, а также поиска образов на локальных дисках компьютера. С помощью фирменного редактора можно изменить исходный формат образа на один из трех доступных: ISO, MDS и MDX. Кроме того, в интерфейс интегрировано информационное окно о новостях игровой индустрии, рейтинге игр и используемых образов. Среди поддерживаемых систем не только использованная в обзоре Windows 7 64bit, но и 32-разрядный собрат, XP, Vista и новейшая «восьмерка».





























