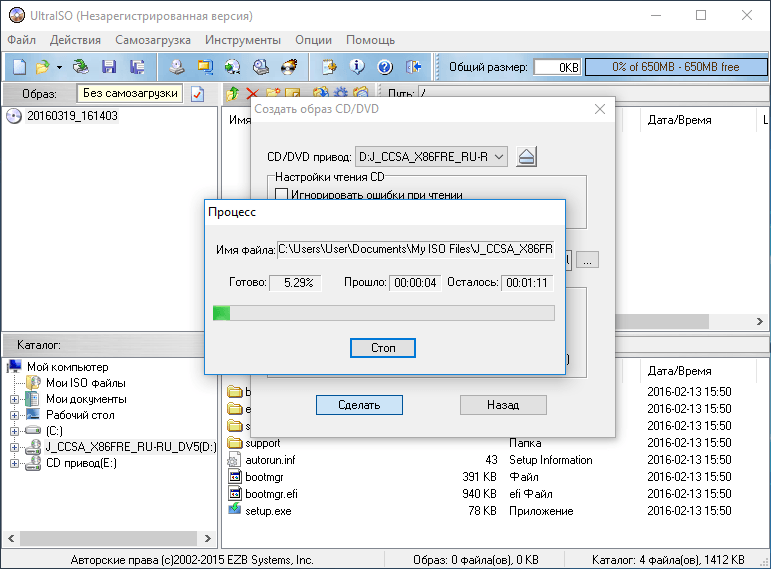В PowerShell
Как самостоятельно монтировать файл с редким расширением в DVD-дисковод:
открыть «Проводник»;
- отыскать папку требуемого расширения и скопировать ее адрес;
- выполнить активацию инструмента «Power Shell» (Администратор);
для создания DVD написать: «Mount-DiskImage -ImagePath «adress»»;
дождаться завершения операции («Attached»);
для размонтирования DVD написать: «Dismount-DiskImage -ImagePath «adress»»;
дождаться завершения операции.
Важно! Если установлен WinRAR, то образ в Win 10 может ассоциироваться с архивом и не реагировать на команду «Подключить». Предварительно рекомендуется открыть параметры этого архиватора и в разделе «Associate WinRAR with» убрать птичку около «ISO»
Программы для iso образов
Потратив ни один час на скачивание понравившейся игры, у многих новичков, впервые сталкивающихся с образами дисков, возникает вопрос: какие программы для iso образов есть? Как открыть данный файл? В общем то, чтобы открыть образ iso в сети существуют сотни программ. Самый распространенные из них: Ultra ISO, Win ISO, IsoBuster, и еще десятки и сотни. Для тех кто не хочет ничего искать, файл iso вообще можно открыть архиватором, например Win Rar’ом, который установлен в подавляющем большинстве персоналок.
К тому же, кроме перечисленного выше софта, можно использовать и такие программы для iso образов, Nero, Alcohol и DAEMON Tools. Которые, кстати, должны быть в комплекте у каждого уважающего себя геймера…
Установка игры с.iso образа
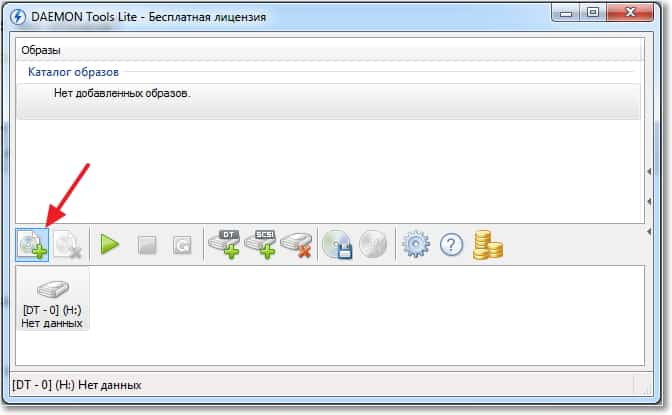
После нажатия на кнопку “Добавить образ”, выбираем скачанный нами.iso образ с игрой, и нажимаем “Открыть”
.
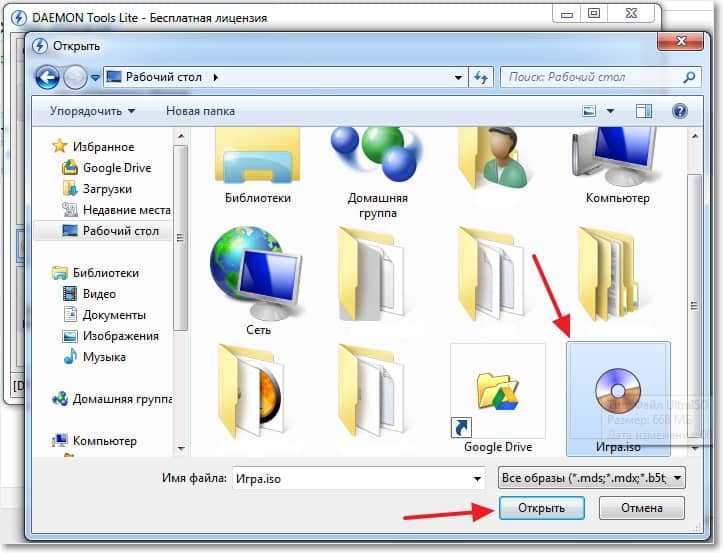
Everyone who has ever tried to mount ISO images
knows that DAEMON Tools Lite is free, smart and easy-to-use imaging software. February 26, 2015, the brand-new version of this well-known application hit the web.
I»d like to try all new features in action and explain how to mount an image
with upgraded DAEMON Tools Lite 5.
How to mount an image with Quick Mount option in new DAEMON Tools Lite
DAEMON Tools Lite 5 introduces a new way to mount disc images
. It becomes much easier and handier! Let me remind you how DAEMON Tools Lite worked previously. To mount ISO images
, you had to perform two steps: create a virtual device first and mount it with a selected file then.
Now everything is pretty simple, cause DAEMON Tools Lite does the whole work. You choose an image to mount and the application creates and emulates a virtual drive. Just mount ISO images
and forget about the details!
Let»s see how to mount with DAEMON Tools Lite 5
.
Как открыть файл ISO на Windows 10
Сейчас практически все операционные системы имеют интегрированные инструменты для поверхностной работы с образами. Для более глубокой обработки: конвертация формата образа, добавление и удаление файлов, запись на нестандартные носители, необходимо дополнительное программное обеспечение.
Открытие файла ISO штатными средствами Windows 10
В Windows 10 интегрирована небольшая утилита ImDisk Virtual Disk Driver. Потому щёлкнув правой кнопкой мыши по ISO-файлу увидим пункт «Подключить». При этом создаётся виртуальный DVD-дисковод, в который загружается образ.
Щёлкаем правой кнопкой по файлу образу и нажимаем «Подключить»
Переход в директорию привода происходит автоматически и сразу же после подключения.
После подключения Windows создает виртуальный привод и загружает в него файл-образ
В итоге мы имеем виртуальный аналог работающему дисководу.
Видео: как открыть ISO-файл средствами Windows
Открытие с помощью специальных программ
В отличие от стандартных инструментов Windows специализирующиеся программы имеют большую функциональность. К примеру, программой UltraISO можно редактировать файлы внутри образа, записывать ISO и другие форматы на диски и флешки, а также многое другое.
Открытие образа программой UltraISO
UltraISO — это очень старая программа для работы с образами дисков. Основные функции: создание, редактирование, конвертирование и запись образов дисков. Программа распространяется совершенно бесплатно.
UltraISO имеет специфический интерфейс, но это только на первый взгляд.
- Скачиваем и открываем программу. В колонке слева внизу открываем дерево каталогов до папки, в которой лежит искомый образ. Затем в диалоговом окне внизу справа дважды щёлкаем по файлу ISO.В дереве каталогов находим папку с образом и двойным щелчком запускаем его в работу
- Если все сделано правильно, видим, что сверху появились файлы, которые содержит ISO. В этом состоянии программа уже работает как файловый менеджер, потому можем работать с образом. Чтобы смонтировать ISO в виртуальный привод открываем вкладку «Инструменты» и нажимаем «Монтировать образ в виртуальный привод». Или же щёлкаем горячую клавишу F6. Затем в открывшемся окне нажимаем «Вставить».Чтобы смонтировать ISO в виртуальный привод открываем вкладку «Инструменты» и нажимаем «Монтировать образ в виртуальный привод»
Открытие образа программой DAEMON Tools
DAEMON Tools, на данный момент — самая популярная программа для работы с образами. Основные преимущества программы это очень удобный интерфейс и возможность создания нескольких виртуальных приводов.
- Устанавливаем и открываем программу.
- В верхней панели нажимаем плюс, выбираем директорию, в которой лежит нужный образ, щёлкаем по файлу и нажимаем «Открыть».Через кнопку со значком плюса выбираем ISO-файл и нажимаем кнопку «Открыть»
- Затем в диалоговом окне щёлкаем по добавленному файлу и нажимаем кнопку «Монтировать».В диалоговом окне щёлкаем по добавленному файлу и нажимаем кнопку «Монтировать»
В итоге диск загрузится в виртуальный привод.
Добавлять образы в диалоговое окно можно также через «перетягивание» файлов в программу.
С помощью архиватора
Архиваторы также могут работать с ISO файлами, только весьма ограничено: нельзя смонтировать образ, записать его на носитель. Можно только прочитать, скопировать или вставить данные и файлы.
Самым популярным архиватором на данный момент остаётся старая программа WinRAR.
- Скачиваем и устанавливаем программу.
- Пользуясь деревом каталогов открываем папку, в которой лежит образ.В дереве каталогов открываем папку, в которой лежит образ
- Затем двойным щелчком просто открываем файл ISO. При этом данные можно копировать и открывать внутри образа. А также добавлять файлы извне простым перетягиванием.Двойной щелчок по файлу открывает его для редактирования и считывания информации
Открыть ISO образ очень просто. Для этого существует уйма методов, включая как разные программы, так и стандартные возможности Windows.
Инсталляция при помощи DAEMON Tools
Программисты, деятельность которых происходит параллельно относительно потребительских запросов, достаточно часто «дарят» пользователям интересные программные продукты, значительно облегчающие выполнение некоторых задач.
Ознакомившись с такими программами, можно обнаружить такие варианты, которые позволяют без затруднений установить любимую игру не с диска, а применяя iso-файл.
Возможности DAEMON Tools
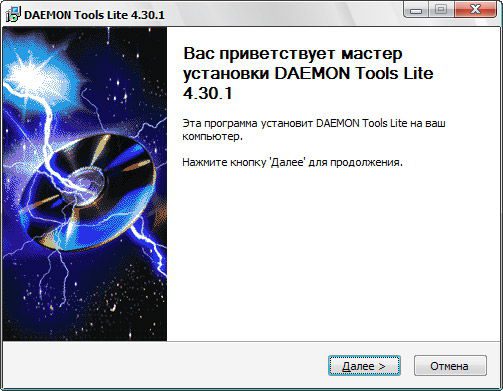
После того как программа была успешно установлена на ПК, можно смело переходить к практическим действиям по установке игрового ПО с iso-образа
Конечно же, важно, чтобы этот образ диска был закачан на компьютер заблаговременно
Первоначально следует кликнуть по ярлыку установленного DAEMON Tools, запустив программу. В открывшемся окне расположена специальная кнопка «Добавить», пиктограмма её сопровождается изображением диска с небольшим зелёным плюсом в правом нижнем углу.
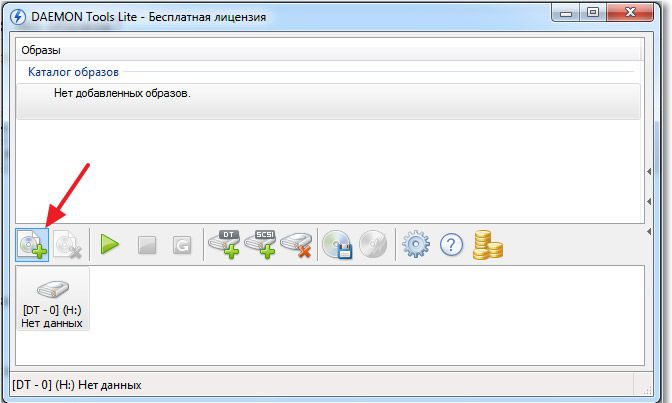
После нажатия на эту кнопку, откроется новое окно, предлагающее указать путь к скачанному ранее iso-файлу. Двойным кликом по выделенному файлу с расширением iso пользователь помещает его в Каталог программы.
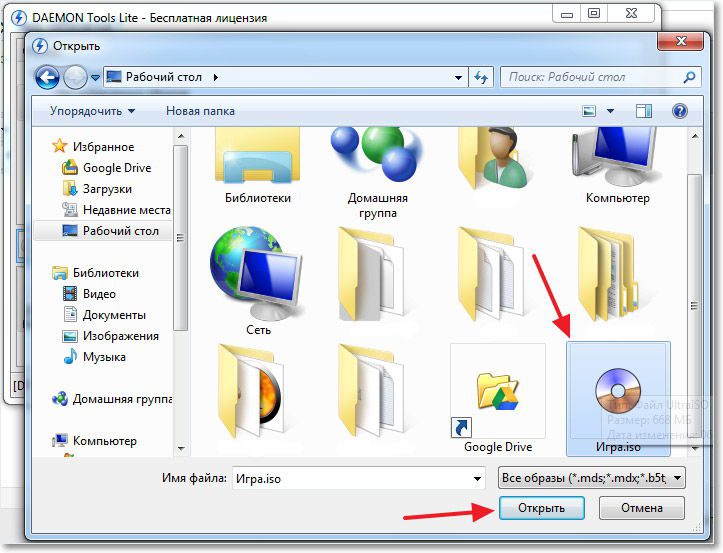
Далее необходимо кликнуть один раз по помещённому в DAEMON Toоls виртуальному дисковому носителю, чтобы выделить его. На панели инструментов расположена кнопка «Монтировать» с изображением зелёной стрелки. При нажатии на эту кнопку запускается процесс, позволяющий установить игру на ПК. Кстати, такой процесс совершенно идентичен тому, если бы инсталляция осуществлялась с лицензионного дискового носителя.
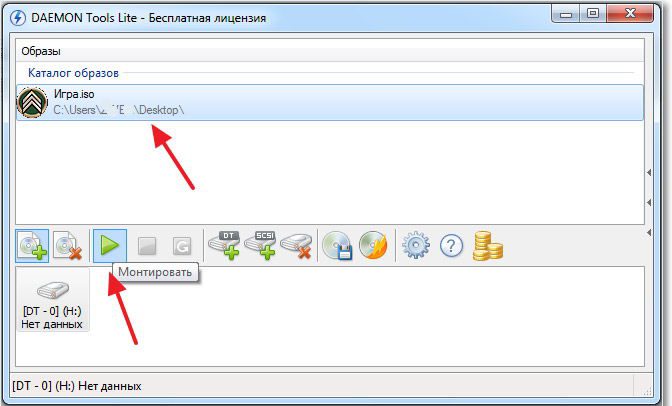
После завершения процесса установки необходимо ознакомиться с информацией, как обеспечивается корректный запуск exe-файла. Существуют некоторые приложения, работоспособность которых обеспечивается за счёт обязательного сопровождения дискового носителя, установленного в реальном или виртуальном приводе.
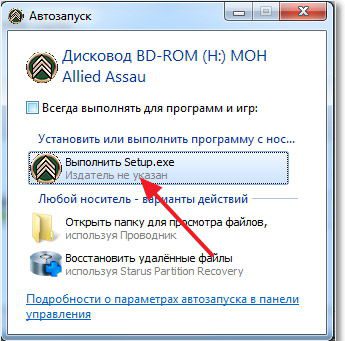
Если же игру можно запустить и без образа, необходимо вновь вернуться к DAEMON Tools, в котором выделить вновь строку с iso-файлом, после чего нажать «Размонтировать».
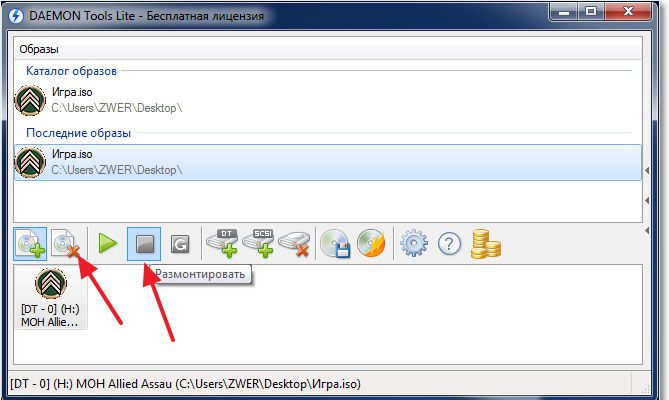
Установка игр с помощью Ультра Исо
Очень часто пользователи спрашивают, как установить игру, используя ИСО. Такой вопрос возникает из-за имеющейся защиты от копирования. Многие игрушки имеют лицензионную защиту, требующие диск в дисководе. Прочитайте статью до конца, чтобы познать все нюансы работы с программным обеспечением.
Создание образа игры
Сначала вставьте в дисковод лицензионный диск, содержащий игру. После этого откройте ПО, делая это от имени администратора, а затем кликните «Создать».
Укажите требуемый привод и место, где будет сохраняться образ. Формат обязательно должен быть .исо, чтобы программа могла его распознать.
Дождитесь окончания процесса.
Установка
- Закройте окна, которые не нужны во время работы, нажмите «Открыть».
- Укажите место, где были сохранены игровые данные.
- Нажмите клавишу «Монтировать», предварительно создав виртуальный привод. Как его сделать читайте выше.
- Подождите, пока программа выполнит монтирование. Закройте утилиту.
- Зайдите в привод, где находится смонтированная игра, чтобы найти файл «setup.exe». Выполните те же действия, что и при обыкновенной установке.
Преимущества использования виртуального привода для монтирования образа игры
1. Удобство и доступность. Виртуальный привод позволяет быстро и легко монтировать образ игры без необходимости использовать физический привод или переключаться между дисками. Вам не нужно искать нужный диск или держать много физических дисков в наличии. Вы можете хранить все образы игр на жестком диске компьютера и монтировать их по необходимости.
2. Повышение скорости загрузки. При использовании виртуального привода образ игры загружается намного быстрее, чем с физического диска. Это связано с тем, что виртуальный привод работает напрямую с образом, который уже располагается на вашем компьютере, в отличие от физического привода, который требует времени на чтение данных с диска.
3. Защита физического привода. Использование виртуального привода помогает защитить физический привод от износа и повреждений, так как физический привод будет использоваться реже или вообще не будет использоваться. Это продлевает срок службы вашего привода и экономит ваши финансы на его замену.
4. Возможность монтажа образа без наличия физического диска. Виртуальный привод позволяет вам монтировать образ игры даже в случае отсутствия физического диска. Это особенно полезно в случае, когда диск утерян или поврежден, но у вас есть образ игры.
5. Широкий выбор программ и форматов. Существует множество программ виртуальных приводов, которые поддерживают большое количество форматов образов игр, включая ISO, BIN, CUE и другие. Это означает, что вы можете использовать виртуальный привод для монтирования практически любого образа игры без необходимости конвертировать его в другой формат.
Использование виртуального привода для монтирования образа игры предоставляет множество преимуществ, включая удобство, повышенную скорость загрузки игр, защиту физического привода, возможность монтажа образа без наличия физического диска и широкий выбор программ и форматов образов.
Как монтировать образ игры, инструкция
Программа
Первое, что нужно сделать, чтобы смонтировать образ игры — потребуется скачать специальную программу.
Есть 2 наиболее популярные:
- Alcohol 120%;
- DaemonTools.
Обе пользуются неплохим спросом. Существенная разница в том, что вторая полностью бесплатная, а за первую придется заплатить. Но нужно иметь ввиду, что программа Alcohol 120%, хоть и платная, но более функциональная и удобная в работе.
Обе программы работают с архивами формата.iso. Это и позволяет запускать архив, как диск. Программы, в данном случае, служат в качестве дисководов. Еще при установке программы вы сможете заметить появление в папке «Мой компьютер» нового привода.
А теперь рассмотрим возможности каждой программы более подробно.
DaemonTools
С данной программой предпочитает работать большинство геймеров. Прежде, чем монтировать образ игры, нужно создать виртуальный DVD-ROM.
Откройте программу и в главном окне нажмите значок для добавления привода. Чтобы проверить, всё ли сделано правильно, зайдите в «Мой компьютер» и посмотрите, появился ли дополнительный (пустой) привод.
Следующий шаг — загрузка торрент-файла образа игры. Найти и скачать его можно при помощи Интернета. Откройте программу, добавьте в неё, скачанный, образ для монтирования. Сделать это можно при помощи кнопки «Добавить образ».
Осталось только смонтировать образ и установить игру.
Alcohol 120%
За лицензионную версию данной программы придется заплатить. Скачать её можно на официальном сайте разработчика.
Чтобы установить программу, нужно скачать архив с файлами и запустить приложение с красной буквой «А». Компьютер будет перезагружен, после чего начнется установка.
Запустив приложение, вы увидите сообщение об инициализации приводов. Чтобы можно было работать с архивами разных форматов сделайте дополнительную настройку.
Найдите в «Настройках» раздел «Общие» и кликните на «Виртуальный диск» — «ассоциации файлов». Здесь установите «Выбрать всё», сохраните изменения.
Чтобы работать с программой не обязательно её запускать, достаточно установить. Это экономит много времени. Все, сохраненные, файлы архивов будут автоматически открываться при помощи Alcohol 120%.
Запустить процесс монтирования можно нажатием правой кнопки на скаченный файл и выборе пункта «Смонтировать образ». Запуск произойдет моментально.
Зайдя в «Мой компьютер» вы увидите уже готовый диск с игрой.
Как видите, программа проста и удобна в использовании. С ней справится даже неопытный пользователь.
Создание образа
Имея на своем компьютере одну из этих программ вы сможете самостоятельно создать образ. Процесс не займет много времени.
DaemonTools
В разделе «Файл» кликните на «Создать образ». Теперь нужно указать привод, в котором находится диск с игрой.
Введите название создаваемому архиву. Выберите место, куда сохранить образ и укажите, требуемое, расширение. Нажмите «Старт».
Alcohol 120%
Процесс создания образа в данной программе не отличается от DaemonTools. Откройте программу, зайдите в раздел «Файл», выберите «Создание образов».
В строке сверху есть возможность указать привод, архив которого создается. Скорость чтения указывайте самую минимальную. Это позволит сделать запись более качественной.
Как монтировать образ игры, итог
Программы, позволяющие имитировать, полюбившиеся многим , освобождают пользователей от покупки дисков. Это удобно, выгодно и особенно радует тех, у кого отсутствует дисковод.
Игроманам не нужно бегать по магазинам, искать любимые игры, тратить деньги. Достаточно зайти в интернет и скачать нужный образ.
Специальные программы (рассмотренные выше) упрощают процесс монтирования образов игр. Следите за всеми обновлениями, изучайте программы и наслаждайтесь любимыми .
Любой человек, который проводит за компьютером много времени, рано или поздно столкнется с файлами в расширении.iso. Грубо говоря, данные файлы — это архивы, и все они вмещают другие необходимые вам файлы. К сожалению, не всегда получится открыть их с помощью обычного архиватора по типу WinRAR или Hamster. Более того, зачастую их вообще надо не открывать, а монтировать. Именно в данной статье будет изложено, как монтируем образ в Daemon Tools.
Как создать образ операционки Виндовс семь с помощью сторонних программ
В интернете есть немало примеров программного обеспечения с подобным назначением, каждое из которых обладает своими индивидуальными особенностями. Далее будут рассмотрены самые распространённые и эффективные приложения, используя которые можно будет быстро записать образ операционки.
Как сделать образ Виндовс 7, используя UltraISO
Данный софт существует как в платной, так и в бесплатной версии. Нужно иметь ввиду, что демонстрационная версия имеет определённые ограничения по объёму записываемых файлов. Но для того чтобы освоиться с данным софтом, ее вполне достаточно.
Внешний вид главного меню программы UltraISO
В общем виде принцип действия программы можно подробно представить в следующем алгоритме:
- Скачать ПО из сети и установить его. При этом желательно скачивать с проверенных источников во избежание вирусного заражения ПК.
- Активировать пробный период после запуска программы, нажав на соответствующую кнопку. Это вариант подойдёт, если у пользователя нет лицензионного ключа для активации ПО.
- Скачать образ системы из сети и поместить его на жёстком диске.
- Указать путь к скачанному ранее образу в главном меню UltraISO, выбрав соответствующий раздел ЖД.
- Все элементы, находящееся в указанном архиве, будут отображаться внизу главного меню программы. Их нужно будет перетащить наверх. Для этого необходимо выделить все файлы, зажать ЛКМ, после чего переместить их выше.
- Тапнуть по кнопке «Общий размер» вверху окошка и из представленного списка выбрать нужное значение. Изначально размер образа устанавливается 650 МБ. Этого размера недостаточно для записи, поэтому его стоит изменить.
- Нажать по кнопке «Файл» и в меню контекстного типа тапнуть по строке «Сохранить как… ».
- Указать место для сохранения виртуального накопителя, выбрав тип ISO. Сохранить можно на отформатированную USB флешку, чтобы в дальнейшем с неё установить Windows 7.
Важно! Аналогичным образом можно сохранить загрузочный образ на компакт-диск или прочий внешний носитель, на котором не должно быть посторонней информации, т. е
устройство потребуется отформатировать.
PowerISO
Данный софт аналогичен предыдущему по своему функционалу, поэтому разобраться будет несложно.
Интерфейс приложения PowerISO для создания образа операционных систем Виндовс
Чтобы создать ISO семёрки на основе этой программы, потребуется делать несколько простых шагов согласно алгоритму:
- Скачать, установить и запустить ПО.
- В главном меню проги нажать по кнопке «Создать», которая располагается в верхней графе параметров.
- В контекстном окне щёлкнуть ЛКМ по строке «Образ данных CD/DVD».
- В боковой графе параметров после осуществления предыдущего действия появится новый файл формата ISO. Его надо будет выделить и тапнуть по кнопке «Добавить».
- Указать файлы, которые нужны для загрузки Виндовс в окне проводника и снова тапнуть по «Добавить».
- Выбрать подходящий размер для записи образа из списка.
- Теперь пользователю останется нажать на клавишу «Сохранить» в главном меню ПО и задать расположение ISO на диске.
Начнётся процесс сохранения образа, который длится на протяжении пары минут. По его окончании компьютер надо перезапустить.
Как создать виртуальный привод в UltraISO?
Но специально разработанные для работы с файлами образов, оптическими носителями и виртуальными приводами продукты, безусловно, выглядят на порядок мощнее. Так, очень популярным является приложение UltraISO. Программа виртуальный привод создает совершенно элементарно.
Для начала необходимо обратить внимание на установку приложения, где на одной из стадий в обязательном порядке нужно отметить пункт установки эмулятора ISO Drive. А вот в запущенном приложении уже следует воспользоваться меню опций, перейти к настройкам, а затем на вкладке виртуального привода указать нужное количество дисководов
Все остальные опции можно не менять, хотя при желании можно сменить присваиваемую диску литеру или указать внешнюю программу виртуального привода, воспользовавшись кнопкой обзора или задав автоматический ее поиск
А вот в запущенном приложении уже следует воспользоваться меню опций, перейти к настройкам, а затем на вкладке виртуального привода указать нужное количество дисководов. Все остальные опции можно не менять, хотя при желании можно сменить присваиваемую диску литеру или указать внешнюю программу виртуального привода, воспользовавшись кнопкой обзора или задав автоматический ее поиск.
Также можно заранее создать образ ISO или воспользоваться готовым файлом, на котором производится ПКМ, а затем выбирается пункт монтирования в виртуальный привод, после чего он появится в «Проводнике» в виде съемного диска.
Как смонтировать образ игры на ПК
Для смонтирования образа игры на ПК следуйте следующим шагам:
Шаг 1: Загрузите и установите программу для монтирования образов. В настоящее время наиболее популярными программами являются Daemon Tools, Alcohol 120% и Virtual CloneDrive. Выберите программу, которая будет наиболее удобной для вас и загрузите ее с официального сайта.
Шаг 2: Установите программу на свой компьютер, следуя инструкциям на экране. После установки запустите программу.
Шаг 3: В программе для монтирования образов найдите опцию «Монтировать образ» или «Mount Image». Обычно эта опция находится в главном меню программы или доступна через контекстное меню, вызываемое правым кликом мыши на значке программы в системном трее.
Шаг 4: Выберите файл с игровым образом, который вы хотите смонтировать, и нажмите кнопку «Открыть». Образ будет загружен в программу для монтирования.
Шаг 5: В программе для монтирования образов выберите виртуальный диск, на котором вы хотите создать образ игры. Обычно программа предлагает выбор доступных виртуальных дисков, которые вы можете использовать.
Шаг 6: Нажмите кнопку «Монтировать» или «Mount», чтобы создать виртуальный диск с загруженным игровым образом.
Шаг 7: После успешного смонтирования образа игры на ПК, компьютер будет воспринимать виртуальный диск как физический диск. Теперь вы можете запустить игру без использования диска, просто запустив файлы на виртуальном диске.
Смонтирование образа игры на ПК является простым и удобным способом запуска игры без использования физического диска. Этот метод позволяет сохранить диски в хорошем состоянии и быстро менять игры без необходимости поиска нужного диска. Следуя данным инструкциям, вы сможете с легкостью смонтировать образ игры на ПК и наслаждаться игрой без лишних хлопот.
В Проводнике
Скачанный из интернета файл с редким расширением ISO можно не записывать на диск или флешку, а сразу запустить на ПК с помощью виртуального DVD-дисковода. Выполнить такое действие удастся благодаря новым возможностям Win 10.
Как самостоятельно запустить на ноутбуке скачанную игру редкого формата:
активировать «Проводник»;
- отыскать папку, в которой находится скачанная игра (в «Загрузках»);
- вызвать для этого компонента всплывающее меню;
- кликнуть по строчке «Подключить»;
- перейти в окошко «Этот компьютер»;
- в разделе все «Диски и устройства» должен появиться новый условный DVD-дисковод, в который переместится все содержимое папки.
Важно! Для того чтобы отключить условный DVD, нужно открыть «Этот компьютер», найти новый дисковод и через всплывающее меню активировать опцию «Извлечь»
Рекордер CD и DVD, который также может создавать виртуальные приводы
Alcohol 120% — это мощная программа для записи компакт-дисков и DVD-дисков Windows, которая упрощает создание резервных копий DVD* и компакт-дисков. Кроме того, программа позволяет хранить наиболее часто используемые компакт-диски в виде образов на вашем компьютере, и вы можете смонтировать их на 1 из 31 виртуального диска одним нажатием кнопки.
Домашние пользователи делают резервные копии своих компакт-дисков с играми и DVD-дисков с фильмами*, что позволяет детям грубо обращаться с мультимедийными дисками без ущерба для их ценности.
Библиотекари и школьные администраторы используют программу записи Alcohol 120% для архивирования коллекций записываемых носителей в своих учреждениях, защищая себя от ежедневного износа, который повреждает диски.
Бизнес-пользователи используют программное обеспечение для записи Alcohol 120% для создания дубликатов резервных копий названий программного обеспечения, гарантируя, что они будут иметь доступ к своему лицензионному программному обеспечению, даже если их физические компакт-диски станут поврежденными и непригодными для использования.
Теперь поддерживает Windows 8 Consumer Preview. Версия 2 включает новый пользовательский интерфейс с полной поддержкой Unicode. Новое управление папками и улучшенные механизмы чтения/записи. Вы можете загрузить новый подключаемый модуль для версии 2, который позволит вам конвертировать диски в формат MP3.
Изменения
Теперь поддерживает Windows 8 Consumer Preview. Версия 2 включает новый пользовательский интерфейс с полной поддержкой Unicode. Новое управление папками и улучшенные механизмы чтения/записи. Вы можете загрузить новый подключаемый модуль для версии 2, который позволит вам конвертировать диски в формат MP3.
Алкоголь придает новое значение слову «мультимедиа»! Это, без сомнения, лидер в своем классе, объединяющий возможности эмуляции и записи компакт-дисков и DVD-дисков в одну удивительно простую в использовании программу. Используя новейшие технологии, программа постоянно развивается и совершенствуется, добавляя новые функции, что позволяет ей сохранять позицию ведущего программного пакета.
Представьте, что вы можете хранить наиболее часто используемые компакт-диски в виде изображений на своем компьютере и вызывать их одним нажатием кнопки! А затем запускайте их со скоростью, в 200 раз превышающей скорость некоторых приводов компакт-дисков, и не требуя самого компакт-диска! Как насчет возможности сделать резервную копию этого компакт-диска на другой компакт-диск либо с помощью самого компакт-диска, либо просто с помощью созданного вами образа? Это то, что Алкоголь позволяет вам делать и многое другое.
Что такое виртуальный диск, образ диска?
У большинства пользователей компьютера со временем накапливается большое количество оптических дисков, которые занимают много места. Поиск среди них диска с нужной информацией отнимает много времени, а при интенсивном перекладывании с места на место CD/DVD быстро приходят в негодность, что приводит к потере данных.
Эту проблему можно решить путем установки в компьютер жесткого диска или SSD накопителя достаточной емкости, который сможет хранить всю необходимую пользователю информацию. В этом случае оптические диски можно убрать с глаз долой в укромное местечко и хранить их только в качестве резерва для аварийного восстановления данных.
Но иногда не достаточно просто скопировать файлы с оптического носителя на жесткий диск. Например, некоторые игры или программы без наличия лицензионного CD или DVD не запускаются. Перед запуском они обязательно проверяют присутствие в дисководе оптического диска соответствующей структуры.
Разработчики этих игр и программ сознательно делают это с целью содействия реализации большего количества лицензионных дисков, распространения рекламы, присутствующей в их авторане (автозапуске) и т.д.
Заменить такой диск сможет только максимально точная копия. Но эта копия не обязательно должна быть записана на оптический диск. При помощи определенных программ ее можно сохранить на жестком диске в виде специального файла-контейнера, который так и называется образ диска или виртуальный диск.
Упомянутые программы, как правило, также позволяют создавать на компьютере дополнительный виртуальный оптический привод (или несколько при необходимости), в который можно «виртуально вставлять» записанные на жесткий диск образы дисков. При этом компьютер будет воспринимать виртуальные привод и диск, находящиеся в нем, как реальные.
Образ диска или виртуальный диск можно использовать и во многих других случаях, т.е. это очень удобно и практично. Например, вы на непродолжительное время одолжили у кого-то несколько дисков с играми, фильмами, программами и т.д. Есть желание сделать себе копии, но, как на зло, чистых оптических дисков в данный момент у вас нет. Таким образом можно создать образы этих дисков на жестком диске компьютера и записать их на чистые диски позже. При этом, вы получите максимально точные их копии.
Образ диска (виртуальный диск) может сохраняться на жестком диске в виде файлов различных форматов (расширений): ISO, NRG, MDS, CCD, BIN/CUE, CDI, BWT, B5T и др. Каждый из форматов имеет свои плюсы и минусы. Самым универсальным и наиболее распространенным является формат ISO.
Существует много как «специализированных» программ для работы с образами дисков (например, Alcohol 120%, Daemon Tools Lite, UltraISO и др.), так и комплексов утилит (например, Nero), содержащих соответствующие инструменты.
Чтобы начинающим пользователям проще было освоить работу с образами дисков, давайте рассмотрим порядок создания и использования виртуальных дисков при помощи программы Daemon Tools Lite.
Работа с утилитой Daemon Tools
Данный продукт, имея небольшой размер, обладает широким набором опций и считается лучшим в своём классе. Программа обладает следующими возможностями:
- Монтирование образов виртуальных носителей
- Поддержка форматов – ISO, MDF/MDS, MDX, CCD, CDI, NRG, ISZ, APE/CUE, BIN/CUE
- Эмуляция и поддержка до 4-х виртуальных дисководов в SCSI режиме
- Компрессирование материалов и блокировка их с помощью паролей
- Создание каталога
- Управление библиотекой
Утилита поддерживает русский язык и может активироваться в режиме автозагрузки или работать в фоновом режиме. После загрузки программного файла на экране появится окно «Мастер установки».
Здесь выбирается русский язык и нажимается «Далее». В следующем окне нужно выбрать тип лицензии.
Для персонального использования активируется бесплатная лицензия. В каждом последующем окне даются простые подсказки, что нужно делать и установка заключается только в нажатии кнопки «Далее» до определённого момента. В этом окне будет предложено добавить Яндекс. Бар и сервисы Яндекса, ссылаясь на лицензионное соглашение.
Это хитрая уловка, поэтому давать разрешение на подключение этого мусора не стоит, но если Daemon Tools не установится, придётся добавить панель инструментов Яндекса, а потом, используя CCleaner или RevoUninstaller – деинсталлировать, поскольку она мешает работе персонального устройства и есть мнение, что эти сервисы передают информацию о пользователе третьим лицам. После завершения процесса, можно запустить Daemon Tools, нажав «Готов».
После этого откроется меню, в котором выбирается требуемое действие.
Установка образа, начинается с нажатия на «Добавить образ» — (изображение диска со значком +), при этом файл в формате ISO или MDF уже скачан и хранится в конкретном месте на персональном устройстве. Образ может находиться в загрузках или в маркированной папке на винчестере. Его нужно выделить мышкой, снова вернуться в панель управления Daemon Tools и нажать на «Монтировать». После этого утилита создаст виртуальный привод и установит на него смонтированный образ. Откроется загрузочное меню, в котором находится диск с названием компьютерной игры. Остаётся его только запустить, нажав «Выполнить Setup.exe».