Музыкальные боты
Музыкальные боты представляют собой программу, которая дает возможность проигрывать любые треки на пользовательском сервере в Discord. Сама платформа не имеет возможности трансляции треков, поэтому боты работают по принципу имитации запуска музыки в программе, но выводят ее не с помощью динамика, а микрофона. С его помощью как раз и передаются все треки.
Они работают по такому же принципу, как и обычное радио:
- Трансляция песен из различных плейлистов, которые сгруппированы заранее;
- Регулирование громкости музыки;
- Выдерживают требуемые паузы между треками и многое другое.
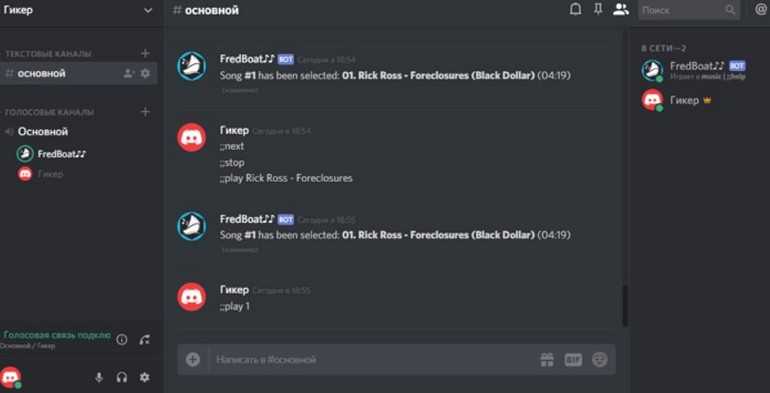
Некоторые боты могут даже накладывать различные эффекты на музыку или выводить звук с других источников.
Боты для создания голосования
Discord не имеет возможности создания опросов и голосований, поэтому без подключения специального робота модератору понадобится большое количество времени, чтобы отсортировать все лишние сообщения и комментарии.
Прибегнув к помощи бота, модератор сможет даже не задумываться о сложностях, так как всю работу за него сделает помощник. Некоторые боты могут не только отсортировать и выбрать нужные сообщения, но и сгенерировать таймеры и ограничения, если это запросит администратор чата.
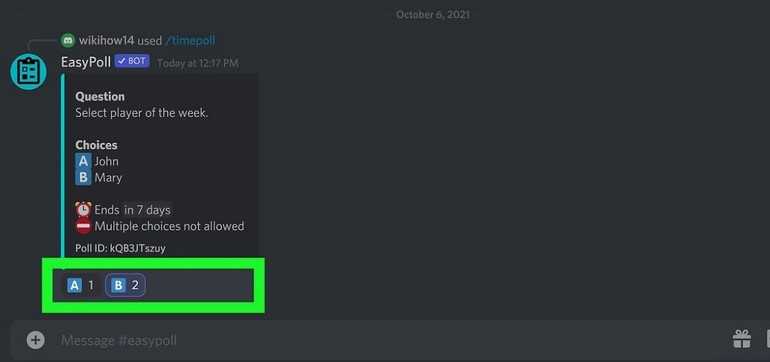
Боты для очистки чата
Если в беседе отправляется нужная информация, важно, чтобы чат был не засорен лишними сообщениями, которые мешают ее увидеть. Бот для чистки спама поможет удалить сообщения, которые не несут никакого смысла, а только засоряют чат. Такие боты чаще всего не отличаются функциональностью, но есть некоторые отдельные помощники, которые могут не просто удалять спам, но и похвастаться другими полезными функциями и свойствами
Такие боты чаще всего не отличаются функциональностью, но есть некоторые отдельные помощники, которые могут не просто удалять спам, но и похвастаться другими полезными функциями и свойствами.
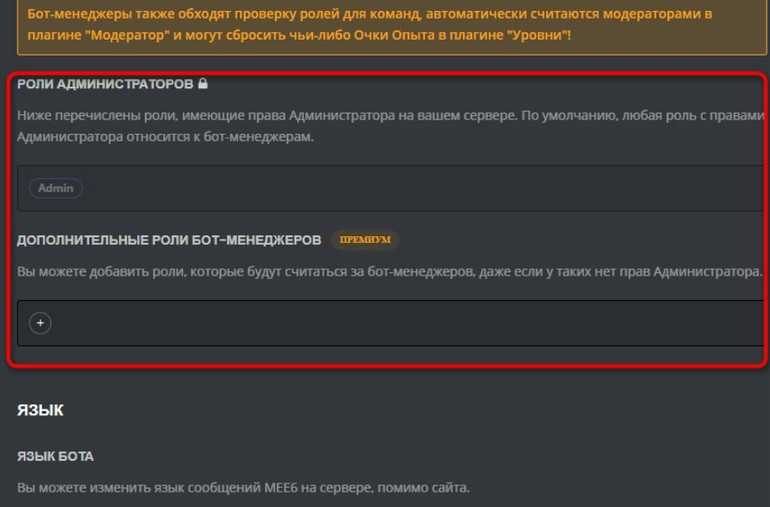
Разные боты
Конечно же, существуют и другие разновидности ботов. Какие-то могут создавать мемы, или же мини-игры, чтобы разнообразить скучное общение. Другие же могут переводить автоматически сообщения с русского языка на другой, если в чате находятся игроки из других стран.
Команды для Juniper Bot
Список поддерживаемых запросов для бота уже давно перевалил за 60 позиций, но разработчики регулярно добавляют новые, позволяя администраторам серверов добавлять новые.
- «помощь» — вызывает информативное сообщение, состоящее из раздела с командами и подробностями доступных категорий;
- «info» — отображает статистику текущего сервера и, одновременно, JuniperBot;
- «mute» — заглушить выбранного пользователя в чате (никнейм вводится рядом с командой);
- «бан» — блокирует нарушителя порядка. Команда доступна исключительно модераторам и администраторам;
- «kick» — Команда предназначена для ручной очистки списка подсписков и посетителей на сервере. Вводится вместе с никнеймом. После «пинка» блокировки нет;
- «warn» — выдает предупреждение при нарушении правил. Выдается как в автоматическом режиме, так и в ручном, в зависимости от выбранной конфигурации;
- «color» — присваивает цвет пользователю в чате;
- «ранг» — отображает ранг после ввода ника;
- «play» — проигрывает трек, если вызывается плеер;
- «пропустить» — пропустить текущий трек.
Команды добавляются в чат после ввода префикса, предложенного разработчиками бота по умолчанию: «!» (без кавычек). То есть: «!help» или «!info».
Как быстро выключить ботов в Discord
Программа Дискорд предполагает то, что пользователи будут объединяться в группы по интересам, чтобы решать возникающие в процессе вопросы. При этом, пользователи могут выбирать доступные варианты общения: текстовые каналы, видеоконференции. Чтобы общаться с пользователями, следует создавать серверы, и развивать функционал и интерфейс. После создания сервера, у пользователя возникает много новых обязанностей, и не всегда получается выполнить необходимые операции. Часть обязанностей можно распределить между участниками, или можно испробовать вариант с подключением бота на канал, который может взять часть задач. Как правило, берет стандартные варианты обязанностей, с которыми может справиться. Если роль бота исчерпалась на канале, то пользователь может отключить.
Зачем нужно удалять ботов с Дискорда?
Платформа Дискорд рассчитана чтобы пользователи могли объединять людей в зависимости от выбранного интереса. Чтобы пользователи смогли выбирать собеседников, участники программы создают каналы. Чтобы канал грамотно развивался пользователям необходимо проделать работу, и часть обязанностей могут взять боты. Канал не будет развиваться, и привлекать новых участников, если не управлять им. Но возникает слишком много работы, и часть ее можно возложить на автоматического помощника. Среди причин, по которым у пользователя может появиться желание убрать бота в мессенджере Discord, выделяют:
- Пользователь не заинтересован в работу бота;
- Участник просмотреть доступные боты, и отдал предпочтение идентичному помощнику;
- Клиент не доволен, как работает бот, и не хочет занимать место среди списка участников.
Причины могут быть и иными, но если пользователь принял решение убрать бота, то пользователь может проделать стандартный вариант операции при помощи персонального компьютера или мобильного устройства, в зависимости от того с какого устройства используется программа.
Как отключить работу бота на сервере?
Вариант отключения функционала автоматического помощника зависит от времени запрета.
- Первый вариант предполагает временный запрет работы, для которого нужно наложить бан на бот;
- Второй способ основан на том, чтобы заглушить работу помощника;
- Третий метод кардинальный, и требует удаление бота с канала.
Клиент проекта может заглушить работу бота, и для этого, выполнить установленный порядок манипуляций:
- Вначале войдите в приложение Дискорд.
- Затем нажимаем на наименование бота, но использовать именно правую кнопку мыши.
- В открывшемся меню выбираем вариант, который заглушает работу бота. Клиенту предлагают несколько вариантов, чтобы нейтрализовать помощника на указанный период времени.
Выберите заглушку на период, пока пользователь не включит опцию, или на конкретно выбранный промежуток времени, 1 час или 8 часов.
После заглушки пользователь может принять решение о возвращении бота, или удалении. Автоматического помощника можно забанить, чтобы бот не проходил на сервер, и не мог производить любые виды действий. Инструкция для забанивания бота:
- Поскольку управлять автоматическими помощниками можно в программе, то сюда и нужно войти перед началом манипуляций.
- Выбрать необходимый бот, и нажать на наименование. Но перейти в настройки можно только, если нажать правой кнопкой мыши.
- Затем выбираем раздел с идентичным наименованием «Забанить», и указываем промежуток времени, на который необходимо удалить сообщения.
- При накладывании бана, укажите причину действия.
- Если участник проекта уверен в бане, то следует подтвердить операцию при помощи красной кнопки мыши.
Как полностью удалить бота?
Создатели сервера могут удалить бота, если уверены, что не захотят вернуть помощника для выполнения работы. Чтобы удалить бот следует:
Как отключить или удалить бота в мессенджере Дискорд, инструкция
Мессенджер Discord предоставляет пользователям возможность добавлять различный функционал к опциям главной программы. В некоторых случаях может потребоваться процедура деактивации установленного элемента. В таком случае игроку нужно знать, как отключить действующего бота в утилите Дискорд
Существуют разные варианты, важно учитывать особенности методов и рекомендации мастеров
Зачем нужно удалять ботов с Дискорда?

Программа предназначена для того, чтобы объединять пользователей по интересам – игры, контент, обучение, обмен опытом. Взаимодействие осуществляется через отдельные каналы или серверы, часть работы по которым передается роботизированным помощникам. Иногда может потребоваться отключение или деактивация бота. Например:
- юзер больше не интересуется функционалом установленного приложения;
- если после сравнения нескольких похожих утилит предпочтение отдается одной из активированных;
- больше не устраивает набор опций, предлагаемых приложением.
Внимание! Причины различны – пользователи преследуют неодинаковые цели, поэтому унифицировать процесс невозможно. Необходимо определить – будет отключение или полное удаление файлов
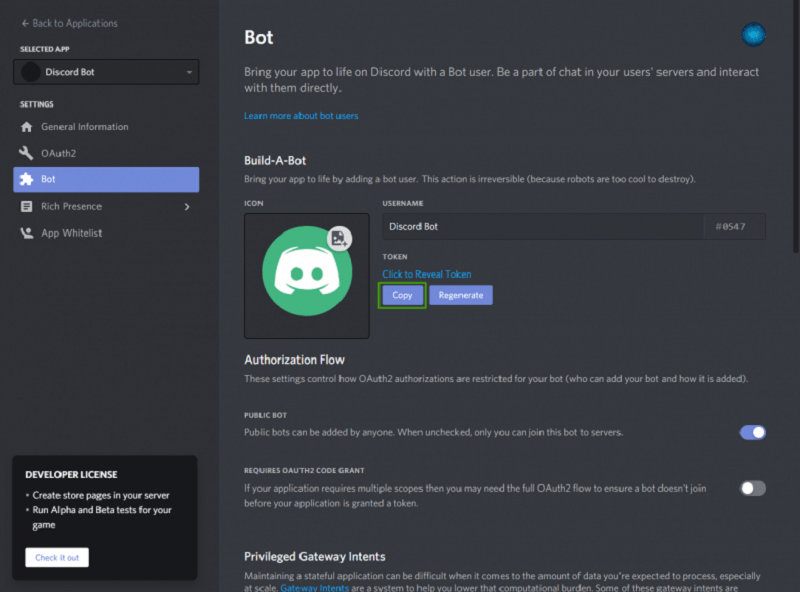
Способы выключения
Способы деактивации зависят от того, на какой период времени нужно выключить элемент. Существует три способа обработки объектов:
- наложение временного бана на определенный функционал;
- заглушка действия бота;
- приостановка работы и удаление файлов с выбранного сервера.
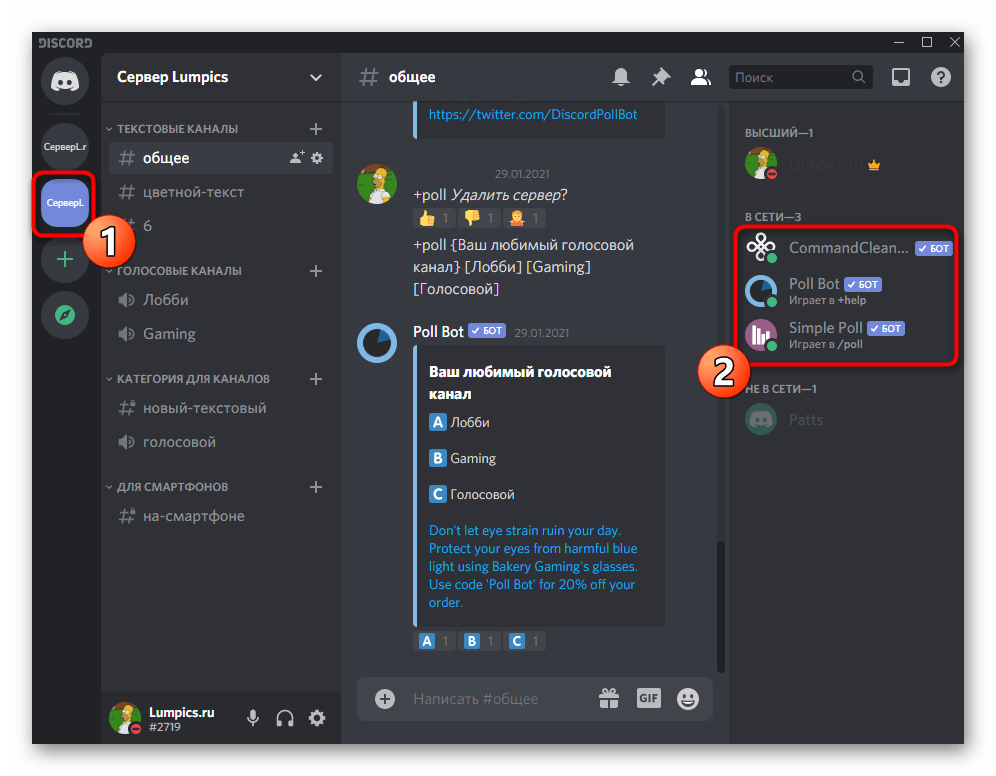
Для того чтобы заглушить бота, нужно сделать следующие шаги:
- зайти в Дискорд, ввести логин и пароль;
- по наименованию робота кликнуть правой клавишей мышки, вызвать контекстное меню;
- нажать на соответствующую строку.
На данном этапе потребуется определить промежуток, в течение которого объект не будет функционировать – 1 или 8 часов. Впоследствии пользователь может выбрать вариант решения вопроса (стереть информацию полностью или активировать).
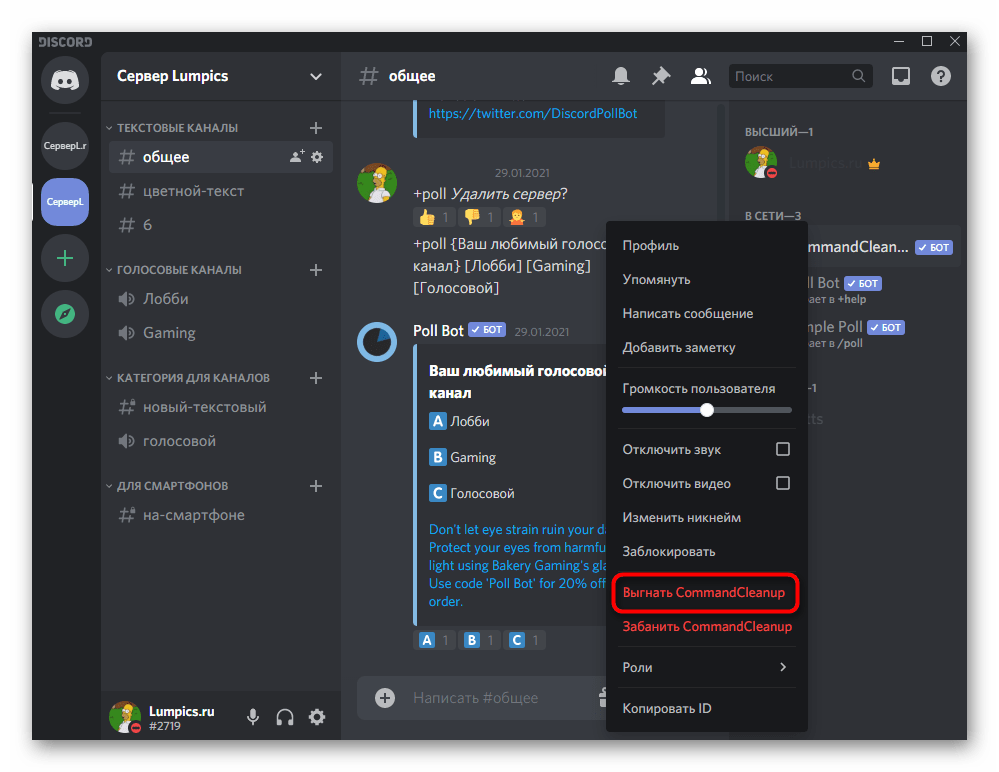
Второй способ взаимодействия с ботом – забанить объект на некоторое время. Опция не позволит утилите выполнять любые операции на сервере (этот пункт дает возможность проверить работоспособность сервера без установленного софта). Перевести элемент в бан можно следующим образом:
- перейти в учетную запись юзера;
- выбрать нужное дополнение, кликнуть правой клавишей, чтобы вызвать контекстное меню;
- нажать на строку «Настройки».
В выпавшем списке вариантов действий активировать соответствующий пункт. На мониторе появится уточняющее сообщение, в ответ на которое нужно подтвердить выбранный способ обработки данных.
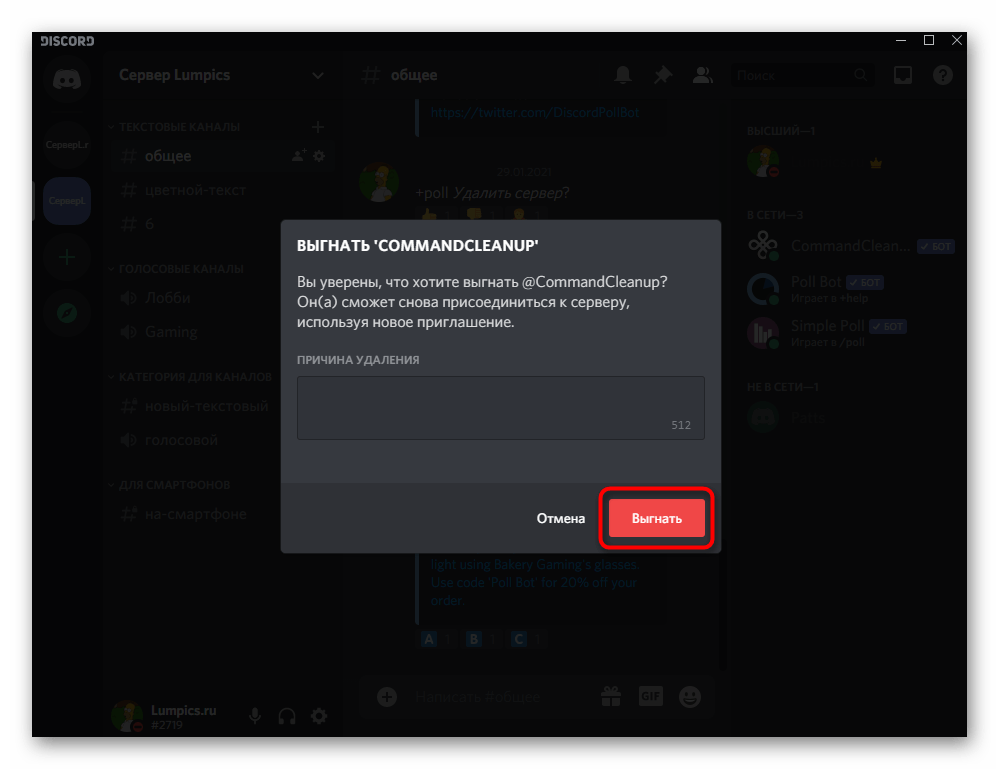
Полное удаление
Если в процессе использования софта пользователь принимает решение удалить установленного ранее помощника, следует выполнить следующие этапы:
- войти в личный кабинет программы Дискорд (ввести данные по логину и паролю);
- в открывшемся окне выбрать сервер, для которого юзер активировал роботизированного помощника;
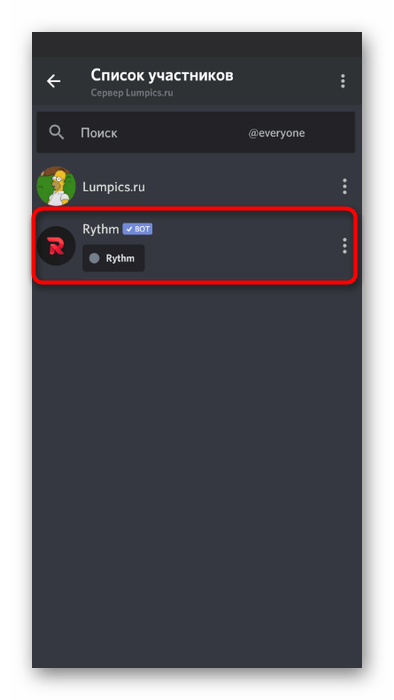
- перейти к списку сообщений, найти бота;
- кликнуть по выбранному элементу правой кнопкой мыши;
- нажать на вариант действия «Выгнать».
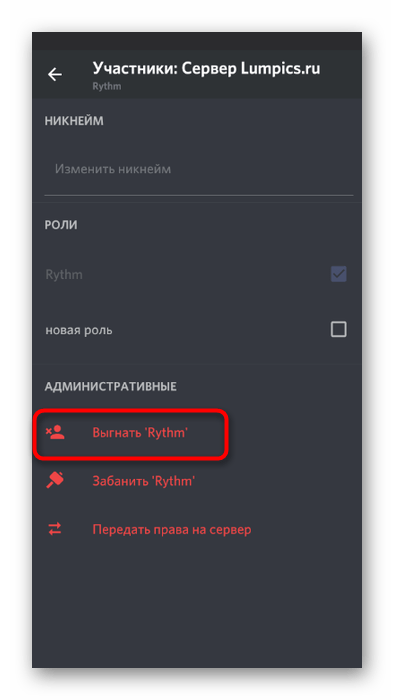
Внимание! После подтверждения выбранной операции вернуть или воспользоваться функционалом бота будет невозможно. Мастера рекомендуют вначале использовать опцию бана или заглушки (инструкции описаны в предыдущих пунктах)
Использование дополнительных элементов в рамках одного сервера позволяет расширить возможности пользователей и участников (независимо от предоставленной игроку роли). Приложение можно заглушить, забанить или удалить – в зависимости от того, насколько функционал необходим администратору.
Пошаговая инструкция удаления ботов
Как бы ни были удобны автоматические помощники, иногда возникает необходимость от них избавиться. Дело в том, что не все роботы настроены на выполнение своих задач только по запросу пользователей. В некоторые встроены рекламные функции, поэтому периодически авто-аккаунт будет отправлять сообщения, отвлекающие от работы. Или случается, что при добавлении программы в группу или на канал, возникает сбой, от чего тормозится работа месенджера.
В этом случае возникает необходимость отключить бота и отписаться от него. Сделать это несложно. Существует два варианта действий — напрямую из чата с автопомощником или из списка контактов.
Первый способ, как удалить бота в Телеграме без блокировки:
- Открывают диалог. Тапают на иконку в виде вертикальных точек в верхней части экрана.
- Выбирают во всплывшем окошке «Очистить историю». Это нужно для того, чтобы удалить с сервера прошлые взаимодействия с ботом, и, если потребуется снова воспользоваться его помощью, начать с «чистого листа».
- Далее нажимают «Удалить».
Задача выполнена. Чат с ботом исчезнет из списка контактов. При желании вновь обратиться к программе, достаточно найти ее с помощью функции поиска.
Второй способ позволяет убрать бота навсегда, заблокировав его:
- Находят чат в своих контактах Телеграм. Долгим тапом выделяют диалог, чтобы возле имени появился зеленый кружок с галочкой внутри.
- Сначала нажимают на значок в виде урны в строке контекстного меню. После этого подтверждают, что действительно хотят удалить чат и заблокировать автоматический аккаунт.
Оба способа подходят для удаления чата с роботом-помощником в мобильном приложении на Айфон и Андроид. При работе в десктопной версии на ПК алгоритм действий так же будет аналогичным.
Возможные проблемы при отключении
Чаще всего, сложностей с удалением робота не возникает. Но иногда, из-за сбоев в приложении, могут появиться некоторые проблемы:
- Приходят уведомления от уже удаленного бота. Это может случиться, если при отключении не воспользовались блокировкой и предварительно не очистили историю чата. Решение — найти автоматический аккаунт через поиск и отправить в «черный список» контактов.
- При очистке списка участников в группе, бот не удаляется. Это может быть связано с внутренней ошибкой мессенджера. Исправить сбой не сложно, требуется только выйти из приложения, перегрузить устройство и запустить Телеграм заново.
Conclusion
Removing a Discord bot from your server requires careful observation, proactive management of permissions and roles, and making informed decisions. By identifying the problematic bot and understanding its behavior, you can take the necessary steps to disable or block it effectively.
Observing bot behavior, utilizing moderation and logging bots, and seeking assistance from server members are crucial in identifying the bot causing issues. Reviewing and managing permissions and roles is essential to maintain control over the bot’s actions within your server.
When disabling a bot, it is important to follow the steps outlined in this article, such as removing its roles, kicking it from the server, and revoking its permissions. Communicating with server members about the removal of the bot can help ensure a smooth transition.
Blocking or banning a problematic bot should be approached with caution, considering the potential impact on the server and its members. By following the steps provided, you can effectively block or ban the bot while notifying server members of the action taken.
Removing a Discord bot requires careful consideration and proactive management. By following the guidelines outlined in this article, you can maintain a safe and enjoyable server environment for all members.
Почему вам может понадобиться удалить бота в Дискорде
Время от времени владельцам серверов в Дискорде может потребоваться удалить бота. Это может быть связано с различными причинами:
1. Неактуальность бота:
Боты в Дискорде могут выполнять различные функции, такие как модерация чата, музыкальные команды, получение информации и многое другое. Если вы больше не нуждаетесь в определенной функциональности, которую предлагает бот, удаление его может помочь упростить работу на сервере и улучшить общий опыт пользователей.
2. Проблемы с ботом:
Боты могут иногда работать некорректно или вызывать проблемы на сервере. Если вы столкнулись с такими проблемами, удаление бота может быть одним из способов решения ситуации. После удаления вы сможете искать альтернативные боты, которые лучше подойдут для ваших нужд и будут работать более стабильно.
3. Управление стабильностью сервера:
Слишком большое количество ботов на сервере может увеличить нагрузку на сервер и вызвать проблемы с его стабильностью. Удаление неиспользуемых или излишне сложных ботов может помочь улучшить производительность сервера и уменьшить риск возникновения технических проблем.
4. Повышение безопасности:
В случае, если бот был компрометирован или стал источником уязвимости, удаление его будет важным шагом в повышении безопасности сервера. Таким образом, можно предотвратить несанкционированный доступ и потенциальные угрозы безопасности.
Имейте в виду, что удаление бота из сервера Дискорда является необратимым действием. Поэтому перед удалением рекомендуется обеспечить резервное копирование данных и убедиться, что все функции, которые выполнял бот, не будут больше нужны на сервере.
Как отключить некоторые команды бота Discord в отдельных каналах?
Привет! У меня такая проблема:Есть 2 канала. «Основной» и «Работа». И мне нужно, чтобы в основном канале не работала команда /work, и ее можно было использовать только в канале «Работа».
Лучший ответ
давай ссылку на дс ща все сделаем тебе как надоОстальные ответы
Никак разделения по каналам не может быть. Можно только настроить, чтобы бот читал команды только из определенного канала, а не из всех
Добавляй в команды проверку по типу if ctx.channel.id in allowed_channels(В allowed_channels айди разрешенных каналов)
Похожие вопросы
Ваш браузер устарел
Мы постоянно добавляем новый функционал в основной интерфейс проекта. К сожалению, старые браузеры не в состоянии качественно работать с современными программными продуктами. Для корректной работы используйте последние версии браузеров Chrome, Mozilla Firefox, Opera, Microsoft Edge или установите браузер Atom.
Как добавить бота в Discord
Discord довольно удобный инструмент для общения, имеющий массу встроенных функций. Но с помощью ботов его возможности получится расширить ещё больше. Как и на других платформах, боты позволяют автоматизировать рутину, упрощают те или иные действия, дополняют систему новыми фишками, например модерацией чатов, поиском гифок или проигрыванием музыки.
Чтобы добавить бота в Discord, нужно обладать соответствующими правами на сервере. Обычные участники не могут пригласить бота — действие доступно только администраторам и владельцу сервера. Вот как это делается.
Как добавить бота в Discord
Мы рассматриваем процесс на примере веб‑версии Discord. Но все действия в мобильном и настольном приложении будут аналогичными, поскольку интерфейс в них ничем не различается.
Сначала найдите нужного бота. Для этого можно воспользоваться обычным поисковиком, подсмотреть на других серверах или изучить специальные каталоги ботов для Discord. Вот некоторые из них:
В каталогах поищите бота встроенным поиском по ключевым функциям, например music, или названию, если знаете его. Можно воспользоваться категориями или сортировкой.
Откройте страницу бота и нажмите кнопку Invite, чтобы добавить его на свой сервер.
Выберите, на какой именно сервер нужно пригласить бота (если у вас их несколько), и нажмите «Продолжить».
Просмотрите список необходимых разрешений для бота и кликните «Авторизовать».
Подтвердите, что вы не робот, пройдя капчу.
Бот появится на вашем сервере, о чём будет сообщено в общем канале.
Для взаимодействия с ботом, как правило, используются команды. Их можно вводить через символ и печать самостоятельно либо выбирать из всплывающих подсказок. Для примера запустим воспроизведение в нашем музыкальном боте командой /play.
После её введения бот сразу включит музыку в одном из голосовых каналов. Управлять воспроизведением можно также с помощью команд.
Как настроить бота на сервере Discord
Конфигурация параметров бота и его поведения осуществляется через настройки. Для этого перейдите на сервер и сделайте правый клик по боту в списке участников.
Пролистайте меню вниз и выберите «Управление интеграцией».
Здесь можно назначить роли и указать, какие из каналов на сервере доступны боту, а также выбрать другие настройки.
Как удалить бота с сервера Discord
Если бот не подошёл вам, стал неактуальным для сервера либо вы нашли ему более удобную замену, его можно удалить. Для этого перейдите на свой сервер и включите отображение списка участников, если он скрыт.
Найдите бота по соответствующему бейджику и кликните правой клавишей мыши по его имени.
Нажмите «Выгнать» в контекстном меню.
Подтвердите удаление, ещё раз нажав «Выгнать». Объяснять причину вашего решения необязательно.
Загрузка ПО, регистрация
Чтобы приступить к работе, необходимо скачать и установить Дискорд:
Для того чтобы зарегистрироваться в Дискорде, необходимо выполнить следующие действия:
- В окне приложения ввести регистрационные данные и войти. Если у пользователя нет учетной записи, то нужно перейти по нижней гиперссылке – «Зарегистрироваться».
- Указать свои e-mail, username, password, ознакомиться с «Условиями использования» и «Политикой конфиденциальности», после чего потребуется нажать на кнопку «Продолжить».
- На экране появится приветственное сообщение с выбором действия «Create a server» и «Join a server». Если юзера пригласили на сервер другие игроки, то нужно нажать на «Join a server» и ввести приглашение (ссылку), нажать «Войти».
- Если инвайта нет, следует избрать опцию «Create a server»: указать любое наименование, регион (доступно 13, по умолчанию указывается Russia). Можно добавить аватарку для сервака, после чего тапнуть на «Создать».
- На экране появится окно «Пригласить друзей в имя_сервера» — можно скопировать ссылку, чтобы поделиться ею с друзьями. Кроме того, следует сразу настроить срок действия приглашения, так как по умолчанию устанавливаться 1 день.
- Чтобы изменить срок, нужно щелкнуть на значок в виде шестеренки, расположенный в правом нижнем углу диалогового окна («Параметры ссылки»), и в графе «Истекает через…» указать конкретный период времени – час, 6, 12 часов, день или без лимита действия. В графе «Максимальное кол-во использований» можно устанавливать ограничение на количество инвайтов, например, только для 1 юзера, либо оставить параметр по умолчанию «Без лимита». Максимальное ограничение на приглашения составляет 100 инвайтов: если нужно большее количество юзеров, то следует установить параметр «Без ограничений». При активации тумблера «Предоставить временное членство» можно будет приглашать на server временных пользователей, которые не смогут вернуться в общий чат после выхода из диалогового окна. После внесения изменений в настройках сервака ссылка формата «discord.gg/000» на инвайт обновится – кликнуть «Копировать»: можно отправить ссылку другу. Выйти из окошка нажатием на клавишу «Esc».
При первом запуске Дискорда необходимо проверить качество связи. Для этого:
- Щелкнуть по значку шестеренки, расположенному в нижней части дисплея рядом со значком «Управления звука»: в Дискорде будет мигать соответствующее предупреждение в виде восклицательного знака.
- В «Настройках пользователя» в блоке «Настройки приложения» зайти в «Голос и видео», найти разделы «Устройство ввода» и «Устройство вывода», после чего нажать на кнопку «Let’s Check» и проверить, хорошо ли слышно. Можно сразу скорректировать громкость микрофона и звука, а также настроить такой параметр, как «Чувствительность», который отвечает за воспроизведение посторонних шумов.
- Спуститься до раздела «Настройки видео» и кликнуть на «Проверить видео» — должно появиться изображение с web-камеры.
- Для восстановления значений «по умолчанию» потребуется тапнуть на кнопку «Сбросить голосовые настройки» — она находится в нижней части дисплея.
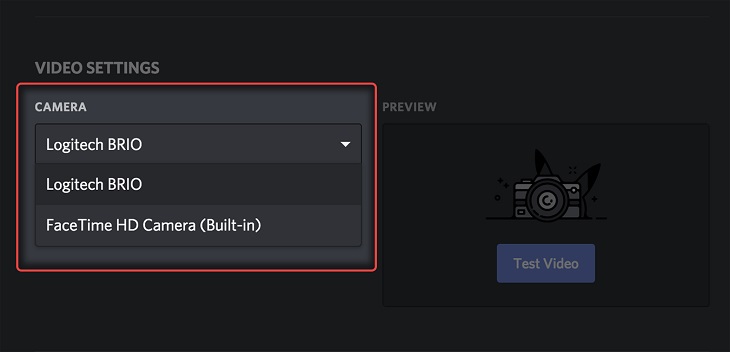
Как настроить и пользоваться ботом в Discord
Установка бота, описанная в предыдущем разделе, уже является достаточной процедурой, чтобы начать им пользоваться тут же, немедленно. То есть включать его или каким-то образом активировать не нужно. Однако без знания команд, необходимых для полноценного использования возможностей расширения, не обойтись. Потребуется также выполнение первоначальных настроек.
Что касается настройки, то правильно написанный бот после установки на сервер Discord должен выслать сообщение, в котором и будут присутствовать подробные инструкции, как выполнить настройки и как управлять ботом с помощью команд. Чаще всего в сообщении просто приводится синтаксис команды, введя которую, вы получите список всех других доступных команд.
Инструкция дублируется также на сайте discordbots.org, если вы устанавливали бот именно оттуда.
ВНИМАНИЕ. Подавляющее большинство ботов имеют англоязычный интерфейс, боты на русском – явление пока что редкое
Так что вам стоит подтянуть свой английский, поверьте, он вам пригодится и в других жизненных ситуациях. В крайнем случае придётся
Подавляющее большинство ботов имеют англоязычный интерфейс, боты на русском – явление пока что редкое. Так что вам стоит подтянуть свой английский, поверьте, он вам пригодится и в других жизненных ситуациях. В крайнем случае придётся
воспользоваться переводчиком
Вариант 2: Мобильное приложение
Для мобильного приложения Дискорд актуальны те же методы, которые мы описывали ранее, но выполняются они немного по другому алгоритму. Это связано лишь с разницей в расположении кнопок, в остальном принцип остается одинаковым.
Способ 1: Исключение бота
Когда бот совсем не нужен или вы уверены, что в будущем сможете добавить его повторно, исключите его. Учитывайте, что все настройки будут сброшены и их понадобится настроить во время следующей авторизации.
- Нажмите по значку сервера и свайпните влево два раза, открыв тем самым список участников.
- Найдите бота и сделайте тап по его аватарке.
- Из появившегося меню действий выберите пункт «Выгнать».
- Появится уведомление и строка с причиной удаления. Саму строку оставьте пустой, а затем нажмите «Подтвердить».
Если вариант с поиском бота в списке участников на самом сервере вас не устраивает, можно открыть такой же перечень через настройки. Преимущество такого подхода заключается в том, что вы сможете выставить фильтр или сразу удалить несколько ботов.
- Нажмите по названию сервера для вызова меню действий.
- Через новое окно перейдите в «Настройки».
- Найдите там блок «Управление участниками» и тапните по пункту «Участники».
- Отыщите среди всех бота или используйте поиск. Нажмите по трем вертикальным точкам справа для отображения меню действий.
- Среди списка доступных параметров выберите «Выгнать».
- Появится уведомление, которое необходимо подтвердить.
Способ 2: Ограничение прав для бота
Боту можно отключить все права, чтобы он больше не смог отправлять сообщения или управлять участниками. Да, это вызовет ошибки в его работе, но если вы хотите только на время его отключить, а не удалять как участника, этот способ является единственной альтернативой.
- В меню «Настройки сервера» в блоке «Управление участниками» выберите раздел «Роли».
- В списке ролей найдите относящуюся к боту (обычно она имеет аналогичное название).
- После выбора обязательно ограничьте права администратора, найдя это разрешение в блоке «Основные права».
- Все остальные галочки снимайте исключительно по личным предпочтениям, отталкиваясь от тематики бота.
Мы рады, что смогли помочь Вам в решении проблемы.
Опишите, что у вас не получилось.
Узнайте, как закрыть свою учетную запись Discord и отказаться от подписки на эту платформу чата.
В случае, если вы предпочитаете пользоваться другими услугами связии устранить Раздор вашей жизни, вы всегда можете закрыть и удалить свое имя пользователя.
Узнайте, как закрыть свою учетную запись Discord и отписаться от этой чат-платформы ниже:
Откажись от своего сервера
В случае владения сервером в Дискорд, вы должны предоставить права администратора другому участнику. Для этого зайдите в настройки сервера. Щелкните значок сервера, а затем щелкните значок сервера. механизм.
На панели клиента слева нажмите «Члены». Выберите пользователя, которому вы доверяете, чтобы передать право собственности на сервер. Наведите указатель мыши на имя участника и нажмите на три вертикальные точки. На экране появится диалоговое меню. Затем нажмите «Передача права собственности». С этого момента, после завершения передачи, вы станете постоянным участником на сервере.
Удалить сервер
Если вы не хотите передавать право собственности на свой сервер другому участнику, у вас есть возможность удалить его. Для этого снова войдите в настройки сервера. Прокрутите левую панель вниз до последнего поста. Там вы найдете кнопку «Удалить сервер». Discord попросит вас ввести пароль от вашей учетной записи, чтобы подтвердить удаление. Если у вас активирована двухфакторная проверка, также необходимо будет ввести предоставленный код.
Введите настройки пользователя
Если вы уже приняли решение и хотите отписаться от Дискорд, все, что вам нужно сделать, это введите пользовательские настройки. Для этого нажмите на шестеренку в своем профиле. Затем нажмите “Мой счет”. Затем вы должны нажать “Редактировать аккаунт”. В нижней части экрана вы можете найти опцию “Удалить аккаунт”.
Введите свой пароль
Для подтверждения удаления учетной записи необходимо введите свой пароль пользователя. Также, если у вас активирована двухфакторная проверка, вы также должны ввести код, который был вам присвоен ранее.


![How to add or remove bots to your discord server [detailed guide]](http://lakfol76.ru/wp-content/uploads/7/9/0/790a2cbc0a1b56ad4455c3608f6bb92c.png)




























