Перенос Ватсапа с Андроида на Айфон официальным методом
Если требуется перенос WhatsApp с Android на iPhone, самым простым, официальным методом является скачивание специального программного обеспечения.
Например, поможет Tenorshare iCare for WhatsApp Transfer. Это простая, но универсальная программа, обладающая характеристиками:
- быстрая и простая передача данных между разными ОС на смартфонах;
- возможность создания резервных копий, чтобы сохранить требующиеся файлы;
- чтение, перемещение, резервное копирование ссылок в HTML.
Чтобы выполнить перемещение, пользуются инструкцией:
- Установка программы на ПК.
- Одновременное подключение сразу двух смартфонов.
- Нажатие на кнопку «Перенос».
- Появление автоматического копирования данных из WhatsApp, как только оно завершится, нажимают на клавишу «Продолжить».
- Появление нового меню, где вводят номер мобильного телефона, это нужно для подтверждения копирования данных.
- Нажатие на кнопку «Проверить», затем ожидают, пока приложение будет перемещать и синхронизировать файлы.
Программа подходит даже новичкам, так как не требуется выполнять сложных действий. Достаточно кликнуть на одну клавишу, чтобы ПО начало выполнять действия автоматически.
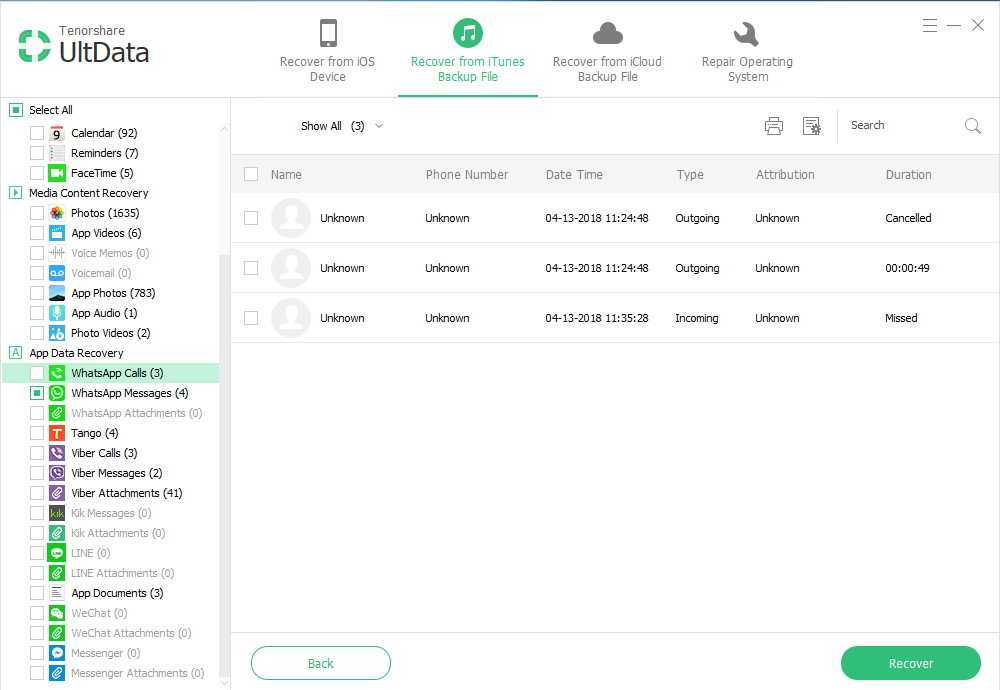 Работа с Ватсап через Tenorshare
Работа с Ватсап через Tenorshare
Как отправлять фото по WhatsApp?
Пользователи могут отправлять фотографии или изображения, которые находятся в приложении WhatsApp постороннему человеку. При этом, клиенты программы могут выбрать варианты в зависимости от опций или инструментам, к которым пользователь может получить доступ. Варианты могут проводить операции при помощи подключения к сети интернета, или использовать устройства, которые предназначены для передачи информации, данных или фотографий. Среди доступных вариантов можно выделить:
- При помощи приложение Ватсап по внутренней сети;
- С использованием галереи, и сохраненными в папке документами;
- С помощью использования специально разработанного проводника.
Каждый вариант отличается надежностью и безопасностью, поэтому пользователи могут быть уверенны, что данные будут направлены получателю, которому информация и предназначалась.
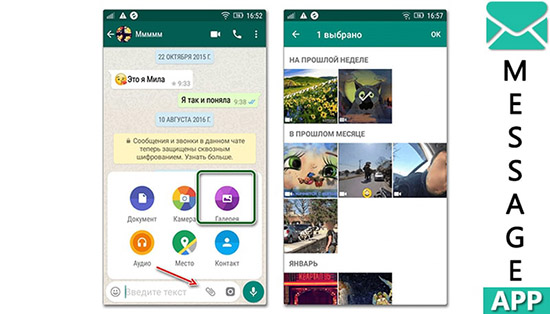
Через сам мессенджер
Пользователи могут отправлять фотографии собеседникам внутри приложения. Способ безопасный для пользования, поскольку сервис осуществляет закрытый режим переписок. Для того, чтобы выбрать вариант отправки фотографий, следует определиться с типом мобильного устройства.
Если клиент программы применяет при помощи мобильного устройства Айфрон, то следует:
- Вначале открыть программу Ватсап, и выбрать конкретный диалог в предложенном списке. Перечень чатов можно найти в нижнем меню.
- После определения с необходимым диалогом, пользователям следует войти;
- В нижней области можно обнаружить панель и плюсик с левой стороны;
- Если нажать на значок, то можно выбрать раздел для отправки фотографий или видео;
- При просмотре галереи, следует выбрать вариант. Пользователи могут сделать снимок на камеру, чтобы показать фотографию того, что происходит в текущий момент;
- Если необходимо, клиенты приложения могут добавлять текст с информацией к фотографии;
- Если нажать на кнопку с самолетиком, то фотография будет отправлена необходимому собеседнику.
Процедура отправления фотографий внутри сервиса Ватсап для пользователей мобильного устройства на базе Анроид:
- После открытия приложения Ватсап, следует просмотреть меню, и выбрать диалоги;
- При входе в необходимую беседу, следует нажать на диалог;
- Если просмотреть нижнее меню, то следует выбрать значок скрепки, который разрешает отправлять файлы;
- При просмотре вариантов следует выбрать с использованием галереи на мобильном устройстве;
- Пользователи могут добавлять текст, и затем отправлять файл собеседникам.
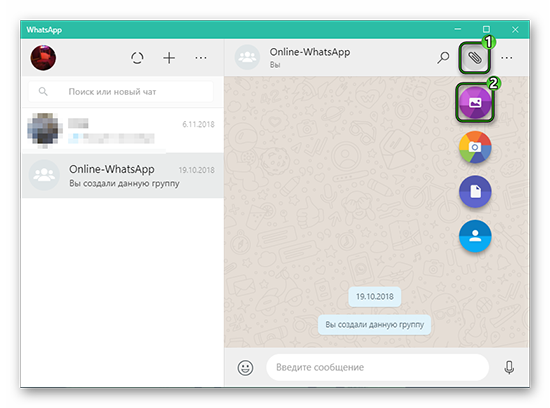
Пользователи могут делиться и несколькими фотографиями с собеседниками. Для этого, следует:
- Войти в программу, и выбрать необходимый для от правления информации чат;
- После выбора скрепки или самолетика, следует выбрать одну фотографию для отправления;
- После выйдет вариант отправления, но следует нажать на плюсик, и добавить необходимые фотографии. Клиенты могут отправлять до 20 фотографий за один раз;
- Затем осталось добавить текст, и отправить в выбранный диалог.
Из галереи
Пользователи могут производить отправку фотографий из галереи. Галерея содержит сохраненные на устройстве фотографии и видеоролики. Для этого, следует:
- Войти в галерею на мобильном устройстве;
- Выбрать одну или несколько фотографий;
- В меню выбрать вариант с отправлением, и выбрать приложение Ватсап;
- После, программа предложит список доступных диалогов;
- После выбора контакта, пользователи добавляют текст, и нажимают на кнопку для отправления фотографии.
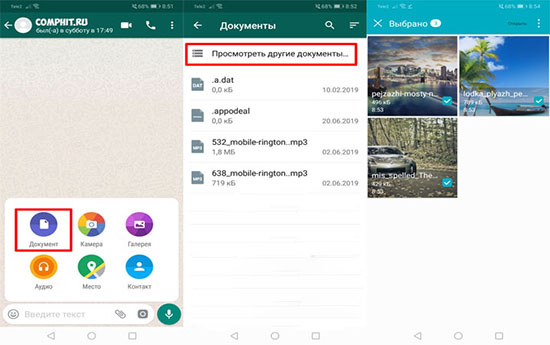
С помощью проводника
Пользователи могут применять функционал посторонних проводников для отправления фотографий с Ватсап. При этом, вначале следует скачать выбранных проводник, и затем можно осуществлять отправку без проблем.
Расход трафика в Ватсап
Сравните, как отличаются по весу видео, отправленные обычным способом и файлом
Отправка фотографий или видеозаписей через WhatsApp файлом довольно компромиссна. Несмотря на то что она позволяет отправить файл в исходном качестве, у такого способа есть как минимум четыре недостатка:
- Увеличивается расход мобильного трафика у вас и у получателя;
- Отправленные файлом снимок или ролик не имеют миниатюры;
- Просмотреть отправленные файлом снимки или видео можно только в разделе «Документы» без предварительного просмотра (нужно помнить название);
- WhatsApp занимает много места (большой объём данных увеличивает кэш, и мессенджер начинает занимать больше пространства).
Но зато вы получаете возможность отправлять медиа через WhatsApp в том качестве, в котором они хранятся на устройстве. Достаточно сравнить, как меняется вес одного и того же видеоролика, отправляемого обычным способом и файлом. В первом случае его вес составляет почти 2 мегабайта, а во втором – почти 22. Разница – в 11 раз.
Учитывая описанные выше недостатки, я бы сказал, что отправлять фотографии и видео через WhatsApp файлами – та ещё проблема. Слишком уж много ограничений это за собой влечёт. Поэтому для себя я бы выбрал Telegram. Там можно даже не регистрироваться, потому что можно воспользоваться облачным сервисом на его базе. О том, как он устроен, я рассказывал тут – обязательно почитайте.
Как перенести фото с Ватсапа на компьютер пошаговая инструкция
В этой статье, я объясню как скинуть сразу все фото и видео с Ватсапа на компьютер, ноутбук через шнур от зарядки.
Фотографии и видеоролики сделанные в мессенджере Ватсап, или присланные Вам друзьями и родственниками, сохраняются во внутренней памяти телефона.
Со временем, их может накопится достаточно много, из за чего объём свободной памяти телефона, планшета значительно уменьшится, или вообще переполнится.
Чтобы этого не случилось, необходимо переносить фото и видео из Ватсапа на компьютер.
Скинуть фото можно несколькими способами, но на мой взгляд самый удобный, через шнур от зарядки (USB шнур).
Как перекинуть фото с WhatsApp на компьютер через шнур от зарядки
1. Первым делом, нужно подключить телефон к компьютеру или ноутбуку через USB шнур.
2. После подключения телефона к компьютеру, автоматически включается режим зарядки телефона, нам необходимо изменить его на “Передачу файлов”.
Для этого открываем панель уведомлений на телефоне (опускаем шторку), далее кликаем по пункту “Зарядка через USB”.
3. В открывшемся окне “Использование USB”, выбираем пункт “Передача файлов”.
4. После выполнения этих действий, заходим в “Этот компьютер” на Виндовс 10, “Мой компьютер” на более ранних версиях Виндовс 7,8. Там мы видим что наш телефон отобразился, открываем его.
5. Далее переходим во “Внутренний накопитель”.
6. Во внутреннем накопителе, находим и открываем папку “WhatsApp”.
7. Далее переходим в папку “Media”.
8. Здесь нас интересуют две папки “WhatsApp images” в ней находятся все фотографии мессенджера Ватсап и папка “WhatsApp video” в ней располагаются все видео ролики. Так как нам нужны фотографии, заходим в папку “WhatsApp images”.
9. Выделяем все фотографии, после копируем их
Внимание не закрывайте эту папку, иначе не произойдёт копирование
10. Вставляем скопированные фотографии, в любую папку на компьютере.
Что делать, если медиафайл не может быть послан
Решив вопрос, как отправить изображение через WhatsApp, вы должны понять, почему при отправке изображений отображаются ошибки. Причины ошибок:
- Интернет-соединение потеряно. Вам нужно проверить, включен ли Wi-Fi или мобильный Интернет.
- Друг, которому был отправлен файл, не зарегистрирован в приложении. Пользователь должен попросить его зарегистрироваться.
- Неверные дата и время. Вам нужно зайти в настройки и установить текущую дату и время.
- Если пользователь сфотографировал объект и хочет отправить его, но не может этого сделать, память может быть заполнена. Необходимо очистить память телефона.
- Повреждение карты памяти, на которой хранятся файлы, может быть причиной того, что фотографии не отправляются.
Приведены все ответы на вопрос «почему фото не отправляются в мессенджер». Если ни одно из решений из размонтированных решений не позволяет отправлять изображения, обратитесь в центр поддержки.
Причина №1. На мобильном устройстве мало места
Решение: Перед установкой приложения рекомендуется освободить место на телефоне, иначе неожиданные проблемы с памятью устройства будут периодически давать о себе знать в самый неподходящий момент. Удалите ненужные файлы, игровые приложения, ненужный софт и очистите кеш.
Причина №2. Медленное интернет соединение
Решение: Если проблема возникает регулярно, единственно правильное решение — сменить провайдера. В единичном случае необходимо найти устойчивое место для максимальной скорости.
Причина №3. Ошибка в настройках мобильного устройства
Решение: Возможная проблема, при которой изображение не отправляется, — это ошибки в настройках. Приложение тщательно настраивает время и дату на устройствах. Если расхождение составляет более 1 минуты, пользователь не сможет не только отправить, но и получить отдельный файл.
Повреждение SD-карты — серьезная и необратимая причина, и ее необходимо заменить на новую. Информация о поврежденном диске будет потеряна навсегда, если пользователь не сохранит резервные копии на другом устройстве.
Как экспортировать переписку из WhatsApp?
Откройте страницу статуса WhatsApp и нажмите на имя контакта, статус которого вы хотите сохранить. Это позволит WhatsApp загрузить статус этого человека и сохранить его на устройстве.
На телефонах Android медиафайлы сохраняются автоматически в вашей папке WhatsApp/Медиа. Если у вас есть внутренняя память, папка WhatsApp находится во Внутренней Памяти. Если у вас нет внутренней памяти, папка будет находиться на вашей SD-карте или Внешней SD-карте.
4. Нажмите на любую фотографию или видео, чтобы просмотреть средство просмотра мультимедиа и прокрутить фотографии. Этот шаг очень важен, поскольку он синхронизирует фотографии с вашего телефона, что необходимо для расширения для загрузки фотографий.
Почему WhatsApp не отправляет фото: причины и решение
Хоть в этом приложении все и сделано достаточно просто, ошибки все еще возникают. Такое происходит не только потому, что мессенджер работает далеко не идеально. Чаще всего, проблема заключена именно в действиях самого пользователя.
В любом случае, если не отправляются картинки в Ватсапе, то в сервисный центр идти не нужно — такую проблему можно легко устранить и своими силами. Главное, правильно выявить причину такой ошибки. И с этим Вам поможем мы.
Помните: если WhatsApp не отправляет фото, это еще не значит, что устройство сломано. Скорее всего, проблема менее серьезная и глобальная. Не спешите идти и отдавать деньги за починку. В большинстве случаев, Вы можете все исправить своими руками. Для этого не нужно обладать особыми знаниями или умениями.
1. Устройству не хватает памяти
Казалось бы: Вы не скачиваете картинку, а пытаетесь переслать ее другому человеку. Причем тут вообще память? Однако, она имеет к этому процессу непосредственное отношение. Особенно, если у Вас телефон старой модели.
Сейчас смартфоны могут хранить гигабайты данных, однако всего 3-4 года назад выпускались устройства, стабильность работы которых напрямую зависел от степени заполненности памяти. Если у Вас именно такой случай, то можем Вас поздравить: пришло время почистить телефон от ненужных файлов. Ведь по этой причине чаще всего в WhatsApp не отправляются фото на Android. Особенно, на старых версиях.
Сейчас существует множество бесплатных утилит, которые позволяют чистить память устройства от ненужных файлов. Вашего вмешательства особо не нужно: Вам просто нужно указать приложению, что удалять можно, а его нельзя.
На самом деле, по большей части такие приложения стирают именно ненужные файлы — кэш, мусор, о котором Вы даже не подозреваете (но телефоны активно его копят) и так далее. Ваши личные фото и видео утилита трогать не будет.
От себя можем посоветовать утилиты CCleaner и Google Files, которые предназначены именно для эффективной оптимизации памяти. При этом, CCleaner еще и частично берет на себя функции антивируса, а Google Files предоставляет возможность эффективно управлять файловой системой устройства.
2. Проблемы с доступом к Интернету
Классическая проблема. И самая частая, стоит заметить. Все банально: чтобы переслать картинку в приложении, нужен Интернет. А если устройство потеряло доступ к сети, то ничего не получится. Причин для того, почему в Ватсапе не отправляются фото в таком случае может быть множество: забыли пополнить счет, выключился Wi-fi, проблемы с оператором сотовой связи, поломка телефона.
В случае, если вай-фай нормально работает на других устройствах, а счет пополняли совсем недавно, уже можно обратиться и в сервис. Это может означать, что в телефоне просто сломалось устройство, которое отвечает за то, чтобы поймать сеть.
3. Пользователь Вас заблокировал
В приложении существует возможность отправить любого человека в черный список. И если Вы не можете отправить фото в Ватсап другому человеку, есть вероятность, что это происходит из-за того, что он просто Вас забанил. Действительно, в таком случае Вы не можете отправить ему ни картинку, ни сообщение.
Однако поспешных выводов делать не стоит. У блокировки есть несколько признаков, по которым можно вычислить, отправили Вас в черный список или нет.
Например:
- Вы больше не видите, когда этот человек был в сети в последний раз. Его статус вообще пропал;
- Исчезло фото его профиля;
- Когда Вы отправляете ему сообщения, они помечаются только одной галочкой, а не двумя. Это значит, что СМС отправляются, но не приходят Вашему собеседнику;
- При попытке позвонить этому человеку через WhatsApp, звонки сбрасываются сразу же — без гудков.
О том, как узнать что тебя заблокировали в WhatsApp и отправить другого человека в черный список, мы подробно рассказали здесь.
В таком случае, сделать уже ничего нельзя. Максимум — поговорить с этим человеком и обсудить, почему же Вы оказались в черном списке. Всегда можно попросить снять с Вас блокировку. Кроме того, помните о том, что обращаться в поддержку в таком случае бесполезно: они всегда будут на стороне человека, который Вас забанил.
Почему вам может понадобиться отправка картинок через Ватсап
WhatsApp — одно из самых популярных приложений для обмена сообщениями, которое используется миллионами людей по всему миру. Оно предлагает широкий спектр возможностей коммуникации, включая отправку текстовых сообщений, аудиофайлов и картинок. Зачастую, отправка картинок может быть очень полезной и оправданной, и вот почему:
- Выражение эмоций: sometimes words are not enough to express our emotions and feelings. In such cases, sending a picture can help convey the right message or mood.
- Показ чего-то нового или интересного: if you want to share a new discovery, a stunning view, a cute pet or an interesting object, sending a picture through WhatsApp can be an effective way to do it.
- Деловая коммуникация: в некоторых случаях, отправить картинку через Ватсап может быть полезным для деловой коммуникации. Например, вы можете отправить фотографию продукта или документа, чтобы сделать более ясную и полную информацию для своего делового партнера или клиента.
- Помощь в разрешении проблем: if you are facing a technical issue or a problem with your device, sending a picture of the error message or the problematic device can help others understand the situation better and provide more accurate assistance.
Отправка картинок через Ватсап может быть очень полезной, удобной и эффективной. Она позволяет передавать информацию, эмоции и сообщать о новостях или интересных событиях в нашей жизни. Разнообразие ситуаций, в которых использование этой функции может быть полезным, делает ее одним из важных аспектов использования WhatsApp.
Как отправить фото или картинку по WhatsApp: все варианты
Друзья, в этой статье мы рассмотрим все варианты работы с фото на WhatsApp. Посмотрим как можно отправить свежее фото, как отправить случайную картинку из интернета, а также как переслать фото от одного другому абоненту. В общем, полный перечень задач начинающего пользователя WhatsApp. Все будет по шагам и с картинками, постараюсь сделать максимально удобно.
Разные способы отправки фото

Итак, мы захотели отправить кому-то фотографию по WhatsApp. И тут уже есть несколько вариантов:
- Фото уже находится в галерее вашего телефона.
- Можно сделать новое фото и сразу отправить его.
- Фото вам прислал другой человек, и вы хотите его переслать.
- Фото находится на каком-то сайте в интернете, и вы его пока не скачали.
Найдите свой вариант и переходите к правильному способу ниже.
Способ 1 – Фото находится в галерее
Пожалуй, самый частый вариант.
- Переходим в контакт человека, которому мы собираемся отправить фотографию. Внизу находим значок «скрепки» (это и есть кнопка вложения), нажимаем по ней.

- Выбираем вариант – «Галерея»
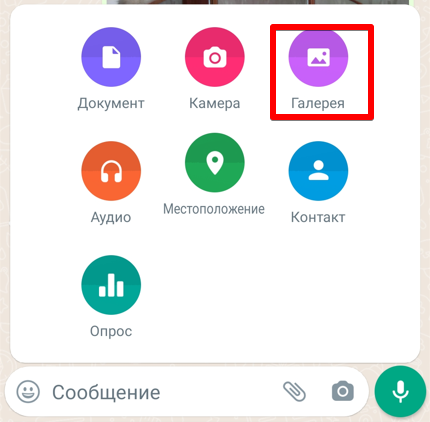
- Находим в галерее нужную вам фотографию или картинки и отправляем ее.
Способ 2 – Новая фотография
Конечно, вы можете сначала сделать фотографию, а уже потом по первому способу ее отправить из галереи, но иногда очень удобно сделать фото в моменте, не заморачиваясь. И вотсап позволяет отправлять фотки прямо так на лету.
Снова переходим в контакт пользователя, но на этот раз обращаем внимание на иконку фотоаппарата рядом со «скрепкой».

- Нажимаем по нему и у нас сразу же открывается камера. Делаем фото и отправляем его. Конец.
Способ 3 – Как переслать фото
Еще один популярный сценарий: вам кто-то переслал фотографию, а вы хотите ее переотправить кому-то другому. Тут есть два варианта:
- Сначала сохраняем эту фото себе в галерею, а уже потом пользуемся первым способом. Чистый способ.
- Можно сразу переслать фото. Но у сообщения будет видно, что его переслали. В случае с теми же поздравлениями, не самый красивый вариант, но если нужно просто что-то быстро переслать, это то что нужно.
Начнем разбор первого случая.
Итак, мы получили какую-то фотографию. Предлагаю нажать по ней (быстро), чтобы она открылась на весь экран
Обратите внимание в правом верхнем углу на три вертикальные точки – там скрыто меню. Нажмите на него.
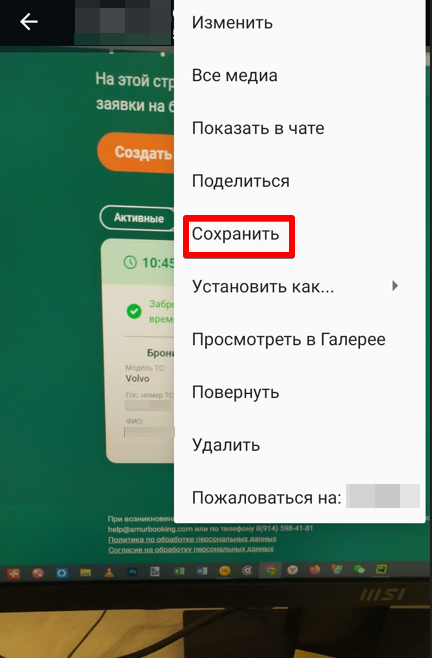
- Нажимаем на пункт «Сохранить» – WhatsApp сразу же сохранит это фото в вашей галерее (будет первой).
- А далее переходим в способ 1 и отправляем стандартным путем.
А теперь предлагаю посмотреть на вариант прямой пересылки фото:
- Вы умеете выделять сообщения в Вотсапе? Если нет – просто находим нашу фотографию и удерживаем на ней палец (жмем и держим, только не продавите экран). Телефон обычно через секунду отреагирует вибрацией, сообщение выделится, а наверху появится дополнительное меню. Палец можно отпускать.
- В дополнительном меню находим вот такую кнопку со стрелочкой «вперед» – это кнопка пересылки. Нажимаем на нее, выбираем человека, которому нужно переслать это сообщение (фотографию) и радуемся успешному выполнению этой задачи.
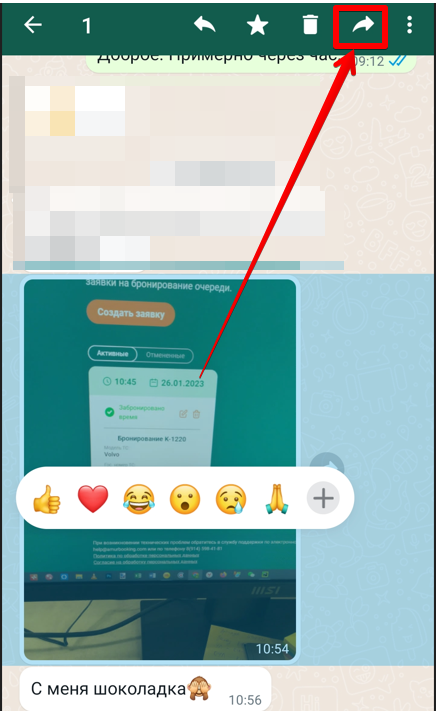
Способ 4 – Как переслать фотографию из интернета
Ну и самый интересный вариант отправки фотографии в WhatsApp – с любого сайта.
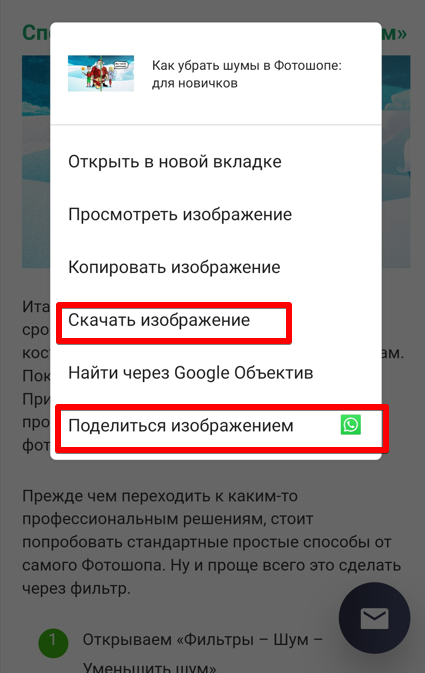
- И тут есть два варианта: «Скачать изображение» (изображение сохраняется в «Галерею», а уже для отправки фото из галереи мы используем Способ 1) и «Поделиться изображением» (причем со значком вотсапа, тут мы сразу выбираем контакт пользователя и картинка будет отправлена ему). Выбирайте любой вариант на свой вкус.
И главное – не бойтесь экспериментировать. Опыт приходит только во время практики, а аппетит во время еды… Что-то я про еду начал, пойду покушаю. Всем успехов, надеюсь, вы смогли справиться с этой несложной задачей и до новых встреч на портале WiFiGid!
Как отправить фотку через WhatsApp
Отправить фотографию по Ватсапу можно бесплатно. Для работы потребуется только подключение к интернету. Передать получится файл из галереи мобильника или снимок, сделанный здесь и сейчас.
В меню встроен редактор. С его помощью получится добавить текст, обрезать лишние края или добавить стикер. Собеседник сможет сохранить файл в свое устройство или поделиться им с друзьями.
Способ 1: через телефон
Разберемся, как отправить фото из галереи через WhatsApp:
- Запустите мессенджер и перейдите в чат.
- Нажмите на скрепку, она находится снизу справа.
- Выберите кружок «Галерея».
- Перейдите в нужный раздел.
- Выберите один файл. Если нужно отправить сразу несколько фото, отметьте их.
- Тапните по «Ок».
- В нижней части экрана есть окно для подписи, с помощью кнопки с плюсиком можно снова вернуться в галерею и отметить снимок.
- Для отправки тапните по бумажному самолетику снизу справа.
- Мини-картинка появится в чате, для просмотра во весь экран, тапните по ней.
Послать фото по WhatsApp можно бесплатно. Инструкция подойдет для Андроида и Айфона. Интерфейс может отличаться, это зависит от версии используемого мессенджера.
Способ 2: через компьютер
Как отправить картинку в Ватсапе через компьютер? Операция не займет много времени нужно открыть нужную папку и перетянуть файл в чат.
Инструкция, как отправить фото через WhatsApp на ПК:
- Откройте нужный чат в мессенджере.
- Найдите нужный файл в проводнике ПК или на рабочем столе.
- Перетяните фотографию в область с перепиской.
- Добавьте подпись, если она нужна.
- Кликните по отправке.
С помощью опции перетаскивания можно отправить одно или несколько фото через WhatsApp. Нажимать на скрепку и искать файл через встроенный проводник не придется. Параметр работает и на компьютере с Mac OS.
Как отправить фотографии через WhatsApp с компьютера
Отправка файлов на компьютере даже проще, чем по телефону.
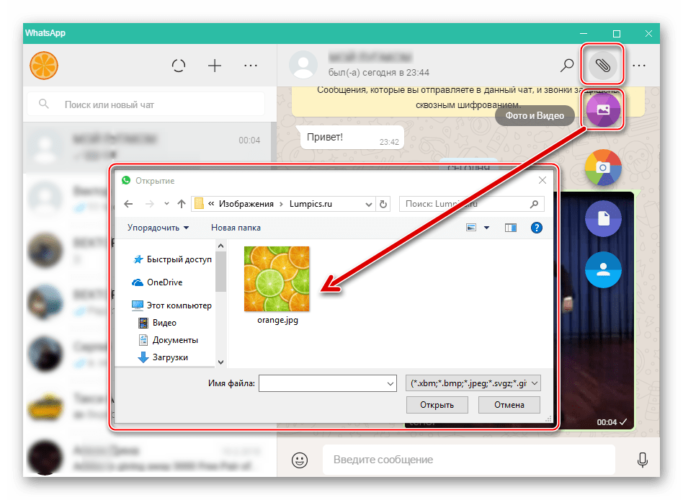
Через сам мессенджер
В версии приложения PC, открыть чат получателя, номер которого появится в телефонном журнале, а затем нажмите на штапеле в верхней части экрана. В вертикальных листьев, курсор мыши устанавливается на первом круге с изображением. Все, что вам нужно сделать, это найти изображение в окне, которое появится, открыть его и поместите его в сообщении. Чтобы присоединиться второй и последующие снимки, вы выполняете те же манипуляции.
С помощью проводника
Нажмите на вкладку «Этот компьютер» в окне проводника, выделите изображение и, удерживая левую кнопку мыши, перетащить изображение в диалоге. Изображение автоматически переходит в режим просматриваемой, добавить подпись или новые эскизы и готовые.
Как отправить фото на ватсап с компьютера
WhatsApp популярен не только среди пользователей мобильных телефонов, но и среди владельцев компьютеров и ноутбуков. Версия для ПК сильно от приложения для смартфонов не отличается.
Способ 1 средства мессенджера
Для отправки фотографий достаточно задействовать только функционал мессенджера:
- Запустите приложение.
- Зайдите в чат с собеседником.
- Кликните на иконку в виде скрепки в верхней части экрана.
- Перед вами появятся несколько круглых кнопок. Выберите первую в виде нарисованной камеры.
- В появившемся окне кликните на медиафайл и нажмите кнопку «Открыть». Можете кликнуть на значок в форме плюса и добавить еще несколько картинок.
- Добавьте подпись.
- Щелкните на зеленую стрелку для отправки.
Способ 2 проводник
Также легко отправить медиафайлы с ПК в Ватс Ап возможно с использованием проводника. Для этого:
- Откройте мессенджер.
- Перейдите в чат.
- Откройте «Этот компьютер».
- Войдите в папку, в которой хранятся картинки.
- Перенесите курсор на изображение в «Проводнике».
- Кликните левой кнопкой мыши и, удерживая ее, перетащите медиа в область с диалогом. Если нужно, то перетащите этим же методом остальные фото.
- После этого появится вставка «Просмотр». Добавьте описание к картинкам в строке ввода.
- Кликните на зеленую кнопку в форме белой стрелки.
Если вы хотите найти человека по фото или просто узнать кто или что изображено кто или что изображено картинке читайте нашу статью — 7 простых способов как вести поиск по картинке в гугл.
Отправка фотографий без потери качества
Пользователи Android могут обмениваться изображениями в исходном качестве без сжатия. Главное знать, в какой папке находится фото.
Для отправки зайдите в мессенджер, перейдите в переписку, нажмите ссылку для отправки медиафайла внизу экрана.
Нажмите на иконку с подписью «Документ», найдите изображение и отправьте другу.
Владельцам iOS необходимо сохранить изображение «В файлах» в контекстном меню. Вам нужно скачать файл в какую-нибудь папку приложения.
Затем перейдите в Wats Up и откройте диалог. Щелкните значок, чтобы отправить документы. Благодаря этому способу фотографии будут отправляться без ухудшения качества.
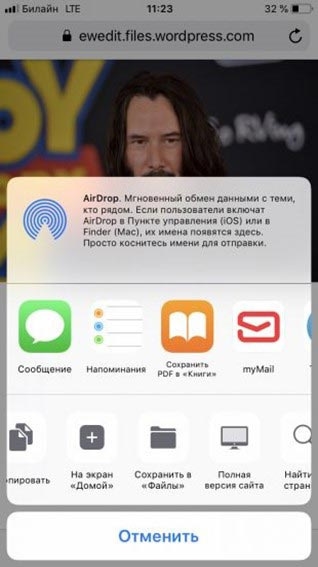
https://youtube.com/watch?v=rPYA6I54G3s
Почему whatsapp не отправляет фото причины и решение
Причины, по которым мессенджер не отправляет фотографии, могут быть и внешними, и внутренними. Мы рассмотрим наиболее распространенные ошибки. Кроме них пользователи могут столкнуться со следующими причинами:
- Повреждение карты памяти. Проверьте работоспособность SD-карты, подключив ее к другому устройству. Если ничего не поменяется, то задумайтесь над покупкой новой карты.
- Превышение веса файла. Тогда попробуйте сжать видеоролик или фото или отправить другим способом.
Устройству не хватает памяти
Вполне возможно, что возникла про с SD-картой. Она может произойти, если:
- Не хватает свободного места. Проверьте это в настройках телефона. Если все в порядке, то стоит попробовать удалить данные WhatsApp с карты. Освободить место на устройстве можно и удалением программ, фото, песен и видео.
- Подключен режим «Только чтение». Отключите его в настройках приложения.
Проблемы с доступом к интернету
Главная причина – нестабильное подключение к Интернету. Потому что для отправки таких файлов необходимо стабильное соединение.
Для решения проблемы подключитесь к другой сети. Например, отключите мобильную сеть, включите Вай-Фай и поменяйте местоположение, используя VPN. Если проблема не решится, то обратитесь к вашему провайдеру.
Пользователь вас заблокировал
Если человек добавил вас в блокировку, то вы отметите следующие признаки:
- Вам не видно, что пользователь находится в сети.
- Вы не видите изменений фотографии аккаунта.
- Все ваши письма, отправленные человеку, отмечено только одной галочкой (отправили), но изредка – двумя галочками (доставили), но не двумя синими галочками (прочитали).
- У вас не получается позвонить на номер через Ватс Ап.
Попробуйте связаться с ним другим способ (через социальные сети, например).
Почему ватсап переворачивает фото при отправке
С этой проблемой сталкиваются только владельцы телефонов под управлением Андроид. Whats App иногда поворачивает фотографии из-за внутренних неполадок операционной системы.
Чтобы не столкнуться с этой ошибкой, не фотографируйте через внутреннюю камеру. То есть отправляйте изображения только через иконки с подписью «Галерея» или «Документ».
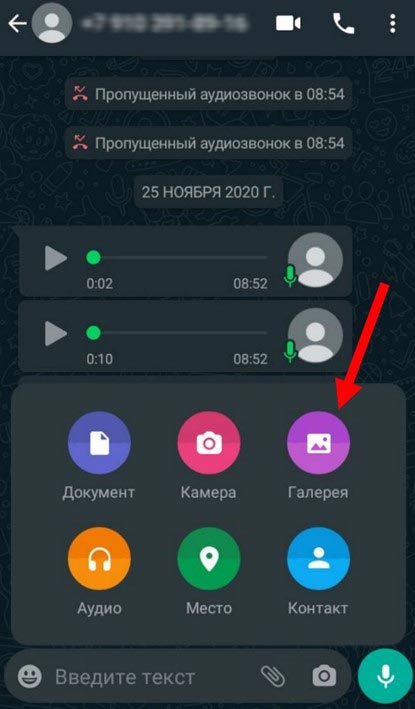
Если вам нужно срочно поделиться фотографиями через камеру, то перед отправкой отредактируйте медиа. Например, добавьте текст или смайлик.
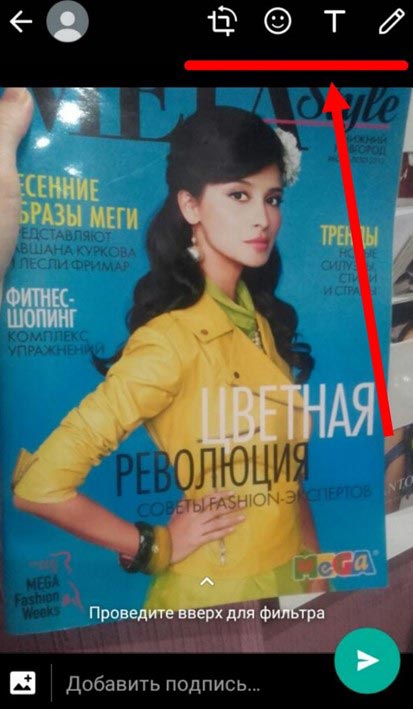
Как переслать видео в ватсапе
Отправлять видеоролики в ВатсАпе просто и быстро. Отличия в инструкциях обусловлены лишь отличающимся интерфейсом, предназначенным для работы через Андроид, ios и Виндовс.
Добавим, что во всех способах предполагается, что вы делитесь видеофайлами с пользователям, которые добавлены в ваши «Контакты».
Что потребуется для печати файлов из Ватсап
Если вы используете стандартный способ, и у вас есть ПК, то здесь никаких сложностей. Просто откройте мессенджер через веб-браузер, перекиньте файл на рабочий стол, и отправьте документ на печать через обычный проводной принтер.
Другое дело, когда у вас нет ПК. В этой ситуации вам принтер должен поддерживать беспроводную связь, Тогда вышеописанный метод сработает 100%. Помимо этого такой вариант печати не требует переформатирования файла. Все зависит от вашего печатающего устройства.
То есть он выдаст на печати любой из поддерживаемых форматов. Этот перечень вы сможете найти в паспорте к принтеру, причем, даже если ваш телефон не может открыть полученный файл, но ПУ поддерживает его, документ будет напечатан.
Как отправить фото через WhatsApp с iPhone
Как из интернета отправить картинку в Ватсап
В интернете хранится бесчисленное количество картинок самых разнообразных мастей. Их можно увидеть в соцсетях, в каталоге Google Картинок и Яндекс.Коллекций. Также существует просто невероятное количество различных фотостоков и фотобанков, как платных, так и бесплатных, откуда можно скачать любое изображение.
В зависимости от задачи, если нужно переслать картинку из интернета в Ватсап у каждого пользователя есть два пути: скачать картинку себе в галерею и оттуда передать, как мы описывали в начале статьи, или напрямую отправить с помощью функции «Поделиться».
В первом случае картинку нужно сначала скачать на телефон:
- Когда вы нашли подходящее изображение, например в Google Картинках, выполните на ней длинный тап, пока не появится окно с контекстным меню.
- Выберите здесь в окне пункт «Скачать изображение».
- В следующем окне отобразится название файла и расположение. При желании вы можете отредактировать имя картинки, чтобы не потерять её в телефоне. А также выберите куда отправить изображение: в папку «Загрузки» во внутреннем накопителе или на SD-карту. Нажмите «Скачать».
- Дальше её можно отправить другу из галереи или из самого приложения Ватсап.
Во втором случае картинкой можно поделиться прямо из интернета:
- Найдите подходящее изображение, и на примере поисковика Google, нажмите на иконку «Поделиться» в правом верхнем углу изображения. Кнопка эта выглядит как три точки, соединенные прямыми линиями. Напоминает треугольник без одного ребра. Также соответствующая кнопка находится в контекстном меню.
- Смартфон откроет ленту установленных приложений, куда можно отправить картинку. Выберите здесь Ватсап.
- Дальше укажите чат или контакт, с кем вы хотите поделиться картинкой.
- Пользователь получит сообщение с миниатюрой изображения и ссылкой, при переходе по которой он откроет оригинальное изображение в Google Картинках.
Отправка изображения из интернета в Ватсапе на компьютере
При отправке картинок с ПК в Ватсап стоит заострить внимание на самой загрузке картинки на локальный диск:
- После того как вы нашли подходящую картинку в Гугле, разверните её на весь экран и выполните на картинке правый клик мыши, чтобы отобразилось контекстное меню.
- Здесь из всего перечня действий, которые можно выполнить с изображением выберите «Сохранить картинку как…».
- Если у вас в браузере выставлены опции по умолчанию, то есть все загружаемые файлы попадают на диск С в папку «Загрузки» (или другую, которая указана в настройках). Она попадет туда мгновенно, в противном случае откроется окно проводника, и вы сможете сами определить, в какую папку скачать изображение. В случае, конечно, что данный параметр выражен в настройках браузера.
- Чтобы убедиться, что картинка находится на ПК, откройте раздел «Загрузки» браузера. Он находится, как правило, во всплывающем контекстном меню при клике на кнопку «Меню» в правом верхнем углу.Если перейти здесь в раздел «Загрузки», то можно увидеть ту самую, только что загруженную картинку и кнопку «Показать в папке».
Останется только запустить Ватсап на компьютере, авторизоваться, при необходимости, с помощью QR-кода, а дальше, как мы рассказывали в одной из предыдущих глав – отправить картинку в чат.
Как включить сохранение фото в память телефона
Чтобы фотографии хранились не только в чатах мессенджера, но и в памяти телефона (для более удобного их копирования на компьютер), необходимо выполнить следующие действия:
1. Открыть раздел «Настройки» в меню.
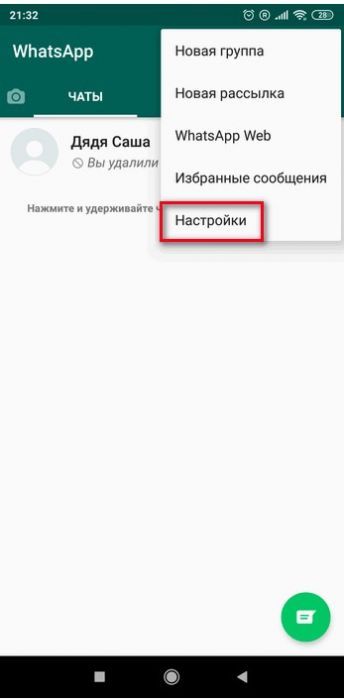
2. В разделе «Данные и хранилище» выбрать используемую сеть (обычно это Wi-Fi) и указать, какие именно файлы нужно сохранять в память телефона (в данном случае медиафайлы).
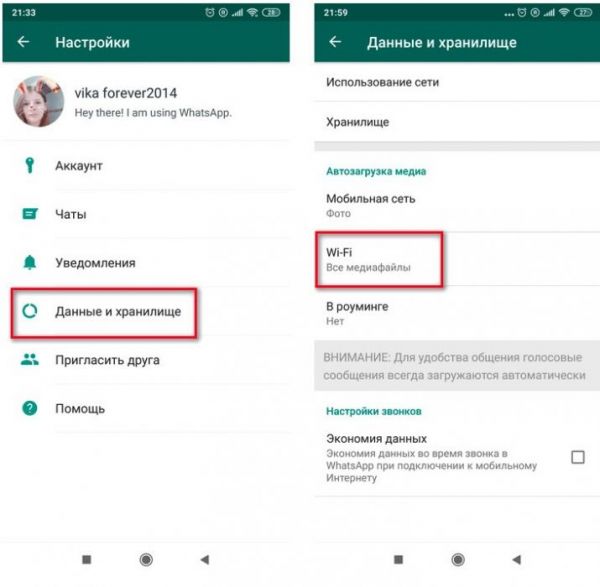
Посмотреть статус опции размещения фото на носителе мобильного можно в разделе настроек Media visibility.
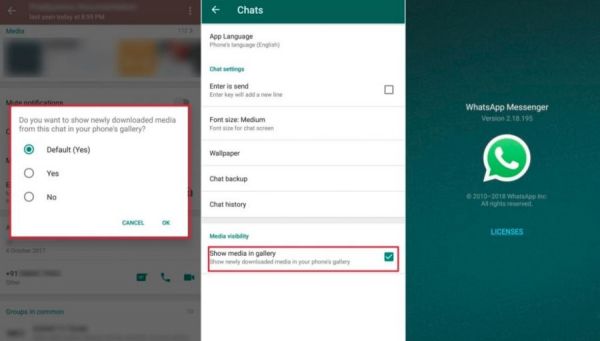
Или в категории «Чаты» опция «Сохранить медиа» (переключатель должен быть в положении «включено»).
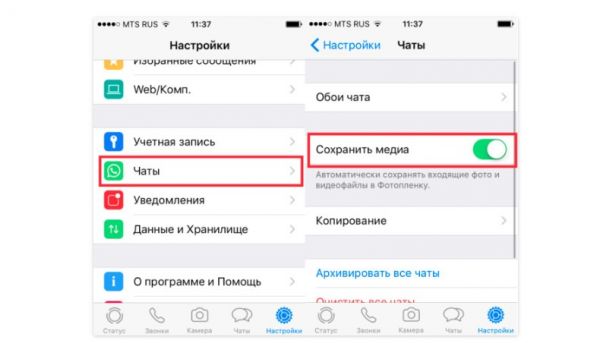
Коллекционируйте фото из чатов Whatsapp на ПК! При должном навыке операция занимает не более 5 минут. Любой из предложенных способов позволяет переносить фотографии с директорий мессенджера и папок телефона в компьютер без потери их качества.
Способ 2
Правильно настраиваем ваш смартфон и приложение WhatsApp:
- Снова нажмите на три точки, где они находятся уже известно.
- Нажмите на строку «Настройки», находящуюся на последнем месте выпавшего списка.
- Перейдите в пункт «Данные».
- Активируйте функцию «Сохранять Медиа».
Теперь все фотографии будут сохраняться в галерее смартфона.
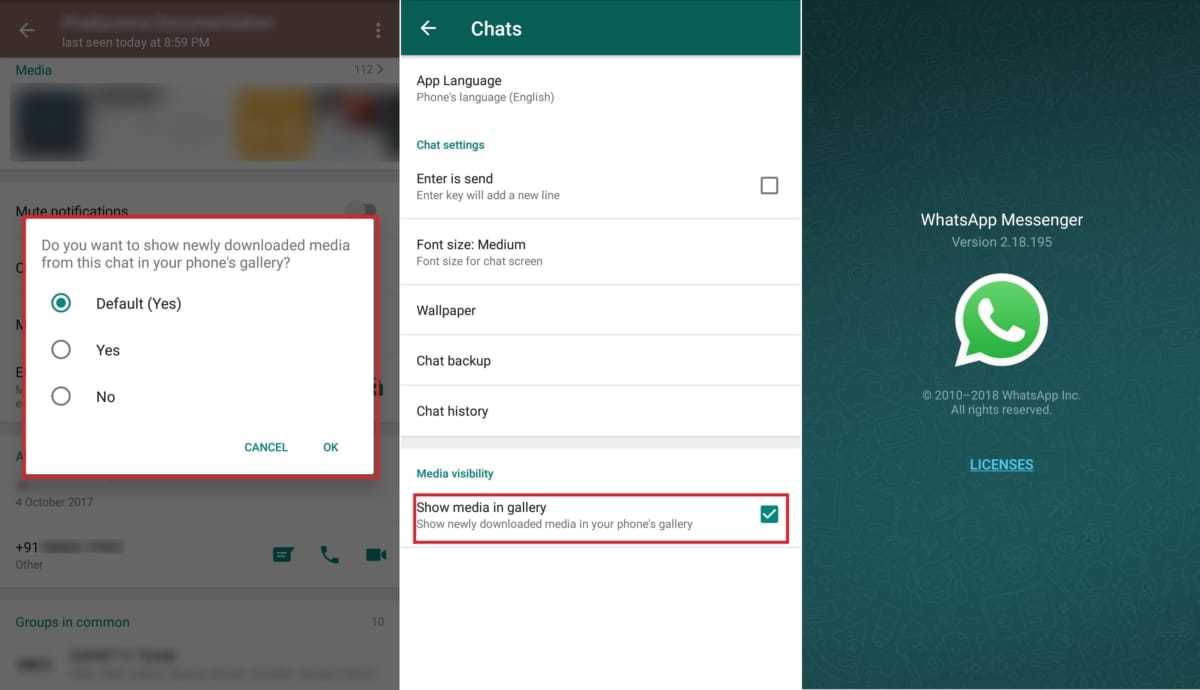
Это важно! Если у вас не будет включена функция «Сохранить медиа», то все файлы будут находиться только в чатах. Если вы переустановите приложение, то все файлы будут стёрты и получить к ним доступ вы сможете только, если попросите у друзей
Отправляем файлы на компьютер:
- Подключите телефон к компьютеру с помощью USB-кабеля. На смартфоне разрешите передачу файлов.
- Зайдите в проводник, дальше «Мой компьютер», «Устройства и диски». Тут вы найдете ваш телефон, зайдите в него.
- Перейдите в папку WhatsApp, найдите нужные файлы и перебросьте их на компьютер.
Подсказка: чтобы выбрать сразу несколько файлов удерживайте кнопку Ctrl и нажимайте на файлы.
Поздравляю, вы научились скачивать файлы из WhatsApp на компьютер. Все процедуры занимают не более пяти минут, поэтому чаще сохраняйте фотографии, чтобы их не утерять.




























