Настройка браузера
Улучшить производительность Firefox можно, настроив параметры браузера. Для этого откройте новую вкладку в Firefox и напишите в адресной строке about:config. Перед вами появится окошко, предупреждающее о том, что вам необходимо быть осторожными, изменяя настройки браузера. Нажмите на кнопку ОК. Затем измените следующие параметры:
network.http.pipelining — truenetwork.http.proxy.pipelining — truenetwork.http.pipelining.maxrequests — 8nglayout.initialpaint.delay — 0
Чтобы быстрее отыскать нужный параметр, введите его название в поисковое поле, которое расположено вверху страницы настроек. Для изменения значения параметра достаточно два раза кликнуть по текущему значению и выбрать (или ввести) новое.
В случае параметра nglayout.initialpaint.delay его потребуется создать. Для этого кликните правой кнопкой мыши в пустом месте на странице настроек и выберите в открывшемся меню пункт «Создать», затем — «Целое». После этого укажите параметра nglayout.initialpaint.delay и введите значение «0».
Благодаря такому изменению настроек браузер будет использовать сразу несколько запросов при соединении, не дожидаясь ответа сервера и начнет отрисовывать страницу моментально.
Дополнительно ускорить запуск и работу Firefox можно, изменив следующие параметры:
browser.sessionhistory.max_entries — 10browser.cache.memory.enable — Truebrowser.cache.disk.capacity — 4096config.trim_on_minimize — True
Благодаря этим настройкам, браузер сможет уменьшать количество сохраняющихся в истории адресов веб-страниц, хранить некоторые необходимые для работы данные в кэше, оптимизировать размер кэша и удалять ненужные параметры из памяти.
Mozilla Firefox тормозит в Windows 10
Первые новости и релиз окончательных сборок Windows 10 достаточно ощутимо всполошили сообщество. Многие не желали переходить с привычной и удобной семёрки на новую операционную систему. Ситуация было примерной такой же, когда устарел Windows XP, а Microsoft настойчиво рекламировали свою новую ОС. В конце концов все стали пользоваться Виндовс 7. И сейчас почти все перешли на десятую версию. Остались немногие и то — ненадолго. Windows 7 вскоре перестанет быть на столько удобной, потому что её поддержка просто прекратится. Это значит, что браузеры, различные программы и просто все разработчики перестанут выпускать обновления для этой операционной системы, сконцентрировавшись на десятке.
Тем не менее, Windows 10 не идеальна и у многих она тормозит. Это выражается не столько в взаимодействии с операционной системой, сколько в эксплуатации привычных программ в ней. Они намного медленней, а иногда неправильно работают. Обычно подобное отмечается на компьютерах с достаточно старыми комплектующими, до 2010 года. В таком случае, вероятнее всего, последние обновления будут лишь для Виндовс 8. Ей мало кто пользуется. Лишь некоторое количество людей — обладатели ноутбуков, специально заточенных под восьмёрку. Следовательно, официально производителями аппарат не поддерживается, поэтому применяется очень обобщённое ПО от Microsoft. Оно едва ли способно заменить родные драйверы и показать хотя бы приблизительно ту же производительность. А в случае браузеров Google Chrome или Mozilla Firefox возможны крайне низкие показатели производительности, баги и ошибки.
Несовместимость аппаратного ускорения
В такой ситуации наиболее частым является отсутствие поддержки аппаратного ускорение. Оно использует другие алгоритмы, позволяющие компьютеры показать свой потенциал в работе с программами. Но для этого нужны драйверы системы, выпущенные производителями оборудования. Будь то для обычных видеоадаптеров или встроенных в материнскую плату, процессор графические ядра.
Обычно в любов браузере или программе функция аппаратного ускорения работает исключительно в том случае, если она поддерживается. То есть даже при её активированном режиме, она не будет работать. Но бывает так, что формально она поддерживается драйверами Microsoft, но неправильно или плохо. Это способно выражаться в следующем:
- Видеозаписи в «Вконтакте», «YouTube» и других площадках работают некорректно. Плеер, вероятно, будет сильно заедать или и вовсе не запускаться. Также возможны разнообразные артефакты. То же касается и аудиозаписей, но в меньшей степени.
- Сам браузер при неправильной поддержке будет работать неправильно и часто выходить из строя. Краш в мозиле происходит в сопутствии с полным зависанием всех вкладок и предложением перезагрузить браузер. Многие утверждают, что это связано с недостаточным количеством оперативной памяти, но это не так. В случае крашей следует отключить аппаратное ускорение.
Чтобы его отключить, нужно:
- Нажать на три горизонтальные линии в правом верхнем углу браузера. В контекстном меню нажать на «Настройки».
- Перейти в раздел производительности. Прокрутить и найти параметр «Использовать рекомендуемые настройки производительности». Уберите галку, после чего активируется возможность вручную настраивать этот режим.
- Самостоятельно выберите, какое количество ресурсов отдать браузеру. Не забудьте убрать галку с аппаратного ускорения.
Мзиле рекомендуется выделять не более 4 процессов контента. Большее значение может сильно понизить производительность браузера.
Выбор облегчённой редакции
Если Windows 7 надоела, а десятая версия сильно тормозит, возможно выбрать компромиссное решение. Оно заключается в установке облегчённой редакции. Ранее она называлась LTSB, сейчас же — LTSC. По сути своей это абсолютно тот же Windows 10 без урезанных системных возможностей, но с удалённым контентом. Для многих людей это оправданно, так как магазинов Windows Store, компонентами xBox и различными предустановленными играми пользуются единицы. В крайнем случае все недостающие элементы системы можно установить самому при необходимости. Даже Windows Store можно дополнительно инсталлировать в Windows 10 LTSC, если захотеть.
Вопросы и ответы по теме: “Как ускорить работу браузера Firefox”
Как ускорить работу браузера Mozilla Firefox?
Как ускорить Firefox1. Как ускорить Firefox?
2. Увеличить лимит обработок контента
3. Использовать функцию HTTP-кеширования
4. Использовать uBlock Origin вместо Adblock.
5. Настроить или отключить Flash.
6. Отключить ненужные дополнения
7. Снизить потребление оперативной памяти
8. Включить конвейерную обработку Firefox.
Сохраненная копия
Почему Firefox медленно работает?
Проблемы с веб-сайтом могут стать причиной, по которой Firefox будет слишком долго запускаться. Попробуйте сменить начальную страницу на страницу по умолчанию или на пустую страницу. Для получения более подробных сведений обратитесь к статье Как установить домашнюю страницу.
Как ускорить загрузку файлов в браузере Firefox?
В Firefox вам понадобится расширение Multithreaded Download Manager. Установите его, затем нажмите на значок в панели инструментов, щёлкните плюсик и добавьте URL, которых хотите скачать. Максимальное число потоков — 6. Чтобы увеличить его, введите в адресную строку about:config , затем наберите в поиске network.
Как включить аппаратное ускорение в Firefox?
**Запустите Firefox как обычно.**1. На Панели меню в верхней части экрана щёлкните Firefox и выберите Настройки.
2. Выберите панель Основные.
3. Под разделом Производительность, снимите флажок Использовать рекомендованные параметры производительности.
4. Снимите флажок Использовать аппаратное ускорение, если доступно.
Что сделать чтобы браузер работал быстрее?
Как ускорить Google Chrome1. Шаг 1. Обновите Chrome. Установите последнюю версию браузера: она работает быстрее всего.
2. Шаг 2. Закройте неиспользуемые вкладки
3. Шаг 3. Отключите или остановите ненужные процессы
Что сделать чтобы сайт работал быстрее?
Как ускорить загрузку сайтов? ТОП-10 способов1. Поводите минификацию файлов CSS и JS.
2. Уменьшайте количество HTTP-запросов
3. Используйте поддомены для параллельного скачивания
4. Размещайте элементы CSS в начале страницы
5. Помещайте элементы JS в конец страницы
6. Используйте кэш браузера
7. Используйте CDN для загрузки JS-контента
About:config
Система адресов, начинающихся с about:
и основанных на спецификации URI, используется в разных браузерах с целью отображения информации о версии, функциях и настройках, не включенных в графический интерфейс пользователя. Достаточно широко известен адрес about:blank
. Его указание в настройках в качестве начального приводит к тому, что при запуске браузер будет всегда отображать чистую веб-страницу.
Mozilla поддерживает использование порядка тридцати страниц с идентификатором about:
. Редактор конфигурации настроек браузера Firefox вызывается с использованием внутреннего адреса about:config
. Вводится он, как и любой другой URI, в объединенной адресной строке. Первое, что вы увидите после его ввода, будет предупреждение о последствиях вносимых изменений. Соглашаясь, вы нажмете кнопку «Я принимаю на себя риск!».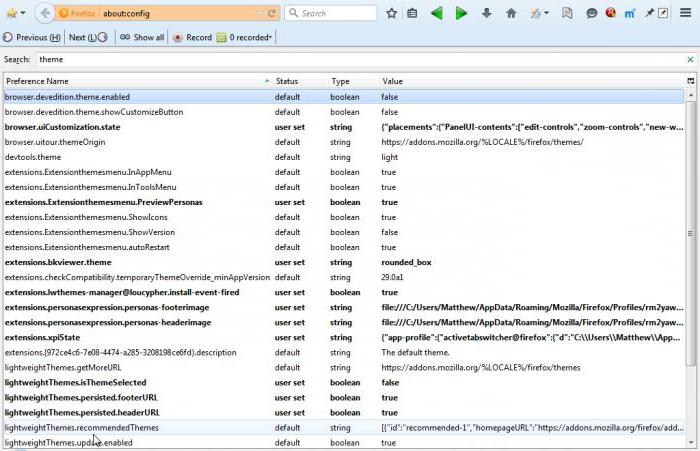
Следующее окно содержит несколько сотен настроек, отвечающих за все аспекты работы браузера, в том числе и за то, как ускорить Mozilla Firefox. Все параметры, приведенные в этом разделе, поделены на три группы:
- логические (boolean);
- числовые (integer);
- строковые (string).
Двойное нажатие на выбранную строку конфигурации приводит к открытию формы редактирования для числовых и строковых значений или к изменению логических на противоположные. Ниже мы рассмотрим конкретные примеры, позволяющие улучшить взаимодействие «огненного лиса» с аппаратной частью компьютера и работу с сетевыми протоколами передачи информации.
У меня всё работает и настроено — хочу ещё быстрее
Если компьютер ваш настроен, что называется, с иголочки, да и с сетью тоже всё хорошо. Можно ускорить браузер Mozilla Firefox посредством активации внутренних скрытых настроек, которые по умолчанию отключены.
Чтобы ускорить загрузку страниц в браузере и всю его работу в целом, выполните следующие действия:
Внимание! Вы можете использовать все «рецепты» ускорения Firefox, либо какой-то один из них или несколько. После каждой модификации настроек проверяйте работу веб-обозревателя, анализируйте посредством сравнения (до и после) его производительность на конкретных задачах (запуск, загрузка).
Отключение предварительной загрузки
Опция Prefetching в браузере предварительно загружает в память контент по ссылкам, который пользователь наверняка откроет. Как бы предугадывает его действия и заранее подготавливает веб-страничку. Таким образом, эта опция ускоряет загрузку веб-страниц. Но вот на маломощных компьютерах, на системах со «слабым» интернетом Prefetching даёт прямо-таки противоположный эффект. Подгружаемые в фоновом режиме странички создают дополнительную нагрузку на производительность аппаратной части ПК (ЦП, RAM), расходуют трафик (который, кстати, явно может и не использоваться, если страница не нужна). В итоге — Firefox «тормозит». Деактивация Prefetching позволяет избежать подобных проблем.
Отключение предварительной загрузки страниц выполняется так: 1. В адресной строке наберите — about:config и нажмите «Enter». Нажмите кнопку «Я принимаю на себя риск!»
Внимание! Последующие настройки такого же типа (внутренние) также модифицируются на этой же вкладке (about:config).
2. В поисковой строке введите — network.prefetch-next
3. В панели ниже щёлкните 2 раза левой кнопкой мышки найденную одноимённую опцию, чтобы в колонке «Значение» параметр «true» сменился на «false».
Всё! Режим предварительной подгрузки Prefetching отключен. Приступайте к «полевым испытаниям» FF, увеличив его потенциальную скоростную мощь.
Хитрый режим Electrolysis
В режиме «Electrolysis» браузер выполняет запуск каждой вкладки в виде отдельного процесса. Благодаря этой особенности скорость прорисовки веб-страничек увеличивается примерно на 700%. Плюс к этому — повышается безопасность веб-обозревателя, так как вкладки программно изолированы друг от друга.
Впервые «Electrolysis» был представлен в 48 версии Огнелиса. По умолчанию он выключен. Чтобы его включить, измените на вкладке «about:config» следующие настройки (о том, как изменять значения, написано в предыдущей инструкции):
browser.tabs.remote.autostart — «false» → «true»
extensions.e10sBlockedByAddons — «true» → «false»
extensions.e10sBlocksEnabling — «true» → «false»
Перезапустите программу Firefox, чтобы активировать режим.
Даёшь дополнительных 44% скорости!
Сей рецепт по заявкам некоторых компьютерных умельцев способен разогнать производительность Firefox аж на 44%. Так что дерзайте:
опять же, всё в той же вкладке about:config значение опции privacy.trackingprotection.enabled смените с «flase» на «true».
Каким образом всё это функционирует?
HTTP-протокол 1.1 позволяет пользователю возможность при помощи единственного соединения производить отправку Интернет-серверу много запросов. Так как страницы в интернете могут обладать большим количеством графических файлов, то период создания соединения имеет огромное значение. Путём реализации соответствующих настроек мы влияем на ускорение загрузочного процесса.
Я уже писал о том как ускорить загрузку страниц в Mozilla FireFox методом редактирования различных настроек с помощью about:config
, однако помимо этого есть еще кое-что, что не мешало бы подкрутить в этом браузере.
Многие знают, что будучи напичкан разными плагинами (и даже не будучи ими напичкан)
жует относительно много оперативной памяти как в свернутом, так и в развернутом виде.
Однако есть возможность провести некоторую оптимизацию, которая не только несколько снизит потребление ресурсов компьютера, но и сделает работу браузера несколько шустрее и адекватней.
Оптимизация скорости загрузки Firefox, а так же стабильности и скорости работы
Как правило, долгий запуск и излишняя тормознутость/подвисания, связаны со слабой дисковой подсистемой и чрезмерно раздутым (или кривовато настроенным) кэшем. Кэш мы с Вами частично уже настроили (и частично еще настроим), а вот всё остальное надлежит поковырять. В частности, мы сделаем несколько полезных настроек браузера, которые несколько ускорят его загрузку и скорость работы в целом.
Для начала рекомендую таки немного ускорить работу дисков, для чего проведите несколько настроек по оптимизации оных, о чем я писал в статье «Немного настроек для оптимизации работы жесткого диска«, а так же сделайте дефграментацию.
Далее, лично я рекомендую перенести firefox на диск C:/, а именно в его корень (т.е не в какую-то из подпапок, аля Program Files, а именно простоC:/firefox). Если мне не изменяет память, то переустановка браузера для этого необязательна, — просто используйте правую кнопку мышки и команду «Вырезать — Вставить«. При необходимости создайте новый ярлык (старый может не работать из-за изменения пути), что делается все той же правой кнопкой мышки на firefox.exe и пунктом «Создать ярлык«. Если C:/ не является самым шустрым диском в системе и есть физически более быстрые, то перенесите firefox туда.
Перейдем к настройкам. Дело в том, что при запуске, браузер проверяет уж больно много всего, что замедляет загрузку. Посему давайте это уберем. Для оного запускаем Firefox, открываем «Инструменты — Настройки«. В появившемся окне настроек переходим на вкладку «Дополнительные» и подвкладку «Общие«.
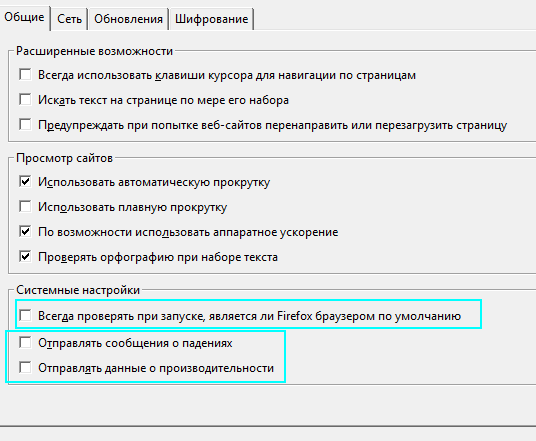
Здесь я рекомендую снять последние 3 галочки, а именно «Всегда проверять при запуске, является ли Firefox браузером по умолчанию«, «Отправлять сообщения о падениях» и «Отправлять данные о производительности«.
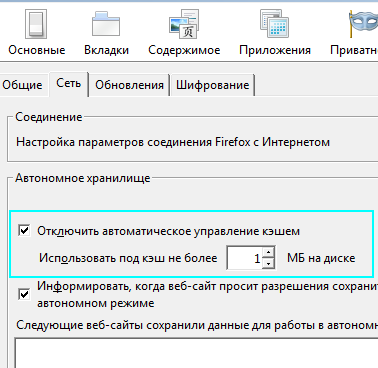
Далее переходим на подвкладку «Сеть«. Здесь ставим галочку «Отключить автоматическое управление кэшем» и задаем какое-либо свое значение.
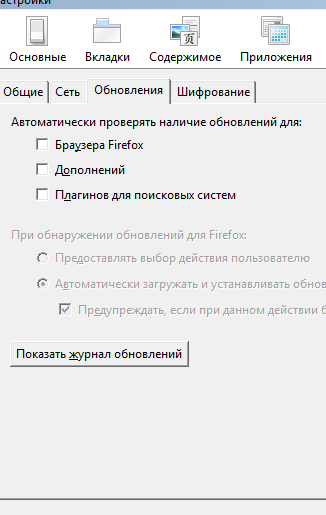
На подвкладке «Обновления» отключаем проверку обновлений Firefox (это всегда можно сделать вручную, используя «Справка — О firefox —Проверить наличие обновлений«) и плагинов поисковых систем, т.е снимаем галочки с соответствующих пунктов. В общем-то можно так же отключить и проверку обновлений дополнений, благо оные проверяются при каждом обновлении браузера. Здесь думайте сами как Вам удобней (у меня отключено).
Уменьшаем потребление ОП
Одной из главных причин, почему браузер может начать тормозить, является чрезмерное потребление операционной памяти, приводящее к тому, что системе просто не хватает ресурсов для поддержания его нормальной работы.
В этом случае нам поможет следующее:
- запускаем Firefox;
-
в адресной строке вводим «about:config»;
- нажимаем «Ввод» и попадаем на страницу настроек;
- в появившемся списке находим строку «browser.sessionhistory.max_total_viewers», устанавливаем ему значение «0»;
- далее кликаем правой клавишей мышки и выбираем «Создать», затем «Логическое»;
- называем новый параметр «config.trim_on_minimize», а в качестве его значения прописываем «true»;
- выходим из настроек и перезагружаем программу.
Настройка расходов ОЗУ
Ещё один способ уменьшить нагрузку – провести оптимизацию работы браузера.
Минимизировать расход оперативной памяти можно вручную — это актуально для компьютеров, у которых небольшой объём ОЗУ. Есть несколько способов, как это можно сделать: Ввести в адресную строку about:memory и нажать на «Minimaze memory usage». Это позволит снизить расход оперативной памяти, благодаря чему браузер будет быстрее грузить веб-страницы и содержащийся на них контент. Этот способ лучше подходит в том случае, если Firefox начал тормозить только в данном конкретном случае, а не постоянно (например, если браузер не может загрузить страницу очень требовательного сайта).
Для того чтобы воспользоваться вторым способом, необходимо перейти на about:config и найти там параметр browser.cache.memory.max_entry_size. Его следует изменить на 2048 или 4096. Благодаря этому Firefox будет занимать меньше ОЗУ для кэширования. Совсем отключать эту опцию не рекомендуется, так как это отрицательно скажется на производительности.
Использование каждого из этих способов в той или иной мере поможет снизить нагрузку на процессор и ускорить работу браузера. Их можно и нужно комбинировать, например, использовать блокировщики рекламы и периодически перезапускать программу. Всё это в совокупности окажет положительное влияние на производительность Firefox, сделав работу в нём ещё более комфортной.
Используем расширение «Fasterfox»
 Расширение для Firefox под названием «Fasterfox» использует время бездействия, чтобы заранее сохранить все ссылки на сайте, на который вы зашли в данный момент, для улучшения скорости работы. Fasterfox сохраняется на ваш жесткий диск в виде архива ZIP. Если открыть его двойным щелчком, вы увидите файл «fasterfox-3.9.85-fx.xpi». Для установки расширения откройте этот файл с помощью Firefox. После перезапуска браузера расширение будет установлено.
Расширение для Firefox под названием «Fasterfox» использует время бездействия, чтобы заранее сохранить все ссылки на сайте, на который вы зашли в данный момент, для улучшения скорости работы. Fasterfox сохраняется на ваш жесткий диск в виде архива ZIP. Если открыть его двойным щелчком, вы увидите файл «fasterfox-3.9.85-fx.xpi». Для установки расширения откройте этот файл с помощью Firefox. После перезапуска браузера расширение будет установлено.
В Менеджере дополнений Firefox, вызываемом через пункт «Дополнения» из меню «Дополнительно», вы можете настроить Fasterfox. Для этого нажмите на «Настройки» расширения «Fasterfox». У вас появляется возможность выбора между различными профилями, от стандартного до турбо с предварительными установками. Вариант «Индивидуальный» позволит применить собственные параметры увеличения скорости.
ФОТО: Johnathan Nightingale/Flickr.com
2. Firefox использует слишком много ЦП или ОЗУ.
После использования Firefox в течение некоторого времени он может начать использовать большую часть процессора и / или оперативной памяти вашего компьютера. Чтобы найти причину замедления, сначала попробуйте запустить Firefox в безопасном режиме. Это заставит Firefox работать без надстроек или плагинов. Чтобы использовать безопасный режим, перейдите в меню Firefox и выберите « Справка»> «Перезагрузить с отключенными надстройками» .
Firefox перезапустится, затем отобразятся два варианта: « Запустить в безопасном режиме» или « Обновить Firefox» . Выберите « Пуск в безопасном режиме» . Если Firefox работает настолько плохо, что вы не можете этого сделать, удерживайте Shift при запуске Firefox.
Если Firefox работает быстрее в безопасном режиме, проблема, скорее всего, связана с одним из ваших надстроек или плагинов. Чтобы проверить, какой именно, вы можете использовать встроенный диспетчер задач Firefox. Запустите его из того же трехстрочного меню в разделе « Справка»> «Диспетчер задач» .
Как и в диспетчере задач Windows, здесь отображаются все процессы, запущенные в Firefox, и объем используемой ими памяти. Держите эту вкладку видимой во время работы, и вы должны понять, какие надстройки используют больше всего памяти.
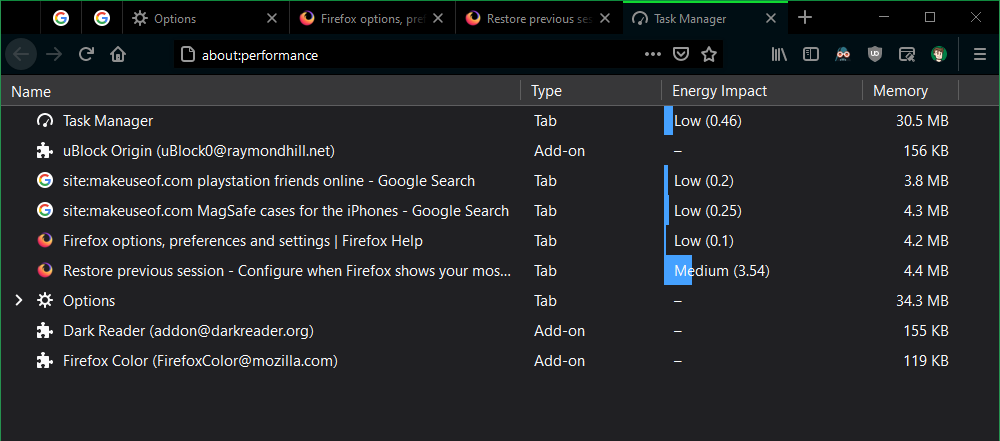
Затем вы должны попробовать отключить их, чтобы увидеть, лучше ли работает Firefox без них. Откройте меню и выберите « Надстройки», чтобы просмотреть установленные расширения. Отключите ползунок для расширения, чтобы предотвратить его запуск – вы должны отключить все расширения, а затем включать их по одному, чтобы определить виновника.
Если вы обнаружите, что конкретное расширение является серьезной проблемой, щелкните его трехточечное меню и выберите « Удалить», чтобы полностью удалить его из браузера.
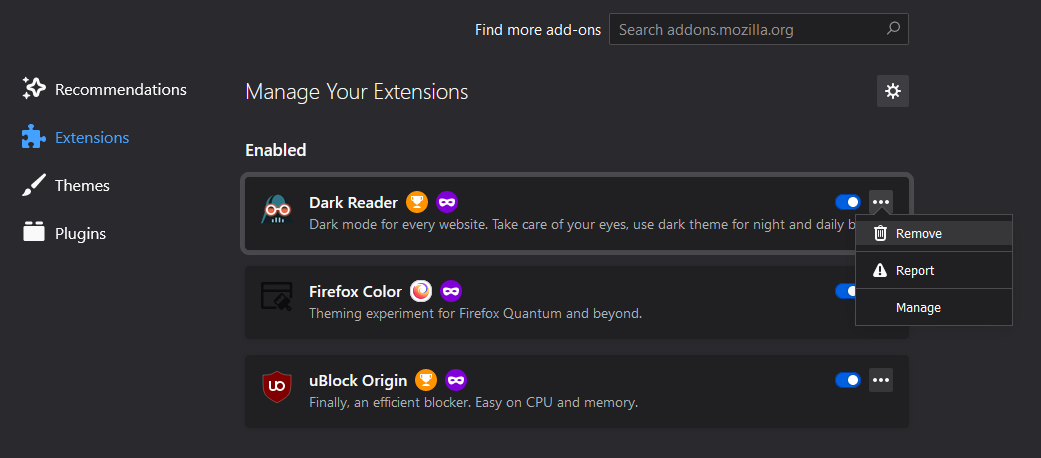
Находясь в этом меню, вы также должны просмотреть вкладку « Плагины » слева. Современный Интернет не так сильно полагается на плагины, но у вас все равно может быть установлен один, который замедляет работу Firefox. Нажмите кнопку с тремя точками на плагине, затем выберите « Попросить активировать» или « Никогда не активировать», чтобы предотвратить его самостоятельный запуск.
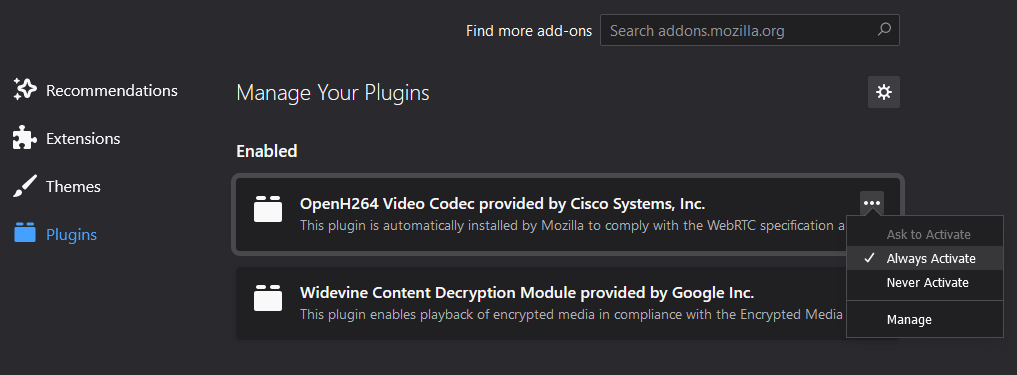
Наконец, на вкладке « Темы » вы должны применить тему Firefox по умолчанию из списка. Сторонние темы могут влиять на производительность.
В случае, если безопасный режим не имел никакого значения, вероятно, виноваты вкладки Firefox. Для получения справки вы можете установить расширение Auto Tab Discard , которое автоматически выгружает ресурсы, используемые неактивной вкладкой.
Постарайтесь ограничить количество вкладок, которые вы открываете одновременно, особенно для ресурсоемких сайтов. Вместо того, чтобы оставлять вкладки открытыми, чтобы запомнить их или прочитать позже, вы можете использовать Pocket и закладки браузера .
Настройка плагинов
Плагины служат для улучшения функциональности браузера по отображению интернет страниц. Но для нормальной работы программы в основном достаточно одного или двух самых необходимых. Остальные в основном не используются и поэтому вам необходимо их деактивировать. Для этого выполните следующие действия:
1. Откройте программу, нажмите кнопку Firefox и выберите пункт Дополнения.
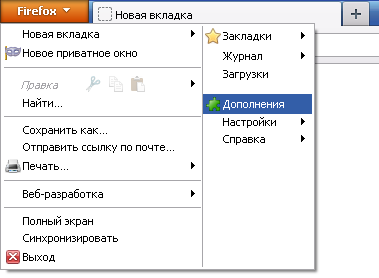
2. Откроется вкладка Управление дополнениями. Для всех плагинов, которые вы хотите отключить нужно выбрать пункт Никогда не включать.
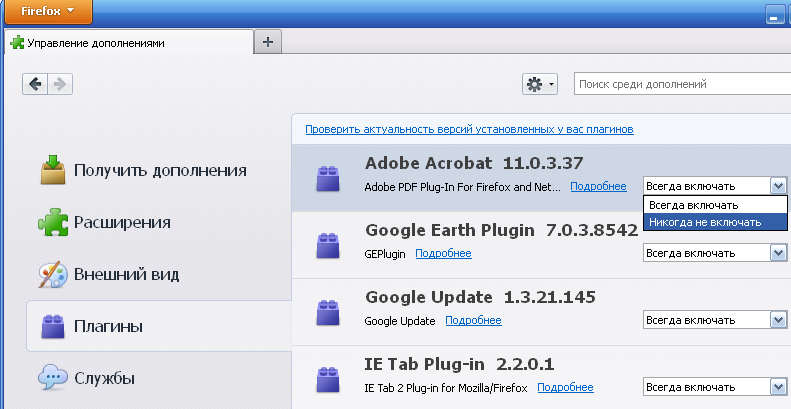
3. После отключения отмеченных вами плагинов они окрасятся в серый цвет и при следующем открытии вкладки Управление дополнениями отключенные плагины будут отображаться в самом низу списка.
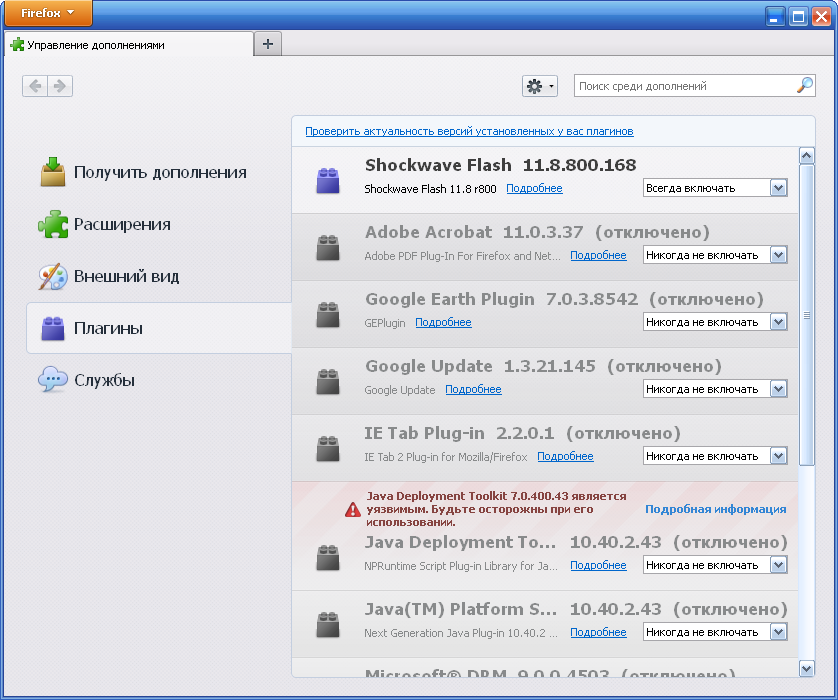
Какие именно плагины отключать решать вам, но хочу сказать, что в большинстве случаев достаточно оставить только Shockware Flash, который используется на многих сайтах. Вам ничего не мешает в любой момент включить какой-либо плагин если он вам понадобится.
Как еще уменьшить потребление памяти Firefox? Плагины!
Теперь, что касается «Плагинов» (именно плагинов, а не дополнений), ибо их тоже надо бы привести в порядок, что, к слову, далеко не все делают попросту не зная о их существовании. Для того, чтобы ими управлять переходим на вкладку «Инструменты — Дополнения — Плагины».
Здесь, пожалуй, стоит отключить всё кроме Shockwave Flash и Java TM Platform (хотя оный плагин бывает нужен далеко не всегда и не всем). Остальное, как правило, понакрученые разными приложениями надстройки, смысла в которых решительно никакого нет. Как вариант еще можно оставить Adobe Acrobat (отвечает за открытие PDF-файлов напрямую в Firefox), но лично я предпочитаю пользоваться одноименным приложением, а не плагином.
Закончив работать с плагинами и расширениями перезапустите браузер.
Оптимизация скорости загрузки
Чтобы браузер быстрее включался, желательно перенести его в корневую папку C:/, для этого нужно просто вырезать в проводнике папку с Firefox и расположить её по пути C:/Firefox. Чтобы ярлык работал корректно, необходимо удалить старый и сделать новый, нажав ПКМ на файл firefox.exe и выбрать соответствующий пункт в выпадающем меню.
Чтобы браузер запускался ещё быстрее, необходимо в его настройках (Инструменты – Настройки) снять галочки с «Отправлять сообщения о падениях» и «Отправлять данные о производительности». Благодаря этому браузер будет проверять меньше параметров при включении, что ускорит загрузку.
Отключаем расширения
Аналогичная проблема возникает и с расширениями, позволяющими расширить функциональность браузера. Они служат для разнообразных целей – доступа к социальным сетям прямо из окна браузера, скачивания музыки и видео, борьбы с рекламой, защиты от вирусов и шпионского ПО.
Что делать в таком случае?
Снова поможет отключение неиспользуемых дополнений:
- открываем «Инструменты» в меню поисковика;
- заходим в менеджер «Дополнения»;
-
открываем раздел «Расширения»;
- просматриваем список и выбираем те элементы, которые вы используете редко или не используете совсем;
- напротив каждого из них кликаем «Отключить»;
- перезапускаем браузер, что сделанные изменения вступили в силу.
Используем расширение «Fasterfox»
Расширение для Firefox под названием «Fasterfox» использует время бездействия, чтобы заранее сохранить все ссылки на сайте, на который вы зашли в данный момент, для улучшения скорости работы. Fasterfox сохраняется на ваш жесткий диск в виде архива ZIP. Если открыть его двойным щелчком, вы увидите файл «fasterfox-3.9.85-fx.xpi». Для установки расширения откройте этот файл с помощью Firefox. После перезапуска браузера расширение будет установлено.
В Менеджере дополнений Firefox, вызываемом через пункт «Дополнения» из меню «Дополнительно», вы можете настроить Fasterfox. Для этого нажмите на «Настройки» расширения «Fasterfox». У вас появляется возможность выбора между различными профилями, от стандартного до турбо с предварительными установками. Вариант «Индивидуальный» позволит применить собственные параметры увеличения скорости.
ФОТО: Johnathan Nightingale/Flickr.com
Другие способы, позволяющие увеличивать скорость работы браузера Mozilla Firefox
Использование бесплатной программы Speedy Fox может позволить в один единственный клик повысить производительность браузера Firefox (помимо Мозилы ещё может разгонять Гугл Хром, Скайп и почтовый клиент Мозила Thunderbird). Каждая программа подобного рода хранит весь набор данных, информацию о посещённых страницах, cookie-файлы на специальной базе данных, которая называется SQLITE.
Со временем данное хранилище расширяет свои границы, проходит фрагментацию, из-за чего браузеру либо программе всё труднее становится отыскивать необходимые значения. Программа Speedy Fox осуществляет процесс дефрагментации, а также сжатие всех данных. И такой подход оказывает немалое влияние на скорость работы процессов.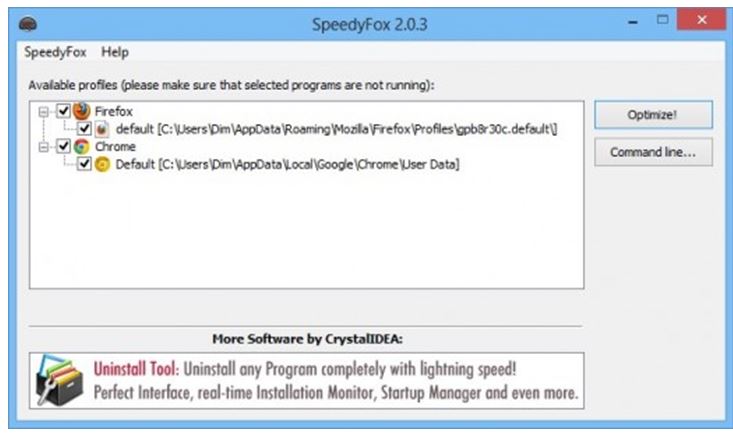
После того, как вы скачали и запустили программку (инсталляция здесь не требуется), то перед вами появится окошко, где указаны все пути к каждому профилю браузеров, установленных на ПК у вас.
Проставьте галочки только напротив нужных вам программ, а после кликните по кнопке «Оптимизировать», после чего Speedy Fox в течение нескольких секунд утрясёт и почистить всю груду данных, предоставляемых программами.
Только обязательно удостоверьтесь, закрыт ли браузер на данный момент времени, в противном случае программа для разгона системы не сумеет достучаться до профиля. Разработчики этой программы говорят о том, что увеличить скорость браузера можно в три раза. Speedy Fox находится в открытом доступе для Windows и Mac OS.
Имеется ещё один действенный способ значительно повысить производительность Firefox.
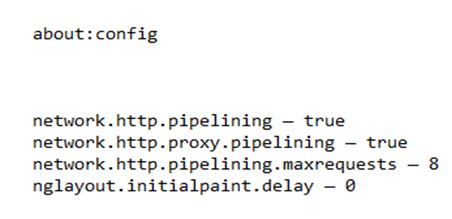
Другие способы, позволяющие увеличивать скорость работы браузера Mozilla Firefox
Использование бесплатной программы Speedy Fox может позволить в один единственный клик повысить производительность браузера Firefox (помимо Мозилы ещё может разгонять Гугл Хром, Скайп и почтовый клиент Мозила Thunderbird). Каждая программа подобного рода хранит весь набор данных, информацию о посещённых страницах, cookie-файлы на специальной базе данных, которая называется SQLITE.
Со временем данное хранилище расширяет свои границы, проходит фрагментацию, из-за чего браузеру либо программе всё труднее становится отыскивать необходимые значения. Программа Speedy Fox осуществляет процесс дефрагментации, а также сжатие всех данных. И такой подход оказывает немалое влияние на скорость работы процессов.
После того, как вы скачали и запустили программку (инсталляция здесь не требуется), то перед вами появится окошко, где указаны все пути к каждому профилю браузеров, установленных на ПК у вас.
Проставьте галочки только напротив нужных вам программ, а после кликните по кнопке «Оптимизировать», после чего Speedy Fox в течение нескольких секунд утрясёт и почистить всю груду данных, предоставляемых программами.
Только обязательно удостоверьтесь, закрыт ли браузер на данный момент времени, в противном случае программа для разгона системы не сумеет достучаться до профиля. Разработчики этой программы говорят о том, что увеличить скорость браузера можно в три раза. Speedy Fox находится в открытом доступе для Windows и Mac OS.
Имеется ещё один действенный способ значительно повысить производительность Firefox.
Как ускорить Firefox
- browser.tabs.remote.autostart – true многопроцессорный режим. Вся его прелесть раскрывается при очень динамичном серфинге. Но правда памяти кушает не много больше, чем в однопоточном режиме.
- dom.ipc.processCount — 4 сколько процессов будет использоваться. Можно ставить равным количеству ядер процессора
- browser.tabs.remote.force-enable – true включение мультипроцессорного режима, даже если у вас установлены дополнения не совместимые с ним.
- extensions.e10sBlockedByAddons – false расширения не блокируют работу многопроцессорности
- extensions.e10sBlocksEnabling – false разрешить блокировку многопроцессорности
- layers.async-pan-zoom.enabled – true асинхронный скроллинг при загрузке нескольких страниц
- dom.ipc.plugins.asyncInit – true Асинхронная инициализация плагинов. Каждая страница, использующая эти плагины, инициализирует их при открытии, и этот процесс состоит из нескольких этапов во время которых чаще всего браузер и подвисает на некоторое время. Это параметр позволяет от этого избавиться.
- javascript.options.asyncstack – true асинхронный вызов стеков
- network.http.pipelining.aggressive – true В случае проблем с соединением (например сервер прерывает его) используются резервные механизмы для его поддержания
- network.http.pipelining.max-optimistic-requests – 8 Максимальное количество запросов в соединении, которое делает FireFox. Больше 8 заметного ускорения загрузки старницы не дает, но зато увеличивает нагрузку на сервер. В интернете очень много статей, где этот параметр явно больше. Не уверен, что это хорошо, ведь сервер должен вернуть ответ в строгой последовательности, а если была например временная проблема, то отображение сайта резко затормозится. Или вообще при большом значении, сервер может посчитать, что его просто ддосят с одного ip и заблокирует вас. Так что об ускорении уже речи идти не может.
- browser.panorama.animate_zoom – false Параметр, отвечающий за анимацию «увеличения» вкладки при выборе её из панорамы (группы вкладок)
- network.http.pipelining.maxsize – 524288 вероятно это максимальный размер буфера конвейера
- network.http.pipelining.ssl – true включает или выключает конвейерные запросы через SSL соединение (https)
- network.http.proxy.pipelining – true Использовать несколько запросов в одном соединении с сервером, при использовании прокси.Более подробно о конвейеризации
- browser.cache.use_new_backend — 1 включение новой системы HTTP кэширования. Позволяет исправить некоторые моменты с отзывчивостью интерфейса
- memory.free_dirty_pages – true высвобождать не используемые страницы памяти. Освобождает память после закрытия вкладок. Положительно скажется на скорости работы Firefox
- image.cache.timeweight – 100 Задается вес, по которому определяется как удалять декодированное изображение из кэша. Значение ближе к нулю, акцент при удалении смещается на размер. Ближе к 1000, срок жизни изображения смещается на срок нахождения в кэше.
Если раньше вам казалось, что Лиса тормозила, то вам не казалось. FireFox быстрыми темпами развивается, что то добавляется, что то убирают. За несколько десятков релизов в Mozilla было добавлено столько всего не очень нужного и разношерстного, что вы очень удивитесь, как много всего он может без вашего ведома отсылать\собирать\отправлять куда-то и для какого-то анализа. Думаю в следующей статье раскрою тему безопасности, так как это хоть и косвенно, но так же влияет на скорость работы самого браузера. Ну и надеюсь после прочтения этой статьи и применении этих советов, хоть не много, но ускорение у вашего FireFox будет заметно.
- Информация о материале
- Опубликовано: 08.08.2016 г.
Оперативная память Firefox – умеряет аппетиты браузера
Если Вы не обладатель супер-пупер компьютера то проблема во многом кроется в том факте, что Firefox потребляет много оперативной памяти – сотни мегабайт. Это не хорошо и с этим можно бороться.
Нужно сделать следующее:
1. Уменьшить потребление оперативки при кешировании – по умолчанию Мозилла кеширует в оперативной памяти 5 страниц открытых последними в текущей вкладке. А это немалые затраты памяти!
Поэтому ищем параметр «browser.sessionhistory.max_total_viewer» и присваиваем ему значение «0».
Изменяем значение параметра на странице конфигурации Firefox
Тем самым мы отменяем кеширование последних страниц.
2. Уменьшить потребление оперативки при сворачивании браузера – даже в свернутом состоянии Mozilla Firefox «ест» много оперативной памяти. Зачем нам это, если браузер свернут? Правильно, незачем.
Кликните по странице настроек правой кнопкой мышки. Откроется меню, выберите в нем пункты «Создать» → «Логическое». Введите название настройки «config.trim_on_minimize» и присвойте ей значение «True».
Это снизит потребление оперативной памяти при сворачивании на 20%!
3. Увеличить период резервирования сессии – по умолчанию Мозилла каждый 10 секунд сохраняет сессию на диск, а это тоже требует затрат памяти.
Увеличим этот период до 20 секунд, задав у параметра «browser.sessionstore.interval» значение «20000».
4. Уменьшить число запоминаемым шагов – в браузере хранятся Ваши переходы «назад» и «вперед». По умолчанию количество запоминаемых переходов (шагов) равно 50. Вряд ли нужно так много, не правда ли? Сократим это число до 10.
Значение параметра «browser.sessionhistory.max_entries» устанавливаем в «10».
Уже лучше! Но и это еще не предел. Теперь «допилим» сетевую составляющую.
























