Подготовка к созданию загрузочного жесткого диска
Прежде чем приступить к созданию загрузочного жесткого диска, необходимо выполнить несколько подготовительных шагов.
Шаг 1: Выбор соответствующего программного обеспечения
Перед созданием загрузочного жесткого диска вам понадобится специальное программное обеспечение, которое позволит вам записать нужные файлы и настройки на диск. Некоторые из самых популярных программ для этой цели включают Rufus, UNetbootin и Windows USB/DVD Download Tool. Выберите подходящую для ваших потребностей программу и загрузите ее с официального сайта разработчика.
Шаг 2: Получение ISO-образа операционной системы
Для создания загрузочного жесткого диска вам понадобится ISO-образ операционной системы, который вы планируете установить на компьютер. Если у вас еще нет ISO-образа, вам нужно его получить. Обычно ISO-образы можно загрузить с официальных сайтов производителей операционных систем.
Шаг 3: Подготовка жесткого диска
Прежде чем начать записывать файлы на жесткий диск, необходимо подготовить его. Если на жестком диске уже есть необходимые данные, сделайте резервную копию, так как весь существующий контент будет удален в процессе создания загрузочного диска. Подключите пустой или желаемый для перезаписи жесткий диск к компьютеру.
Шаг 4: Запись файлов на жесткий диск
Теперь, когда у вас есть подходящее программное обеспечение, ISO-образ и жесткий диск, вы можете начать процесс записи файлов на диск. Запустите выбранную вами программу и следуйте инструкциям на экране. Обычно вам нужно будет указать путь к загруженному ISO-образу и выбрать ваш жесткий диск как целевое устройство для записи.
Шаг 5: Проверка загрузочного жесткого диска
После того, как процесс записи файлов будет завершен, рекомендуется проверить загрузочный жесткий диск, чтобы убедиться, что все файлы были успешно записаны и диск правильно настроен для загрузки операционной системы. Для этого перезагрузите компьютер с помощью загрузочного диска и следуйте инструкциям, чтобы убедиться, что операционная система запускается правильно.
Шаг 6: Использование загрузочного жесткого диска
Теперь, когда загрузочный жесткий диск готов, вы можете использовать его для установки операционной системы на новый компьютер или для восстановления системы на существующем компьютере. Вставьте загрузочный диск в компьютер и перезагрузите его, чтобы начать процесс установки или восстановления операционной системы, в зависимости от ваших потребностей.
Список программного обеспечения для создания загрузочного жесткого диска
Название программы
Описание
Rufus
Бесплатная программа с открытым исходным кодом, предназначенная для создания загрузочных USB флешек и жестких дисков
UNetbootin
Программа для создания загрузочных USB флешек и жестких дисков, поддерживающая множество операционных систем
Windows USB/DVD Download Tool
Официальное приложение от Microsoft для создания загрузочных USB флешек и DVD-дисков с операционной системой Windows
Обратите внимание, что процесс создания загрузочного диска может немного отличаться в зависимости от выбранного программного обеспечения и операционной системы
Регистры процессора
Выбор подходящей программы
Прежде чем сделать жесткий диск загрузочным, необходимо выбрать подходящую программу для этой задачи. К счастью, на рынке существует множество программ, которые могут помочь вам в этом.
Вот некоторые из наиболее популярных программ:
- Rufus: Это бесплатная программа для создания загрузочных USB-накопителей. Она подходит для большинства операционных систем, включая Windows, Linux и macOS.
- UNetbootin: Это еще одна бесплатная программа, которая может создать загрузочные USB-накопители. Она поддерживает большинство операционных систем, включая Windows, Linux и macOS.
- Etcher: Это легкая в использовании программа, которая позволяет создавать загрузочные USB-накопители. Она также доступна для Windows, Linux и macOS.
При выборе программы учитывайте требования вашей операционной системы, а также наличие необходимых функций, например, поддержку создания загрузочных накопителей для конкретной операционной системы.
Создание EFI-раздела на пустом жёстком диске утилитой Bootice
Кто не любит командную строку, для создания EFI-разметки пустого носителя может воспользоваться утилитой Bootice с графическим интерфейсом. Она бесплатная, её можно скачать на любом софт-портале Интернета. В главном окне выбираем второй жёсткий. Кликаем «Parts Manage».
Затем – «Re-Partitioning».
Первым делом ставим галочку GPT в графе «Partition table type». Затем галочку ставим «Create ESP partition». И вверху в графе «Settings» убираем все значения «Size» кроме последнего. Жмём «Ок».
В итоге получим разметку диска с EFI-разделом на 128 Мб и разделом, вместившим в себя остальное дисковое пространство.
***
А как быть, если жёсткий диск не пустой? Если на нём есть структура и хранящиеся пользовательские данные. Или мы хотим восстановить Windows, лишившуюся загрузочного EFI-раздела после выхода из строя или отключения жёсткого диска, на котором ранее существовал её загрузчик. И на этот случай есть решения. Для восстановления системы без загрузчика нам, естественно, понадобится среда для выполнения определённых операций. В одном из случаев сгодится и обычный установочный носитель Windows. В другом случае будем работать с менеджером дискового пространства, потому нам понадобится функциональный и надёжный LiveDisk WinPE. Одним из таких является LiveDisk Стрельца. Сайт загрузки образа — Sergeistrelec.Ru.
Примечание: приведённые ниже операции не могут быть проведены на дисках динамического типа. Диск оставшегося без загрузчика зеркала Windows необходимо прежде преобразовывать в базовый тип. Сделать это можно только сторонними средствами.
Загрузка в UEFI BIOS
А это наглядный пример БИОСа EFI (UEFI) с графическим интерфейсом и даже работающей мышкой! Если у вас компьютер с UEFI, то при попадании в БИОС вы увидите такую картину:
В нижней части экрана есть раздел Boot Priority, где можно с помощью мышки (перетаскиванием) выставить нужный порядок загрузки. Также можно:
- нажать в правом верхнем углу кнопку «Exit/Advanced mode»
- выбрать в появившемся окне Advanced mode (расширенный режим)
- перейти на вкладку «Boot»
- в разделе Boot Option Priorities в поле «Boot Option #1» установить загрузочным устройством по умолчанию флешку, DVD-ROM, жёсткий диск или другое доступное устройство.
Владельцы компьютеров Hewlett-Packard вероятно обнаружат такую картину в БИОСе:
В меню «Storage –> Boot order» выберите нужное устройство, нажмите «Enter», затем передвиньте его на самый верх и ещё раз нажмите «Enter». Сохраните настройки в меню «File -> Save and Exit».
Как с помощью программы Rufus сделать загрузочным обычный жёсткий диск установленный во внешний корпус (HDD бокс) или в простонародье «карман» и установить с него Windows 7, 8.1, 10
Привет друзья! На этот вопрос, вперёд нас, ответил читатель Евгений в одном из комментариев.Если у вас завалялся без дела жёсткий диск от ноутбука или есть свободный твердотельный накопитель SSD, то из них запросто можно сделать переносной жёсткий диск USB и даже установить с него Windows 7, 8.1, 10 на другой компьютер.К примеру возьмём обычный HDD от ноутбука объёмом 750 Гб, также берём самый простой внешний корпус для жёстких дисков форм-фактора 2,5 дюйма, устанавливаем в него HDD от ноутбука и подсоединяем «карман» к компьютеру или ноутбуку.
Жёсткий диск от ноутбука Toshiba 750 Гб во внешнем корпусе Thermaltake Muse 5G USB 3.0.
Запускаем программу по созданию загрузочных флешек Rufus.
В главном окне программы видим, что программа не видит ни одного накопителя, поле «Устройства» пустое. Нажимаем на кнопку «Параметры форматирования»
Отмечаем галочкой пункт «Показывать внешние USB накопители» программа начинает видеть наш жёсткий диск в HDD-боксе.
Щёлкаем левой кнопкой мыши на значке DVD-рома.
В открывшемся проводнике выбираем ISO-образ с необходимой нам операционной системой (Windows 7, 8.1, 10) выберем к примеру Windows 10 и жмём Открыть.
Устройство
Выбираем наш жёсткий диск во внешнем корпусе.
Схема раздела и тип системного интерфейса
Если Вы хотите установить Windows 7, 8.1, 10 на ноутбук с БИОСом UEFI, а также на простой компьютер с обычным БИОС, то в главном окне выберите MBR для компьютеров с BIOS или UEFI
Файловая система
Ставим NTFS.
Жмём «Старт
Все данные на жёстком диске будут удалены!
ОК.
ОК.
Начинается процесс создания загрузочного диска.
Готово! Жмём Закрыть.
Обычный жёсткий диск установленный во внешний корпус (HDD бокс) стал загрузочным и если вы захотите установить с него Windows 10, то нужно в БИОСе UEFI отключить опцию Secure Boot, а UEFI оставить включенным.
Затем просто выбирать HDD в меню загрузки компьютера или ноутбука, но это ещё не всё.
Важное замечание: Дело в том, что установить Windows 7, 8.1, 10 с такого жёсткого диска можно только на новый ноутбук с БИОСом UEFI. Если вы хотите сделать ваш HDD во внешнем корпусе универсально-загрузочным и устанавливать с него Windows 10 также на компьютеры с обычном БИОС, то на винчестере нужно создать MBR c кодом загрузчика BOOTMGR (Windows NT 6.x), всё это можно сделать при помощи программы WinSetupFromUSB
Жмём кнопку Bootice
Жмём на кнопку Process MBR
Отмечаем пункт Windows NT 5x / NT6x Mbr и жмём Install / Config
Жмём на Windows NT 6x Mbr
ОК
Close
Exit
Вот теперь мы имеем универсальный загрузочный HDD во внешнем корпусе или в простонародье «кармане» и можем установить с него ту операционную систему, которая нам нужна. Также примечательно то, что винчестер отформатирован в файловую систему NTFS и мы можем копировать на него файлы любого размера.
- https://f1comp.ru/sovety/kak-sdelat-zagruzochnym-vneshnij-usb-hdd-zhestkij-disk-standartnymi-sredstvami-windows/
- https://prostocomp.net/sistema/kak-sdelat-zhestkij-disk-hdd-zagruzochnym.html
- https://remontcompa.ru/windows/ustanovka-windows/887-kak-s-pomoschyu-programmy-rufus-sdelat-zagruzochnym-obychnyy-zhestkiy-disk-ustanovlennyy-vo-vneshniy-korpus-hdd-boks-ili-v-prostonarode-karman-i-ustanovit-windows-7-81-10.html
Флешка для экстренных случаев
Если компьютер больше не работает так, как он должен, на помощь приходит загрузочная USB-флешка. Инструмент Sardu (http://www.sarducd.it/) устанавливает на накопитель до 20 различных антивирусных программ, а кроме того, предоставляет в распоряжение различные версии Linux и другое ПО для оказания «первой помощи».
> Подготовка:
в левой боковой панели выбранное ПО перечислено по категориям. Отметьте необходимые программы галочками. Мы рекомендуем выбрать несколько антивирусов и версию Linux (например, Ubuntu).
> Создание флешки:
на правой боковой панели щелкните по символу с USB-накопителем. Вы можете начать создание загрузочной флешки.
> Применение в экстренном случае:
для использования загрузочной флешки в случае «аварии» необходимо изменить последовательность загрузки с приводов в BIOS Setup.
При этом следует установить приоритет загрузки с USB по отношению к HDD. Затем выберите из списка необходимую программу. Не забудьте отменить изменения в BIOS после «ремонта» компьютера.
Фото:
компании-производители, racum/Flickr.com
Загрузочный USB Flash или HDD накопитель удобен тем, что можно отказаться от использования CD/DVD для установки ОС и использования диагностических программ типа Memtest, MHDD, Acronis TI.
«Мультизагрузочная» флешка или HDD хороши тем, что можно не форматировать весь диск для каждой программы, а один раз установить туда все необходимые программы и при загрузке с него выбирать нужную через красивое меню. В случае с HDD удобно создать для этого отдельный небольшой раздел.
Существует множество решений для флешек (например, http://eee-pc.ru/wiki/софт:usb_multiboot), но, как правило, они не работают с USB HDD. На хабре я нашел только об установке Win7 с USB HDD, но год назад попытки воспроизвести это не увенчались успехом. Для установки Windows 7 с флешки существует MS Win7 DVD Tool , но он опять же не работает с HDD. Поэтому давайте создадим свой мультизагрузочный USB HDD с помощью GRUB4DOS.
Нам понадобится:
- USB HDD (все описанное должно работать и для флешек).
- ОС Windows (естественно можно аналогично сделать это и из ОС на базе Linux, но у меня сейчас нет возможности проверить работоспособность и наличие «подводных камней»).
- Материнская плата (BIOS) с поддержкой загрузки с USB накопителей. Если загрузка с USB не поддерживается, можно использовать Plop, об этом ниже.
UPD
: автоматизация этого способа: rghost.ru/20467691 либо greenflash.su/_fr/7/7487664.7z . Файлы из архива (кроме menu.lst и seven.iso) необходимо скопировать в корень раздела (либо соответственно изменить пути в Menu.lst).
Возможные проблемы и ошибки
Error 60: File for drive emulation must be in one contiguous disk area
Решение
: нужно дефрагментировать образ. Например, с помощью программы Contig от Марка Руссиновича. Использование: contig.exe g:\ubuntu1.iso в консоли.
BIOS не поддерживает загрузку с USB, зависает, долго грузится и другие проблемы, связанные с загрузкой с USB HDD
Надеюсь, эта статья помогла вам разобраться в создании мультизагрузочного жесткого диска или флешки.
Более подробный мануал по GRUB4DOS есть (перевод на русский язык, местами кривой) либо в README_GRUB4DOS из архива с GRUB4DOS.
UPD1
: перезалит скрипт из 2 способа вин7: ошибся и выложил старую версию, в ней были проблемы с х64.UPD1.1
: добавлен автоматизированный 3 способ вин7.
К сожалению, с компьютерной системой часто случаются проблемы, которые непросто решить. Кому-то необходимо рано или поздно переустановить ОС или восстановить состояние ПК. Не всегда можно получить доступ к ЖД, чтобы откатить систему или установить новую. Поэтому специалисты используют флеш-накопитель.
Использовать его намного удобнее, чем носить с собой тяжелый винчестер. Но для этого придется узнать, как сделать Многие полагают, что делать это трудно. Но если применять инструкцию, все окажется намного проще. Чтобы все получилось, необходимо обзавестись флешкой или картой памяти.
Инструкция как сделать загрузочный диск с Windows 8,7,xp
Шаг 1
: Установить программу UltraISO на Ваш компьютер. UltraISO-это платная программа, вы можете скачать 30-дневную пробную бесплатную версию, для создания загрузочного диска с Windows XP,8,7.
Скачать пробную версию можно с сайта разработчика по адресу: ezbsystems. com ultraiso
Шаг 2
: Запускаем UltraISO демо-версию с правами администратора. Щелкаем на ярлык UltraISO, который, находится на рабочем столе, нажав правой кнопкой мыши, в появившиеся вкладки выбираем Запуск от имени администратора.
На экране появится вкладка, где будет предложено зарегистрироваться, для дальнейшей работы нажимаем кнопку пробный период, для использования пробной версии.
Шаг 3
: В появившимся окне программы, в левой стороне нажмите Файл >,Откроется проводник для возможности выбрать, ISO-файл с Windows 7 или Windows 8,xp.
Шаг 4
: В главном окне экрана программы UltraISO, кликните на вкладку Инструменты и затем кликните кнопку Записать образ CD , для запуска записи образа диска.
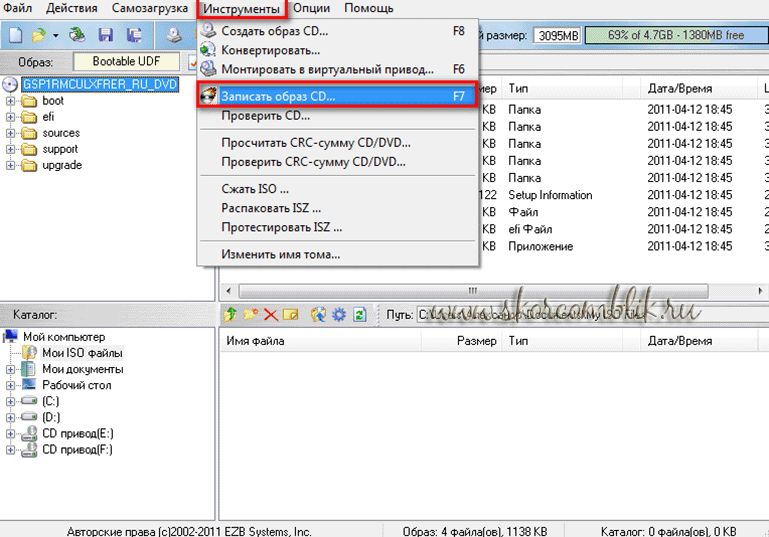
Шаг 5
: В появившимся диалоговом окне, выберите привод, на который будет производиться запись, выставляем минимальную скорость записи 4X (600kb/s). Далее запускаем в диалоговом окне, в котором кликните кнопку Запись.
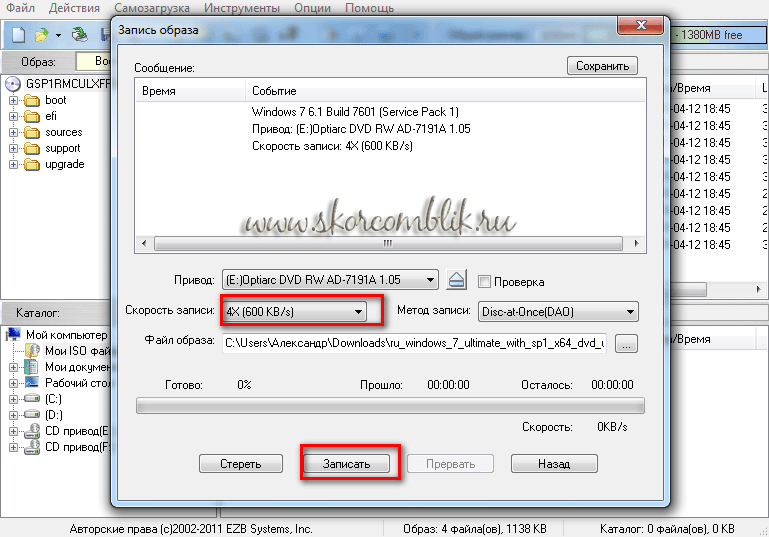
P.s
Запись происходит в приделах 10,15 мин, в зависимости от быстродействия Вашего компьютера. По окончанию записи, можете приступать к установки системы.
Выбор в пользу SSD накопителя
На SSD диск можно установить любую операционную систему, но лучше поставить Windows 7, поскольку это первая операционная система от Microsoft с поддержкой команды Trim, с помощью которой, ОС сообщает накопителю, какие блоки SSD, если они не используются, могут быть очищены.
Принимая во внимание цену этих устройств, выгоднее спланировать свою покупку, с учетом достаточного места для операционной системы. Для системы на Windows 7, вполне достаточно объема в 60 ГБ. Естественно, ни о каком хранилище файлов речь не идет
Для этого лучше купить отдельно обычные HDD. Кроме того, если вы решите установить программы, которые занимают приличный объем дискового пространства (игры, фильмы, музыка, специализированные программы), то для этого лучше установить другой диск
Естественно, ни о каком хранилище файлов речь не идет. Для этого лучше купить отдельно обычные HDD. Кроме того, если вы решите установить программы, которые занимают приличный объем дискового пространства (игры, фильмы, музыка, специализированные программы), то для этого лучше установить другой диск.
Как сделать загрузочный диск
Загрузочный диск DVD или CD может потребоваться для того, чтобы установить Windows или Linux, проверить компьютер на вирусы, удалить баннер с рабочего стола, выполнить восстановление системы — в общем, для самых различных целей. Создание такого диска в большинстве случаев не представляет собой особой сложности, тем не менее, может вызвать вопросы у начинающего пользователя.
В этой инструкции постараюсь подробно и по шагам объяснить, как именно можно записать загрузочный диск в Windows 8, 7 или Windows XP, что именно для этого потребуется и какие инструменты и программы можно использовать.
Создание EFI-раздела перед Windows
Загрузочный раздел обычно существует в начале диска, перед системным разделом. Так не обязательно должно быть, но делается с целью ускорения запуска Windows. Чтобы UEFI быстрее нашла загрузчик. На SSD такая оптимизация вряд ли будет ощутимой, а вот в случае с HDD можно побороться пусть даже за толику производительности.
На борту LiveDisk Стрельца запускаем AOMEI Partition Assistant. Делаем клик на системном разделе, на боковой панели операций жмём «Изменение размера».
Немного оттягиваем ползунок на карте вправо, чтобы в графе ниже «Незанятое пространство перед» появилось несколько Мб. Далее вместо оттянутой цифры вписываем 105. Чтобы получилось 105 Мб. Жмём «Ок».
В итоге программа высвободит корректное значение дискового пространства, в нашем случае 102,01 Мб. И оставит небольшой хвост сзади раздела. Жмём «Применить».
Подтверждаем.
Далее можем присоединить хвост к разделу.
Теперь запускаем командную строку. И создаём EFI-раздел точно так же, как описано в п.1 статьи.
Вот EFI-раздел создан.
Осталось только пересоздать загрузчик, как описано в конце п.3 статьи.
3. Создание EFI-раздела в конце Windows
Итак, имеем, к примеру, вторую Windows, лишившуюся EFI-загрузчика после поломки диска с первой системой.
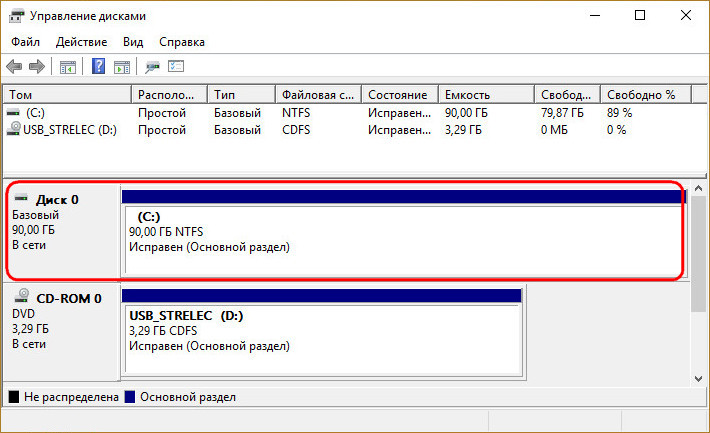
Как её запустить? Самый простой и быстрый способ – создать EFI-раздел в конце системного раздела и пересоздать загрузчик. Для этого не понадобится ничего более командной строки. Загружаемся с установочного носителя Windows, сразу же нажимаем Shift + F10. Эта комбинация запустит командную строку. Если используем LiveDisk Стрельца, запускаемся, соответственно, с него.
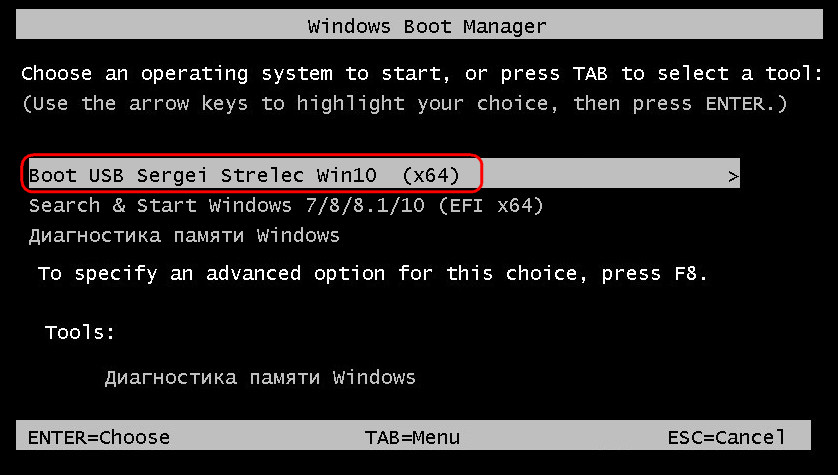
И уже на его борту задействуем командную строку.
В ней вводим:
diskpart lis vol sel vol 1 (вместо 1 указываете тот номер, под которым выше значится ваш раздел с системой) shrink desired=100 creat par efi format fs=FAT32
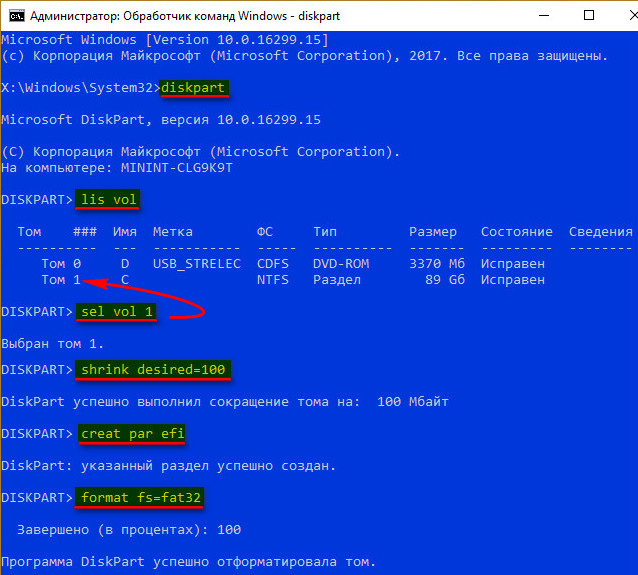
Вот указанный раздел сжался на 100 Мб и на освободившемся месте создался EFI-раздел.

Теперь можем пересоздавать загрузчик.
В командной строке выходим из diskpart:
exit
Далее смотрим, под какой буквой значится системный раздел (смотрим карту разделов после ввода lis vol). И подставляем её вместо нашей буквы С:
bcdboot c:\windows
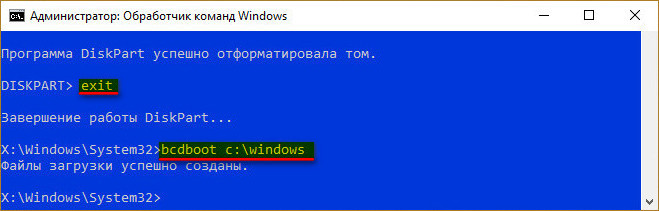
Всё – работоспособность Windows восстановлена.
Записываем Windows на внешний HDD
Тут вообще ничего сложного, все делается проще простого. Если у Вас есть загрузочный DVD, то просто откройте его при помощи проводника, потом выделите все файлы и папки, которые находятся на нем и скопируйте в активный том на внешнем винчестере.
Если же у Вас имеется ISO образ диска, с дистрибутивом операционной системы, то его можно открыть любым архиватором. Ведь такой образ, это своего рода архив. На «восьмерке» его даже можно открыть проводником. После того, как откроете, таким же образом скопируйте все файлы и папки на внешний HDD. После такой не хитрой процедуры, USB HDD будет работать как обычная загрузочная флешка. Остается только, после подключения диска, сделать нужные настройки в БИОСе. Зайдите в настройки BIOS. На разных компьютерах это делается по-разному, обычно это клавиша Del, или кнопка F2 (на ноутбуках). В параметрах откройте раздел загрузки «Boot». Дальше в параметрах приоритетной загрузки (Boot Priority order), ставим первым в списке USB HDD. Для сохранения настроек нажимаем на F10 и кнопку ОК. После этого компьютер перезагрузится и будет выполнена загрузка установки Windows (или любой другой ОС) с внешнего жесткого диска
Если не получается сделать раздел активным
По не понятным причинам, эта тема нигде в интернете не встречается. Даже несмотря на то, что с ней сталкиваются многие пользователи. А ведь бывает так, что никакие разделы на дисках не хотят делаться активными, эта кнопка просто не нажимается. Для тех, кто не совсем еще понял разницу между активным и не активным поясняю: компьютер выполняет загрузку операционной системы только с активных разделов.
Раздел делается активным при помощи одного из двух, основных способов:
- Через управление дисками. Это тот способ, который мы уже выше рассмотрели. Но он не всегда срабатывает. Иногда просто не получается сделать том активным.
- Через командную строку используя diskpart. Тут все делается немножко сложнее, но зато к этому способу можно прибегнуть, когда не сработал первый. Сейчас мы его подробно изучим.
Как сделать том активным, используя командную строку?
Подключите свой внешний диск, который уже разбит на разделы. Через меню «Пуск», на вкладке всех программ, откройте папку со стандартными и выберите Командную строку. Ее нужно запустить с правами администратора. Если кто не знает, то нужно сделать щелчок правой кнопкой мышки и выбрать соответствующий пункт, в контекстном меню. Также при помощи комбинации клавиш WIN+X.
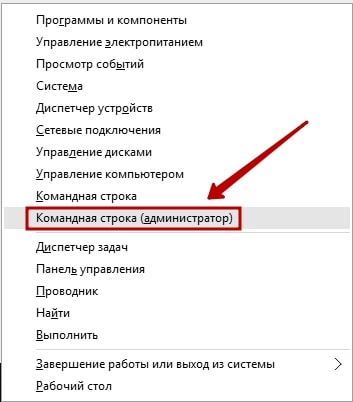
diskpart
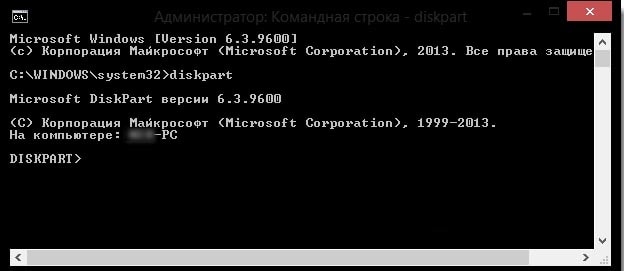
list disk

select disk 0select disk 1

list partition
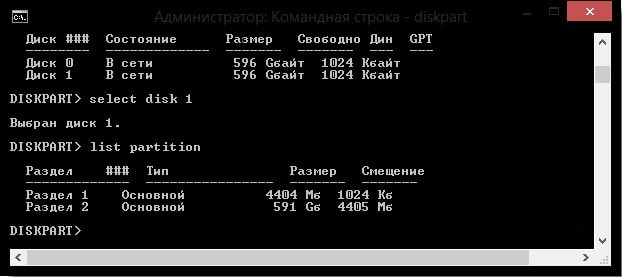
select partition 1

active

Работа загрузчика
Загрузчик — это сборное название всех программ и драйверов, которые понадобятся операционной системе для полноценной загрузки.
Можно провести такую аналогию: операционная система — это строительная бригада, которая может сделать что угодно. Но для её работы нужен менеджер, чтобы он заранее съездил к заказчику, выяснил, что нужно сделать, составил смету, закупил материалы и прикинул график работ. Загрузчик — это как раз тот самый менеджер, который делает все предварительные работы. Если менеджер не сделает свою часть, бригада не сможет приступить к работам.
Сам загрузчик находится на жёстком диске, и как только BIOS его находит и отправляет в оперативную память, загрузчик начинает действовать:
- включает нужный режим работы процессора, который защищает одни процессы от других;
- распределяет оперативную память и сгружает туда файл с параметрами загрузки операционной системы;
- загружает драйверы устройств и проверяет их цифровую подпись;
- подключает файловую систему, чтобы компьютер мог полноценно работать со всеми дисками.
На финальном этапе загрузчик находит ядро операционной системы, загружает его в память и передаёт управление ему.
Как смонтировать загрузчик в Windows 7/8
Версии Виндовс старше «семёрки», позволяют записать загрузочный диск с помощью встроенных утилит, не используя стороннего ПО. Это элементарный способ, но он имеет массу недостатков. Например, копировать файлы системы на цифровой носитель, рекомендуется на минимальной скорости.
Встроенный инструмент Майкрософт такую возможность исключает, поэтому запись проходи с максимально доступной скоростью. Это может привести к тому, что загрузочный диск будет работать некорректно, в частности, возникают проблемы с чтением драйверов. Однако раз такой способ существует, пользователи ПК должны о нём знать. Вот как происходит процесс:
- Скачиваете с интернета ISO-образ, с файлами системы, которые хотите установить.
- Правой клавишей мышки нужно кликнуть по скачанному образу и открыть рабочее меню. Здесь требуется выбрать пункт записи виртуального загрузчика.
Это вызовет открытие дополнительного окна, в котором нужно выбрать устройство копирования, нажать кнопку активации команды, и дождаться окончания работы программы. Если вы хотите проверить, работоспособность загрузчика, не забудьте отметить этот пункт меню галочкой.
4. Создание EFI-раздела перед Windows
Загрузочный раздел обычно существует в начале диска, перед системным разделом. Так не обязательно должно быть, но делается с целью ускорения запуска Windows. Чтобы UEFI быстрее нашла загрузчик. На SSD такая оптимизация вряд ли будет ощутимой, а вот в случае с HDD можно побороться пусть даже за толику производительности.
На борту LiveDisk Стрельца запускаем AOMEI Partition Assistant. Делаем клик на системном разделе, на боковой панели операций жмём «Изменение размера».
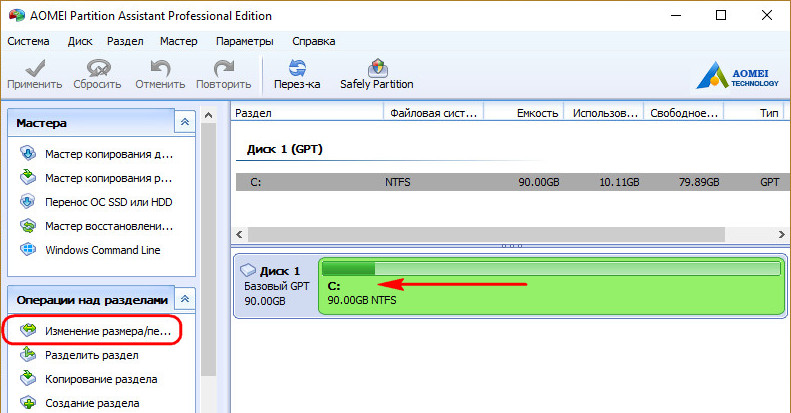
Немного оттягиваем ползунок на карте вправо, чтобы в графе ниже «Незанятое пространство перед» появилось несколько Мб. Далее вместо оттянутой цифры вписываем 105. Чтобы получилось 105 Мб. Жмём «Ок».
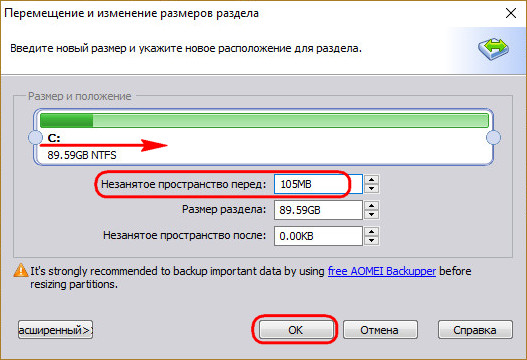
В итоге программа высвободит корректное значение дискового пространства, в нашем случае 102,01 Мб. И оставит небольшой хвост сзади раздела. Жмём «Применить».
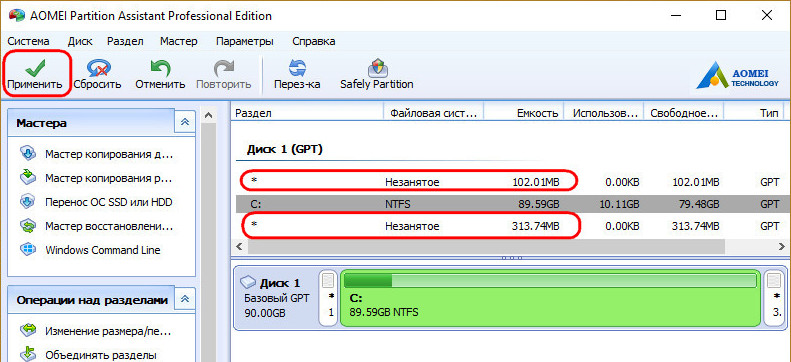
Подтверждаем.
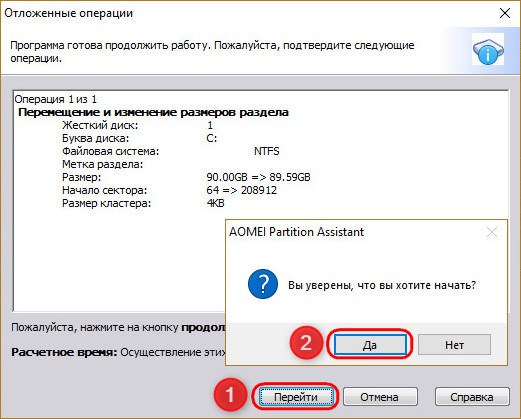
Далее можем присоединить хвост к разделу.
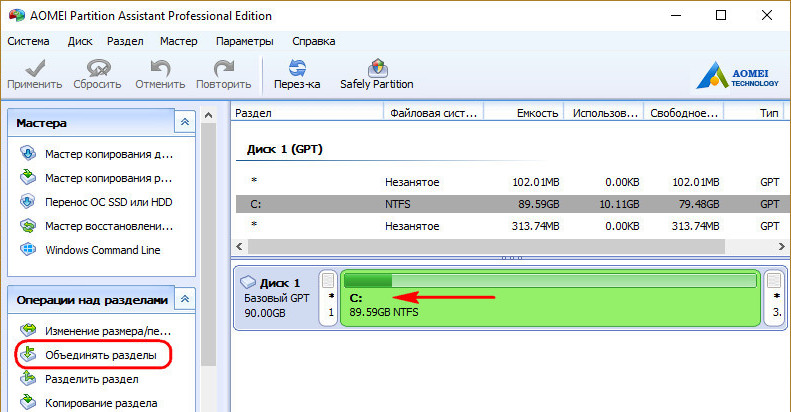
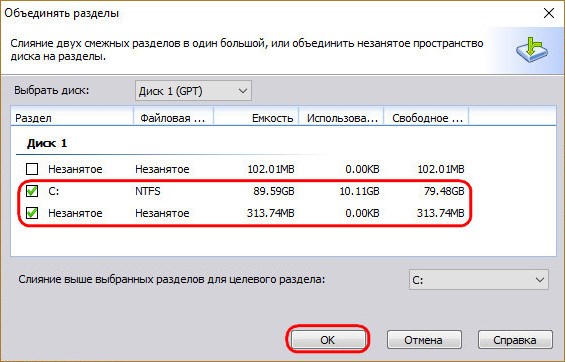
Теперь запускаем командную строку. И создаём EFI-раздел точно так же, как описано в п.1 статьи.
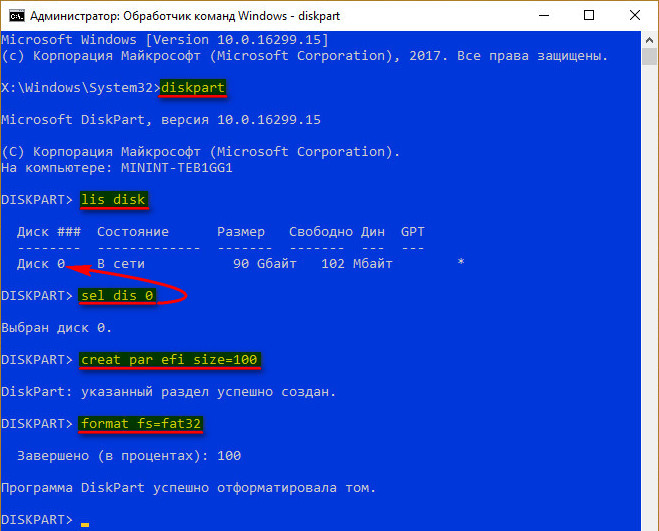
Вот EFI-раздел создан.
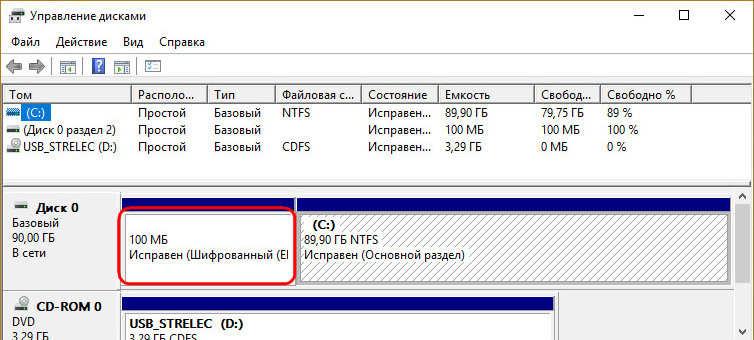
Осталось только пересоздать загрузчик, как описано в конце п.3 статьи.
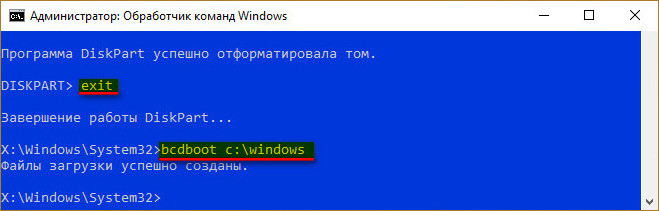
Первый этап
Можно ли флешку сделать жестким диском? Можно, и сделать это будет просто, важно лишь придерживаться инструкции. После подключения флешки нужно будет определить ее тип
Сделать это можно двумя вариантами: с помощью двух команд или специального меню.
Для этого нужно открыть диспетчер управления накопителем. Используя комбинацию Win + R, можно запустить меню «Выполнить». В строку поиска придется вписать команду diskmgmt.msc. Появится информация о накопителе.

Также можно использовать В новом окне нужно будет ввести следующую команду — list volume. Чтобы определить в списке флешку, достаточно посмотреть на объем накопителя. Также можно посмотреть тип носителя в свойствах. Достаточно перейти во вкладку Volumes.
Устранение возможных проблем и ошибок
При попытке сделать жесткий диск загрузочным, могут возникнуть некоторые проблемы и ошибки. В этом разделе мы рассмотрим, как их устранить.
1. Ошибка «Не удается создать загрузочный раздел»
Если во время создания загрузочного раздела возникает ошибка, проверьте, что у вас есть достаточно свободного места на жестком диске и права администратора. Также убедитесь, что диск не имеет каких-либо повреждений или ошибок.
Решение: Освободите место на жестком диске, проверьте права администратора и исправьте ошибки на диске перед повторной попыткой создания загрузочного раздела.
2. Ошибка «Не удается найти файл загрузки»
Если система не может найти файл загрузки при попытке запуска с загрузочного диска, возможно, он был удален или поврежден. Также это может быть связано с неправильной настройкой BIOS.
Решение: Проверьте, что файл загрузки находится на загрузочном диске и не поврежден. Если файл отсутствует или поврежден, скопируйте его снова на диск. Если проблема продолжается, проверьте настройки BIOS и убедитесь, что загрузочный диск выбран в качестве первого в списке загрузки.
3. Ошибка «Не удается выполнить установку операционной системы»
Если установка операционной системы не может быть завершена на загрузочном диске, возможно, в диске присутствуют поврежденные файлы или ошибки. Также это может быть связано с проблемами с жестким диском или другими аппаратными компонентами.
Решение: Проверьте диск на наличие поврежденных файлов или ошибок и попытайтесь выполнить установку снова. Если проблема продолжается, проверьте жесткий диск и другие аппаратные компоненты на наличие проблем и повреждений.
В случае возникновения других проблем или ошибок, обратитесь к документации операционной системы или поиску в Интернете для получения подробных инструкций по их устранению.
Используем специальные утилиты
Второй способ — использование программ и утилит.
Nero, ImgBurn, UltraISO — все они на отлично справляются с нашей задачей.
В данной статье я опишу, как работать с ImgBurn и UltraISO. Nero трогать не будем, хотя это отличный инструмент для работы с образами и дисками.
Скачать ImgBurn можно на официальном сайте , при установке будьте внимательны: снимите галочки с других программ.
После запуска выберите первый пункт «Write image file to disc».
В разделе Sourse выберите нужный образ системы, в Destination укажите устройство для записи, а в Settings выставьте минимальную скорость записи. Нажмите на кнопку записи и дождитесь окончания.
Запись загрузочного диска с помощью
ничем не сложнее. Зайдите в «Файл», «Открыть», найдите и выберите образ диска. Нажмите кнопку «Burn CD DVD Image» (горящий диск).
В открывшимся окне выберите устройство, скорость оставьте как есть и нажмите «Burn».
Как видите, ничего сложного в создании загрузочных дисков нет. Я использую для таких целей ImgBurn. И не забудьте записать себе LiveCD! Желаю удачи.
Если вы нашли ошибку, пожалуйста, выделите фрагмент текста и нажмите Ctrl+Enter
Эта статья будет наполнена полезной информацией, касающейся того, как записать образ любой операционной системы Windows на диск. Подобное возможно многими способами, но я предпочитаю делать это с помощью специальной программы UltraISO
. Мой выбор не случаен, так как это простая и удобная программа, позволяющая записывать диски с любой информацией
Если нет желание засорять память компьютера различными программами, то записать образ Windows помогут стандартные средства Windows 7-8 (в версии Windows Vista тоже есть такая функция)
При создании диска-образа важно помнить, что данный процесс немного отличается от обычной записи диска с информацией (музыкой, фильмами, текстовыми файлами). Ведь нужно создать специальный загрузочный диск, который будет распознаваться компьютером во время запуска
При скачивании из интернета операционной системы Windows, Windows Vista или любой другой, он выглядит как обычный файл, имеющий расширениеiso. Многие пользователи записывали этот готовый файл на диск, но замечали, что загрузка с установочного диска при запуске компьютера не начинается. Это связано с тем, что в
Ведь нужно создать специальный загрузочный диск, который будет распознаваться компьютером во время запуска. При скачивании из интернета операционной системы Windows, Windows Vista или любой другой, он выглядит как обычный файл, имеющий расширениеiso . Многие пользователи записывали этот готовый файл на диск, но замечали, что загрузка с установочного диска при запуске компьютера не начинается. Это связано с тем, что в
Далее я расскажу, как произвести запись образа операционной системы с расширением iso на диск, чтобы при запуске компьютера началась установка с диска. Далее с такого установочного диска можно переустанавливать систему на любом компьютере.
Перед непосредственным созданием образа для записи следует упомянуть о размере будущего образа Windows. Если для старых версий Windows (XP и ниже) достаточно было обычного чистого CD или CD-RW, так как образ занимал не более 700 мегабайт, то для версии Windows 7, 8, Windows Vista потребуется DVD-диск. Хотя и для некоторых версий Windows XP не всегда достаточно 700 мегабайт, так как существуют разные варианты сборки с различными дополнительными программами, полезными утилитами и т. д. Образ более новых систем (Windows 7, Vista или Windows восьмерки) занимает не менее трёх гигабайт.
Выводы
Как уже понято, назвать выбранный для установки ОС логический раздел на винчестере системным диском нельзя, поскольку, исходя из выше приведенной информации, разновидностей может быть достаточно много
Кроме того, тут тоже стоит обратить внимание на некоторые устоявшиеся стереотипы: пользователи системным диском называют разделы с ОС на HDD, системщики склонны отождествлять системные диски со съемными носителями, на которых имеются инструменты восстановления или разработки, так что тут сразу и не поймешь, кто из них прав. Как оказывается, правы и те и другие. Но хочется надеяться, что даже такое краткое рассмотрение вопроса все же даст некоторое представление о том, что это такое
Но хочется надеяться, что даже такое краткое рассмотрение вопроса все же даст некоторое представление о том, что это такое.

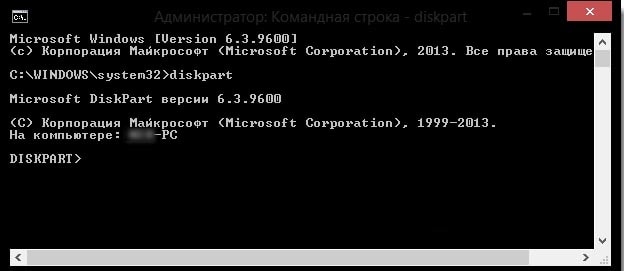






![Как установить windows 11/10 на внешний жесткий диск [2 способа] - easeus](http://lakfol76.ru/wp-content/uploads/6/9/4/694139df09521958d82db0fe426ec9c5.jpeg)



















