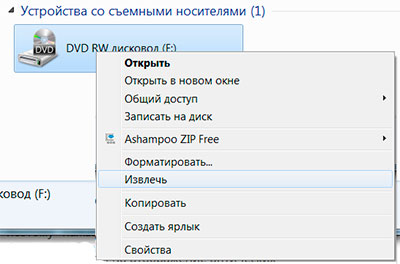Как исправить проблему, когда дисковод не видит диск
Предлагаю пользователям выполнить следующие действия, когда дисковод не работает:
Просто перезагрузите ваш компьютер. Самый банальный совет может оказаться достаточно эффективным;
Протрите поверхность вашего диска. Для этого смешайте раствор из спирта и воды в соотношении 1 к 1, возьмите мягкую и нежную ткань (например, из микрофирбы), смочите её в приготовленный вами раствор, и плавно протрите ею поверхность вашего диска
Подождите какое-то время, чтобы влага с поверхности испарилась;
Осторожно протрите поверхность вашего диска
Попробуйте считать ваш диск на другом устройстве (и на другом ПК). Если там также не видит компакт-диск, вполне возможно, что ваш диск повреждён
Если же диск считывается, тогда проблема или в вашем дисководе, или в настройках вашей ОС;
Если вы записали ваш диск, а он потом не считывается, то необходимо произвести перезапись на меньшей скорости, а также убедится, что сеанс записи корректно завершён. Также попробуйте при записи использовать диск другого производителя;
При условии достаточной квалификации имеет смысл разобрать ваш привод, и почистить лазерную головку от пыли с помощью мягкой щёточки (подойдёт ушная палочка) или использовать специальный чистящий диск;
- Проверьте плотность соединения шлейфов и разъёмов привода и материнской платы;
- Попробуйте временно удалить установленные на ваш ПК менеджеры виртуальных дисков (Alcohol, Daemon Tools, Nero и др.);
-
Переустановите драйвера жёстких дисков. Нажмите на «Пуск», в строке поиска вбейте devmgmt.msc и нажмите ввод. В списке Диспетчера устройств найдите пункт «DVD и CD-ROM дисководы», разверните его, кликните правой клавишей мыши на имени вашего проигрывателя, и в появившемся меню выберите «Удалить» (если там несколько приводов, удалите аналогично все). Затем нажмите на кнопку «Действие» сверху и выберите «Обновить конфигурацию оборудования». Система обновит конфигурацию и заново установит ваши приводы в Диспетчере устройств;
Обновление приводов в Диспетчере устройств
-
При возможности задействуйте DMA. Вновь перейдите в указанный Диспетчер устройств, найдите пункт IDE ATA/ATAPI контроллеры и разверните его. Вы можете увидеть такие пункты как ATA channel 0, ATA channel 1 и др. Нажмите на каждом из них правой клавишей мыши, выберите «Свойства», перейдите в «Дополнительные параметры» и просмотрите там тип устройства. Если там будет значиться дисковод для компакт-дисков, тогда попробуйте поставить галочку на опции «Задействовать DMA» (если стоит, то, наоборот, снимите её). После этого перезагрузите систему и посмотрите, будет ли считываться ваш диск;
Отмечаем галочкой «Задействовать DMA»
- Выполните вход в БИОС, и убедитесь, что ваш привод включён, это может помочь в вопросе при котором дисковод не распознаёт диск;
-
Выполните откат на предыдущую точку восстановления Виндовс, при которой привод работал корректно. Нажмите на кнопку «Пуск», в строке поиска вбейте rstrui, найдите предыдущую стабильную точку восстановления, и выполните откат на неё.
Используем восстановление системы
- Приобретите новый привод. Если срок работы вашего устройства исчисляется годами, то оно уже могло попросту выработать свой ресурс. Купите новое устройство, благо их цена на рынке не высока.
Использование клавиатурного сочетания для открытия дисковода
Если вы не можете открыть дисковод на ноутбуке Acer с помощью кнопки на самом устройстве, вы можете воспользоваться клавиатурным сочетанием, чтобы выполнить данную операцию. Это может быть полезно в случае, когда кнопка на дисководе не функционирует правильно или отсутствует.
Чтобы открыть дисковод с помощью клавиатуры, выполните следующие шаги:
Убедитесь, что ноутбук Acer включен и находится в рабочем состоянии.
Убедитесь, что вы находитесь на главном экране операционной системы.
Обратите внимание на клавишу с изображением диска на клавиатуре ноутбука Acer. Это может быть клавиша с символом «CD» или просто с изображением диска.
Удерживайте клавишу Fn на клавиатуре и одновременно нажмите на клавишу с изображением диска.
Дисковод должен открыться автоматически после нажатия сочетания клавиш.. Если этот метод не работает, убедитесь, что вы правильно нажимаете сочетание клавиш и что клавиша Fn на вашей клавиатуре функционирует должным образом
Если проблема не устраняется, возможно, требуется ремонт дисковода или помощь специалиста
Если этот метод не работает, убедитесь, что вы правильно нажимаете сочетание клавиш и что клавиша Fn на вашей клавиатуре функционирует должным образом. Если проблема не устраняется, возможно, требуется ремонт дисковода или помощь специалиста.
Важно отметить, что клавиатурное сочетание для открытия дисковода может отличаться в зависимости от модели ноутбука Acer. Если указанные выше инструкции не применимы к вашей модели, рекомендуется обратиться к руководству пользователя ноутбука или производителю для получения дополнительной информации
Почему ноутбук перестал видеть жесткий диск?
HDD ноутбука – очень хрупкая деталь, требующая осторожного обращения. Причин его повреждения может быть много:
- программное обеспечение. Часто ноутбук перестает видеть жесткий диск непосредственно после переустановки Windows. Причина в отсутствие у новой операционки нужного драйвера. Проблема решается просто: из интернета скачивается драйвер, грузится в корневую папку, запускается. Через некоторое время сигнал от харда появляется;
- механическое повреждение. Такое случается, если ноутбук нечаянно упал или попал под воздействие вибрации (например, в автомобиле или в поезде). Винчестер хрупок, для его разрушения достаточно небольшой встряски. Если система сигнализирует о том, что не виден жесткий диск ноутбука, поднесите устройство к уху и послушайте, что творится внутри. Если слышны непонятные звуки (попискивание, щелчки, шуршание), то хард точно сломан. Если же ничего подобного не наблюдается, воспользуйтесь еще одним способом проверки. Достаньте винчестер из устройства, подключите к другому ноутбуку или компьютеру (можно как внешний носитель). Если и там система не обнаружит HDD, значит, проблема точно в нем. Если все нормально, жесткий диск виден и работает, придется проверять другие детали ноутбука;
- перегрев. В этом случае жесткий диск также не может работать нормально. К перегреву может привести неправильная эксплуатация (например, когда ноутбук лежит на мягкой поверхности) или скопление внутри пыли. Чтобы исправить ситуацию, ноутбук надо отключить, подождать, пока система остынет и вновь включить. Если проблема повторяется – значит, дело не в высокой температуре;
- естественный износ накопителя. У винчестера, как у любой техники, есть свой предел работоспособности. Спустя несколько лет после начала работы его механические части начинают «сыпаться» сами собой, без внешних причин.
В большинстве случаев даже при механическом повреждении накопителя информацию можно вытащить, а ремонтировать хард не всегда имеет смысл. Иногда дешевле купить и установить новый HDD. Тем более что сегодня они выпускаются в большом количестве и на любой кошелек.

Как разобрать привод
 Если дисковод все-таки не открывается, и предыдущие способы не помогли, придется его разобрать. Для этого привод переворачивается, и по углам выкручиваются четыре винта крестообразной отверткой. Снимается нижняя крышка, и перед нами оказываются электронные платы управления. Теперь целью является снятие верхней крышки. Чтобы ее снять, необходимо опять же через аварийное отверстие приоткрыть лоток и выдвинуть его вручную. Потом, нажимая на защелки с боков и снизу, необходимо снять декоративную панель. После этого верхняя крышка снимется.
Если дисковод все-таки не открывается, и предыдущие способы не помогли, придется его разобрать. Для этого привод переворачивается, и по углам выкручиваются четыре винта крестообразной отверткой. Снимается нижняя крышка, и перед нами оказываются электронные платы управления. Теперь целью является снятие верхней крышки. Чтобы ее снять, необходимо опять же через аварийное отверстие приоткрыть лоток и выдвинуть его вручную. Потом, нажимая на защелки с боков и снизу, необходимо снять декоративную панель. После этого верхняя крышка снимется.
Провести ревизию дисковода, убрать все инородные предметы, если они там есть. Оценить состояние шестеренок, пассика, лотка, шагового двигателя, то есть всего того, что может повлиять на открытие или закрытие привода. Если визуально ничего не находится, попробовать вручную задвинуть и выдвинуть каретку. Пока устройство разобрано, есть смысл смазать направляющие, а заодно почистить само устройство и линзу.
Ничего не помогло, значит проблема не механическая, а электронная. Придется ремонтировать плату управления или может даже заменить двигатель, но это происходит крайне редко. Собрать устройство в обратном порядке труда уже не составит. Нужно установить его обратно в оборудование и проверить его работоспособность.
Даже если возникнет срочная необходимость вытащить диск, а он застрял в устройстве и не хочет выходить, да ещё и компьютер не подключен к электричеству, то с помощью скрепки или иголки можно быстро его извлечь. Если вдруг самостоятельно устранить проблему решить не удастся, то желательно оценить экономическую составляющую планируемого ремонта изделия.
Способы решения проблемы
Сначала необходимо оценить, не вышел ли из строя привод. Такое может произойти вследствие износа из-за интенсивного использования, или если в него попала пыль. Признаками поломки «железа» являются:
- Если CD диски читаются, а DVD — нет (или наоборот ), — вышел из строя лазер.
- После установки диска в привод слышно раскручивание, а после замедление вращение (иногда подобное сопровождается скрежетом). Если это происходит с дисками определённого типа, то на линзу попала пыль. Если ситуация повторяется только при попытке прочитать определённый диск, то проблема в нём самом.
- Лицензионные диски читаются, но все остальные — нет.
- Наблюдаются проблемы с записью диска. Она прерывается или доходит до конца, но после этого диск не читается. Для DVD-RW и CD-RW оказывает невозможной повторная запись.
Вышеописанные ситуации свидетельствуют о том, что с большой долей вероятности проблема аппаратная. Чаще всего из строя выходит лазер или повреждается линза. Но бывает и другая причина — плохое подключение шлейфов и разъёмов питания и передачи данных. Исключить эту проблему необходимо в первую очередь — вытащить и вставить привод повторно. Если это не помогает, необходима его замена. Для ноутбука он может стоить дорого, решение проблемы — использование внешнего, работающего от USB.
Решение проблемы с «железом»
Одним из вероятных решений является замена разъёмов. Можно попробовать очистить пыль с лазерной головки. Необходимо разобрать дисковод и прочистить его при помощи ватной палочки, смоченной в чистой воде. Делать это следует очень аккуратно.
Чистка привода
Существуют и специализированные диски для очистки устройства, они имеют приклеенные щёточки, которые очищают его при раскручивании. Следует заметить, что они должны быть мягкими и идти в комплекте со смазкой. Излишня жёсткость повредит пишущую головку. В некоторых устройствах могла слететь прошивка, которую обновляют у производителя.
Программные неполадки
Если все диски не читаются, и велика вероятность программной ошибки, необходимо вспомнить, какие из них были установлены последними. Распространённой причиной становятся менеджеры виртуальных дисков: Alcohol или Daemon Tools. Их используют для установки игр. Иногда бывает так, что установлено несколько программ, которые конфликтуют между собой.
Чтобы решить проблему, необходимо постепенно удалять все подобные программы и проверять работоспособность привода. Если она восстановилась, то причина в последнем удалённом ПО. Если это не помогает, необходимо откатить систему до того состояния, когда всё работало. После установить другую версию или аналогичную. Если причина в Alcohol 120%, то при установке необходимо убрать галочку «Вынудить другие программы определять диски как CD-ROM или DVD-ROM».
Ещё одной распространённой причиной бывает ошибка драйвера. Его переустановка осуществляется через «Диспетчер устройств». Чтобы его запустить, необходимо открыть «Панель управления», «Система» (или при помощи клавиш «Win + Pause» ), слева выбрать «Диспетчер устройств».
Даже после того, как вышеперечисленный софт был удалён в «Диспетчере» могут оставаться виртуальные приводы. Их необходимо искать в разделе «DVD и CD-ROM дисководы». Удалить их можно вручную через меню правой кнопки мыши, после чего перезагрузить ноутбук. Если само устройство работает неверно, то поможет включение в Диспетчере устройств или переустановка драйверов с загрузочного диска ноутбука.
Драйвера
Если вышеописанные действия не помогли, можно попробовать следующее:
- Перейти в меню «Вид», выбрать «Показывать скрытые устройства ».
- Найти драйвер SPTD в разделе «Драйвера несамонастраиваемых устройств».
- Удалить и перезагрузить операционную систему.
Если ничего не изменилось, необходимо перейти в раздел «IDE ATA/ATAPI контроллеры» и среди 2 или 4 каналов, где подключён привод, они могут быть подписаны по-разному: первичные или вторичные каналы, «ATA Channel 0» и т. д. Открывая их по очереди, нужно посмотреть тип устройства и найти «ATAPI дисковод для компакт-дисков». Посмотреть, поставлена ли галочка «Задействовать DMA». Если да, то убрать, если нет — поставить.
Перезагрузить компьютер и посмотреть на результат. Если проблема исчезла при выключенной опции, то установить галочку и опять перегрузится и проверить. Оставить рабочий вариант, но оптимально, чтобы функция была включена. Иногда только так можно заставить привод функционировать в Windows 7 или 10.
Чтобы полностью исключить проблему с ПО, необходим диск с установкой Windows или «Реаниматор». Задача — загрузиться с загрузочного диска. Если это удалось, а в Windows диск не читается, то можно судить о проблемах в ОС.
Последние рекомендации и проблемы, связанные с открыванием дисковода на ноутбуке Acer без кнопки Windows 10
Открытие дисковода на ноутбуке Acer без кнопки Windows 10 может быть непростой задачей, особенно если вы не знакомы с аппаратными особенностями вашего устройства. Однако, существует несколько методов, которые могут помочь вам решить эту проблему. В этом разделе я рассмотрю некоторые из последних рекомендаций, а также проблемы, которые могут возникнуть при открывании дисковода.
Случайное открытие дисковода при включении ноутбука
Некоторые пользователи сталкиваются с проблемой случайного открытия дисковода при включении ноутбука. Это может быть вызвано неправильным подключением физической кнопки открытия дисковода или неполадками в аппаратной части устройства. Если вы столкнулись с этой проблемой, рекомендуется обратиться к специалисту для диагностики и ремонта вашего ноутбука.
Использование программного метода открытия дисковода
Если вы столкнулись с проблемой неработающей физической кнопки открытия дисковода, можно воспользоваться программным методом. Для этого вы можете открыть проводник Windows, щелкнуть правой кнопкой мыши на значок диска CD/DVD-ROM и выбрать «Извлечь» или «Открыть». Этот метод может быть полезен, если ваш ноутбук не имеет встроенной программы для управления дисководом.
Открытие дисковода через BIOS
Если все вышеперечисленные методы не помогли, можно попробовать открыть дисковод через BIOS. Чтобы это сделать, вам понадобится перезагрузить ваш ноутбук и войти в режим BIOS. В зависимости от модели Acer, нажмите одну из клавиш F2, F9, F10 или Del при включении устройства. Затем найдите раздел «Boot» или «Загрузка», где вы сможете найти опцию «CD/DVD-ROM». Выберите эту опцию и нажмите «Enter», чтобы открыть дисковод. Учтите, что доступ к BIOS может быть ограничен некоторыми моделями ноутбуков Acer.
Проблемы с открытием дисковода на ноутбуке Acer
Хотя открытие дисковода на ноутбуке Acer без кнопки Windows 10 может оказаться проблемным, некоторые пользователи также могут столкнуться с другими трудностями. Например, ваш дисковод может не открываться из-за ошибок в системе, неправильной установки драйверов или несовместимости программного обеспечения. В таких случаях рекомендуется обратиться к специалисту или провести самостоятельное исследование, чтобы найти и устранить возможные проблемы.
Важно помнить, что вмешательство в аппаратную часть ноутбука может недопустимо и может привести к невозможности гарантийного обслуживания устройства. Если у вас есть сомнения или опасения, лучше всего обратиться за профессиональной помощью
Что делать, если windows не видит дисковод
Иногда диск может не подавать признаков жизни, в этом случае проблема связана исключительно с аппаратным обеспечением.
А дисковода-то нет.
В этой ситуации я бы посоветовал перезагрузить компьютер или ноутбук и как можно скорее войти в UEFI. На вашем устройстве должны быть установлены элементы домашней страницы по умолчанию (Main, Sys-Info и т.д.) (см. изображение ниже). список подключенных устройств.
B IOS определяет привод ввода
Если дисковод не виден в BIOS, я советую следующее:
Перезапустите Windows и запустите диспетчер устройств, если BIOS не распознает дисковый накопитель.
Как автоматически обновить драйвера?
Приводы: Драйвер диска установлен!
После этого попробуйте вручную изменить букву диска дискового устройства (иногда случается, что буква диска не назначена или она уже существует на другом диске).
Изменить букву диска
Кстати!
В редких случаях вирусы могут получить доступ к дисководу, флешке или проводнику жесткого диска.
Запустите Windows X с «одноразовыми» антивирусными программами, если диск распознается в BIOS, диспетчер устройств распознает его, но окно проводника не открыто.
Измените несколько параметров реестра, если сможете.
Команда успешно выполнила свою задачу
Как поступить с этим решением?
Вы можете быстро снять его с полки и прочитать диск, когда вам это нужно. Удобно? !
Несколько способов открыть дисковод на ноутбуке
У большинства старых ноутбуков есть лазерный DVD-привод, заключенный в корпус, который имеет специальную кнопку для его открытия. Но часто бывают ситуации, когда сразу не находишь или по каким-то причинам устройство не работает при нажатии.
Открытие дисковода посредством кнопки
Чтобы открыть лазерный блок с помощью кнопки, сначала убедитесь, что он присутствует. Обычно само устройство располагается сбоку от корпуса ноутбука (справа или слева, в зависимости от модели). Найдя его, следует убедиться, что в центре встроенного устройства есть продолговатый ключ. При нажатии каретка должна выдвигаться из корпуса.
После того, как каретка выйдет из корпуса, нужно загрузить диск и снова нажать кнопку. Сразу после этого установка будет снята.
Программное открытие дисковода
Перед тем, как открыть встроенный дисковод гибких дисков на ноутбуке Acer программным способом, вам необходимо сделать следующее:
- Заходим в подраздел ноутбука «Мой компьютер».
- Найдите в списке значок DVD-привода.
- Вызовите контекстное меню на этом символе, затем выберите строку «Извлечь».
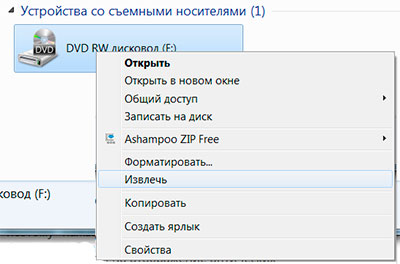
Программный метод извлечения
Если это не «сработает» с первого раза, вы можете попробовать сбросить все настройки, полностью выключив ноутбук. Потом надо будет снова включить и попробовать повторить все операции.
Чтобы исправить ситуацию, вам потребуется сделать соответствующую запись в реестре операционной системы.
Аварийное открытие
Если после многократного нажатия кнопки устройство не открывается, а только сжимается, вам необходимо сделать следующее:
- Сначала нужно отключить ноутбук от сети на время, а затем повторить операцию еще раз, но уже в процессе загрузки системы.
- Если это не помогает, специалисты рекомендуют использовать любые тонкие подручные средства (лучше для этого использовать обычную канцелярскую скрепку).
- Его следует поместить в отверстие возле кнопки и опустить до упора, после чего надавить с усилием.
- Когда вы слышите звук активации защелки, вам нужно подождать, пока каретка немного сдвинется наружу.
- После этого его можно будет вытащить из корпуса вручную с усилием.

При отсутствии канцелярской скрепки допускается аварийное вскрытие с помощью хорошо отполированного предмета (например, кухонного ножа). Его лезвие вставляется в щель между панелью блока и корпусом и при нажатии кнопки слегка отжимает его наружу (в сторону отверстия). Такой «силовой» прием поможет в ситуации, когда каретка слегка наклоняется при погружении в корпус устройства.
Как открыть дисковод с помощью скрепки для бумаги
Это может показаться странным, но большинство компьютерных дисководов, включая внешние диски, используемые в игровых консолях Xbox и PlayStation, имеют небольшое отверстие, которое позволяет открывать диск.
Итак, вам понадобится скрепка, чтобы заблокировать карту. Весь процесс займет всего пару минут.
- Разверните скрепку, пока не получите прямую нить длиной от 2 до 5 см.
- Внимательно посмотрите на устройство. Непосредственно под или над агрегатом должно быть очень маленькое отверстие.
- Вставьте скрепку в отверстие. Внутри блока, сразу за отверстием, находится специальный механизм, который при повороте начинает вручную открывать блок.
- Если ничего не происходит, извлеките и снова вставьте скрепку, чтобы открыть дисковод.
- Медленно вытяните привод, пока он полностью не откроется. Старайтесь не тянуть слишком быстро, если чувствуете сопротивление.
Если первые два решения не открыли агрегат, возможно, пора рассмотреть более серьезные варианты.
Открываем дисковод на ноутбуке
Первое, на что стоит обратить внимание перед тем, как пытаться открыть крышку привода, это определить его физическое наличие в системе. Если вы купили ноут на вторичном рынке, то, возможно, предыдущий пользователь заменил дисковод дополнительным жестким диском. Исключить данный фактор можно, заглянув в «Диспетчер устройств»
Делается это так:
Исключить данный фактор можно, заглянув в «Диспетчер устройств». Делается это так:
-
Открываем строку «Run» комбинацией клавиш Windows+R и выполняем команду
-
Если вы не пользуетесь программами для виртуализации приводов, например, Daemon Tools, то ветка с названием «DVD и CD-ROM дисководы» должна содержать только одно устройство. Если же ветка отсутствует (при условии, что виртуальных приводов нет), то это значит, что дисковод отключен и (или) заменен жестким диском.
Отличить виртуальные приводы от физических можно по названию. Первые обычно содержат в своем имени слово «Virtual», упоминание о программе, в которой они были созданы, а также множество цифр.
Если физический дисковод был обнаружен в «Диспетчере устройств», то двигаемся дальше.
Способ 1: Клавиша на клавиатуре
Многие ноутбуки снабжены специальной клавишей для открытия крышки привода. Обычно она имеет всем известный значок извлечения диска (подчеркнутый треугольник), и для срабатывания требует дополнительного нажатия клавиши Fn.
Способ 2: Проводник
Еще один способ – использование «Проводника», а точнее, его контекстного меню. При нажатии правой кнопки мыши на приводе в папке «Компьютер» необходимо выбрать пункт «Извлечь», после чего дисковод откроется.
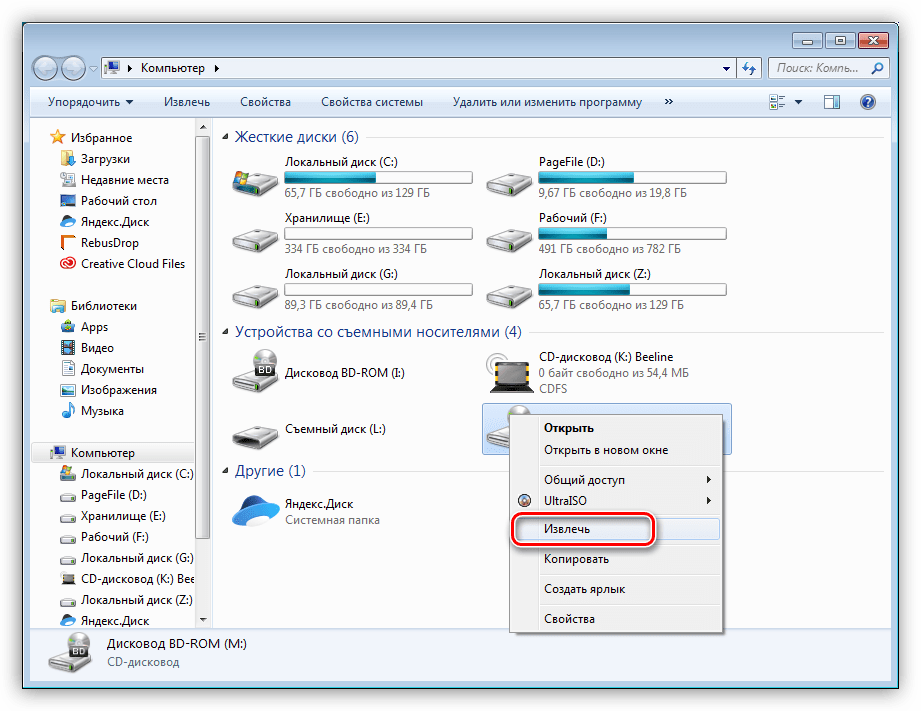
Прием может не сработать, если в дисководе отсутствует носитель. Еще одно препятствие, способное помешать выполнить данную манипуляцию – отсутствие привода в папке «Компьютер». В этом случае необходимо проверить системную настройку.
-
Нажимаем сочетание клавиш Win+R и выполняем команду для доступа к «Панели управления».
-
Выбираем режим отображения «Мелкие значки» и переходим к апплету «Параметры папок».
-
Здесь, на вкладке «Вид» снимаем галку напротив пункта «Скрывать пустые диски в папке «Компьютер»». Жмем «Применить».
Теперь привод будет виден в «Проводнике» даже в том случае, если в нем нет диска. Если же его все еще нет, а мы точно знаем, что физически устройство в системе присутствует, то можно воспользоваться рекомендациями, приведенными в статье ниже.
Подробнее: Компьютер не видит дисковод
Способ 3: Аварийный
Не все «молодые» юзеры знают, что, в случае утраты устройством работоспособности, для всех (почти) дисководов имеется возможность извлечения дисков вообще без кнопки.
- Перед выполнением манипуляций, описанных ниже, полностью выключаем ноутбук, а еще лучше – извлекаем батарею.
-
Возле стандартной клавиши находим небольшое отверстие, в которое продеваем тонкую проволоку (скрепку) или иглу и слегка надавливаем. Это действие отопрет замок, которым закрывается крышка привода, а точнее, фиксируется сам лифт.
Здесь главное — не перепутать отверстие фиксатора со светодиодом дисковода, так как они могут быть очень похожи. Еще один момент: ни в коем случае не пользуйтесь в таких ситуациях зубочистками или спичками. Они могут обломиться и остаться в отверстии, что с высокой вероятностью лишит замок его главной функции. Придется разбирать привод, что не всегда представляется возможным.
Заключение
Как видите, есть несколько вариантов открытия непослушного дисковода. В этой ситуации главное – не пытаться физически воздействовать на крышку, например, поддевать ее ножом. Это может привести к поломке привода.
Опишите, что у вас не получилось. Наши специалисты постараются ответить максимально быстро.