Как вставить SSD вместо DVD привода в ноутбуке?
Пришло время заняться делом – повторяйте то, что я буду описывать в изложенном порядке, и вы сами сможете установить SSD накопитель (или HDD винчестер) вместо DVD привода. Сложного в этом совершенно ничего нет.
Для начала полностью обесточьте ноутбук. То есть отключите от него зарядное устройство и достаньте батарею.
Достаньте дисковод из ноутбука. Для этого вам придется выкрутить один винтик на дне ноутбука, который держит ваш привод. Найти и распознать этот винтик не составит труда.

Откручиваем и вытаскиваем привод
Далее нужно аккуратно вставить SSD накопитель (или жесткий диск) в адаптер и прикрутить его теми винтиками, которые шли в комплекте с адаптером и дополнительно зафиксировать его специальной заглушкой (она тоже будет в комплекте).
С креплением все просто: открутил, прикрутил
После этого нужно будет переставить крепление и внешнюю панель с DVD привода на адаптер. С креплением все просто: открутил, прикрутил. А с панелькой действуйте очень аккуратно, потому что она – хрупкое создание.
Теперь все. Засовывайте адаптер в ноутбук и прикручивайте его. На все про все у вас должно было уйти не более 5 минут. Давайте резюмируем, как вставить HDD или SSD вместо DVD привода
:
- Обесточить ноутбук
- Извлечь DVD привод
- Вставить HDD или SSD в адаптер
- Перенести крепление и внешнюю панель на адаптер
- Вставить и прикрутить привод
В случае если вы хотите поставить SSD накопитель вместо DVD привода, то для лучшего быстродействия ноутбука будет полезно сделать небольшую рокировку. Поставьте SSD накопитель на место, отведенное для жесткого диска, а жесткий диск вставьте в адаптер.
Это обусловлено тем, что в современных ноутбуках под накопитель предусмотрены разъемы SATA 3
, а для привода обычно ограничиваются разъемом SATA 1
. Ну и, понятно же, что чтобы раскрыть весь потенциал скорости SSD накопителя, ему будет мало пропускной способности разъема SATA 1. Немного подробнее о типах SATA написано в статье про .
Вы дочитали до самого конца?
Была ли эта статься полезной?
Да
Нет
Зачем нужно устанавливать жесткий диск вместо дисковода в ноутбуке? Все чаще, в качестве основного устройства для хранения данных используется твердотельный накопитель. Установка SSD в ноутбук делает загрузку и работу системы более быстрой
Однако такие устройства, как правило, имеют скромные объемы — хранить сотни гигабайт фильмов, игр и другой важной информации становится негде
С настольным компьютером все просто — можно поставить хоть несколько дополнительных накопителей. В ноутбуке же нет свободного пространства. Однако вполне можно убрать дисковод, который становится все более бесполезным, и установить SSD-диск или HDD () в ноутбук вместо DVD-привода. Подключить винчестер на прямую не получится — в ноутбуках у дисководов и накопителей используются разные коннекторы. На помощь приходят переходники с DVD на HDD-SATA (Можно найти переходники и на HDD-IDE, но они подойдут только для старых ноутбуков).
Теперь разберем, как поставить второй жесткий диск в ноутбуке с использованием адаптера?
Нет разницы, какой тип диска устанавливать в отсек оптического привода ноутбука — и HDD вместо DVD, и SSD — будут подключаться одинаково. Следует учитывать, что производителями компьютеров такая модификация не предусматривается — официальных адаптеров не существует, только китайские модели (например, Оптибей). Впрочем, из-за очень простого устройства переходника беспокоиться о его качестве не приходится. Но всю ответственность за возможные неполадки пользователь берет на себя — гарантии на ноутбук он лишится.
Перед тем как подключить дополнительный SSD к ноутбуку или установить HDD в отсек привода DVD ноутбука, необходимо обеспечить безопасность: отключить аккумулятор, а также заземлиться — прикоснуться, например, к батарее, чтобы снять с рук статическое напряжение, которое может уничтожить компоненты материнской платы компьютера.
Как определить толщину устройства
Мне известны два вида оптических приводов применяемых на ноутбуках, которые различаются между собой толщиной. «Толстый» имеет высоту 12,7 мм, а «тонкий» — 9,5 мм. Определить толщину установленного у вас устройства можно не разбирая ноутбук. Для этого вначале заглянем в диспетчер устройств и посмотрим модель изделия.

У меня это Optiarc AD-7580S. Теперь посетим любой популярный интернет ресурс продающий подобные изделия или яндекс.маркет и посмотрим характеристики устройства.
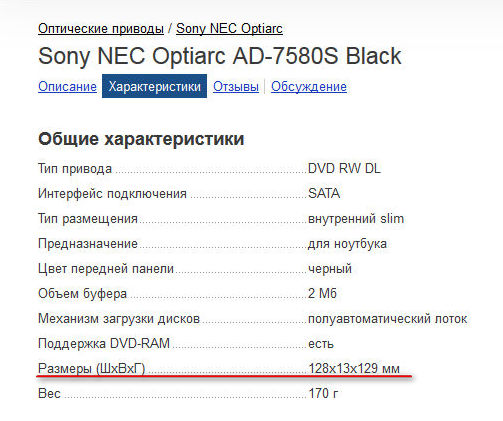
Как видим толщина устройства, согласно описанию, составляет 13 мм (с учетом округления, в реальности 12,7 мм).
Если сомневаетесь, можете измерить самостоятельно с помощью обыкновенной линейки. Отличить приводы 12,7 и 9,5 можно невооруженным глазом.
Подготовительный этап
Перед установкой диска нужно освободить для него место. Выключите ноутбук и отсоедините от сети. Если ваш дисковод можно отвинтить прямо сзади корпуса и просто вытащить, не открывая крышку, просто сделайте это и переходите к следующему этапу. Такое иногда встречается у Acer.
Если нет, аккуратно раскрутите шурупы, удерживающие крышку, немного подденьте её и снимите. Поддевают крышку обычно старой пластиковой картой, она в меру плотная, но без острых углов, что могут повредить шлейфы. Обычно крышку приходится снимать в свежих HP, Lenovo, ASUS, Dell и у других популярных производителей.
В первую же очередь отсоедините от материнской платы аккумулятор
Просто осторожно вытащите из гнезда коннектор и уберите аккумулятор, это не должно быть сложно. Если опасаетесь, посмотрите в интернете, как это делают другие
Также подготовьте к установке ваш SSD. Возьмите адаптер и поместите накопитель в специальное гнездо, там должна быть инструкция, как точно это нужно сделать. Там скорее всего будет распорка и несколько болтиков, чтобы закрепить диск внутри гнезда, не забудьте всё использовать и прочно зажать накопитель. Ничего подключать не нужно, просто установить.
Для маленьких болтиков в наборе с адаптером может быть своя отвёртка, но она не всегда есть в наборе, так что учитывайте, что такое может пригодиться.
Замена DVD на HDD в ноутбуке
Теперь в адаптер можно вставить жесткий диск. Делайте это аккуратно, чтобы не сломать SATA-порт. Теперь берем болты, который нам предоставили и закручиваем диск по бокам.
Достаньте дисковод из ноутбука, естественно перед этим его нужно с задней стороны ноутбука открутить. Обычно он держится на одном болте.
После этого нужно открутить крепление дисковода и прикрутить его к адаптеру. Это нужно, чтобы адаптер закрепить в ноутбуке.
Внешний вид данного крепления может отличаться в зависимости от ноутбука.
Если посмотреть нам сам адаптер, либо на упаковку, то можно увидеть инструкцию по установке жесткого диска в него, но это мы уже сделали.
Установите ее на адаптер, там есть место для нее.
Полностью собранный адаптер с жестким диском можно помещать в место для дисковода. Защелкиваете его, а потом прикручиваете болт.
Подсоединяете батарею к ноутбуку и включаете его, смотрим, что у нас получилось. А получилось то, что теперь у нас есть дополнительный жесткий диск на 1 Тб.
Если возникли трудности с установкой адаптера в ноутбук, то смотрите подробное видео:
Если вы хотите установить в ноутбук быстрый твердотельный накопитель, определите его в отсек для жесткого диска, а извлеченный из него винчестер установите в отсек для DVD-привода. Как уверяют производители адаптеров-переходников, их продукты в полной мере поддерживают SSD-носители, но на практике могут возникнуть проблемы со скоростью работы.
Перенесите данные с жесткого диска на твердотельный накопитель — для этого удобнее всего использовать специальную программу, например, такую как Data Migration Software от Samsung. Далее мы расскажем, как достать DVD-привод и установить ваш старый винчестер в адаптер, а SSD-носитель — в отсек для жесткого диска.
1. Снимаем крышку отсека HDD
Жесткий диск мобильного компьютера обычно расположен в специальном отсеке под быстросъемной крышкой, на которой изображен символ винчестера. Крышка крепится к корпусу несколькими винтами. Чтобы открутить их, вам понадобится маленькая крестовая отвертка
Важно: перед вскрытием мобильного компьютера убедитесь, что аккумуляторная батарея извлечена и устройство отключено от сети питания. В нашем случае для замены жесткого диска необходимо снять заднюю крышку корпуса ноутбука целиком. 2
Достаем DVD-привод
2. Достаем DVD-привод
Как правило, DVD-привод закреплен только одним винтом. В нашем примере он находится примерно по центру корпуса мобильного компьютера, рядом с отсеком для жесткого диска. Открутите винт и вставьте тонкий предмет в отверстие для механического открывания створки привода. Потяните привод на себя и выньте его из корпуса. Отсоедините от оптического привода переднюю панель, используя для этого плоскую отвертку.
3. Достаем жесткий диск
Теперь освободите винчестер
Осторожно потяните жесткий диск за лоток на себя и извлеките его из отсека. Если ваш жесткий диск находится в пластиковом или металлическом корпусе, снимите его. 4
Устанавливаем диск в адаптер
4. Устанавливаем диск в адаптер
Установите жесткий диск в купленный вами адаптер. Убедитесь, что штекеры адаптера правильно подсоединены к разъемам накопителя. Затем закрепите его винтами.
5. Вставляем винчестер в отсек для DVD-привода
Теперь вставьте адаптер с уже помещенным в него жестким диском на место снятого DVD-привода. Чтобы закрепить его, используйте винт, который вы открутили, когда доставали DVD-привод.
7. Запуск жесткого диска под Windows
Возможно, что для использования жесткого диска его понадобится активировать из Панели управления. Для этого щелкните кнопку «Пуск» и далее «Панель управления», затем «Администрирование | Управление компьютером | Управление дисками». Выберите «Действие», затем «Повторить проверку дисков». Запустить данную утилиту также получится, если ввести в строке «Выполнить» команду «diskmgmt.msc».
Каждый пользователь хотел бы установить на свой ПК современный SSD диск для лучшей продуктивности и более высокой скорости работы системы. Поставить твердотельный накопитель на компьютер невероятно просто, и сам процесс обычно не сопровождается какими-либо трудностями.
Но установить SSD в ноутбук вместо DVD привода, гораздо сложнее, ведь его для начала нужно аккуратно разобрать. И у многих пользователей на этом этапе уже возникают трудности. Так давайте разберем весь процесс более подробно.
Адаптер для подключения HDD

Способ подключить дополнительный жесткий диск в ноутбук всего один. Специальные адаптеры для подключения HDD вместо DVD-привода в ноутбуке представляют собой копию самого DVD-привода, но с отсеком для установки жесткого диска, как правило, размером 2,5. Такие адаптеры изготовляются под любые марки ноутбуков и проблем с подбором быть не должно.
Производятся адаптеры чаще всего в Китае, и даже если написано: «Made in Japan», то, скорее всего, это обман. Официально изготовители ноутбуков не торгуют адаптерами для подключения второго жесткого диска, поэтому покупать данные девайсы нужно у проверенных продавцов с множеством положительных отзывов.
Выбор адаптера
Правильный выбор адаптера для диска – основа успешного апгрейда вашего ноутбука. Для начала нужно замерить толщину привода, установленного в ноутбуке, для чего нужно открутить фиксирующий винт на задней крышке ноутбука или под ней и вытащить привод.
Привод можно вытолкнуть, надавив плоской отверткой на петельку и аккуратно потянув за пластиковую панель, после этого замеряйте его толщину.
Приводы бывают толщиной 9.5 и 12.7 мм, такой же толщины нужно выбирать и карман, думаю вы не ошибетесь. Затем просто заходите в популярный магазин и покупаете карман нужной толщины, на который будет больше всего положительных отзывов.
Второй диск лишним не будет
Как же правильно подключить ssd диск? Казалось бы, высунули привод, купили адаптер, туда установили винчестер и все засунули обратно. Но как показывает практика, случаются и в этом незамысловатом процессе огрехи. Многие пользователи жалуются на неэстетический вид после установки переходника. Мол вид немного меняется и это бросается в глаза. Единственное, что можно посоветовать, это у дисковода забрать переднюю панельку и прикрепить к адаптеру. В комплекте к нему идут винтики, с помощью которых мы прикручиваем SSD накопитель.
При установке винчестера в переходник бывают поломки. Из-за невнимательности, пользователи не замечают внизу адаптера упор, который нужно снять. И только тогда устанавливать SSD. Если вы все правильно делаете, диск ляжет сам в гнездо, а вставить переходник на место привода будет проще простого.
Если, непосредственно при установке у вас возникла проблема, например, переходник не влезает на место оптического привода, дело в неправильном подборе адаптера. Он должен входить мягко, а если вы силой его запихиваете, работать корректно он не будет.
Конечно, есть вариант, что на вашем переходнике расположены винты-компенсаторы, которые мешают ему плавно войти на место
Есть вариант, подключить ssd к материнской плате. В этом случае, вам нужно посмотреть в интернете модель ноутбука и узнать, где находится ваш родной жесткий диск. Снять все винтики и просто заменить HDD на SSD. Единственное, что теперь придется настроить windows. Если модель ноута из последних, то ОС сама определить SSD и установит его. Если нет, то придется забраться в БИОС и оттуда установить диск. Для начала устанавливаем ПО:
- Install Now
- Custom (Advanced)
- Находим SSD и нажимаем Next
- Завершаем установку.
Потом перезагружаем компьютер и заходим в БИОС
Устанавливаем приоритет SSD. Процесс несложный, нужно следовать инструкциям и не спешить.
Как поставить SSD-диск вместо DVD-привода на ноутбуке
Для начала нужно купить специальный переходник, подходящий для вашего ноутбука. Таковые продаются в любом магазине электроники. Обычный привод имеет высоту 12,7 мм, также есть и ультратонкие дисководы, которые по высоте составляют 9,5 мм, которые встречаются в основном в ультрабуках. Перед покупкой переходника обязательно сверьтесь с техническими характеристиками, чтобы избежать возможных неудобств.
Когда у вас есть все необходимое для работы можно приступать непосредственно к замене. Процесс происходит в несколько этапов, каждый из которых рассмотрим ниже.
Этап 1: Отсоединение дисковода
Перед началом работ нужно обязательно отключить ноутбук от сети и вынуть аккумулятор. Если он несъемный, то придется разбирать ноут и откручивать аккумулятор от материнской платы. В этом случае лучше поискать в сети подробные инструкции по съему аккумулятора именно в вашей модели ноутбука. В остальных же случаях нет ничего сложного в снятии аккумулятора: нужно только отдернуть пару задвижек и открепить батарею. Обычно встроенный аккумулятор встречается на небольших ультрабуках.
Разобравшись с аккумулятором переходите к демонтажу дисковода. В большинстве случаев, для того, чтобы снять дисковод не нужно разбирать ноутбук полностью. Нужно открутить только пару винтов, расположенных рядом. После этого привод легко извлечется. Однако, не факт, что в вашей модели именно так. Рекомендуется поискать инструкцию именно для вашего ноутбука по съему дисковода. В некоторых моделях может потребоваться разобрать весь корпус. Как правило, это касается в основном ультрабуков.
Мы рекомендуем сфотографировать ноутбук в собранном состоянии, чтобы у вас потом не возникло проблем в его обратной сборке.
Этап 2: Установка SSD
Теперь осталось только установить SSD в переходник, а затем его же поставить в разъем под DVD на ноутбуке.
- Установите SSD в соответствующее гнездо на переходнике. Здесь нет ничего сложного, так как все разъемы помечены.
- Закрепите SSD диск болтами и защелками. Вставьте распорку и закрутите болты, чтобы наше устройство прочно зафиксировалось на месте. Обычно все необходимое для крепежа поставляется в комплекте с переходником.
Может потребоваться установить дополнительное крепление на адаптер, если оно есть на дисководе. Нужно это только в том случае, если на DVD-приводе было подобное крепление. В таком случае демонтируйте его и установите на переходник.
Вставьте адаптер с SSD в разъем под дисковод на ноутбуке. Зафиксируйте с помощью болтов.
Подключите ноутбук к источнику питания и запустите его.
Заменить неиспользуемый DVD-ROM на новый SSD-диск не стоит больших усилий и денег. В результате вы получаете дополнительный диск с повышенным быстродействием.
Как заменить оптический привод на жесткий диск в ноутбуке
Оставляем открытым оптический привод (в дальнейшем это нам облегчит снятие декоративной планки лицевой панели), выключаем ноутбук и переворачиваем его. Частично разбираем, чтобы освободить оптический привод.
Затем выкручиваем финт фиксирующий оптический привод.
И вытаскиваем CD-ROM из ноутбука.
Вставляем жесткий диск в переходник-салазки.
Прикручиваем накопитель болтиками из комплекта поставки.
Получаем примерно следующую картину.
Откручиваем фиксирующую планку и снимаем декоративную накладку лицевой панели (чтобы ее снять мы предусмотрительно оставили привод открытым) с оптического привода.
И монтируем их на салазки-адаптер жесткого диска.
После чего устанавливаем получившуюся конструкцию обратно в ноутбук, закручиваем фиксирующий винт и собираем корпус.
Включаем компьютер, заходим в диспетчер устройств и проверяем, что все работает.
На всю процедуру замены оптического привода на жесткий диск я потратил около 15 минут.
2 Как узнать толщину вашего дисковода?
- Извлечь дисковод из ноутбука и измерить его хотя бы при помощи линейки. К тому же, габариты часто указаны на наклейке, находящейся на устройстве.
- Качаете утилиту, позволяющую определить характеристики компьютера, затем в ней можете точно определить модель дисковода. Ну а если узнаете точную модель, то в интернете всегда есть характеристика устройства с его размерами.
2.1 Наличие ещё одного отсека для жёсткого диска в ноутбуке?
Некоторые модели ноутбуков (к примеру, Pavilion dv8000z), в частности с большим монитором (от 17 дюймов), могут иметь в своей конструкции возможность подключения двух HDD. Хотя продаваться могут с одним жёстким в наличии…
Но стоит заметить, что таких ноутбуков пока не очень много. Появились они сравнительно недавно. В таких ноутбуках также предусмотрена возможность установки ещё одного диска, вместо дисковода, благодаря чему можно будет пользоваться аж тремя дисками!
2.2 Установка дополнительного HDD с помощью USB
Подключение жёсткого диска возможно не только через SATA порт, путём установки диска внутрь устройства, но и с помощью USB порта. Но для этого придётся приобрести специальный бокс (коробка* — см. рис. 4). Его цена приблизительно от 300 до 500 рублей, в зависимости от магазина.
Плюсы: низкая цена, сразу можно подключить любой диск, весьма быстрая скорость работы (от 20 до 30 МБ/с), удобен при переноски, обеспечивает небольшую защиту жёсткого диска от ударов.Минусы: лишние провода на столе при установке. Данный вариант не подойдёт тем, кто часто переносит ноутбук в разные места.
Существует ещё способ подключения дополнительного жёсткого диска на ноутбук:
По своему функционалу, ноутбуки почти не хуже стационарных ПК, но проводить модернизацию ноутбука весьма проблемно. Небольшой размер ноутбука исключает возможность установки дополнительных деталей. Но есть возможность установить жёсткий диск вместо дисковода. Дисковод редко используется, а у вас может появиться оптимальный слот для установки дополнительного накопителя.
При таком рьяном вмешательстве в конструкцию, происходит автоматическое «слетаение» гарантии. Как же установить ещё один жёсткий? Необходимо приобретение накопителя SSD и переходника для цифрового носителя. Установленный жесткий диск нужно извлечь из ноутбука, и посредством переходника происходит установка вместо дисковода. Теперь на его месте будет SSD-накопитель. Соответственно, вы получаете дополнительный носитель. Вот порядок действий:
- Приобретаем переходник. Здесь имеет значение размер жёсткого диска. Эти данные можно увидеть на наклейке (которая всегда клеится на диск), или измерить диск самому при помощи штангенциркуля или линейки.
- Производим демонтаж дисковода. Нужно перевернуть гаджет нижней крышкой вверх, и вытаскиваем аккумулятор (батарею). Это всегда необходимо! Даже когда аккумулятор не съёмный, рекомендовано откинуть клеммы от материнской платы.

1. Потом нужно отвернуть 4 винта: это дисковод и привод.
К слову, на ряде моделей чтобы снять оптический привод задняя панель должна быть полностью удалена. В таком случае нужно открутить болт с маркировкой ODD, и вытянуть привод из корпуса.
Вытаскиваем жесткий диск.
рис.3. На свободное место ставим жёсткий диск SSD для ноутбука
Рекомендуется переустановка Windows на этот накопитель. Так обеспечивается быстрота и производительность работы системы.
Вставляем HDD в переходник накопителя, комбинируем конструкцию с приводом и вставляем на место
рис.4. Устанавливаем накопитель в переходник жёсткого диска, комбинируем конструкцию с приводом и вставляем на место
Закрывается задняя крышка, установка окончена.
Часто задаваемые вопросы:Не определяется второй жесткий диск через дисковод
Ниже — короткое видео-руководство, которое позволит установить дополнительный диск (включить его в проводнике). В видео ряд шагов, описанных выше с некоторыми вспомогательными пояснениями.Видео инструкция
Имеет ли значение в ноутбуке асус места установки жестких дисков
Допустима установка жёсткого диска любых марок
Но перед его покупкой, стоит уделить внимание простой детали
Если ваш ноутбук очень старый (и вам крайне важно оживление этого динозавра), то вероятнее всего придётся подобрать IDE разъём. В современных моделях давно используют SATA разьём
В современных моделях давно используют SATA разьём.
Пвм количество дисков в нотбуке: 2 шт
Перенос системы
Для начала зайдите в BIOS ноутбука и убедитесь, что в нем видны оба диска (SSD и HDD), это также можно часто определить в настройках загрузки (Boot) и меню быстрой загрузки (Boot Menu) или любыми другими способами (загрузиться в Windows с HDD или LiveCD и посмотреть в «Управлении дисками», с загрузочного диска Acronis и др.).
Если ноутбук не видит HDD в адаптере или он пропадает (отваливается), попробуйте переключить режим контроллера в биосе с SATA 3 (6 Gb/s) на SATA 2 (3 Gb/s). SSD при этом будет работать медленнее, но все равно значительно быстрее обычного жесткого диска, зато HDD будет работать стабильно.
Для переноса системы с HDD на SSD можно использовать фирменную утилиту, которая есть у некоторых производителей (Samsung, Intel — Data Migration Software). Другие (Crucial, WD) предлагают использовать для этой цели специальную версию Acronis. Можно также просто скачать Acronis Disk Director и клонировать с ее помощью основной раздел с системой (диск «C») и скрытые загрузочные разделы с HDD на SSD из-под Windows либо с загрузочного носителя, расширив диск «C» на все свободное место.
Фирменные утилиты проще для неопытных пользователей, они сами клонируют только нужные разделы, расширяя диск «С» на все свободное пространство.
После клонирования, убедившись что система успешно загружается с SSD диска, можно удалить системные разделы с HDD диска и использовать высвободившееся пространство под раздел с данными (расширить диск «D» с помощью того же Акрониса или «Управления дисками» в Windows). А можно оставить вторую систему на HDD диске в качестве резервной на всякий случай, в таком случае выставьте в биосе SSD первым загрузочным устройством. Но я бы удалил старую систему и сделал резервную копию SSD на диск «D».
Если по каким-то причинам перенести систему вам не удалось, или она уже захламлена, то сделайте чистую установку Windows.
Чтобы избежать множества возможных проблем, настоятельно рекомендую вытащить адаптер с HDD на время установки системы на SSD.
Если с вашим ноутбуком возникли какие-то неполадки, то не спешите списывать его со счетов, многое в нем поддается ремонту и замене. В грамотном сервисе вам без проблем поменяют матрицу, клавиатуру, аккумулятор, отремонтируют материнку. Ну а добавить памяти, произвести очистку и решить проблемы с операционной системой вам помогут даже на дому.
Как выбрать адаптер?
Размер дисковода бывает двух видов и отличается по своей толщине – 9,5мм и 12,7мм. Перед покупкой переходника, внимательно измерьте толщину вашего дисковода и только потом покупайте соответствующий адаптер. В противном случае, переходник SSD диска попросту не влезет в ноутбук на место DVD привода.

Также следует обратить внимание на интерфейс, с помощью которого подключается привод. Если интерфейс SATA, то используя адаптер с переходником на mSATA, вы легко поставите SSD вместо дисковода. Но если ваш DVD-привод подключается по IDE, а это устаревшая технология, то для подключения ССД вам потребуется переходник с IDE на SATA
Но если ваш DVD-привод подключается по IDE, а это устаревшая технология, то для подключения ССД вам потребуется переходник с IDE на SATA.
Как уже было сказано выше, адаптеры отличаются только толщиной, в то время как форма и ширина у них одинакова. В комплекте с переходником обычно идет одноразовая отвертка, винты для крепления винчестера и пластиковая крышка. Последняя нужна для установки на переходник, чтобы закрыть свободное пространство, которое образовывается после снятия дисковода.
Как вставить SSD вместо DVD привода в ноутбуке?
Пришло время заняться делом – повторяйте то, что я буду описывать в изложенном порядке, и вы сами сможете установить SSD накопитель (или HDD винчестер) вместо DVD привода. Сложного в этом совершенно ничего нет.
Для начала полностью обесточьте ноутбук. То есть отключите от него зарядное устройство и достаньте батарею.
Достаньте дисковод из ноутбука. Для этого вам придется выкрутить один винтик на дне ноутбука, который держит ваш привод. Найти и распознать этот винтик не составит труда.

Откручиваем и вытаскиваем привод
Далее нужно аккуратно вставить SSD накопитель (или жесткий диск) в адаптер и прикрутить его теми винтиками, которые шли в комплекте с адаптером и дополнительно зафиксировать его специальной заглушкой (она тоже будет в комплекте).
С креплением все просто: открутил, прикрутил
После этого нужно будет переставить крепление и внешнюю панель с DVD привода на адаптер. С креплением все просто: открутил, прикрутил. А с панелькой действуйте очень аккуратно, потому что она – хрупкое создание.
Теперь все. Засовывайте адаптер в ноутбук и прикручивайте его. На все про все у вас должно было уйти не более 5 минут. Давайте резюмируем, как вставить HDD или SSD вместо DVD привода
:
- Обесточить ноутбук
- Извлечь DVD привод
- Вставить HDD или SSD в адаптер
- Перенести крепление и внешнюю панель на адаптер
- Вставить и прикрутить привод
В случае если вы хотите поставить SSD накопитель вместо DVD привода, то для лучшего быстродействия ноутбука будет полезно сделать небольшую рокировку. Поставьте SSD накопитель на место, отведенное для жесткого диска, а жесткий диск вставьте в адаптер.
Это обусловлено тем, что в современных ноутбуках под накопитель предусмотрены разъемы SATA 3
, а для привода обычно ограничиваются разъемом SATA 1
. Ну и, понятно же, что чтобы раскрыть весь потенциал скорости SSD накопителя, ему будет мало пропускной способности разъема SATA 1. Немного подробнее о типах SATA написано в статье про .
Вы дочитали до самого конца?
Была ли эта статья полезной?
Да
Нет
Если вы являетесь обладателем ноутбука и вас не совсем устраивает скорость его работы, а особенно скорость загрузки и вы все чаще задумываетесь о апгрейде или вовсе о замене ноутбука целиком, то не спешите. Мы предлагаем вариант апгрейда практически любого полноразмерного ноутбука за адекватные деньги.
Дело в том, что процессор не первой свежести, небольшой объем оперативной памяти и встроенная видеокарта являются не самыми главными виновниками «тормозов» системы. Основной причиной является медленный жесткий диск.
Мы предлагаем заменить его на более современный аналог – SSD. Но вы наверняка и сами думали о такой покупке, но ведь для полноценного пользования ПК нужно много свободного места на устройстве хранения информации – не меньше 500-750 гигабайт. А цены на SSD такой емкости очень и очень кусаются.
Разборка ноутбука
После того, как мы приготовили все необходимое для замены и приобрели подходящий переходник для ССД, можно приступать к вскрытию ноутбука с последующей заменой привода.
Сделать это можно следующим образом:
- Выключаем ноутбук и ждем, пока он полностью выключится.
- Переворачиваем и извлекаем батарею.
После того, как батарея будет отключена, нужно снять установленный жесткий диск.
Для этого:
- Откручиваем винты и снимаем крышку на другой от батареи стороне.
- Для того чтобы снять крышку необходимо поддеть ее и приподнять.
Под крышкой располагается винчестер и модули памяти. Нам нужно снять именно жесткий диск, так как на его место будет установлен твердотельный накопитель.
Если вы спросите, почему именно сюда мы устанавливаем ССД, а не вместо привода, то этому есть простое объяснение.
Чтобы правильно снять накопитель необходимо точно следовать следующей инструкции:
- Откручиваем винты, с помощью которых он закреплен.
- Двигаем винчестер в левую сторону и аккуратно извлекаем его из корпуса.
- Затем вытаскиваем жесткий диск из крепежной рамки и откладываем в сторону. К нему мы еще вернемся.
- В крепежную рамку устанавливаем SSD накопитель.
- После этого устанавливаем наш старый винчестер в переходник. На нем есть небольшая инструкция по поводу того, как правильно закрепить винчестер.
Откладываем оба накопителя в сторонку, к ним мы еще вернемся.
Снятие верхней крышки
Теперь нам необходимо снять верхнюю крышку ноутбука, открутив все фиксирующие винты. Следует учесть тот факт, что они бывают разных размеров и обязательно нужно запомнить, откуда они были выкручены.
После того, как все винты будут откручены, дело остается за медиатором. Теперь необходимо отделить нижнюю и верхнюю часть ноутбука. Нужно быть предельно осторожным при вскрытии, так как большинство моделей обладают не надежными защелками, которые легко могут сломаться. Проверьте еще раз, все ли винты были откручены, иначе есть риск повредить корпус устройства.
Для снятия крышки нужно вставить медиатор в щель, которая находится между верхней и нижней крышкой, и медленно провернуть его, чтобы отщелкнуть защелки, находящиеся внутри корпуса. Начинать следует с передней части ноута, где располагаются световые индикаторы. Необходимо пройтись медиатором по периметру всего корпуса.
При работе с некоторыми устройствами не приходится отсоединять шлейфы, так как иногда заменить DVD привод получается без снятия верхней части устройства, что в значительной мере может сэкономить ваше время.
DVD-привод
Теперь откручиваем DVD-привод. Нам понадобится короткая отвертка, чтобы открутить шуруп, с помощью которого дисковод крепится к корпусу. После того, как он будет выкручен, можно без каких-либо проблем изъять привод.
Затем снимаем с DVD-дисковода пластмассовую крышку. Чтобы сделать это, его нужно открыть. Для этого потребуется скрепка или иголка. Находим на передней панели устройства небольшое отверстие и вставляем туда скрепку. После легкого нажатия каретка привода выедет из корпуса, и вы получите полноценный доступ к его нижней части и сможете без проблем отделить заглушку от каретки.
Как только заглушка будет извлечена, ее нужно будет поставить на переходник.
Далее снимаем с дисковода скобку, которая прикрепляет его к ноутбуку, и переставляем ее на наш переходник в то же место.
После этого устанавливаем адаптер на место ранее извлеченного нами привода и закручиваем крепящий винт.
Осталось перевернуть ноутбук нижней стороной и установить SSD диск на место старого HDD. Закрываем снятую в начале разборки крышку и закручиваем оставшиеся болты по периметру устройства, вставляем батарею.
Теперь ноутбук собран и готов к работе. Нами была проведена установка двух жестких дисков: старый HDD мы поставили в переходник и подключили вместо дисковода, а новый твердотельный накопитель вмонтирован на его место.
Программные настройки
Следующим этапом будет настройка Bios, а именно включение режима AHCI. Данный режим позволяет повысить скорость работы накопителя, в основном за счет преимуществ технологии NCQ. Также открываются и другие возможности, например, такие как горячая замена.
- Входим в Bios. Инструкция.
- Переходим в раздел «Main» и в опции «Configure SATA as» выставляем «AHCI». Название разделов могут отличаться в разных версиях Биоса, поэтому старайтесь искать похожие настройки.
- Сохраняем настройки «F10» и перезагружаем ПК.
Теперь вы знаете, как поставить ССД в ноутбук вместо старого DVD-дисковода, и сможете сделать это самостоятельно без каких-либо проблем, точно следуя нашей инструкции.
Внешний карман
В том случае, если необходимо подключить винчестер формата 3,5 дюйма к ноутбуку, нужно воспользоваться внешним карманом. Так называется специальный корпус со всеми необходимыми портами, куда помещают HHD или SSD для дальнейшего использования.
Также винчестеру необходимо питание, без него он просто не будет работать, и карман может его предоставить. Есть несколько вариантов: с аккумулятором, что подойдёт для более автономных решений, и без него — с необходимостью подключения к розетке.
Существуют карманы не только на один слот для винчестера, но и на два, три, четыре и даже пять. Форм-фактор тоже необязательно должен быть 3,5-дюймовым, есть и на 2,5 дюймов.
Совет #7: Проверьте файловую систему диска
Как мы уже упоминали, проблемы с видимостью для ПК твердотельного накопителя могут быть связаны с неправильно заданной файловой системой. Скорее всего, она просто не воспринимается Виндовс и маркируется операционной системой как RAW. Чтобы устранить неполадку, вследствие которой комп не видит ссд диск, проделайте следующее:
- Снова запустив системный инструмент «Управление дисками», полностью удалите том, воспользовавшись одноимённой опцией в контекстном меню.
- Подтвердите предпринимаемое действие. Помните, что после удаления восстановить данные, которые, возможно, содержались на носителе, будет практически невозможно.
- В результате вы увидите, что область, ранее занятая непонятной для Виндовс разметкой, стала свободна.
Теперь необходимо создать на незанятом месте новый простой том — как это сделать, мы подробно рассказали в предыдущем разделе.




























