Выбор адаптера
Многие производители занимаются изготовлением салазок к HDD для ноутбуков. Существенной разницы между ними нет — нужно лишь подобрать подходящий по размеру адаптер HDD. В ноутбуке может быть установлен один из двух типов дисководов:
- 12,7 мм высотой — в старых моделях;
- 9,5 мм — в современных ультратонких компьютерах.
Не страшно, если тонкий адаптер используется для ноутбука с высоким отсеком — установка пройдет без проблем. Но лучше подобрать подходящий переходник, чтобы замена CD-привода на SSD в ноутбуке не вызвала затруднений. Кроме того, стоит купить салазки со специальными скобками, которыми они цепляются за наружную часть корпуса компьютера, извлечь устройство при необходимости будет проще.
Нужна ли настройка в БИОС
Настройка новому накопителю памяти обычно не нужна. Когда вы войдёте в операционную систему, драйверы должны установиться самостоятельно, после чего устройством можно пользоваться.
В некоторых случаях требуется форматирование. Для этого в «Управлении дисками» нужно найти ваш накопитель, который будет не размечен, и создать новый том, присвоив тому заодно и букву.
Не увидев SSD диск среди доступных, отправляйтесь в BIOS и посмотрите, отображается ли он там. Если да, попробуйте переустановить драйвера, если нет — здесь может помочь сброс настроек BIOS, его обновление, переключение режима работы SATA контроллера на AHCI. Иногда, если на ноутбуке установлен и HDD, и SSD, чтобы SSD стал виден, на него переносят ОС.
Как видите, заменить дисковод на твердотельный накопитель очень просто и даже недорого, потому что придётся потратиться только на сам диск, а адаптер к нему стоит совсем мало. Поэтому, если вы захотите добавить больше пространства памяти ноутбуку, можно смело использовать этот материал как инструкцию. А не пропустить новые полезные статьи проще всего, если подписаться на мои социальные сети, так ни одно обновление в блоге не пройдёт мимо. Удачи!
Замена DVD привода на дополнительный HDD или твердотельный накопитель SSD



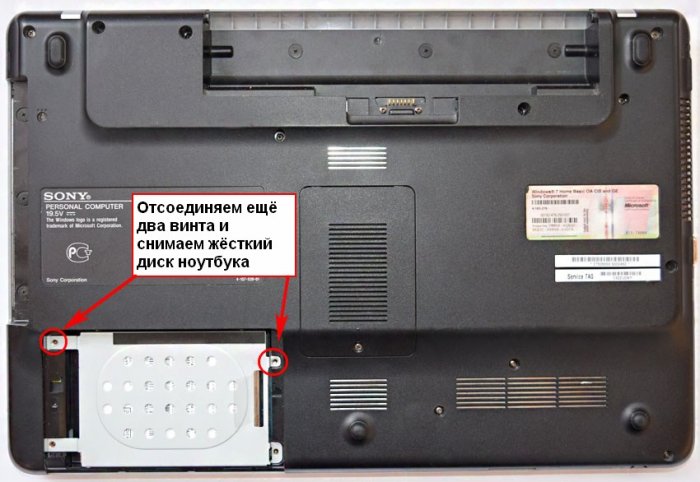
и осторожно тянем за силиконовый язычок, HDD извлекается из своего места



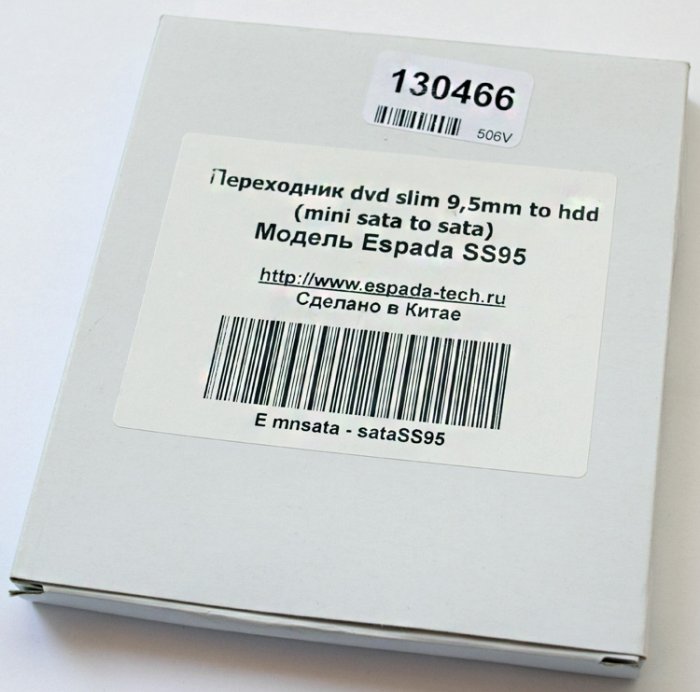
в полиэтиленовой упаковке кроме самого адаптера находится маленькая отвёртка, пакетик с винтиками, пластмассовая панель-заглушка и распорка.
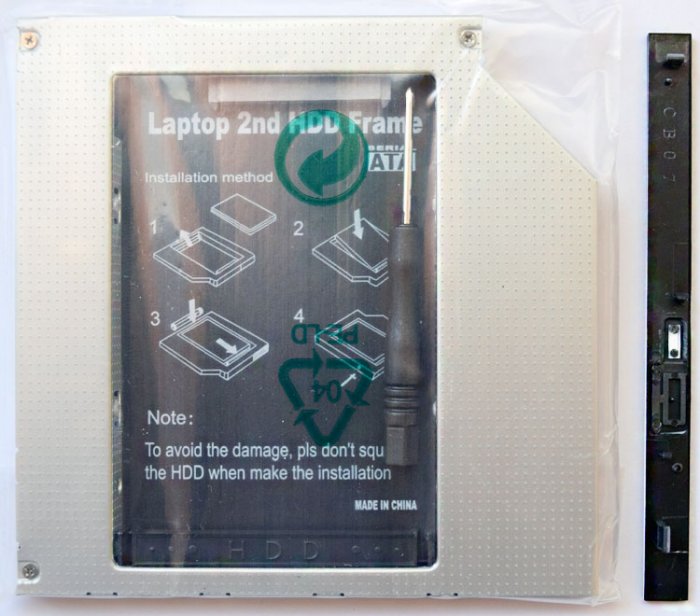

Во-первых, нужно демонтировать специальные крепления с дисковода и закрепить их на нашем переходнике.
Обратите внимание. Сверху расположен оптический дисковод, а снизу наш переходник. Данное крепление на дисководе нужно снять и прикрепить двумя этими же винтами к переходнику
С помощью данного крепления переходник будет крепиться к корпусу ноутбука
Данное крепление на дисководе нужно снять и прикрепить двумя этими же винтами к переходнику. С помощью данного крепления переходник будет крепиться к корпусу ноутбука.



Устанавливаем в переходник жёсткий диск ноутбука и осторожно вставляем его в разъём SATA

Затем устанавливаем “распорку” в переходник.


Жёсткий диск в переходнике закрепляется не только с помощью распорки. Переворачиваем переходник и заворачиваем винт закрепляющий жёсткий диск в адаптере.


С другой стороны адаптера тоже находится винт, только он несколько “утоплен” в своём месте, завинчиваем его с помощью тонкой отвёртки.

Теперь снимаем ещё одно крепление с дисковода

и крепим к переходнику.



Устанавливаем переходник в ноутбук на место дисковода.

Прикрепляем к твердотельному накопителю салазки оставшиеся от жёсткого диска ноутбука


и устанавливаем SSD на место HDD и крепим его к корпусу ноутбука двумя винтами.

Закрываем отсек жёсткого диска крышкой и закрепляем её винтами. Также крепим переходник к корпусу ноутбука двумя винтами. Ставим на место аккумулятор.

Вид нашего ноутбука сбоку.

Установка Windows 8.1 на SSD
Входим в БИОС и видим только один твердотельный накопитель SSD на 120 ГБ, обычный HDD ноутбука, подключенный через переходник, БИОС не видит. Такое иногда бывает на различных ноутбуках, но тем не менее, если установить на SSD операционную систему, то в ней пространство подключенного через адаптер HDD будет доступно.
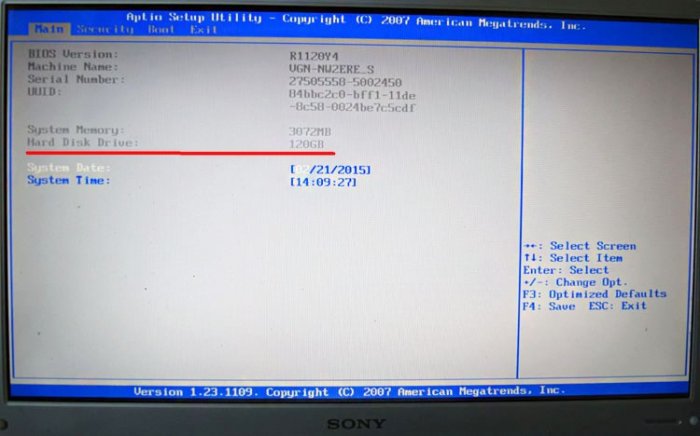
Программа установки Windows 8.1 всё равно видит оба накопителя: Диск 0 ( SSD) и Диск 1 ( HDD) .
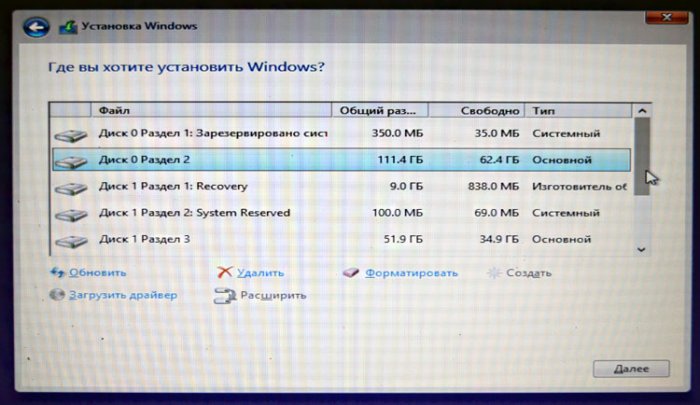
Устанавливаем на SSD операционную систему Windows 8.1.

Идём в Управление дисками и видим наш твердотельный накопитель SSD (объём 120 ГБ) с установленной Windows 8.1 и обычный HDD (объём 320 ГБ) с установленной Windows 7.
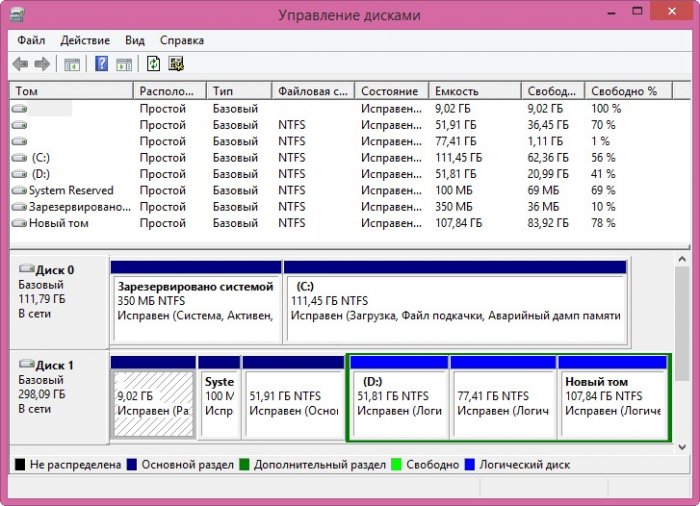
Что будет, если оставить в ноутбуке один переходник без SSD?
Видите сами, в БИОС нет определившихся моделей жёстких дисков, но тем не менее загрузка операционной системы Windows 7 с HDD установленного в переходник происходит.
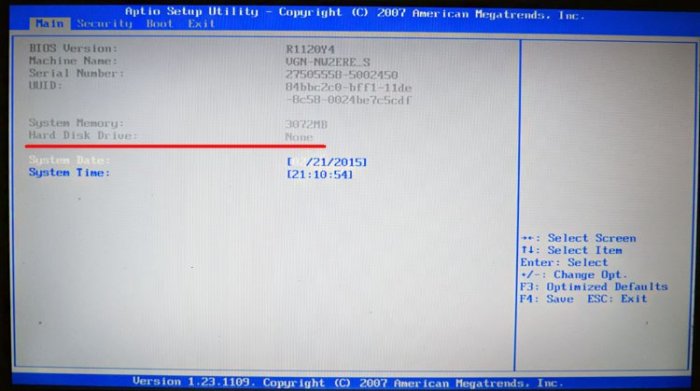
Допустим Вас всё устраивает в Вашем ноутбуке, тогда однозначно не стоит пускаться в такие эксперименты, другое дело, если Вы энтузиаст и хотите выжать максимум из своего ноутбука, тогда однозначно, наша статья для Вас!
Что из себя представляет SSD?!
Если говорить простым и понятным для рядового пользователя языком, то типичный SSD диск является по сути флешкой большого объёма, использующей модули энергонезависимой памяти NAND и подключенной через высокоскоростной интерфейс SATA или PCE-Express.

Вот основные сравнительные характеристики твердотельного накопителя ССД и классического жесткого диска:
|
Параме т р |
SSD (твердотельный накопитель) |
HDD (обычный жесткий диск) |
|
Энергопотребление / срок службы батареи ноутбука |
Меньше энергопотребление — в среднем 2 — 3 Вт. За счёт этого батарея работает минимум на 30 минут дольше | Больше потребляемой мощности, в среднем 6 — 15 Вт, сильнее потребляет заряд батареи |
|
Стоимость |
Дорого, примерно 0,20 доллара за гигабайт (на основе покупки 1 Тбайт) | Только около $ 0,03 за гигабайт, очень дешево (покупка модели 4 ТБ) |
|
Вместимость |
Обычно не более 1 ТБ для ноутбуков; 4TB для настольных компьютеров | Обычно около 500 ГБ и 2 ТБ для ноутбуков; 10 ТБ для настольных компьютеров |
|
Время загрузки операционной системы |
Около 10-13 секунд среднее время загрузки | Среднее время загрузки составляет около 30-40 секунд |
|
Шум |
Нет движущихся частей и как таковых нет звука | Звуковые щелчки и поворот можно услышать |
|
вибрация |
Отсутствие вибрации, поскольку нет движущихся частей | Вращение пластин может иногда приводить к вибрации |
|
Теплопроизводительность |
Более низкая потребляемая мощность и отсутствие движущихся частей, поэтому ССД практически не греется | Жесткий греется ощутимо сильнее из-за движущихся частей и более высокой мощности |
|
Интенсивность отказов |
Среднее время между частотой отказов 2,0 миллиона часов | Среднее время между частотой отказов 1,5 миллиона часов |
|
Скорость копирования файлов / записи |
Обычно более 200 МБ / с и до 550 МБ / с для режущих дисков | Диапазон может быть от 50 до 120 МБ / с |
|
Шифрование |
Полное шифрование диска (FDE) Поддерживается на некоторых моделях | |
|
Скорость открытия файла |
До 30% быстрее, чем жесткий диск | Медленнее, чем SSD |
|
Воздействие магнитного поля |
SSD безопасен от любых эффектов магнетизма | Сильные магниты могут стереть данные |
Если вкратце подвести итог таблицы, то ССД лёгкий, быстрый, с небольшим потреблением, но в то же время дорогой и имеет пока ещё меньший объём за сходную цену.
Процесс замены
Для начала нужно извлечь батарею. Если она несъемная, отключите компьютер, снимите крышку и выньте разъем аккумулятора из материнской платы.
- Открутите винтики, которые держат крышку диска, и снимите её.
- Уберите винты, удерживающие салазки винчестера.
- Потяните салазки от разъёма, чтобы отключить HDD, и выньте из корпуса.
- Открутите винты, закрепляющие диск в салазках, и уберите его.
- Возьмите накопитель, установите его в салазки так же, как стоял хард, и закрутите винты.
- Опустите SSD с салазками в корпус и задвиньте их в разъем, чтобы подключить накопитель.
- Завинтите крепеж салазок в корпусе.
- Закройте крышку и закрутите винты.
- Подключите батарею так же, как отключали, и при необходимости закройте крышку.
- Включите ноутбук и проконтролируйте работоспособность SSD.
Минимальная проверка будет заключаться в том, чтобы зайти в BIOS или UEFI и посмотреть, как определился накопитель. В большинстве моделей ноутбуков это можно сделать, нажав клавишу DEL или F2 (в некоторых Enter) сразу после включения.
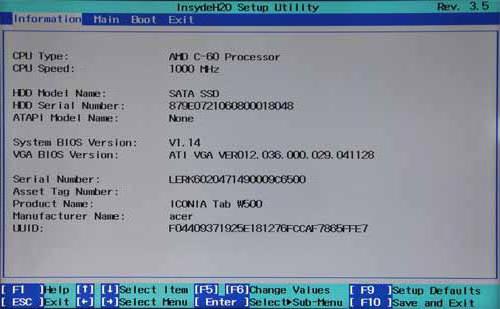
Если накопитель рабочий и установлен верно, в разделе информации обозначится его наименование и серийный номер. Дополнительно можно провести тесты с помощью утилиты и проверить остальное, например, скорость записи.
Первое, что нужно сделать, — это скопировать информацию. Об этом написано выше. Принцип действия для всех компьютеров в этом плане одинаковый.
1. Отключите АКБ от ноутбука HP. Если аккумулятор съёмный, как у этой модели, то сделать можно просто:
- разблокировать замок батареи;
- потянуть за второй фиксатор;
- вынуть аккумулятор из разъёма.

2. Крестовой отвёрткой отверните винты, которые держат крышку жёсткого диска в корпусе. В большинстве моделей она небольшая, примерно ½ от всей задней поверхности. Уберите крышку, возможно, придётся применить небольшое усилие, так как она может быть закреплена на дополнительные защёлки изнутри.
3. Открутите винты, которые держат салазки жёсткого диска. Их может 2 или 4. Сдвиньте хард от разъёма, чтобы отключить его.

4. Подденьте крепление и выньте винты. Если жёсткий диск отключён от разъёма, сделать это будет легко.

5. Открутите винтики, которые держат HDD в салазках. Обычно они располагаются с одного и другого торца по 2 штуки.

6. Установите в салазки SSD вместо хард-диска и закрутите винты с обеих сторон.

7. Установите крепление диска вместе с накопителем в корпус и задвиньте в разъем. Закрутите винтики салазок обратно.

8. Закройте крышку корпуса, установите винты в том же порядке, в котором снимали их.
9. Подключите аккумулятор, то есть установите его до характерного щелчка. Задвиньте блокиратор батареи в обратное положение.
10. Включите ноутбук и проверьте, чтобы SSD определился в системе, можете произвести дополнительное тестирование.
Таким образом производится замена HDD в ноутбуке на SSD. В подавляющем количестве моделей эта работа выполняется одинаково. Различия обычно заключаются в способе разбора и отключения батареи.
В этом разделе рассмотрим варианты апгрейда жёсткого диска на SSD-накопитель в ноутбуках производства Acer. Для наглядности в пример будет приведена модель, у которой батарея встроена, и требуется практически полный разбор.
Первым делом все так же копируем важные данные. Здесь объем информации имелся небольшой, поэтому перенос был сделан на USB-флешку. Выключаем ноутбук и приступаем к замене.
1. Необходимо снять заднюю крышку корпуса. Для этого убираем все винты с задней стороны.

2. Снимаем заднюю часть, аккуратно поддевая её по периметру. Если с какой-то из сторон крышка не поддаётся, остановитесь и проверьте, все ли винты убраны.

3. Отключите батарею, для этого выньте кабель из разъема, аккуратно потянув на себя. Не оборвите штеккер, иначе придется полностью менять АКБ.
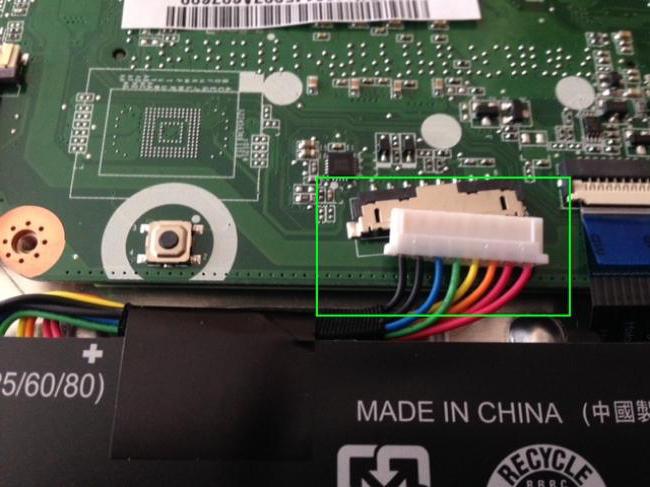
4. В данной модели жёсткий диск не закреплён в салазках, а просто вставлен в разъем на плату между корпусными креплениями. Для того чтобы произвести замену HDD на SSD в ноутбуке, достаточно вынуть старый диск, потянув от разъёма. Затем на его место поставить накопитель.
5.
Подключите обратно аккумулятор. Проследите, чтобы разъем встал ровно и не был повреждён.
6. Верните на место крышку корпуса и закрутите все винты. Проследите, чтобы задняя часть не зажала провода.
7. Включите ноутбук, проверьте работоспособность твердотельного накопителя любым способом. В случае если компьютер не реагирует на кнопку питания, придётся его разобрать снова, чтобы проверить батарею.
Таким способом осуществляется замена HDD в ноутбуке на SSD у некоторых моделей производителя Acer. На эту инструкцию можно опираться, если придётся обновлять другие компьютеры со встроенной АКБ.
Как поменять жесткий диск на ноутбуке — на SSD, с сохранением системы
Если вы решили при замене накопителя не делать переустановку Виндовс, а перенести ее на ССД с винчестера, то потребуется определенная предварительная подготовка. Делать все нужно правильно, чтобы не потерять важные данные.
Первое, что нужно сделать — скопировать пользовательские данные на внешний накопитель, например, флешку или загрузить в облачное хранилище (Яндекс Диск, Google Drive или DropBox). Речь идет об уникальных файлах, которые сложно восстановить — личные фото, видеозаписи, документы, а также сохранения из любимых игр.
Перед переносом рекомендуется привести операционную систему в порядок — удалить мусорные файлы и лишние программы. Для этого можно воспользоваться утилитой Auslogics BoostSpeed.
Для переноса можно воспользоваться утилитой MiniTool Partition Wizard. Перед началом миграции закройте все приложения. Алгоритм действий:
- Запустить приложение и нажать кнопку Launch Application.
- В следующем окне откроется список накопителей, доступных в ОС.
- Нажмите кнопку Migrate OS to SSD / HDD.
- В следующем окне, если нужно перенести систему с HDD на SSD, выбирайте вариант А, а затем диск, на который нужно перенести ОС.
- В списке опций нужно выбрать Fit partitions to entire disk. На ССД будет создан раздел, где поместится Виндовс и сопутствующие каталоги.
Остается только нажать кнопку Apply, чтобы запустить процедуру. В процессе нужно будет перезагрузить компьютер, что предложит сама утилита.
Далее остается только демонтировать винчестер и установить вместо него ССД. После сборки зайдите в БИОС и убедитесь, что он установлен в качестве загрузочного устройства.
Возможная проблема при установке HDD вместо дисковода и её устранение
При подключении жёсткого диска вместо дисковода CD/DVD ноутбука через специальный переходник, может возникнуть проблема, с которой мне довелось столкнуться на 2-х ноутбуках.
Заключается она в том, что после установки HDD через переходник вместо дисковода, компьютер перестаёт нормально выключаться, а также переходить в различные режимы сна. При попытке выполнить одно из этих действий, компьютер завершает все программы, но полностью так и не выключается. Вентиляторы при этом продолжают работать, причем на повышенных оборотах и компьютер может выключиться или уйти в нужный режим сна более чем через час, а может так и продолжать бесконечно работать и нагреваться.
Когда я первый раз столкнулся с этой проблемой, ооочень долго искал причину, перебрал и все драйвера и искал проблему в самой системе и установленных программах, потому как само железо всё исправное.
Оказалось всё очень просто. На переходнике (салазках), который подключает HDD вместо дисковода, есть переключатель. Мне не удалось выяснить, что именно он переключает, но видимо какой-то режим работы. Вот как он выглядит:
Достаточно сдвинуть этот переключатель из исходного положения в одно из двух доступных, после чего снова устанавливаете HDD в ноутбук и проверяете, изменилась ли ситуация. Если нет, сдвигаете переключатель в последнее 3-е положение. В этом случае на 100% должно уже всё работать как нужно.
Доброго дня! Все мы знаем, что ПК намного удобнее ноутбука в плане апгрейда. Честно говоря, корпусу моего ПК уже более 10 лет. Я только начинку в нем меняю, и монитор один раз сменил. Хотелось бы, чтобы ноутбуки тоже можно было также просто апгрейдить, но зачастую, если ноутбук устарел, его приходится просто менять на новый. Для кого-то в этом нет ничего сложного. А у кого-то его ноутбук – это целая рабочая станция со множеством программ (возможно лизенций) и настроек. В таком случае переходить на новый ноутбук немного проблематично. И долго.
Но, к счастью, мы не полностью ограничены в плане апгрейда ноутбука. Что-то мы да можем сделать. Можем добавить ОЗУ, можем заменить , иногда можем заменить процессор на немного более мощный но из той же линейки. Даже можем подключить при желании. Все это звучит довольно безобидно за исключением замены жесткого диска, ведь систему придется настраивать заново.
Выход есть! Существует отличное решение – можно вставить второй
HDD вместо
DVD привода
. Кстати это также может быть и . Не стоит жалеть дисковод, сомневаюсь, что вы его используете.
Важный совет
В случае если вы хотите поставить SSD накопитель вместо DVD привода, то для лучшего быстродействия ноутбука будет полезно сделать небольшую рокировку. Поставьте SSD накопитель на место, отведенное для жесткого диска, а жесткий диск вставьте в адаптер.
Это обусловлено тем, что в современных ноутбуках под накопитель предусмотрены разъемы SATA 3, а для привода обычно ограничиваются разъемом SATA 1. Ну и, понятно же, что чтобы раскрыть весь потенциал скорости SSD накопителя, ему будет мало пропускной способности разъема SATA 1. Немного подробнее о типах SATA написано в статье про жесткие диски.
Адаптер для установки HDD/SSD в место для привода DVD в ноутбуке
Бокс для жестких дисков SATA толщиной до 12.7 мм для установки вместо DVD привода ноутбука.Не так легко было найти подходящий размер адаптера, так как существует адаптеры с толщиной 9.5 мм и 12.7 мм. Сначала нужно извлечь привод из ноутбука и убедиться, какая у толщина привода, в моём случае толщина привода оказалась ближе к 12.7 мм. Заказал на али данный адаптер.Посылка пришла за 17 днейСсылка: ru.aliexpress.com/item/De…ase-SATA/32665172724.htmlЦена 2.59$
Карман для HDD/SSD поставляется в белой коробочке
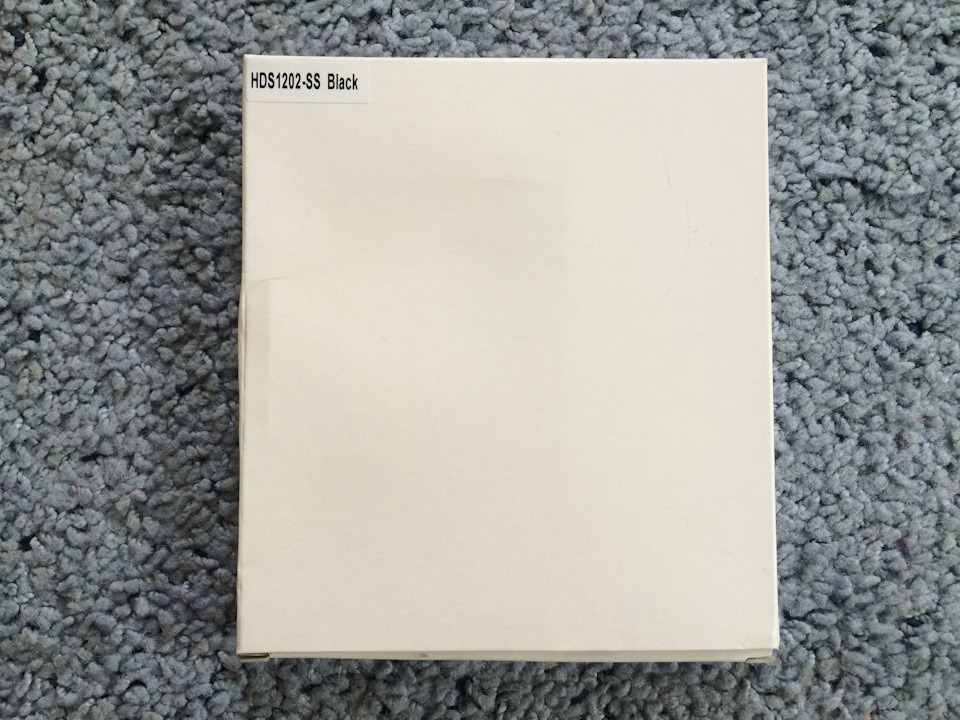
Карман с разных сторон




Что-бы вставить в карман HDD/SSD нужно открутить 3 шурупа

Затем снимаем плату и подключаем к ней HDD/SSD и закручиваем обратно 3 шурупа.


После вытаскиваем с ноутбука DVD привод и снимаем с него накладку и ставим её на карман для HDD/SSD, а затем вставляем карман для HDD/SDD вместо DVD привода от ноутбука. (Если подключаете в карман новый SSD, то не забываем в диспетчере жестких дисков отформатировать его. т.к не видно будет SSD диск)
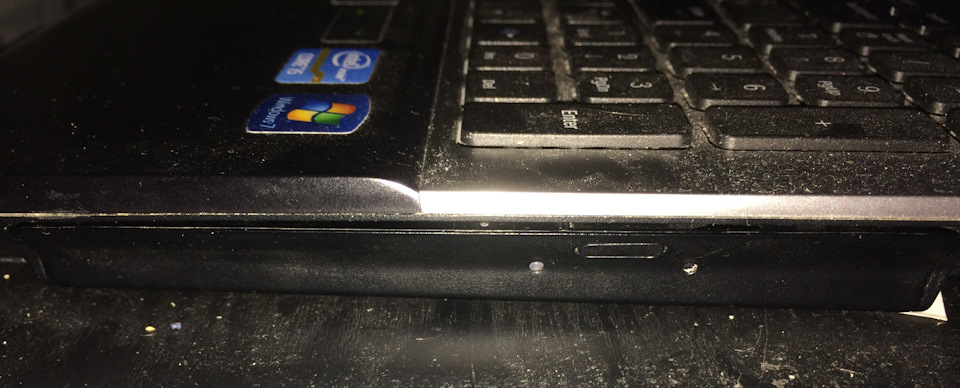
На плате присутствует переключатель совместимости, если будет не совместимость, будет нагрузка процессора на 100% нужно будет переключить переключатель и проблема исчезнет
Встал адаптер как родной, не каких зазоров и люфтом не было, до этого адаптера я заказывал адаптер толщиной 9.5мм думал, что у меня ноутбук не старый 2012г и толщина привода у него 9.5мм, но когда пришел адаптер 9.5мм, то вставить я его не смог, мучился часа 3, встал он после того как я колхозно увеличил его ширину, всё заработало, но был большой минус, накладка от DVD привода не подходила к адаптеру, так, что разница не только в толщине привода, но и в креплении накладки на DVD привод.
Вывод: Отличный вариант, для того у кого отжил своё DVD привод или не пользуется приводом и хочет поставить себе SSD диск вместо HDD, а HDD поставить вместо DVD привода.
Видео распаковки посылки
Вместо выводов
После замены вы удивитесь, насколько более отзывчивой и шустрой стала ваша операционная система. К тому же, если вам раньше не хватало места на жестком диске, то теперь у вас освободится пространство, ранее занятое операционной системой.
Если же все-таки единственное что вас останавливает от такого апгрейда – это то, что для пользования DVD-приводом вам теперь нужно будет всякий раз перекручивать адаптеры, то мы вас успокоим – вы можете купить специальный «карман» для DVD-привода и подключать его к любому ПК через USB-интерфейс.
Зачем нужно устанавливать жесткий диск вместо дисковода в ноутбуке? Все чаще, в качестве основного устройства для хранения данных используется твердотельный накопитель. Установка SSD в ноутбук делает загрузку и работу системы более быстрой
Однако такие устройства, как правило, имеют скромные объемы — хранить сотни гигабайт фильмов, игр и другой важной информации становится негде
С настольным компьютером все просто — можно поставить хоть несколько дополнительных накопителей. В ноутбуке же нет свободного пространства. Однако вполне можно убрать дисковод, который становится все более бесполезным, и установить SSD-диск или HDD () в ноутбук вместо DVD-привода. Подключить винчестер на прямую не получится — в ноутбуках у дисководов и накопителей используются разные коннекторы. На помощь приходят переходники с DVD на HDD-SATA (Можно найти переходники и на HDD-IDE, но они подойдут только для старых ноутбуков).
Теперь разберем, как поставить второй жесткий диск в ноутбуке с использованием адаптера?
Нет разницы, какой тип диска устанавливать в отсек оптического привода ноутбука — и HDD вместо DVD, и SSD — будут подключаться одинаково. Следует учитывать, что производителями компьютеров такая модификация не предусматривается — официальных адаптеров не существует, только китайские модели (например, Оптибей). Впрочем, из-за очень простого устройства переходника беспокоиться о его качестве не приходится. Но всю ответственность за возможные неполадки пользователь берет на себя — гарантии на ноутбук он лишится.
Перед тем как подключить дополнительный SSD к ноутбуку или установить HDD в отсек привода DVD ноутбука, необходимо обеспечить безопасность: отключить аккумулятор, а также заземлиться — прикоснуться, например, к батарее, чтобы снять с рук статическое напряжение, которое может уничтожить компоненты материнской платы компьютера.




























