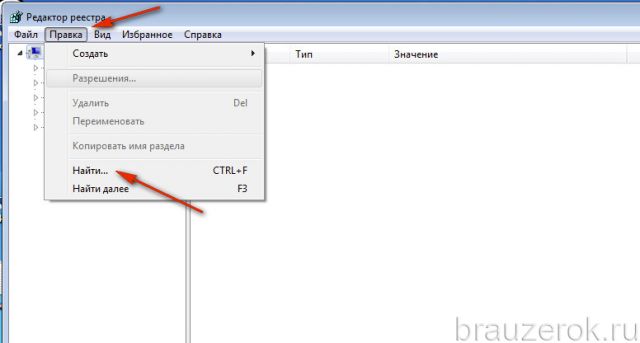Ошибка «download interrupted»… Знакомство.
Что из себя представляет данная ошибка?
Ну вот, к примеру: собрались вы как обычно установить себе какое-то расширение в браузер или скорее всего обнаружили пропажу уже применяемых, зашли в магазин расширений
, нажали на кнопочку «Установить», а в ответ вам выдало такое:
А с чего все началось у меня:
Зашел в свою учетную запись в браузере и, как уже было сказано выше, обнаружил, что нет установленных расширений, захотел добавить новое и результат уже очевиден. Кстати, синхронизация очень удобная штука. А вы используете ее?
Итак, не устанавливаются расширения в Google Chrome, что делать?
как исправить ошибку «download interrupted»
Первая:
Нужно выполнить вход в браузер, использовав свой аккаунт Google (на стартовой странице с визуальными закладками справа вверху или зайдя в настройки браузера):
Якобы Гугл может не позволять устанавливать расширения не авторизованным пользователям…
Вторая:
Каким-то образом у вас пропала папка для загрузок ваших приложений (случайно удалили, переименовали или изменили ее на другую). По умолчанию она находится по такому пути «C:Мои документыDownloads», в Windows 10 у меня ее закинуло вот сюда «C:UsersDefaultDownloads». Так вот, из-за каких-либо изменений с ней плагины и расширения возможно могут не устанавливаться. Вам просто нужно вернуть все на свои места!
Третья:
Четвертая:
Деинсталляция Google Chrome, чистка реестра с помощью программы ССleaner
, повторная установка браузера.
А вот уже немного посерьезнее:
Первая:
Есть специальный сайт, который дает возможность скачивать приложения/расширения/плагины/аддоны с Плей Маркета, если при установке с самого магазина возникают ошибки.
Ряд действий, которые нужно проделать:
P.S. Если компьютер ругается, то с вашей стороны снова требуется подтверждение.
Вторая:
Наконец-то мы дошли к той инструкции, которая помогла и мне. Ее суть заключается вот в чем: нужно зайти вот по такому следу «C:WindowsSystem32driversetc», найти файл с названием Hosts, открыть его (можно даже с помощью обычного Блокнота), выглядеть он будет примерно так:
И если в самом конце будет надпись связанная с Google, то просто удалите эту надпись, сохраните файл и перезагрузите браузер. После этого ошибка должна исчезнуть.
P.S. Данная строка представляла из себя IP адрес и вмещала в себе слово «google» и возможно — «chrome».
Вот один комментарий по данному поводу:
Существует достаточно большое количество причин, по которым может возникнуть ошибка по время установки Гугл Хром. К ним можно отнести перебои интернет-канала
(если программа устанавливается с официального сайта в онлайн-режиме), системные сбои или поврежденный exe-файл установщика
. Очень часто пользователи испытывают проблемы с повторной установкой веб-обозревателя. Зачастую браузер не устанавливается, если предыдущая версия Google Chrome была удалена некорректно
. В данной статье подробно рассматриваются причины, почему возникают подобные неполадки, а также простые способы их решения в ОС Windows 7.
Как правило, Google Chrome устанавливается с помощью небольшой утилиты-инсталлятора, которая скачивается с официального сайта https://www.google.ru/chrome/browser/desktop/ .
Запущенная в операционной системе программка начинает загружать и распаковывать служебные файлы Гугл Хром и регистрировать их месторасположение в системном реестре. Загрузка осуществляется с серверов Google и требует постоянно соединения с интернетом.
Все равно не получается?
Остается предположить, что у вас ну очень древний компьютер, да еще и пиратская версия Windows. Просто-напросто современная версия Google Chrome оказалась несовместимой с вашей операционной системой. Что делать?
Найдите более старые версии браузера Google Chrome на одном из авторитетных, надежных софт-порталов. Если при скачиваниях установщика через интернет никак не удается довести процесс до конца, логично использовать готовый файл инсталлятора, взяв его с другого компьютера, например – попросить товарища скачать полный файл установки Google Chrome и отправить вам его по электронной почте архивом.
Google Chrome входит в «большую тройку» самых популярных браузеров планеты. Пъедестал безоговорочных лидеров он разделяет с Opera и Mozilla Firefox. Ему принадлежит около 50-70% трафика во всей Глобальной паутине. Многие пользователи желают его установить на ПК, дабы воспользоваться всеми благами веб-технологий и с комфортом путешествовать по сайтам.
Но, к сожалению, не всем удаётся воспользоваться им. И всё из-за того, что Google Chrome не устанавливается в операционную систему. Досадная проблема, но мы попытаемся избавиться от неё.
Почему не удаётся запустить установщик Хрома, типы ошибок, возникающих при инсталляции, и их устранение подробно рассмотрим в этой статье.
Причин, по которым не устанавливается Гугл Хром, довольно много. Разберём наиболее распространённые.
Интернет
Если «Гугл Хром» дает сбой, скорее всего, его что-то не устраивает. Причин может быть много, и все описать невозможно, поскольку некоторые могут быть абсолютно непредсказуемыми. Как уже говорилось ранее, установка происходит не в интернете, а непосредственно после скачанного файла-установщика. Он весит около 500 Кб.
Некоторые пользователи считают, что раз они скачали этот документ, то интернет им больше не нужен. Это не так. Файл нуждается в соединении. Поэтому, если у вас нестабильный интернет, может не устанавливаться «Гугл Хром».
Итак, причина первая – это перебои с сетью. Если у вас пропал интернет именно во время установки браузера, то нужно будет возобновить загрузку. В окошке появится ошибка с кодом 0x80072ee2. Значит, необходимо просто-напросто либо возобновить загрузку, либо перезапустить этот файл и начать заново.
На диске C нет места
(ошибка 0x80070070) Банальная нехватка свободного дискового пространства в системном разделе может запросто создать аварийную ситуацию. Причём не только при установке браузера, но и работе компьютера в целом (запуск программ, веб-сёрфинг и т.д.).
Устранить проблему отсутствия места на диске С, поможет программная очистка.
Этап #1: удаление временных файлов
Выполнить это профилактическое мероприятие можно как вручную, так и в автоматическом режиме при помощи специальных утилит.
Способ №1: вручную
1. Нажмите вместе клавиши — Win + E.
2. В открывшемся окне клацните правой кнопкой по иконке диска C.
3. В списке выберите «Свойства».
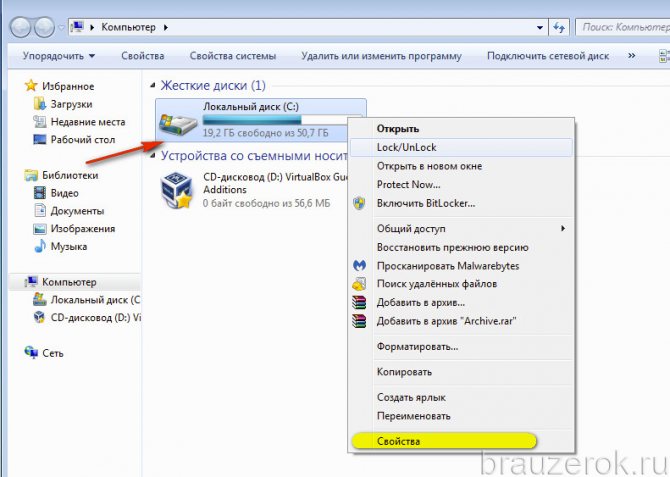
4. На вкладке «Общие» запустите команду «Очистка диска».
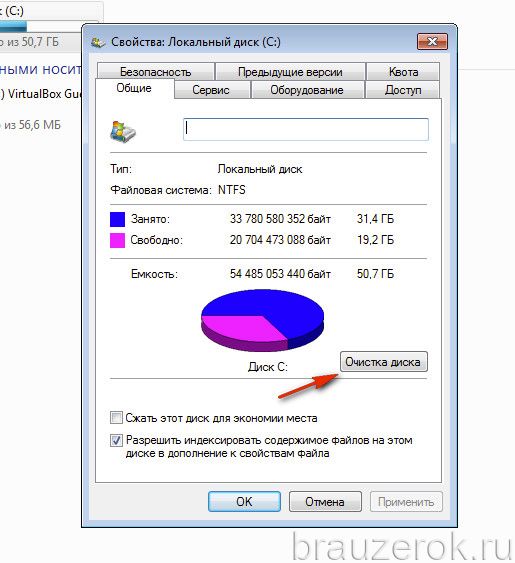
5. Выберите элементы, которые нужно убрать. Запустите очистку.
Способ №2: утилитой Reg Organizer
Примечание. За неимением ПО Reg Organizer можно воспользоваться его аналогом. Например, CCleaner.
1. Запустите утилиту. В панели слева кликните по разделу «Чистка дисков».
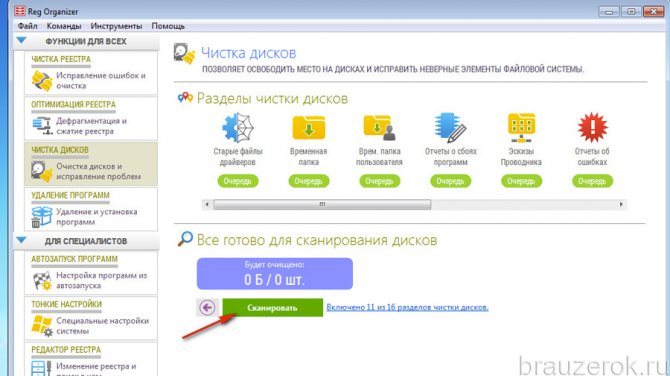
2. В блоке справа нажмите кнопку «Сканировать».
3. По окончании проверки запустите команду «Выполнить очистку».
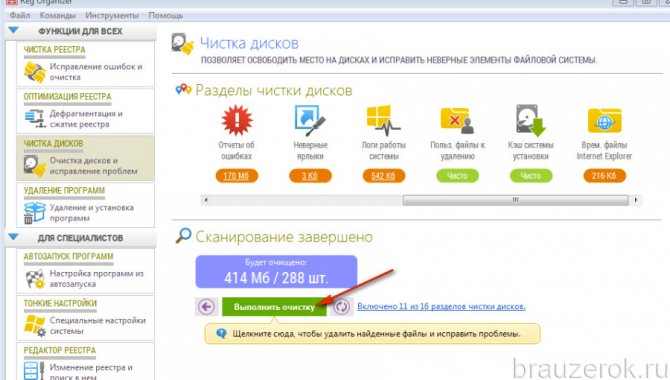
Этап #2: удаление ненужных приложений
Чтобы разгрузить системный раздел и, соответственно, установить Хром, необходимо избавиться и от второстепенных программ и игр; которые вы редко запускаете или, вообще, не используете.
1. Откройте меню «Пуск», перейдите в «Панель управления».
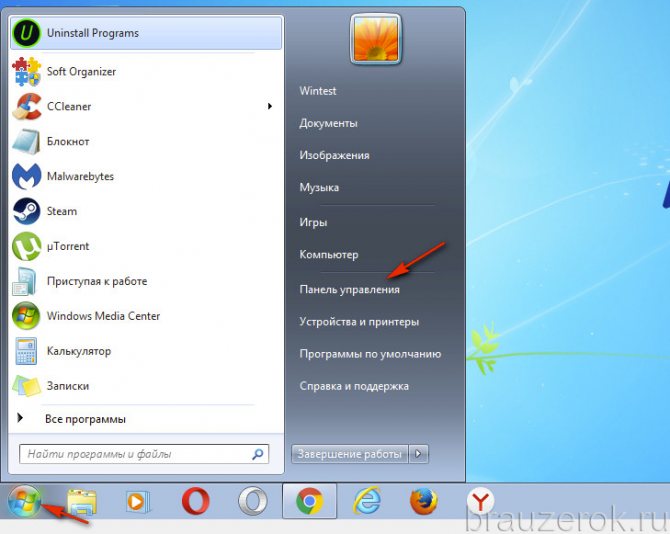
2. Выставьте режим отображения «Категория», нажмите «Удаление программы».
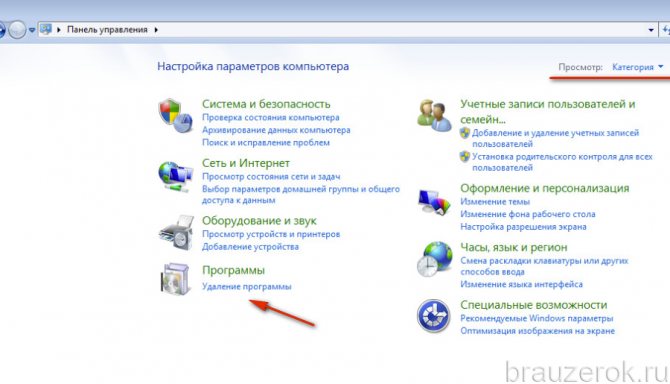
3. В списке кликните правой кнопкой по приложению, которое нужно убрать. В панели клацните команду «Удалить».

4. Следуйте инструкциям открывшегося деинсталлятора.
Внимание! Кроме штатных средств системы для удаления ненужного ПО, вы можете задействовать специальную программу-деинсталлятор. Например, Revo Uninstaller или Soft Organizer
При помощи этих утилит очистка получается более качественная, так как они по завершении стандартной деинсталляции дополнительно выполняют удаление оставшихся следов приложения в директориях и реестре.
Этап #3: очистка «Корзина»
Несмотря на то, что в системной Корзине хранятся файлы, с которыми вы когда-то «распрощались», она также является «поглотителем памяти». Ведь все утилизированные данные, размещённые в ней, по умолчанию хранятся именно на диске C.
Поэтому придётся и её освободить тоже:
1. Кликните правой кнопкой по Корзине.
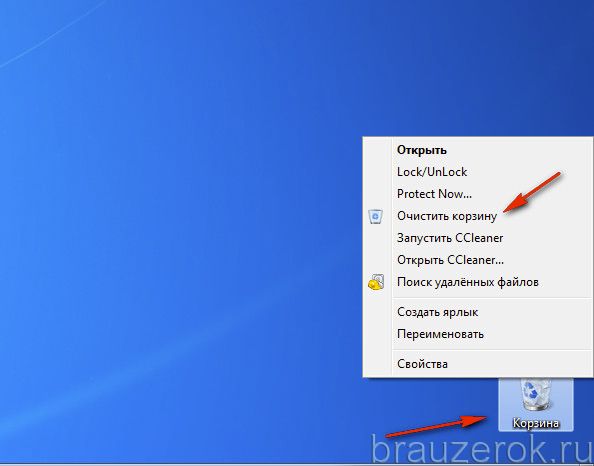
2. В контекстном меню щёлкните команду «Очистить корзину».
Очистка реестра
Теперь пользователям потребуется удалить все записи о браузере в системном реестре Виндовс. Это можно делать вручную или воспользоваться специальной утилитой – CCleaner.
Загрузить утилиты можно на данном ресурсе — https://www.piriform.com/ccleaner/download . Существуют три версии данного ПО: Free, Professional и Professional Plus. Free распространяется по свободной лицензии, однако не имеет нужных вам функций. Поэтому рекомендуется закачать бесплатную пробную версию Professional. Для этого кликните по зеленой кнопке «Download free trial» в соответствующей графе.
Установите приложение, следуя инструкциям Windows Install Wizard (Мастера установки и удаления программ). По завершении операции необходимо запустить установленную утилиту.
Перейдите в раздел «Реестр» («Registry») с помощью специального меню в левой части окна. Кликните по кнопке «Find problems» («Поиск проблем»). Когда сканирование будет завершено, станет доступна другая кнопка «Исправить…» («Fix…»). Нажмите ее, дождитесь окончания процесса и закройте программу.
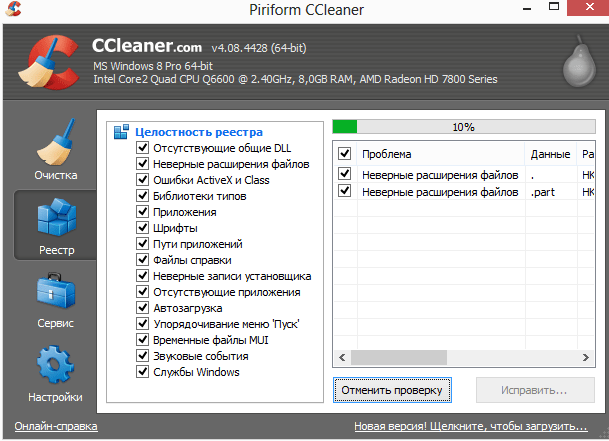
Если вы почему-то не хотите пользоваться сторонним софтом, существует возможность очистить реестр вручную:
Браузеров должно быть много, хороших и разных
- Opera лучше всего для чтения статей на сайтах – удобная система масштабирования и подгонки текста под ширину экрана.
- Internet Explorer незаменим при определенных конфиденциальных операциях с банками и валютами, электронными и конвертируемыми.
- Mozilla Firefox – это огромный набор инструментов для повышения продуктивности в любом виде деятельности.
- Google Chrome – это прямой доступ ко всем сервисам компании Google на всех устройствах в один клик.
При условии, что у вас на всех ваших компьютерах уже установлен Хром, вы сможете провести всеобщую синхронизацию. И тогда, что у вас в руках в данный момент, не будет иметь значения – вся история посещений, все закладки и привычные персональные настройки мгновенно мигрируют с десктопа на планшет, с планшета на смартфон.
Мобильный Google Chrome
Если у Вас проблемы с мобильным браузером Google Chrome, то не вздумайте пытаться установить браузер со сторонних сервисов или с пиратских сайтов. почти 100% вероятности, что вместе с браузером Вы установите заразу, которая будем Вам вредить: будет отсылать Ваши данные в сеть или слать смс на платные номера, со скоростью света сокращая Ваш баланс телефона.
Внимание!!! Браузер устанавливаем только с официальных источников:
- Для Android берём браузер в Google Play тут: https://play.google.com/store/apps/details?id=com.android.chrome&pcampaignid=website
- Для iOS в iTunes тут: https://itunes.apple.com/ru/app/chrome/id535886823
Google Chrome Won’t Install
Google Chrome is a cross-platform web browser that appeals to a large number of people in the world. It has powerful search engine and stable performance; that’s why people love it. However, a lot of people are complaining about the Google Chrome installation failure – Google Chrome won’t install on their computer.
Sometimes, you may get an error message describing the situation. However, in other cases, the system doesn’t tell you why you can’t install Chrome. How can you solve the problem in this case? Please try the solutions mentioned below.
Tip: You should be very careful when taking measures to troubleshoot Chrome installation error. Any improper actions could lead to data loss, application malfunction, or even system problems. Considering this, I advise you to prepare a reliable recovery tool to protect your important data.
Нет стабильного подключения к Сети
(код ошибки — 0x80072ee2)
Исправить подобное проблемное положение можно следующими действиями: 1. Проверить коммутацию модема, сетевой карты, телефонной линии, оборудование Wi-Fi (если настроено беспроводное соединение). Восстановить обнаруженные обрывы, заменить плохие контакты (штекеры, гнёзда).
Внимание! Если поломок нет в системе подключения, необходимо позвонить в службу провайдера
- кликнуть в трее: иконку «компьютер» → раздел «Центр управления сетями и общим доступом» (проверить статус активности);
- в открывшемся окне щёлкнуть «Подключение по локальной сети», потом: «Свойства» → выделить строку «Протокол интернета версии…» (4 или 6 — в зависимости от того, какой используется) → нажать кнопку «Свойства».
- в панели свойств проверить все параметры на соответствие (при необходимости IP компьютера, адрес DNS-сервера), установить значения, рекомендуемые провайдером.
3. Установить веб-обозреватель при помощи альтернативного офлайн-инсталлятора:
на другом компьютере, ноутбуке со стабильным сетевым соединением в браузере перейти на страничку для скачивания — https://www.google.ru/chrome/browser/desktop/index.html?standalone=1
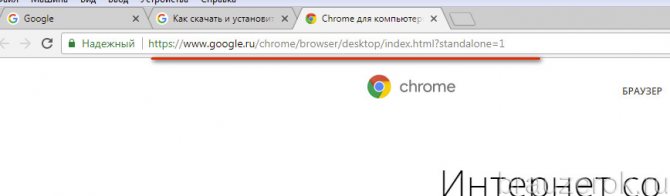
клацнуть кнопку «Скачать»;
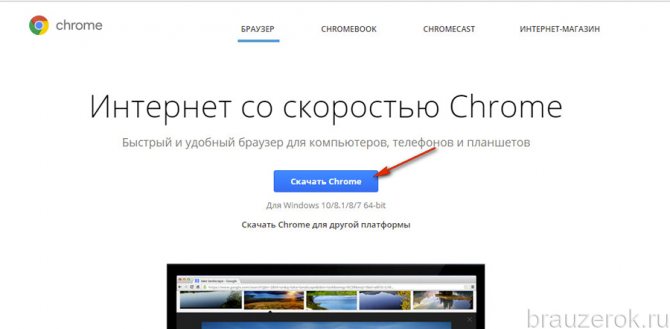
отключить, если не нужно, надстройки установки (статус браузера по умолчанию, соглашение о передачи данных разработчикам);
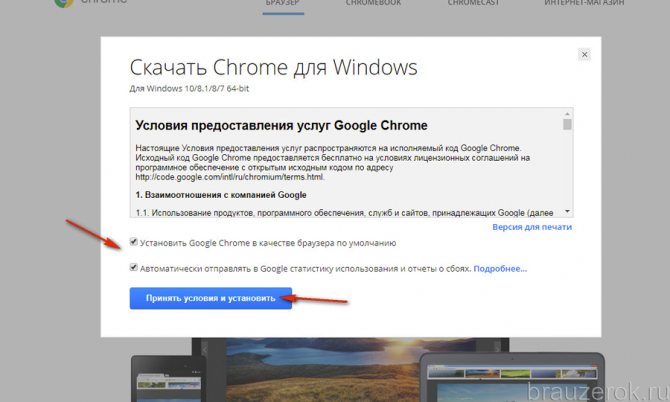
нажать кнопку «Принять условия… »;
дождаться завершения скачивания (прогресс выполнения отобразится в нижней панели);
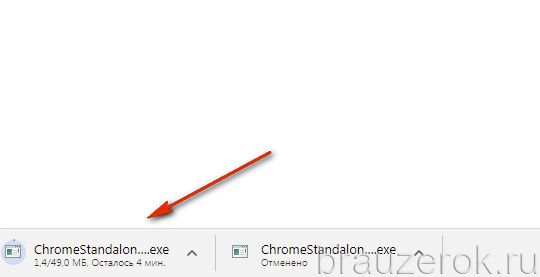
кликнуть по «стрелочке» на панели загруженного установщика, в меню выбрать «Показать в папке»;
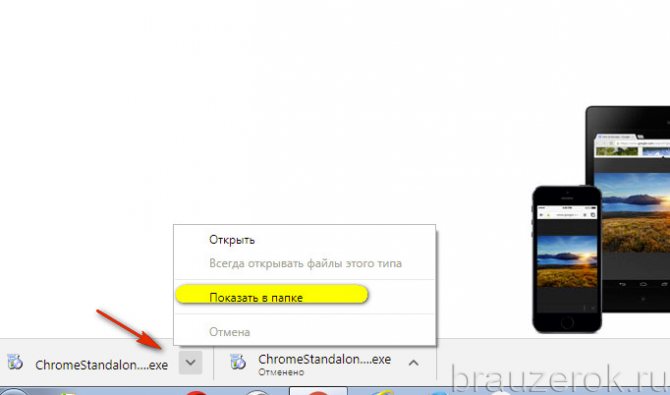
скопировать дистрибутив и перенести на сторонний носитель (флешку или CD-диск);
носитель подключить к ПК со «слабой Сетью», перенести на винчестер скачанный автономный офлайн-установщик и запустить его;
подтвердить запуск: щёлкнуть в окне «Запустить»;
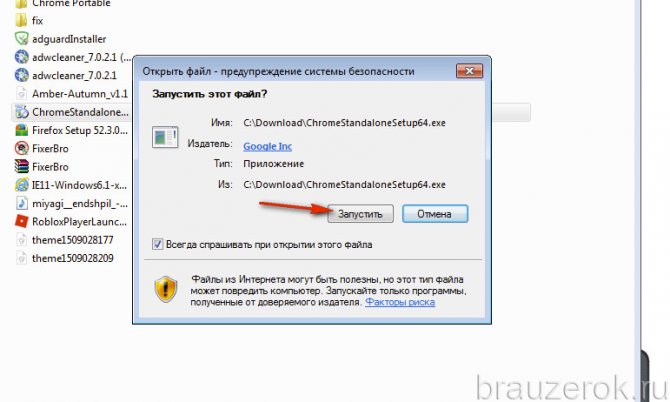
разрешить доступ к системе: клацнуть «Да» в панели «Контроль учётных записей… ».
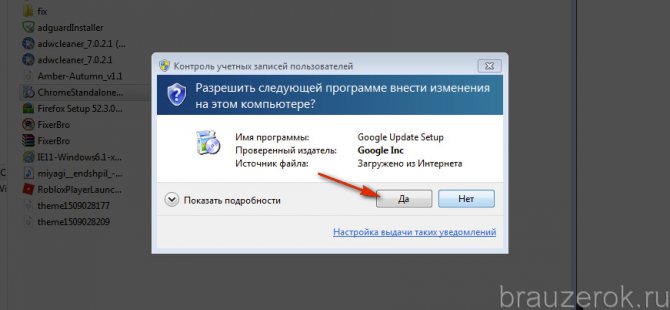
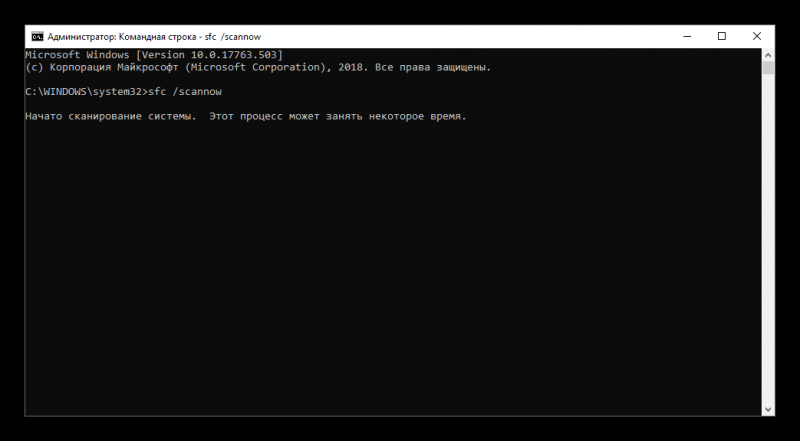
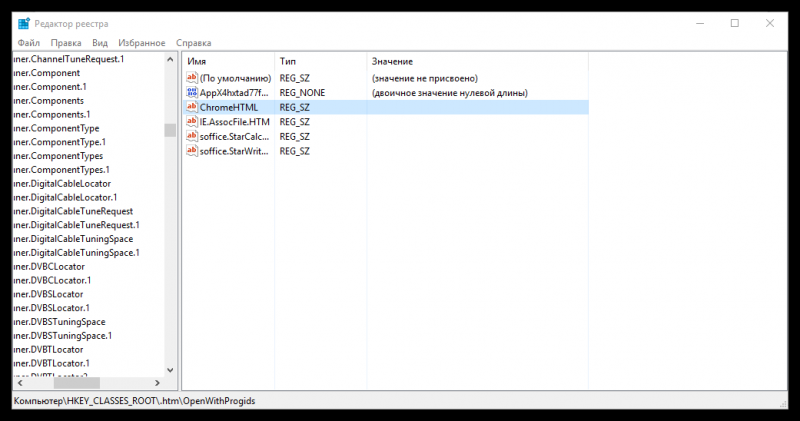
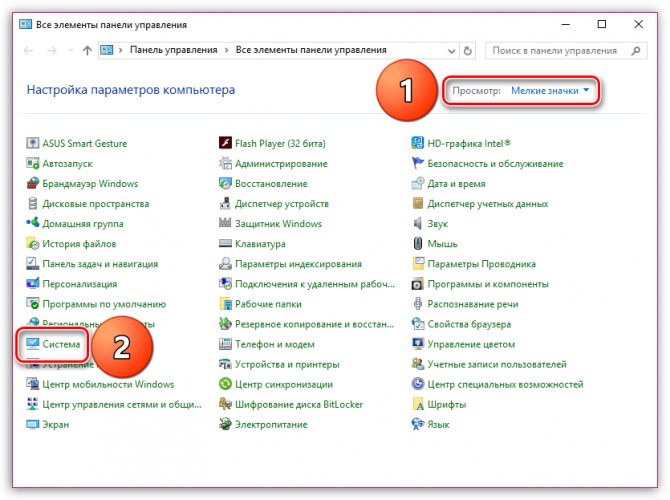
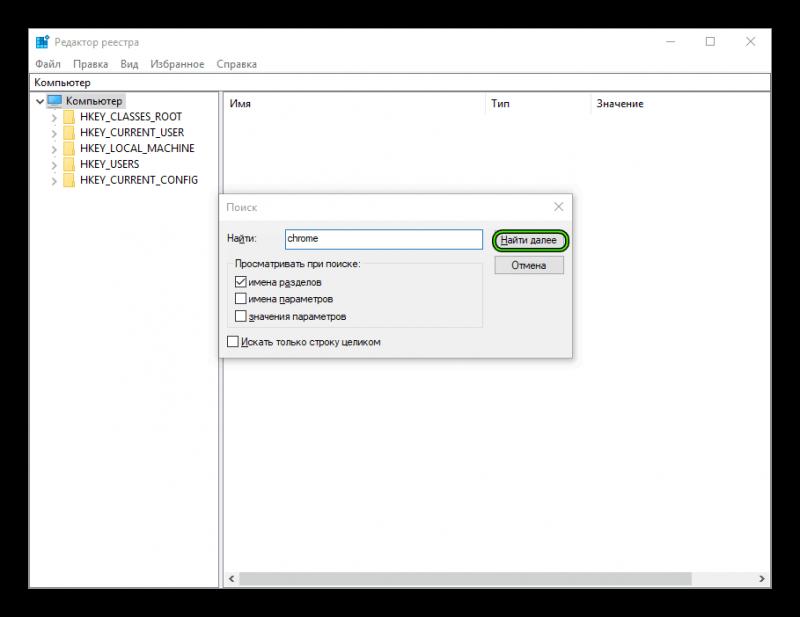
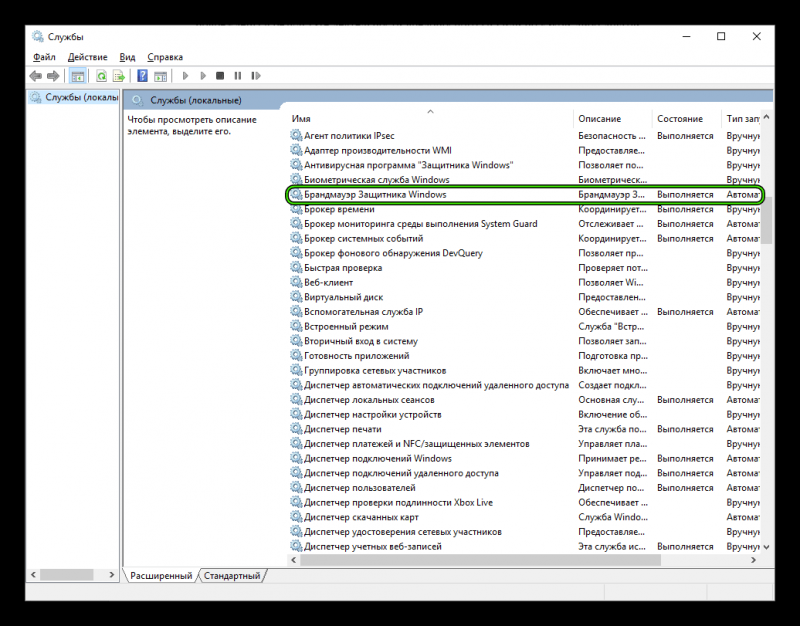
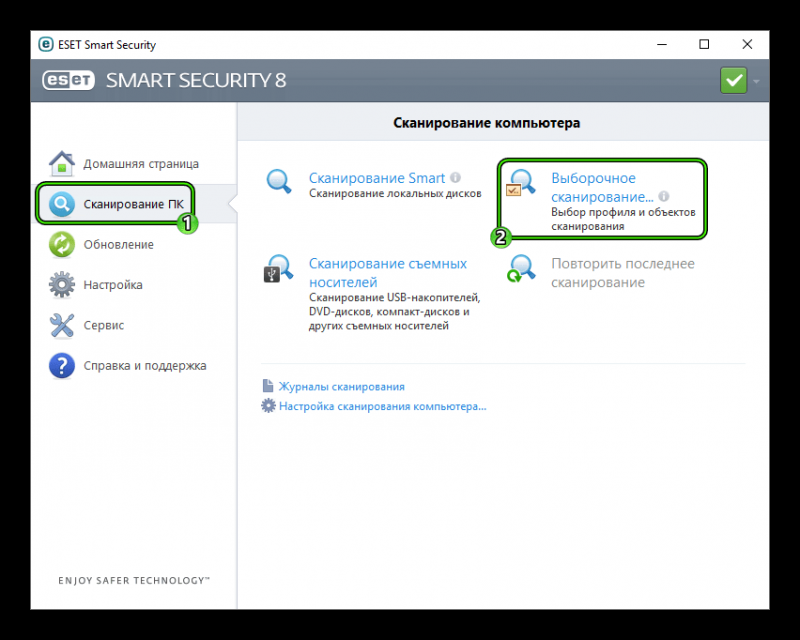
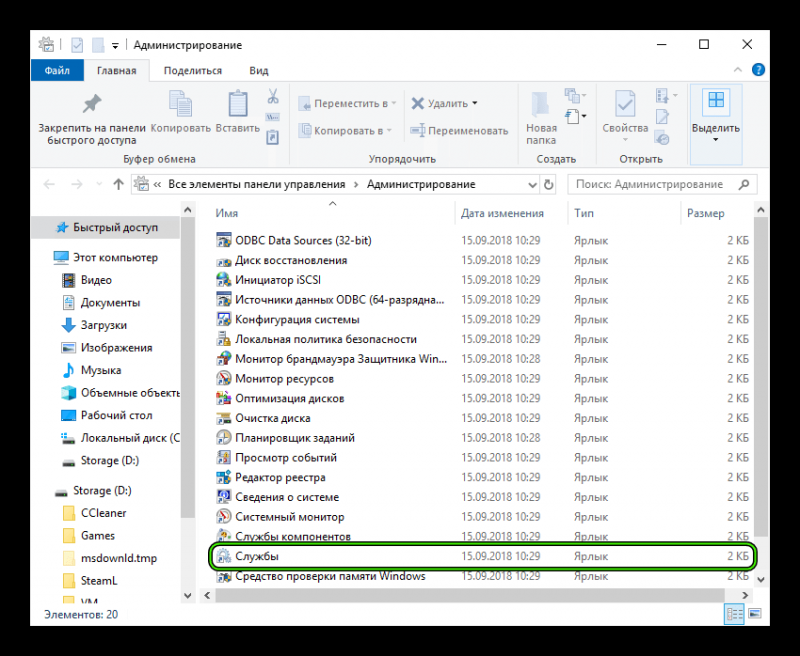
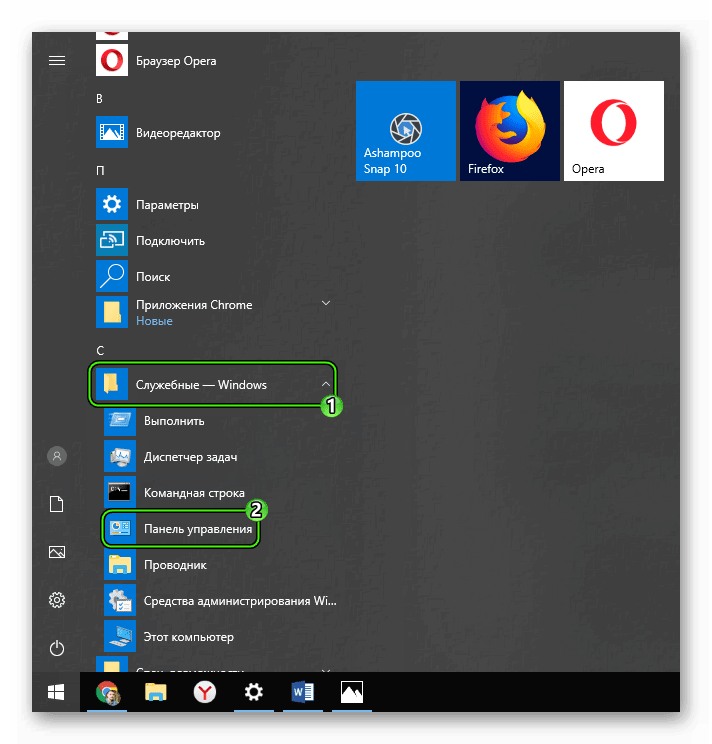
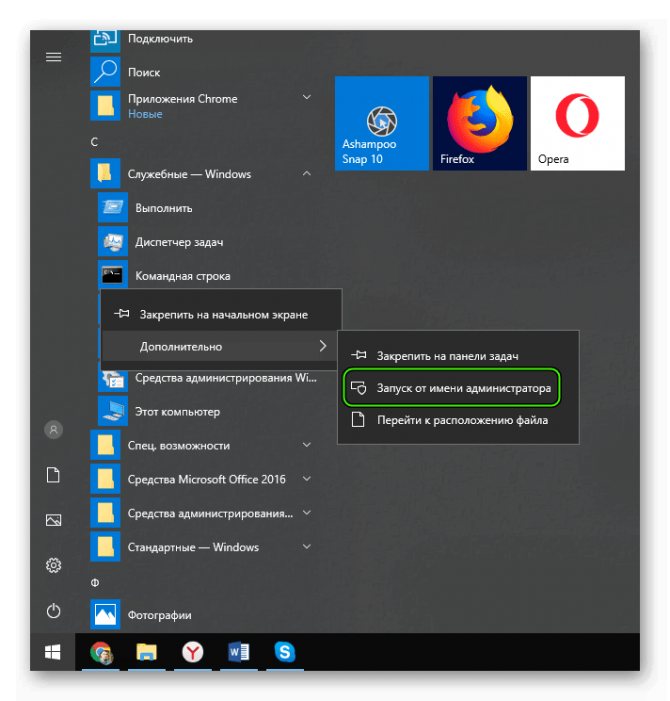
Некорректное удаление предыдущей версии
(Ошибки 4, 5, 6, 1F)
Бывает так, что из-за остатков старой версии Google Chrome пользователь не может поставить новую. Попросту говоря, не может выполнить переустановку браузера. Откуда же берутся эти остатки? «Оседают» они в директориях и реестре в случае сбоя стандартной деинсталляции. А также по причине некорректного удаления: пользователь не запускает деинсталлятор, а перетягивает папки, файлы браузера в Корзину.
Устранить следы предыдущей версии можно двумя способами:
Способ №1: программа CCleaner
1. Скачайте с офсайта https://www.piriform.com/ бесплатный дистрибутив CCleaner и установите его на ПК.
2. Запустите CCleaner, кликните иконку «Веник». Запустите «Анализ», по окончании проверки «Очистка», чтобы убрать оставшиеся файлы и папки Хрома, а также другие ненужные элементы.
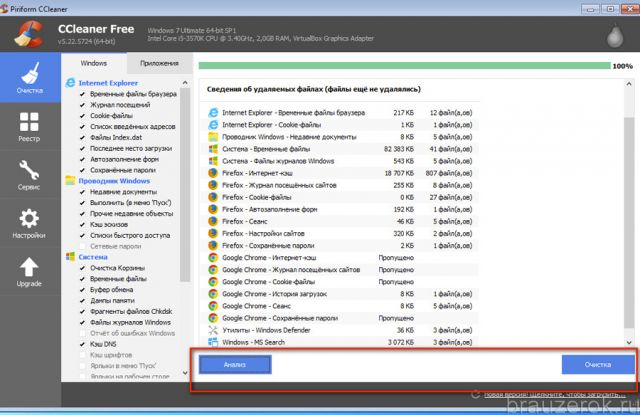
3. Нажмите в панели пункт «Реестр». Запустите поочерёдно команды «Поиск проблем» и «Исправить», чтобы избавить от ключей веб-обозревателя в реестре.
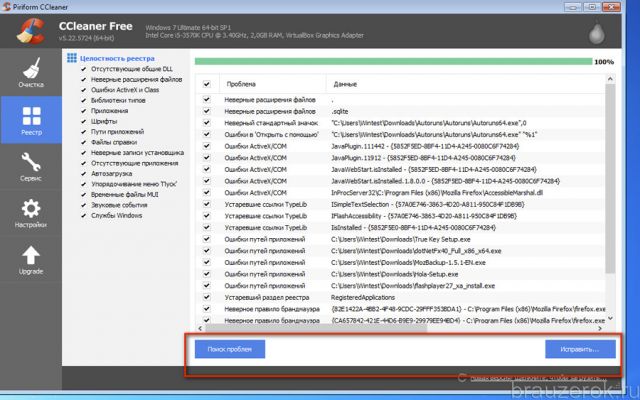
Способ №2: устранение остатков вручную
1. В поисковой строке меню «Пуск» наберите — regedit. Кликните одноимённую появившуюся иконку.
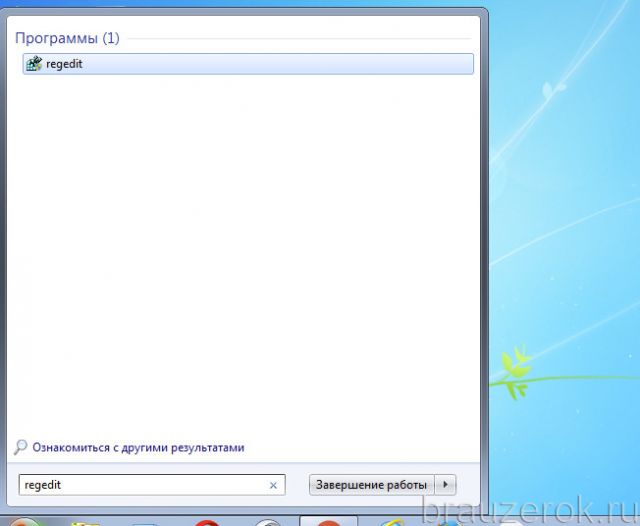
2. В меню редактора откройте раздел «Правка», кликните пункт «Найти».
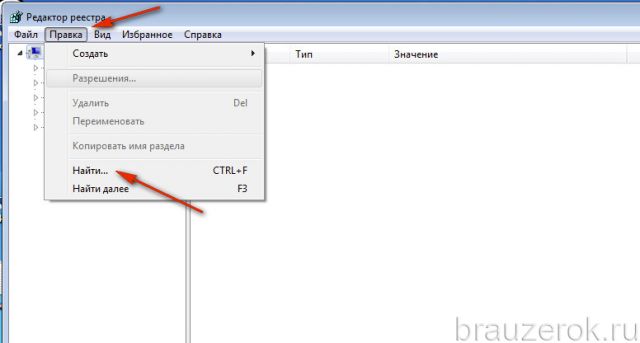
3. В панели задайте запрос «chrome». Нажмите «Найти далее».
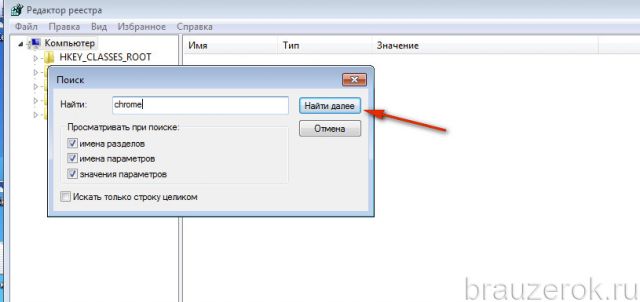
4. Клацните правой кнопкой по найденной записи. В перечне щёлкните команду «Удалить».

5. Нажмите кнопку «F3» для продолжения поиска.
6. Очистите таким образом весь реестр от записей, имеющих отношение к Google Chrome.
Дополнительно удалите файлы и папки браузера на диске С:
1. Нажмите сочетание клавиш Win + E.
2. В поле «Поиск» (вверху справа) введите такой же запрос — chrome.
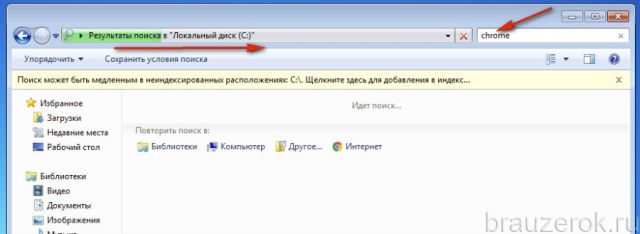
3. Удалите все найденные элементы Хрома при помощи системного меню (клик правой кнопкой → Удалить).
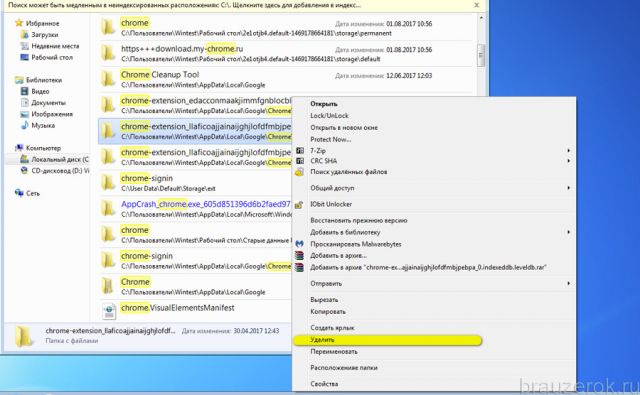
После очистки перезагрузите компьютер и приступайте к установке дистрибутива.
Can’t Install Chrome on Windows 10: 6 Useful Fixes
You may run into error 4, 7, 12, 13, 31, 35, 57, 102, 103, 1603, 0x80070070, or 0x00000643 on Windows when Chrome won’t install. Or, you find your Chrome not installing, but you don’t receive any error messages. At this time, you should check some things first.
What to check when Chrome won’t install on Windows 10:
- Whether the internet connection works well or not.
- If your device meets the (look at System requirements to use Chrome).
- Whether the process is blocked by your antivirus or not; you may disable the antivirus and try again.
What to do next? There are some fixes you should try.
#1. Enable Installation of Third Party Software
You may find Chrome won’t install Windows 10 if the installation of third party apps is not allowed.
- Press Windows + I to open Settings.
- Select Apps.
- Make sure Apps & features is selected in the left pane.
- Look at the Choose where to get apps section in the right pane.
- Choose Anywhere from the drop-down menu.
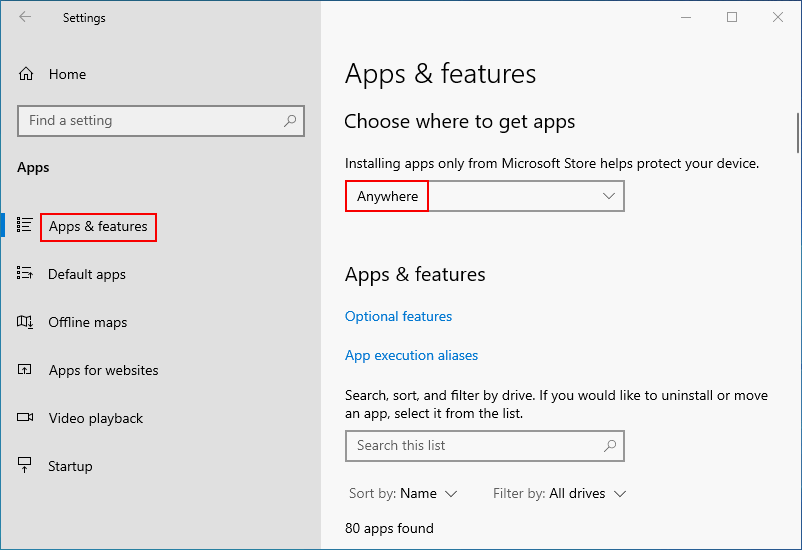
#2. Install Chrome as an Administrator
- Navigate to the setup program of Google Chrome you’ve downloaded.
- Right click on it and choose Run as administrator.
- Follow the on-screen instructions to install Google Chrome.
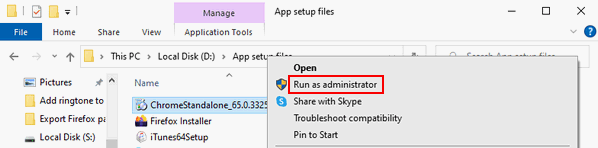
#3. Enable the Background Intelligent Transfer Service
- Right click on Start button or press Windows + X to open the WinX menu.
- Select Run -> type msc -> click OK.
- Locate the Background Intelligent Transfer Service (BITS) and double click on it.
- Click Start under the Service status section.
- Select Automatic from the drop-down menu of Startup type.
- Click on the OK button to confirm.
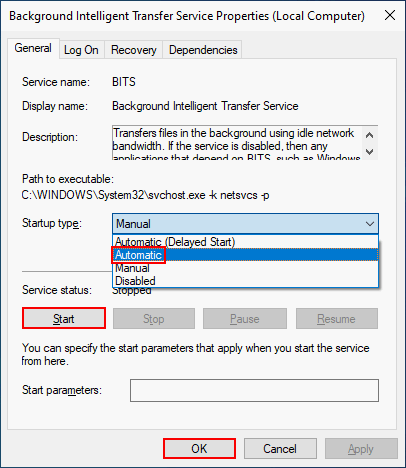
#4. Uninstall Previous Versions of Chrome
- Press Windows + R to open Run.
- Type regedit and click OK.
- Copy & paste Computer\HKEY_CURRENT_USER\SOFTWARE\Google into the address bar -> right click on Google -> choose Delete -> click Yes to confirm.
- Also, you locate & delete Computer\HKEY_LOCAL_MACHINE\SOFTWARE\Google and Computer\HKEY_LOCAL_MACHINE\SOFTWARE\WOW6432Node\Google in Registry Editor.
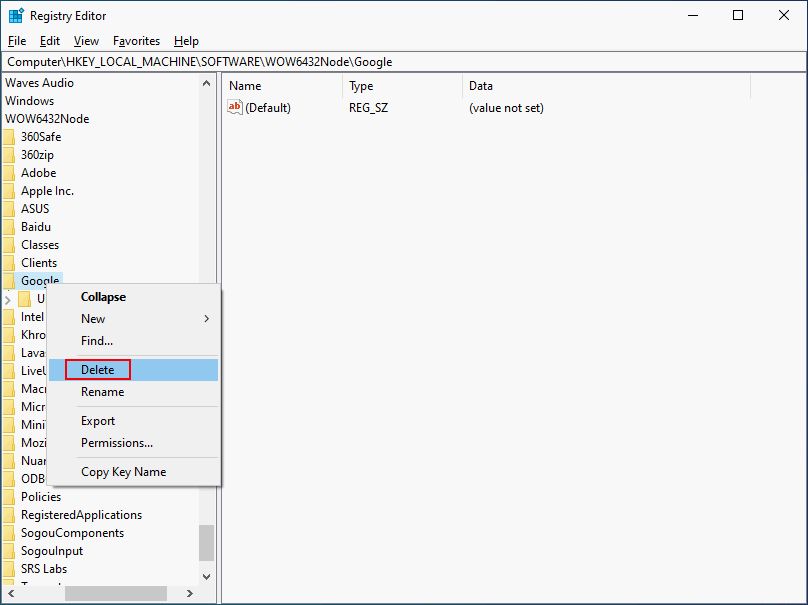
#5. Tweak the Registry
When your Chrome won’t install Windows 10, you can fix the problem by modifying the Registry. But you’d better back it up first in case of any accidents.
How to back up your Registry:
- Open Run -> type regedit -> click OK.
- Click File from the top menu bar.
- Select Export… from the submenu.
- Choose a location where you want to store the backup.
- Give the backup a name and click Save.
How to modify the Registry:
- Go back to the Registry Editor window.
- Copy and paste this into the address bar: Computer\HKEY_CURRENT_USER\SOFTWARE\Google\Update\ClientState.
- Find the {4DC8B4CA-1BDA-483e-B5FA-D3C12E15B62D} folder under it.
- Right click on it -> select Delete -> click Yes.
#6. Disable S Mode
- Open Settings.
- Select Update & Security.
- Shift to Activation in the left pane.
- Click on the Go to the Store link in the right pane.
- Click on the Get button on Switch out of S Mode’ screen.
- Click on the Install button in the next window to switch to the regular version of Windows 10.
#7. Use Program Install and Uninstall Troubleshooter
How to download and use Program Install and Uninstall troubleshooter:
- Visit Microsoft’s troubleshooter download page.
- Click on the Download troubleshooter button.
- Launch the Program Install and Uninstall troubleshooter.
- Click Next and then select Installing.
- Select Google Chrome or click Not Listed if you can’t find Chrome.
- Click Next.
- Select Yes, try uninstall and wait.
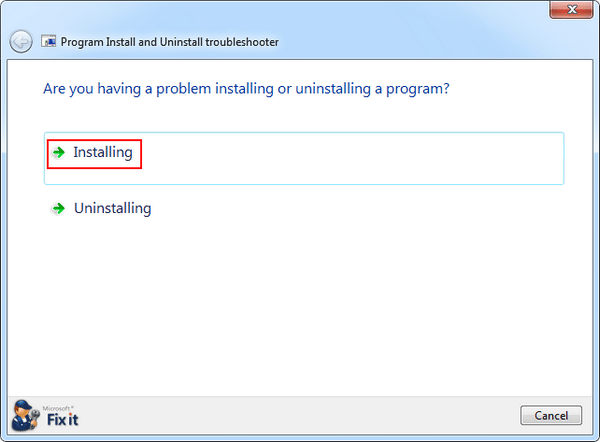
#8. Reinstall Google Chrome
- Open Settings.
- Select Apps.
- Look for Google Chrome from the apps list.
- Select it and click Uninstall.
- Click Uninstall again to confirm.
- Re-download & re-install Google Chrome on your computer.
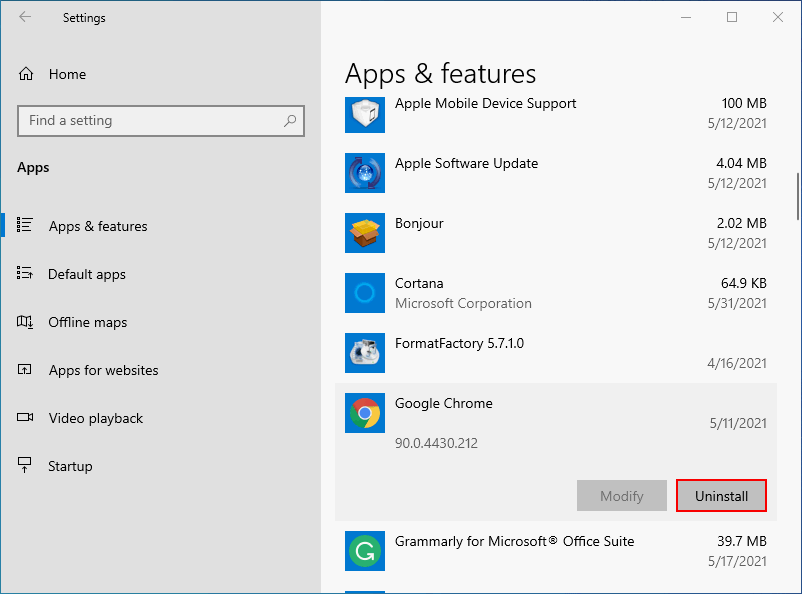
That’s all about what you should do when your Google Chrome won’t install on Windows.
Заражение вирусами
Еще одна причина, почему не удалось начать процесс установки Google Chrome – установленные в Windows вирусы и вредоносные скрипты. Также в некоторых случаях корректной установке может мешать работающий фаервол и антивирусная программа.
Для проверки системы на факт заражения вирусами пользователям потребуется воспользоваться своим антивирусом. Запустите приложение и начните полную проверку Windows. Если на вашем компьютере не установлено подобного защитного софта, настоятельно рекомендуется скачать какую-нибудь программу.
К примеру, вы можете воспользоваться бесплатным антивирусником от Microsoft – Security Essentials, который можно загрузить на этой страничке — https://windows.microsoft.com/ru-ru/windows/security-essentials-download . С его помощью рекомендуется делать полную проверку персонального компьютера хотя бы раз в неделю.
Нет файла expand.exe
(Ошибки 11, 102, 103)
Expand.exe — системный файл. Он предназначен для инструктирования системы при выполнении определённой группы функций. В том числе, данный процесс может участвовать и в запуске программы, инсталлятора. И, соответственно, пользователи не могут установить Хром в его отсутствие.
ОС Windows сигнализирует о недоступности или неработоспособности файла expand.exe различными уведомлениями:
- «Ошибка приложения… »;
- «… не является приложением Win32»;
- «… ошибка в приложении … Приложение будет закрыто… »;
- «Файл… не найден»;
- «Ошибка запуска… »;
- «… не запущен»;
- «Отказ… »;
- «Неверный путь… ».
Восстановить файл expand.exe можно посредством следующих операций:
Как переустановить браузер Гугл Хром
Способ №1: Проверка файлов системы
- Кликните кнопку «Пуск».
- В строке поиска наберите — CMD.
- Запустите найденный файл (появится вверху панели).
- В консоли командной строки наберите команду — sfc/scannow
- Дождитесь завершения процедуры.
- Следуйте инструкциям утилиты.
Способ №2: восстановление ОС
- В поисковой строке меню «Пуск» задайте запрос — «Восстановление системы».
- Кликните по иконке с одноимённым названием.
- В панели системной утилиты восстановления нажмите «Далее».
- Следуйте подсказкам Мастера.
- Выберите последнюю сохранённую точку восстановления.
- Запустите процедуру загрузки резервных данных.
- После того, как процедура будет выполнена, перезагрузите ПК и попробуйте снова установить браузер.
Способ №3: обновление ОС
- Откройте: Пуск → Панель управления → раздел «Система и безопасность» (тип просмотра «Категория»).
- Перейдите в подраздел «Центр обновления Windows».
- Нажмите «Проверка обновлений».
- Установите все доступные обновления.
- Перезапустите ОС.
Если ни один из вышеописанных способов не поможет вернуть expand.exe, тогда придётся делать переустановку Windows, или загрузить копию этого файла с доверенного источника и попытаться разместить его в системной директории вручную (там, где он должен быть установлен).
Methods to Fix Google Chrome Installation Failed on Windows 11
Let’s get started.
Solution 1: Visit Google Chrome’s Official Webpage
Rather than downloading Chrome from third-party sources or external websites, one should always prefer to install Chrome from its official website for a secure experience. Here’s what you need to do:
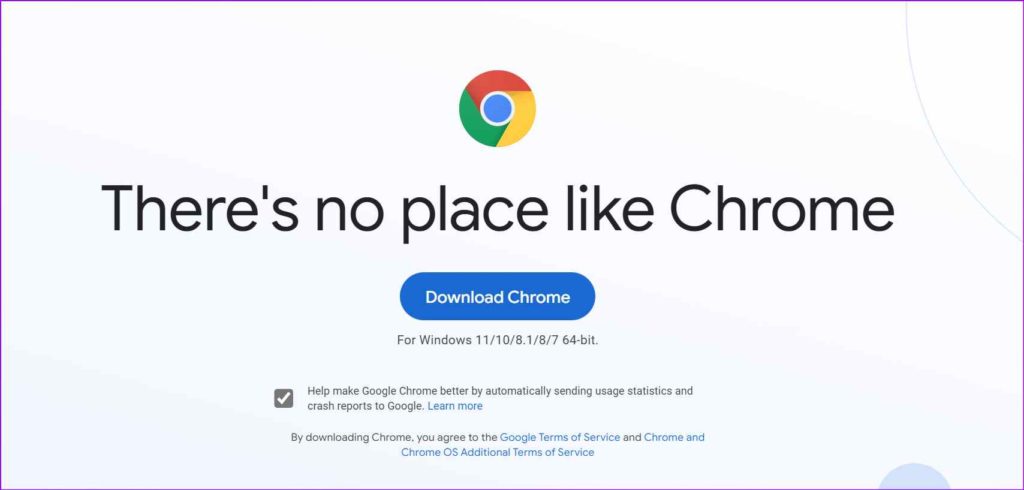
Tap on the “Download Now” button to get started. The setup file will begin to download on your device. Once the download process is over, tap on the setup file to install Google Chome on Windows.
Also read: How To Fix Google Chrome Not Updating on Windows 11/10
Solution 2: Check your Internet Connection
Unstable or poor network connectivity can also trigger the “Google Chrome installation failed” error on your Windows PC. Hence, we recommend you connect your device to a stable WiFi network with a 5ghz frequency band for the installation process to run smoothly. Rebooting your WiFi router might also help!
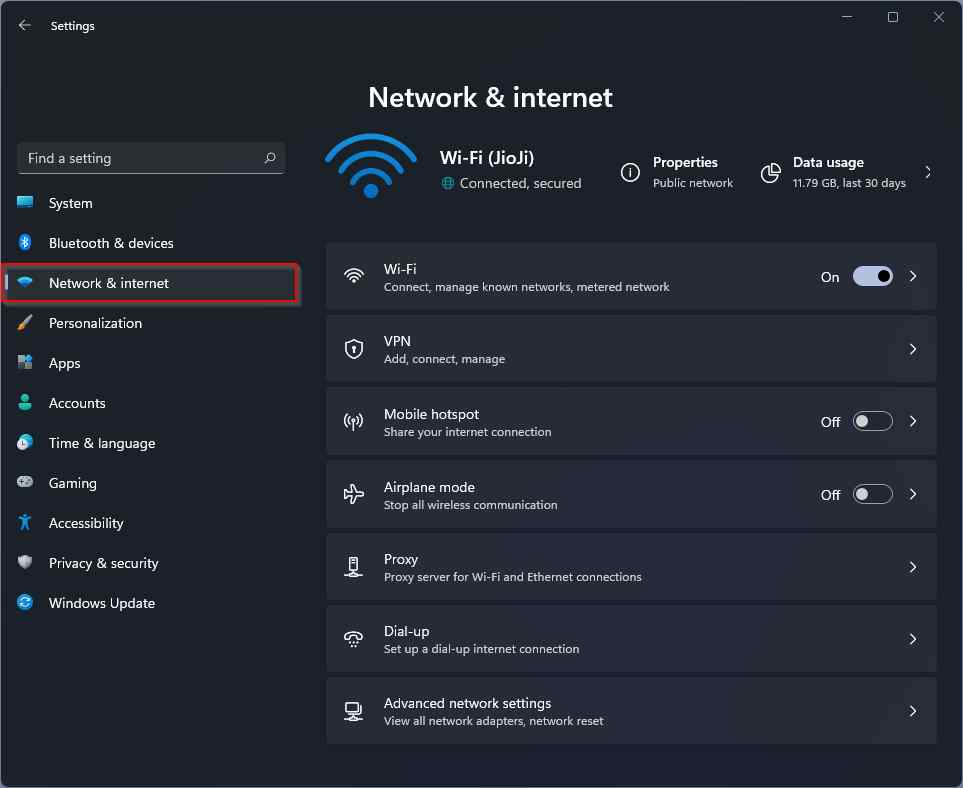
Launch the Settings app, switch to the “Network and Internet” section, connect to a stable WiFi network and begin the installation process.
Solution 3: Disable Antivirus Software
Is your Windows PC installed with any third-party antivirus tool? If yes, then temporarily disable it before installing Chrome on your machine. Once the installation process is complete and Chrome is downloaded on your device, you can enable the antivirus software again! We hope this hack works in fixing the issue.
Also read: FIX: Your Connection was Interrupted Error on Google Chrome.
Solution 4: Run a Windows Security Scan
A corrupt system file or malware can also cause failed Google Chrome installation. Here’s what you need to do:
Tap on the search icon placed on the Taskbar, type “Windows Security,” and hit Enter.
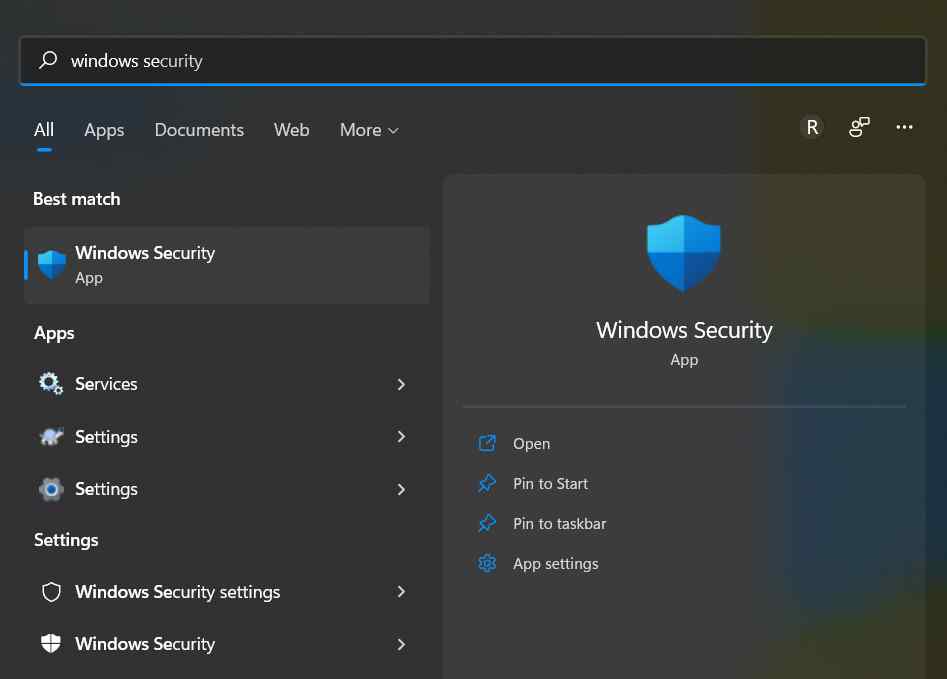
The Windows Security app will now launch on your device. Tap the “Virus and threat protection” option from the left menu pane.
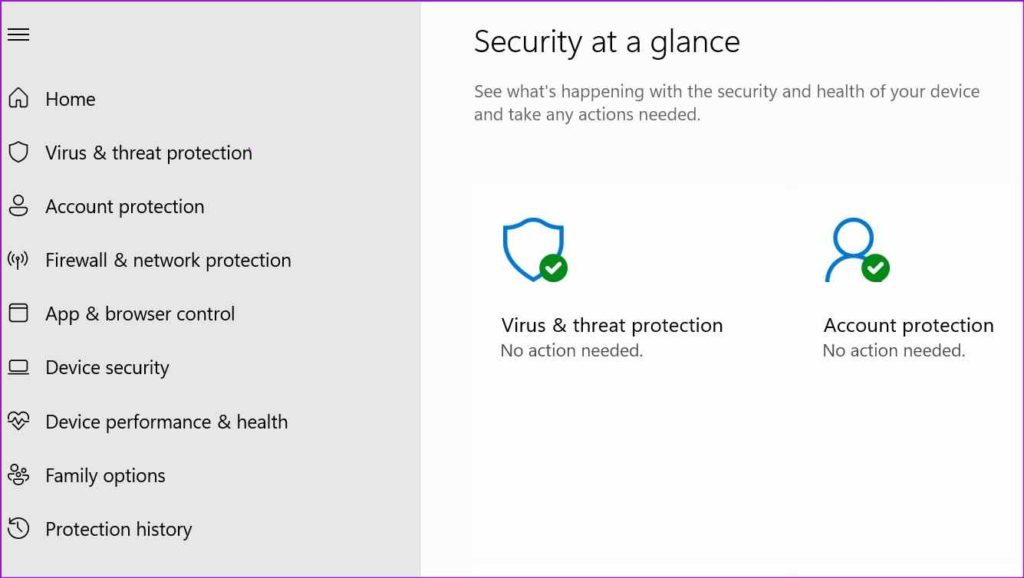
Hit on the “Quick Scan” button.
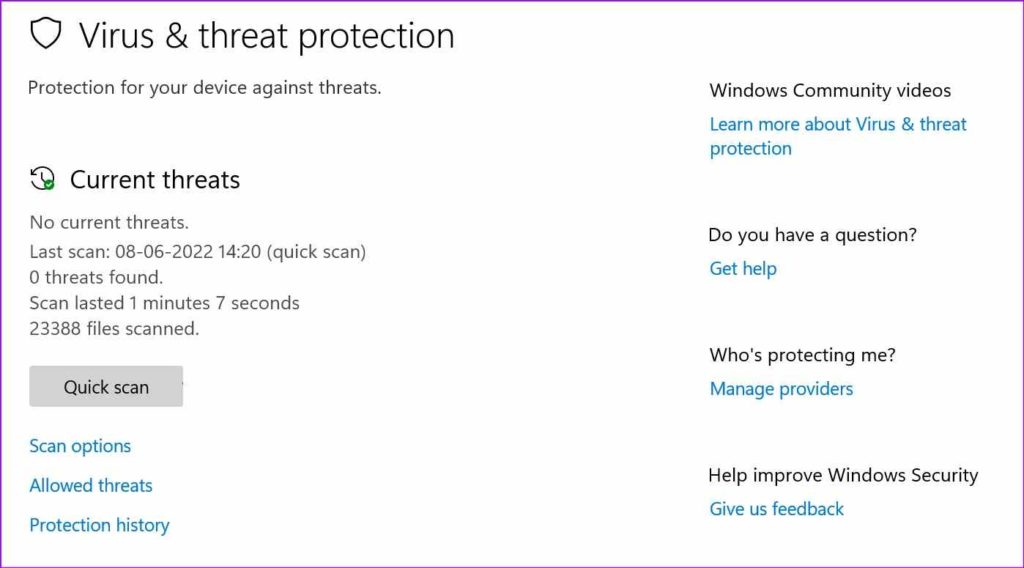
Once the scanning process is completed, reboot your device and try installing Google Chrome again to check if the issue persists.
Also read: How To Install Google Chrome On Mac?
Solution 5: Free up Storage Space
Insufficient storage space can also interrupt the installation process. Hence, analyze the available storage space on your device to make some room for Google Chrome.
Launch the Settings app, and switch to the “System” section. Tap on “Storage.” Check for available storage space. If your device is clogged up, clean the temporary files and junk data to recover additional space.
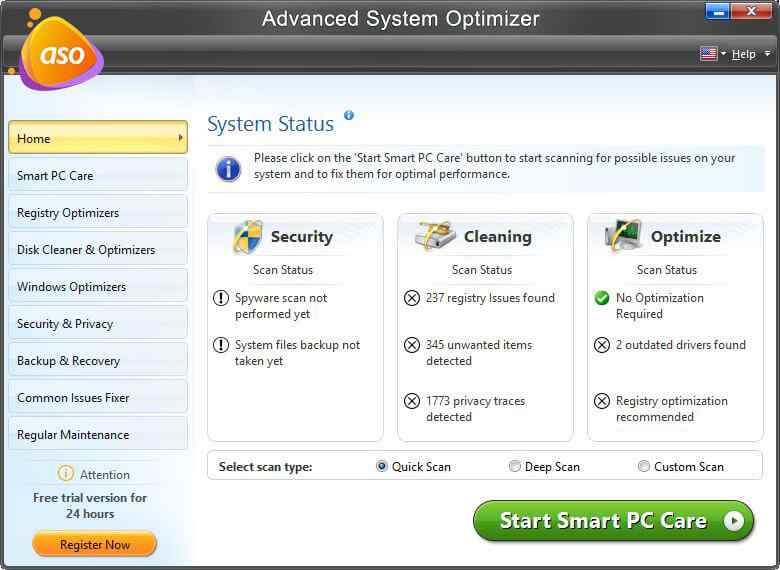
Is your Windows PC performing slower than usual? Are apps and services taking forever to respond? Well, it’s time to give your device a little kick start. Download and install the Advanced System Optimizer utility tool on your device to speed up your slow PC. From the home screen, select Deep Scan and click on Start Smart PC Care. This will show you a list of problems or junk files on your computer. Remove them to free up space on your hard drive.
Advanced System Optimizer is a must-have tool, a powerful RAM cleaner that securely cleans up your hard drive to recover storage space. It removes the unwanted clutter and junk files to optimize your PC’s speed and performance. Advanced System Optimizer defragments your hard drive for better data allocation and prevents unexpected system crashes and slowdowns.
Conclusion
Here are a few simple methods to fix the “Google Chrome installation failed” issue on Windows 11. You can use any of these workarounds to install Chrome without encountering any errors or hindrances. Do let us know which method did the trick for you. Also, we would love to know which web browser you use on Windows? Feel free to share your thoughts in the comments box!
Follow us on social media – , Instagram and YouTube.
Причины ошибок установки Google Chrome
Причин для ошибок во время установки Google Chrome может быть очень много. Я напишу те, с которыми столкнулся сам.
360b / Shutterstock.com
Как известно, Google Chrome рассчитан на установку по сети, посредством интернета. Поэтому, перед инсталляцией, сначала скачивается небольшой файлик размером 549,6 Кб. После чего он запускает установщик Google Chrome.
У этого метода есть свои преимущества и недостатки. Положительным моментом является автоматическое обновление программы, а недостатком — проблематичность установки если канал интернета нестабилен.
Перебои с интернетом
В случае обрыва соединения, процесс установки придется возобновить с исходной точки. В таком случае инсталлер Google Chrome сообщит вам об ошибке 0x80072ee2.
Недостаточно места на диске
Так я несколько раз пытался скачать инсталлер, но частые сбои интернета не позволяли мне этого сделать.
В очередной попытке установить Google Chrome у меня появилась новая ошибка 0x80070070. Но подробной информацией о значении этой ошибки, инсталлятор Google Chrome почему-то не выдал. Я набрал в поиске этот код ошибки и в результатах поиска обнаружил вот что:
Статья по теме: Adobe Scan не только сканирует, но и распознает текст
Я проверил сколько места у меня на диске С: оставалось всего несколько мегабайт! Я освободил 1 Гигабайт и повторил попытку установки Google Chrome. На этот раз установка прошла успешно. И это надо было столько мучаться!
Некорректное удаление предыдущей версии
У Гугл Хрома нет привычного деинсталлятора, поэтому непосредственное удаление папки с программой будет препятствовать повторной установке. Потому что после удаления программы в реестре остаются записи, связанные с Google Chrome. В этом случае вы должны вручную найти и удалить такие записи реестра или воспользоваться замечательной бесплатной программкой CCleaner, которая автоматически удаляет лишний мусор и исправляет ошибки в реестре.
Антивирусное программное обеспечение
Chrome все равно не устанавливается? Попробуйте обновить антивирусное программное обеспечение.
antb / Shutterstock.com
Недостаточно прав
Ошибка 0х80072ее7 означает, что для установки Гугл Хром необходимо зайти под учеткой администратора (актуально для Windows XP). Для Windows 7 запустить файл надо из контекстного меню (кликнуть правой кнопкой мышки) и выбрать пункт «Запуск от имени администратора».
Статья по теме: Как узнать размер слайда в PowerPoint
Google Chrome не устанавливается