Выберите язык установки
Malwarebytes adwcleaner предлагает несколько доступных языков для установки. Вы можете выбрать язык установки, который наиболее удобен для вас. Следуйте этим шагам, чтобы выбрать язык:
- Запустите установщик Malwarebytes adwcleaner.
- На первом экране установщика вы увидите список доступных языков. Язык, который выбран по умолчанию, отображается наряду с флагом страны.
- Чтобы выбрать другой язык, нажмите на стрелку возле текущего языка, и откроется список доступных языков.
- Выберите нужный язык, щелкнув на нем.
- Установщик автоматически применит выбранный язык и продолжит процесс установки на выбранном языке.
Таким образом, вы сможете использовать Malwarebytes adwcleaner на предпочитаемом вами языке.
Malwarebytes AdwCleaner Review
Important: Please note that some users reported the deletion of their browser preferences (e.g. Google Chrome Preferences) and extensions. Before using this program, you should back-up such data. For example, you can sync your browser settings with a Gmail account. Furthermore, you can even customize sync settings for Chrome — here’s how. As a friendly FYI: this utility does not like toolbars (to be honest, as a user I hate them, especially those that are «packed» or offered as a «bonus» for software that I want to install).
Note: Before you run this program, please, close opened browsers, save your work or any opened files that you might have (also, a back-up is always recommended). After the scan, the program will require a restart of your computer.
It’s incredibly easy to use Malwarebytes AdwCleaner. To keep things simple, I will list all the steps:
1. Download and install the program (this is an EXE file — you need to install the program as currently there’s no portable version released).
2. Locate «AdwCleaner.exe,» perform a right-click on it and choose «Run as Administrator.»
3. The software interface will open, now, click on «Scan» button.
4. When the scan process finishes, you will see this message: «Pending. Please uncheck elements you don’t want to remove.»
5. (Optional step — only for experts) You can manually «review» each category from «Results» section such as «Services,» «Folders,» «Files» etc.
6. Click the «Clean» button — press «Ok,» then again «Ok» — there’s a final warning — your computer will restart if you’re ready to click «OK.»
7. The computer will restart, and the report will open automatically — it’s a text file with all the details of the scan and removal process.
AdwCleaner — уничтожитель вредоносного ПО
После того, как все это начинает вылазить, то пользователь перебывает в полном замешательстве, он не успевает закрыть одну рекламу, как выскакивает другая, открывает новою вкладку, а там уже изменена главная страница браузера на какой-то непонятный сайт или поиск Ask.com или sweet-page.com. Как удалить такие некому ненужные сервисы пользователь попросту не знает.
Но, это не беда, ведь AdwCleaner просто создан для этого. Стоит его только запустить и уже через несколько минут вы не увидите ни одного вируса и рекламного ПО в вашем браузере.
Адв клинер, хоть и маленькая, но очень шустрая и полезная утилита. Она не требует установки, достаточно запустить её, подождать несколько секунд пока она загрузится и нажать кнопку «Сканировать». После тщательного сканирования реестра, системных файлов, браузеров и других файлов программа создаст отчет в текстовом документе. В этом отчете отображены все подозрительные файлы с которыми вы можете ознакомится перед их удалением. Если, вы согласны с предоставленным отчетом, то нажимаем кнопку «Очистка» и все рекламные, вирусные программы будут немедленно перемещены в карантин.
Кроме этого, стоит обратить внимание, что программа, которая занимает всего 2 Мб обладает довольно мощным карантином в который помещаются зараженные, вирусные файлы. Если, в карантин попадет какой-то нужный или системный файл, то вы сможете его с легкостью восстановить. Malwarebytes AdwCleaner — это мультиязычная программа, она переведена на более чем 10 самых популярных языков
Программа совместима с Windows XP, Vista, 7, 8, 8.1, 10 и работает на 32 & 64 bits
Malwarebytes AdwCleaner — это мультиязычная программа, она переведена на более чем 10 самых популярных языков. Программа совместима с Windows XP, Vista, 7, 8, 8.1, 10 и работает на 32 & 64 bits.
После очистки от вирусов вы можете удалить программу, для этого нужно нажать кнопку нажать на кнопку «Удалить», которая размещена чуть ли не на самом видном месте. Но стоит помнить, что вместе с удалением программы, карантин, также будет очищен. Приятного пользования!
AdwCleaner является одним из лучших инструментов, позволяющих быстро и эффективное удалить потенциально нежелательных программ (ПНП). Хорошо справляется со всеми видами рекламных компонентов, которые отображают нежелательную рекламу или изменяют настройки веб-браузеров, а также случайно устанавливаемых панелей инструментов (тулбары).
Программа AdwCleaner легкая, быстрая и очень проста в использовании. Это позволяет эффективно устранять проблемы, связанные с вредными компонентами, которые в большинстве случаев устанавливаются в качестве дополнений к браузерам. С её помощью вы можете исправить такие проблемы, как невозможность изменить стартовую страницу браузера, нежелательная рекламы и т.д. AdwCleaner также защищает нас от скриптов, которые могут похитить конфиденциальные данные.
Инструмент характеризуется небольшими размерами и отсутствием необходимости установки. Он готов к использованию сразу же после загрузки. AdwCleaner использует готовые программное обеспечение. Все что вам нужно это просто начать сканирование, а затем запустить очистку вредителей. После сканирования пользователь может просмотреть результаты. Следующим шагом является очистка. Программа сделает все автоматически. В конце вам нужно только перезагрузить компьютер и ваша система наконец-то станет свободной от нежелательных рекламных элементов.
AdwCleaner: как пользоваться?
Что касается использования, тут все просто и наглядно. При первом запуске программа самостоятельно производит поиск всех подозрительных объектов, после чего выдает подробный отчет. При последующих запусках сканирование (анализ) нужно будет запускать в ручном режиме.
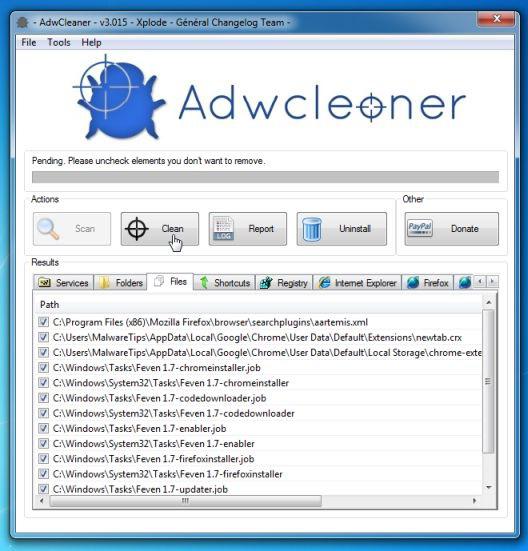
Идем дальше. Сканирование завершено, пользователь получил результаты. Теперь в распоряжении юзера имеется два инструмента, которыми можно воспользоваться по желанию. Они представлены в виде кнопок «Удалить» (Delete), в более ранних версиях это кнопка «Очистить» (Clean) и «Деинсталлировать» (Uninstall). Разница между этими двумя процессами заключается в том, что при использовании первой кнопки происходит удаление объекта (объектов) в карантин, из которого данные можно будет восстановить в случае ошибочного удаления до перезагрузки системы.
Вторая кнопка предназначена для полного удаления всех объектов самой программы без возможности восстановления, включая основную директорию программы, а также созданные ею папки карантина, отчетов и резервных копий.
Еще один момент: важно знать, что перед запуском утилиты обязательно нужно закрыть абсолютно все активные в данный момент приложения и программы, вплоть до закрытия некоторых служб, «висящих» в системном трее
Интерфейс
Что касается интерфейса, рассмотрим его на версии программы AdwCleaner 4.1, отзывы о которой чаще всего встречаются на просторах Интернета. Он настолько прост, что с ним справится даже ребенок.
Главное окно представляет собой несколько основных полей. Сверху находится стандартная панель меню с основными командами действий и системой помощи, а чуть ниже расположено окно с логотипом приложения. Ему отведено около трети всего рабочего пространства, правда, несколько непонятно, зачем так много.
Далее следует строка прогресса того или иного выполняемого в данный момент действия, еще чуть ниже — кнопки основных манипуляций. Остальное пространство занято окном отображения результатов, причем оно разделено на несколько вкладок, в которых могут находиться найденные угрозы: службы, папки, файлы, ярлыки, реестр и несколько вкладок браузеров, обнаруженных в системе.
В основном именно для браузеров и используется программа AdwCleaner. Отзывы, естественно, говорят о том, что через них и проникает в систему большинство угроз, рекламного мусора, и туда же устанавливаются дополнительные никому не нужные панели и надстройки, которые только потом могут генерировать свои ключи в системном реестре, изменять домашние страницы браузеров при запуске и т. д.
Плюсы и минусы AdwCleaner
Как и у любого программного обеспечения, у утилиты AdwCleaner есть свои плюсы и минусы. Плюсы работы с AdwCleaner:
- минимальные системные требования (будет работать даже на старых компьютерах);
- поддержка операционных систем Windows 2000/XP/7/8/8.1/10;
- весьма совершенные алгоритмы работы с файлами;
- удаление вредоносных программ и дополнений;
- приятный дизайн;
- интуитивно понятный интерфейс;
- утилита бесплатна;
- утилита русифицирована.
Минусы:
- утилита может изменить домашнюю страницу вашего браузера без вашего ведома;
- утилита может изменить поисковую систему вашего браузера без вашего ведома;
- возможны ложные срабатывания на доброкачественном программном обеспечении;
- полное удаление вредоносных программ осуществляется только после перезагрузки компьютера, т.е. с момента следующей загрузки операционной системы.
Автор, специалист в сфере IT и новых технологий.
Получил высшее образование по специальности Фундаментальная информатика и информационные технологии в Московском государственном университете имени М.В. Ломоносова. После этого стал экспертом в известном интернет-издании. Спустя время, решил попробовать писать статьи самостоятельно. Ведет популярный блог на Ютубе и делится интересной информацией из мира технологий.
How To Use AdwCleaner
Download AdwCleaner (from this link) to your desktop.
- Important! Before starting AdwCleaner, close all open programs and internet browsers.
- Double click on AdwCleaner.exe to run the tool.
- Windows Vista/ 7/8 users right-click and select Run As Administrator.
- Click on the scan button,
- When the scan is ready click on the Clean butten.
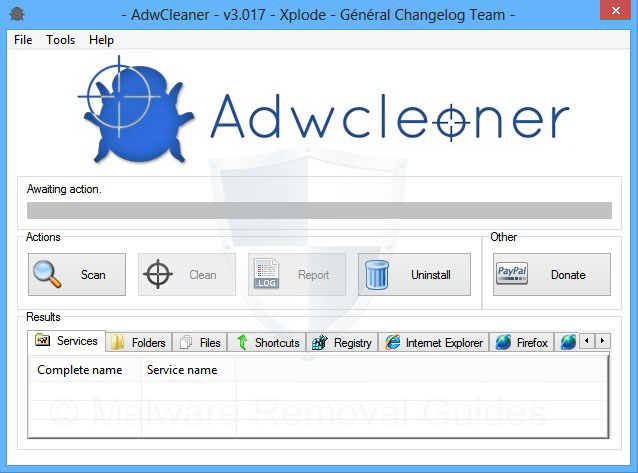
- Your desktop icons will be disappear, this is normal so don’t be worry about that.
- Press OK when asked to close all programs and follow the onscreen prompts.
- Press OK again to allow AdwCleaner to restart the computer and complete the removal process.
- Close the text file that opens after the restart, double click on adwcleaner.exe to run the tool.
- Click now on Uninstall, then confirm with yes to remove AdwCleaner from your computer.
AdwCleaner also contains some advanced options that disable certain detections. To access these options, you can click on the question mark (?) in the upper left corner of the program and then click on Options. You will then be presented with a dialog where you can disable various detections. These options are described below:
- /DisableAskDetection – This option disables Ask Toolbar detection.
- /DisableIEDetection – This option disables Internet Explorer specific detections.
- /DisableFFDetection – This option disables Firefox specific detections.
- /DisableChromeDetection – This option disables detections for Chrome & Chromium based browsers.
- /DisableOperaDetection – This option disables Opera specific detections.
- /DisableProxyDetection – This option disables Internet Proxy detections.
Incoming search terms:
- how to use adwcleaner
- adwcleaner
- AdwCleaner exe
- adwcleaner safe
- adwcleaner how to use
- adwcleaner by xplode
- is adwcleaner safe
- adwcleaner review
- using adwcleaner
- what is adwcleaner
- is adwcleaner safe to use
- how to run adwcleaner
- adwcleaner xplode
- adw cleaner
- adwcleaner anleitung
Как удалить Google Redirect Virus
Угонщик браузера, добавляющийся в настройки. Вторжение вредоносного программного обеспечения выполняется скрыто от пользователя. Вирус замедляет скорость интернета, отображает подозрительные коммерческие объявления.
Удаление вируса вручную сложная задача, так как захватчик-руткит находится глубоко в системе, остается там скрытым. Обычные антивирусники не обнаруживают Google Redirect Virus, так как воспринимают его действия как законные процессы. Прекратить вредоносное действие руткита можно при помощи утилит: MalwareBytes, SpyHunter, STOPzilla.
После удаления рекламных вирусов нужно постараться найти уязвимость, через которую вредоносные программные обеспечения проникли в файлы. Чтобы вторжения не повторялись, скачивать антивирусники и утилиты для удаления вирусов только с проверенных сайтов.
Как полностью удалить с ПК эту программу?
Для того чтобы удалить программу, необходимо:
- Через кнопку пуск, зайти в Панель управления.
- Открыть вкладку программы и компоненты.
- В появившемся списке найдите программу AdwCleaner и нажмите на нее левой кнопкой мыши.
- Кликнете на кнопку удалить, находится чуть выше списка.
Благодаря удобному и простому интерфейсу, постоянному обновления и совместимостью с другими антивирусами, AdwCleaner является незаменимым приложение в компьютере. Единственный минус — программа не может защитить компьютер в режиме реального времени.
Предлагаем посмотреть видео о том, как скачать и пользоваться программой AdwCleaner:
В этой статье мы расскажем, как пользоваться AdwCleaner для эфективного удаления вирусов.
После того как сканирование будет завешено, утилита отобразит все найденные программы, и они будут отмечены для удаления по умолчанию. Но перед тем как удалить все пункты, тщательно просмотрите их, в нашем случае, например, было удалено полезное приложение Cloud Mail.ru.
Перед тем как начинать удаление можно просмотреть файл отчета, он создается каждый раз при сканировании ПК. Именно там прописана вся основная информация, включая пути к файлам, их размер и другие данные.
Еще одним важным моментом, о котором следует знать, является то, что AdwCleaner создает копию всех удаленных данных, а точнее, хранит их в карантине. Если вы захотите восстановить информацию, которую, например, удалили по ошибке, зайдите в меню «Инструменты» — «Управление карантином», выделите нужную запись и нажмите «Восстановить».
Давайте испробуем утилиту в деле и покажем, как правильно её пользоваться. Приступаем…
- Изначально запускаем сканер и кликаем по кнопке с текстом: «Сканировать». Это запустит процесс поиска вредоносных файлов.
Внимание! Перед началом работы закройте все программы, особенно браузеры, AdwCleaner отключит их без предупреждения и рабочая сессия будет утрачена
- Идет поиск вирусов, причем на нашем тестовом ПК уже найдено 11 угроз. Процесс займет около 3 – 5 минут.
- Это результат, вместе с количеством найденных вирусов мы видим полную информацию о них. Причем все найденные угрозы разделены на три категории, это: папки, реестр и Chrome.
- Осталось только очистить компьютер, для этого выберите ненужные файлы и нажмите кнопку очистить.
Внимание! Не удалите полезный софт, например, в нашем случае, это была программа mail.ru
- Появится предупреждение о том, что все программы будут закрыты, учитывайте это чтобы не потерять данные. Жмем «ОК».
- Перед тем как начнется очистка компьютера, мы увидим следующее окно. Жмем «ОК».
- Идет очистка ПК, при этом все рабочие процессы будут закрыты.
- Когда процесс удаления вирусов будет завершен, AdwCleaner уведомит нас о перезагрузке, причем от вашего выбора ничего зависеть не будет. Закроете ли вы окошко или нажмете «ОК», эффект останется одним и тем же – компьютер уйдет на перезагрузку.
- https://proumnyjdom.ru/poleznye-stati/adwcleaner.html
- https://redsoft.club/bezopasnost/antivirusy/adwcleaner
- http://adwcleaner-ru.ru/kak-polzovatsya/
Как настроить утилиту?
Благодаря простому интерфейсу, настроить приложение не составит труда если знать, за что конкретно отвечает каждая вкладка. Для того чтобы изменить параметры необходимо зайти в программу и открыть вкладку «настройки», находится в левой части экрана. Перед вами появится три раздела.
Приложение
В этом разделе больше всего настроек. Здесь вы сможете:
- Создать специальный журнал, в котором будет храниться вся информация и сообщения об ошибках, которые могут возникнуть вовремя работы.
- По умолчанию используется облачная база данных о вирусах, которая обновляется автоматически. Благодаря ей, увеличивается эффективность сканирования. Не рекомендуется отключать эту функцию, так как это негативно скажется на эффективности сканирования и безопасности системы компьютера.
- Изменять стандартные действия по восстановлению системы в процессе очистки. Сюда входит: сброс настроек брандмаузера и сетевых настроек, удаление всех прокси, сброс настроек браузеров. А также можете удалить ненужные файлы, которые могут привести к ошибкам в работе ОС и ключию.
- Разрешать и запрещать сбор информации по использованию приложения, а также данные о вирусных угрозах.
- Выбрать язык или сменить язык.
- Удалить приложение и все его данные с ПК.
Исключения
В этой вкладке вы можете добавлять, удалять и изменять программы, файлы, папки, которые будут игнорироваться вовремя сканирования.
Отнеситесь к этому пункту настроек серьезно, поскольку неверные настройки могут понизить уровень безопасности вашего ПК.
Подробности
Во вкладке «Подробности» указаны сведения о версии AdwCleaner, дате выпуска, а также информация о лицензионном соглашение AdwCleaner, и уведомления сторонних приложений, при помощи которых вы всегда будете в курсе обновлений.
Как пользоваться утилитой
Теперь самый важный и актуальный вопрос, касающийся работы с программой. Всё реализуется достаточно просто, поэтому если решите скачать Адв Клинер, на выходе получите оптимальный продукт для решения каких-либо проблем. Далее будут представлены некоторые инструкции, изучение которых значительно улучшит ваш уровень и позволит быстрее освоиться с софтом.
Основная функция сканирования
Первое из действий, которое вы захотите реализовать после того, как AdwCleaner скачаете бесплатно – запуск сканирования системы. Именно это действие позволит решить множество проблем.
Запустите утилиту на вашем компьютере, после чего перед вами появится окно с современным дизайном и качественным интерфейсом. По самому центру вы сможете увидеть кнопку «Сканировать».
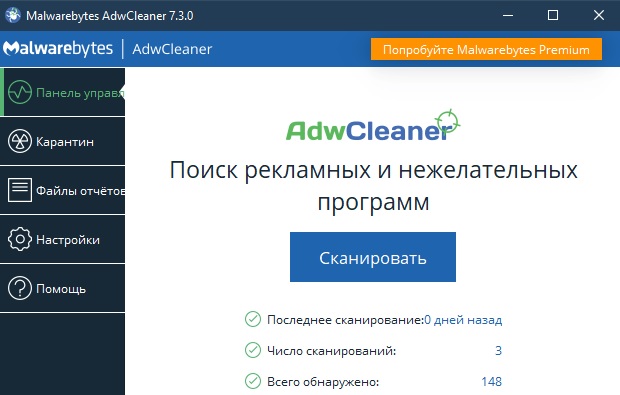
Что происходит в процессе сканирования системы? Если коротко описывать всю процедуру, всё делится на несколько таких этапов:
- Первым делом программа выполняет загрузку самых новых баз данных. Они скачиваются со специального сервера.
- После этого начинается процедура анализа, в ходе которого проверяется реестр, а также все процессы, службы, файлы системы и так далее.
- После того, как всё завершится, вы сможете увидеть некоторый отчёт. В нём, например, будет указано количество опасностей, имеющихся на компьютере. Ваша задача будет состоять в том, чтобы проанализировать все выявленные пункты и при необходимости внести правки. После этого можно смело кликать на кнопку очистки, чтобы удалить весь мусор из системы.
- Последним этапом является перезагрузка, она выполняется автоматически.
Работа с разделом настроек
Если вы скачаете AdwCleaner на нашем сайте последнюю версию для Windows 10, в распоряжении у вас будет программа, которая позволяет выполнять очень эффективный анализ системы. Помимо этого, вам доступен высококачественный набор различных опций. Среди них – настройки.
Тут вы можете подобрать некоторые параметры таким образом, чтобы вам было максимально комфортно работать с программой.
Первый из моментов – выбор языка интерфейса. В том случае, если после установки выбран тот вариант, который вас не удовлетворяет, вы всё можете исправить. Чтобы реализовать задумку, необходимо:
- Запустить программу на ПК.
- Перейти в раздел «Настройки» (чтобы найти его, следует рассмотреть вертикальное меню в левой зоне).
- В пункте «Отображаемый язык» выбрать то, что вас интересует.
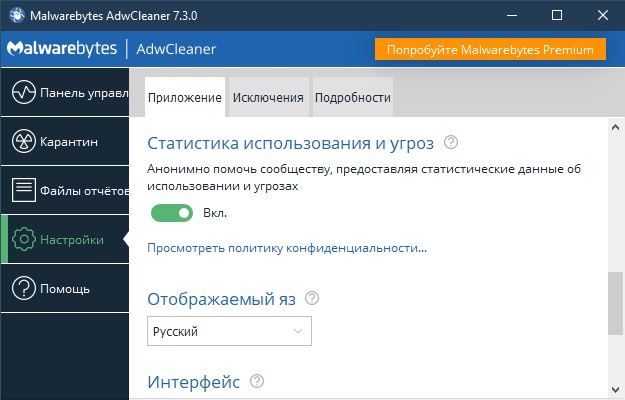
Но лишь на этом ограничиваться при работе с настройками не следует. Вы всегда можете доработать те или иные параметры и улучшить процесс работы. Например, можно смоделировать ситуацию, при которой у вас установлен Google Chrome. При всём этом, в нём отображается большое количество лишних рекламных баннеров, регулярно открываются сторонние сайты.
Всё, что было перечислено выше, можно легко решить. Чтобы реализовать задуманное, вам нужно просто сбросить политики Chrome.
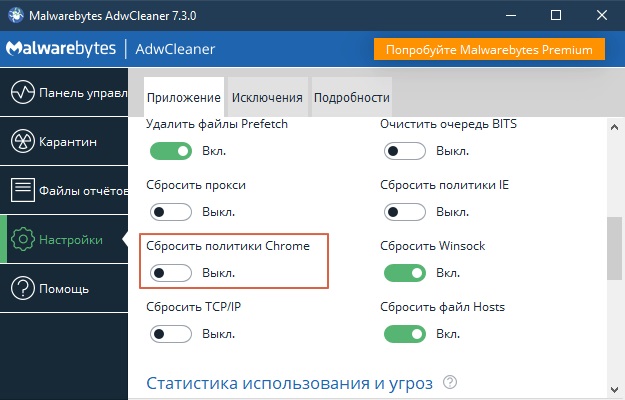
Как итог, и такая проблема будет моментально решена. Вы сможете лишь с комфортом работать в интернете, не сталкиваясь с навязчивой рекламой и прочим мусором.
Как удалить софт
Скачать Malwarebytes AdwCleaner предельно просто, но нередко пользователи задаются вопросом, как выполнить удаление софта. Чтобы реализовать поставленную задачу, вы можете воспользоваться встроенным инструментом Windows.
Альтернативный вариант предлагает непосредственно утилита. Всё, что нужно сделать лично вам – открыть раздел настроек и опуститься в самый низ окна. Там будет соответствующая опция для удаления. Стоит лишь сделать пару кликов и софт полностью деинсталлируется. При этом будут очищены все компоненты, связанные с утилитой.
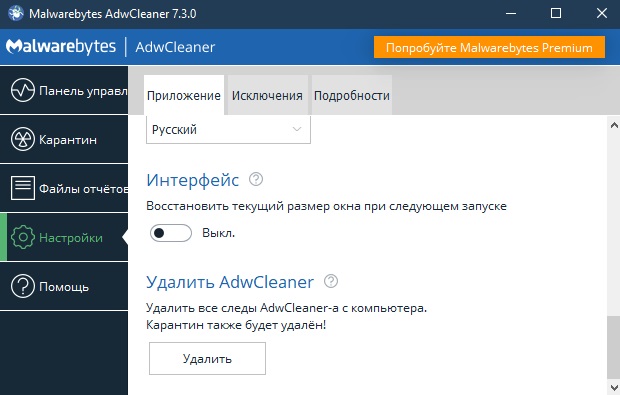
Особенности программы AdwCleaner
Разработчики этой программы длительное время работали с антивирусами. За счет этого они смогли создать действительно эффективный инструмент для защиты персонального компьютера от вредоносных программ. Стоит отметить, что АдвКлинер получает обновления практически каждый день. Создатели ответственно относятся к своей работе и стараются поддерживать работоспособность приложения на должном уровне.
На самом деле многие проходят мимо таких простых в использовании программ, потому что отдают предпочтение гигантам вроде ESET, Avast, Dr.Web или Лаборатория Касперского. Тем не менее, создатели рекламных скриптов, которые засоряют компьютер в течение нескольких секунд и оказываются совершенно незаметными во время скачивания очередного файла из интернета, действуют значительно быстрее. Сегодня очень много разновидностей вредоносных программ и AdwCleaner помогает обзавестись качественной защитой.
Стоит отметить и незначительные размеры такого приложения. Минимальная нагрузка на операционную систему вашего компьютера и потребление ресурсов с особой экономией может гарантировать комфортную эксплуатацию на протяжении длительного периода.
Сброс настроек браузера
Если выполненные действия с помощью сторонних программ не привели к положительному результату, то попробуйте сбросить настройки вашего браузера. Рассмотрим данную процедуру на примере популярного Google Chrome:
- Запустите браузер и откройте настройки через боковое меню.
- Пролистайте настройки вниз до кнопки «Дополнительные». Нажмите ее.
- Теперь еще раз пролистайте страницу до конца и нажмите на пункт «Восстановление настроек по умолчанию».
- Появится дополнительное окно, в котором нужно выбрать кнопку «Сбросить настройки».
- Теперь перезагрузите компьютер.
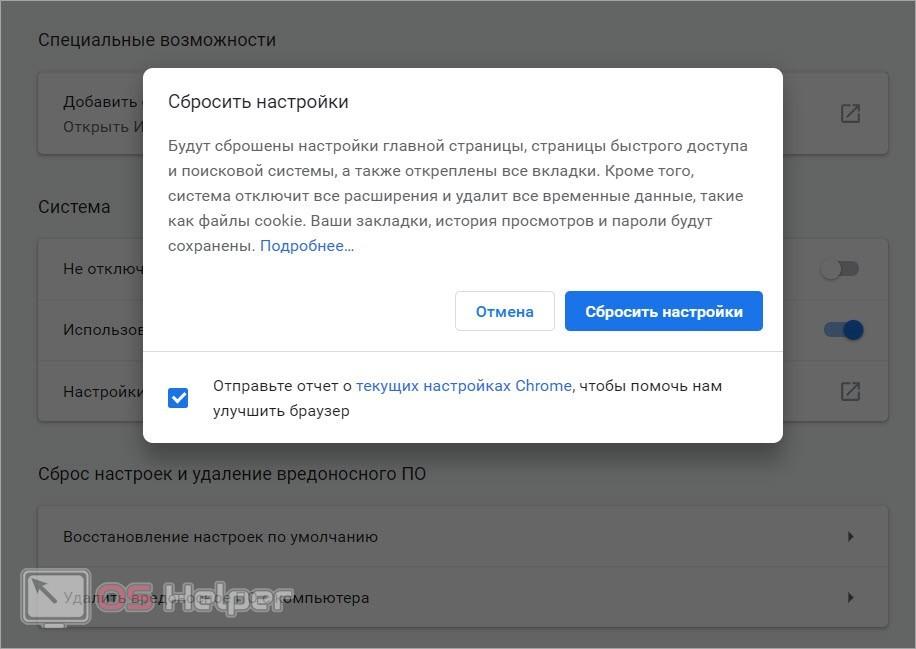
Подобным образом осуществляется сброс настроек и в других браузерах. Вы можете узнать порядок действий из справочного раздела конкретной программы.
Пройдено лишь полпути
От рекламных расширений в браузере вы избавитесь, но они могут вернуться снова. Задумайтесь — как они проникли на ваш компьютер?
Три универсальных совета от меня:
1. Для обнаружения вредоносных сайтов поставьте расширение WOT.
2. Просканируйте компьютер сразу 68 антивирусами с помощью HerdProtect. Это бесплатно, нужен Интернет.
3. Для постоянной защиты купите антивирус. Например, Eset Smart Security. Можно и бесплатный, благо они неплохи — мой список. Кстати, в Windows 10 по умолчанию установлен неплохой антивирус под скромным названием Защитник Windows, поэтому задумайтесь о переходе на эту операционную систему. Статья с подробностями о «десятке» совсем рядом.
Перезапуск Windows и полное удаление объектов
Как и многие другие программы такого плана, приложение AdwCleaner производит полное удаление угроз только при повторном старте системы, после чего на экран выводится отчет обо всех обнаруженных объектах, путях их расположения на жестких дисках или в логических разделах, а также обо всех файлах, по каким-либо причинам пропущенных при сканировании. К примеру, это могут быть системные службы, доступ к которым ограничен самой ОС Windows.
С другой стороны, программа автоматически генерирует создание резервных копий, при помощи которых потом можно будет восстанавливать удаленные объекты, используя для этого так называемый «Диспетчер карантина».
Отчет
8. Когда компьютер включиться, на экран будет выведен отчет об удаленных файлах.
На этом очистка компьютера окончена. Повторять ее желательно раз в неделю. Я это делаю чаще и все равно, что-то успевает прицепиться. Для того, чтобы провести проверку в следующий раз, необходимо будет скачать свежую версию утилиты AdwCleaner с официального сайта.
На примере мы убедились, что утилита AdwCleaner действительно очень проста в использовании и эффективно борется с потенциально опасными программами.
Из личного опыта могу сказать, что вирусы могут вызывать различные неполадки. У меня например перестал загружаться компьютер. После применения утилиты AdwCleaner, система вновь стала работать нормально. Теперь я постоянно пользуюсь этой замечательной программой и всем ее рекомендую.
Опишите, что у вас не получилось. Наши специалисты постараются ответить максимально быстро.
Запустите установочный файл
Чтобы начать использовать Malwarebytes adwcleaner, вам необходимо сначала скачать и запустить установочный файл.
2. В разделе загрузок найдите ссылку для скачивания установочного файла adwcleaner.
3. Нажмите на ссылку, чтобы начать загрузку.
4. Когда загрузка завершится, найдите скачанный файл на вашем компьютере. Обычно он сохраняется в папке «Загрузки».
5. Дважды щелкните на установочном файле, чтобы запустить процесс установки.
6. Если система запрашивает ваше разрешение на выполнение установки, подтвердите свои намерения.
7. Дождитесь завершения процесса установки. Это может занять некоторое время в зависимости от производительности вашего компьютера.
После завершения установки вы будете готовы использовать Malwarebytes adwcleaner для поиска и удаления потенциально нежелательных программ и рекламных модулей с вашего компьютера.
Работа программы AdwCleaner
При первом запуске программы, основное окно работы с AdwCleaner будет выглядеть следующим образом:
Слева вы увидите меню со следующими пунктами:
- Панель управления;
- Карантин;
- Файлы отчётов;
- Настройки;
- Помощь.
По умолчанию интерфейс отображает вкладку «Панель управления», где можно запустить сканирование, а также ознакомиться со статистикой работы программы (последнее сканирование, число сканирований и общее количество обнаруженных объектов).
На вкладке «Карантин» можно увидеть объекты, перемещённые в карантин программы и более не представляющие угрозу компьютеру. Их можно восстановить или безвозвратно удалить:
Вкладка «Файлы отчётов» представляет собой список отчётов о деятельности AdwCleaner на компьютере (сканирование, очистка и отладка). Если кликнуть два раза на тот и иной отчёт, то он будет предоставлен в полном виде в стандартном текстовом редакторе Windows «Блокнот»:
Вкладка «Настройки» даёт возможность пользователю настроить программу «под себя», имеет множество опций и выглядит следующим образом:
Включить или выключить можно следующие параметры программы:
- журнал отладки;
- использование облачной базы данных;
- сброс настроек брандмауэра;
- сброс прокси;
- сброс политики браузера;
- сброс TCP/IP;
- очистка файла hosts;
- отправка статистики использования программы.
Через вкладку «Настройки» можно также изменить язык программы или полностью удалить её с ПК.
На вкладке «Помощь» вы найдёте полезные ссылки, связанные с работой AdwCleaner – официальные блог и форум команды разработчиков программы. Также через эту вкладку можно отправить разработчикам образцы подозрительных файлов:
Восстановление данных из карантина
Для восстановления данных из карантина, в меню «Инструменты» нажмите на пункт «Менеджер карантина». После этого будет открыто окно «AdwCleaner – Управление карантином».
Для восстановления ошибочно удаленных элементов, сначала необходимо будет отметить флажком соответствующие элементы, а затем нужно будет нажать на кнопку «Восстановить».
Вы можете удалить программу AdwCleaner со своего компьютера из главного окна программы одним кликом мыши. Для удаления программы необходимо будет нажать на кнопку «Удалить», после этого программа AdwCleaner будет удалена с вашего компьютера.
АдвКлинер — вне конкуренции!
Недавно знакомая попросила меня почистить компьютер от мусора, поскольку он начал сильно тормозить. Всему виной было неаккуратное пользование со стороны её сына, который устанавливал кучу игр, программ.
В итоге, система запускалась почти пять минут, я сразу же установил CCleaner и обнаружил в автозагрузке множество подозрительных элементов. Их названия состояли их хаотичного набора символов, а разработчик вообще не был указан. Это прямое свидетельство того, что ПК заражен. Но удалить вручную эти объекты не удалось, срабатывала блокировка.
Недолго думая, запустил сканирование с помощью DrWeb CureIt, но после окончания процедуры и перезапуска ПК, некоторые угрозы остались нетронутыми. И тогда я решил попробовать новый для меня инструмент – AdwCleaner от Malwarebytes.
Удаление Daily Summary
Вопрос. На домашнем экране смартфона (Android) постоянно выскакивают разные бабочки или солнышки. Нажимаю — открывается Daily Summary — какие-то новости. Откроешь — с рабочего стола реклама исчезает. Но ненадолго. Через несколько минут снова появляется на экране устройства. Пока не откроешь — не исчезнет. Как удалить вирус daily summary с телефона? Антивирусы не помогают.
Ответ. Как правило, для отключения рекламной заразы нужно зайти в надстройки приложения, установленного в последнее время и снять флажок с одноименной опции Daily Summary. Этот метод работает, в частности, в приложении TouchPal Keyboard.


















