Как сделать рендер в сони вегас про 13
Привет, друзья! В данной статье я покажу азы работы с программой Sony Vegas Pro 13. Мы научимся настраивать проект и сохранять видео без существенной потери качества. Настройки, которые мы рассмотрим ниже идеально подходят для загрузки видео на хостинг ютуб и прочие сайты видео-хостинги.
Итак, первым делом окроем сам редактор Сони Вегас Про.
Далее переходим в «Файл» — «Сохранить как. » и сохраняем наш проект.
Лучше всего сохранять проект в отдельную папку с видео и другими материалами, чтобы не потерять в будущем пути к этим файлам.
Теперь снова переходим в «Файл» и щелкаем ЛКМ по пункту «Свойства. » для настройки нашего проекта.
В появившемся окне щелкаем ЛКМ по специальному значку «Совпадающие настройки мультимедиа для видео«, который находиться в правой части этого окна и выбираем видео для нашего проекта.
Таким образом свойства видео (ширина, высота, частота кадров и др.) перенесутся в наш проект.
В этом же окне в выпадающем списке под названием «Визуализация с полным разрешением» выбираем параметр «Наилучшее«, в «Типа размытия движения» выбираем «Гауссово«, в «Метод устранения чересстрочной развёртки» выбираем пункт «Отсутствует«. Результат смотрем на скриншоте:
Теперь, когда наш проект настроен импортируем видео в редактор, для этого на панели иструментов щелкаем по значку «Импортировать мультимедиа. » и загружаем видео.
Теперь остается отредактировать наше видео по своему желанию. Единственное, что необходимо отметить на этом моменте это то, что в переключателях необходимо отключить ресэмплирование. Это нужно для того, чтобы видео не сохранялось «дерганным».
Все готово. Переходим в «Файл» — «Визуализировать как. «. В разделе «Output Format» находим вкладку «Sony AVC/MVC (*.mp4; *.m2ts; *.avc)» и выбираем любой параметр после чего щелкаем по кнопке «Customize Template. «.
Появиться окно с параметрами, его необходимо настроить согласно скриншота:
- Формат видео: AVC
- Размер кадра: Высокая четкость
- Сведения: Высокое
- Энтропическое кодирование: CABAC
- Частота кадров: как у нашего видео (60)
- Порядок полей: Отсутствует
- Соотношение сторон: 1,000
- Битрейт: Ставим самый высокий, чтобы на видео было меньше пикселей
- Количество слоев: 8
В этом же окне в нижней вкладке «Проект» в «Количество отрисовки видео» выбираем пункт «использовать параметры проекта«. Далее нажимаем «Ок«, выбираем папку для сохранения видео и щелкаем по кнопке «Render«. На этом все, видео будет сохраняться какое то время, длительность будет зависеть от мощности вашего компьютера.
Рендеринг без компрессии
Если вам нужно ещё работать с этим файлом в будущем, вы собираетесь его не раз редактировать, то в этом случае вам надо использовать самый большой по размеру тип просчета, который не проводит никакого сжатия – рендер без компрессии – Uncompressed.
Открывайте формат Video for windows (*.Avi), потом HD 1080, кликайте на Customize Template (настройки шаблона) и в окне Video Format выбирайте Uncompressed.
Файлы без компрессии имеют одно очень существенное преимущество – они совершенно не теряют в качестве.
Размер такого файла будет очень огромен – Гигабайты. И, если вы не собираетесь больше использовать такой файл в других проектах, то лучше его сжать каким-нибудь кодеком, уменьшив тем самым его вес.
Пакетный рендеринг в Sony Vegas Pro
Пакетный рендеринг — это то, что следует использовать в таких сценариях. Этот режим воспроизводит видео одно за другим и, таким образом, использует все время, а также дает максимальный результат. В то время как различные инструменты редактирования имеют свои собственные параметры пакетного рендеринга, эти параметры не совсем прозрачны в Sony Vegas Pro. Итак, позвольте мне показать вам, как использовать параметр пакетной обработки, чтобы сэкономить время и повысить производительность.
Шаг 1: Все клипы должны быть в одном файле Sony Vegas, и если они у вас есть в нескольких файлах проекта, вы должны скопировать и вставить их на одну временную шкалу. Убедитесь, что между двумя или более областями есть некоторый промежуток, который будет преобразован в разные видео.
Шаг 2: Перетащите ползунок времени от начала до конца видео, а затем нажмите букву р на клавиатуре. Это выделит конкретную область, и вам будет предложено назвать регион. Таким образом, каждый клип, который вы хотите превратить в видео, должен иметь отдельный регион.
Шаг 3: Сделав это, нажмите Инструменты а затем перейдите к Сценарии. Здесь нажмите на Пакетный рендеринг и окно откроется.
Шаг 4: В окне рендеринга выберите место, где вы хотите сохранить обработанные видео, а затем выберите тип кодирования. Наконец, выберите вариант Рендеринг выбора и нажмите на ХОРОШО.
Полезный совет: вы можете отображать одно и то же видео в нескольких форматах, выбрав здесь несколько типов кодирования.
Основы работы в Sony Vegas
Давайте рассмотрим, как пользоваться сони вегас про 13 на примере создания небольшого клипа. Пусть у нас изначально будет несколько пара кусков видео и аудиофайл.
Подготовка
Откройте все эти медиафайлы и перетащите их все на дорожки, если в этом будет необходимость. У вас должно получиться три дорожки:
- Видеодорожка для двух роликов
- Аудиодорожка для звукового сопровождения к этим двум роликам
- Отдельная аудиодорожка со звуковым файлом, который мы будем накладывать.
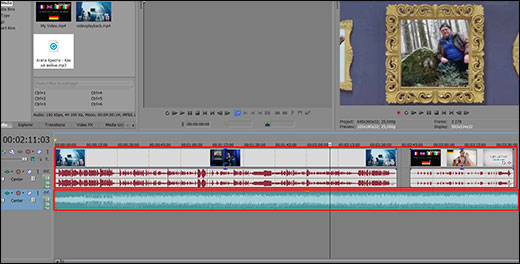
Если ролик будет длинным, то размер дорожки автоматически сузится, чтобы уместиться на экран. Но вы всегда можете увеличить масштаб с помощью трех способов:
- Колесико мыши вверх и вниз
- Нажатие на кнопки плюса и минуса в правом нижнем углу экрана.
Удаление прикрепленной звуковой дорожки
Так как мы делаем отдельный клип с новым звуком, то нам нужно избавиться от того сопровождения, которое изначально идет с загруженными роликами и когда мы тянем его, то автоматически тянется и сопровождение. Но если мы попытаемся выделить и удалить прикрепленный звук, то удалится и прилегающий к нему видеосюжет. Но выход есть.
Для этого вам нужно нажать на прилегающую аудиодорожку, чтобы она выделилась, после чего нажмите правой кнопкой мыши на ней и выберите пункт «Group»
— «Remove from»
, либо клавишу U
на клавиатуре. Тогда произойдет разгруппировка и они отделятся друг от друга.
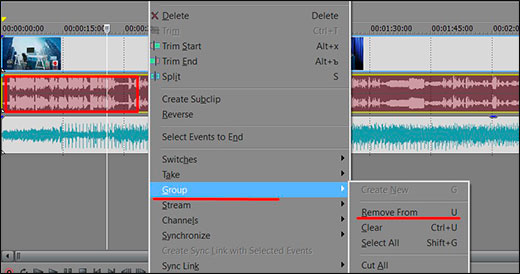
После этого вы спокойно можете нажать на аудио и нажать на клавишу Delete
. Точно также нужно поступить и с остальными роликами на дорожках.
Чтобы пустая дорожка не занимала лишнего пространства, нажмите на ее блок управления правой кнопкой мыши, после чего выберите пункт «Delete Track»
. Вот теперь всё четко…
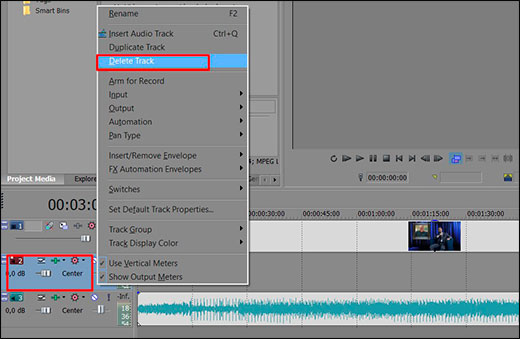
Видеомонтаж: обрезка и склейка
Теперь приступим непосредственно к видеомонтажу в Sony Vegas Pro, чтобы у нас получился полноценный клип. Я уже рассказывал про данный процесс в своей статье про , но сейчас я расскажу вам об этом еще подробнее.
Для начала обрежем только те части видео, которые нам не нужны, например, отрезок с 15 по 40 секунд нам совершенно не нужен. Тогда мы встаем на пятнадцатую секунду дорожки, нажав в нужном месте на таймлайне (на видеосюжете). Если промахнулись, то можно подвинуться на нужное время с помощью стрелок на клавиатуре.
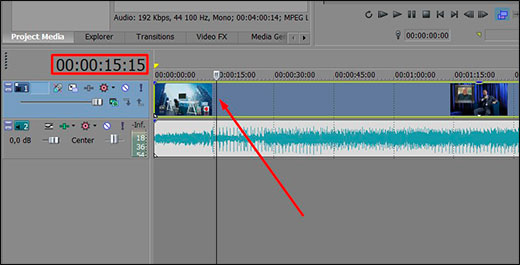
Теперь нажмите клавишу S
на клавиатуре, после чего вы увидите, что в этом самом месте произойдет разделение трека на две части. Если вам нужно отделить всю заднюю часть, то делать больше ничего не нужно, а если нужно убрать целый отрезок, то точно таким же образом переходим в конец ненужной части трека и снова нажимаем на клавишу S
. Вы можете заметить, что в данном месте снова произойдет разделение.
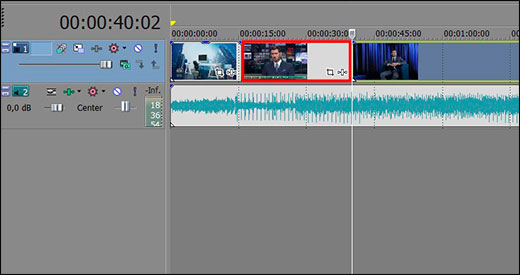
Теперь, нажмите на этот отрезок, чтобы он выделился, после чего кликните правой кнопкой мыши и выберите пункт Delete
, либо нажмите на одноименную клавишу.
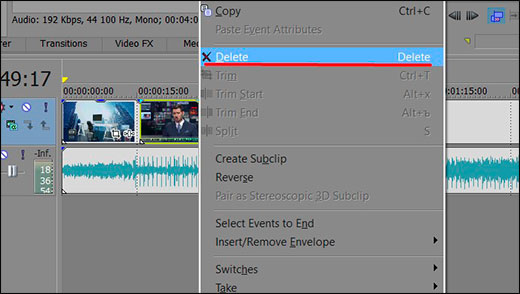
После этого у нас останется пробел, то есть пустое пространство после того, как мы вырезали часть трека. Для того, чтобы соединить две части и не оставлять пробел, зажмите левой кнопкой мыши на второй части трека и перетащите ее к первой части. Ближе к концу она сама примагнитится к заднику. Таким образом никаких пробелов уже не будет. Кстати, также нужно будет поступать и со вторым роликом, который мы загрузили отдельно. Но здорово было бы еще сделать красивый и плавный переход, о котором я расскажу вам в следующей статье.
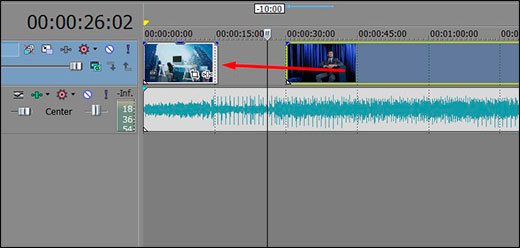
Если же вам нужно убрать только конец трека, то нужно просто навести курсор на заднюю область, пока его вид не сменится, после чего зажмите левую кнопку мыши и тяните его до того момента, пока не уйдет все ненужное. Точно также можно поступить и с началом трека. Этой фишкой я обычно пользуюсь, чтобы .
Ну и вишенкой на торте будет плавное затухание в конце. Для этого встаньте на угол сзади самого последнего фрагмента трека и начинайте тянуть слегка влево с помощью зажатой левой кнопкой мыши. В этом случае на фрагменте будет нарисована белая полудуга, которое будет обозначать затухание.
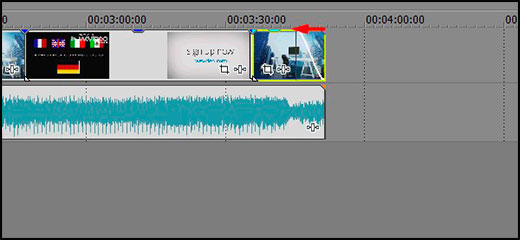
Дублирование фрагмента
Если какой-то кусок трека нужно будет вставить где-либо еще на дорожке, то можно будет использовать один из следующих способов:
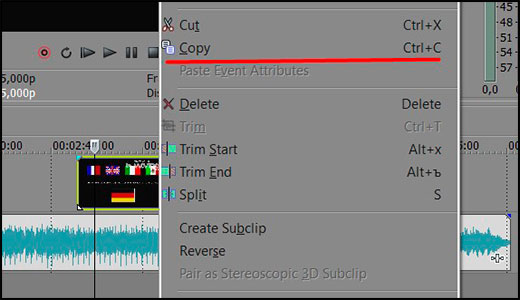
После того, как вы всё сделаете, обязательно посмотрите, как это будет выглядеть, нажав на кнопку play и глядя в окно предпросмотра. Если всё получилось как надо, то можем приступать к сохранению.
Сохранение видео в программе Сони Вегас Про 13
При загрузке вашего видеоролика стоит определиться, будете ли вы сохранять весь ролик или лишь его отрезок. Это можно сделать тремя способами:
Затем выберите вверху «Файл» — «Визуализировать как» ( Render as ). В открывшемся окне определитесь с директорией для сохранения нашего видео ( Folder ), и введите название для нашего файла ( Name ). Ниже находится список шаблонов, в которых мы можем сохранить наш файл. Популярным и удобным является « MainConcept AVC/AAC (mp4, avc) », жмём на стрелочку справа от него и выбираем « Internet HD 1080p » (или более умеренную альтернативу «Internet HD 720p»).
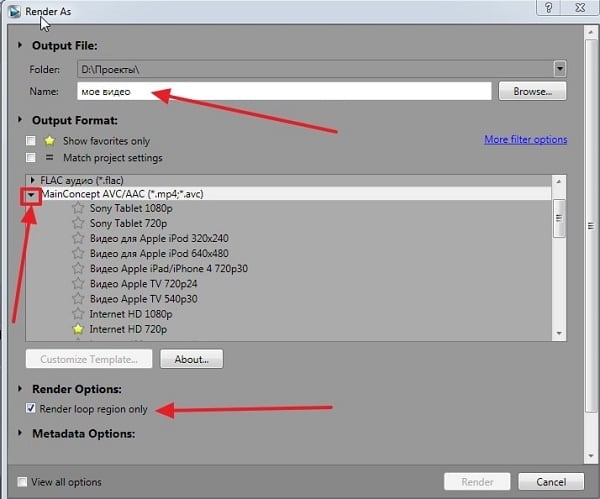 Выберите названия видео, нужный видеоформат, а также установите галочку на опции «Render loop region only», если будете сохранять выбранную часть видео
Выберите названия видео, нужный видеоформат, а также установите галочку на опции «Render loop region only», если будете сохранять выбранную часть видео
При желании вы можете отредактировать данный шаблон, выбрав его, а затем нажав внизу на кнопку «Customize template» (кастомизировать шаблон). В частности, в открывшемся меню кастомизации на вкладке «Видео» можно выбрать или постоянный битрейт (к примеру, значение 14 000 000 бит/с) или переменный (среднее значение в 10 000 000, максимальное — 16 000 000). В опции «Режим кодирования» вы можете ускорить процесс кодирования, задействуя технологии «OpenCL» или «CUDA» (для проверки их наличия на вашем ПК перейдите во вкладку «Система», и кликните на кнопку «Проверка графического процессора»).
Выполнив переход во вкладку «Аудио» вы можете изменить битрейт с 192 000 на более высокое значение. После этого закройте окно кастомизации шаблона.
Если вы хотите рендерить не весь ролик, а выбранный отрезок, тогда поставьте галочку на опции « Render loop region only » (иначе галочку снимите). Затем нажмите на кнопку « Render » внизу и дождитесь окончания процедуры рендеринга. В зависимости от специфики вашего файла и выбранного шаблона сжатия это может занять какое-то время. После этого в выбранной вами директории будет размещён полученный файл.
Процедура рендеринга
Когда вы закончите редактирование, перейдите к » Fichier «Где вы нажмете на опцию» представить как .
Коробка с заголовком » нестандартная конфигурацияпоявится на вашем экране где вы должны попытаться поместить в поля следующие определения:
Вкладка видео
- Размер кадра высокой четкости, особенно ширина и высота 1280х720.
- Частота кадров должна содержать значение 59 940 NTS Double, что эквивалентно 60 FPS.
- Порядок полей должен быть равен Нет.
- Le соотношение сторон на пиксель со значением 1,0000.
- Битрейт должен быть установлен на 15 285 000.
Вкладка Project
Качество рендеринга следует выбирать как лучшее.
Наконец, нажмите » принимать И наслаждайтесь трансформацией видео. Остается только дождаться, пока инструмент сделает свое дело, не отчаивайтесь, это займет время, так что наберитесь терпения.
Как открыть медиафайл
Для того, чтобы открыть любой медиафайл (фото, видео, аудио) в сони вегас про, нужно зайти в меню «File»
— «Open»
. После этого выбираем один или несколько файлов.
Все загруженные файлы автоматически встанут на нужные дорожки (о них речь пойдет дальше), но если они вам пока не нужны, их можно оттуда убрать, выделив каждую из них и нажав Delete. Все равно они останутся в медиаокне и вы в любой момент сможете их оттужа взять, перетащив их на дорожку.
Чтобы перенести видео или аудио просто в медиаокно без добавления на дорожку, нажмите на «File»
— «Import»
— «Media»
и выберите любые файлы с вашего компьютера.
Кроме того. открыть файл можно перетащив его из проводника в саму программу. Для этого зажмите левую кнопку мыши на видеоролике и просто перетащите его в окно программы. Если приложение свернуто, то перетащите файл на значок приложения и подождите, пока оно само раскроется.
Плюс данного метода состоит в том, что вы можете перебросить медиафайл как сразу на дорожку, так и в медиаокно. В этом случае на таймлайне ничего не появится, но зато вы сможете перенести его туда в любой момент.
Движение медиа-элементов в кадре с помощью Pan/Crop
Кликните Pan/Crop. В открывшемся окне выберите соотношение сторон 16 к 9.
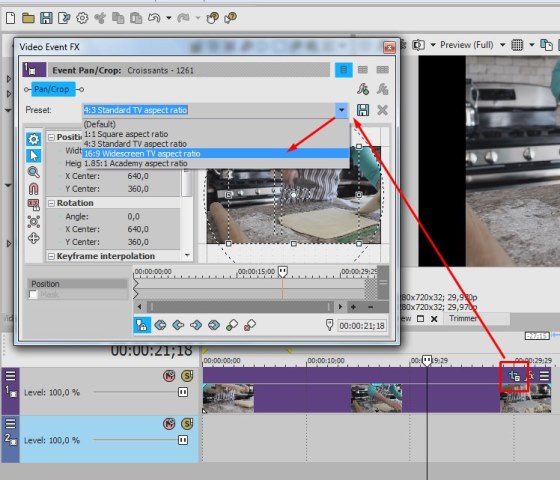
Для изменения масштаба просмотра кликните по картинке и покрутите колесико мышки.
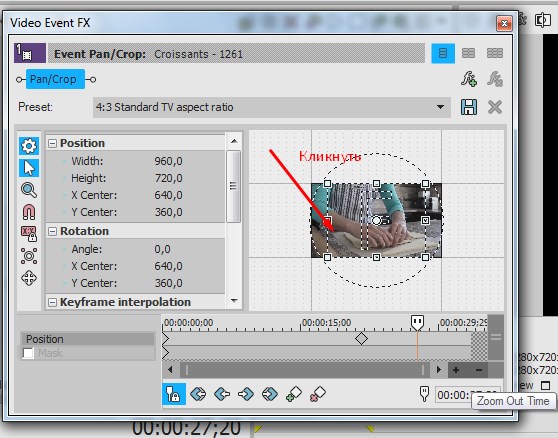
3. Установка синхронизации картинки в ПанКроп и в окне Превью.
Синхронизация позволяет видеть в окне превью все изменения, которые вы делаете в ПанКроп. Показывается именно то место, на котором стоит курсор-ползунок на таймлайн.
Для синхронизации кнопка Sinc Cursor должна быть синего цвета. Кликните по кнопке, если она отключена.
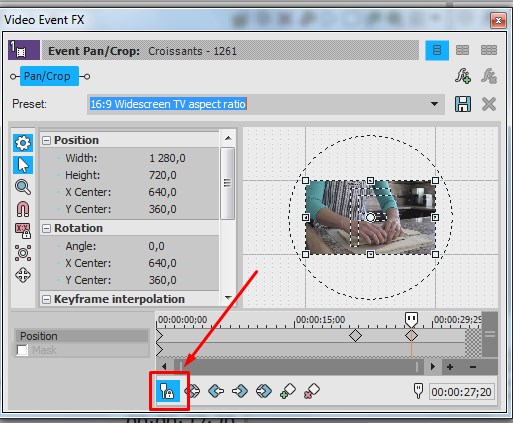
4. Увеличение и уменьшение картинки
Потяните за угловые маркеры и изображение или видео будут уменьшаться или увеличиваться. Чтобы соотношение сторон сохранялось, меняте размер при нажатой кнопке CTRL.
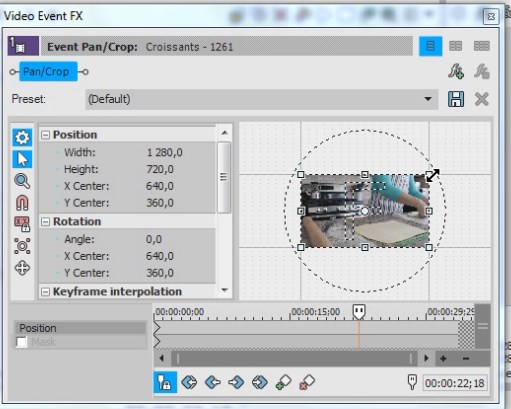
Если кнопка синхронного отображения активна, то в окне превью вы будете видеть все изменения.
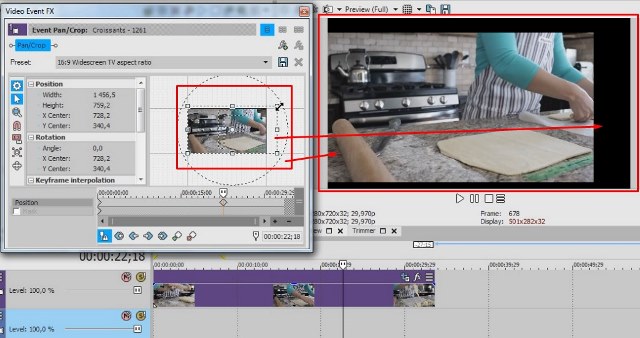
Какие настройки рендеринга лучше всего подходят для After Effects?
Независимо от того, на каком оборудовании вы работаете, анимационный кодек и формат QuickTime — лучший способ выполнить 99 % проектов After Effects. Он имеет хорошо сбалансированное соотношение «качество/размер файла/время рендеринга». На вкладке каналов вы можете экспортировать RGB, Alpha или RGB + Alpha.
Vegas Pro – это хорошо известный пакет для редактирования видео, который позволяет пользователям выполнять нелинейное редактирование. Этот программный инструмент разработан Sony и приобретен Magix, а последнее обновление было выпущено 24 мая 2016 года. С помощью этого усовершенствованного программного инструмента вы можете с легкостью воплотить в реальность любое видеоизображение, поскольку простой в использовании интерфейс с расширенными инструментами предоставляет неограниченные возможности. возможности. Новые пользователи Vegas Pro могут искать некоторые полезные приемы для создания интересных видеороликов на этой программной платформе, если это так, то информация, представленная ниже в этой статье, будет очень полезна для всех вас.
Как преобразовать Sony Vegas в MP4?
Преобразование вашего . MOV-файлы в . MP4 Шаг 1: Импортируйте файл . MOV-файл. ✓ Начать новый проект. Шаг 2: Выберите свойства формата рендеринга. ✓ Нажмите кнопку Render As на панели инструментов VEGAS Pro. Шаг 3: Выберите имя файла и местоположение. ✓ Установив свойства, нажмите OK. Шаг 4: Рендеринг. ✓ Нажмите Рендеринг.
В меню «Инструменты» выберите «Выборочная предварительная визуализация видео», чтобы визуализировать временные файлы предварительного просмотра для разделов вашего проекта, которые не могут быть визуализированы в реальном времени. Эти временные файлы предварительного просмотра используются при воспроизведении этого раздела проекта.
Какой формат лучше выбрать для оптимизации размера файла при рендеринге видео в Sony Vegas Pro?
Выбор формата при рендеринге видео в программе Sony Vegas Pro может существенно влиять на размер файла и качество видео. Оптимизация размера файла особенно важна, если вы планируете загрузить видео в Интернет или передать его по электронной почте.
Существует несколько форматов, которые обеспечивают хорошее сочетание между качеством видео и размером файла:
H.264: Это один из наиболее популярных форматов сжатия видео, который хорошо поддерживается различными устройствами и платформами. H.264 обычно обеспечивает сочетание хорошего качества видео и относительно низкого размера файла, что делает его хорошим выбором для оптимизации размера файла.
Кроме H.264, другие форматы, которые могут использоваться для оптимизации размера файла, включают:
- MP4: Это популярный формат контейнера, который обычно используется с H.264 для сжатия видео на различных платформах.
- WebM: Это открытый формат, разработанный для веб-видео и хорошо поддерживается веб-браузерами.
- WMV: Это формат Windows Media Video, который хорошо поддерживается системами Windows.
- MPEG-4: Это стандартный формат сжатия видео, который обеспечивает хорошее качество при относительно низком размере файла.
При выборе формата для оптимизации размера файла вам стоит учитывать требования платформы, на которой будет воспроизводиться видео, а также ориентироваться на баланс между размером файла и качеством видео.
Преимущества и недостатки популярных форматов для рендеринга видео в Sony Vegas Pro
При выборе формата для рендеринга видео в программе Sony Vegas Pro необходимо учесть преимущества и недостатки различных форматов. Рассмотрим популярные форматы и особенности каждого из них.
- AVI
Преимущества: поддерживается большинством видеоплееров, высокое качество видео, хорошая совместимость с другими программами.
Недостатки: большой размер файлов, отсутствие сжатия видео, ограничение по размеру файла.
MPEG
Преимущества: хорошее качество видео с небольшим размером файлов, совместимость с большинством видеоплееров.
Недостатки: низкая быстрота отображения видео на слабых компьютерах, потеря качества при повторных преобразованиях, ограничение по размеру файла.
WMV
Преимущества: хорошая совместимость с программами Windows, малый размер файлов.
Недостатки: потеря качества видео при сжатии, несовместимость с некоторыми плеерами и программами, ограничение по размеру файла.
MP4
Преимущества: хорошее качество видео с небольшим размером файлов, совместимость с большинством плееров и устройств.
Недостатки: не всегда поддерживается старыми версиями программ и плееров, ограничение по размеру файла.
Выбор формата для рендеринга видео зависит от ваших потребностей и требований качества. Учитывайте свои цели и характеристики компьютера при выборе формата для рендеринга видео в Sony Vegas Pro.
Основные действия и команды
1. Команда отмены действий
Для того, чтобы не бояться что-то «испортить», помните, что всегда есть возможность отмены последних действий.
Кнопка отмены расположена в верхнем меню.
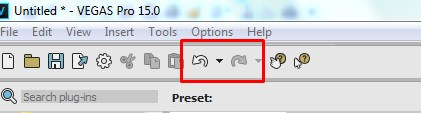
2. Загрузка и движение файлов на таймлайн
Как загрузить в Sony Vegas видео, аудио, изображения.
Для загрузки и дальнейшей работы достаточно просто перетянуть мышкой нужный файл на таймлайн – нужная дорожка добавится автоматически и файл сам встанет на нее.
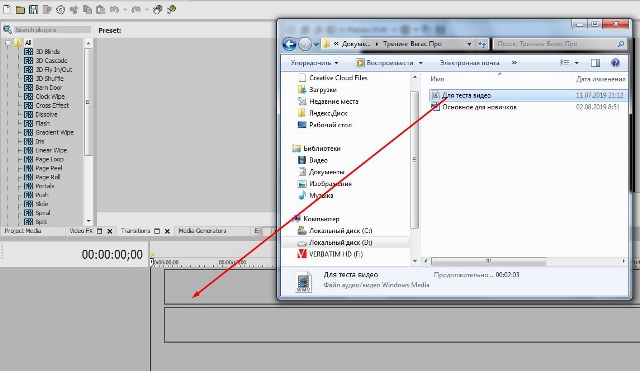
3. Как в Sony Vegas разделить видео и аудио дорожки, чтобы работать с ними по отдельности
Как в Sony Vegas Pro как отделить звук от видео? Поставьте курсор в любое место видео и нажмите на клавиатуре U
. Теперь можно двигать (редактировать, удалять, копировать и т.д.) каждую дорожку отдельно.
4. Разрезать видео (аудио) и удалить фрагмент
Поставьте курсор в место, где нужно разрезать файл и нажмите на клавиатуре S
.
В этом месте файл будет разрезан. Все отдельные фрагменты мышкрй можно двигать на дорожке, менять местами, переносить на другие дорожки.
Чтобы удалить часть файла
разрежьте в нужных местах и с клавиатуры нажмите DEL или правой клавишей мыши вызовите контекстное меню и выберите команду «Delet (Удалить)».
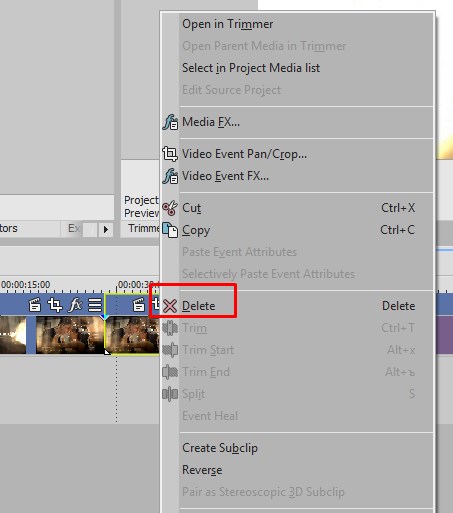
1 вариант.
Потяните мышкой за край файла, сдвигая границу в нужную сторону до необходимой длины. Файл автоматически «свернет» то, что сдвигаете. Если сдвинули границу дальше, чем нужно, просто потяните ее назад.
2 вариант.
Поставьте курсор в то место, где должна быть новая граница файла. Нажмите S и удалите отрезанный кусок (см. пункт выше).
6. Вставить картинку или видео (аудио) между отдельными кусками видео (аудио).
Если нужно вставить картинку или видео в целый (не разрезанный) фрагмент, то сначала нужно разрезать (см. выше как) его в том месте, где предполагается сделать вставку.
Затем раздвинуть полученные куски медиа и перетащить видео (аудио) или картинку в образовавшееся место на дорожке.
Все отдельные фрагменты можно двигать по дорожке, менять местами и т.д. обычным перетаскиванием мышкой.
7. Sony Vegas переходы: Как сделать простые переходы одного видеофрагмента (аудио) в другой
На одной дорожке расположите видео (аудио) файлы в нужной последовательности.
Для перехода сдвиньте рядом стоящие фрагменты так, чтобы один оказался частично на другом. Появятся скрещенные линии перехода (голубая и белая).
Длительность перехода регулируется сдвигом фрагментов. Чем больше они заходят друг на друга, тем длиннее (дольше в кадре) будет переход одного видео (аудио) в другое. Число кадров указывается, не ошибетесь.
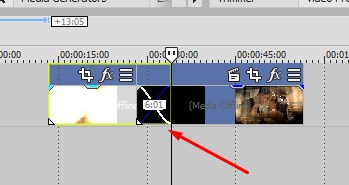
8. Sony Vegas переходы: использование Transitions (с разными эффектами)
Выберите во вкладке Transitions
нужный переход и перетяните его мышкой на участок смены фрагментов, про которые говорится в п.6.
Если полученный результат не нравится, выберите другой переход и перетяните его на дорожку. Предыдущий удалять не обязательно, в приоритете будет последний наложенный переход.
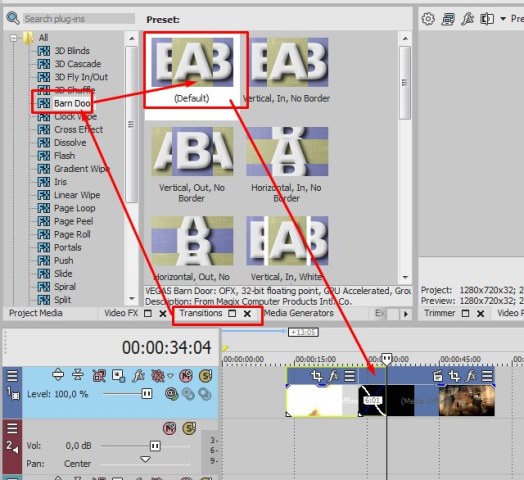
9. Sony Vegas переходы: Плавное и/или с эффектами появление видео (картинки) в кадре
Чтобы видео (картинка) плавно появилась в кадре или плавно ушла из него, нужно в верхнем левом (при входе) или в верхнем правом (при выходе) найти маленький синий маркер.
Наведите на него курсор так, чтобы появился значок перехода – треугольник. Потяните его в сторону и появится линия перехода.

На картинках показано выполнение на входе. Аналогично делается в конце файла для выхода.
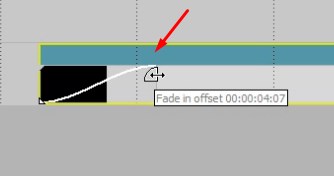
Вкладка Transitions
используется для красивого повеления или ухода (влет и вылет). Перетащите выбранный переход мышкой точно также, как показано в п. 7. Видео будет появляться с выбранными эффектами Transitions.
Если захотите сменить переход на другой, то удалять предыдущий не обязательно, новый будет в приоритете.
10. Sony Vegas Pro увеличить громкость, усиление и затухание аудио.
Выполняется точно также, как в п.8, только без
наложения перехода. Просто сдвиг треугольничка в начале или конце выбранного фрагмента.
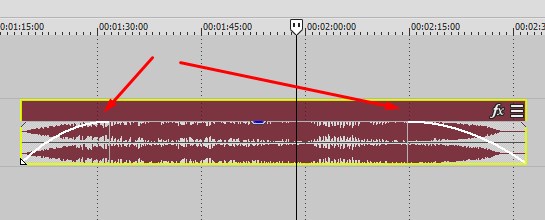
Снизить или повысить громкость
можно по-разному.
Первое
– потянуть мышкой за верхнюю границу (есть синий маркер-полоска) звуковой дорожки на таймлайн вниз/вверх. Так меняется громкость у конкретного файла. Другие остаются без изменений.
Второй вариант
– на панели управления дорожкой (на картинке голубым цветом) сдвинуть ползунок уровня громкости. Так меняется громкость всей дорожки, то есть у всех файлов, расположенных на данном аудиотреке.
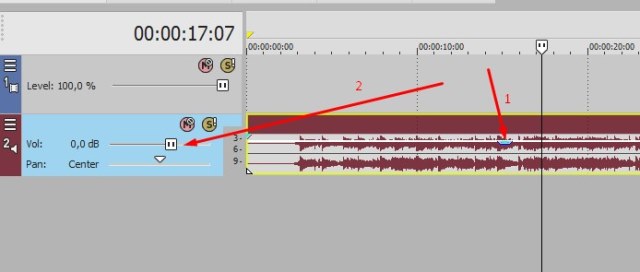
Максимально возможную громкость выставить можно в микшере в окне Master Bus
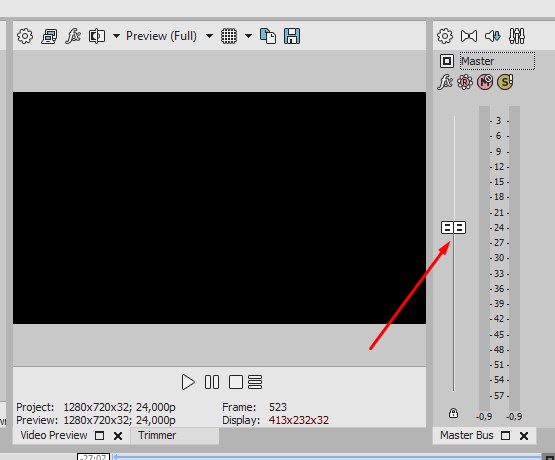
Фоновое, увеличенное видео.
Первоначальная идея, которая пришла мне в голову, заключалась в том, чтобы дублировать видео с телефона и масштабировать нижний слой, чтобы он заполнил композицию 1080p, а затем размыть фон. Я был почти уверен, что видел это раньше в новостных трансляциях и видеороликах в Интернете. Однако это выглядело не так.
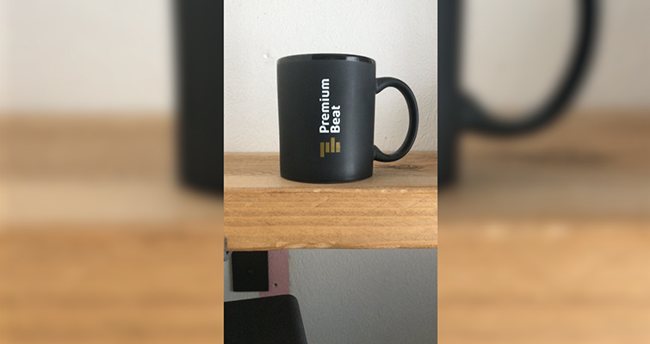
Такой трюк, может работать при некоторых обстоятельствах, но не всегда. Вместо этого давайте посмотрим на непропорциональное увеличение масштаба, когда видео, увеличивается только по горизонтали.
Импортируйте кадры со своего телефона в свою программу для монтажа видео, дублируйте кадры, (как это сделать в Sony Vegas, читайте здесь) и создайте нижний слой для фона, и верхний слой для клипа.
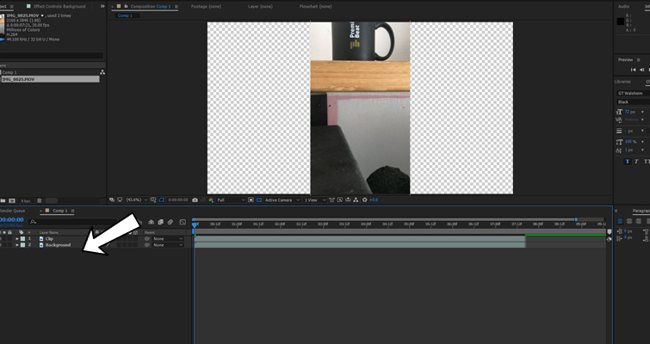
Откройте настройки шкалы видео дорожки фона и отмените масштаб. В примере с фотографией вы можете видеть, что мой масштаб уже составляет 29%, это просто потому, что я работал с вертикальным видео в 4k разрешении, которое я масштабировал, чтобы оно, соответствовало композиции. При убранной галочке масштабируйте фоновый слой вертикально, пока он не заполнит композицию.
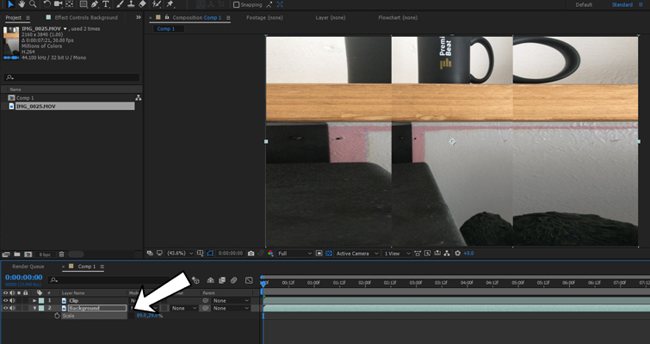
Затем нужно добавить размытие по Гаусу на слой с фоном. Увеличьте размытость до 100 и выберите repeat edge pixels.
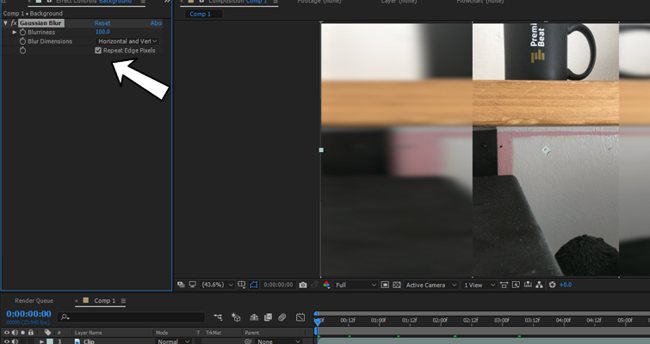
Это может показаться прекрасным, но тут мне в голову пришла идея, отделить фон от переднего плана, чтобы не отвлекать зрителя от фактического вертикального видео. Поэтому уменьшите прозрачность до 50-75%.
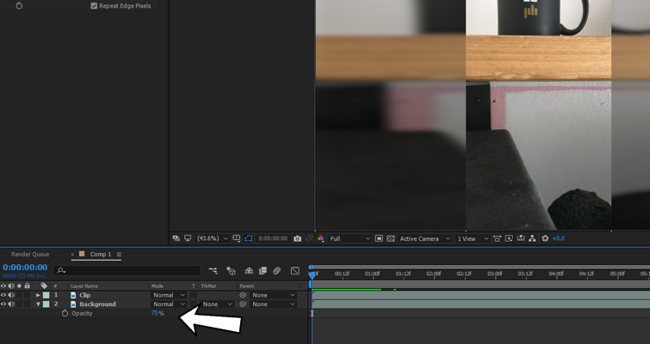
Конечный результатом будет что-то вроде этого.
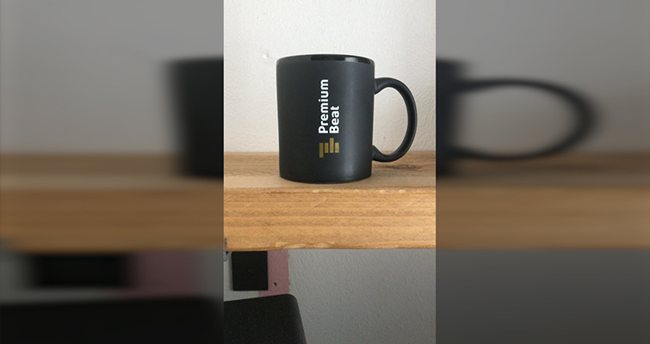
официальный учебник сони вегас про 7
- Sony Vegas 7рабочая область монтажный стол
- меню редактор проекта и сохранение
- интерфейс установка параметров
- создание нового проекта
- импорт файлов
- захват видео файлы проекта
- извлечение звука захват изображения
- предварительный просмотр
- монтаж с эпизодами
- сжатие и расширение ред со сдвигом
- прокрутка эпизода
- работа с эфектами
- дополнительные примеры
- вырезание и капирование
- монтаж нескольких эпизодов
- рижим наложения огибающих на дорожку
- обрезчик trimmer
- работа с видеопереходами
- переход push wip
- монтаж
- создания переходов огибающих
- работа со звуком
- аудио эфекты
- редактор аудио эпизода
- запись речи аудио шины
- наложение аудио дорожек
- генерацыя данных
- выбор цвета
- последовательность титров
- наложение текста + анимацыя
- титры
- обрезка и перемещение видео
- анимацыя эфекта и перехода
- как увеличить изображение
- элемент украшения видео
- вступление как в звёздных воинах
- дарожки в пространстве полёт сквозь текст
- абота с масками
- рукаписный текст
- просчёт проекта
- запись на диск
- канцовка
- Эффекты Sony Vegas
- Эффекты Sony Vegas
- Ayumilove Sony Vegas Sparkling 3D Text
- Sony Vegas 3D Text Reflection
- мир глазами терминатора
Сохранение видео в программе Сони Вегас Про 13
При загрузке вашего видеоролика стоит определиться, будете ли вы сохранять весь ролик или лишь его отрезок. Это можно сделать тремя способами:
- установите маркеры в начальную и конечную точку вашего видео;
- выделите нужный отрезок с помощью зажатия левой клавиши мыши;
- дважды кликните по свободному полю на таймлайне для выделения ролика целиком.
Затем выберите вверху «Файл» — «Визуализировать как» (Render as). В открывшемся окне определитесь с директорией для сохранения нашего видео (Folder), и введите название для нашего файла (Name). Ниже находится список шаблонов, в которых мы можем сохранить наш файл. Популярным и удобным является «MainConcept AVC/AAC (mp4, avc)», жмём на стрелочку справа от него и выбираем «Internet HD 1080p» (или более умеренную альтернативу «Internet HD 720p»).
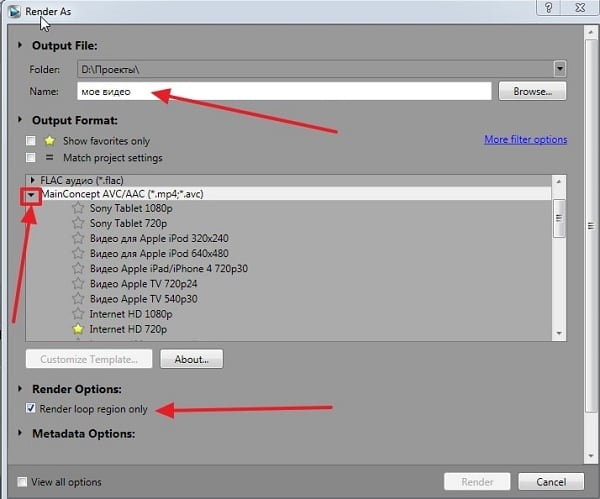 Выберите названия видео, нужный видеоформат, а также установите галочку на опции «Render loop region only», если будете сохранять выбранную часть видео
Выберите названия видео, нужный видеоформат, а также установите галочку на опции «Render loop region only», если будете сохранять выбранную часть видео
При желании вы можете отредактировать данный шаблон, выбрав его, а затем нажав внизу на кнопку «Customize template» (кастомизировать шаблон). В частности, в открывшемся меню кастомизации на вкладке «Видео» можно выбрать или постоянный битрейт (к примеру, значение 14 000 000 бит/с) или переменный (среднее значение в 10 000 000, максимальное — 16 000 000). В опции «Режим кодирования» вы можете ускорить процесс кодирования, задействуя технологии «OpenCL» или «CUDA» (для проверки их наличия на вашем ПК перейдите во вкладку «Система», и кликните на кнопку «Проверка графического процессора»).
Выполнив переход во вкладку «Аудио» вы можете изменить битрейт с 192 000 на более высокое значение. После этого закройте окно кастомизации шаблона.
Если вы хотите рендерить не весь ролик, а выбранный отрезок, тогда поставьте галочку на опции «Render loop region only» (иначе галочку снимите). Затем нажмите на кнопку «Render» внизу и дождитесь окончания процедуры рендеринга. В зависимости от специфики вашего файла и выбранного шаблона сжатия это может занять какое-то время. После этого в выбранной вами директории будет размещён полученный файл.
Настройки
Нажмите значок настроек в верхнем левом углу области предварительного просмотра.
Лучшим начальным шаблоном будет HD 1080–60i (1920 x 1080, 29 970 кадров в секунду).
Здесь я бы изменил частоту кадров на 60 кадров в секунду. Ближайший доступный вариант — 59,940 (двойной NTSC), однако вы можете вручную ввести число 60,000 в качестве переопределения.
Затем убедитесь, что для качества рендеринга в полном разрешении установлено значение «Наилучшее». Синий цвет движения должен быть настроен на гауссовский. Метод деинтерлейсинга должен быть настроен для полей наложения, а режим повторной выборки должен быть отключен.
Когда вы будете довольны настройками, введите имя нового шаблона и нажмите кнопку «Сохранить шаблон».
Движение медиа-элементов в кадре с помощью Pan/Crop
Кликните Pan/Crop. В открывшемся окне выберите соотношение сторон 16 к 9.
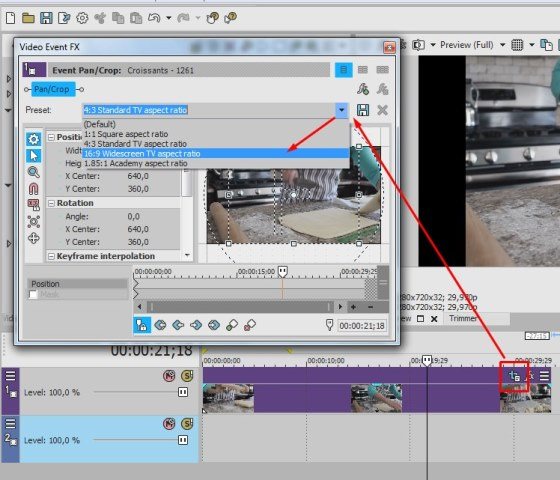
Для изменения масштаба просмотра кликните по картинке и покрутите колесико мышки.
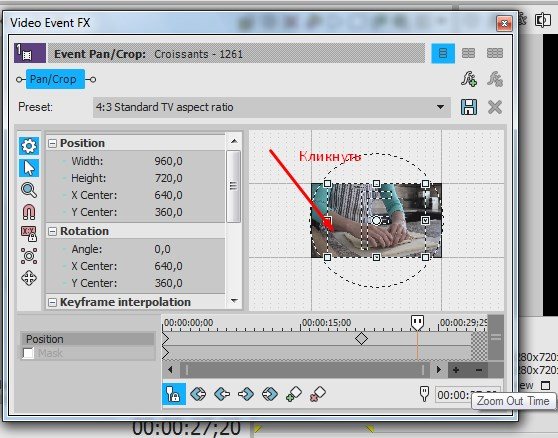
Установка синхронизации картинки в ПанКроп и в окне Превью.
Синхронизация позволяет видеть в окне превью все изменения, которые вы делаете в ПанКроп. Показывается именно то место, на котором стоит курсор-ползунок на таймлайн.
Для синхронизации кнопка Sinc Cursor должна быть синего цвета. Кликните по кнопке, если она отключена.
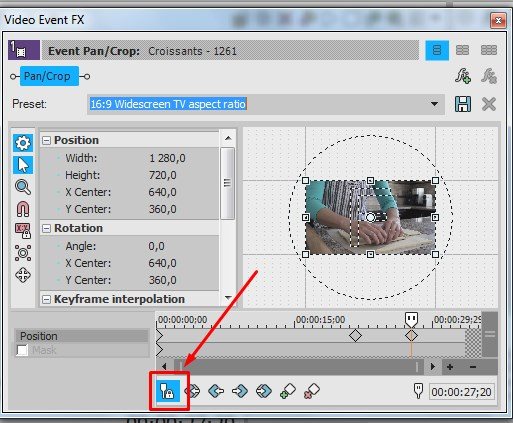
Увеличение и уменьшение картинки
Потяните за угловые маркеры и изображение или видео будут уменьшаться или увеличиваться. Чтобы соотношение сторон сохранялось, меняте размер при нажатой кнопке CTRL.
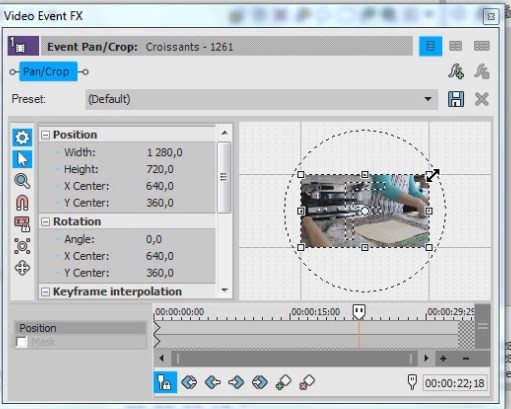
Если кнопка синхронного отображения активна, то в окне превью вы будете видеть все изменения.
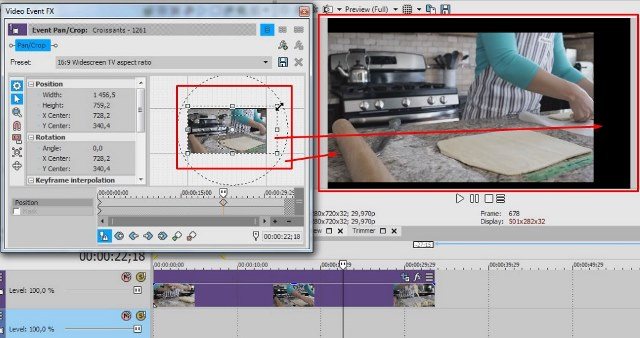
Как отрендерить видео в sony vegas
Практически во всех программах для сохранения файла достаточно нажать «Сохранить как», однако в случае с Sony Vegas Pro этого недостаточно! Таким образом вы сохраните лишь сам проект. Не забывайте, что сохранять свой проект необходимо ещё до начала работы с ним, ауди и видео файлы проекта настоятельно рекомендуется хранить в одном месте, чтобы ничего не потерялось. Как же сохранить не проект, а именно видеозапись?
Для этого необходим просчёт готовой видеозаписи, или по-другому, нужно отредерить видео. Это и является сохранением видеозаписи. Делается это следующим образом.
1.Выделение записи
Прежде всего требуется выделить ту область проекта, которую необходимо сохранить. В некоторых случаях требуется сохранить лишь какой-то фрагмент, а не весь проект целиком. Делается это при помощи расстановки маркеров в нужных местах.
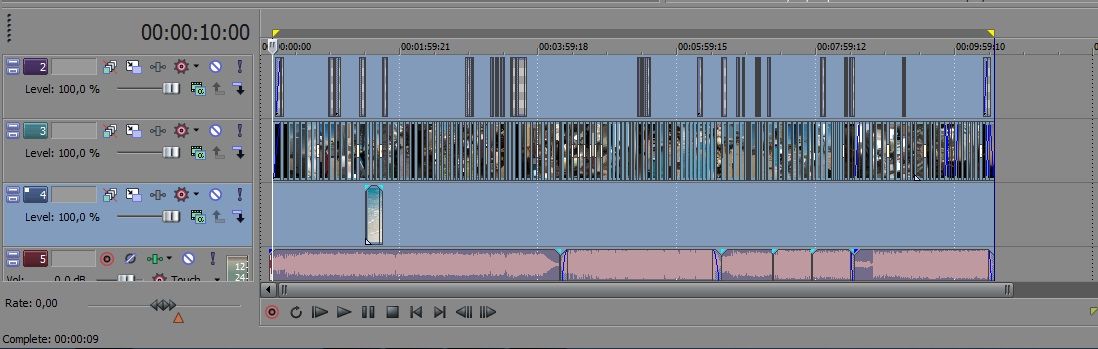
В той ситуации, когда требуется сохранить весь проект целиком, достаточно его выделить при помощи двойного щелчка мыши по свободному полю таймлайна. Существует и другой способ – при помощи использования маркеров.
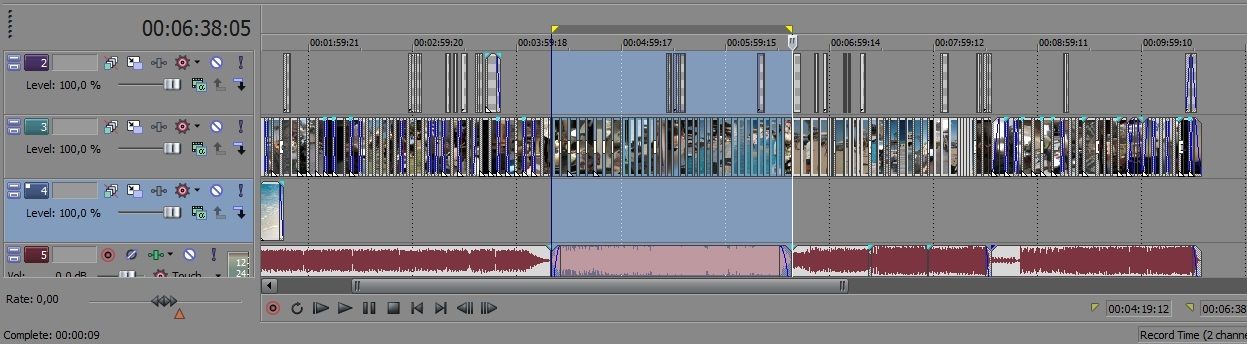
3.Указание имени файла
Появится меню, где требуется указать имя будущей видеозаписи. Также требуется проверить наличие галочки «Просчитать выделенный фрагмент».
Здесь же стоит указать и желаемое расширение нашей будущей видеозаписи. Выбираем кнопку «Custom»
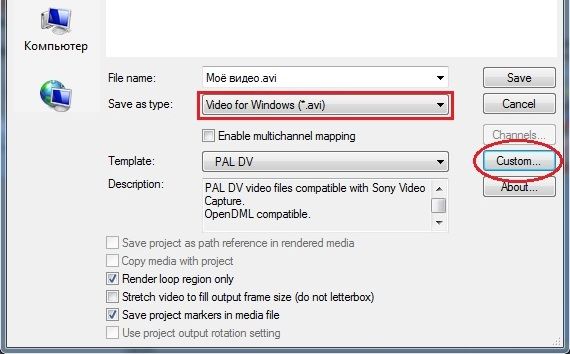
5.Выбор остальных параметров и кодека
Далее указываются все значения. Требуется определиться с кодеком, при помощи которого видео будет ужиматься. Делается это для того, чтобы уменьшить вес в электронном виде будущей видеозаписи. В случае сжатия, вес файла уменьшается, а качество остаётся практически неизменным.
Самые популярные кодеки это Xvid и DivX.
7.Подключение аудио
После этого требуется перейти во вкладку «Аудио», здесь необходимо проверить наличие галочки «Include audio». Если вы её не поставите, в вашей видеозаписи не будет звука.
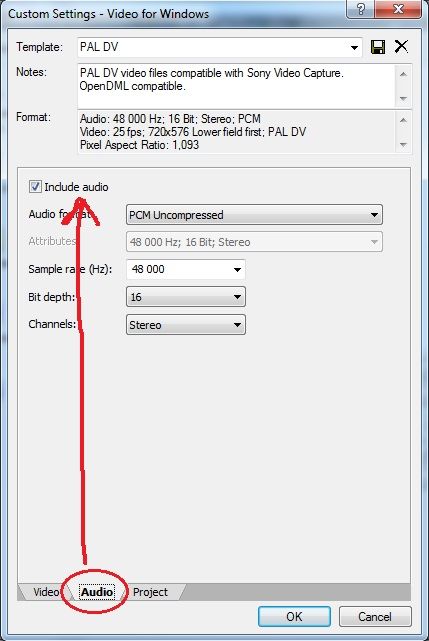
8. Сохранение результата
После вышеперечисленных действий останется только нажать на кнопу «Сохранить» и подождать некоторое время.
Не стоит удивляться, если длительность рендеринга окажется слишком большой. Это зависит от большого количества факторов: от качества, длительности видеозаписи, а также от того, какие и сколько эффектов было применено. Во время рендеринга нельзя закрывать программу, стоит дождаться окончания сохранения и наслаждаться своей видеозаписью.
Следует сказать об одной важной детали. Если настройки рендеринга видеозаписи вы используете одни и те же довольно часто
Вы сможете сохранить сами настройки, чтобы в будущем затрачивать на это меньше времени. Делается это при помощи поля «Template», необходимо просто ввести имя настроек и нажать на иконку дискеты. После этого вы всегда сможете использовать эти настройки для других видеозаписей.
Sony Vegas, как инструмент для создания Youtube-видео
Монтаж видео – процедура, которая кажется несложной, но она имеет огромное количество нюансов. Работать со всеми аспектами монтажа в приятном для глаз интерфейсе позволяет программа Sony Vegas Pro. Редактор отличается от конкурентов высокой скоростью работы, интуитивно понятным интерфейсом и огромным количеством дополнительных опций, необходимых профессионалам.
При создании ролика для Youtube вполне достаточно базовых возможностей Sony Vegas Pro, изучить которые не составляет труда. Именно поэтому многие блогеры отдают свое предпочтение программе от компании Sony, создавая свои видео с ее помощью.

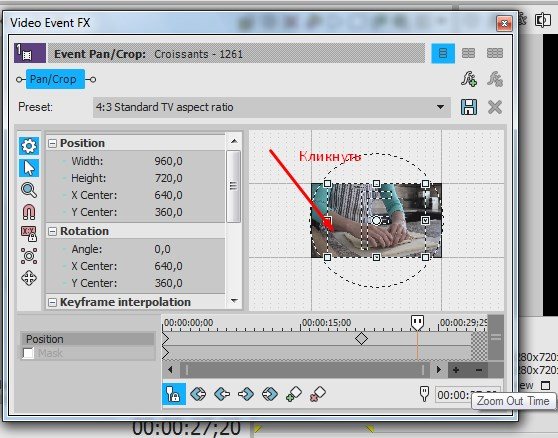










![Best sony vegas pro render settings on pc/ios/android [2024]](http://lakfol76.ru/wp-content/uploads/8/1/e/81edd342818dcc0ccc14ca7285d52c1b.jpeg)















![[tutorial] best sony vegas pro render settings!](http://lakfol76.ru/wp-content/uploads/6/4/2/6426cb6dc7d8bfad04b3e13c58439fa7.png)

