Удобная синхронизация устройств
Huawei Share обеспечивает удобную синхронизацию между различными устройствами Huawei, делая процесс обмена данными быстрым и эффективным.
Одной из основных функций Huawei Share является передача файлов между смартфонами, планшетами и компьютерами. С помощью данной технологии пользователь может мгновенно открыть содержимое одного устройства на другом без необходимости использовать USB-кабель или другие внешние устройства передачи данных.
Для активации Huawei Share достаточно включить функцию на обоих устройствах, после чего пользователь сможет обмениваться файлами, фотографиями, видео и другими данными простым касанием экрана. Благодаря инновационным технологиям передачи данных, процесс синхронизации выполняется с высокой скоростью и без потери качества файлов.
Одним из преимуществ Huawei Share является возможность совместного использования клавиатуры и мыши смартфона или планшета для контроля компьютера. Это особенно удобно для тех, кто часто работает с различными устройствами одновременно и хочет упростить свой рабочий процесс. Клавиатуру и мышь можно подключить к смартфону или планшету через Bluetooth и управлять компьютером прямо с экрана мобильного устройства.
Также с помощью Huawei Share пользователь может быстро и легко передавать смартфонные звонки на планшет или компьютер. Это особенно полезно в ситуациях, когда смартфон находится в другой комнате или зарядка на нем села. Передача звонков позволяет быть всегда на связи и не пропустить важные звонки.
В целом, Huawei Share предоставляет удобные и интуитивно понятные функции синхронизации устройств, что позволяет пользователям максимально эффективно использовать свои смартфоны, планшеты и компьютеры в повседневной жизни и работе.
Возможности Huawei HiSuite
И в заключении я расскажу вам немного о особенностях и возможностях представленной утилиты.
Резервное копирование
Хайсьют позволяет сделать бэкап Хонор и Хуавей на компьютер.
Резервное копирование данных производится на:
- Само устройство, однако в случае со сбросом настроек до заводских, все сохраненные данные, в том числе и бэкап, удаляется;
- Карта памяти на устройстве, но не во всех телефонах есть возможность использования карт памяти;
- Онлайн хранилище: Google диск, Яндекс диск и другие, но для их использования требуется наличие быстрого и стабильного интернета, в противном случае высока вероятность потери половины данных либо очень длительное ожидание копирования информации;
- ПК, с использованием Хайсьют. Приложение позволяет перенести не только фотографии, аудио и видео, но и данные приложений.
Чтобы сделать резервное копирование данных, требуется подключить телефон к компьютеру и запустить HiSuite.
После запуска HiSuite выполняется следующая последовательность действий:
- В левом нижнем углу окна приложения нажимается кнопка «Резервировать».
- В новом окне требуется выбрать файлы, которые нужно сохранить. При необходимости каждый вид файлов можно зашифровать.
- Дождаться резервного копирования, в зависимости от количества файлов время резервирования длится от нескольких минут до часа.
- После окончания процесса нажать «Готово».
Телефон или планшет скопирован, если вы выбрали сохранение данных приложений, то после восстановления настроек приложения начнут скачиваться и устанавливаться на устройства.
Сброс настроек
Как такового сброса настроек в приложении не предусматривается, но можно удалить все данные вручную. Об особенностях очистки памяти, в том числе с помощью Хайсьют, можно узнать здесь.
Обновление/установка прошивки
Обновление прошивки через HiSuite происходит только при включенном режиме разработчика и отладке по USB, поэтому перед тем как установить новую прошивку или обновить действующую необходимо получить соответствующие права.
Порядок обновления или установки прошивки:
После начала загрузки нельзя отключать телефон от соединения с ПК. Желательно его вообще не трогать и дождаться окончания установки.
Режим рекавери
После окончания установки прошивки через Хайсьют, смартфон переходит в режим рекавери. С этого момента установка начинается на самом гаджете. Выключать, нажимать на кнопки и пытаться что-либо сделать со смартфоном в это период времени нельзя. Он должен перезагрузиться и быть готовым к использованию.
Решите альтернативу, если проблемы продолжатся
Датчик приближения Huawei может быть причиной нашей проблемы даже после активации функции карманного режима. Чтобы решить эту проблему, мы сбросим его с помощью следующего приложения. Очень простое в использовании приложение, которое, следуя шагам, которые мы объясняем, позволит нам снова потерять звонки на Huawei .
- Прежде всего, мы загрузили приложение с Play Маркет .
- Тогда мы просто должны коснуться центральной кнопки и следовать инструкциям.
- Неоднократно нам придется покрывать датчик, пока свет не станет зеленым,
- В конце датчик будет сброшен и снова заработает.
HMS Core: закулисное действие
HMS включает в себя набор сервисов для разработчиков под названием HMS Core. К ним относятся инструменты для отслеживания местоположения, входа, покупок в приложении, рекламы, распознавания лиц, распознавания текста и многое другое. Разработчики могут использовать эти сервисы, а также другие API и SDK, предоставляемые Huawei, для создания приложений. Компания создала собственную версию важных инструментов, без которых некоторые приложения не могут функционировать на Android-устройствах. Еще в декабре Huawei пообещала разработчикам, что если их приложение размещено в Google Play, то его можно адаптировать под работу с HMS всего за 10 минут.
Помимо предоставления разработчикам необходимых инструментов, компания также стимулирует их различными способами. Сообщается, что Huawei работает с разработчиками на всех рынках, чтобы обеспечить доступность самых лучших приложений на устройствах собственного производства.
Очевидно, что Huawei предстоит пройти долгий путь, прежде чем её сервисы смогут конкурировать с сервисами Google. Пользователям, которые годами приучались к продуктам поискового гиганта, придется привыкать к новой инфраструктуре. К сожалению, китайская компания ничего не может сделать в сложившейся ситуации, кроме разработки и развития собственной экосистемы. Надеемся, что она станет сильнее в течение следующих месяцев и лет, а в идеальном мире проблемы между властями США и Huawei будут исчерпаны, и для компании снова станут доступны сервисы Google.
Как пользоваться huawei share
Существует два способа использования этой функции. Первый — эксклюзивный для смартфонов и планшетов Huawei и сопоставим с функцией AirDrop на устройствах Apple. Подключение к любому компьютеру с операционной системой Windows — это второй вариант. Давайте рассмотрим первый способ.
Для быстрой передачи той или иной информации на телефон или планшет Хуавей/Хонор выберите контент, которым желаете поделиться, и воспользуйтесь пунктом «Отправить».
Первым пунктом меню «Поделиться» на сайте будет Huawei Share, который сразу же начнет поиск совместимых устройств.
Как правило, это занимает совсем немного времени, и соединение будет установлено через несколько секунд.
Откройте шторку и выберите «Принять» на принимающем устройстве.
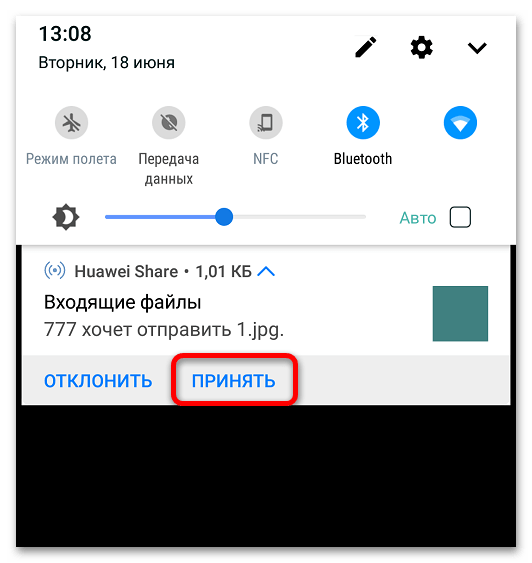
Связь с компьютером производства китайской компании тоже не представляет собой ничего сложного. После включения Huawei Share активируйте также основные коммуникации (Wi-Fi, Bluetooth и NFC), если этого не было сделано ранее. Затем поднесите телефон к соответствующей метке на упоре для рук лэптопа – она может находиться как в правой части, так и быть встроена в тачпад (зависит от конкретной модели).
Нажмите «Connect» в подтверждении подключения, которое должно появиться на вашем телефоне.
Готово: соединение установлено, и функция многоэкранности на компьютере может использоваться для управления смартфоном или планшетом.
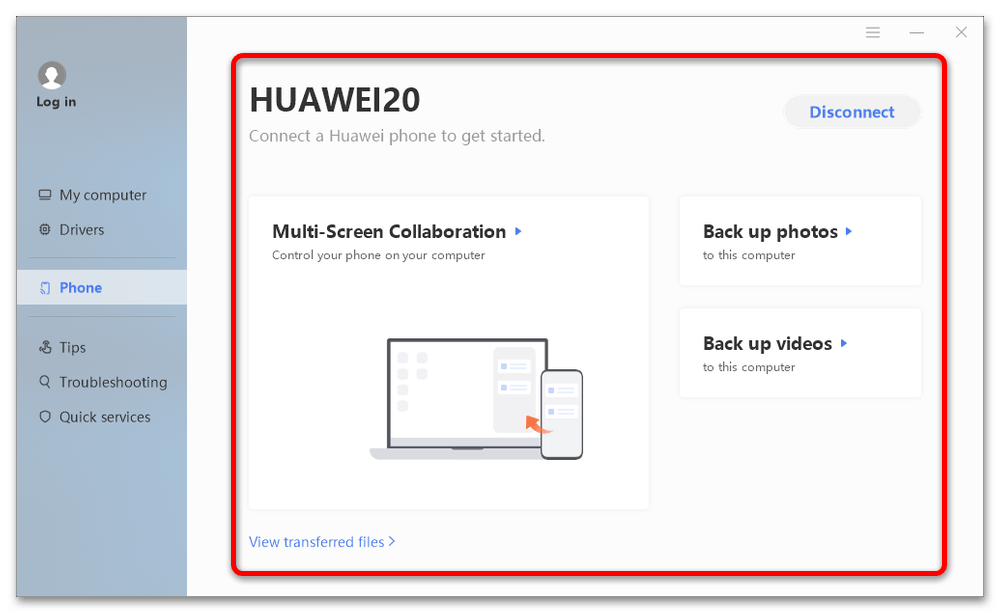
Для примера покажем операцию переноса файлов. В главном меню PC Manager выберите «Multi-Screen Collaboration» («Мульти-экран»).
Нажмите «Разрешить» во всплывающем уведомлении на телефоне.
Вы увидите копию экрана вашего мобильного устройства в другом окне. Перейдите в приложение «Файлы», если вы хотите отправить документ через окно интерфейса Android.
Далее запустите категорию «Документы».
Файл будет выделен, если подвести курсор к нужному месту, а затем щелкнуть и перетащить его в это место на компьютере.
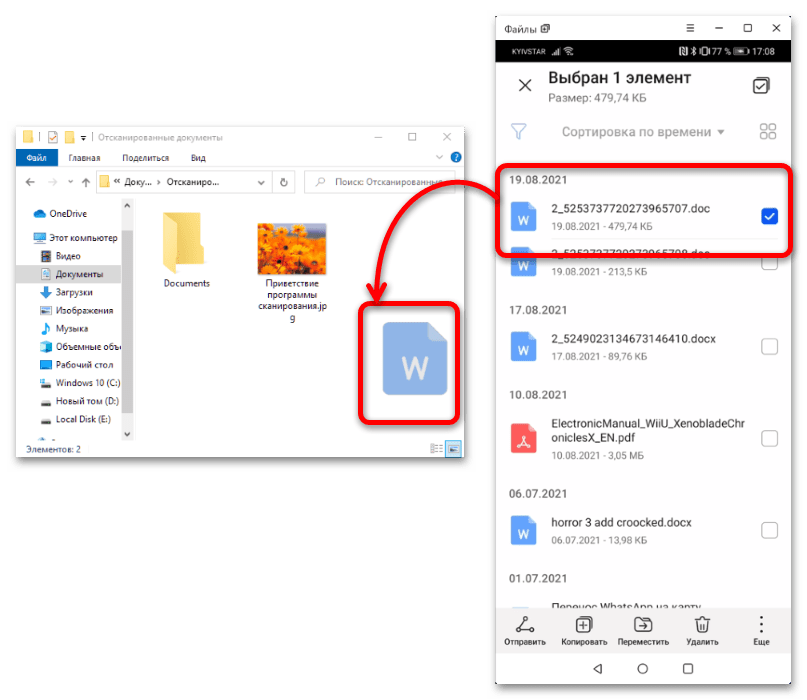
Другие передачи файлов идентичны этой.
Дублированный экран позволяет также совершать вызовы и переписываться в мессенджерах. Для первого достаточно открыть телефонное приложение и набрать номер либо выбрать контакт, которому вы желаете позвонить – после установки соединения в качестве динамиков и микрофона будут использоваться соответствующие компоненты ноутбука.
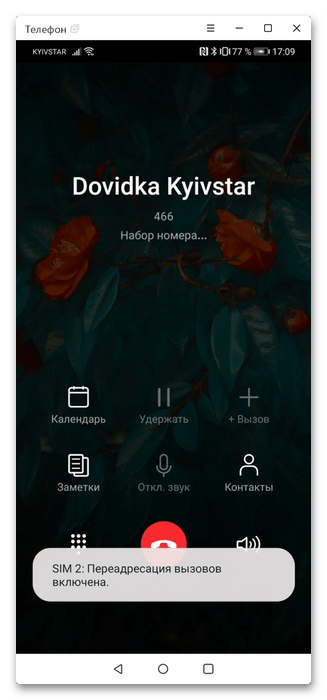
Если вы желаете использовать Huawei Share на любом компьютере, то это также возможно, но в несколько другом виде. Для начала нам нужно настроить Windows (официально поддерживается только «десятка») – потребуется включить общий доступ к файлам и принтерам.
Настройка общего доступа в Windows 10
Кроме того, необходимо включить поддержку протокола SMB 1.0. Введите поисковый запрос appwiz.cpl, нажав комбинацию клавиш Win R.
После этого нажмите «Включить или выключить компоненты Windows».
Пролистайте список до каталога «Поддержка общего доступа к файлам SMB 1.0», раскройте его, отметьте позиции «Клиент» и «Сервер» и нажмите «ОК».
Важно! Убедитесь, что ваше интернет-соединение безопасно, поскольку SMB 1.0 небезопасен!
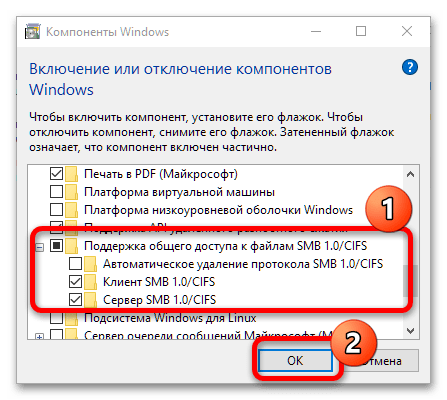
Далее переходим к телефону. Откройте настройки Huawei Share (см. раздел о включении функции) и активируйте переключатель «Обмен данными с ПК».
Выберите для своего планшета или телефона имя, которое вы можете однозначно связать с ним.
Введя свое имя пользователя и пароль в разделе «Подтверждение», вы также можете включить защиту.
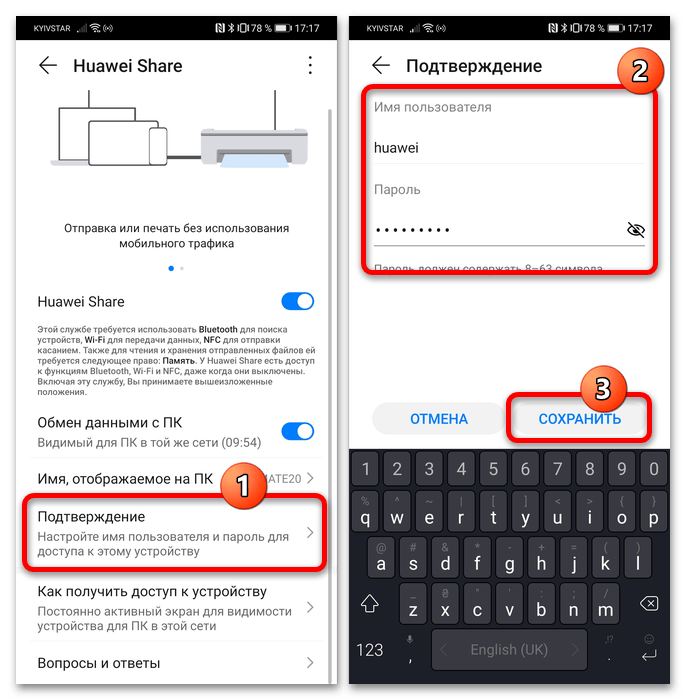
Для подключения в Виндовс откройте «Этот компьютер» и перейдите в раздел «Сеть». Подождите, пока ОС просканирует инфраструктуру, после чего в блоке «Компьютер» должно появиться ваше устройство. Для доступа к нему дважды кликните ЛКМ по требуемой позиции.
Убедитесь, что все шаги были выполнены, если на компьютере или ноутбуке не видно экрана. Убедитесь, что экран есть и на телефоне или планшете.
При первом соединении потребуется ввести заданные вами имя пользователя и пароль.
После этого вам станет доступна внутренняя память устройства; каталог «внутренняя память» даст вам доступ к полному списку файловой системы и мультимедийных файлов.
Затем вступает в силу стандартный алгоритм, позволяющий копировать, удалять или перемещать данные из папки телефона и в папку телефона. К сожалению, в этой версии отсутствует функция многоэкранного просмотра.
Как видите, Huawei Share — это очень практичный способ подключения к компьютерам.
Аналоги приложения
В Play Маркете и App Gallery есть ряд аналогичных по функционалу приложений создающих беспроводную проекцию.
ApowerMirror
QR-Code
ApowerMirror — Screen Mirroring for PC/TV/Phone
Developer: Apowersoft
Price: Free
Это приложение для дублирования экрана устройств под управлением операционных систем iOS и Android на компьютерах с Windows. Оно примечательно минимальной задержкой выводимого контента. Правда ApowerMirror является платной программой. В бесплатной версии синхронизацию с компьютером можно проводить только через USB-кабель.
LetsView
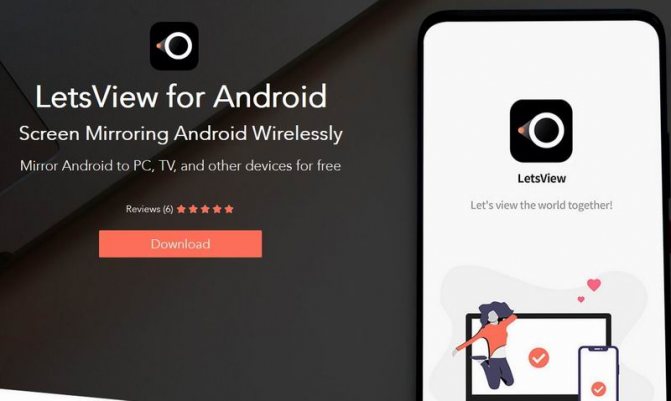
Ссылка для скачивания приложения
Аналогичное по функционалу приложение, позволяющее работать с компьютерами и ноутбуками, на которых установлены операционные системы от компаний Apple и Microsoft. Примечательно тем, что является бесплатным. Кроме того, в нем есть дополнительные возможности, такие видеозапись выводимого изображения.
Screen Mirroring Assistant
QR-Code
Screen Mirroring Assistant
Developer: EasyToolsApps
Price: Free
Это приложение позволит установить связь с ТВ, и как отмечают пользователи, прекрасно работает с продукцией компании Huawei. Единственный недостаток, перед его работой придется смотреть рекламу.
Screen Stream Mirroring
QR-Code
Screen Stream Mirroring
Developer: MOBZAPP
Price: Free
Как видно из его названия, Screen Stream Mirroring предназначается со стриминга и обеспечивает минимальную задержку выводимого контента.
Screen mirror — Screen sharing
QR-Code
Зеркало экрана — совместное использование экрана
Developer: Smart Dato vGmbH
Price: Free
Это приложение нравится пользователям за простоту в управлении и возможностью обходиться без установки дополнительного софта. Достаточно будет открыть в браузере на ПК или ТВ сайт screenmirrorapp.com и отсканировать через смартфон появившийся в Screen mirror — Screen sharing QR-код, после чего будет установлено соединение и можно смотреть видео и картинки на большом дисплее.
Screen Share
Приложение Screen Share подойдет тем, у кого дома стоит телевизор компании LG. Процесс синхронизации происходит так же просто, как и в случае с Screen mirror – Screen sharing: открываем браузер и сканируем QR-код.
Синхронизация по Wi Fi в iTunes
Можно настроить синхронизацию iTunes с вашим айфоном, когда они находятся/подключены к сети.
1. Подключите телефон к компьютеру при помощи кабеля и откройте программу iTunes.
2. Перейдите в ней на страницу своего смартфона и в первом же разделе «Обзор» установите галочку у пункта синхронизации iPhone по Wi-Fi. Затем нажмите на кнопку «Применить».
Теперь, даже когда смартфон не будет подключен к ПК при помощи кабеля, он будет отображаться в программе iTunes и синхронизироваться.
Важно! Чтобы все заработало, необходимо быть авторизированным в свою учетную запись Майкрософт. 1
Нажмите на клавиатуре одновременно клавиши WIN + I и перейдите в раздел «Телефон»
1. Нажмите на клавиатуре одновременно клавиши WIN + I и перейдите в раздел «Телефон».
2. Нажмите на кнопку добавления телефона и выберите IOS. Укажите свой номер мобильного, на него придет ссылка на приложение. Установите его на айфон. Далее просто следуйте инструкциям, которые показаны на экране.
В дальнейшем разработчики могут добавить следующие функции:
- Передавать файлы
- Смотреть последние фотографии смартфона
- Работать с уведомлениями
- Управлять экраном телефона с ПК
- Звонить и отправлять СМС
Все они доступны для Андроид устройств, но могут появится в дальнейшем и для iPhone.
В заключение
Как видите все делается максимально просто, а перекинуть свои снимки таким способом на ПК вообще очень легко. Это удобная функция, которой просто пользоваться.
-
Fifine k037 как подключить к iphone
-
Как поставить джейлбрейк на заблокированный айфон 4s
-
Как уменьшить размер pdf файла на айфоне
-
Почему apple pencil не работает с iphone
- Где починить айфон в краснодаре
Как подключить смартфон к компьютеру через Huawei Share OneHop
Одна из часто используемых опций — передача содержимого на компьютер и с компьютера. Здесь производитель также предусмотрел взаимодействие, поэтому есть Huawei Share для Windows. Обычно на продукции из серии MateBook он уже предустановлен, но если вы его не нашли или случайно удалили, то сможете скачать Huawei Share на компьютер с официального сайта. Далее мы поэтапно рассмотрим все сегменты взаимодействия смартфона и ПК. На первый взгляд инструкция долгая и сложная, но достаточно лишь раз ею воспользоваться, и вы научитесь включать все быстро.
Подключение смартфона к ноутбуку
Чтобы наладить контакт между мобильным устройством и ПК:
Если у Вас остались вопросы или есть жалобы — сообщите нам
Задать вопрос
- активируйте PC Manager на ПК (ноутбуке или нетбуке);
- на телефоне активируйте wi-fi, НФС и Bluetooth;
- разместите оба устройства близко до тех пор, когда установленный контакт не будет отмечен характерным звуковым сигналом;
- пройдите авторизацию в системе.
Почему не обновляется погода на Хонор и Хуавей: причины, как исправить?
Передача файлов через OneHop
Здесь вы также включаете все перечисленные выше модули, размещаете передатчик и приемник на расстоянии 2-4 сантиметра, кликаете по отправке и дожидаетесь завершения операции. Обычно процесс занимает немного времени, но длительность зависит от объемов файла. Если вы кидаете ссылку, фото или голосовое сообщение, то оно будет доставлено получателю практически моментально. Если это какие-то фильмы, видеоклипы или длинные аудиозаписи, то придется подождать. При этом во время передачи не относите гаджеты друг от друга. Если сигнал будет прерван, то человек получит поврежденный файл. Автоматически отправка не возобновляется, поэтому придется кликать заново.
Со смартфона на ноутбук

Алгоритм очень простой:
- включаете НФС, Bluetooth и вай-фай;
- выбираете файл (как один компонент, так и несколько);
- на экране ноутбука требуется открыть фирменный софт, и ждать подтверждения принятия.
С ноутбука на смартфон

Инструкция не отличается, как и особенности передачи
Акцентируем внимание на том, что если хотя бы один пункт не будет соблюден, то файл не отправляется
Порядок подключения
Алгоритм подключения устройств в единую сеть разнится от функций, которыми пользователь планирует пользоваться. При этом без объединения в единую сеть, использование Huawei Share будет невозможным.
Обычный способ
Если сопряжение Huawei выполняется с ноутбуков на ОС Windows, пользователю необходимо:
 Выбор имени пользователя и пароля/
Выбор имени пользователя и пароля/
- Открыть панель управления на лэптопе.
- Зайти в «Программы и компоненты» — «Вкл/выкл компонентов ОС». Здесь убедиться, что клиент SMB 1.0/CJFS включен (в Виндоус 10, как правило, он выключен «из коробки»).
- Перезагрузить компьютер.
- Включить «Сетевое окружение» с возможностью обнаружения устройства, обмена данными. Для этого следует перейти в «Параметры» — «Сеть, Интернет», «Состояние», «Изменение параметров» – «Параметры общего доступа».
- Открыть Huawei Share на смартфоне, перейти в «Настройки Подключения» — «Общий доступ к компьютеру».
- Выбрать имя пользователя, пароль.
- На ноутбуке войти в «Мой компьютер» — «Сеть» и выбрать телефон Huawei.
- Подтвердить сопряжение.
Через Huawei Share OneHop
Данный софт может применяться только совместимыми ноутбуками. Алгоритм подключения:
- Активировать Bluetooth и Wifi-подключение.
- Проверить, что программа PC Manager работает в фоновом режиме.
- Приложить устройство NFC-датчиком к пиктограмме Huawei Share на ноутбуке. Удерживать смартфон необходимо, пока он не провибрирует.
- Далее, на экране смартфона и переносного компьютера поочередно необходимо подтвердить сопряжение.
Через Mirror Huawei Share
Mirror Share – беспроводная проекция, позволяющая через Wi-Fi передать видеосигнал со смартфона на экран ноутбука, монитора, телевизора. По сути – это аналог Chromecast. Сопряжение происходит на большой скорости, пользователь фактически не заметит задержки. Mirrorlink особо полезна для обладателей ТВ-панелей больших диагоналей.
Для подключения к телевизору потребуется:
- Убедиться, что ТВ поддерживает ретрансляцию экрана.
- Активировать опцию, перейдя в «Настройки» — «Сеть». Здесь достаточно передвинуть ползунок в положение «Включить» возле строки «Трансляция», «Стриминг дисплея», «Передача картинки» (название меняется от установленной операционной системы).
- Убедиться что оба устройства подключены к единой Wi-fi-сети, маршрутизатор поддерживает опцию.
- Запустить режим мультиэкрана на телефоне, ТВ. После синхронизации пользователь сможет выбрать, на какой из подключенных дисплеев вывести трансляцию.
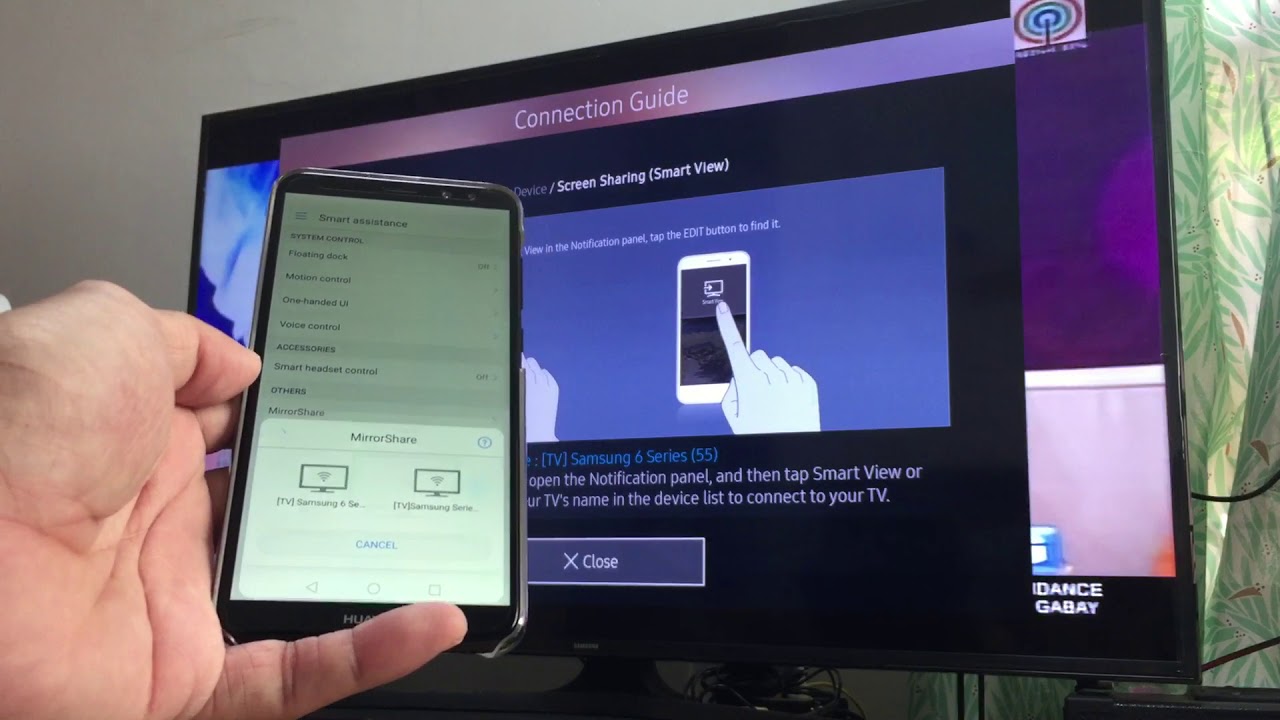 Подключение через Mirror Huawei Share/
Подключение через Mirror Huawei Share/
Как пользоваться функцией?
Многие владельцы смартфонов выражают недоумение по поводу того, как использовать Huawei Share. В стандартной версии телефоны могут обмениваться данными друг с другом.
Существуют два критических соображения относительно процедуры:
Как активировать функцию Huawei Share. Потяните вниз верхний ползунок, просмотрите полученную информацию и нажмите кнопку «Старт». После активации все близлежащие устройства смогут идентифицировать ваш телефон и обмениваться с ним информацией. Если включена опция совместного доступа к ПК, компьютер в сети также сможет обнаружить ваш смартфон и получить доступ к вашим файлам. Для работы функции потребуются Wi-Fi и Bluetooth. Huawei Share также запрашивает право на сохранение своего псевдонима Huawei и изображения профиля на других устройствах. Это облегчает другим пользователям поиск вашего смартфона. После подтверждения информации опция активируется.
Как отключить функцию Huawei Share. Чтобы отключить функцию, необходимо также опустить шторку и нажать на кнопку с названием приложения. Это отключит его, но вам может потребоваться отключить Wi-Fi и Bluetooth отдельно.
При передаче данных между смартфонами выполните следующие действия:
- Активируйте приложение на отправляющем смартфоне. Одновременно активируются Bluetooth и Wi-Fi.
- Активируйте настройку на целевом телефоне.
- Выберите файл, который вы хотите отправить, и нажмите Отправить.
- Найдите устройство, на которое вы хотите отправить информацию, в списке доступных устройств.
- На целевом телефоне нажмите Принять.
- Дождитесь завершения процесса передачи.
Несмотря на более высокую скорость, этот процесс аналогичен отправке через Bluetooth.
The multi-screen collaboration supported devices list
Presently, the Multi-screen collaboration function only works with Huawei laptops. But why it is not compatible with all the Windows PCs? Because there is not a uniform standard on the PC, Bluetooth, Wi-Fi and chips in the whole Windows ecosystem, it’s hard to offer full compatibility currently.
Here are the eligible Huawei devices to support Multi-screen collaboration feature:
The first batches of laptops to support Multi-screen collaboration:
● Huawei MateBook X Pro 2021
● Huawei MateBook 13
● Huawei MateBook 14
Follow-up laptops to support Multi-screen collaboration:
● Huawei MateBook X Pro
● Huawei MagicBook Ryzen 2021
● Huawei MagicBook 2021
PC Manager version: PC Manager 10.0 and above version
Huawei smartphone models to support Multi-screen collaboration:
● Huawei Mate 30 series
● Huawei Mate 20 series
Smartphone operating system version: EMUI 10 and above version
Советы для использования Huawei Share на максимуме
1. Используйте Wi-Fi для передачи данных
Чем выше скорость Wi-Fi, тем быстрее будет происходить передача данных между вашим устройством и устройством получателя. Поэтому, перед тем, как начать пересылку, убедитесь, что ваш Wi-Fi имеет наилучшие параметры.
2. Используйте NFC для быстрого подключения
Если ваше устройство поддерживает NFC, вы можете использовать эту функцию для быстрого подключения к другому NFC-совместимому устройству. Для этого достаточно приложить оба устройства друг к другу и автоматически подключить в специальном окне.
3. Передача файлов любого размера
С помощью Huawei Share вы можете отправлять файлы любого размера без перебоев. Но при передаче больших файлов рекомендуется проводить процедуру в состоянии покоя, а также убедиться, что устройства находятся на расстоянии друг от друга, чтобы избежать потери связи.
4. Используйте режим экрана, чтобы узнать, что передается
Если вы не знаете, какие файлы вы передаете из одного устройства в другое, можете использовать режим экрана на вашем телефоне. Благодаря этой функции вы сможете посмотреть, какие файлы передаются между устройствами, а также оценить скорость передачи данных.
5. Используйте Huawei Share, чтобы делать резервные копии
Вы также можете использовать Huawei Share, чтобы создавать резервные копии важных данных на вашем устройстве и переносить их на другое устройство. Это позволит вам сохранять свою информацию в безопасности и не потерять ее при сбое.
Pinephone
Один из самых известных настоящих Linux-смартфонов, которые изначально поставляются с Linux на борту, называется
. Его выпускает компания Pine64, производитель ноутбуков и одноплатных компьютеров-конкурентов Raspberry Pi.
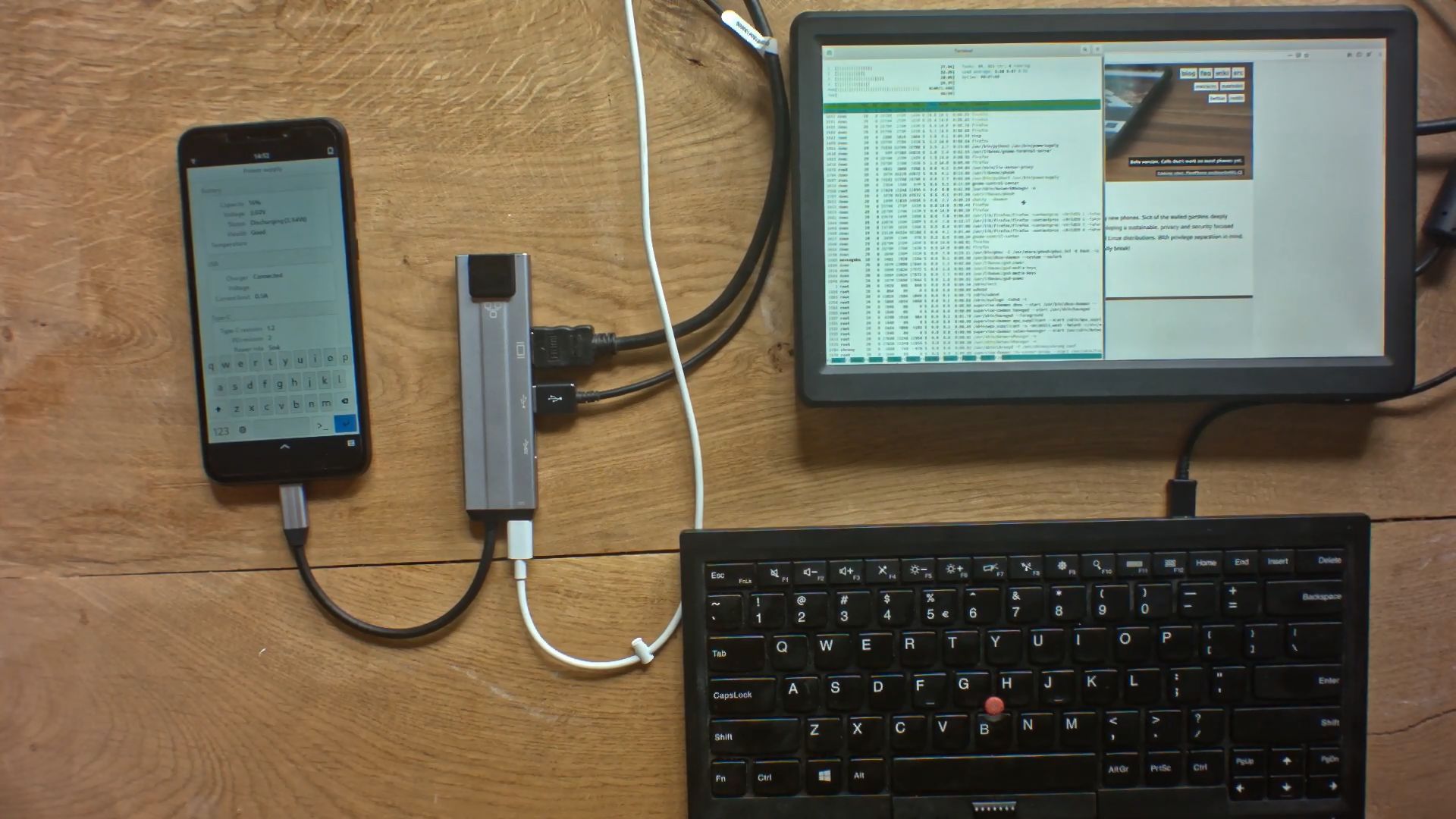 Клавиатура, HDMI-монитор и зарядка подключены к смартфону через докинг-станцию USB-C (в центре)
Клавиатура, HDMI-монитор и зарядка подключены к смартфону через докинг-станцию USB-C (в центре)
PinePhone дешёвый ($150), но cо средними техническими характеристиками: чипсет Allwinner A64 с четырёхъядерным процессором ARM Cortex A-53 на 1,2 ГГц и графическим видеоускорителем Mali-400MP2, 2 ГБ оперативной памяти, 16 ГБ флэш-хранилища. Впрочем, в июле 2020 года была анонсирована продвинутая версия Community Edition:
Такой смартфон можно использовать как портативную рабочую станцию системного администратора со всем необходимым программным обеспечением. То есть в любом месте вы подключаете монитор, клавиатуру — и запускаете стандартные рабочие инструменты в консоли Linux. С десктопа можно подключаться к интернету через 3G/4G телефона.
На смартфоне установлена postmarketOS на базе Alpine Linux — известный дистрибутив Linux для смартфонов.
Кроме postmarketOS, можно установить Ubuntu Touch, Sailfish OS и Plasma Mobile.
В октябре 2020 года состоялся релиз Fedora Linux, которую тоже можно установить на PinePhone.
Как подключить смартфон Huawei и Honor к компьютеру с помощью Huawei Share
Для этого мы включаем Huawei Share по инструкции, которую мы описали выше. В настройках Huawei Share, мы активируем первый и второй вариант, чтобы создать SMB-сервер с нашим смартфоном.Далее мы выбираем имя пользователя и пароль на мобильном телефоне, а затем переходим на наш компьютер.На ПК мы должны открыть «Этот компьютер», выбрать в левой колонке «Сеть» и дождаться загрузки всех подключенных устройств. В этом примере мобильный телефон называется Honor8C-44. Далее мы открываем его и вводим имя пользователя и пароль, которые мы настроили на смартфоне.Как только это будет сделано, мы получим доступ к внутренней памяти и к галерее нашего смартфона.После всех действий мы можем приступить к копированию файлов всех видов. Очень удобно делать это с большими файлами, когда нужно скопировать на смартфон или компьютер фильмы, музыкальные плейлисты или сотни фотографий. span» // тег, из которого берется название товара. Можно применять любой CSS-селектор data-search-count=»7″ // количество предложений в блоке data-search-category-text=»Мобильные телефоны» // категория товара, для точности поиска data-theme-id=»1a» >Система комментирования SigComments На Android устройстве, с которого передаются данные, в файловом менеджере, стороннем приложении или где-то еще нажмите кнопку «Поделиться» и выберите пункт «Обмен с окружением». Начнется поиск доступных устройств. Удаленное устройство может сразу отобразиться в списке доступных (если телефон есть в списке контактов), как на изображении ниже. Тогда достаточно выбрать его и отправить файл (на удаленном устройстве потребуется подтвердить получение файла). Возможен вариант, когда прежде, чем удаленное устройство появится в списке, на нем потребуется включить видимость, нажав по уведомлению «Устройство поблизости передает файлы». Переданные файлы сохраняются в папку «Загрузки» (Downloads) на удаленном устройстве.
Как правило, разобраться в использовании функции не составляет труда. Некоторые дополнительные моменты, которые могут пригодиться:
- Если вы не уверены, есть ли на вашем смартфоне функция «Обмен с окружением» загляните в панель быстрого доступа (кнопки в области уведомлений) и посмотрите, есть ли там соответствующая кнопка. Если нет, попробуйте заглянуть в список отключенных кнопок (кнопка меню — «Порядок кнопок» или нажатие по кнопке с изображением карандаша).
- Вы можете изменить параметры конфиденциальности и используемых типов подключения при передаче файлов (например, включить отправку и по мобильной сети, или полностью отключить использование Интернета для передачи) с помощью «Обмен с окружением», зайдя в «Настройки» — «Google» — «Подключения устройства» — «Обмен с окружением». В том же разделе настроек вы можете и полностью отключить эту функцию.
В моем тесте всё работает отлично, функцией можно пользоваться: передавал базу оффлайн Википедии на 20 с лишним Гб между смартфоном и планшетом — времени ушло много, но вполне приемлемо для такого объема данных, не исключено, что по USB с использованием компьютера в качестве промежуточного звена оказалось бы дольше.
Мобильный телефон в наши дни – это устройство, с помощью которого пользователи выполняют массу самых различных операций: делают фото, снимают видео, загружают и хранят файлы, посылают файлы на компьютер или на другие мобильные телефоны. В экосистеме Андроид легко и быстро поделиться файлом можно посредством таких инструментов как WhatsApp или My Drop. Но таких удобных и простых опций никогда не бывает много. Владельцам смартфонов Хуавей и Хонор повезло, они могут обмениваться медиафайлами, используя штатный инструмент, который теперь есть в фирменном интерфейсе мобильных устройств.
Опция Huawei Share появилась впервые вместе с EMUI 8.1 в апреле 2018 года, когда на мировой рынок официально были выпущены флагманы Huawei P20 и P20 Pro. По этому поводу вице-президент этой китайской компании Брюс Ли (Bruce Lee Lee) опубликовал в своем Твиттер аккаунте следующее:
«Рекомендую хорошую функцию в EMUI 8.1: Huawei Share способна превратить телефон в файловый сервер на все то время, пока он подключен к одной сети вместе с ПК или другим мобильным телефоном. В этом случае можно получить доступ к файлам, хранящимся на телефоне, из любой системы – Windows, Mac или Android
Важно, чтобы поддерживался протокол SMB. Передача файлов из одной системы в другую больше не является проблемой»
Что такое диспетчер телефона
Для пользования всеми возможностями софта необходимо понимать, что такое Диспетчер телефона на Хонор. Это фирменное ПО, созданное для смартфонов Honor и Huawei. Оно замещает сразу несколько приложений и открывает доступ к следующим функциям:
- Очистка памяти: удаление лишних файлов (кэша), видео, аудио и иной информации.
- Статистика трафика: отчеты о применении мобильного Интернета разным софтом, установленным на мобильном устройстве. С его помощью можно поставить ограничение трафика и выставить лимит на пользование «глобальной паутиной».
- Заблокировано. Диспетчер телефона на Хонор 7а и других смартфонах Honor позволяет формировать черные / белые списки телефонных номеров для блокирования вызовов. Показывает статистику по всем блокированным телефонам.
- Батарея. Отображается время работы аккумулятора в текущем режиме, статистика применения аккумулятора. Имеется возможность включения разных режимов.
- Буферная зона. Диспетчер телефон Honor 10 и других моделей позволяет выбирать, каким программам доступны вплывающие сообщения. К примеру, при включении опции на Фейсбук появляется всплывающий кружок.
- Сканирование на вирусы. Запускается встроенная антивирусная программа, которая отправляет сомнительные файлы в папку спам.
Как видно, встроенное приложение имеет широкий функционал и заменяет много программ — антивирус, софт контроля батареи и статистики трафика, утилиты для чистки памяти и т. д.

















![Does huawei share work with other phones [new research!] - techfow.com](http://lakfol76.ru/wp-content/uploads/3/9/b/39b1f8e0bace47d92a1519c479887e56.jpeg)












