Как пользоваться Дискордом в игре
Любители онлайн-общения часто спрашивают, как пользоваться Дискорд на компьютере. Ниже кратко тонкости установки и настройки программы. Отдельно разберем особенности ее применения и общения в игре.
Как удалить отображенные игры
Бывают ситуации, когда пользователь хочет очистить список игровых приложений. В такой ситуации необходимо знать, как в Дискорде убрать отображение игры. Для этого сделайте следующие шаги:
- войдите в приложение и жмите на символ шестеренки слева внизу;
- перейдите в раздел Игровая активность;
- найдите пункт Отображать в статусе игру, в которую вы сейчас играете;
- переведите его в левую сторону.
В этом случае информация будет скрыта для других пользователей. В дальнейшем эту опцию легко включить (при необходимости).
Go Live
С помощью этой функции можно заняться стримингом на голосовом канале. Эту опцию можно добавить и использовать на ПК с Виндовс 8 или 10. Просмотр стримов доступен с приложения на компьютере или веб-версии в проводнике Хром. В мобильном варианте программы такая опция пока недоступна.
Перед тем как играть в Дискорде, сделайте некоторые настройки. Выделим основные:
- Установите разрешение. Для всех подписчиков доступно 720 р и 32fps, а для подписчиков Nitro — 4К и 60 fpx.
- Пригласите друзей. Для этого можно воспользоваться ссылкой-приглашением на канал.
- Установите права доступа. Перейдите в настройки сервера, а далее в раздел Роли, где легко открыть доступ к игре Дискорд другим пользователям. Эти параметры можно менять напрямую в настройках канала через вкладку Права доступа.
Для просмотра стрима жмите на значок возле ника друга. Наличие такого символа позволяет понять, что эфир уже запущен. При желании можно включить опцию Pop Out для открытия стрима в отдельном окне.
Оверлей
Если вы решили добавить игру в Дискорд, можно объединить оба чата (текстовый и голосовой) для максимальной эффективности. Для включения опции оверлей сделайте такие шаги:
- Жмите на шестеренку внизу (настройки).
- Выберите раздел Оверлей.
Учтите, что некоторые антивирусные системы могут срабатывать на оверлей, поэтому необходимо добавить Дискорд в белый список защитного ПО. Если приложение вылетает или имеют место скачки пинга, отключите оверлей. Для этого:
- войдите в настройки пользователя;
- перейдите в раздел Игровая активность;
- отключите оверлей для проблемной игры.
После этого можно спокойно играть и не переживать о сбоях.
Почему нужно отключить оверлей
Оверлей Discord в игре может быть полезным инструментом для общения с другими игроками, однако в некоторых ситуациях его отключение может быть желательным. Вот несколько причин, почему некоторые игроки предпочитают отключить оверлей:
Снижение производительности: Оверлей Discord может потреблять дополнительные ресурсы компьютера, что может приводить к снижению производительности игры
Это особенно важно для людей с более слабыми системами, которым может понадобиться освободить ресурсы для более плавного игрового процесса
Отвлекающий элемент: Оверлей Discord может быть отвлекающим элементом во время игры. Всплывающие уведомления и звуки могут вытеснить изображение и звуки игры, что может привести к ухудшению игрового опыта или значительному снижению концентрации.
Конфиденциальность: В некоторых случаях игроки могут не хотеть, чтобы другие видели, какие игры они играют или с кем они общаются в Discord. Отключение оверлея может помочь сохранить большую приватность и контроль над информацией о своих активностях.
Повышение стабильности: В некоторых редких случаях оверлей Discord может вызывать проблемы со стабильностью игры, такие как вылеты, зависания или другие технические неполадки. Отключение оверлея может помочь предотвратить подобные проблемы и обеспечить более стабильное игровое окружение.
Профессионализм: В случаях, когда игроки стримят или записывают видео игры, отключение оверлея Discord может помочь создать более профессиональный и упорядоченный видеоконтент, и поможет избежать смешения игрового процесса с Discord-коммуникацией.
Вцелом, отключение оверлея Discord в игре имеет свои преимущества и может быть полезным для некоторых игроков в различных ситуациях. Однако, решение о его отключении остается на усмотрение каждого игрока и зависит от их индивидуальных предпочтений и обстоятельств.
Использование игровой активности Discord с телефона
Discord – уникальное программное обеспечение для геймеров, которое позволяет не только искать друзей по всему миру по увлечениям, но и пользоваться им в качестве стандартного мессенджера. К примеру, обмениваться текстовыми и графическими сообщениями, передавать документы, совершать аудио и видеозвонки. Особенностью является отображение в статусе зарегистрированного личного кабинета названия игры, в котором сейчас играет интересующий собеседник. Функция доступна всем пользователям после регистрации. Чтобы активировать, требуется соблюдать определенную последовательность действий и не игнорировать особенности.
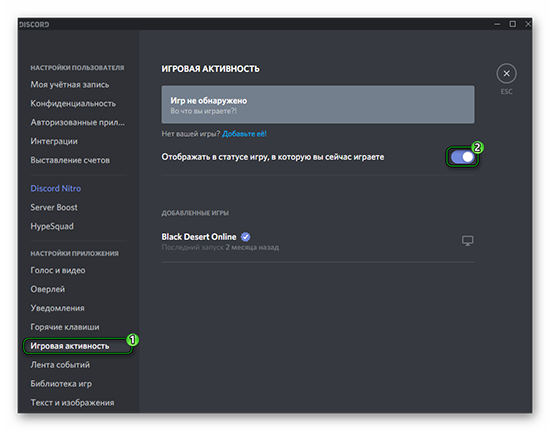
Неработоспособность
Существуют несколько причин, из-за которых может не работать оверлей в Discord.
Распространенным случаем является недееспособность модуля даже после активации при отсутствии настройки белого списка мессенджера. Об этой процедуре упоминалось ранее, однако рассмотрим ее более детально. Для того чтобы добавить программу в белый список, необходимо: 1. Открыть настройки параметров приложения.
2. Во вкладке «Игры» выбрать программу.
3. Далее откроется список недавно задействованных приложений.
4. Если в представленном списке желаемый продукт отсутствует, его необходимо запустить, и он автоматически появится в списке программ.
5. Последним шагом является выбор программы для белого списка и сохранения внесенных изменений.
Существует проблема, при которой модуль оверлея может работать, но не выводиться на экран. Либо он пропал с верхнего левого угла, т. е. не функционирует в стандартном виде, или же просто мерцает во время игры.
- Основной причиной может выступать неправильная инициализация или антивирусные программы компьютера. Их базы могут воспринять дополнение как вредоносный продукт.
- Чтобы решить данный конфуз, необходимо просто добавить Discord в перечень доверенных программ антивируса.
- Подобная операция проводится в настройках вашего антивируса.
В связи с тем, что Overlay – современная технология, зачастую ее функционирование ограничено элементами самой игры. В случае наличия проблем с пингом и отдачей игровых серверов разработчики советуют временно отключить дополнение. Для этого необходимо сделать следующее:
- Вернуться в настройки пользователя.
- Перейти во вкладку «Игры» или «Game Activity»
- Убрать маркер модуля элемента напротив игры, с которой возникают проблемы.
Справка: на официальном сайте поддержки разработчики выложили перечень игр, с которыми могут возникать проблемы. Реестр, возможно, поможет разобраться в вопросе о том, почему не работает Overlay в той или иной игре. Это обусловлено тем, что функция в данный момент не поддерживает продукты Mac, а также игры с поддержкой технологии Vulkan и старые версии игр. https://support.discordapp.com/hc/ru/articles/217659737-%D0%98%D0%B3%D1%80%D0%BE%D0%B2%D0%BE%D0%B9-%D0%9E%D0%B2%D0%B5%D1%80%D0%BB%D0%B5%D0%B9-101
Также разработчики оставляют возможность напрямую связаться с технической поддержкой и помочь в решении проблемы через dis.gd/contact.
Подводя итоги, можно смело отметить то, что данная технология довольно просто помогает объединить голосовой и текстовый чат во время игровой сессии. Результатом служит повышение эффективности и концентрации во время игры.
Как настроить оверлей в Discord
Перед началом настройки оверлея необходимо запустить программу Discord от имени администратора. Ранее мы уже рассматривали как запустить программу от имени администратора в Windows 10. Поскольку некоторые настройки не могут полноценно работать если игра запущена от имени администратора, а программа Discord от имени пользователя. В некоторых ситуациях программа Discord сама будет предупреждать пользователя об отключении некоторых функций и необходимости запустить программу от имени администратора.
Включение внутри игрового оверлея
- Открываем Настройки пользователя и переходим в раздел Оверлей.
- Ползунок пункта Включить внутри игровой оверлей перетягиваем в положение Включено.
Дополнительно устанавливаем клавишу позволяющею быстро заблокировать или разблокировать оверлей в игре. А также есть возможность настроить размер аватара, включить показ имен собеседников во время разговора и выбрать расположение уведомлений в оверлее.
Включение оверлея в играх
Даже после настройки выше указанных параметров пользователи обнаруживают что оверлей в играх не отображается, или вовсе не работает должным образом в Discord. Решить текущую проблему можно буквально в несколько нажатий, отдельно активировав оверлей в играх.
- Аналогично открываем Настройки пользователя и переходим в раздел Game Activity.
- Дальше напротив нужной игры нажимаем кнопку Включение/выключение оверлея.
По умолчанию в текущем расположении пользователи обнаруживают, что оверлей отключен во всех играх. Поэтому оверлей необходимо активировать для каждой игры по отдельности. После чего можно будет включать оверлей в игре используя ранее установленную комбинацию клавиш. Если же нужная игра здесь отсутствует, тогда Вы можете добавить её самостоятельно или она будет автоматически добавлена после первого запуска.
Как выключить отображение игр в Discord
Как в Дискорде отключить отображение игр? Войдите в программу, а далее жмите на символ шестеренки слева внизу. Найдите пункт Игровая активность и уберите отметку в интересующем пункте. Также в настройках можно перейти в раздел Оверлей и отключить эту опцию. Ниже подробно рассмотрим, как выключить отображение игр на разных устройствах — компьютере / ноутбуке или мобильном телефоне / планшете разными методами.
Как отключить отображение игр в Дискорд
Играя в приложение на смартфоне Discord не захватывает программное обеспечение и не показывает статус. По-иному обстоит ситуация, когда человек пользуется Дискорд на компьютере или ноутбуке. В таком случае используется десктопный вариант софта. Ниже рассмотрим особенности выключения для каждого из вариантов.
На ПК
Для начала рассмотрим, как отключить в Discord отображение игры, ведь такая потребность возникает чаще всего.
Вариант №1
Самый простой путь — выключить опцию через настройки. Алгоритм действий следующий:
- Войдите в Дискорд и жмите на символ шестеренки внизу.
- Найдите в списке пункт Игровая активность и перейдите в него.
- Отыщите пункт, предусматривающий отображение в статусе текущей игры, а после переведите тумблер в левую сторону.
До внесения изменений остальные участники могли видеть активное приложение при просмотре статуса. Выполнение рассмотренных выше шагов позволяет отключить опцию в Дискорд и тем самым сохранить конфиденциальность в этом плане.
Вариант №2
Иногда вопрос, как отключить отображение игр в Discord, касается оверлея. Для изменения этого параметра в настройках предусмотрен специальный пункт, позволяющий деактивировать внутренний дисплей, возникающий при поступлении уведомлений или общении по голосовому каналу.
- Зайдите в настройки по рассмотренному выше алгоритму.
- Перейдите в категорию Оверлей.
- Выключите его. В этом случае запрет будет действовать для всего софта, и отображение игр будет отключено. На этом же этапе можно установить горячую кнопку, позволяющую управлять оверлеем во время игры.
Если требуется отключить одно или группу программ, к примеру, Spotify и другой софт, зайдите в Игровую активность, а там жмите по выделенному значку и деактивируйте оверлей для определенного софта. Для других приложений настройки не меняются.
Вариант №3
Еще один способ, как в Дискорд отключить отображение игр — активировать режим невидимки. Для этого сделайте следующее:
- Войдите в программу Discord на ПК / ноутбуке.
- Жмите на свой аватар слева внизу.
- Выберите пункт Невидимый. В таком случае программа не будет вас показывать в сети, но остальные функции остаются доступными в обычном режиме.
На телефоне
Выше мы указали, что Дискорд не захватывает игры на дисплее смартфона. Но это не мешает отключить их отображение для корректной работы на компьютере / ноутбуке. Для этого сделайте следующее:
- Зайдите в приложение Дискорд на смартфоне.
- Жмите на символ аватарки справа внизу.
- Зайдите в пункт игровая активность.
- Переместите тумблер в левую сторону. Здесь указывается, что эта опция относится только к компьютеру и не имеет отношения к мобильному устройству.
Как и в случае для ПК, на телефоне также можно отключить отображение игр с помощью изменения статуса. Для этого сделайте следующее:
- Войдите в программу на смартфоне.
- Жмите по символу профиля.
- Кликните на пункт Задать статус.
- Выберите вариант Невидимый.
Теперь вы знаете, что делать для достижения поставленной цели и почему не отображается игра в Дискорде. Причиной может быть выключение этой опции, деактивация оверлея или включение режима невидимки. В комментарии расскажите, как вы справились с решением этой задачи, и какие трудности возникали.
Почему нужно отключить оверлей в дискорде
|
1. Влияние на производительность Оверлей может замедлять работу игры или компьютера в целом. Если ваша система не справляется с дополнительной нагрузкой, вызванной оверлеем Discord, вы можете заметить снижение производительности или даже зависание игры. Отключение оверлея поможет избежать этих проблем и обеспечит более плавный геймплей. |
|
2. Визуальные помехи Оверлей может занимать часть экрана и перекрывать важные элементы интерфейса игры. Это может быть особенно неприятно, если вы играете в игру, где информация на экране имеет критическое значение. Отключение оверлея позволит вам полностью сосредоточиться на игре и избежать ненужных визуальных помех. |
|
3. Конфликты с другими программами Оверлей Discord может быть несовместим с другими программами или приложениями, которые вы используете во время игры. Это может вызывать сбои, вылеты или другие проблемы, которые могут негативно повлиять на ваш опыт игры. Отключение оверлея может помочь избежать таких конфликтов и обеспечить более стабильную работу других программ. |
|
4. Нарушение конфиденциальности Оверлей в Discord может отображать ваше имя пользователя, голосовой чат или другую информацию другим пользователям. Если вам не хочется раскрывать свою личную информацию или быть видимым для всех на сервере, отключение оверлея может быть хорошим вариантом. Это позволит вам сохранить приватность и контроль над тем, кто видит вашу активность в Discord. |
В зависимости от ваших предпочтений и индивидуальных условий, отключение оверлея в Discord может оказаться полезным и рациональным решением. Принятые меры позволят вам избежать проблем, связанных с производительностью, визуальными помехами, конфликтами с другими программами и нарушением конфиденциальности.
Как отключить оверлей Discord в Steam
Нет специальной настройки, позволяющей отключать наложение Discord только для игр Steam, оставляя его включенным для других игровых библиотек. Отключение его с помощью параметра Overlay, как показано выше, также отключит его для Steam. Просто следуйте инструкциям, приведенным выше для Windows, Mac и Chromebook. Однако у Steam есть собственный оверлей, который вы, возможно, захотите отключить. Для этого выполните следующие действия:
-
Откройте приложение Steam. Если окно Steam не разворачивается, возможно, приложение свернуто на панели задач. Дважды щелкните значок Steam, чтобы открыть окно.
-
Щелкните меню Steam в верхнем левом углу окна Steam. В раскрывающемся меню нажмите «Настройки».
-
В левом меню всплывающего окна выберите In-Game.
-
Посмотрите, установлен ли флажок Включить оверлей Steam во время игры. Если это так, выключите его.
-
Нажмите кнопку ОК в правом нижнем углу, чтобы сохранить изменения.
- Оверлеи Steam и Discord теперь должны быть отключены, когда вы играете в игры Steam.
Проблема с оверлеем в Discord: причины и последствия
Оверлей — это функция Discord, которая позволяет пользователям видеть информацию о текущей активности других пользователей, такую как игры или стримы, на экране во время игры. Проблема с оверлеем возникает, когда оверлей постоянно отображается на экране и перекрывает часть интерфейса игры или других программ.
Одной из причин, по которой возникает проблема с оверлеем в Discord, является конфликт между Discord и другими программами, работающими на компьютере. Некоторые программы, такие как антивирусы или программы записи видео, могут мешать правильной работе оверлея Discord. Это может приводить к его постоянному отображению на экране.
Другой причиной может быть несовместимость оверлея Discord с определенными играми или программами. Некоторые игры могут не поддерживать оверлей Discord или иметь проблемы с его работой. В результате, оверлей может появляться на экране даже после завершения игры или программы.
Постоянное отображение оверлея в Discord может серьезно повлиять на опыт использования платформы. Он может мешать видеть важную информацию на экране, затруднять навигацию по интерфейсу игры и приводить к неудобствам при взаимодействии с другими пользователями.
Для решения проблемы с постоянным оверлеем в Discord можно попробовать несколько решений, таких как отключение оверлея в настройках Discord или закрытие конфликтных программ, вызывающих проблему. Если эти методы не работают, возможно, потребуется связаться с поддержкой Discord или обратиться к сообществу пользователей для получения дополнительной помощи.
Why would I want to disable the Discord overlay?
This app’s overlay allows you to make voice calls, respond to text chat notifications, and interact with the Discord interface at a greater level than you normally would be able to, whilst still in-game.
Of course, it seems like this isn’t for everyone. Some users can find this feature distracting or immersion-breaking.
If you’re playing a solo game, you do not need the in-game overlay. It will be rather pointless and inconvenient for non-multiplayer games.
Fortunately, Discord’s overlay can be both enabled or disabled with ease. Keep in mind that this can be done either for all games or a few selected games.
That being said, let’s see the options you have to disable the Discord overlay in Windows 10.
Рассмотрите возможность настройки наложения Discord
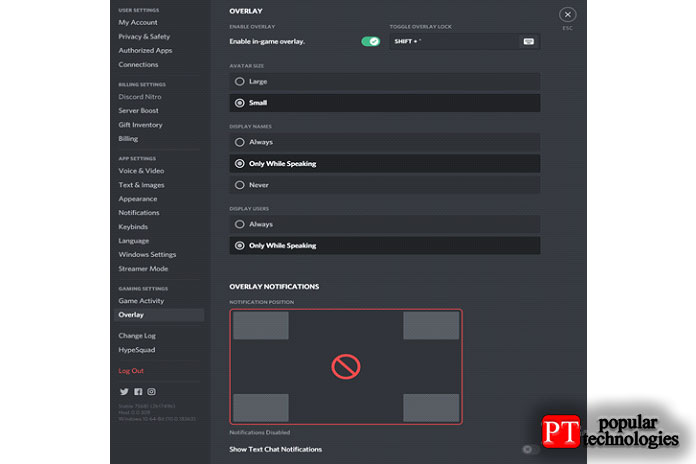
Вместо того, чтобы делать всё возможное и отключать наложение Discord, возможно, стоит попытаться несколько настроить опыт из меню наложения.
Просто перейдите в меню наложения в Discord, как описано выше, а затем попробуйте изменить некоторые настройки, чтобы сделать наложение менее навязчивым во время игры.
Как показано на изображении выше, вы можете уменьшить размер аватара, настроить отображение имён только тогда, когда люди говорят (или никогда), и аналогично вы можете сделать так, чтобы пользователи появлялись только во время разговора. Наконец, положение, в котором уведомления текстового чата Discord появляются на вашем экране, можно изменить, или уведомления текстового чата можно вообще отключить.
Режим разработчика Discord: объяснение (2022 г.)
Что такое режим разработчика в Discord?
В Discord есть режим разработчика, который помогает разработчикам получить доступ к большему количеству функций в приложении чата. Этот режим, предназначенный для разработчиков ботов, открывает новую опцию в контекстном меню, которая позволяет легко копировать идентификаторы серверов, каналов, участников сервера и даже сообщения. Эти идентификаторы полезны при настройке бота Discord. Режим разработчика также важен для разработчиков, которые хотят интегрировать свои услуги в богатое присутствие, которое отображается как статус активности.
Включить режим разработчика Discord (рабочий стол, Интернет)
1. Откройте приложение Discord и щелкните значок шестеренки «Настройки» в левом нижнем углу экрана.
Программы для Windows, мобильные приложения, игры — ВСЁ БЕСПЛАТНО, в нашем закрытом телеграмм канале — Подписывайтесь:)
2. Затем нажмите «Дополнительно» на левой боковой панели на странице настроек Discord.
3. Теперь включите переключатель «Режим разработчика», чтобы включить режим разработчика для копирования ID в Discord. Теперь у вас есть доступ ко всем ориентированным на разработчиков функциям, которые может предложить популярное приложение для чата.
4. Вы также можете получить доступ к «Режиму тестирования приложений» для пробных покупок SKU, привязанных к вашему приложению. Однако стоит отметить, что Discord отключил функцию, которая позволяет компаниям настраивать каналы хранения на серверах Discord с марта 2022 года.
5. Вы можете ввести идентификатор своего приложения, чтобы войти в тестовый режим для вашего приложения. Как упоминалось ранее, ожидается, что эта функция скоро будет удалена.
6. После включения режима разработчика вы можете копировать идентификаторы серверов, участников, каналов и сообщений. Вы можете щелкнуть правой кнопкой мыши канал или сообщение и нажать «Копировать ID», как показано на изображении ниже.
Включите режим разработчика Discord (Android, iOS)
1. Откройте приложение Discord на своем телефоне и коснитесь значка профиля на нижней панели навигации. Теперь нажмите «Поведение» в настройках приложения и включите переключатель «Режим разработчика» на следующей странице. Вот и все. Вы успешно включили режим разработчика в своем мобильном приложении Discord.
2. Включив режим разработчика, теперь вы можете получить доступ к идентификаторам каналов и сообщений. Чтобы просмотреть идентификатор канала Discord, все, что вам нужно сделать, это нажать и удерживать имя канала и выбрать «Копировать идентификатор» во всплывающем меню.
Часто задаваемые вопросы
В: Как включить режим разработчика в Discord Mobile?
Вы можете включить режим разработчика, перейдя в Настройки пользователя -> Поведение -> Режим разработчика в мобильном приложении Discord. Фактически, в этой статье мы подробно описали шаги, необходимые для включения режима разработчика Discord.
В: Где я могу найти свой идентификатор пользователя/сервера/сообщения?
Вы можете найти идентификаторы в Discord с режимом разработчика. После включения режима разработчика щелкните правой кнопкой мыши пользователя/сервер/сообщение и выберите «Копировать ID» в контекстном меню.
В: Почему не отображается режим разработчика Discord?
Раньше Discord имел режим разработчика в настройках внешнего вида. Однако с тех пор компания переместила эту опцию на специальную вкладку «Дополнительно», доступную на левой боковой панели.
Настройка и использование оверлея в Discord
Пользователи после активации функции оставляют за собой право настроить Оверлей в Дискорде. К основным из них принято относить возможность:
- самостоятельно определять горячие клавиши, с помощью которых можно в несколько кликов отключать либо включать функцию по мере необходимости;
- определять при необходимости время, когда в автоматическом режиме будут отображаться имена и аватары прочих пользователей;
- самостоятельно устанавливать для себя размер будущей аватарки – большой либо маленький.
После того, как пользователь выполнил активацию и внесены настройки, требуется осуществить переход в раздел «Игры», чтобы поставить соответствующую отметку возле интересующего программного обеспечения, в котором может понадобиться использование опции. При этом не стоит забывать, что пользоваться опцией, благодаря которой можно вести диалоги с непосредственными игроками внутри команды, не составляет труда. Последовательность действий включает в себя несколько ключевых этапов:
- Чтобы инициировать активацию панели с аватаркой пользователей, возникает необходимость использовать определенную комбинацию Shift+’.
- На следующем этапе с целью регулировки громкости требуется нажать левой клавишей мыши по участку с игроками.
- После этого необходимо нажать на любое место на экране монитора, чтобы отключить панель управления.
Обратите внимание, панель управления Дискорд пользователи могут перемещать в любое место на мониторе. Для этого требуется использовать стандартный метод перетаскивания мышью
Способы исправить проблему с оверлеем в Discord
1. Обновите Discord
Проверьте, что у вас установлена последняя версия клиента Discord. Если нет, обновите приложение и перезапустите его. Часто проблемы с оверлеем могут быть вызваны устаревшей версией программы.
2. Отключите оверлей в Discord
Если проблема с оверлеем возникает только во время игры, попробуйте отключить эту функцию. Для этого откройте настройки Discord, перейдите к разделу «Оверлей» и отключите соответствующий переключатель.
3. Проверьте конфликты с другими программами
Оверлей Discord иногда может конфликтовать с другими программами, установленными на вашем компьютере. Попробуйте временно отключить антивирусное ПО или другие приложения, которые могут вызывать проблемы.
4. Удалите и повторно установите Discord
Если вы все еще испытываете проблемы с оверлеем, попробуйте удалить Discord с компьютера, перезагрузить устройство, а затем повторно установить приложение. Это может помочь исправить любые повреждения файлов или неправильные настройки.
5. Свяжитесь с поддержкой Discord
Если ни один из вышеуказанных методов не решает проблему с оверлеем, обратитесь в службу поддержки Discord. Они могут предоставить вам индивидуальное решение или помочь определить причину проблемы.
Попробуйте эти способы, чтобы исправить проблему с оверлеем в Discord и наслаждайтесь бесперебойным опытом общения и игры.



























