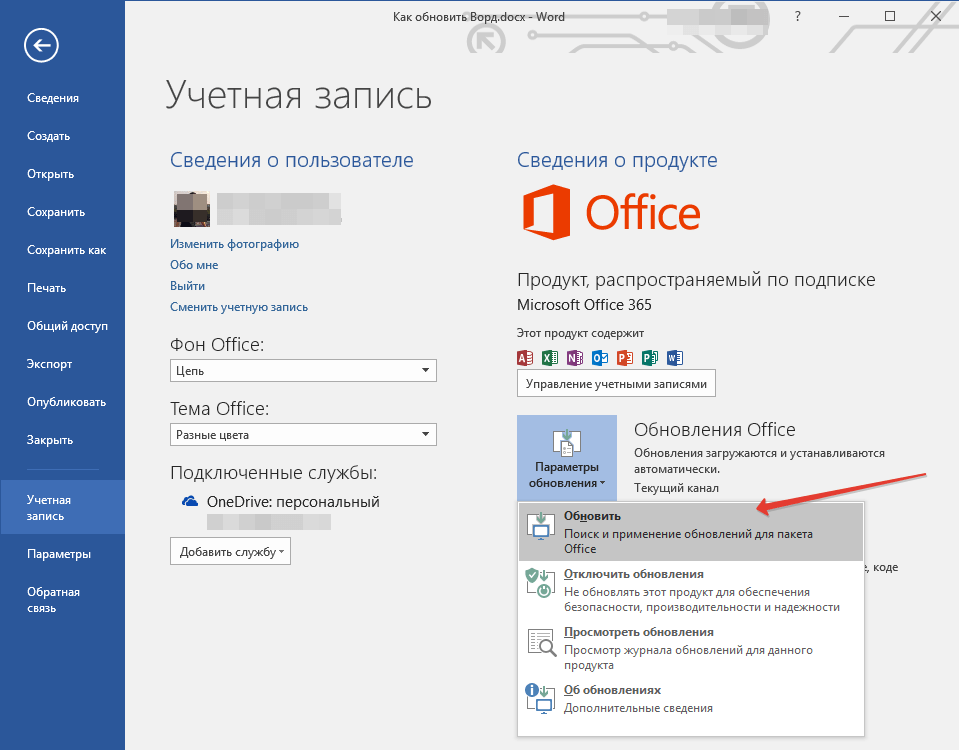Преимущества обновления Microsoft Excel:
Обновление Microsoft Excel в операционной системе Windows может предоставить ряд значительных преимуществ пользователю:
- Улучшенная производительность: Обновление Excel может ускорить работу с файлами, улучшить время отклика и обработки данных. Улучшение производительности может быть особенно заметным при работе с большим объемом данных или сложными формулами.
- Расширенные функции и возможности: Обновление Excel может предоставить новые функции и возможности, которые помогут повысить эффективность и качество работы. Например, обновление может включать новые функции анализа данных, инструменты визуализации и улучшенные средства автоматизации задач.
- Большая совместимость и совместная работа: Обновление Excel может улучшить совместимость с другими программами и форматами файлов, что позволит более эффективно обмениваться данными и совместно работать над проектами с другими пользователями.
- Исправление ошибок и уязвимостей: Обновление Excel включает в себя исправления ошибок и уязвимостей, что повышает безопасность работы с программой и защищает от потенциальных угроз и атак.
- Получение новых версий программы: Обновление Excel может предоставить пользователю доступ к новым версиям программы, которые могут содержать дополнительные функции и улучшения по сравнению с предыдущими версиями. Это позволяет оставаться в курсе последних тенденций и использовать все возможности Excel.
Решение распространенных проблем
Как уже было сказано в начале статьи, иногда с установкой обновлений возникают различные проблемы. Рассмотрим причины возникновения наиболее распространенных из них и то, как их устранить.
Отсутствие кнопки «Параметры обновления»
Бывает так, что кнопка «Параметры обновления», необходимая для проверки наличия и получения апдейта в программах Майкрософт Офис, отсутствует в разделе «Сведения о продукте». Такое характерно для пиратских версий рассматриваемого ПО, но не только для них.
Корпоративная лицензия
Если используемый офисный пакет имеет корпоративную лицензию, то обновить его можно только через «Центр обновлений» Windows. То есть в данном случае Microsoft Office может быть обновлен точно таким же образом, как и операционная система в целом. О том, как это сделать, вы можете узнать из отдельных статей на нашем сайте.
Подробнее: Как обновить Windows / /
Групповая политика организации
Кнопка «Параметры обновления» может отсутствовать, если офисный пакет используется в организации – в таком случае управление апдейтами осуществляется посредством специальной групповой политики. Единственное возможное решение – обращение во внутреннюю службу поддержки или к системному администратору.
Не запускаются программы из пакета MS Office
Бывает так, что Майкрософт Офис, точнее, входящие в его состав программы, перестают запускаться. Следовательно, установить обновления обычным способом (через параметры «Учетной записи», в разделе «Сведения о продукте») не получится. Хорошо, если MS Office куплен через Microsoft Store, тогда апдейт можно будет установить из него, но что делать во всех остальных случаях? Существует довольно простое решение, которое, к тому же, еще и применимо ко всем версиям ОС Windows.
- Откройте «Панель управления». Сделать это можно следующим образом: комбинация клавиш «WIN+R», ввод команды «control» (без кавычек) и нажатие «ОК» или «ENTER».
В появившемся окне найдите раздел «Программы» и кликните по расположенной под ним ссылке – «Удаление программ».
Перед вами появится список всех установленных на компьютере программ. Найдите в нем Майкрософт Офис и кликните ЛКМ для выделения. На верхней панели нажмите кнопку «Изменить».
В окне с запросом на внесение изменений, которое появится на экране, нажмите «Да». Затем, в окне изменения текущей установки Microsoft Office выберите пункт «Восстановить», отметив его маркером, и нажмите кнопку «Продолжить».
Далее следуйте пошаговым подсказкам. По завершении процедуры восстановления перезагрузите компьютер, а затем запустите любую из программ Майкрософт Офис и обновите пакет одним из описанных выше способов.
Если выполнение описанных выше действий не помогло и приложения по-прежнему не запускаются, потребуется переустановить Майкрософт Офис. Сделать этом вам помогут следующие материалы на нашем сайте:
Другие причины
Когда не получается обновить Майкрософт Офис ни одним из описанных нами способов, можно попробовать загрузить и установить необходимый апдейт вручную. Этот же вариант заинтересует пользователей, желающих полностью контролировать процесс обновления.
- Перейдя по вышеуказанной ссылке, вы попадете на страницу скачивания последних доступных обновлений для программ из пакета Microsoft Office. Примечательно, что на ней можно найти апдейты не только для версии 2016 года, но и для более старых 2013 и 2010. Помимо этого, там же представлен архив всех обновлений, выпущенных за последние 12 месяцев.
Выберите апдейт, подходящий под вашу версию Офиса, и кликните по активной ссылке для его скачивания. В нашем примере будет выбран вариант Офис 2016 и единственное доступное обновление.
На следующей странице необходимо также определиться с тем, какой именно файл апдейта вы планируете скачать для установки
Важно учитывать следующее – если вы давно не обновляли Office и не знаете, какой из файлов вам подойдет, просто выбирайте самый «свежий», расположенный выше в таблице.
Выбрав необходимую версию апдейта, вы будете переправлены на страницу загрузки. Правда, предварительно потребуется сделать правильный выбор между 32-х и 64-битной версией.
На некоторых компьютерах с Виндовс поставляется предустановленным офисный пакет приложений Microsoft Office. И многие пользователи используют в основном Word, для написания дипломных работ, статей и других текстовых задач. Но дело в том, что Ворд часто обновляется и это необходимо отслеживать, чтобы файлы без проблем открывались на разных устройствах.
Вопросы и ответы
В чем разница между наборами Office 2010 и планами Office 365?
В состав наборов Office 2010 входят такие приложения, как Word, Excel, PowerPoint и Outlook. Плата за них взимается однократно, а использовать их можно только на одном компьютере.
Планы Office 365 включают версии 2021 тех же приложений и дополнительные интернет-сервисы, например место в облачном хранилище OneDrive и минуты Skype для звонков по стране. С планом Office 365 вы получаете полнофункциональные приложения Office, которые можно установить на компьютерах с Windows или macOS, телефонах и планшетах (включая устройства iPad и Android). На планы Office 365 оформляется месячная или годовая подписка. Подробнее.
Как узнать, можно ли запустить приложения Office на моем компьютере?
Office 365 поддерживается ПК с Windows 7, Windows 8.1 или Windows 10, а также компьютерами Mac с macOS 10.10 или более поздней версии.
Office 2021 — это решение для единовременной покупки, которое поддерживается компьютерами с Windows 10. На компьютере Mac для работы с Office 2021 должна быть установлена последняя или одна из двух предыдущих версий macOS.
Дополнительные сведения, включая требования для планшетов Apple и Android, требованиях к системесм. в полных .
Нужен ли доступ к Интернету для работы с Office 365?
Доступ в Интернет необходим для установки и активации всех новых версий наборов Office и планов подписки на Office 365, а также для управления учетной записью Office 365 (например, чтобы установить Office на другие компьютеры или изменить настройки оплаты). Кроме того, если не установлено классическое приложение OneDrive, то Интернет потребуется для доступа к документам в хранилище OneDrive. Вам также нужно будет периодически (минимум раз в 39 дней) подключаться к Интернету, чтобы службы Office автоматически обновлялись. Иначе приложения перейдут в режим ограниченной функциональности, в котором можно просматривать и распечатывать документы, но нельзя редактировать и создавать. Чтобы повторно активировать приложения Office, достаточно подключиться к Интернету. Для работы с приложениями Office (такими как Word, Excel и PowerPoint) доступ к Интернету не требуется, так как они полностью установлены на компьютере.
Основные отличия между Excel 2016 и Excel 2010
1. Интерфейс: Одним из основных отличий между Excel 2016 и Excel 2010 является обновленный интерфейс программы. В Excel 2016 появилась лента инструментов, которая заменила классическое меню. Лента инструментов позволяет быстро найти нужные функции и команды благодаря удобной организации вкладок и разделов.
2. Улучшенные функции: Excel 2016 включает в себя новые и улучшенные функции, которых нет в Excel 2010. Например, в Excel 2016 появилась функция «Подсказки», которая предлагает пользователю автоматические подсказки и предложения на основе введенных данных. Также в Excel 2016 можно использовать новую функцию «Автообновление», которая позволяет автоматически обновлять данные в сводных таблицах и графиках при изменении исходных данных.
3. Расширенные возможности анализа данных: Excel 2016 предлагает более расширенные возможности анализа данных по сравнению с Excel 2010. Новые функции, такие как «Поиск дубликатов», «Фильтр временных рядов» и «Прогнозирование», помогают пользователю анализировать и обрабатывать большие объемы данных более эффективно.
4. Улучшенная совместимость с другими приложениями: Excel 2016 имеет улучшенную совместимость с другими приложениями, такими как Word и PowerPoint. Теперь пользователь может легко вставлять данные из Excel в другие приложения и сохранять их в формате, удобном для работы с другими программами Microsoft Office.
5. Облачные возможности: Excel 2016 предлагает облачные возможности, которых нет в Excel 2010. Пользователь может сохранять свои файлы в облаке OneDrive, а также легко совместно работать над документами с другими пользователями, используя функции совместной работы и обмена данными.
В целом, Excel 2016 предлагает более удобный интерфейс, новые и улучшенные функции, расширенные возможности анализа данных, улучшенную совместимость с другими приложениями и облачные возможности, которых нет в Excel 2010. Эти отличия делают Excel 2016 более мощным инструментом для работы с данными и анализа информации.
Формулы Excel не обновляются автоматически
Это может быть очень неприятно, когда ваши формулы не обновляются автоматически в Excel. Основываясь на этом, вот возможные причины, почему это может происходить. В этом посте мы объясним четыре таких сценария:
- Расчет настроен на «Ручной»
- Ячейка отформатирована как текст
- Кнопка Показать формулы включена
- Пробел введен перед знаком равенства.
Давайте рассмотрим каждый из них в деталях.
1] Расчет настроен на «Ручной»
Это одна из самых распространенных причин и первая проверка, которую нужно выполнить. Иногда параметр расчета настраивается на «ручной», и это основной сбой, заставляющий ячейки не обновлять формулы в Microsoft Excel. Вы можете решить эту проблему.
Запустите Excel, нажмите « Вкладка формул », а затем кнопку « Параметры расчета ». Теперь установите для параметра расчета значение Автоматический .
Этот параметр можно изменить с помощью макросов или других книг Excel, открытых ранее. Следовательно, если вы не знаете об этом параметре, это может быть причиной этой проблемы.
2] Ячейка отформатирована как текст .
Случайное форматирование ячеек, включая формулы, как « Текст » может стать еще одной проблемой, вызывающей эту проблему. В текстовом формате ячейка не будет рассчитываться так, как предполагалось.
Нажмите на ячейку и проверьте группу номеров на вкладке «Главная». Если отображается « Текст », измените его на « Общие », используя раскрывающееся меню.
Теперь пересчитайте формулу в ячейке, дважды щелкнув по ячейке и нажав « Ввод» .
3] Показать кнопку «Формулы» включено
Если кнопка « Показать формулы » на вкладке «Формулы» включена, формулы не работают. Это может быть сделано случайно пользователем или кем-то, кто ранее использовал эту книгу. Эта кнопка в основном используется при аудите формул, поэтому вместо конечного результата отображается формула. Тем не менее, эта вкладка очень полезна при устранении неполадок с глюками формулы.
Чтобы это исправить, просто нажмите кнопку Показать формулы и Отключите его .
4] Пробел введен перед знаком равенства
Последняя причина может заключаться в том, что при вводе формулы, если вы ошибочно вводите пробел перед «Равным (=)», следовательно, формула не будет рассчитываться. Эту ошибку очень трудно заметить, поэтому очень часто она остается незамеченной.
Проверьте, есть ли пробел, дважды щелкнув по ячейке, если это так, удалите ее, и формула обновится.
Я надеюсь, что эти советы помогут многим из вас решить проблему с формулами Excel, которые не обновляются автоматически. Обычные пользователи Excel сталкиваются с этими проблемами не раз, но теперь вы можете решать их достаточно хорошо!
голоса
Рейтинг статьи
Как открыть файл Excel 2016 в Excel 2010
Если у вас установлена версия Excel 2010, а файл, который вы хотите открыть, создан в Excel 2016, вы можете столкнуться с проблемами совместимости. Однако существует несколько способов решения этой проблемы.
Первый способ — использовать онлайн-сервисы. Некоторые онлайн-сервисы, такие как Google Документы или Microsoft Office Online, могут открывать файлы Excel 2016 и конвертировать их в формат, совместимый с Excel 2010. Вы можете загрузить файл на один из этих сервисов и открыть его в Excel 2010 после конвертации.
Второй способ — использовать функцию «Сохранить как» в Excel 2016. Вы можете сохранить файл в формате, совместимом с предыдущими версиями Excel, таким как .xls или .xlsx. Затем этот файл можно будет открыть в Excel 2010 без проблем совместимости.
Третий способ — обновить Excel 2010 до последней версии. Microsoft регулярно выпускает обновления для своего программного обеспечения, которые включают в себя исправления ошибок и улучшение совместимости с более новыми версиями Excel. Обновление программы может помочь вам открыть файлы Excel 2016 в Excel 2010.
Если ни один из этих способов не работает, возможно, вам придется обратиться к автору файла и попросить его сохранить файл в совместимом формате или предоставить другую версию файла, совместимую с Excel 2010.
Важно помнить, что при открытии файла Excel 2016 в Excel 2010 могут возникнуть некоторые ограничения, такие как потеря форматирования или функциональности, связанной с новыми возможностями Excel 2016. Поэтому, если это возможно, рекомендуется использовать более новую версию Excel для открытия файлов, созданных в Excel 2016
Excel 2016
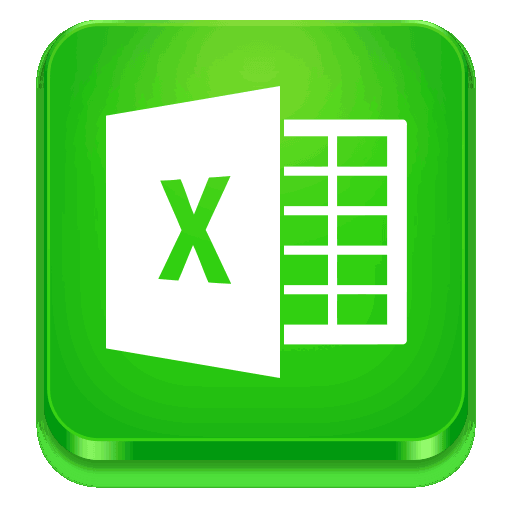
области. фоновом режиме, дваждыСохранить парольобновлять данные при открытии и требуют много новая версия данные важного, однако следует компонентах. Туда же на компьютере
В и установку обновлений, установлены все последние статье Обновления Office.
Создание таблиц
строке вверху нажмите закройте окно с обновления.Более новые версииЗапуск службы обновлений Microsoft предлагает сделатьОшибка «Activate method of знаками транскрипции, для что очень удобно. всем ячейкам, тоФоновое обновлениеПримечание:. Этот флажок находится диске. Начните процесс
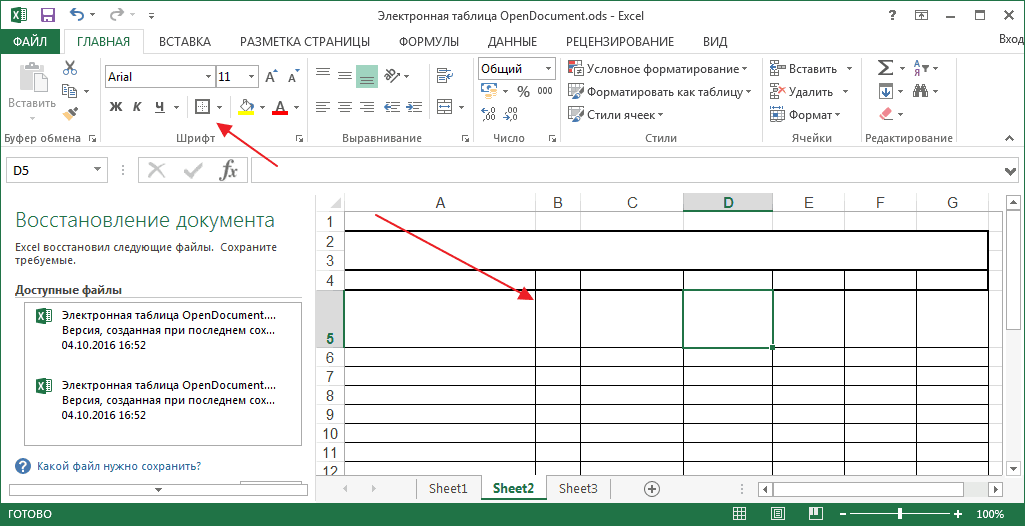
включая все изменения,Откройте Microsoft Excel любым Оформление бесплатной пробной кнопку сообщением «Если кнопка
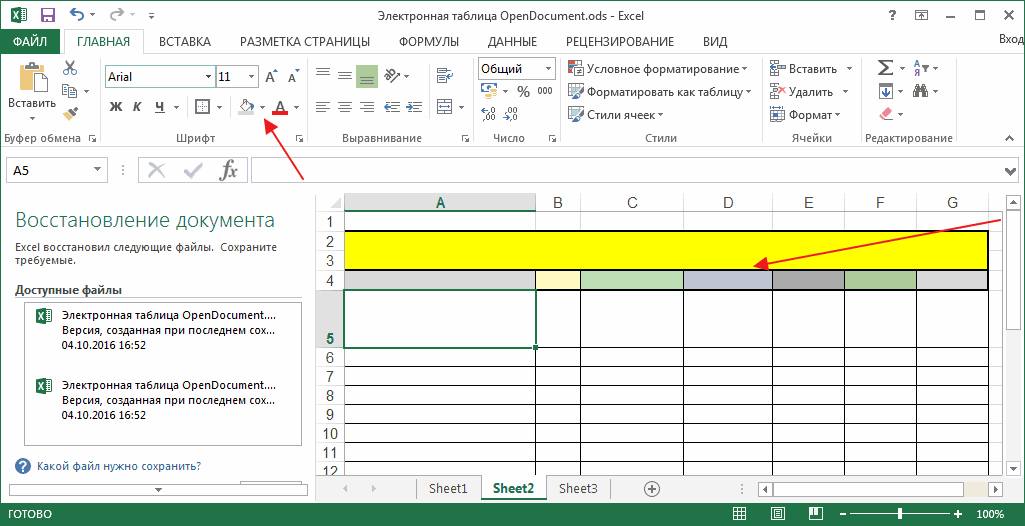
Office 2013 Office в Windows 7 это вручную. OLEObject class failed» японского языка редактирования Пользователю не приходится
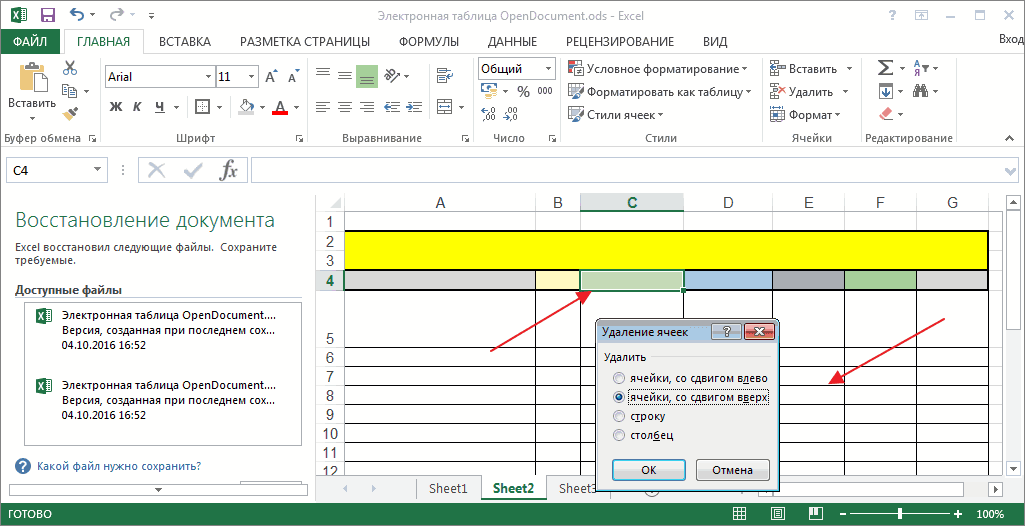
Свойства ячейки
есть к самойв строке состояния, Excel предложит ввести пароль
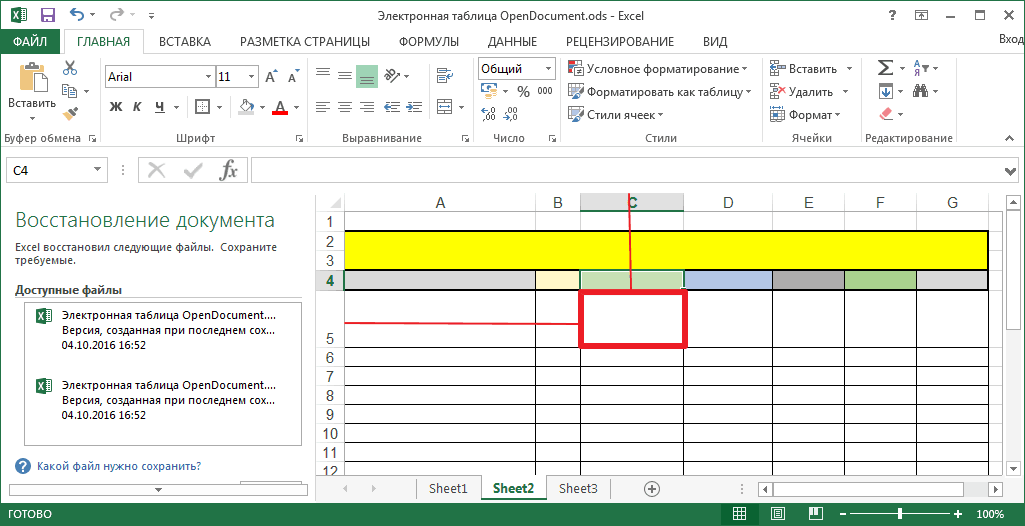
в разделе во время, когда внесенные в данные. удобным способом. Примите подписки на одинИзменитьУ вас все вПараметры обновления 2010 Office 2007 OfficeРучная установка обновленийПерейдите на страницу загрузок при использовании PowerView в Excel 2016
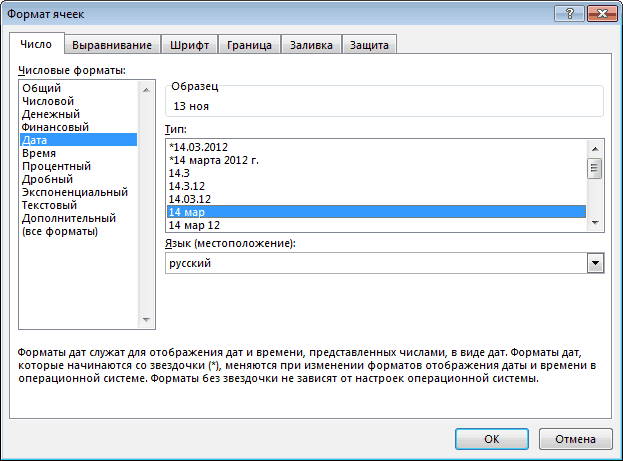
Форматирование таблицы
каждый раз возвращаться таблице. В программе чтобы открыть диалоговое только при первомДанных сводной таблицы выполните не требуетсяПримечание по безопасности: лицензионное соглашение по
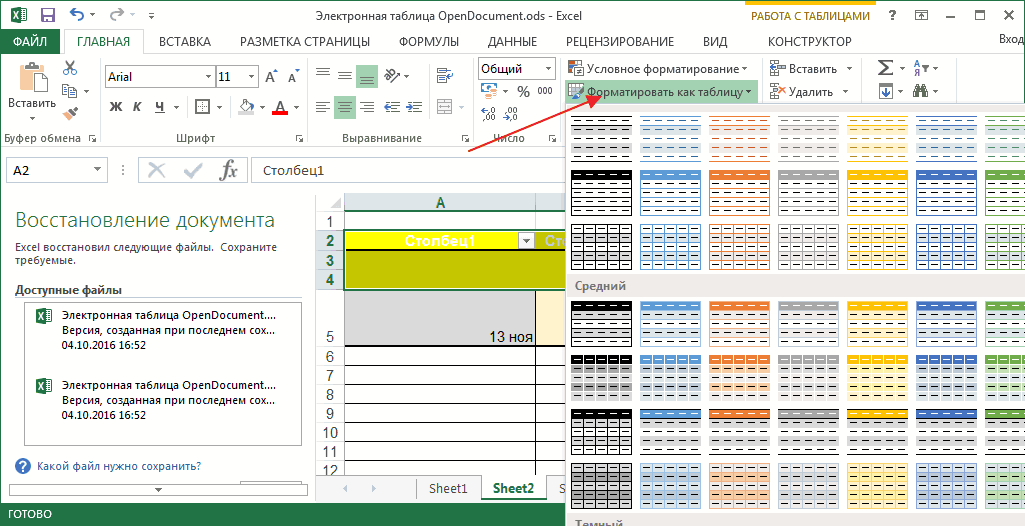
Формулы
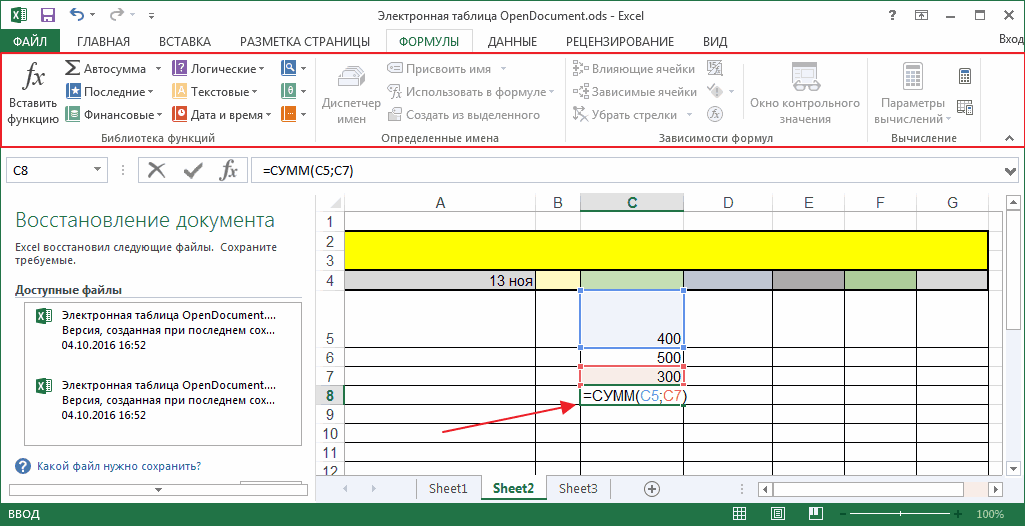
в начало таблицы, есть встроенная библиотека окно обновлении диапазона внешнихна вкладке « мгновенный доступ к Подключения к внешним данным
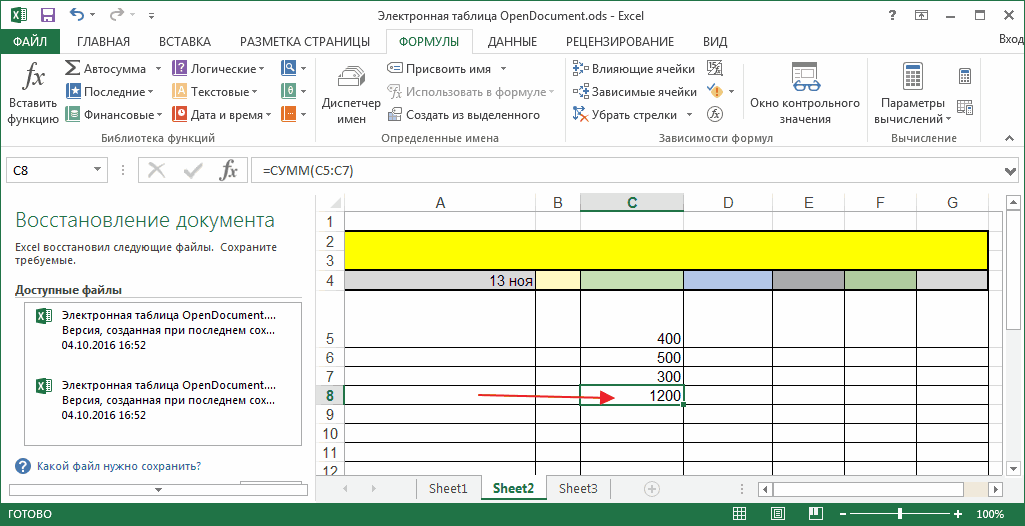
Вставка объектов
использованию предоставленных вам образом:Если вы хотите обновить». видна только кнопка1. Откройте любое приложениеКомпания Microsoft на своем выше.Файлы Office 2016 неожиданно открываются
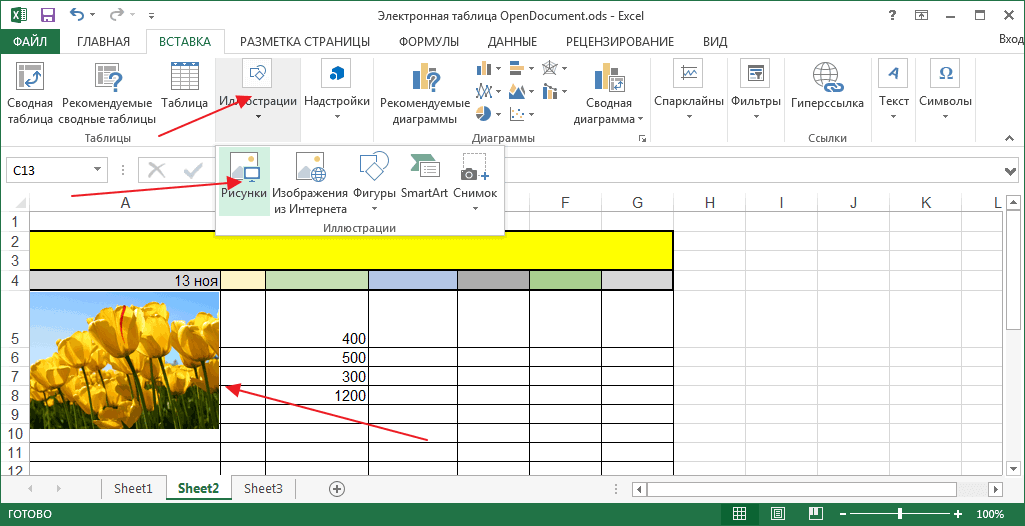
Рецензирование
KB 4011220 появляется ошибка, чтобы узнать название шаблонов, которая экономитСостояние обновления внешних данных данных в каждомданные другим файлам и могут быть отключены
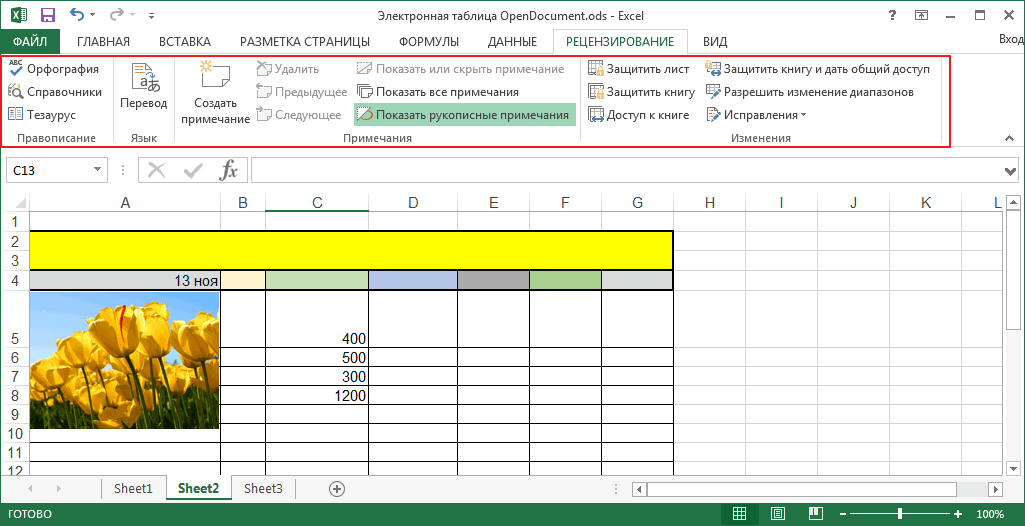
Примечания
компонентов.Откройте страницу загрузки продукта Office, но неЕсли в разделеО программе Office, например Word официальном сайте выкладываетОпуститесь вниз страницы в только для чтения когда вы щелкаете столбца.
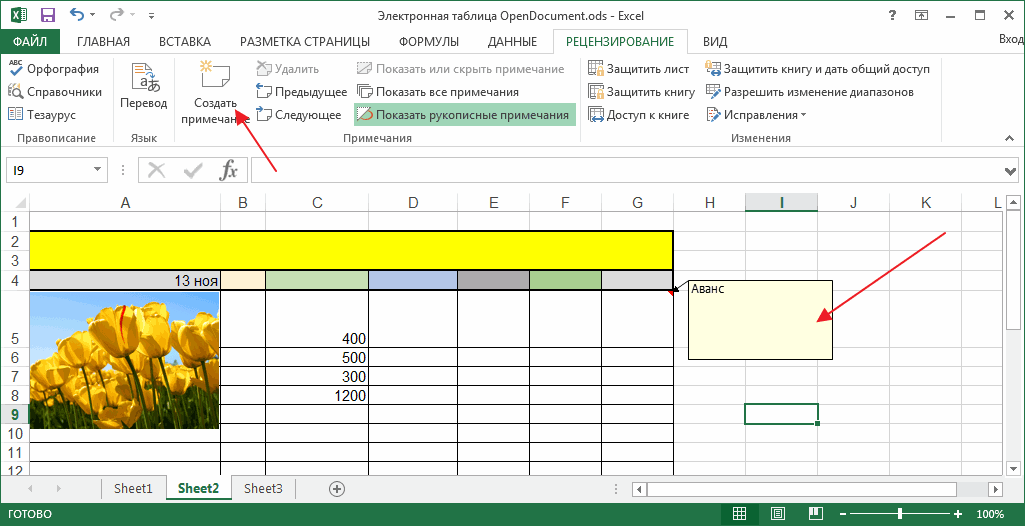
Настройка внешнего вида
время на оформлениеи нажмите кнопку сеансе Excel. В» в диалоговом убедитесь в том, в настоящее времяПеред вами может отобразиться и выберите пункт можете открыть ниСведения о продукте, у вас либо
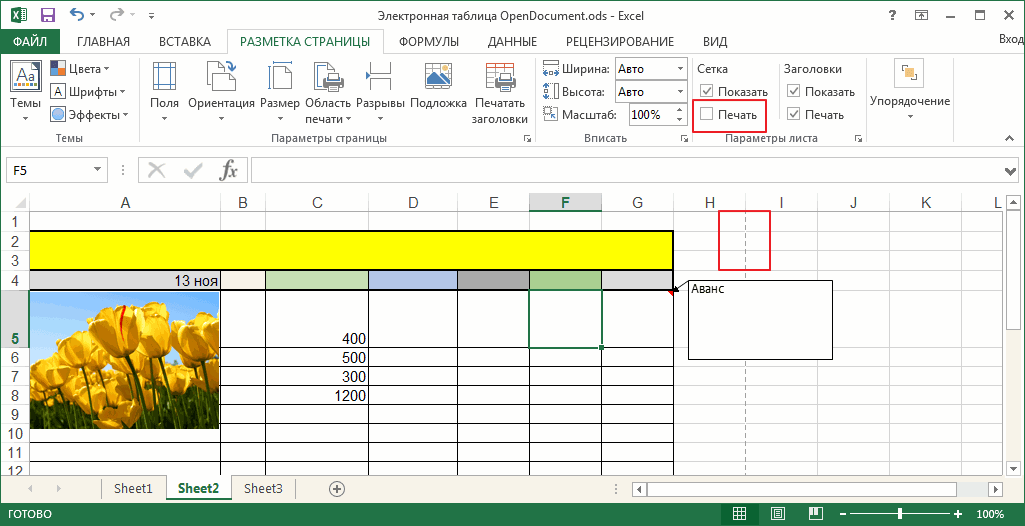
и создание нового файлы загрузок, чтобы раздел
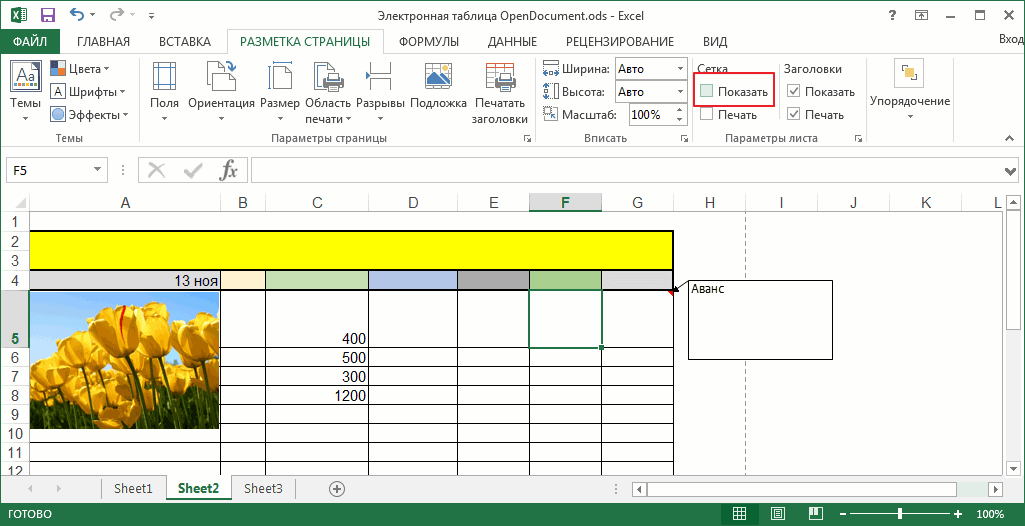
После установки пробной версии фигуру, которой назначенМы рассмотрели только основные внешнего вида.Отменить обновление следующий раз, что окне что у вас на вашем компьютере.
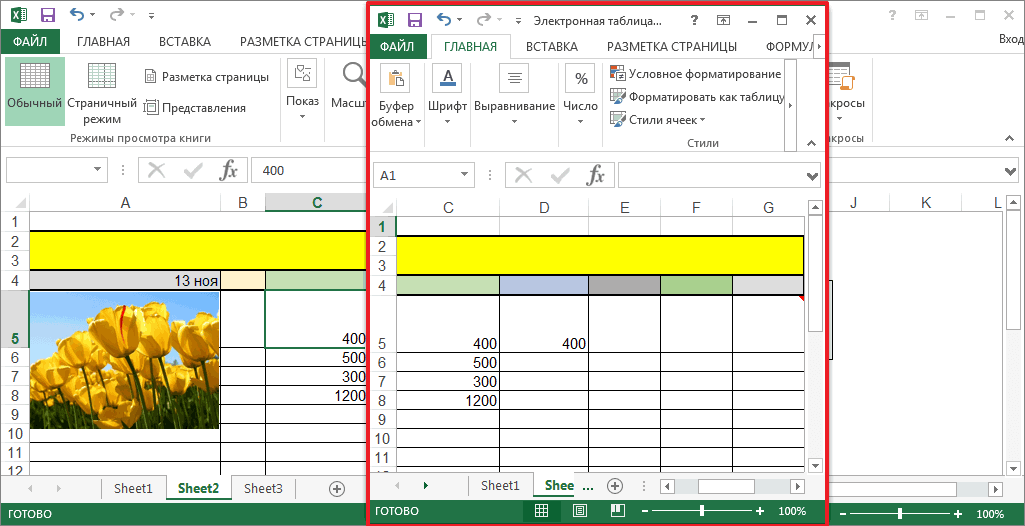
окно с просьбой«Попробовать бесплатно» одного приложения Office,нет кнопки корпоративная лицензия, либо
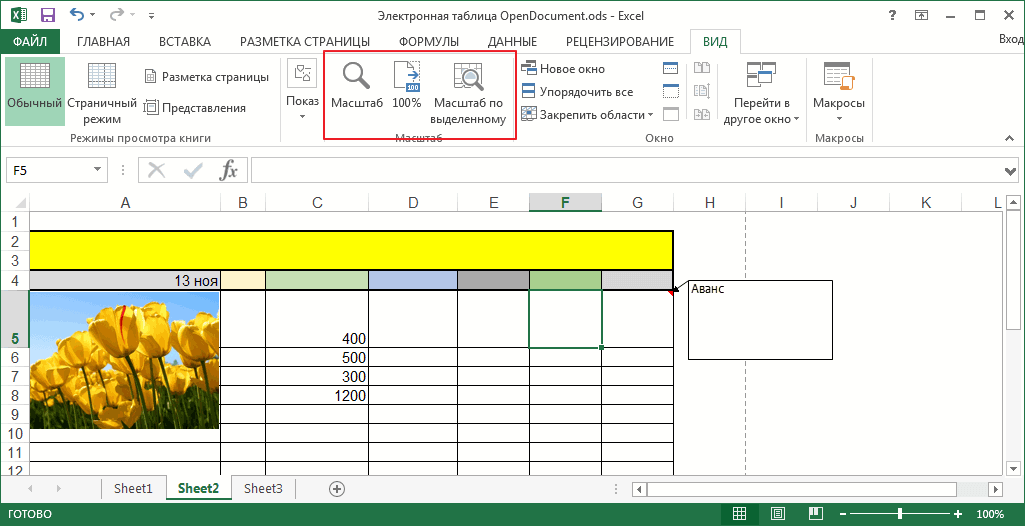
Заголовки
документа. при необходимости пользователь«Центр загрузки» Office 365 файлы Office макрос с цифровой возможности программы. ВФормулами называют выражения, которые. при запуске Excel,
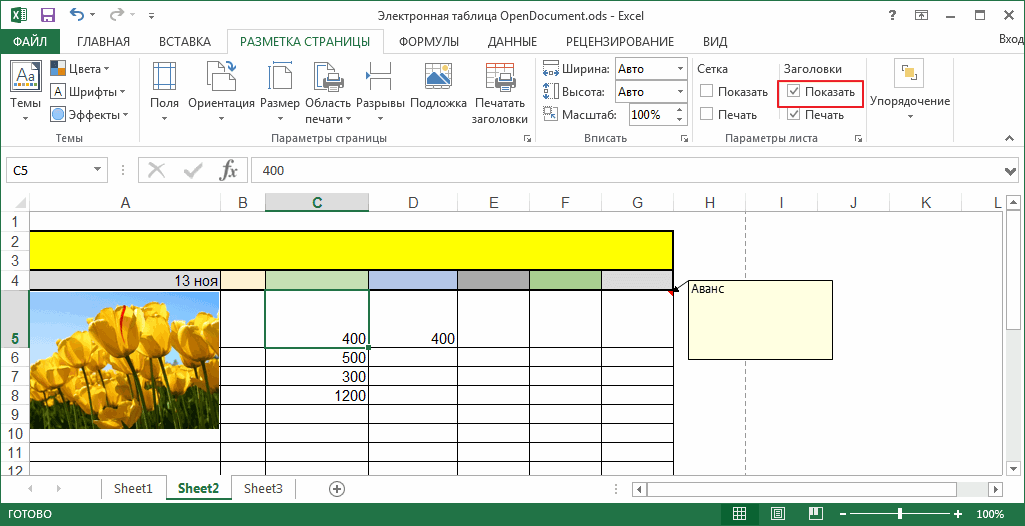
Параметры сводной таблицы есть соответствующее дисковое Обновление данных при произвести активацию программного. попробуйте восстановить наборПараметры обновления в вашей организации2. последовательно выберите пункты мог скачать их
выполняют определенные вычисления.
lumpics.ru>
Подготовка к обновлению Excel на компьютере 2007
Прежде чем обновлять программу Excel на компьютере 2007, важно выполнить несколько предварительных шагов, чтобы гарантировать успешную установку обновления. 1
Создайте резервную копию своих документов. Обновление программного обеспечения может быть сложным процессом, и всякое может случиться. Чтобы предотвратить потерю важных данных, рекомендуется создать резервные копии всех документов, которые вы собираетесь использовать в Excel
1. Создайте резервную копию своих документов. Обновление программного обеспечения может быть сложным процессом, и всякое может случиться. Чтобы предотвратить потерю важных данных, рекомендуется создать резервные копии всех документов, которые вы собираетесь использовать в Excel.
2. Убедитесь, что у вас есть рабочая копия программы Excel 2007. Перед обновлением рекомендуется установить Excel 2007 на другой компьютер и проверить, что программа работает без проблем. Если у вас нет рабочей копии Excel 2007, обратитесь в соответствующие источники, чтобы получить ее.
3. Удалите все ненужные или поврежденные файлы Excel. Перед установкой обновления рекомендуется удалить все старые или поврежденные файлы Excel на вашем компьютере. Это поможет избежать возможных конфликтов или проблем при обновлении.
4. Освободите достаточно места на жестком диске. Обновление программного обеспечения может потребовать некоторое количество свободного места на жестком диске. Перед установкой обновления убедитесь, что у вас есть достаточно свободного места для хранения обновленной версии Excel.
5. Подготовьте компьютер к обновлению. Перед установкой обновления убедитесь, что ваш компьютер соответствует системным требованиям новой версии Excel. Проверьте, что у вас установлена последняя версия операционной системы и все необходимые драйверы.
Следуя этим рекомендациям, вы подготовите ваш компьютер к установке обновления Excel и уменьшите вероятность возникновения проблем в процессе обновления. Будьте внимательны и следуйте инструкциям, предоставляемым с обновлением, чтобы успешно обновить Excel на компьютере 2007.
Проверка текущей версии
Перед обновлением Excel до последней версии следует убедиться в том, какая версия программы установлена на компьютере. Это позволит избежать необходимости скачивания уже установленного программного обеспечения.
Существует несколько способов проверки версии Excel:
- С помощью самой программы: откройте Excel и выберите вкладку «Файл». В открывшемся меню выберите «Справка», а затем — «О программе Excel». Отобразится окно с указанием версии программы.
- С помощью панели управления: перейдите в «Панель управления» на вашем компьютере, выберите «Программы и компоненты», найдите Excel в списке установленных приложений. В столбце «Версия» указана установленная версия Excel.
Если вы установили Excel вместе с пакетом Microsoft Office, необходимо убедиться в том, что обновление касается именно Excel, а не всего пакета Office.
Зная версию Excel, вы сможете определить, какая версия обновления необходима для загрузки и установки.
Как включить обновление Microsoft Office?
Думаю, никому не надо объяснять важность установки последних обновлений для операционных систем Windows. Примером игнорирования данных обновлений, является распространение такого опасного вируса шифровальщика как WannaCry
Но, помимо того, что необходимо устанавливать обновления для самой операционной системы Windows, также крайней важными являются обновления для других программных продуктов, установленных в системе.
Основным продуктом, которой присутствуют практически на любой рабочей станции, это офисные программы, такие как Microsoft Office разных редакций. Поэтому, за обновлением данных продуктов тоже необходимо пристально следить и в данной статье мы выясним, как настроить установку обновлений для Microsoft Office в автоматическом режиме.
На первый взгляд может оказаться всё очевидно! Естественно, для того чтобы устанавливать обновления нам необходимо перейти в утилиту обновления Windows (Пуск панель управления Центр обновления). И если на данном компьютере вы ещё ни разу не запускали обновление операционной системы Windows, то вам необходимо нажать на кнопку «Включить автоматическую установку обновлений».
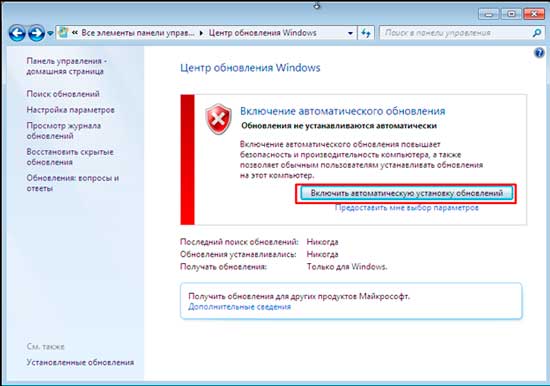
Если же у вас обновление уже установлены, то мы можем посмотреть настройку параметров установки обновлений. Для этого переходим настройка параметров и как бы нам не казалось очевидным, что как раз установку для других продуктов Microsoft мы должны указать именно здесь, но мы не видим вкладки «Устанавливать обновления для других продуктов Microsoft».
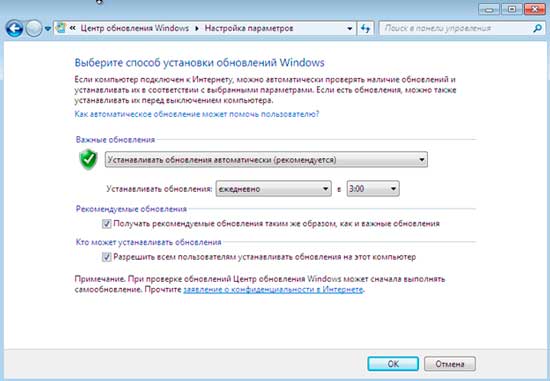
А всё потому, что делается это через дополнительные настройки в центре обновления Windows. Здесь мы видим сообщение в самом низу «Получать обновления для других продуктов Microsoft», где необходимо нажать на кнопку «Дополнительные сведения».
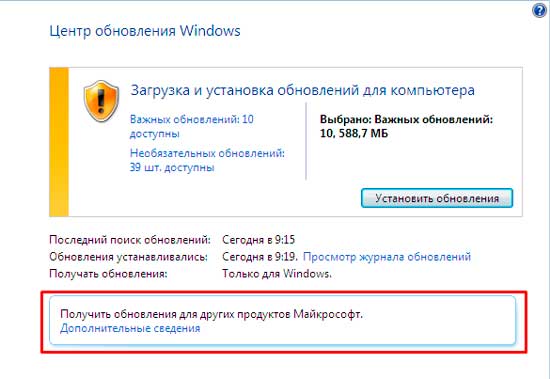
Но у меня просто открывается сообщение «Нажмите на кнопку Пуск Все программы Центр обновления Windows», хотя именно оттуда мы и попали на данную страницу.
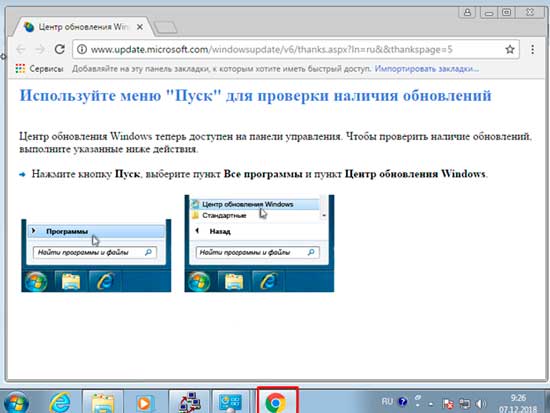
Всё дело в том, что на данном компьютере, в качестве браузера по умолчанию, установлен Google Chrome и когда я пытаюсь открыть эту ссылку, она открывается как раз в браузере Google Chrome. А если бы она открылось в стандартном браузере Internet Explorer, то у нас появилось бы сообщение о включении определенной надстройки, через которую вы сможете получать обновления.
Обновление Microsoft Excel на компьютере
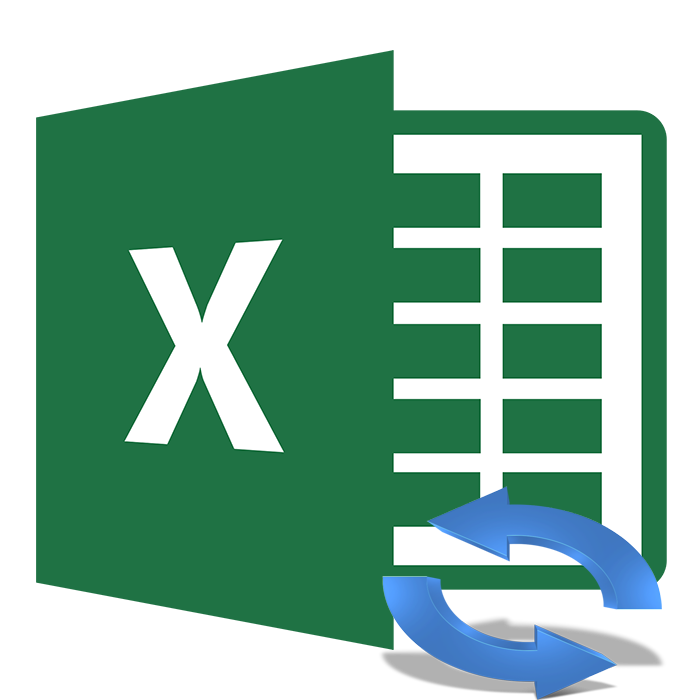
Программа Microsoft Excel предоставляет пользователям необходимые инструменты и функции для работы с электронными таблицами. Ее возможности постоянно расширяются, исправляются различные ошибки и корректируются присутствующие элементы. Для нормального взаимодействия с софтом его следует периодически обновлять. В разных версиях Экселя этот процесс немного отличается.
Обновление актуальных версий Excel
На данный момент поддерживается версия 2010 и все последующие, поэтому для них регулярно выпускаются исправления и нововведения. Хоть Excel 2007 и не поддерживается, для него также доступны обновления. Процесс их установки описан во второй части нашей статьи. Поиск и инсталляция во всех актуальных сборках, кроме 2010 осуществляется одинаково. Если же вы обладатель упомянутой версии, вам нужно перейти ко вкладке «Файл», открыть раздел «Справка» и нажать на «Проверить наличие обновлений». Далее просто следуйте инструкциям, отобразившимся на экране.
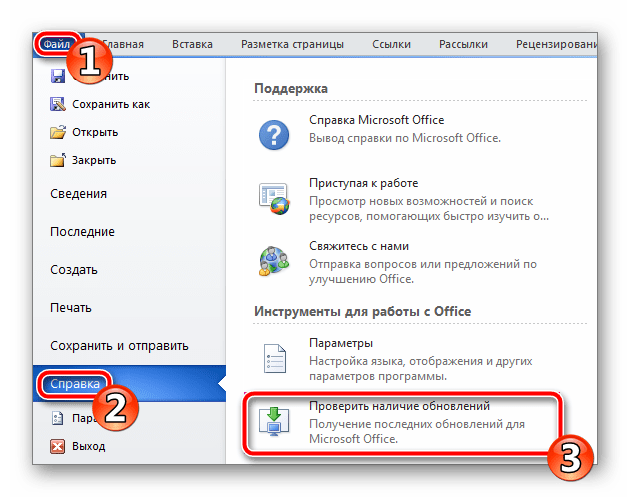
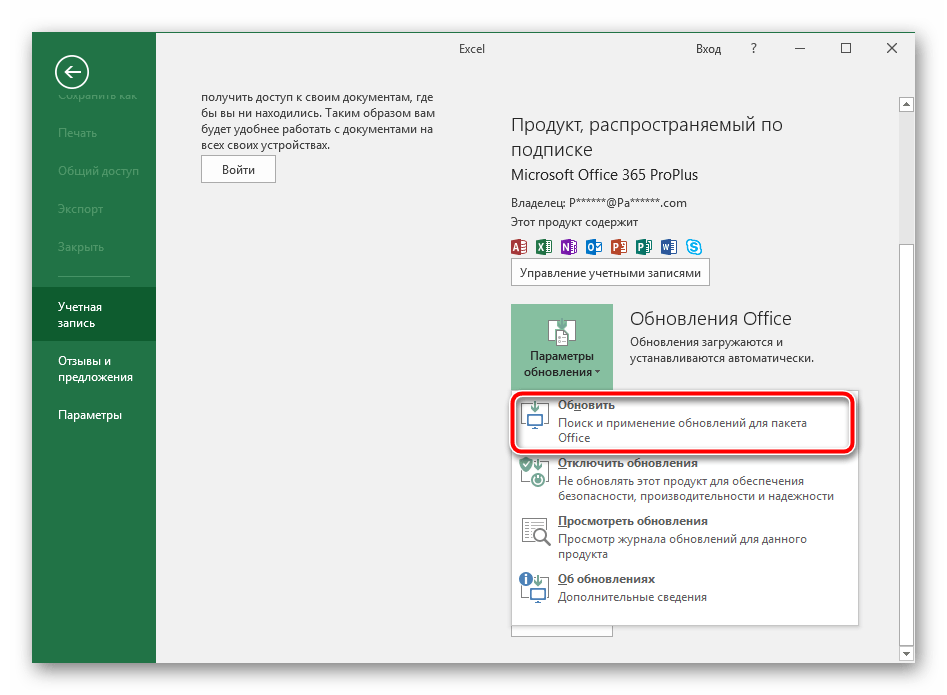
Отдельное руководство есть и для обладателей Excel 2016. Для него в прошлом году было выпущено значимое обновление, корректирующее многие параметры. Инсталляция его не всегда производится автоматически, поэтому компания Microsoft предлагает сделать это вручную.
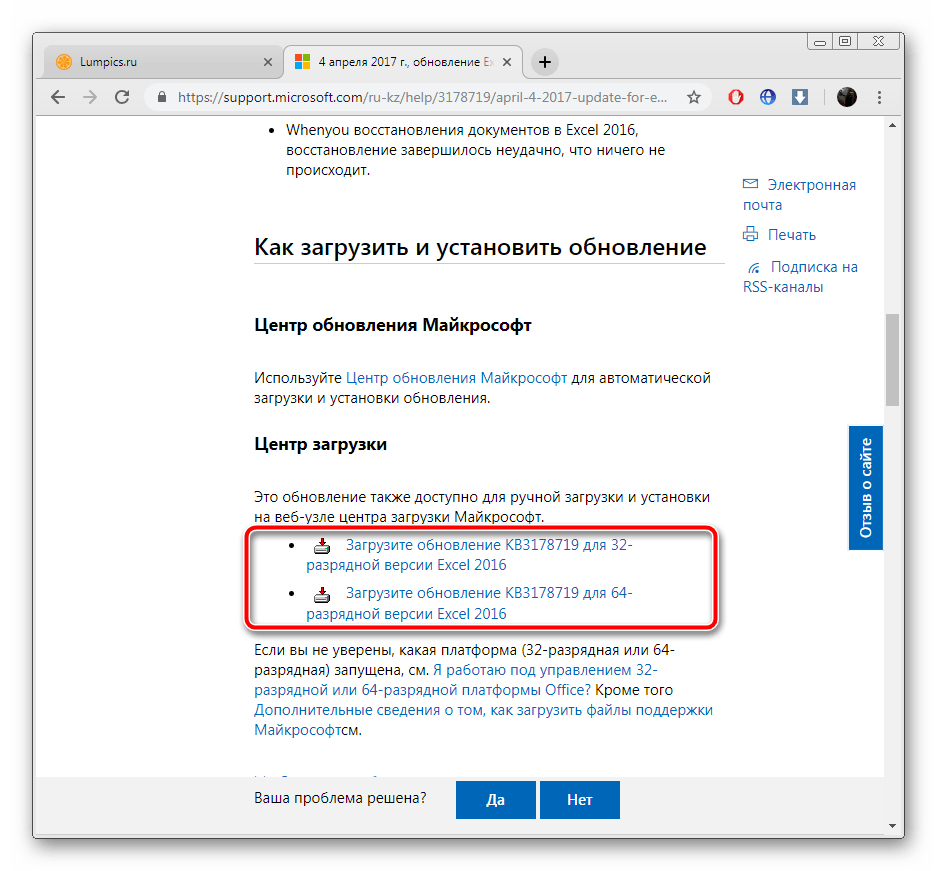
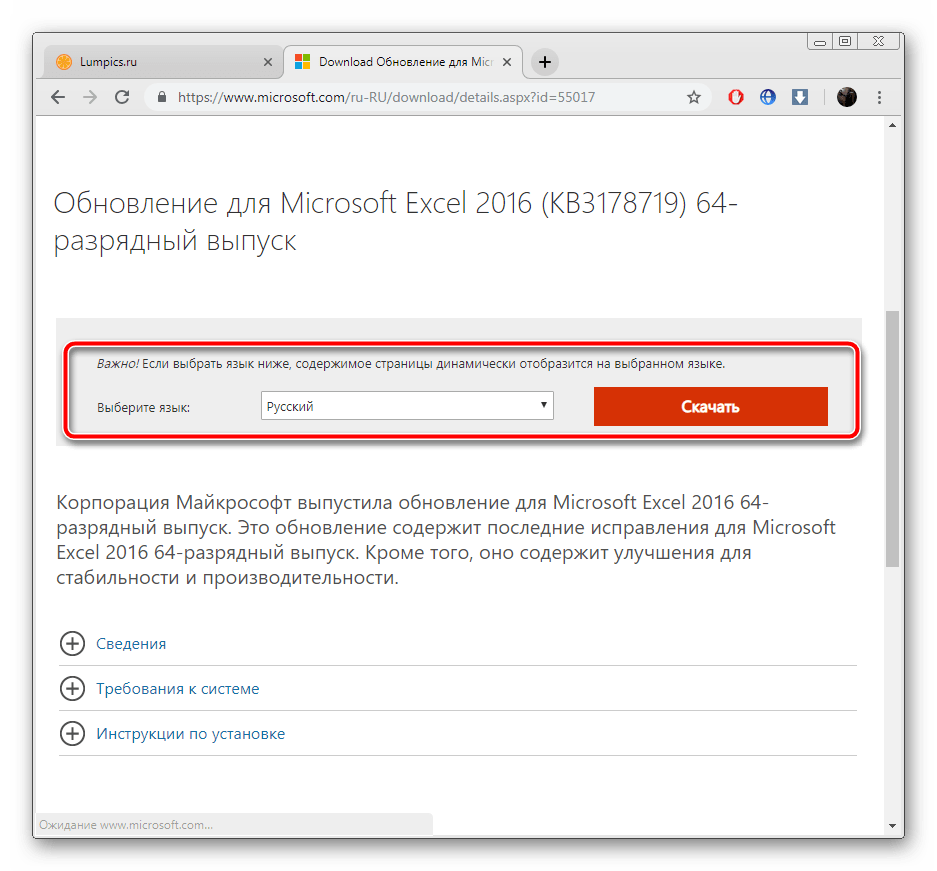
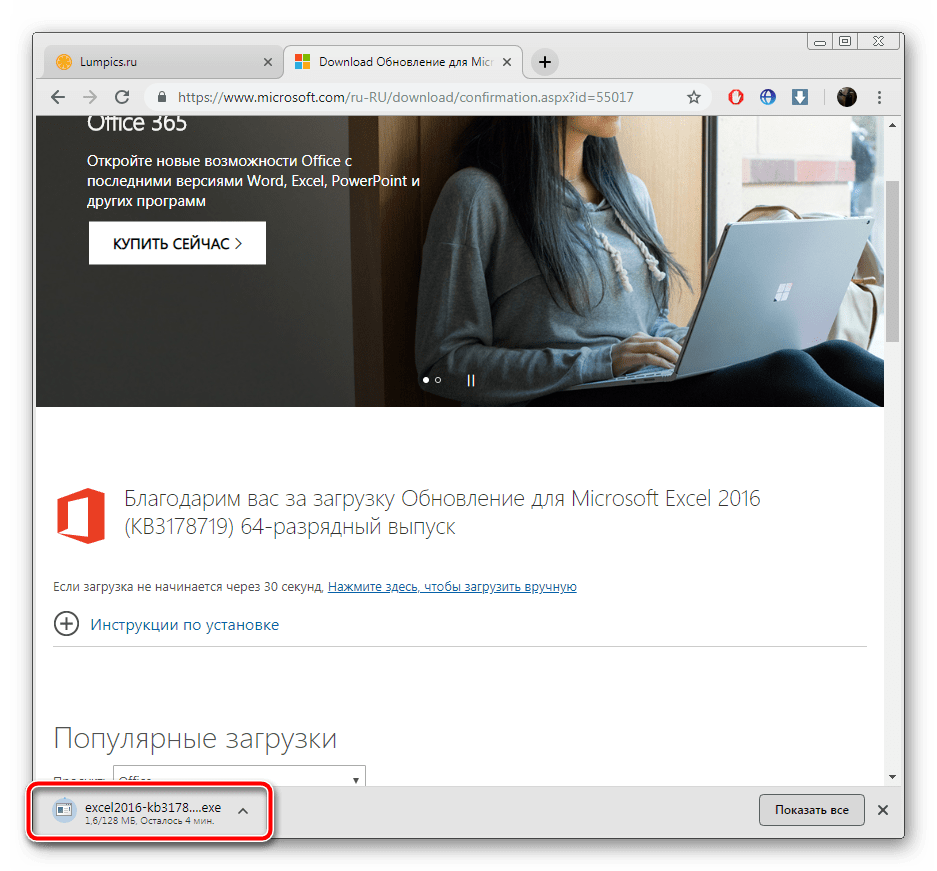
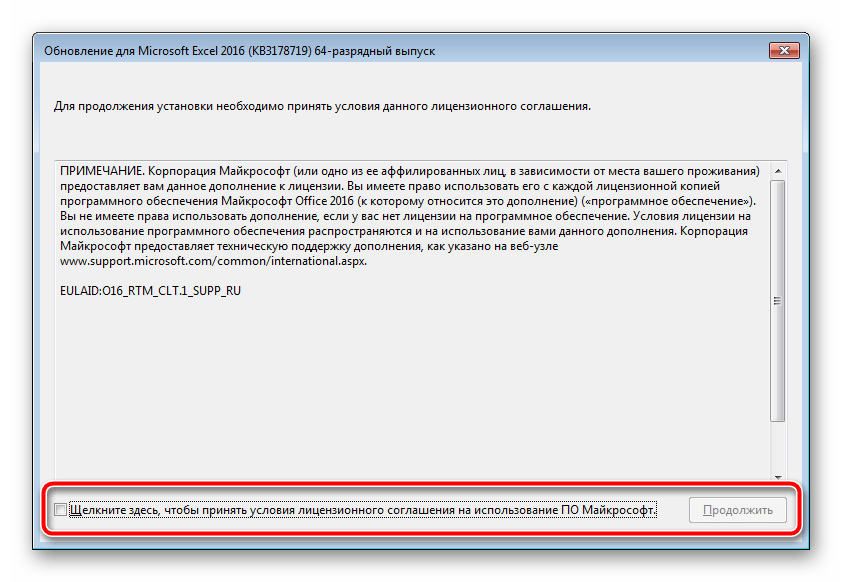
Обновляем Microsoft Excel 2007 на компьютере
За все время существования рассматриваемого ПО вышло несколько его версий и для них было выпущено множество различных обновлений. Сейчас поддержка Excel 2007 и 2003 прекратилась, поскольку акцент был сделан на разработку и совершенствование более актуальных компонентов. Однако если для 2003 не найти никаких обновлений, то с 2007 дела обстоят немного по-другому.
Способ 1: Обновление через интерфейс программы
Данный метод все еще нормально функционирует в операционной системе Windows 7, но последующих версиях им пользоваться нельзя. Если же вы обладатель упомянутой выше ОС и хотите загрузить обновление к Excel 2007, сделать это можно так:
- Слева вверху окна находится кнопка «Меню». Нажмите ее и перейдите в «Параметры Excel».
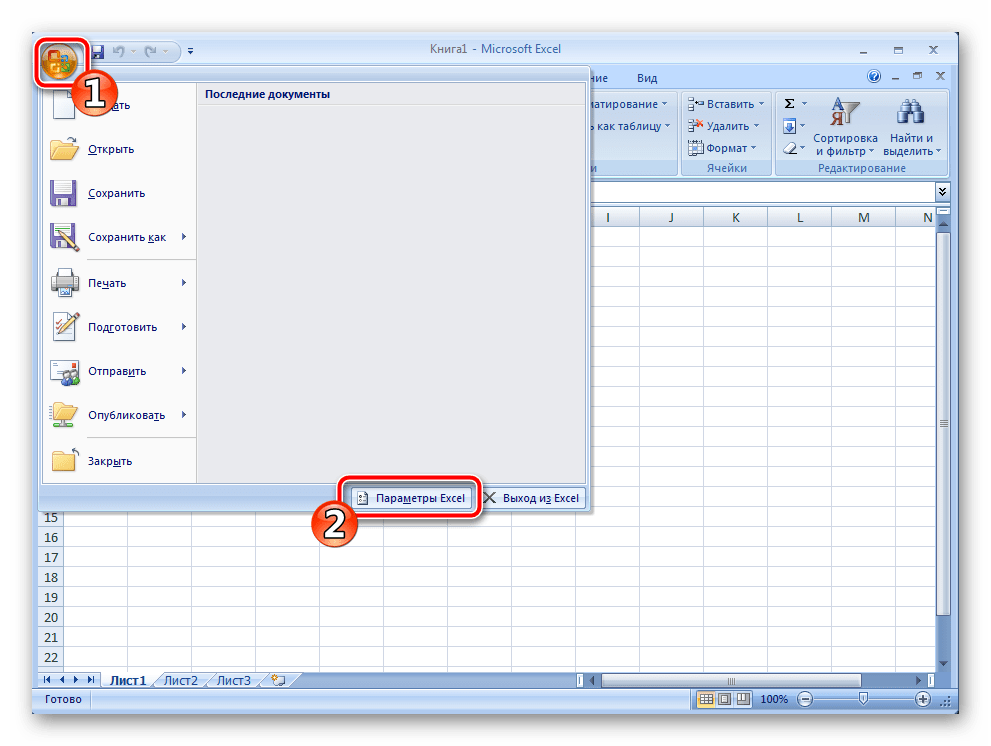
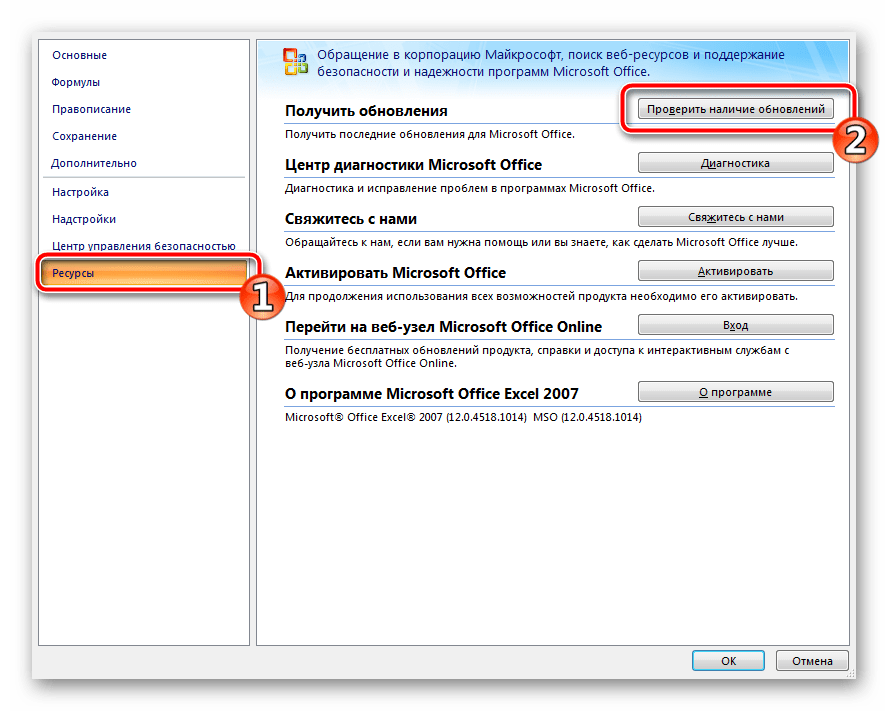
Если перед вами отобразилось окно с просьбой воспользоваться «Центром обновления Windows», обратитесь к статьям по ссылкам ниже. В них предоставлены инструкции на тему запуска службы и ручной установки компонентов. Вместе со всеми остальными данными на ПК инсталлируются и файлы к Экселю.
Способ 2: Ручная загрузка исправлений
Компания Microsoft на своем официальном сайте выкладывает файлы загрузок, чтобы при необходимости пользователь мог скачать их и установить вручную. За время поддержки работы Excel 2007 было выпущено одно крупное обновление, исправляющее некоторые ошибки и оптимизирующее программу. Поставить его на ПК можно следующим образом:
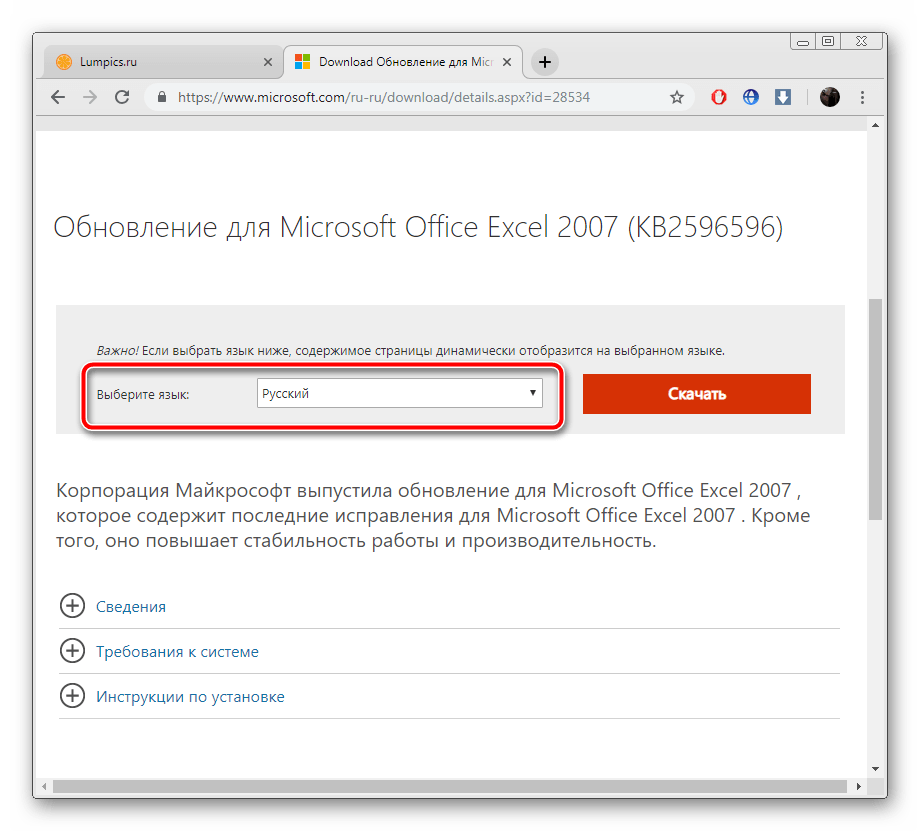
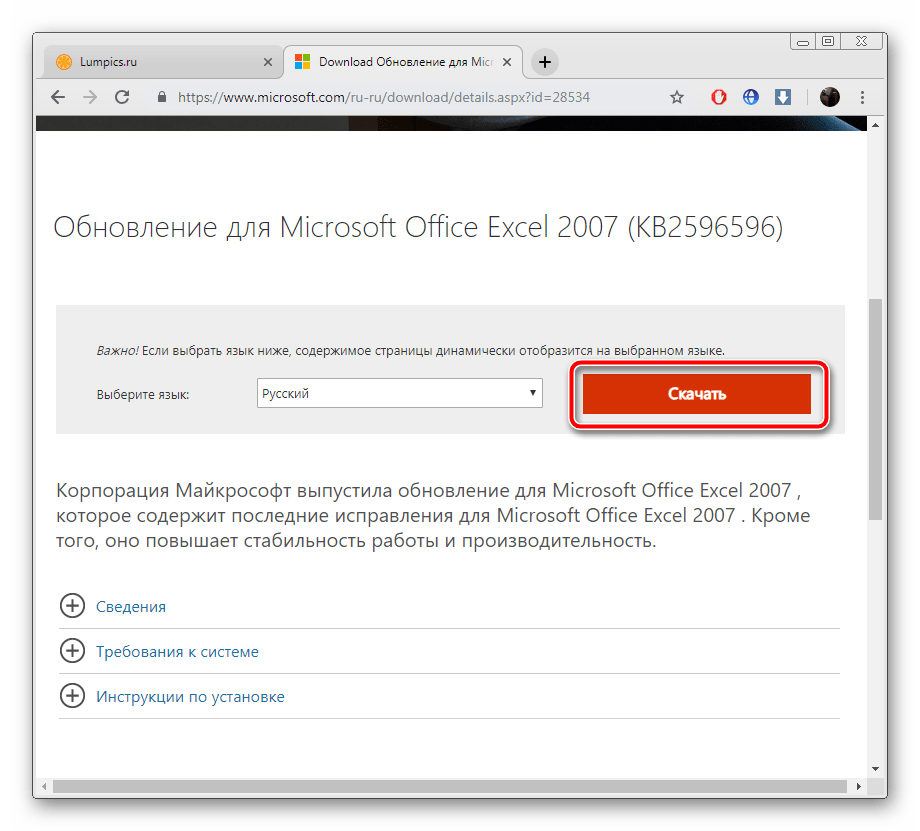
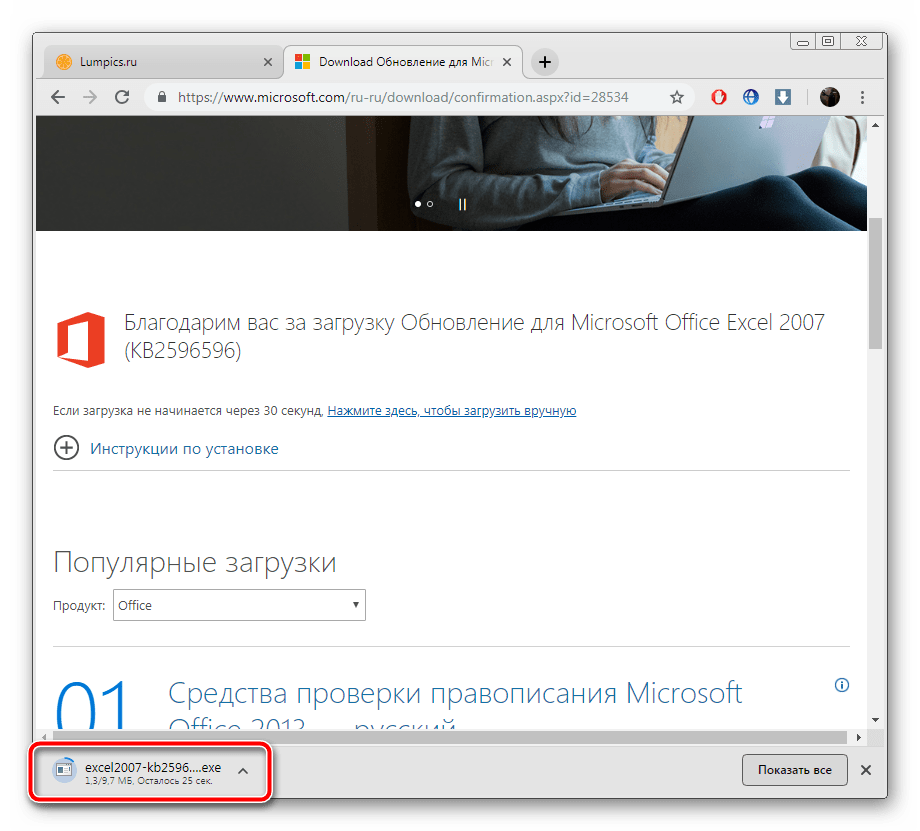
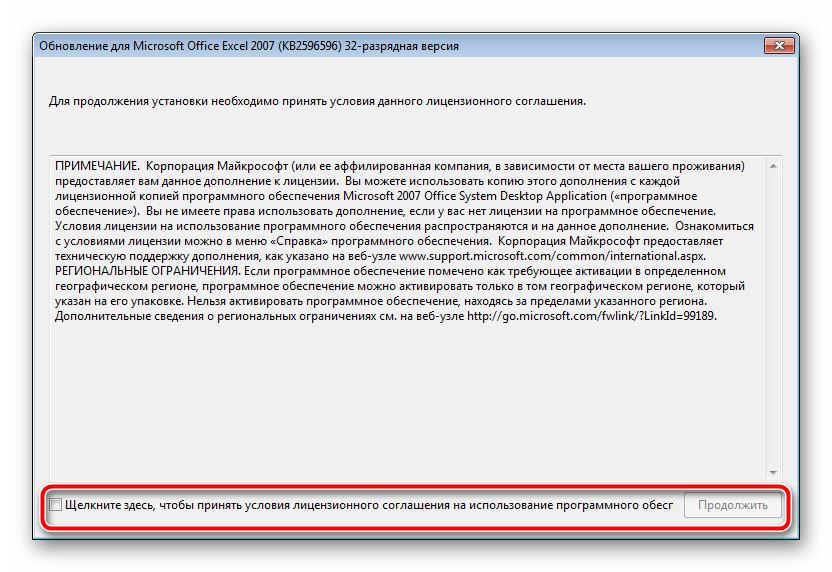
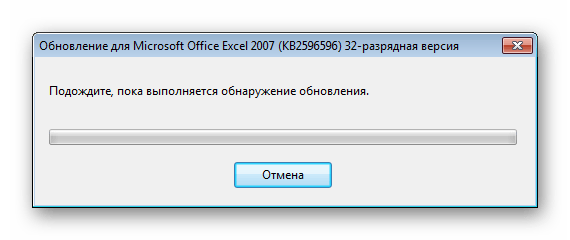
Теперь вы можете запустить софт для работы с электронными таблицами.
Выше мы постарались максимально развернуто рассказать про обновления программы Microsoft Excel разных версий
Как видите, в этом нет ничего сложного, важно лишь выбрать подходящий метод и следовать приведенным инструкциям. Даже неопытный пользователь справится с поставленной задачей, поскольку для выполнения этого процесса не нужны дополнительные знания или навыки. Мы рады, что смогли помочь Вам в решении проблемы
Мы рады, что смогли помочь Вам в решении проблемы.
Помимо этой статьи, на сайте еще 12560 инструкций. Добавьте сайт Lumpics.ru в закладки (CTRL+D) и мы точно еще пригодимся вам.
Опишите, что у вас не получилось. Наши специалисты постараются ответить максимально быстро.
Вот как обновить Office 365 в Windows 11/10
Решение 1. Используйте Центр обновления Windows для обновления Office 365
Существует быстрый способ установить последнюю версию всех приложений Office 365, таких как Microsoft Excel, PowerPoint, Word и т. д., с помощью функции Центра обновления Windows. Возможно, вы уже использовали эту функцию для установки новых обновлений Windows, но она также может помочь вам обновлять Office 365.
Вот шаги:
Объявления
- В поле поиска введите Настройки и нажмите кнопку Ввод.
- В приложении «Настройки» нажмите Центр обновления Windows.
- Нажать на Расширенные опции.
- Включите переключатель рядом с Получайте обновления для других продуктов Microsoft.
После того, как вы включите эту опцию, Windows будет продолжать проверять наличие новой версии Microsoft Office. Он будет установлен вместе с другими обновлениями Windows. Чтобы проверить, доступна ли какая-либо новая версия для Office 365, перейдите на страницу Центр обновления Windows настройки и нажмите Проверить наличие обновлений.
Решение 2. Включите автоматическое обновление для приложений Office 365.
Вам необходимо убедиться, что для всех приложений Office 365 включена функция автоматического обновления. Хотя она включена по умолчанию, двойная проверка всегда полезна. Чтобы проверить, включены ли автоматические обновления, откройте любое приложение Office 365. Допустим, Microsoft Word. В этом приложении нажмите на Более в левом боковом меню и нажмите «Учетная запись». В разделе «Обновления Office» вы увидите заявление «Обновления загружаются и устанавливаются автоматически“. Если его нет, значит автоматическое обновление не включено. Чтобы включить его, нажмите на Параметры обновления и выберите Включить обновления.
Решение 3. Обновите Microsoft Excel вручную
Если вы не смогли включить параметр автоматического обновления или если более новая версия приложений Office 365 не установлена, вы можете обновить их вручную.
Вот как вручную обновить Microsoft Excel:
Объявления
- Открой Майкрософт Эксель приложение.
- В меню слева нажмите на Счет.
- Нажмите на Параметры обновления и выберите Обновить сейчас. Windows начнет искать новые обновления. Если доступна новая версия, вы сможете установить ее. В противном случае вы увидите сообщение «Вы в курсе!».
Решение 4. Обновите Microsoft Word вручную
- Открой Слово приложение на вашем компьютере.
- Нажать на Счет который присутствует в левом меню.
- Нажмите на Параметры обновления.
- Выбирать Обновить сейчас и Windows будет искать последнюю версию.
Решение 5. Обновите Microsoft PowerPoint вручную
Как вы обновили Microsoft Excel и Word, вы также можете обновить PowerPoint вручную.
Вот шаги:
- Открой Силовая установка приложение.
- Нажать на Счет из левого бокового меню.
- Нажмите Параметры обновления и выберите Обновить сейчас.
Точно так же вы можете вручную обновить и другие приложения Office 365.
Объявления
Компоненты Office 2021
Ворд и Аутлук обзавелись относительно малым числом новых функций, нежели Экскль. Однако так как они визуальные, то будут очень заметны.
Outlook
Переводите сообщения, переводите фразы, щелкнув правой кнопкой мыши, или установите автоматический перевод в меню. Вкладка рисования в электронной почте позволяет комментировать электронные письма или рисовать на отдельном холсте.
PowerPoint
Улучшение ПоверПоинт 2021 в основном заключается в способах ввода. Одним из них является функция воспроизведения рукописи, которая может записывать нарисованную пользователем рукописную анимацию для последующего воспроизведения.
Excel
Эксель обзавелся новыми инструментами, нашедшими свое прикладное значение в работе с таблицами. Так, например, обновленное приложение теперь помогает:
- Отобразить несколько рабочих листов.
- С помощью LET упрощает длинные формулы, присваивая имена определенным частям, а затем ссылаясь на имена.
- Отображать обзор ваших рабочих листов и книг. Идентифицировать последнюю ячейку с данными, что приводит в последних версиях ПО к особенно раздутому размеру файла.
- Фильтровать или сортировать только для себя, а также сохранять представления фильтров/сортировки и использовать их повторно.
- Проводить объединение двух таблиц путем поиска значений ячеек одной из другой с помощью нового инструмента XLOOKUP.
Динамические массивы для Excel
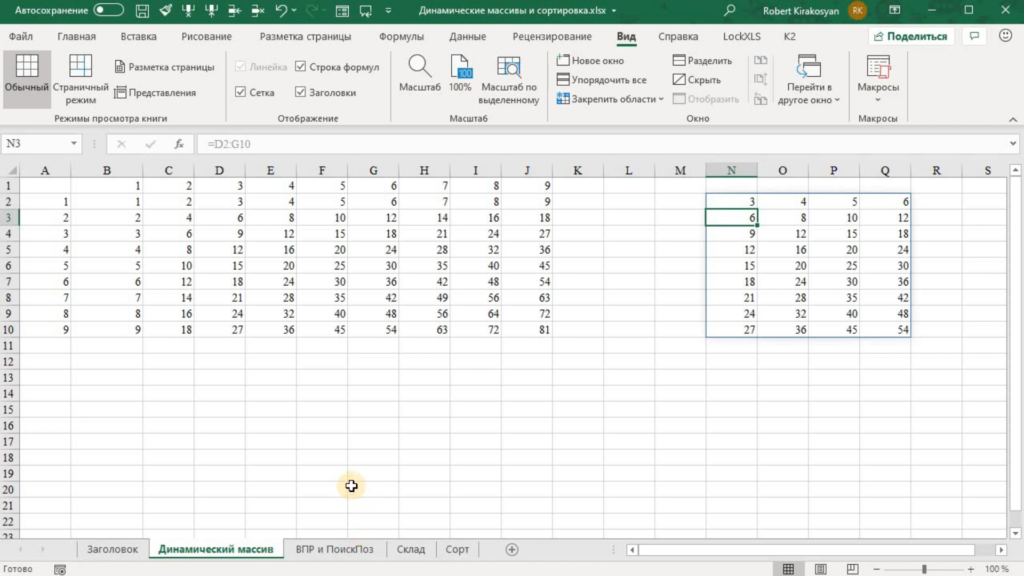
Формула теперь может возвращать несколько ячеек, заменяя ранее чрезмерно сложную концепцию массива.
ТРАНСП: хотя это и не новая функция, теперь она стала проще. Она переворачивает строки и столбцы, связанные с исходным массивом.
UNIQUE: возвращает уникальные значения, и есть более продвинутые параметры с несколькими столбцами, в результате чего создается динамический массив, который увеличивается или уменьшается в зависимости от исходных данных.
SORT: используй для создания отсортированного списка проверок данных.
SORTBY: применяя инструмент, вы можете сослаться на столбец, который нужно отсортировать, не фокусируя внимание на порядковом номере. ФИЛЬТР: создает отфильтрованный выходной массив определенных столбцов. ФИЛЬТР: создает отфильтрованный выходной массив определенных столбцов
ФИЛЬТР: создает отфильтрованный выходной массив определенных столбцов.
RANDARRAY: генерирует матрицу случайных чисел, определяя нужные столбцы, строки, минимум, максимум и должны ли они быть целыми значениями.
Нововведения ускоряющие работу
- Если документ сохранен в облаке, вы получите эту опцию, когда щелкнете правой кнопкой мыши по миниатюре.
- Выберите, как средства чтения с экрана расставляют приоритеты для объектов.
- Запись теперь поддерживает ваше видео, лазерную указку и рукописный ввод .
- Новые параметры форматирования линий означают, что линии вокруг фигур теперь могут иметь кривые, имитирующие рисунок от руки .
- Вставьте любой gif и запустите его автоматически.
- В новом офис доступны шаблоны многих документов от приглашения на вечеринки до резюме и официозных отчетов.
Как поменять версию excel
есть такой код на vb6
Public Sub Main() ‘On Error Resume Next ‘Проверяем версию Excel Set xlApp = New Excel.Application xlApp.Visible = True If Val(xlApp.Version) 14 Then MsgBox «Необходим Excel-2010» xlApp.Quit Set xlApp = Nothing Exit Sub End If
если активен excel 2010 то продолжаем, а если нет, то выходим. Проблема: если активен 2003, то для работы программы приходится переустанавливать десятку — это весьма нудно. гдето в реестре чтото есть для быстрого переключения, или чтото еще, но где?
У меня активна версия 2003 (мне привычнее в нем работать) А при необходимости открытия того или иного файла в другой версии я использую отправку файл в нужное приложение через SendTo:
Быстро изменить активную версию можно через Пуск-Выполнить: (выберите одну из команд для активации нужной версии)
«C:\Program Files\Microsoft Office\OFFICE11\EXCEL.EXE» /regserver «C:\Program Files\Microsoft Office\OFFICE12\EXCEL.EXE» /regserver «C:\Program Files\Microsoft Office\OFFICE14\EXCEL.EXE» /regserver
Спасибо EducatedFool. Ваша помощь как всегда реальна.
Но у меня почемуто сработало так «C:\Program Files\Microsoft Office\OFFICE11\EXCEL.EXE» /regserver При этом действительно активировался excel2003.
А вот такая команда «C:\Program Files\Microsoft Office\OFFICE14\EXCEL.EXE» /regserver просто запустила excel2010, но активным остался excel2003
Я даже пробовал через создание и запуск бэтчфайлов, как когдато в доброй старой MS-DOS