Webcam&MicTest
Существенное преимущество этого сервиса в том, что помимо проверки собственно вебкамеры, он позволяет также провести проверку и другого подключенного оборудования, в частности, микрофона.
Для того чтобы воспользоваться им проделайте следующее:
- После этого на этой же картинке появится изображение с камеры, если она подключена и работает исправно;
- Если она не работает, то картинки не будет – иногда может быть даже указана причина этого, такая как неисправность или отсутствие камеры;
- Если прокрутить страницу ниже, то можно обнаружить список возможных неполадок, способных вести к неудовлетворительным результатам теста;
-
Если необходимо провести еще и проверку микрофона, то на стартовой странице, помимо кнопки «Проверить камеру», есть мало заметная строчка прямо под ней – «Проверить микрофон»;
- Нажатие на эту кнопку переадресовывает пользователя на другу страницу, на которой имеет кнопка «Проверить микрофон» — нажмите на нее;
- Сайт запросит разрешение доступа к оборудованию, как и в случае с камерой – его необходимо дать;
- После этого появится график или прямая-линия амплитуда;
- В случае если микрофон исправен, то при издании любого звука амплитуда колебаний линии будет меняться;
- Если он не исправен, то амплитуда колебаний не будет изменяться.
Сайт имеет два существенных преимущества. Первое состоит в его удобном и минималистичном функционале, который позволяет сайту быстро грузиться, и благодаря которому им легко управлять. Второй большой плюс – возможность быстро и просто проверить все оборудование в одном сервисе.
Как проверить работу веб-камеры на компьютере
Веб-камеру можно протестировать через программу, с помощью которой вы собираетесь совершать видеозвонки. Для этого необходимо установить приложение для связи и перейти в его настройки, в этом случае дополнительные утилиты не понадобятся.
В качестве примера используем Zoom как самую популярную программу для онлайн-переговоров. Действуйте так:
1. Установите и запустите Zoom, нажмите на иконку профиля в правом верхнем углу и перейдите в «Настройки».
2. Откройте вкладку «Видео» в списке слева.
3. Далее выберите источник входного видеосигнала в выпадающем меню. Здесь должна быть веб-камера, которую вы собираетесь использовать для звонков. Если укажете правильный вариант, на экран будет выводиться изображение с неё. Если сигнал недоступен, значит устройство выключено или не определилось в системе.
4. В основных и расширенных настройках видеосигнала установите необходимые параметры. Активируйте улучшения изображения и фильтрацию шумов, если это необходимо. В разделе «Моё видео» можно включить фильтр, корректирующий ваш внешний вид в кадре.
5. После настроек видео перейдите в следующий по списку раздел — «Звук». Здесь в качестве источника аудио в пункте «Микрофон» должна быть выбрана веб-камера или внешний микрофон. Нажмите на кнопку «Проверить микрофон», которая запустит соответствующий тест. Убедитесь, что ваше устройство записывает голос, а также отрегулируйте громкость.
С помощью онлайн-сервиса
Проверить веб-камеры можно и с помощью бесплатных онлайн-сервисов в браузере. Если выбрали этот способ, вам нужно просто перейти на сайт для тестирования и запустить процесс.
Один из самых удобных сервисов для этого — webcamtests.com. Через него получится проверить камеру и микрофон.
- Откройте в любом браузере сайт. Сервис определит доступные на компьютере устройства.
- Выберите из выпадающего списка источник видеосигнала — активную в данный момент веб-камеру.
- Нажмите на значок «Тестировать камеру».
- Разрешите в браузере доступ к устройству. И на экране появится картинка, передаваемая с веб-камеры.
- Подождите. После проверки в таблице слева от демонстрационного экрана появится информация об устройстве и транслируемом сигнале.
После завершения тестирования закройте сайт или нажмите на кнопку «Остановить камеру».
Для проверки можно использовать и другие сервисы — процедура почти идентичная. Например, подойдёт WebcamMicTest. Откройте его и нажмите кнопку Test webcam, а затем разрешите доступ к оборудованию во время запроса в браузере.
С помощью системных утилит
В Windows 10 и 11 для проверки можно использовать встроенную утилиту «Камера». Откройте меню «Пуск» и найдите в списке стандартных приложений нужную программу. Запустите её и разрешите доступ к устройству. На экране должен отобразиться видеосигнал.
Приложение «Камера» позволяет настраивать разрешение видео, частоту кадров и соотношение сторон кадра, а также изменять параметры конфиденциальности.
MacOS
На Mac есть несколько встроенных программ, с помощью которых можно протестировать веб-камеру. Подключите её к компьютеру с помощью кабеля или по беспроводной связи при необходимости, затем выберите один из вариантов:
- Запустите приложение FaceTime, авторизуйтесь и нажмите «Видео» в меню. Выберите устройство для съёмки.
- Откройте программу Photo Booth. В меню кликните «Видео», а затем укажите нужную веб-камеру.
- Запустите QuickTime Player и в верхнем меню нажмите «Файл», затем «Запись нового видео». Выберите камеру из списка.
Во всех случаях результатом должен стать отображаемый видеосигнал с веб-камеры в окне приложения.
Linux
В разных дистрибутивах Linux можно тестировать веб-камеру и управлять ей с помощью утилиты Guvcview. Её нет в репозитории, поэтому сначала необходимо по очереди выполнить команды в «Терминале» для установки:
sudo add-apt-repository ppa:pj-assis/ppa
sudo apt-get update
sudo apt-get install guvcview
После этого можно запускать из списка программ Guvcview, чтобы проверить веб-камеру и настроить параметры съёмки.
Руководство по включению и отключению камеры на ноутбуках с windows 7
Почти все ноутбуки имеют вмонтированную веб камеру для возможности осуществления конференций и переговоров. Но часто возникают сложности и владельцы ноутбуков с windows 7 не могут включить ее, так как эта операционная система в отличие от предыдущей версии Vista уже не оснащена соответствующим приложением «windowsMovieMaker».
Пользователям windows 7 приходится ее скачивать со страницы Microsoft. Программу на официальном ресурсе можно найти под названием «Киностудия».
Эта утилита позволяет выполнять видеозапись с веб камеры. Также включить видеоустройство можно с использованием специальных приложений и сервисов для осуществления видео конференций.
Как проверить и включить камеру?
Существует множество сайтов для видеочатов, например, https://vchatting.ru/, https://chatroulette.com/, https://davaipogovorim.ru/, https://videochatru.com/, https://chatroulette.ru/, https://chatrandom.com/. Посетив любую из этих страниц в интернете можно проверить и настроить видеоустройство на ноутбуке с windows 7. В случае нормально работающей веб камеры около нее начнет светиться индикатор, который предупреждает пользователя о функционирующем видеоустройстве, а также в браузере отобразится картинка, захватываемая веб камерой.
Проверка веб-камеры онлайн: возникновение проблем, когда невозможно запустить устройство
Прежде, чем приступить к делу, необходимо посмотреть, не закрывает ли устройство: предмет, наклейка, изолента или краска. Необходимо посмотреть включено ли устройство в BIOS. А также, существуют модели ноутбуков, на которых запустить веб камеру можно сочетанием клавиш «Fn» и «Камера» (требуется просто найти кнопку на клавиатуре с ее изображением).
Далее удостоверится в актуальности драйверов видеооборудования. Если на ресурсе производителя оборудования имеется более свежее программное обеспечение, то желательно его обновить.
В случае не функциональности камеры даже при наличии свежего ПО, рекомендуется удалить устройство.
Для этого потребуется в windows 7 сделать следующее:
- через меню «Пуск» открыть «Панель управления»;
- далее войти в «Система и безопасность», найти «Система» и открыть «Диспетчер устройств»;
- найти группу «Устройства обработки изображений» и удалить видеоустройство;
- потом перезагрузить ноутбук и выполнить повторную инсталляцию драйвера.
Как настроить веб камеру с применением Skype?
Этот метод относится к одним из самых легких и надежных. Требуется просто на ноутбуке включить Скайп и кликнуть «Инструменты». Далее войти в «Настройки», где войти в «Настройки видео».
Должна будет появиться видеокартинка с камеры. Потом нажать на клавишу, находящуюся под изображением «Настройки веб-камеры». При этом откроется меню с возможностями настроить устройство.
Как в windows 7 включить веб-камеру дистанционно? Проверка веб-камеры онлайн
В windows 7 есть «Удаленный помощник», который позволяет включить и настроить вебкамеру удаленно. А также в Виндовс 7 можно воспользоваться приложениями «TeamViewer» либо «Radmin».
Угрозы, или каким образом злоумышленники имеют возможность включать и наблюдать за пользователем, используя камеру ноутбука
У хакеров есть специальное слово «рэттинг», которое звучит примерно, как «крыса» на английском языке, так как возникло от сокращения RAT «Remote Administrator Tools». Оно применяется злоумышленниками для дистанционного управления компьютерами и всеми устройствами, которые к нему подключены.
Чаще всего вредоносное программное обеспечение оказывается в ноутбуке после посещения определенного сайта в интернете. Применяя это ПО хакер легко может включить видеооборудование ноутбука и спокойно снимать происходящее перед ним.
Чтобы избежать это необходимо следующее:
- не посещать подозрительные страницы в глобальной сети;
- следить за обновлениями windows 7 и программного обеспечения;
- не открывать сайты, пришедшие по электронной почте, в случае не знакомого отправителя;
- использовать антивирусные утилиты.
Отключение веб-камеры
Если к ноутбуку подключена простая веб камера с USB портом, то можно просто отсоединить шнур. В случае вмонтированных устройств в крышку ноутбука, надо отыскать видеокамеру в «Менеджере устройств», далее вызвав контекстное меню щелкнуть по строке «Отключить». А также иногда на корпусе ноутбука присутствует механический включатель. О состоянии веб камеры сигнализирует световой индикатор, находящийся в непосредственной близости к глазку видеоустройства.
Программы для проверки веб-камеры
Далее мы перейдем к различным программным инструментам, которые помогут нам проверить, правильно ли работает веб-камера, которую мы подключили к нашему оборудованию.
Камеры Windows
Самый удобный способ проверить, правильно ли работает наша веб-камера, — это сделать это через значок «камера», Которое поставляется с предустановленной Windows. Вам просто нужно ввести камеру в поле поиска в меню «Пуск» и выбрать ее. После открытия он должен автоматически включиться и работать. На нем также есть кнопки, с помощью которых можно протестируйте его, чтобы делать фотографии или записывать видео . С помощью кнопки «Настройки» мы можем увидеть максимальное разрешение, которое он может принять, и при необходимости изменить его.
В случае, если приложение не установлено в вашей Windows или вы его удалили, вы можете бесплатно скачать его с сайта Microsoft Магазине.
Камеры Windows
Разработчик: Microsoft Corporation
OBS Studio, живой рекордер для тестирования камеры
Это бесплатное приложение с открытым исходным кодом для записи в реальном времени и скринкастинга. Он мультиплатформенный, поэтому, помимо совместимости с Windows, его также можно использовать на компьютерах с Linux и операционные системы macOS. Это не тестовый инструмент, но он помогает нам подключать нашу веб-камеру и передавать с нее данные, и таким образом убедитесь, что все работает правильно . Если веб-камера не работает с OBS, скорее всего, у нее есть какие-то проблемы или нам нужно ее настроить. Кроме того, если у него есть встроенный микрофон, мы можем вместе протестировать его при передаче видео. Нам просто нужно выбрать его из списка устройств и просмотреть предварительный просмотр, чтобы убедиться, что он работает должным образом.
Мы можем бесплатно скачать OBS Studio, нажав на эта ссылка на свой основной сайт .
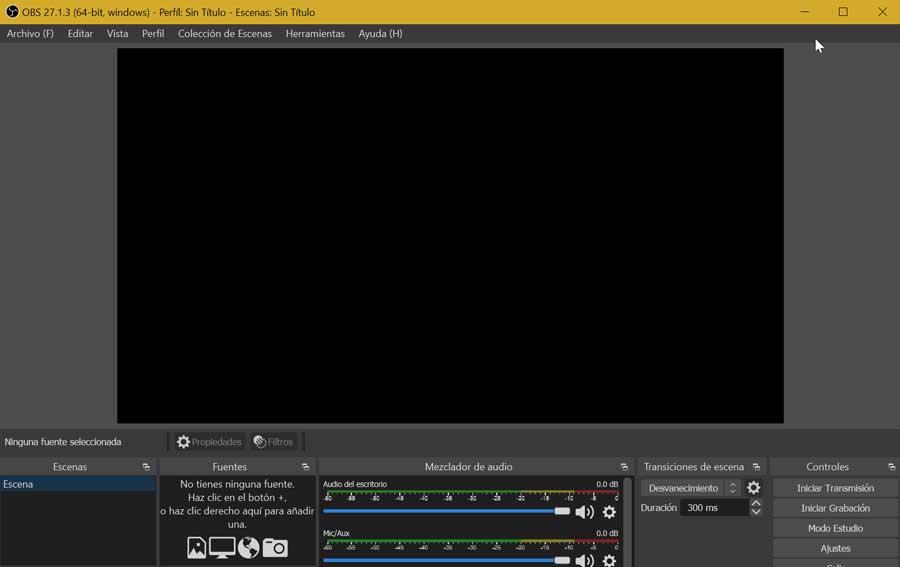
Skype: предварительный просмотр и управление его свойствами
Это один из новаторских и самых популярных инструментов для трансляции изображений через Интернет, разработанный Microsoft. Это приложение также можно использовать для проверка его используют заранее и если все работает как надо, как и микрофон. Для этого в разделе «Конфигурация» мы можем выбрать «Аудио & Видео» раздел. Здесь мы можем увидеть предварительный просмотр и протестировать звук. Он также имеет Настройки раздел, из которого мы можем вносить изменения в яркость, контраст, насыщенность и т. д., а также раздел управления.
Skype по умолчанию устанавливается в Windows 10. Тем не менее, вы всегда можете бесплатно скачать его из Магазина Windows.
Skype
Разработчик: Skype
Использование онлайн-сервисов
Удостовериться в работоспособности видеоустройства можно с помощью специальных ресурсов в сети интернет, предназначенных для проверки камеры на ноутбуке онлайн. Это универсальный способ, подходящий для всех версий и редакций Windows, но нужно чтобы на компьютере был установлен Adobe Flash Player. Самих сервисов очень много, поэтому мы ограничимся упоминанием только трех наиболее популярных.
WebCamTest
Простой сервис, позволяющий проверить корректность работы веб камеры и микрофона. Чтобы выполнить проверку, зайдите на страничку webcamtest.ru, кликом в окне плеера включите Adobe Flash и предоставьте сервису доступ к вашей веб-камере и микрофону. После этого в окошке плеера должно появиться изображение.
Если картинки нет, убедитесь, что flash-плеер правильно настроен, для чего откройте кликом ПКМ его меню, выберите «Параметры», в появившемся окошке кликните по значку камеры и в выпадающем списке укажите ваше видеоустройство. Если картинка не появится и после этого, значит есть вероятность того, что у вас нелады с самой камерой или драйверами.
Тест веб-камеры
Сервис с говорящим названием, позволяющий проверить веб камеру на ноутбуке онлайн. Зайдите на страничку ru.webcamtests.com, дождитесь обнаружения устройства (об этом вы будете уведомлены), нажмите кнопку «Тестировать камеру» и предоставьте приложению доступ к камере. При этом в окошке плеера вы должны будете увидеть то, что видит камера. Дополнительно сервисом поддерживаются определение разрешения камеры, количество мегапикселей, тип потока, величины светимости и яркости, соотношение сторон картинки, битрейт и много других параметров.
Как исправить неработающую камеру в Дискорде
По сути, существуют общие алгоритмы действий при неработающих устройствах ввода и вывода. То есть перечисленные ниже способы помогут не только с вебкой, но и с нерабочей клавиатурой, мышью, микрофоном, геймпадом и так далее.
Обновление ОС до последней сборки
Да-да, знаем, как пользователи не любят обновления. Новички жалуются, что после обновы ничего не найти, и все виснет, а опытные пользователи еще и перечисляют список мусорных пакетов, установившихся без согласия пользователя. Увы, даже с учетом такой ситуации обновления нужны для поддержания работоспособности устройств, а также закрытия уязвимостей. А вирусы, которые эти уязвимости задействуют, также могут отключить ваши устройства. Во-первых, если на компьютере стоит «семерка» или даже XP, то пора, наконец, распрощаться с этими старичками.
Установить Windows 10 можно с официального сайта Microsoft: https://www.microsoft.com/ru-ru/software-download/windows10/.
Если стоит уже последняя Винда, то нужно догрузить обновления. Для этого выполните следующие действия:
Откройте окно параметров. Для этого откройте меню «Пуск» и нажмите на иконку шестеренки.
Перейдите в раздел «Центр обновлений Windows».
- Нажмите кнопку «Проверить обновления».
- Установите все найденные обновления.
- Перезагрузите компьютер.
Рекомендуем не выключать компьютер во время обновления, так как это может привести к сбою в работе ОС. Также можно установить и не обязательные обновления, они находятся в том же разделе.
Переставьте USB-устройства
Не спешите браниться. Мы не говорим, что пользователь не в силах разобраться с подключением устройств. Однако иногда порты сгорают либо механическим путем отключаются. Рекомендуем подключить веб-камеру через задние порты, так как они напрямую ведут к материнской плате, да и отключить их труднее (передние порты иногда не включаются по соображениям безопасности).
К слову, если используются переходники, то они тем более затрудняют работу устройств. Подключайте устройства ввода напрямую.
Запуск приложения от имени администратора
Как мы говорили выше, те же антивирусы могут ограничить доступ к некоторым аппаратным компонентам, из-за чего Дискорд и не видит веб-камеру. Однако, если программа открывается от имени администратора, то даже последние не способы что-либо сделать. Конечно, пользователь может нажать ПКМ по значку приложения и выбрать «Запуск от имени администратора», однако мы предлагаем более практичный способ:
Создайте на рабочем столе ярлык Дискорда.
Откройте его свойства. Для этого кликните ПКМ по ярлыку и выберите «Свойства».
Выберите раздел «Дополнительно».
Поставьте галочку напротив «Запускать от имени администратора».
Теперь программа всегда будет открываться с правами админки.
Переустановка драйверов камеры
Практично, особенно если устройство не работало изначально. Для обновления драйверов поочередно выполните следующие действия:
Зажмите сочетание клавиш «Win» + «X». Выберите пункт «Диспетчер устройств».
- Раскройте «Камеры».
- Кликните ПКМ по названию устройства и нажмите «Обновить драйвер».
- Выберите поиск драйверов через интернет.
Дождитесь установки и перезагрузите компьютер. По сути, это не обязательно, но на практике спасает много времени и нервов.
Изменение камеры по умолчанию
Иногда проблема очевидна – выбрана не та камера. Однако, предполагая, что, по закону Мерфи, проблема не может так легко решаться, пользователи лезут в настройки и меняют совсем другие параметры. Чтобы выбрать камеру по умолчанию, необходимо последовательно выполнить следующие действия:
- Откройте настройки Дискорда. Для этого кликните по значку шестеренок в левой нижней части окна приложения.
- Перейдите в раздел «Голос и Видео».
- В разделе «Webcam» выберите нужное устройство.
Готово. Если устройства нет в списке, значит, оно неисправно.
Переустановка Discord
Самый радикальный метод – это переустановка приложения. Для начала удалите его через «Приложения и возможности», которые можно найти через поиск или параметры. После установите последнюю версию с официального сайта https://discord.com/. Рекомендуется устанавливать именно последнюю версию, ведь именно в ней могла быть исправлена ошибка с камерой.
Способ 2. Проверяем камеру через стандартное средство Windows
Нажмите Win+I, чтобы перейти в параметры Windows 10.
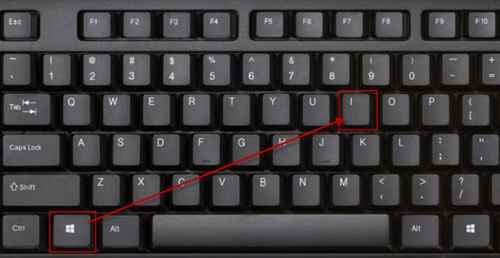 Горячие клавиши Win+I для открытия параметров Windows 10
Горячие клавиши Win+I для открытия параметров Windows 10
Переходите в Конфиденциальность.
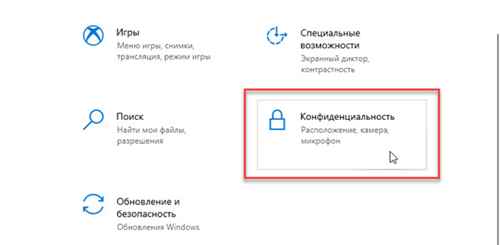 В параметрах Windows 10 заходим в Конфиденциальность
В параметрах Windows 10 заходим в Конфиденциальность
- В левой колонке нажмите — Камера.
- В правой колонке нажмите — Изменить.
- Переведите переключатель в положение Вкл.
- Убедитесь, чтобы ниже переключатель тоже был Вкл.
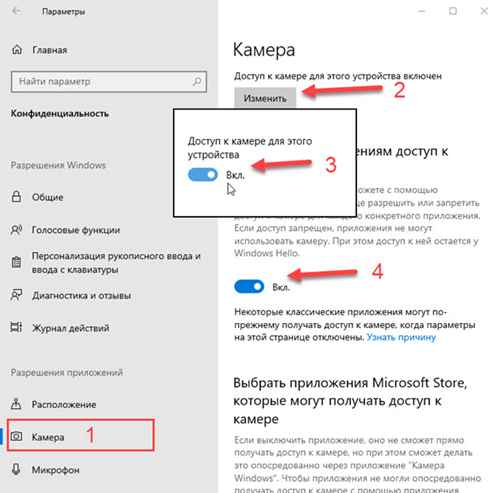 Включаем доступ к камере в параметрах Windows 10
Включаем доступ к камере в параметрах Windows 10
Перемотайте вниз окно и включите приложения для которых нужен доступ к камере. Например, я включил камеру для приложений Skype и Камера.
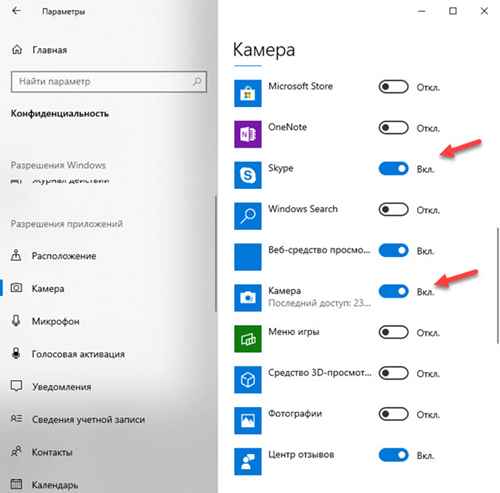 Включаем камеру для приложений в Windows 10
Включаем камеру для приложений в Windows 10
После включения камеры в параметрах Windows 10 проверим ее через приложение Камера.
- Для этого заходим в Пуск.
- И запускаем приложение Камера.
Если Вы все сделали как выше, то камера должна показывать изображение.
 Показывает изображение в приложении Камера
Показывает изображение в приложении Камера
Как включить веб-камеру на ноутбуке
Сегодня каждый современной ноутбук оснащен встроенной веб-камерой, которая выполняет очень важную роль, помогая нам общаться с друзьями и близкими в видео режиме. Довольно часто начинающие пользователи не знают, как включить веб-камеру на ноутбуке и начинают бороздить просторы интернета, чтобы найти ответ на этот вопрос. На самом деле встроенные веб-камеры включаются автоматически, при совершении видеозвонка, поэтому зачастую просто нужно открыть программу с доступом к камере, к примеру, Skype и вопрос решится сам собой. Впрочем, иногда веб-камера остается не активной даже после входа в программы с доступом к камере. Причин для возникновения этой проблемы существует несколько и мы разберем самые распространенные.
Проверяем драйвера
Если при входе в приложения, работающие с веб-камерой ноутбука ничего не происходит, то вполне вероятно причиной этой проблемы является отсутствие необходимых драйверов. Чтобы выяснить, есть ли у вас драйвера для нормальной работы веб-камеры, нужно запустить диспетчер устройств (комбинация клавиш Win+R) и в открывшемся окне «Выполнить» в строку «Открыть» набираем команду: devmgmt.msc.
Далее нужно проверить, присутствуют ли в списке устройства с желтым восклицательным знаком. В моем примере все драйвера работают исправно, у вас же могут наблюдаться проблемы.
Как правило, за работу вебки отвечают несколько драйверов. Если в списке есть устройства с восклицательным знаком, имеющие в названии слово «Webcam», то проблема будет решаться посредством установки необходимого драйвера. Кликните на устройство, помеченое восклицательный знаком правой кнопкой мыши и выберете пункт «Обновить драйверы».
Довольно часто система самостоятельно не находит необходимые драйвера. В таком случае нужно зайти на сайт производителя вашего ноутбука и найти там нужные драйвера. После установки драйвера веб-камеры необходимо выполнить перезагрузку ноутбука, после чего вебка должна заработать. Если этого не произошло, то причиной может служить отключение камеры в диспетчере устройств. О том, как включить веб-камеру в диспетчере устройств и пойдет речь ниже.
Как включить веб-камеру на ноутбуке через диспетчер устройств
Если на вашем компьютере установлена операционная система windows 7, то включить веб-камеру можно следующим образом:
Нажмите на меню Пуск и выберите пункт «Панель управления».
Затем в режиме просмотра «Категория» выберите раздел «Оборудование и звук».
Теперь необходимо о разделе «Устройства и принтеры» выбрать «Диспетчер устройств».
В Диспетчер устройств можно попасть и другими способами, если вам удобнее сделать это другим способом, то делайте по своему, разницы нет. К примеру, можете кликнуть правой кнопкой мыши на «Мой компьютер» и выбрать «Свойства» и в открывшемся окне слева выбрать «Диспетчер устройств». Путь, по которому вы войдете в диспетчер устройств не важен, важны действия, которые вам предстоит выполнить в этом разделе.
Итак, найдите пункт «Устройства обработки изображений», где должна отображаться ваша веб-камера. Вам нужно посмотреть, не стоит ли на вебке значков со стрелкой вниз. Если таковой присутствует, то веб-камера отключена. Включить ее можно посредством нажатия по ней правой кнопкой мышки и выбора пункта «Задействовать».
Если вебка по-прежнему не работает, то вероятнее всего проблема в самой камере. Попробуйте подключить к ноутбуку вебку через usb. В завершение следует сказать, что перед тем как включить веб-камеру на ноутбуке через диспетчер устройств или проверять драйвера, нужно воспользоваться любой программой для видеозвонков. Это может быть скайп или даже одноклассники. Чаще всего происходит автоматическое включение камеры. Если этого не произошло, тогда следует искать проблему и решать ее отталкиваясь от этой инструкции.
Как проверить свою веб камеру онлайн с помощью Toolster?
Отличный сервис с простым оформлением и достойным функционалом. С правой стороны находится шкала чувствительности микрофона, а снизу все данные об оборудовании. В основной области передается видео сигнал.
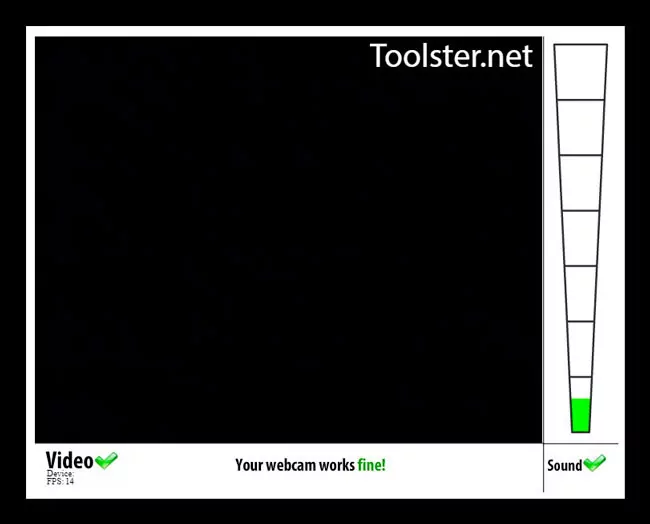
Важно обновить Flash Плеер и разрешить доступ к подключениям. После проверки на экране ноутбука или компьютера, если все хорошо, появится надпись «Fine». Полезный контент:
Полезный контент:
- Чем открыть djvu файл быстро и бесплатно?
- FB2 читалка для компьютера
- Как проверить сайт на мошенничество онлайн
- Фото на документы онлайн: лучшие сервисы
- Онлайн камера с эффектами: каким сервисом воспользоваться?
- Отследить трек с Алиэкспресс по трек номеру — лучшие онлайн сервисы
Подведём итоги
Web-камера – это встроенный или подключаемый элемент, являющийся необходимой частью компьютера, ноутбука и современных гаджетов. Её работоспособность даёт возможность общения через специальные видеочаты с приятелями, знакомыми и родными. Ещё несколько лет назад такая возможность была просто невозможной, сегодня же «видеться» с близкими, независимо от расстояния с ними, можно при помощи современных устройств, оснащённых камерами при условии наличия интернета и установленной утилиты. В этой статье описаны простые методы проверки работы камеры. Выбирайте удобный именно для вас метод проверки, проверяйте, настраивайте и получайте удовольствие от общения.






















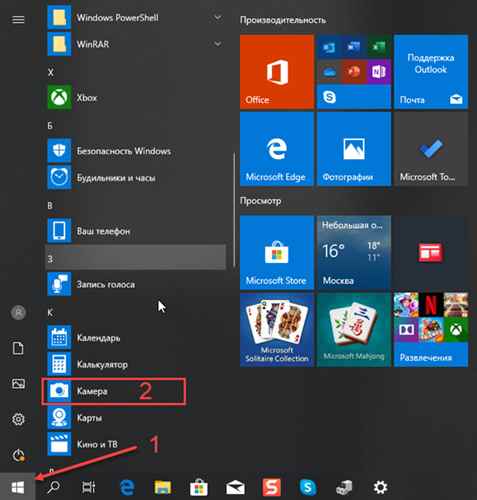




![Как включить камеру на ноутбуке windows 7 – инструкция [2020]](http://lakfol76.ru/wp-content/uploads/9/1/d/91d83501b8a54a16a6e0e8f9e14a7a4b.jpeg)
