Что такое веб-камера
Для того, чтобы можно было совершать видео-звонки, делать фотографии существует такое приспособление, как веб аппаратура. Она не может функционировать независимо от компьютера, это отличает ее от остальных. Такая видео техника может быть встроенной в него или же приобретенная отдельно, подключаться к нему через разъем USB.
Фото: камера выстроенная в ноутбук
Внешнее оформление может быть самым разнообразным, но сама конструкция будет состоять из:
- встроенного web сервера;
- матрицы ПЗС;
- центрального процессора компрессии (сжатия) изображения;
- флеш памяти;
- объектива;
- последовательных портов;
- сетевого интерфейса;
- платы видео захвата;
- оптического фильтра;
- ОЗУ;
- тревожных входов, выходов.
Первые web камеры были выпущены в производство несколько десятилетий назад. Они специально разрабатывались для компаний, которым было необходимо проводить конференции со своими филиалами, находящимися на большом расстоянии от руководства. И в наше время такая функция является основным предназначением современной web видеотехники.
Фото: программа для общения
Установив специальную программу, с помощью такого оборудования можно вести видеоконференции, общаться друг с другом в реальном времени общаясь голосом и видя лицо собеседника, который может находиться в любой стране. На сегодняшний день воспользоваться таким приспособлением доступно каждому пользователю ПК.
Даже тогда, когда у компьютера нет выхода в интернет, такая техника выполняет функции сканирования различных объектов, также ее можно настроить на ведение наблюдения в режиме онлайн.
Что делать, если камера не работает

Если после нажатия вышеперечисленных комбинаций камера не включается, то необходимо выяснить:
- обнаруживает ли система установленную видеокамеру;
- установлены последние драйвера или их нужно обновить;
- поддерживается веб-камера текущими настройками ОС или нет.
Ответы на эти вопросы находятся в «Диспетчере устройств».
Как открыть меню устройств:
- Нажмите клавишу «Пуск».
- В окне поиска введите «Диспетчер устройств».
- Нажмите Enter.
Как настроить камеру:
- Отыщите пункт «Устройства обработки изображений». Раскройте его с помощью треугольника в начале строки. Если список под этим меню пустой, то это значит, что ваша камера не обнаружена системой. Проверьте параметры на наличие восклицательных знаков на желтом фоне. Они означают, что для какого-то из устройств нет подходящего драйвера.
- Зайдите в меню «Поиск и установка драйвера». Если в списке имеется строчка с набором символов (буквы, цифры, слова и т.д.) – то все драйвера установлены, а веб-камера исправна. В случае, если в начале строчки есть ярлык в виде белого круга – камера выключена. Тогда требуется нажать по строке правой кнопкой мыши и выбрать пункт «Включить».
Нюансы в зависимости от вида камеры
У разных типов камер есть свои нюансы при установке и эксплуатации. Их можно разделить по производителю или году выпуска, но на следующий фактор больше влияет внешняя или встроенная камера.
Отключение и подключение встроенного производится разными способами: через «Диспетчер устройств», с помощью горячих клавиш и так далее. Внешняя камера включается только через порт USB. Кроме того, в последнем случае иногда возникает необходимость переустанавливать драйверы после каждого выключения.
Большинство современных внешних камер поставляются без дисков с программным обеспечением, но работают с использованием технологии Plug and Play (функция, позволяющая работать без ручной установки драйверов).
Включить камеру очень просто
На клавиатуре ноутбука Lenovo надо нажать одновременно две клавиши Fn и Esc. Другие модели компьютеров запрограммированы на комбинацию клавиш Fn и F6 или Fn и F10, бывает иная кнопка в сочетании с Fn. Об этом написано в инструкции, на клавише есть пиктограмма (значок) камеры.
Как проверить состояние драйверов?
Нажимаем кнопку Пуск → Панель управления → вкладка Оборудование → Диспетчер устройств. В открывшемся списке должна быть веб-камера. Если нет, необходимо установить ее вместе с программным обеспечением. Бывает, что в строке есть запись об устройстве, а ноутбук не видит веб-камеру. Должен насторожить и знак вопроса, стоящий напротив данной записи. Желтый обозначает проблему, красный знак говорит об отключенном устройстве.
Установить драйвера можно только после удаления проблемных
Достаточно правой кнопкой мыши открыть контекстное меню веб-камеры, кликнуть Свойства. Перейти во вкладку Драйвер. Левой кнопкой удалить выбранный объект. Подтвердить действие нажатием Ок на запрос системы. Затем удалить устройство. После всей процедуры следует перезагрузить компьютер.
- Если имеется диск, который поставляется в комплекте с ноутбуком, можно теперь установить с него новую программу, следуя инструкции по шагам.
- При отсутствии диска не трудно скачать драйвера из Интернета. Лучше всего зайти на сайт производителя. Найти раздел Техподдержка, выбрать подходящие для данной ОС (Win Vista, Win7, Win8, WinXP, др.) драйвера и нажать «Скачать». Устанавливаем так же, по инструкции. Драйвера от производителя самые надежные, хотя могут подойти и другие наиболее современные версии.
Если переустановка не помогла, опять ноутбук не видит камеру, значит проблема в аппаратной части.
Поломка может быть серьезной
- Вышла из строя камера.
- Неисправность шлейфа, он соединяет данный узел с материнской платой.
- Пришла пора менять саму материнскую плату.
Во всех этих случаях или других, когда ноутбук не видит веб-камеру, следует обратиться в сервисный центр к хорошим специалистам. Они должны протестировать аппаратную часть прибора и оценить работу. Возможно, ремонт обойдется дороже, чем купить другую, внешнюю камеру. Ее можно подключить через порт USB.
Чтобы проверить, как работает устройство, запускается обычно Skype. Если хорошо подумать, проанализировать ситуацию, легко найти причину, почему ноутбук не видит встроенную web-камеру. Это бывает при случайном нажатии не тех клавиш, при переустановке операционной системы, произошло отключение в системе BIOS. Настроить камеру на работу ― это вполне разрешимая задача для начинающего юзера.
О существовании программы Скайп знают многие из нас. Не секрет, что свою популярность она заслужила благодаря функции видеосвязи, что есть далеко не во всех программах-аналогах. Даже многие конкурирующие приложения для связи посредством интернета не могут похвастаться «картинкой» во время беседы. Её появление происходит благодаря включенной веб-камере.
Таким образом, вы можете увидеть собеседника, если у него у него имеется сие «чудо техники». На последних моделях ноутбуков веб-камера уже встроена непосредственно в само устройство, но пользователи часто сталкиваются с рядом проблем, возникающих с ней. Давайте разберемся с ними вместе.
Не работает камера на ноутбуке Леново
Некоторые пользователи ноутбуков Леново не понаслышке знают о проблемах, которые возникают с камерой. Сначала рекомендуется перезагрузить девайс. В процессе этого может активироваться служба, которая ответственна за работу камеры. Если не помогло, нужно искать причину в другом месте. Необходимо выполнить следующее:
- Проверить, включена ли камера. Следует попробовать, зажав кнопку Fn, поочередно понажимать на F1, F2 и другие клавиши этого ряда (в ноутбуках Леново обычно F). В зависимости от модели, может помочь сочетание Esc и Fn. Возможно, это поможет включить камеру. Если нет, придется искать дальше.

- Если не работает камера на Леново именно в программах Скайп и ему подобных, возможно, причина в них. Иногда эти программы отказываются выводить изображение на экран. В таком случае нужно перейти в настройки и проверить параметры.
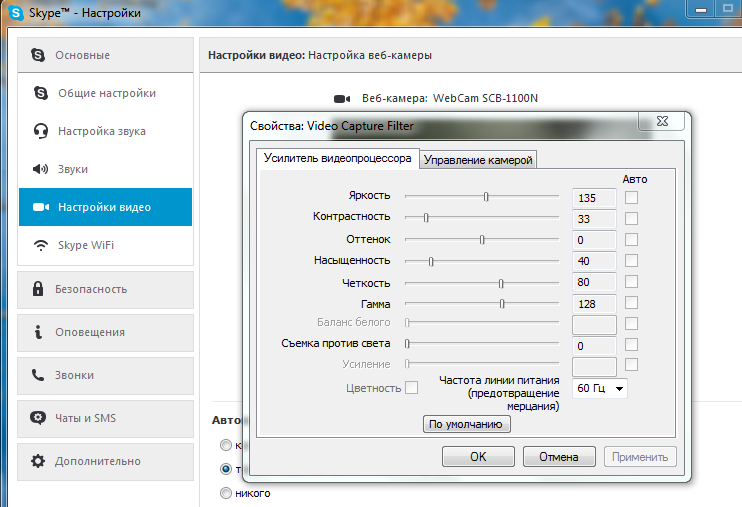
- Проблема с драйверами. К примеру, если на операционную систему была установлена устаревшая версия драйвера для камеры, она может не работать. Кроме того, драйвер может быть поврежден по причине сбоев в системе или вовсе отсутствовать. В таком случае пользователю нужно перейти в «Диспетчер устройств» и отыскать веб-камеру в предложенном перечне.
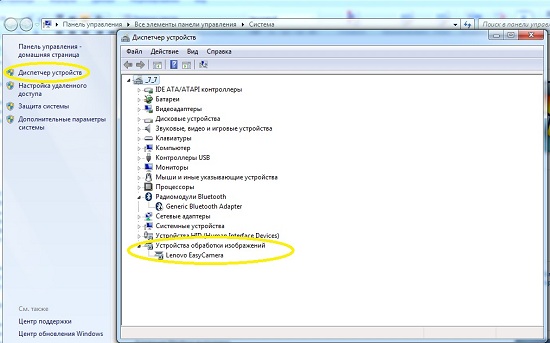
Если напротив нее установлен знак вопроса желтого цвета, драйвер придется удалить, а затем установить новое ПО. Его можно найти на официальном сайте разработчика или на диске, который идет в комплекте с устройством. Если камера вообще не обнаруживается, следует нажать «Обновить конфигурацию» и дождаться отображения устройств. Затем нужно выбрать камеру и установить ее вместе с драйверами.
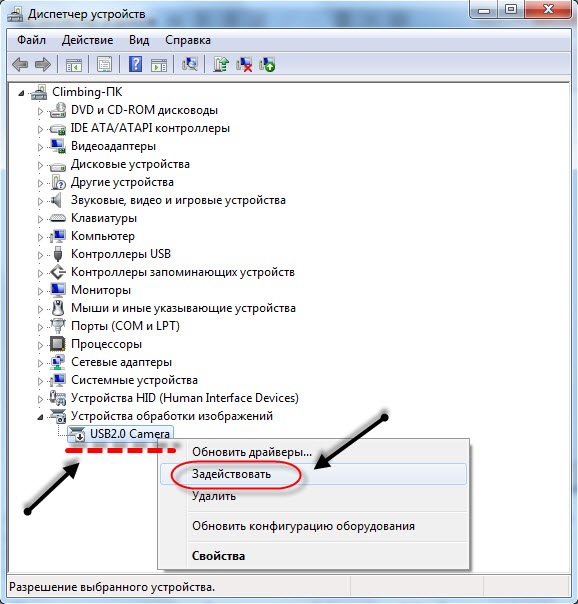
Если ничего из вышеперечисленного не помогло, скорее всего, причина поломки кроется в аппаратной части:
- Повреждение камеры. Возможно, повреждена сама веб-камера. Это может случиться, например, в результате ударов при падении ноутбука. В таком случае придется показать его специалистам.
- Выход из строя шлейфа камеры. Без этой детали она работать не сможет. Для замены шлейфа придется разбирать ноутбук, поэтому желательно отнести его в сервисный центр.
- Неисправен южный мост. Он может выйти из строя в результате механических повреждений, сильных сотрясений, воздействия влаги, неверного использования портов. Как и в предыдущих способах, южный мост лучше заменить на новый, воспользовавшись услугами профессионалов.
Подключение съемной камеры

Подключение съемной камеры Если на вашем лэптопе нет интегрированной камеры, но вы желаете пообщаться через видеосвязь или взять участие в каком-либо интерактивном вебинаре, необходимо приобрести съемный девайс и подключить его через подходящий интерфейс. Многие модели веб-камер поставляются с комплектом драйверов и программного обеспечения для настройки.
Для чего нужны драйвера

Для чего нужны драйвера Корректная работа веб-камеры на лэптопе напрямую зависит от используемых драйверов. Зачем нужны такие программные пакеты и какие функции они выполняют?
Но другие детали не предусматривают автоматической установки драйверов, поэтому приходится скачивать их с официального сайта производителя, либо с приложенного в комплекте диска. Простыми словами, с помощью такого ПО ноутбуку предоставляется возможность управлять компонентами.
Драйвера для камеры на ноутбуке Lenovo загружаются и инсталлируются в полуавтоматическом режиме. Операционная система самостоятельно проводит процедуру, а пользователь только подтверждает некоторые действия мышью.
К встроенным элементам лэптопа, таким как клавиатура или мышь, скачивать драйвера не нужно. Они предусмотрены по умолчанию.
Как правильно использовать драйвер

Как правильно использовать драйвер Можно ли запустить веб-камеру на ноутбуке Lenovo через установленный драйвер – пожалуй, первый вопрос, с которым столкнется рядовой пользователь. Если вы приобрели съемный модуль, подключили его к гаджету и увидели оповещение о благополучном сопряжении, но картинка так и не появилась, нужно выполнить некоторые настройки.
Система в автоматическом режиме инсталлирует отсутствующий софт в соответствующую папку, а еще отправит на рабочий стал и в меню «Пуск» иконку установленной программы. Это полезная особенность, т.к. вы сразу сможете увидеть внесенные изменения.
Где найти драйвера
Для работы и общения в интернете с использованием функций веб-камеры нужно правильно подключить. Такие умения помогут вам решить возможные проблемы в работе оборудования и настроить его без привлечения специалистов.
Продать ноутбук
Что такое веб-камера и где она находится?
Большинство современных ноутбуков предусмотрительно оснащены встроенной веб-камерой. Это очень удобно, так как не нужно дополнительно искать подходящий девайс и устанавливать его на ноутбук.
Камера находится прямо над экраном. Внешне она похожа на небольшой кружок, схожий с камерой мобильного телефона. Это приспособление предоставляет массу преимуществ. Оно поможет обеспечить видеосвязь с любым человеком вне зависимости от его местонахождения. Если при телефонном разговоре слышен только голос, то здесь собеседники видят друг друга.
Современные модели ноутбуков имеют камеры со встроенными индикаторами. Они загораются при включении. Это обеспечивает дополнительную безопасность. Такие же функции имеет ноутбук «Леново». Как включить камеру, если ты не продвинутый пользователь?
Как использовать драйвер
Как включить камеру на ноутбуке Lenovo с помощью драйвера? Этот вопрос неизбежно возникнет у любого начинающего пользователя.
Например, пользователь купил камеру и подключил ее к своему ноутбуку. Компьютер распознал устройство, но видео нет. Теперь пора заглянуть в ящик, где была камера. Там должен быть диск с драйверами. Его необходимо вставить в блок. Дождитесь загрузки и следуйте инструкциям. На большинстве внешних устройств есть подробные инструкции о том, как и что делать. Кроме того, есть еще советы по устранению ошибок.
Ноутбук автоматически установит драйверы для камеры в папку с системными файлами. Кроме того, он предусмотрительно отображает ярлык на рабочем столе и в меню «Пуск». Это очень удобно, так как неопытный пользователь может случайно удалить нужную программу. А благодаря копированию в несколько папок он всегда может найти ярлык для камеры и использовать его. Даже в случае полной потери всех ярлыков установленная программа обязательно останется. Он должен быть в закрытых системных файлах.
Преимущества услуг сервисного центра
Обратившись за помощью в сервисный центр, вы получите профессиональный ремонт ноутбука Lenovo от квалифицированных инженеров. Мастера срочно проведут замену неисправного модуля с использованием оригинальных комплектующих. Выполнят местную починку отошедших контактов на профессиональном оборудовании. Задействуют для аккуратного разбора(сбора) девайса фирменные инструменты.
Компания гарантирует качество оказанной услуги и обязательно выдает длительную гарантию до 3-х лет. В России открыто уже 15 наших филиалов, поэтому обратиться за обслуживанием по гарантийному талону можно в любой из них. Оставьте заявку уже сейчас и получите бесплатную консультацию технических специалистов, по возникшему вопросу. Каждому заказчику полагаются приятные скидки.
Способ 2. Проверяем камеру через стандартное средство Windows
Нажмите Win+I, чтобы перейти в параметры Windows 10.
Горячие клавиши Win+I для открытия параметров Windows 10
Переходите в Конфиденциальность.
В параметрах Windows 10 заходим в Конфиденциальность
- В левой колонке нажмите — Камера.
- В правой колонке нажмите — Изменить.
- Переведите переключатель в положение Вкл.
- Убедитесь, чтобы ниже переключатель тоже был Вкл.
Включаем доступ к камере в параметрах Windows 10
Перемотайте вниз окно и включите приложения для которых нужен доступ к камере. Например, я включил камеру для приложений Skype и Камера.
Включаем камеру для приложений в Windows 10
После включения камеры в параметрах Windows 10 проверим ее через приложение Камера.
- Для этого заходим в Пуск.
- И запускаем приложение Камера.
Отрываем приложение Камера
Если Вы все сделали как выше, то камера должна показывать изображение.
Показывает изображение в приложении Камера
Способ 4: Завершение работы программы, использующей камеру
Нередко причиной, почему не работает вебка на ноутбуке Леново, становится конфликт программ, которые пытаются одновременно получить доступ к камере. Обычно система функционирует стабильно при этом, но если одно приложение зависнет, то в другом также не будет производиться запись или трансляция. Чтобы исправить проблему, потребуется закрыть те программы, которые обращаются к использованию веб-камеры:
- Откройте «Диспетчер задач». Это можно сделать с помощью комбинации клавиш «Ctrl + Alt + Delete» и выбрать соответствующий пункт в системном окне. Также системное средство доступно при поиске через строку Windows.
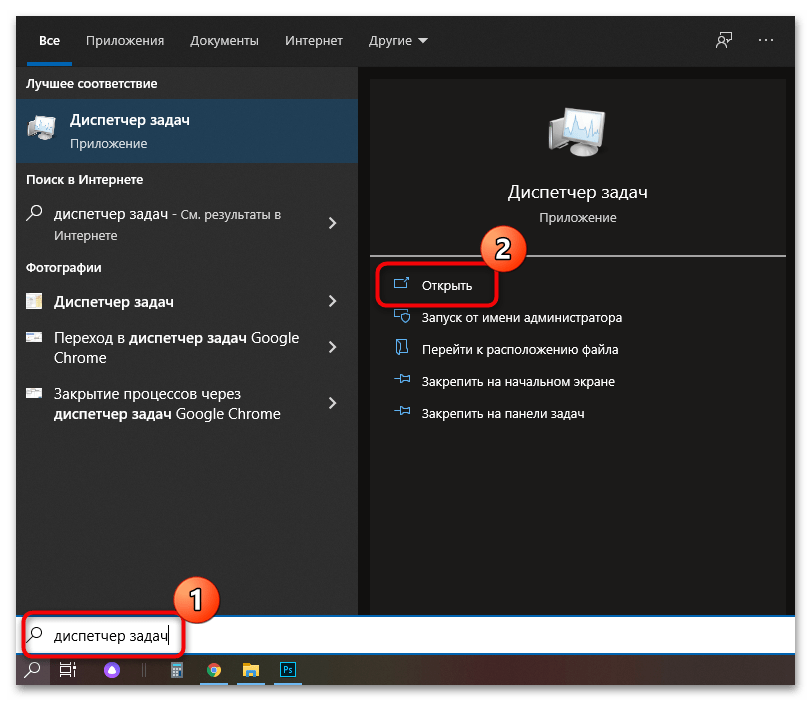
На вкладке «Процессы» найдите то приложение, которое использует камеру, выделите его и кликните по кнопке «Снять задачу», расположенной внизу. Процесс можно закрыть с помощью клавиши «Delete» на клавиатуре.
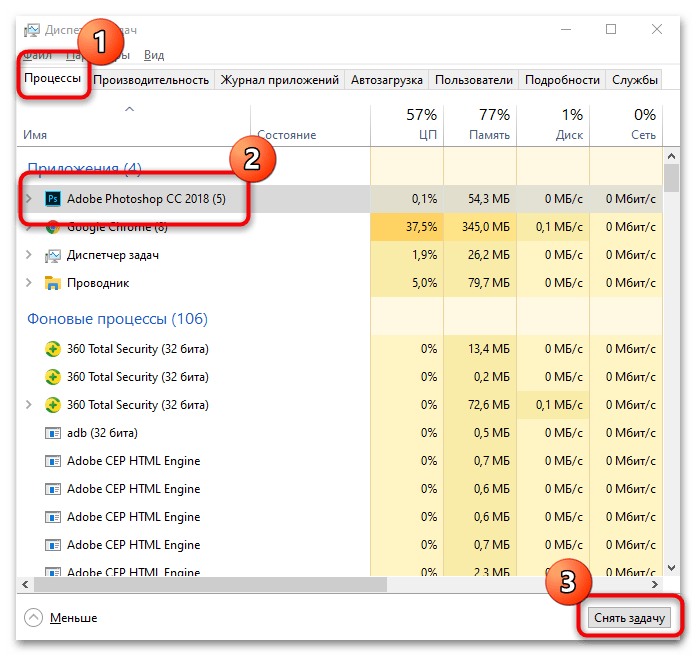
Проделать подобное нужно с каждой программой, которая использует веб-камеру. Это может быть мессенджер Skype или Discord. В нашем отдельном материале есть подробное описание, как подключить и настроить камеру в Скайпе.
Подробнее: Как настроить камеру в Скайпе
Настройка камеры
Встроенное приложение «Камера» — не самый функциональный инструмент для съёмки фото и видео. Настроек совсем немного, поэтому не стоит рассчитывать на серьёзное улучшение качества изображения по сравнению с тем, которое модуль выдаёт по умолчанию. Но некоторые полезные параметры всё-таки есть.
Запускаем приложение «Камера» любым доступным способом, указанным в первой части материала. Справа мы видим переключатель между режимами съёмки — фото и видео. Для видео никаких инструментов управления в главном окне нет, можно лишь немного настроить его через параметры, но об этом чуть позже. В режиме съёмки фото можно выбрать режим HDR (камера сделает несколько снимков, а затем склеит их — так качество получается выше, но не всегда) или настроить таймер на 2-10 секунд.
Настроек в стандартном приложении «Камера» очень мало
В левом верхнем углу приложения есть значок шестерёнки, нажатие на который переводит нас в меню настроек. Первый же параметр позволяет включить профессиональный режим. На моём ноутбуке добавляется только возможность настроить яркость при съёмке фото. Возможно, у вас появится больше дополнительных инструментов.
Здесь можно управлять качеством фото и видео
Состав настроек тоже меняется в зависимости от модели ноутбука. Примерный набор параметров, которые вы можете настроить, выглядит так:
- Действия при нажатии и удержании кнопки камеры: один снимок, серия фотографий или съёмка видео.
- Поворот изображения, которое снимает камера на 90, 180 или 270 градусов.
- Изменение пропорций фотографии. Доступно несколько вариантов разрешения снимков.
- Выбор сетки кадрирования.
- Включение/выключение серийной съёмки. При её запуске камера делает фотографии до тех пор, пока вы снова не нажмёте на кнопку спуска.
- Выбор качества записи и количества кадров в секунду.
- Настройка подавления мерцания.
- Включение автоматической стабилизации видео.
В настройках приложения есть также раздел «Сопутствующие параметры». Здесь можно вручную указать папку, в которую будут отправляться сделанные снимки и записанное видео, а также выбрать, может ли камера использовать сведения о местоположении — они будут указаны в свойствах файла. Последний пункт — изменение параметров конфиденциальности. При его нажатии вы попадёте в то окно, в котором мы настраивали разрешение для приложений.
Можно настроить папку для сохранения фото и видео и добавить сведения о местоположении камеры
Если настроек встроенного приложения не хватает, можно попробовать скачать стороннюю программу для съёмки фото и видео. Однако надеяться на то, что снимки и ролики станут получаться лучше, не стоит — всё-таки многое зависит от возможностей самого модуля. Несколько примеров замены стандартного приложения «Камера»:
- ManyCam — бесплатная программа, которая позволяет изменять фон, добавлять эффекты и работать с камерой одновременно в нескольких приложениях без конфликтов.
- Magic Camera — добавляет рамки, фильтры и эффекты трансформации изображения, позволяет изменить фон и добавить изображение.
- YouCam 8 от Cyberlink — платная программа, которая интегрируется со Skype, Hangouts, YouTube Live, Facebook Live и другими приложениями для стриминга и общения. Добавляет эффекты, смайлы, изображения и дополнительные параметры изображения.
Все эти программы создают виртуальную камеру — именно её нужно выбирать для проведения съёмки. Настройки видео могут быть и в других приложениях, которые используют камеру — например, в Skype. Они тоже сильно ограничены возможностями самого модуля, но иногда помогают незначительно улучшить картинку за счёт регулирования контрастности и яркости. В зависимости от камеры в настройках видео Skype могут быть доступны также параметры оттенка, насыщенности, чёткости, баланса белого и т.д. Если эти опции не активны, значит, камера просто не поддерживает их настройку.



























