Что такое веб-камера и где она находится?
Большая часть современных ноутбуков дальновидно обустроены интегрированной веб-камерой. Это очень комфортно, потому что не надо дополнительно находить подходящий аксессуар и устанавливать его на ноутбук.
Камера находится прямо над экраном. Снаружи она похожа на маленький кружок, похожий с камерой мобильного телефона. Это приспособление предоставляет массу преимуществ. Оно поможет обеспечить видеосвязь с хоть каким человеком вне зависимости от его местопребывания. Если при телефонном разговоре слышен только глас, то тут собеседники лицезреют друг дружку.
Современные модели ноутбуков имеют камеры со встроенными индикаторами. Они загораются при включении. Это обеспечивает дополнительную безопасность. Такие же функции имеет ноутбук «Леново». Как включить камеру, если ты не продвинутый юзер?
Как исправить неработающую камеру Lenovo
Как включить камеру Lenovo на моем ноутбуке Lenovo? В этой ситуации рассматривается ситуация, когда камера не работает на ноутбуке Lenovo, и для ее включения используются перечисленные ниже действия.
Камера Lenovo не работает Windows 10: Эта ошибка относится к проблеме, когда ваша камера не работает с установленной операционной системой Windows 10.
Камера Lenovo Yoga 720 не работает: Известно, что модель ноутбука Yoga 720 вызывает проблемы, когда встроенная камера не работает. Это происходит главным образом из-за настроек конфиденциальности по умолчанию, которые мы изменим позже.
Решение 1. Изменение конфиденциальности камеры (Настройки)
Хорошо, если вы затронуты этой проблемой, не беспокойтесь, так как эта проблема вызвана самыми глупыми вещами — веб-камера вашего ноутбука установлена на Частный режим в настройки. Поскольку дело обстоит именно так, все, что вам нужно сделать, чтобы решить эту проблему и снова запустить веб-камеру ноутбука Lenovo, — это настроить веб-камеру на Нормальный режим и вот как вы можете это сделать:
- Открой Стартовое меню простым нажатием Windows Logo ключ на клавиатуре.
2. Нажмите на Поиск в верхнем правом углу Стартовое меню.
3. Поиск «настройки». НОТА: Это не настройки ПК, это настройки Lenovo, которые нужно открыть.
4. Нажмите на результат поиска с именем «настройки». Этот результат поиска будет иметь значок шестеренки рядом с ним.
5. Найдите и нажмите на камера запустить настройки веб-камеры вашего ноутбука Lenovo.
6. Под настройки раздел, вы увидите, что ваша веб-камера настроена на Частный Нажмите на Нормальный настроить веб-камеру на Нормальный Режим,
7. и вы должны начать видеть то, что ваша веб-камера видит под Посмотреть раздел почти сразу после этого. Если вы начнете смотреть видео под Посмотреть раздел, проблема была решена, и вы можете выход настройки.
Решение 2. Изменение конфиденциальности камеры (Lenovo Vantage)
Lenovo Vantage — это набор программных утилит, которые позволяют пользователям выполнять задачи обслуживания и настройки доступа. Он состоит из единой консоли, которая позволяет пользователям получать доступ к различным инструментам и выполнять различные задачи на компьютере. Если у вас есть новые ноутбуки, вы можете не увидеть Настройки, как показано в приведенном выше решении. Вы можете попробовать это исправить и посмотреть, решит ли это проблему.
- Нажмите Windows + S, введите «Lenovo Vantage»И откройте приложение из результатов. Приложение в основном установлено по умолчанию. Если он не установлен, вы можете загрузить его из магазина Microsoft. После установки приложения пропустите все функции, отображаемые в окне, если только вы не хотите их использовать.
- Теперь перейдите к Настройки оборудования> Аудио / видео.
- В настройках перейдите в нижнюю часть экрана, где вы найдете режим конфиденциальности камеры. Выключите его и перезагрузите компьютер.
- Теперь проверьте, решена ли проблема.
Отсутствуют необходимые драйверы
Это самая распространенная причина данной проблемы. Тем не менее преимущественно, в отношении ноутбука, она сопряжена с еще с одной проблемой – отсутствием звука из динамиков, встроенных в устройство. Успешное решение состоит в том, чтобы наладить связь между операционной системой и ноутбуком, используя особую утилиту, драйвер
Именно поэтому так важно проверить наличие на ПК самых новых драйверов
Что для этого нужно сделать? Перейдите в «Панель управления», дальше «Система», «Диспетчер устройств», «Звуковые, игровые и видеоустройства»
Обратите внимание, есть под таким меню «Неизвестное устройство»? Или иконка с восклицательным знаком желтого цвета? Если да, то все дело в драйверах
Микрофон настроен неправильно
На ноутбуке с Windows 7, 8 или на Windows 10 микрофон функционирует плохо в том случае, когда неправильно настроен уровень его чувствительности. Именно поэтому создается ощущение, что микрофон совсем не работает. Как это проверить? Кликните по изображению динамика правой кнопкой мыши. Затем в контекстном меню, которое откроется, выберите «Записывающие устройства».
Потом микрофон выделите (правая кнопка мыши) и дальше перейдите в «Свойства»/ «Уровни». Если ползунки находятся на самом низком уровне, необходимо их переместить в более высокие позиции. После сохранения изменений, проверьте, работает ли микрофон.
Сбои в работе микрофона
Вполне возможно, что встроенный микрофон не работает по причине наличия всевозможных сбоев. Как это исправить? Сначала перезагрузите компьютер. Потом кликните по иконке динамика правой кнопкой мышки. В открывшемся меню выберите «Записывающие устройства. И затем «Запись». При корректной работе здесь отражается микрофон. Если его нет, то в данном окне кликните по любой свободной области и поставьте во всплывшем окне галочки «Показать отключенные устройства» (иногда необходимый пункт отражен как «Показать отсоединенные устройства»). Затем щелкните по микрофону правой кнопкой мыши.
В контекстном меню появится «Включить», сразу же активируйте работу микрофона. Но иногда отражается «Отключить». Кликните по этой надписи, а потом «Включить», так вы перезагрузите работу устройства. Обязательно проверьте корректность работы микрофона. Попробуйте пошуметь или произнести несколько слов. Понаблюдайте, двигается ли бегущая строка (она находится радом с иконкой), фиксирующая уровень шума? Если да, то работа микрофона корректная.
Микрофон не выбран в программе
Иногда к ноуту подключают другие микрофоны. И основной перестает работает. Что делать в такой ситуации? С помощью поиска найдите «Запись голоса». Кликните по изображению микрофона для того чтобы начать запись и проверить корректность работы устройства. Если все хорошо, но микрофон все же не работает, к примеру, в скайпе, то проблему можно решить так: в программе выберите «Инструменты» / «Настройки» / «Настройка звука. В графе «Микрофон» указано должно быть верное устройство.
Микрофон занят другой программой
Еще недавно работающий микрофон перестал функционировать? Вполне возможно причина в том, что он занят другой программой. Как это проверить? Откройте «Диспетчер устройств», пересмотрите в данном окне программы, которые активны сейчас на вашем ноутбуке. Если вы заметите программу, которая, скорее всего, использует в работе микрофон, кликните на «Завершить работу».
Помимо того, отдельные веб-порталы в браузере также способны «забирать» работу микрофона. Это происходит в тех случаях, когда вы подключаете для общения тот или иной онлайн-сервис, а также для записи видео с веб-камеры специальное приложение. Собственно, поэтому всегда закрывайте те вкладки в браузере, в данный момент которые вам не нужны.
Как RAT попадает на компьютер жертвы?
Сначала RAT-ер создает файл с расширением exe, так называемый «стаб», в котором прописывает необходимые настройки. После этого ему надо сделать так, чтобы жертва запустила его на своем компьютере.
Первый путь — замаскировать файл под что-то полезное и убедить человека открыть его. Например, упомянутой выше сирийской оппозиции шпионы засылали DarkComet под видом «шифровальщика сообщений для Skype» и убеждали установить его для защиты от правительственной слежки.
RAT-программы распространяются как индивидуально: «парень передает однокласснице ГДЗ по химии в виде exe-файла» или массово: выкладка на торренты или файлобменники под видом полезных программ, спам в соцсетях, почте, форумах. BlackHole, например, распространялся под видом антивируса для Mac.
В тему: 4 типа мошеннических писем, на которые может повестись каждый
Второй путь — тупо пристроиться к чужому компьютеру с флешкой, пока его хозяин отошел. Жертвами RAT-еров часто становятся их близкие люди. В Tor сети можно наткнутся на сайты с зазывной надписью на главной «Прямая трансляция с фронтальной камеры моей 13-летней сестры Джози. Заплатите 0.01BTC ($10) и наблюдайте за ней круглосуточно».
Продавцы магазинов бытовой техники могут устанавливать программы для слежки на компьютеры покупателей.
Как использовать драйвер
Как включить камеру на ноутбуке Lenovo, используя драйвер? Этот вопрос неизбежно возникнет у любого новичка-пользователя.
К примеру, пользователь купил камеру и подсоединил ее к своему ноутбуку. Компьютер устройство распознал, но видеоизображения нет. Именно сейчас самое время заглянуть в коробку, где была камера. Там должен находится диск с драйверами. Его необходимо вставить в дисковод. Ждать загрузки и следовать инструкции. Большинство внешних устройств имеют подробную инструкцию, как и что делать. Кроме этого, имеются и рекомендации по устранению ошибок.
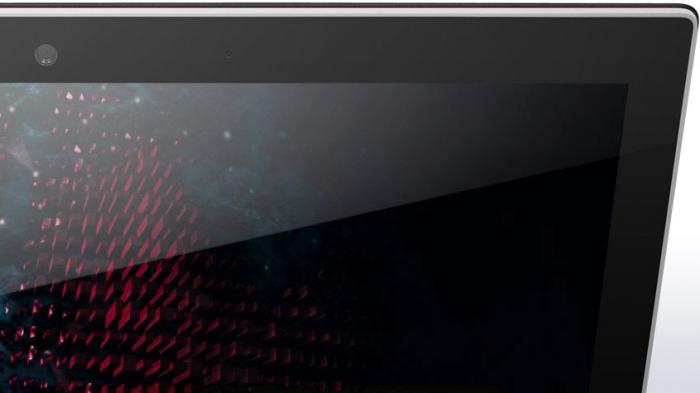
Ноутбук автоматически установит драйвера для камеры в папку с системными файлами. Кроме этого он предусмотрительно выведет ярлык на рабочий стол и в меню «Пуск». Это очень удобно, так как начинающий пользователь может случайно удалить необходимую программу. А благодаря копированию в несколько папок он всегда сможет найти ярлык камеры и пользоваться ею. Даже в случае полной потери всех ярлыков обязательно останется установленная программа. Она должна находиться в закрытых системных файлах.
Что такое веб-камера и где она находится?
Большинство современных ноутбуков оснащены встроенной веб-камерой. Это очень удобно, так как больше не нужно искать подходящее устройство и устанавливать его на ноутбук.
Камера прямо над экраном. Внешне он похож на небольшой кружок, похожий на камеру мобильного телефона. Это устройство имеет множество преимуществ. Поможет организовать видеосвязь с любым человеком, независимо от его местонахождения. Если во время телефонного разговора слышен только один голос, собеседники здесь видят друг друга.
Современные модели ноутбуков имеют камеры со встроенными индикаторами. Они загораются при включении. Это обеспечивает дополнительную безопасность. Ноутбук Lenovo имеет те же функции. Как включить камеру, если вы не опытный пользователь?
Почему на ноутбуке Lenovo не работает камера

В первую очередь проверьте, есть ли встроенная камера на ноутбуке Lenovo. Как правило, она располагается на верхней рамке дисплея. Но следует отметить, что все современные модели оснащены таким оборудованием.
У лэптопов этого производителя предусматривается горячая клавиша для активации вебки. Если записывающее устройство не работает, то его можно включить, одновременно зажав функциональную клавишу «Fn» и «F8». Вторая помечается символом в виде зачеркнутой камеры. После активации должен загореться индикатор, который располагается рядом с устройством.
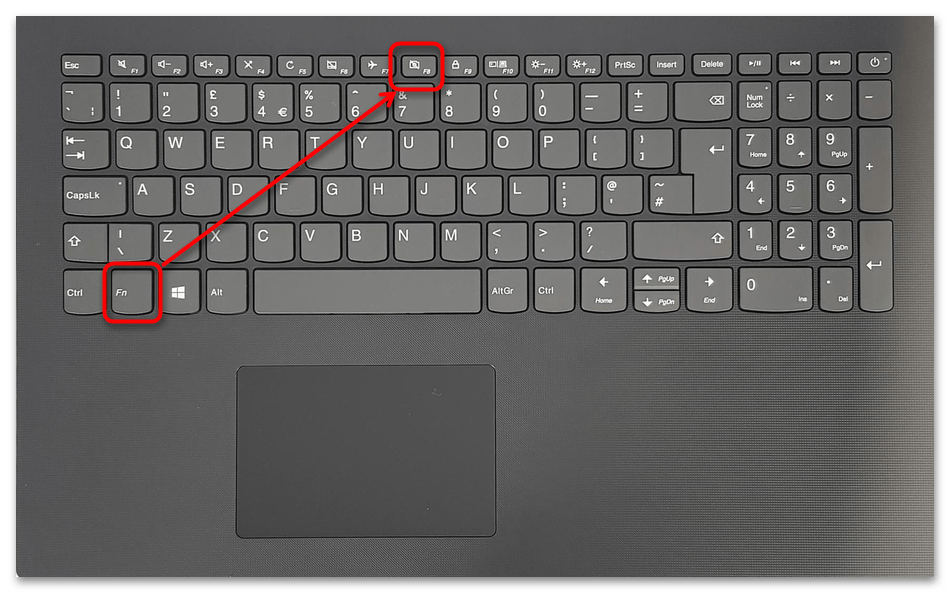
Способ 2: Включение через фирменную утилиту
На ноутбуках Lenovo предустановлена фирменная утилита «Lenovo Vantage», позволяющая узнать сведения о лэптопе, настроить используемое оборудование, которое встроено, а также установить защиту системы. Если не работает камера, то можно изменить ее параметры через программу производителя:
- Найдите фирменное приложение «Lenovo Vantage» через системный поиск.
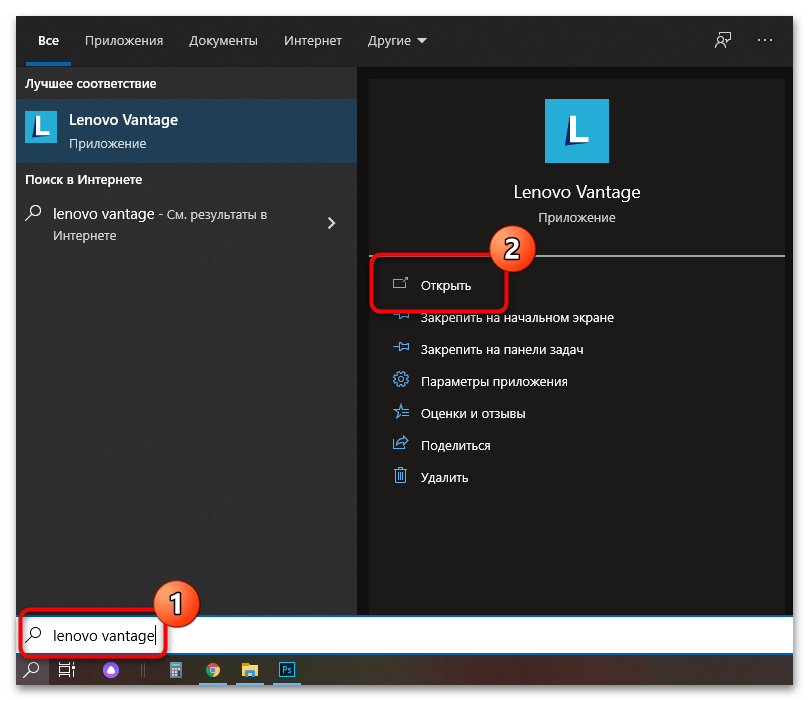
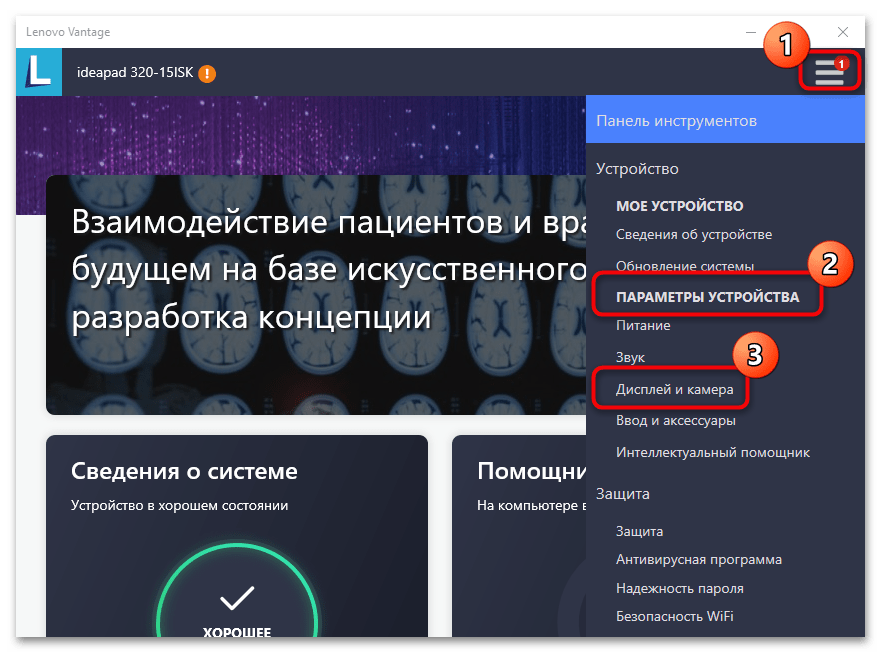
Через фирменную утилиту Lenovo можно настроить яркость и контрастность картинки с камеры, а также проверить ее работоспособность.
Способ 3: Изменение системных настроек конфиденциальности
Параметры конфиденциальности в операционной системе могут запрещать использовать приложениям встроенную камеру, поэтому эту настройку нужно изменить:
- Перейдите в системные «Параметры». Для это кликните по меню «Пуск» и кликните по иконке в виде шестеренки.
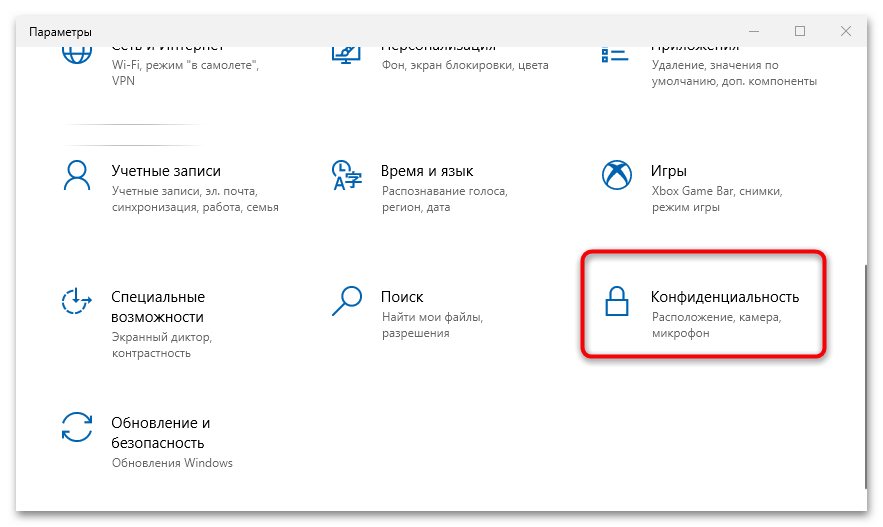
После этого любая программа, установленная на ноутбуке Lenovo, получит доступ к камере и сможет ее использовать.
Способ 4: Завершение работы программы, использующей камеру
Нередко причиной, почему не работает вебка на ноутбуке Леново, становится конфликт программ, которые пытаются одновременно получить доступ к камере. Обычно система функционирует стабильно при этом, но если одно приложение зависнет, то в другом также не будет производиться запись или трансляция. Чтобы исправить проблему, потребуется закрыть те программы, которые обращаются к использованию веб-камеры:
- Откройте «Диспетчер задач». Это можно сделать с помощью комбинации клавиш «Ctrl + Alt + Delete» и выбрать соответствующий пункт в системном окне. Также системное средство доступно при поиске через строку Windows.
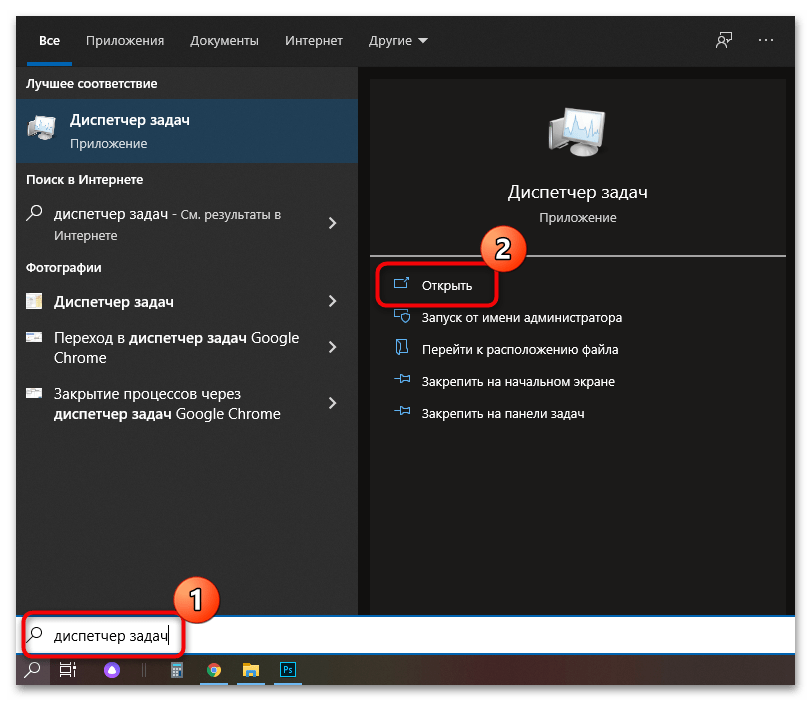
Проделать подобное нужно с каждой программой, которая использует веб-камеру. Это может быть мессенджер Skype или Discord. В нашем отдельном материале есть подробное описание, как подключить и настроить камеру в Скайпе.
Способ 5: Обновление драйвера
Причиной неработающей камеры может быть устаревшее программное обеспечение. Чтобы устройство функционировало правильно, необходимо регулярно обновлять его драйвер. Сделать это можно через встроенные средства операционной системы Windows:
- Откройте «Диспетчер устройств». Самый простой способ сделать это – нажать на меню «Пуск» правой кнопкой мыши и из появившегося списка выбрать соответствующий инструмент.
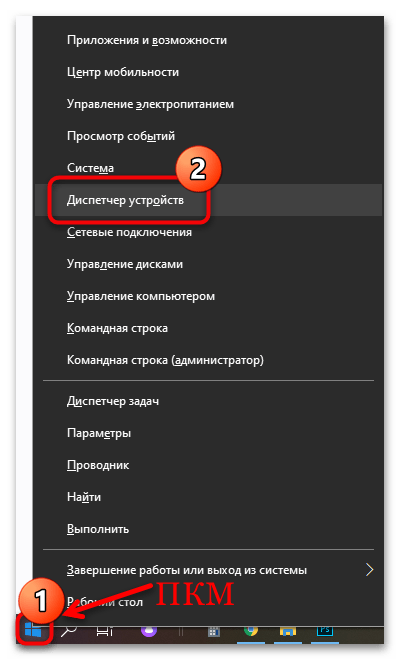
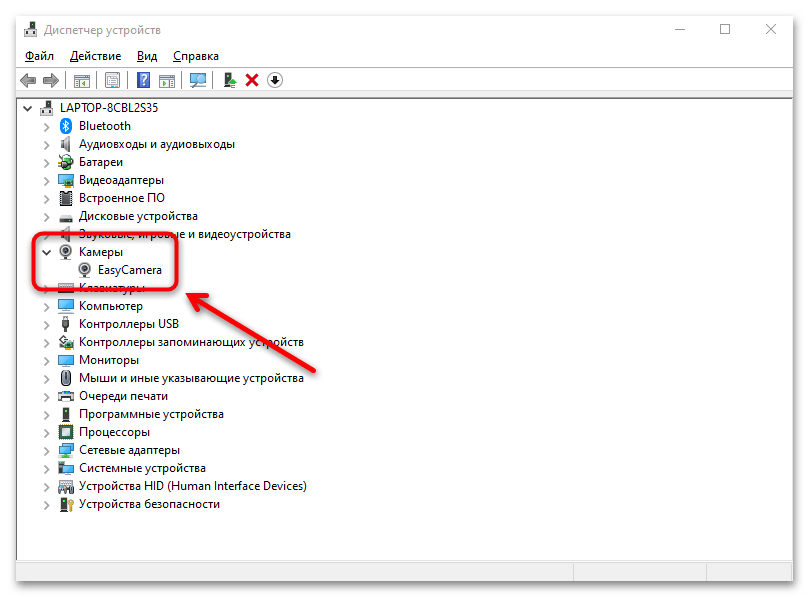
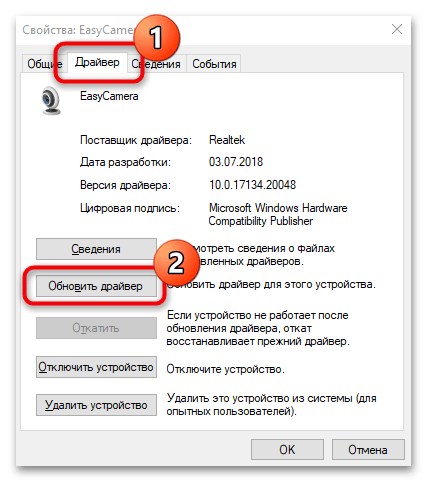
Иногда встроенная веб-камера отказывается стабильно работать из-за сбоя во время обновления драйверов. ОС позволяет откатить состояние ПО до того состояния, которое было до установки апдейтов. Для этого на вкладке «Драйвер» нажмите на кнопку «Откатить», если она активна.
При отсутствии вебки в «Диспетчере устройств» вернитесь к способам выше и внимательно выполните предложенные инструкции.
Способ 6: Замена камеры
Если ни один способ не помог, то, вероятно, сама веб-камера повреждена и нуждается в ремонте. Лучше обратиться в сервисный центр, если нет специальных навыков и знаний в области аппаратного устранения неполадок. В крайнем случае можно использовать внешнее устройство, работающее через USB-порт. В нашей статье подробно описано, как подключить к компьютеру или ноутбуку такое оборудование.

Подробнее: Как подключить веб-камеру к компьютеру
Мы рады, что смогли помочь Вам в решении проблемы.
Как исправить неработающую камеру ноутбука в Windows 10
Вот 3 исправления, которые помогли другим пользователям решить проблему Камера ноутбука Lenovo не работает проблема. Просто двигайтесь вниз по списку, пока не найдете тот, который вам подходит.
Исправление 1. Настройте параметры конфиденциальности камеры.
Windows позволяет настраивать параметры конфиденциальности камеры, чтобы контролировать, разрешаете ли вы доступ к камере на своем ноутбуке Lenovo и какие приложения разрешены или запрещены.
Вот чтобы убедиться, что камера включена:
1) На клавиатуре нажмите клавишу с логотипом Windows и введите камеру. Затем нажмите на Настройки конфиденциальности камеры .
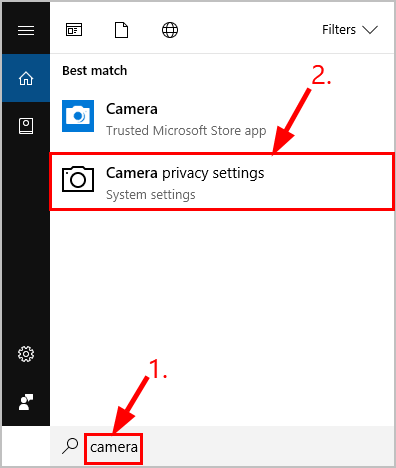
2) Не забудьте переключить На Разрешить приложениям доступ к вашей камере .
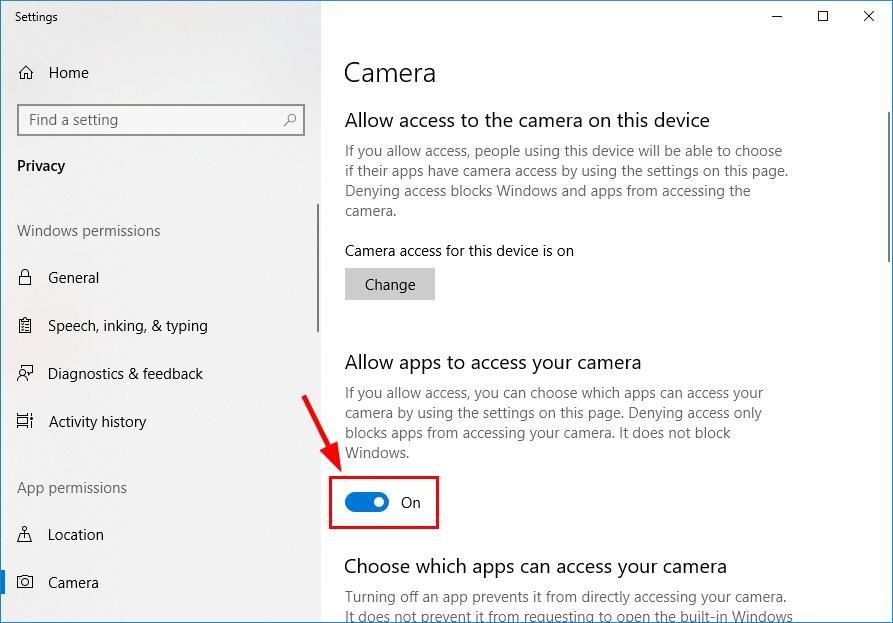
3) Прокрутите вниз до Выберите, какие приложения могут получить доступ к вашей камере и переключить На ВСЕ приложения, которым вы хотите получить доступ к камере.
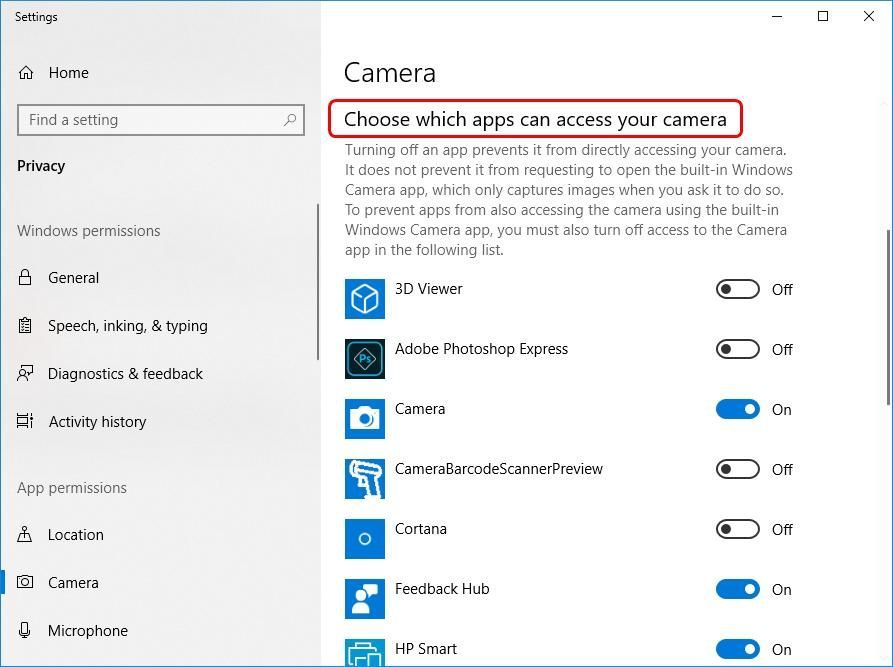
4) Закройте окно, проверьте камеру и убедитесь, что она работает правильно. Если это работает, то поздравляю — вы успешно решили проблему с камерой! Но если он по-прежнему не работает, попробуйте Исправить 2 , ниже.
Исправление 2: обновите драйвер камеры
Эта проблема может возникнуть, если вы используете неправильный драйвер камеры или он устарел. Поэтому вам следует обновить драйвер камеры, чтобы увидеть, решит ли он вашу проблему. Если у вас нет времени, терпения или навыков для обновления драйвера вручную, вы можете сделать это автоматически с помощью Водитель Easy .
Driver Easy автоматически распознает вашу систему и найдет для нее подходящие драйверы. Вам не нужно точно знать, в какой системе работает ваш компьютер, вам не нужно рисковать, загружая и устанавливая неправильный драйвер, и вам не нужно беспокоиться о том, что вы ошиблись при установке. Driver Easy справится со всем .
Вы можете автоматически обновлять драйверы с помощью СВОБОДНЫЙ или Pro версия Driver Easy. Но с версией Pro требуется всего 2 шага (и вы получаете полную поддержку и 30-дневную гарантию возврата денег):
1) Скачать и установите Driver Easy.
2) Запустите Driver Easy и нажмите Сканировать сейчас кнопка. Затем Driver Easy просканирует ваш компьютер и обнаружит проблемы с драйверами.
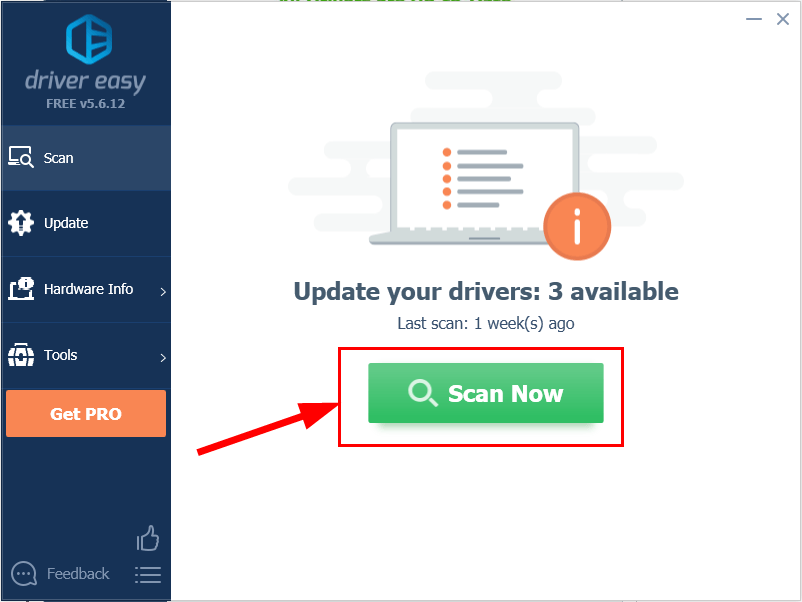
3) Нажмите Обновить все для автоматической загрузки и установки правильной версии ВСЕ драйверы, которые отсутствуют или устарели в вашей системе (для этого требуется Pro версия Pro версия — вам будет предложено выполнить обновление, когда вы нажмете «Обновить все»).
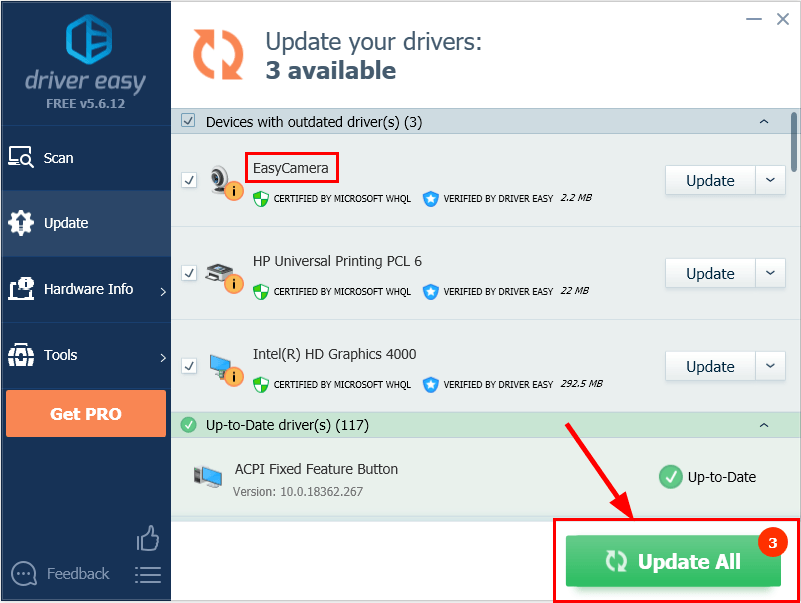
4) Перезагрузите компьютер, чтобы изменения вступили в силу.
5) Проверьте камеру ноутбука, чтобы увидеть, решена ли проблема. Если да, то отлично! Если проблема не исчезнет, перейдите к Исправить 3 , ниже.
Исправление 3: переустановите драйвер камеры
Также возможно, что ваш текущий драйвер камеры поврежден или конфликтует с Windows 10 и запускает камера не работает вопрос. Мы можем попробовать удалить драйвер перед его переустановкой, чтобы посмотреть, решит ли он проблему.
Вот как это сделать:
1) На клавиатуре нажмите клавиша с логотипом Windows и р в то же время, затем введите devmgmt.msc в коробку и нажмите Войти .
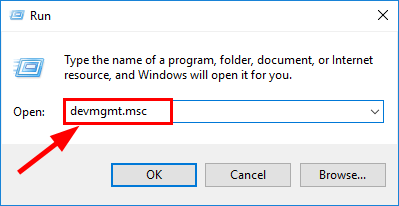
2) Дважды щелкните либо Камеры или же Устройства обработки изображений чтобы раскрыть камеру.
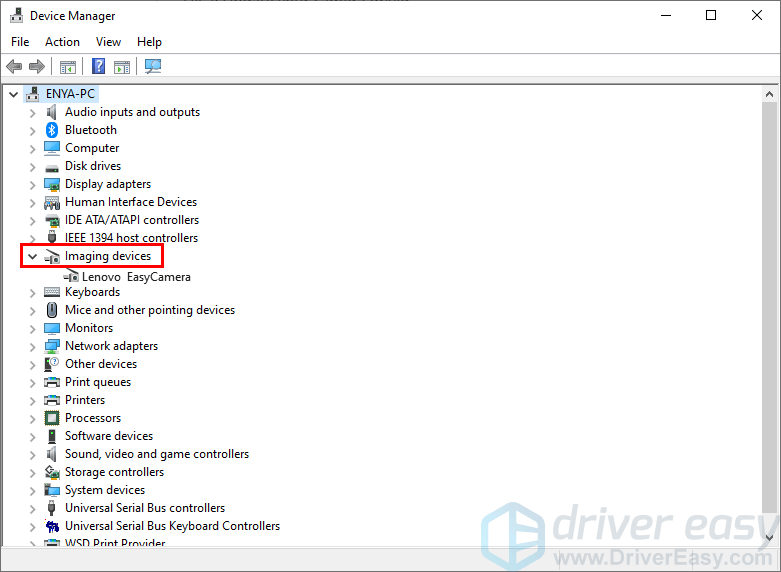
3) Щелкните правой кнопкой мыши на ваше устройство камеры и нажмите Удалить устройство .
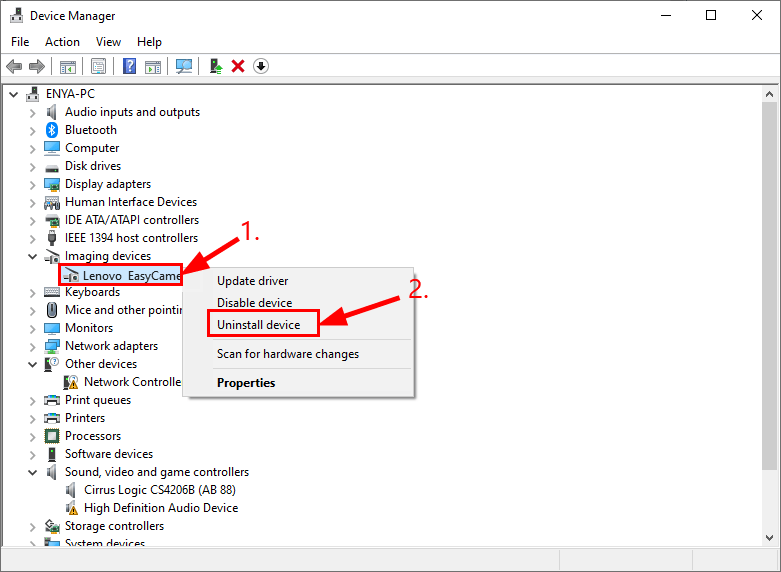
4) Нажмите да для подтверждения удаления.
5) Рестарт твой компьютер.
6) На клавиатуре нажмите клавиша с логотипом Windows и р в то же время, затем введите devmgmt.msc в коробку и нажмите Войти .
7) Нажмите Действие > Сканировать на предмет изменений оборудования чтобы Windows могла переустановить драйвер для вашего ПК (хотя и общий).
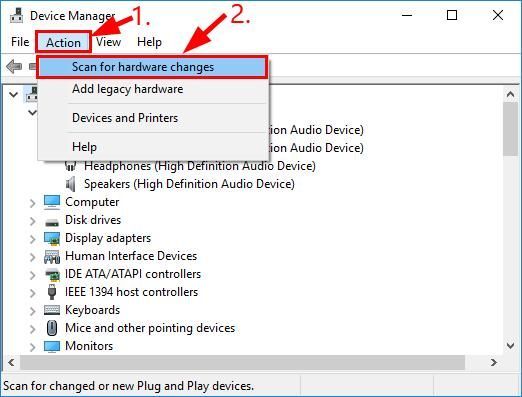
![]() Проверьте камеру и убедитесь, что она работает правильно.
Проверьте камеру и убедитесь, что она работает правильно.
Надеюсь, вы успешно исправили камеру ноутбука Lenovo, не проблема. Если у вас есть идеи, предложения или вопросы, оставьте нам комментарий ниже. Спасибо за прочтение!
Способ 5: Обновление драйвера
Причиной неработающей камеры может быть устаревшее программное обеспечение. Чтобы устройство функционировало правильно, необходимо регулярно обновлять его драйвер. Сделать это можно через встроенные средства операционной системы Windows:
- Откройте «Диспетчер устройств». Самый простой способ сделать это – нажать на меню «Пуск» правой кнопкой мыши и из появившегося списка выбрать соответствующий инструмент.
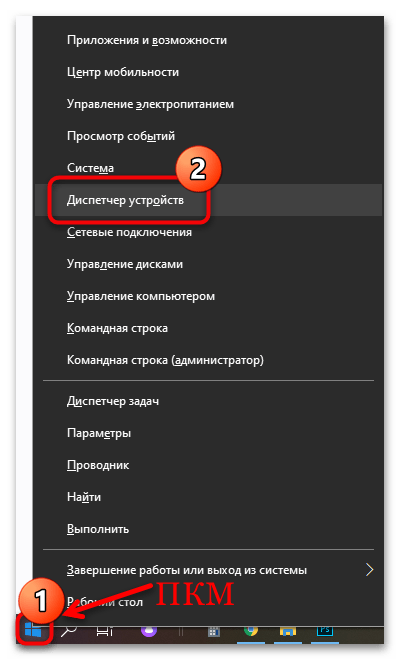
Раскройте меню «Камеры» и выберите используемое устройство. Если используется только встроенная вебка, то отобразится всего один пункт. При устаревших драйверах рядом с названием есть значок в виде восклицательного знака.
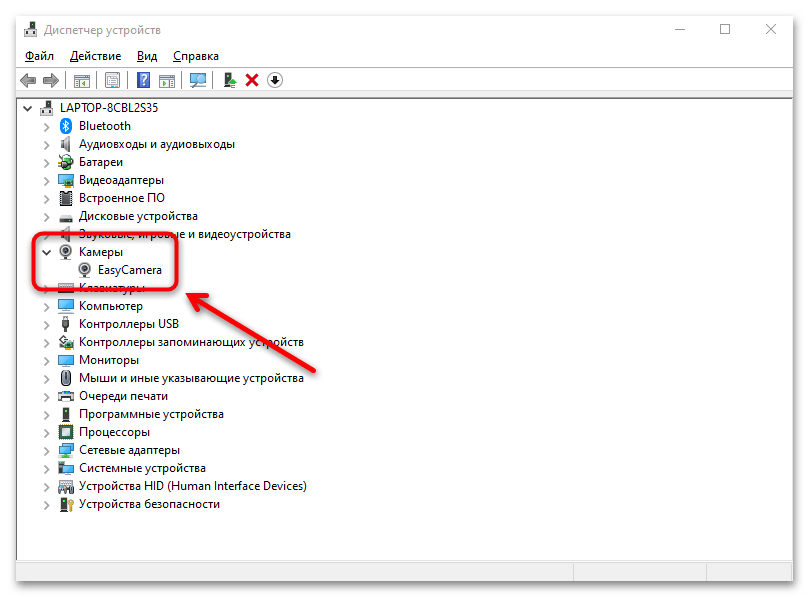
Вызовите окно «Свойства», нажав на клавишу «Enter». Перейдите на вкладку «Драйвер» и выберите функцию «Обновить драйвер».
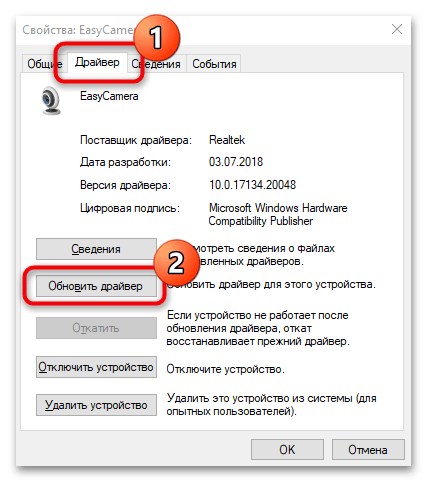
Откроется новое окно, где нужно выбрать «Автоматический поиск драйверов».
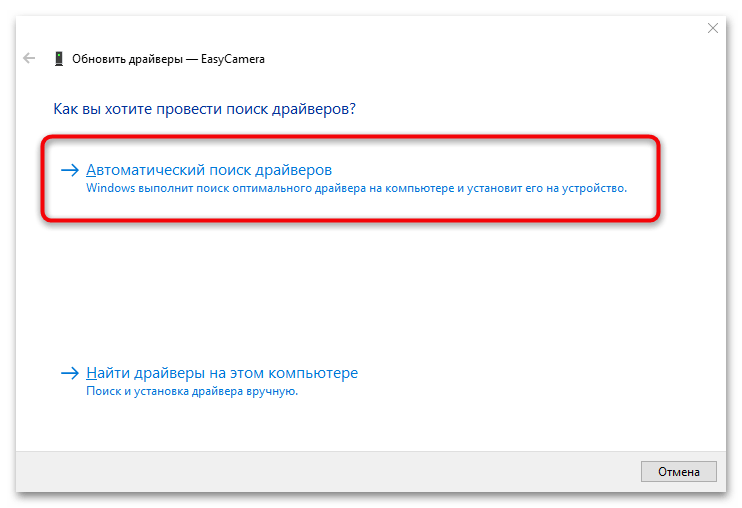
Иногда встроенная веб-камера отказывается стабильно работать из-за сбоя во время обновления драйверов. ОС позволяет откатить состояние ПО до того состояния, которое было до установки апдейтов. Для этого на вкладке «Драйвер» нажмите на кнопку «Откатить», если она активна.
При отсутствии вебки в «Диспетчере устройств» вернитесь к способам выше и внимательно выполните предложенные инструкции.
Тест видеосвязи с помощью специальных приложений
VLC — одно из самых популярных бесплатных приложений для воспроизведения медиафайлов. Однако, у него есть еще одна полезная функция — режим захвата видео. С ее помощью вы можете убедиться в наличии видео. Как проверить работоспособность вебкамеры в VLC:
- Откройте раздел «Медиа».
- Выберите «Открыть устройство захвата».
- Установите нужное видео и аудиооборудование.
- Перейдите к следующему шагу, нажав «Воспроизвести».
Исправное устройство начнет трансляцию и вы увидите себя в проигрывателе. Далее вы можете управлять записью: кадрировать, добавлять аудиоэффекты, регулировать яркость.
Проще всего выполнить проверку посредством мессенджеров с поддержкой видеосвязи. Почти у каждого установлена такая программа для общения на компьютере или телефоне. Мы покажем как оценить работоспособность встроенной веб-камеры и внешнего оборудования в «Вайбере». Как это сделать:
- Запустить приложение на компьютере.
- Открыть настройки, нажав на шестеренку в правом углу.
- Перейти в раздел «Настройки звонка».
- Выбрать нужное устройство в выпадающем списке.
Как проверить видео на ноутбуке и ПК
Популярные варианты приложений помимо Viber: Skype, WhatsApp, Telegram (видеочаты). Настройку камеры в них можно производить как на телефонах, так и на ноутбуках онлайн.
Однако, нужно помнить, что проблемы с трансляцией при работе через ПО могут возникнуть из-за слабого интернет-сигнала или неустановленных обновлений. Если изображение не выводится, сначала проверьте разрешения для камеры в настройках, а затем связь и версию программы.
Это программное средство используется совместно с мессенджерами для создания стримов. Как следствие, ПО позволяет провести проверку работоспособности вебкамеры. Для этого достаточно скачать и открыть ManyCam. Подключенная и настроенная камера сразу покажет картинку. Само устройство будет отображаться справа от видеопотока.
В дополнительных функциях вы можете выбрать анимационные эффекты и виртуальный фон.
Способ 5: Обновление драйвера
Причиной неработающей камеры может быть устаревшее программное обеспечение. Чтобы устройство функционировало правильно, необходимо регулярно обновлять его драйвер. Сделать это можно через встроенные средства операционной системы Windows:
- Откройте «Диспетчер устройств». Самый простой способ сделать это – нажать на меню «Пуск» правой кнопкой мыши и из появившегося списка выбрать соответствующий инструмент.
- Раскройте меню «Камеры» и выберите используемое устройство. Если используется только встроенная вебка, то отобразится всего один пункт. При устаревших драйверах рядом с названием есть значок в виде восклицательного знака.
- Вызовите окно «Свойства», нажав на клавишу «Enter». Перейдите на вкладку «Драйвер» и выберите функцию «Обновить драйвер».
- Откроется новое окно, где нужно выбрать «Автоматический поиск драйверов».
Иногда встроенная веб-камера отказывается стабильно работать из-за сбоя во время обновления драйверов. ОС позволяет откатить состояние ПО до того состояния, которое было до установки апдейтов. Для этого на вкладке «Драйвер» нажмите на кнопку «Откатить», если она активна.
При отсутствии вебки в «Диспетчере устройств» вернитесь к способам выше и внимательно выполните предложенные инструкции.
NET.Гаджет
Статьи
камеру на ноутбуке Lenovo. Настройка камеры на ноутбуке Lenovo
Наш компьютерный век развивается быстро. Фактически в каждой семье есть компьютер либо ноутбук. Наверное продвинутые юзеры с техникой на «ты». Увы конечно те, кто редко когда может разобрать, что и как включать. Почти всегда появляется вопрос, как
Большинство современных ноутбуков предусмотрительно оснащены встроенной веб-камерой. Это очень удобно, так как не нужно дополнительно искать подходящий девайс и устанавливать его на ноутбук.

Камера находится прямо над экраном. Внешне она похожа на небольшой кружок, схожий с камерой мобильного телефона. Это приспособление предоставляет массу преимуществ. Оно поможет обеспечить видеосвязь с любым человеком вне зависимости от его местонахождения. Если при телефонном разговоре слышен только голос, то здесь собеседники видят друг друга.
Современные модели ноутбуков имеют камеры со встроенными индикаторами. Они загораются при включении. Это обеспечивает дополнительную безопасность. Такие же функции имеет ноутбук «
на ноутбуке Lenovo? В программном обеспечении ее можно найти двумя способами. Один из них непременно откроет веб-камеру для дальнейшей настройки.
- Открываем меню «Пуск». Выбираем строку «Поиск». Здесь следует ввести слово «камера». После проведенной операции необходимо выбрать подходящий вариант.
-
Нажимаем на меню «Пуск», где выбираем пункт «Панель управления». Далее выбираем подпункт «Оборудование и звук». Затем в разделе «Устройства и принтеры» кликаем по «Диспетчер устройств». В строчке «Устройства для обработки изображений» будет отображена веб-
- Наиболее легкий способ – это загрузить программу, для которой необходима камера, и непосредственно в ней проводить настройку.
- Ищем на клавиатуре кнопку с изображением камеры. На некоторых моделях ноутбуков предусмотрена эта горячая клавиша. Одновременно нажимаем на кнопку и Fn.
- Просто пригласить знающего человека, чтобы он все подключил и настроил. Все же рано или поздно придется научиться делать это самостоятельно.
Выполнив один из пунктов, вопрос о том, как
Что делать, если не работает вебка
Теперь разберемся непосредственно с шагами, как действовать, если в ноуте Леново не работает камера. Начните с простых шагов, а уже после переходите к более серьезным действиям.
Проверьте наличие и включение
Для начала убедитесь, что в вашем ноутбуке Леново предусмотрена встроенная камера. Чаще всего устройство установлено в верхней части экрана по центру и имеет вид небольшого кружка. Если девайс предусмотрен, убедитесь в открытии ползунка («шторки»), закрывающей вид.
Одно из объяснений, почему на ноутбуке Леново не показывает камера — установленная защитная пленка, из-за чего изображение на экране расплывчатое
В таком случае обратите внимание на наличие наклейки и, если таковая имеется, удалите ее
Попробуйте включить устройство на клавиатуре
Многие жалуются, что не работает вебка, но при этом забывают включить ее с помощью горячей комбинации кнопок. Попробуйте найти на функциональных клавишах изображение камеры. Если таковое имеется, нажмите его комбинацию Fn+найденная кнопка (F с изображением). Если все равно не включается камера на ноутбуке Леново, переходите к следующему шагу.
Подтвердите настройки конфиденциальности
В ситуации, когда возникают проблемы в работе камеры настройте параметры конфиденциальности.
Сделайте следующее:
Войдите в «Параметры».
Перейдите в раздел «Конфиденциальность».
- Кликните на пункт «Камера».
- Переместите тумблер «Разрешить приложениям доступ к камере» в правую сторону. По желанию можно установить, для какой программы устройство должно работать, а для какой — нет. Все регулировки производятся с помощью ползунка.
Для более старых версий Виндовс войдите в панель Charms Bar, жмите «Настройки» и кликните «Информация о ПК» / «Изменить настройки». Далее войдите в «Конфиденциальность» и «Веб-камера». После этого разрешите приложениям использовать устройство.
Если не работает встроенная камера на ноутбуке Lenovo, причиной могут быть неправильные настройки в программе Lenovo Vantage. Для восстановления работоспособности сделайте следующее:
- Войдите в программу.
- Перейдите в «Устройство», а далее «Настройки моего …».
- Кликните на раздел «Дисплей и камера».
- Прокрутите вниз до настроек девайса.
- Если переключатель зеленого цвета, переведите его, чтобы он стал серным.
- Убедитесь, что девайс больше не находится в режиме конфиденциальности.
Проверьте драйвера
Если вдруг перестала работать камера на ноутбуке Lenovo, причиной могут быть проблемы с программным обеспечением. Для этого сделайте следующее:
- Кликните правой кнопкой мышки на «Мой компьютер».
- Зайдите в «Свойства», на следующем шаге в «Диспетчер …».
- Найдите в списке вебку.
- Если возле устройства обработки картинок стоит восклицательный знак, возможно, модем не настроен, или произошел сбой аппаратуры.
- Кликните ПКМ и жмите «Задействовать». Если девайс уже активен, жмите «Удалить».
- Сканируйте систему на предмет изменений оборудования.
Если желтый знак все еще остался, войдите на сайт support.lenovo.com и найдите с помощью поиска необходимые драйвера. Загрузите их и обновите. В некоторых моделях отдельного ПО дне предусмотрено.
Процесс поиска происходит следующим образом:
- Найдите название ноутбука Леново, на котором не работает вебка.
- Откройте страницу продукта.
- Зайдите в раздел «Драйвер и программное обеспечение».
- Выберите операционную систему.
- Загрузите и установите нужное ПО.
Для упрощения процесса можно использоваться Lenovo Vantage, с помощью которой проще обновить ПО.
Техническая неисправность
Если вы не можете понять, почему не работает веб камера на ноутбуке Леново, а все предложенные шаги не дают результата, причиной может быть техническая неисправность. Здесь могут иметь место следующие поломки:
- Повреждение. Такое может произойти при механическом воздействии, к примеру, при падении устройства. В подобных обстоятельствах нужно показать девайс мастеру.
- Поломка шлейфа. Часто вебка не работает из-за повреждения этого элемента. Для его замены нужно разобрать девайс, но лучше поручить работу специалистам.
- Повреждение южного моста. Такая неисправность возможна из-за механических воздействий, попадания влаги и т. д.
Теперь вы знаете, что делать при возникновении подобных неисправностей. Для начала найдите значок перечеркнутой камеры на ноутбуке Леново и попробуйте включить девайс с помощью клавиатуры. Если это не помогло, проверьте настройки конфиденциальности и драйвера. Также не забывайте, что причиной может быть механическая неисправность, но такое происходит редко.


![Заклеивать или нет камеру ноутбука, чтобы на вас не могли заработать [18+]](http://lakfol76.ru/wp-content/uploads/e/0/d/e0d9d5c4bd6721002bcabec048f1c883.png)



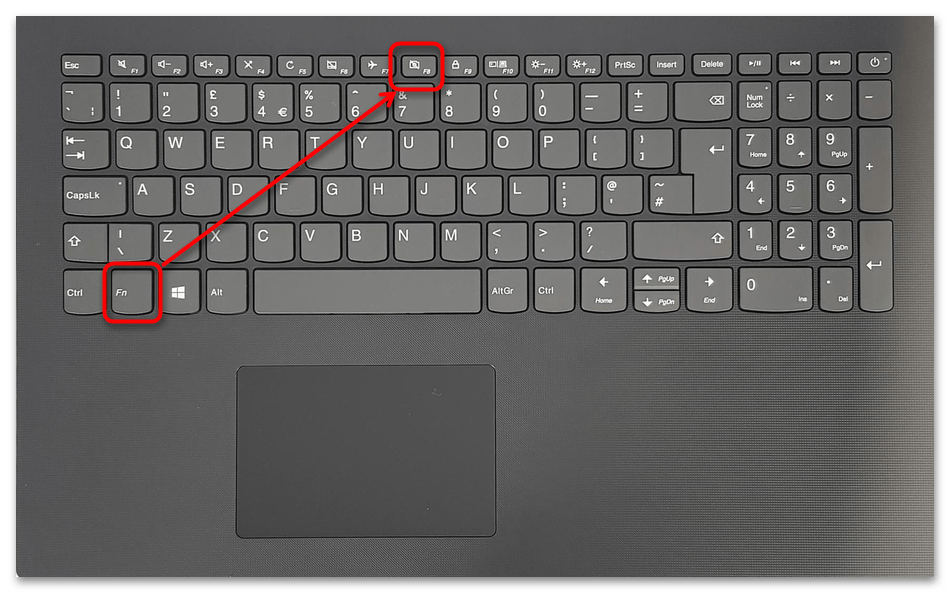

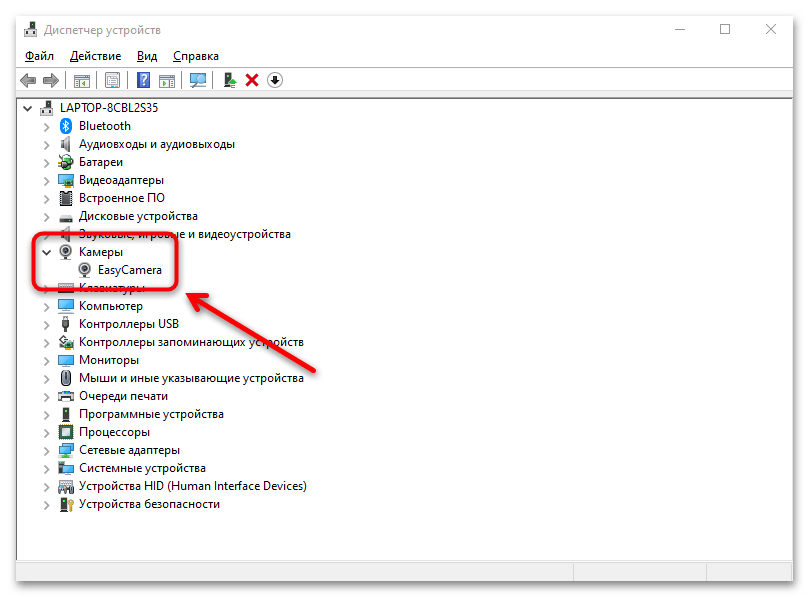
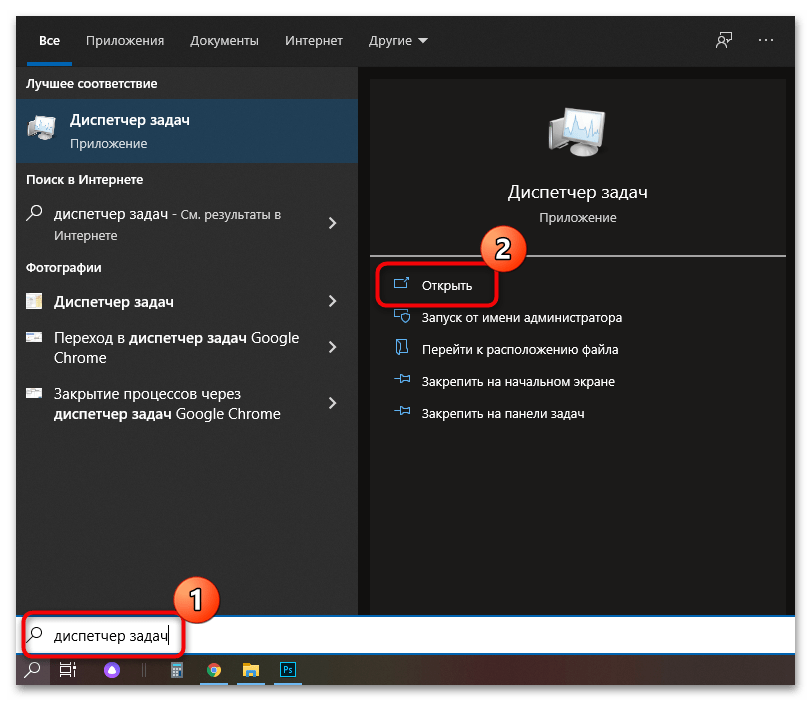






![Заклеивать или нет камеру ноутбука, чтобы на вас не могли заработать [18+]](http://lakfol76.ru/wp-content/uploads/f/b/3/fb309ffa2d0f6b6951aad9d799fa4496.jpeg)













