Вариант 2: настройка камеры в приложении Skype
Не так давно Microsoft стало активно продвигать приложение Skype, доступное для загрузки на компьютеры пользователей Windows 8 и 10. Данное приложение отличается от привычной версии Скайп тем, что оптимизировано для использования и на сенсорных устройствах. Кроме этого, здесь гораздо более минималистичный интерфейс и похудевший набор настроек, в том числе и позволяющих настроить камеру.
Включение камеры и проверка работоспособности
- Запустите приложение Skype. Кликните в левом нижнем углу по иконке с шестеренкой, чтобы пройти в настройки приложения.
Собственно, иных возможностей для настройки камеры в приложении Skype не имеется, поэтому, если вам требуется более тонкая настройка изображения, отдавайте предпочтение привычной программе Skype для Windows.
Одно из основных предназначений Skype — видеосвязь. Без веб-камеры она, разумеется, немыслима. Но не всегда достаточно ее просто подключить к компьютеру. Иногда требуются дополнительные действия. Поэтому давайте разберемся, как настроить камеру в Скайпе.
Да, мы в курсе, что большинство современных камер подключается по USB и сразу готово к использованию, если у вас не самая архаичная операционная система. Но рассмотрим всё же более сложные случаи.
Ищем проблему
Итак, качаем скайп с официального сайта, запускаем и профит: скайп сам настраивает видеокамеру по оптимальным параметрам. Пользовательскую настройку можно произвести, нажав на кнопку «инструменты», затем «настройки» и наконец «настройки видео».
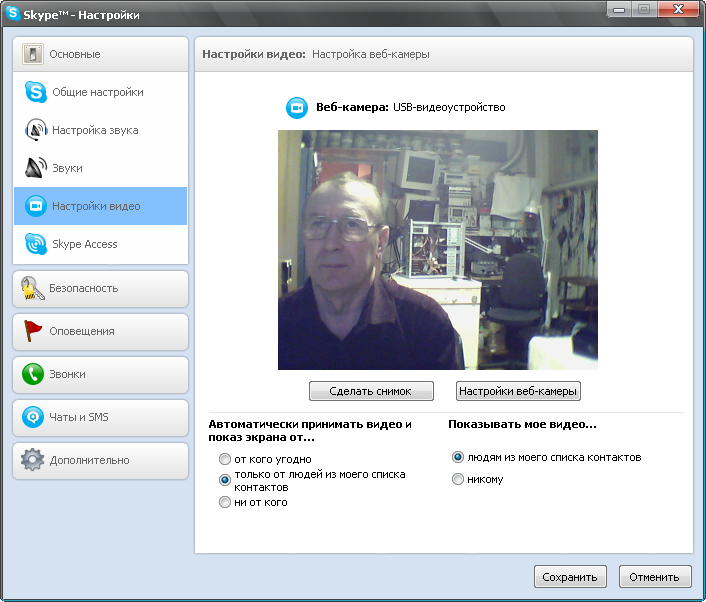
Если же скайп все равно не находит видеокамеру, то придется немного потрудиться. Камера может не работать по следующим причинам:
- вы скачали не самую последнюю версию скайпа;
- отсутствие драйверов на видеокамеру, либо их порча каким-либо вирусом;
- камера отключена либо вами, либо системой в диспетчере устройств;
- сама видеокамера неисправна;
- отсутствие у ноутбука встроенной видеокамеры.
Решаем неисправности
Способы исправления данных ситуаций:
- Запускаете скайп, нажимаете вкладку «помощь» и далее кликаете по пункту «проверка наличия обновлений». Если таковые имеются, программа предложит вам их скачать, после чего произойдет установка и перезапуск программы. Так же вы можете удалить утилиту со своего ноутбука и заново скачать её и установить с официального сайта.
- После сноса ОС, большинство драйверов требует ручной установки, так как необходимых драйверов нет в пакетах установщика Windows. Через «мой компьютер» и далее «свойства» заходите в диспетчер устройств. Открывайте вкладку «устройства обработки видео и изображений», вкладка раскрывается и показывает все видеокамеры на ноутбуке. Если напротив интегрированной камеры стоит восклицательный знак на желтом фоне, это означает, что у нее есть какой-то конфликт. В данном случае это отсутствие драйверов. Заходим на сайт производителя вашего ноутбука, качаем драйвер видеокамеры и устанавливаем его, возможно, потребуется перезапуск компьютера. После этого никаких конфликтов у нее возникать не должно.
- Аналогично второму пункту запускаем диспетчер устройств, после чего находим в списке нужную видеокамеру и дважды кликаем по ее названию. Откроется окно с информацией о модуле, так же там должна быть кнопка отключить, либо подключить в зависимости от текущего состояния камеры, если она отключена, нажимаем на кнопку подключить, нажимаем «ок» и закрываем диспетчер. После этого камера работает в штатном режиме.
- Если проблему не удалось решить способами, приведенными выше, то существует вероятность, что сама камера неисправна. Для того чтобы убедиться или опровергнуть это придется отнести ваш ноутбук на диагностику. Если опасения подтвердятся, то вашему компьютеру потребуется небольшой, но в то же время дорогой ремонт.
- Этот пункт самый веселый: бывают случаи, когда человек пытается настроить камеру, считая, что она есть у него в ноутбуке. Могут пройти часы, до того момента, пока он не поймет своей ошибки. Так что всегда читайте технические характеристики вашего ноутбука. Если вы все же прогадали с камерой, не беда, всегда можно отправиться в магазин и купить внешнее устройство. Способ настройки такой камеры ничем не отличается от вышеописанных.
Теперь вы знаете, как настроить вебкамеру в скайпе на ноутбуке, приятных сеансов видеосвязи.
Драйвер всему голова
Без корректно установленных драйверов ваша камера не будет работать не только со скайпом, но и с другими приложениями
Как и любое другое изделие из компьютерного мира, будь то мышка, клавиатура или флэшка, веб-камера требует для своей работы специальную программу — драйвер. Довольно часто необходимый для камеры драйвер уже есть в архиве операционной системы машины. Поэтому через небольшое время после подключения USB проводом камеры к компьютеру на экране монитора может появиться табличка: «Устройство готово к работе». Это, в основном, касается недорогих веб-камер, которые в большинстве своем не могут обеспечить качественного изображения в процессе видеосоединения. Для остальных веб-камер драйвер, необходимый для корректной работы, нужно искать самостоятельно.
Если в вашем владении оказалась более солидная продукция, то в комплекте с веб-камерой будет находиться установочный диск, на котором записано программное обеспечение, необходимое для того, чтобы настроить камеру. Здесь вам достаточно вставить этот диск в дисковод компьютера и нажать autorun.exe, а дальше нужно только следовать подсказкам на экране монитора.
На телефоне
Как включить камеру в Скайпе на телефоне? В этом также нет ничего сложного.
- В случае с телефоном ты не столкнешься с такими проблемами, как слетевшие драйвера или дополнительная кнопка включения. Собственно, здесь у пользователя не должно возникнуть сложностей.
- Все, что тебе понадобится – это уметь переключать в Скайпе изображение с основной камеры на фронтальную и обратно
- Все это делается в настройках самого приложения. Открой «Настройки» и выбери «Настройки звука и видео». Выбор активной камеры возможет именно в этой вкладке и сделать это можно одним касанием.
- На планшете ты можешь переключать веб-камеру точно таким же способом.
Как настроить веб-камеру в Скайпе?
Один из самых популярных способов видеосвязи – это скайп
Для того чтобы Вы могли не только общаться, но и видеть друзей и родных в реальном времени, необходимо знать как настроить камеру в скайпе. Настройка занимает совсем немного времени, причем совершенно не важно какой фирмы Ваша веб–камера
Как настроить веб-камеру в Скайпе на компьютере?
1. Убедитесь, что камера подключена к компьютеру при помощи USB. Обладателям нетбуков и ноутбуков об этом беспокоиться не нужно, там встроенная камера которая не требует подключения. Настройку драйверов компьютер, как правило, берет на себя;
2. Запускаем скайп или регистрируемся и заходим во вкладку «Инструменты», а затем «Настройки»;
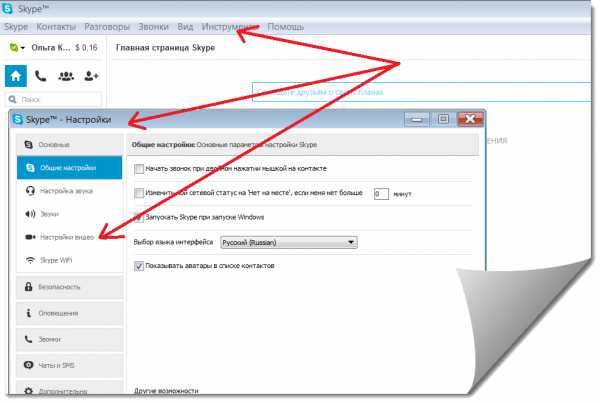
3. В открывшемся окошке выбираете пункт «Настройка видео», если перед Вами появилось изображение, значит Вам удалось правильно настроить камеру в скайпе.
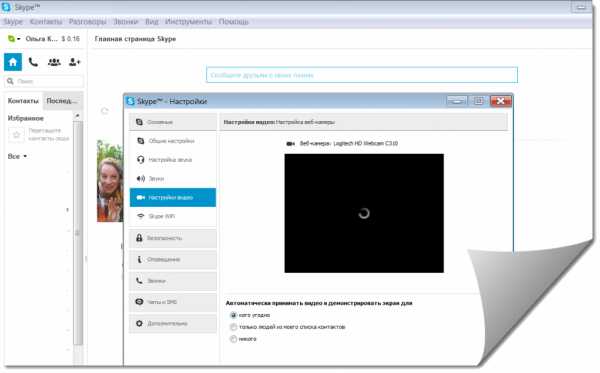
Если Вы не хотите, чтобы камера включалась при звонке, выберите пункт «Никому».
Если же камера не работает, можно попробовать сделать следующее:
1. Проверьте подключение камеры и ПК;
2. Убедитесь, что камера не используется другим устройством, это наиболее частая причина, по которой настройка веб-камеры в skype не удается с первого раза;
3. Третья причина связана с драйверами, поэтому делаем следующее: открываем «Диспетчер устройств» и ищем свою камеру в появившемся окошке. В данном примере показана исправно работающая веб-камера.
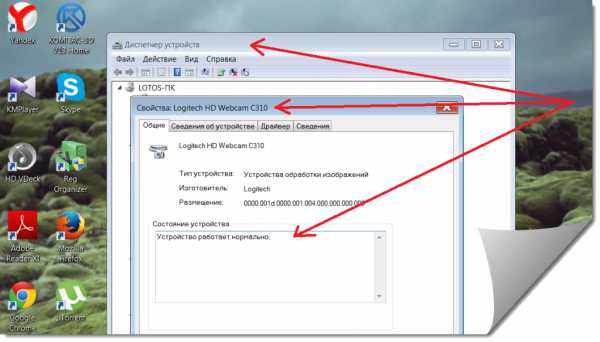
В случае каких-либо проблем напротив камеры можно увидеть желтый восклицательный знак:
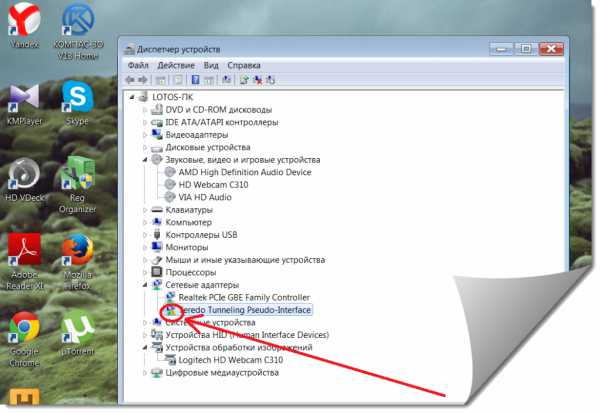
Это свидетельствует о необходимости установить или обновить драйвера. Чтобы это сделать необходимо правой кнопкой мышки дважды нажать на камеру и выбрать в появившемся окне вкладку «Драйвер» –> «Обновить».
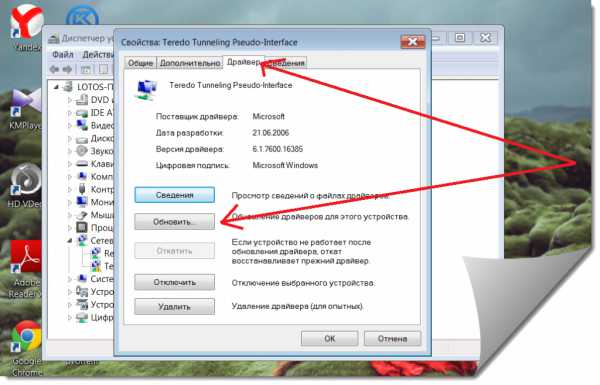
Теперь необходимо повторить те шаги, которые описаны выше.
Еще одна проблема, с которой могут столкнуться пользователи программы скайп – перевернутое изображение. Как настроить камеру в скайпе в таком случае?
Можно попытаться вернуть изображение в нормальный вид изменив настойки камеры:
Запускаем Skype и нажимаем «Инструменты» — «Настройки» — «Настройки видео», после этого в появившемся окошке нажимаем «Настройки веб-камеры», в зависимости от фирмы-производителя эти настройки могут отличаться.
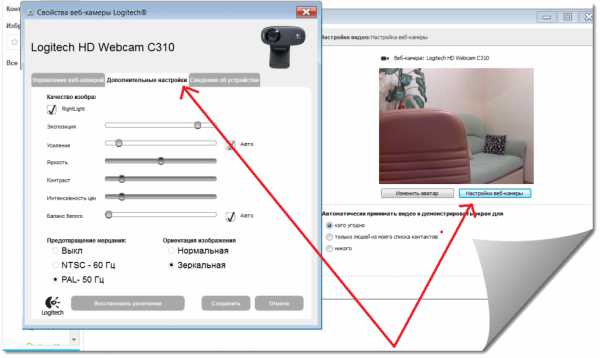
У данной камеры отсутствует возможность поворота изображения, но у большинства камер она есть. Если у кого-то настройки на английском, эта возможность называется Flip Vertical или же Rotate.
Также, в меню «Настройка веб-камеры» можно изменить яркость, контрастность и прочие настройки.
Выбор веб-камеры в настройках программы
После установки и запуска программы Skype необходимо настроить веб-камеру для использования в приложении. Для этого выполните следующие шаги:
- Откройте программу Skype на вашем компьютере или мобильном устройстве.
- Войдите в свою учетную запись Skype, используя свои данные для входа.
- Перейдите в настройки приложения, нажав на значок «Настройки».
- В меню настроек выберите раздел «Звук и видео».
- В разделе «Видео» найдите опцию «Камера» или «Выбрать камеру» и нажмите на нее.
- В появившемся списке выберите свою веб-камеру из доступных опций.
- Если вы хотите изменить настройки камеры, нажмите на кнопку «Настроить камеру» или «Параметры камеры».
- В открывшемся окне настройки камеры вы можете внести изменения в параметры, такие как разрешение, яркость, контрастность и т. д. Настройте параметры по своему усмотрению.
- Когда вы закончите настройку камеры, нажмите на кнопку «Сохранить» или «Применить».
Теперь ваша веб-камера должна быть успешно настроена для использования в программе Skype. Проверьте работу камеры, запустив видеовызов или тестовый чат с другим пользователем.
Как изменить фон в камере skype и уменьшить масштаб
Как вы заметили, настройки вебки касаются только изображения и его передачи. В приложении нет опции изменения фона, внешнего вида общающихся людей. Чтобы сделать общение более интересным, настраивать эффекты, можно установить программу WebcamMax. Скачать ее можно бесплатно с .

Изменить фон и добавить эффекты можно и с помощью приложения «SplitCam».
Софт позволит при желании даже изменить размер себя любимого – уменьшить, сделать тоньше или, наоборот, толще.
А если серьезно, при возникновении проблем с масштабом, например, когда один угол изображения больше, нужно посмотреть настройки вебкамеры либо переустановить ее драйвер.
Запуск установленного ПО и проверка подключения
После успешной установки программного обеспечения для работы с веб-камерой, следует запустить приложение, чтобы убедиться, что камера подключена корректно и готова к использованию в Skype.
Для запуска программного обеспечения, откройте меню «Пуск» и найдите установленное приложение в списке программ. Обычно оно может называться «Webcam Software», «Webcam Utility» или иметь название производителя веб-камеры.
Щелкните по значку приложения, чтобы запустить его. В большинстве случаев откроется окно с настройками и управлением веб-камерой.
Внутри программного интерфейса вы можете проверить следующие параметры:
- Контроль освещения: убедитесь, что яркость, контрастность и насыщенность изображения настроены правильно. Если необходимо, внесите корректировки по своим предпочтениям.
- Разрешение и качество изображения: можно выбрать оптимальное разрешение веб-камеры, которое соответствует вашим потребностям. Высокое разрешение обеспечивает более четкое изображение, однако может требовать больше пропускной способности интернет-соединения.
- Ориентация и положение изображения: в случае, если камера может вращаться или изменять угол наклона, проверьте, правильно ли она ориентирована и расположена.
После проведения проверок и настройки параметров в программе управления, можно выполнить проверку подключения веб-камеры.
Самый простой способ это сделать – запустить приложение Skype и выбрать опцию проверки оборудования. Для этого откройте Skype, перейдите в меню «Настройки» или «Параметры» и найдите раздел «Настройки видео». Там можно будет выбрать веб-камеру и выполнить тестовое видео-звонок или проверку изображения.
Если изображение на экране показывается, значит ваша камера готова к использованию в Skype. В противном случае, необходимо перепроверить все настройки и убедиться в правильном подключении веб-камеры.
Как настроить камеру в скайпе
Здесь рассказывается о том как настроить веб камеру в скайпе, простым и понятным языком. Благодаря камере и skype вы сможете общаться с вашими друзьями и они будут видеть вас в реальном времени!
Если у вас нет skype — установите его прямо сейчас. Как это сделать написано здесь. О там, как зарегистрировать читайте тут. Напоминаем, что пользоваться этой программой можно бесплатно.
Наверное, у вас уже есть камера, которую вы хотите подключить к скайпу. Убедитесь, что она подключена к вашему компьютеру.В ноутбуках веб-камеру обычно встраивают и дополнительно включать ее не надо.
Сделайте как написано далее, чтобы подключить камеру к скайпу. Нажмите «Инструменты». Затем «Настройки».
Выберите «Настройки видео». Если вы видете изображение — значит вы все сделали и вам удалось настроить веб камеру в скайпе. Если же вместо этого вы видите текст, в котором написано, что-то из серии скайп не видит камеру — читайте ниже.
Полезно знать. Отметьте пункт «Никому» под словами «Показывать меня при звонке» — если вы не хотите, что бы вебкамера работала при каждом звонке. Если вы сделаете так, то вас увидят только по вашему желанию, а не при любом звонке. Поверьте, это бывает очень полезно. Что бы показывать свое видео по вашему желанию — сделайте, как написано у нас здесь.
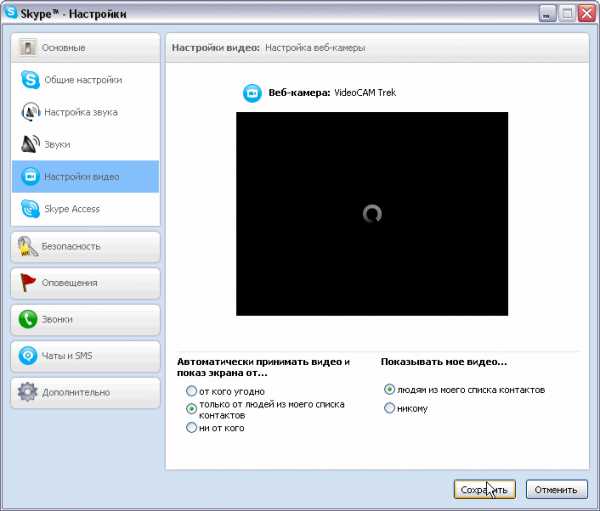
И так, что делать если камера в скайпе не работает? Несколько наших рекомендаций могут помочь вам решить эту проблему.
Во-первых: проверьте, что веб-камера подклюена к вашему компьютеру.
Во-вторых: проверьте, что камера больше нигде не используется — ей одновременно может пользоваться только одна программа — это довольно распространенная причина, когда скайп не видит камеру.
В-третьих: для вебкамеры нужны драйвера. Сейчас будем работать не со скайп а с вашим рабочим столом — нажмите кнопку «Пуск» (обычно она слева внизу), а затем «Панель управления» — «Система» — «Оборудование» — «Диспетчер устройств». Ищите там веб-камеру (см. картинку ниже, на ней, кстати, показана нормально работающая камера). Если вы видите напротив строки с веб-камерой желтый восклицательный знак — значит нужно установить драйвера. Если драйвера установлены (желтого восклицательного знака нет), но камера в скайпе не работает — переустановите их. Для этого правой кнопкой мышки щелкните по камере, затем, в новом окне выберите «Обновить драйвер» и затем следуйте инструкции. После этого пройдте наши шаги снова.
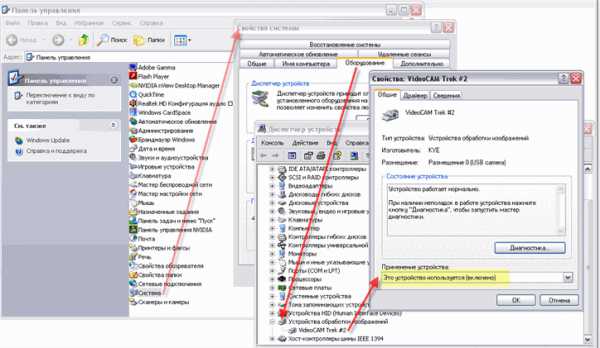
Полезно знать. Помните, что для каждой модели вебкамеры есть свои драйвера, обычно они есть на прилагаемом к ней диске.
Возможные проблемы и как их решить
К сожалению даже во время настройки могут возникнуть проблемы. Пугаться не стоит. Некоторые ошибки можно исправить самостоятельно.
Самые распространённые проблемы во время настройки:
- При подключении черный экран. Возможно, вы не дали доступ к камере Skype. Перейдите в настройки телефона или компьютера, и поставьте галочку рядом с нужным пунктом.
- Изображение тормозит и показывается с зависаниями. В таком случае, стоит проверить соединение с сетью интернет. Только хороший интернет может обеспечить корректным отображением картинки, а также звуком.
- Камера выдает ошибки на персональном компьютере. Если дело не в Скайпе, а именно в устройстве компьютера, вам стоит разобраться с этим через настройки. Например, дать доступ к приложениям или обновить нужные драйвера.
Как настроить видеокамеру?
Следует отметить, что некоторые пользователи зря обижаются на Skype по причине плохого качества изображения. На самом деле причина может быть в неправильно выставленных настройках устройства. Чтобы изменить их установите с загрузочного диска камеры программу (обычно она загружается по умолчанию при установке драйверов). После этого откройте ее и выставьте качество передачи видеоизображения необходимого качества. Стоит отметить, что высокое разрешение использует больше трафика и влияет на стоимость разговора, но если у вас безлимитный интернет, почему бы ни побаловать своего собеседника хорошей картинкой.
Возможные проблемы и как их решить
К сожалению даже во время настройки могут возникнуть проблемы. Пугаться не стоит. Некоторые ошибки можно исправить самостоятельно.
Самые распространённые проблемы во время настройки:
- При подключении черный экран. Возможно, вы не дали доступ к камере Skype. Перейдите в настройки телефона или компьютера, и поставьте галочку рядом с нужным пунктом.
- Изображение тормозит и показывается с зависаниями. В таком случае, стоит проверить соединение с сетью интернет. Только хороший интернет может обеспечить корректным отображением картинки, а также звуком.
- Камера выдает ошибки на персональном компьютере. Если дело не в Скайпе, а именно в устройстве компьютера, вам стоит разобраться с этим через настройки. Например, дать доступ к приложениям или обновить нужные драйвера.
Внимание: камера, мотор
В наше время многие пользуются нетбуками или ультрабуками, ведь они обеспечивают замечательную мобильность для работы хозяина. Но вот беда: качественную видеокартинку пользователям Skype далеко не всегда могут обеспечить даже дорогие модели миникомпьютеров
Поэтому разумно этой категории пользователей Скайпа уделить особое внимание, ведь им тоже интересно знать, как настроить камеру для максимально возможного качества видео. Можно найти много рекомендаций по улучшению видео
Главное условие четкого видеосеанса — правильное освещение: источник света (лампа) направляется сверху либо слева/справа, но ни в коем случае не сзади, так как в этом случае лицо окажется в тени.
Когда веб-камера встроена в компьютер — тот же ноутбук и его модификации, то работа с устройством происходит посредством своей специфической программы. Как настроить ее для использования дополнительных функций — необходимо читать в специализированной справочной системе, так как она у каждого производителя, будь то Sony, Asus, Lenovo, Accer и др., своя. Найти программу, если она установлена на компьютере (касается машин с предустановленной на заводе Windows и драйверами), можно через проводник операционной системы. Название программы будет содержать слово либо Cam, либо Web. Альтернативный вариант, как настроить — ввести настройку в меню системы Windows «Сканеры и камеры», при этом камера будет работать в режиме зеркало.
Итак, после всех подготовительных процедур у вас установлен драйвер на компьютере, а камеру вы направили на себя. Видеозвонок в Скайпе — все участники видят друг друга. Если это так, то дальше можно не читать — все прекрасно. А если возникнет незадача: собеседник говорит, что на экране виден только черный квадрат или прямоугольник вместо видео или оно как бы есть, но ничего рассмотреть решительно невозможно. В таком случае придется немного потрудиться, чтобы исправить положение. Надо установить, в чем конкретно состоит проблема, мешающая настроить камеру. Это и будет решением проблемы.
-
Очень часто видеоряд не передается при звонке, потому что стоит запрет на это действие. Здесь стоит
проверить, нажата ли кнопка, отвечающая за видеотрансляцию в программе Скайп.
- Интернет соединение, которое используется при связи в Скайпе, не обладает достаточной пропускной способностью. В основном это происходит, когда интернет идет через 3G модем мобильного оператора, причем именно в тот момент, когда заканчивается заранее оговоренный трафик быстрого интернета. Это касается связи МТС, Мегафон, Билайн и пр.
- Проблема возникает где-то на программном уровне. Как настроить в таком случае? Необходимо в панели управления компьютером (в любой версии Windows) найти строчку «Система», щелкнуть по ней, перейти в раздел «Оборудование», а затем проследовать в «Диспетчер устройств». Внимательно просмотреть список устройств и найти там свою камеру. Если рядом стоит желтый восклицательный знак, то драйвер на устройство либо не подходит к данной модели (ошибка), либо установлен некорректно. В любом случае его нужно удалить, а затем обновить конфигурацию. В случае необходимости произвести повторную установку. При возможности ставить лучше более «свежий» драйвер, скаченный с официального сайта производителя веб-камеры (там смотреть раздел «Загрузки»).
- Если предыдущие действия успеха не принесли, возможно, веб-камера неисправна, ведь она крайне чувствительна даже к самым небольшим ударам по корпусу. Имеет смысл сделать проверку устройства на другом компьютере.
Причины
Для того, чтобы было проще вам решить данную проблему, необходимо разобраться в первопричине её возникновения.
Редко что-либо просто так выходит из строя — всегда есть объективные причины поломки. Вот наиболее частые:
- Системная неполадка — запрещен доступ или не выбрана камера в приложении и т.д.
- Проблема драйвера — такая ситуация иногда случается после обновления системы Windows 10;
- Аппаратная проблема — некорректно подключено оборудование или имеются неисправности самого устройства.
Попробуйте проанализировать, какие действия совершались перед возникновением ошибки и вы на шаг приблизитесь к её решению. А пока рассмотрим проблему, когда не работает камера в скайпе windows 7 или 10 из-за системной неполадки.
Zoom и Snap Camera: как применять и изменять живые фильтры
С популярной программой для создания видеочатов Zoom Cloud Meetings всё также работает очень просто. Подробнее о других методах изменения фона в Зуме мы рассказывали в отдельной статье.
Вначале настройки аналогичны: подключите вашу веб-камеру, а затем откройте Snap Camera. Программа должна начать воспроизводить изображение с вебки. Теперь вы можете «примерить» различные фильтры или применить их сразу в прямом эфире в Zoom.
Как только вы запустите Zoom, автоматически откроется изображение виртуальной камеры. Если нет, посмотрите в настройках видео, выбрана ли Snap Camera в качестве основной. В противном случае перезапустите программу
Обратите внимание, важно, чтобы сначала открывалась именно Snap Camera, а не наоборот. Теперь вы можете применять фильтры, выбирать виртуальные фоны и одновременно общаться в видеоконференциях
Что делать если Skype не видит камеру?
Еще одна распространенная проблема – это когда, несмотря на то, что мы подключили камеру к компьютеру и вошли в Skype для ее настройки, видим, что камера не отображается в списке устройств. В чем заключается причина этого?
Убедитесь, что разъемы подсоединены правильно. Наиболее часто такую ошибку допускают пользователи, у которых камера имеет встроенный микрофон
Еще раз обратите внимание на инструкцию производителя и проверьте что подключение выполнено правильно.
Установлены ли драйвера на камеру? Еще одна ошибка, которая наблюдается в основном у неопытных пользователей, которые самостоятельно разбираются, как установить камеру для скайпа. Драйвера содержатся на диске, который идет в комплекте с оборудованием
Там же можно найти программу, которая поможет отрегулировать четкость и разрешение изображения. Прямым указанием на то, что драйвера не установлены, является сообщение в правом нижнем углу монитора: программе не удалось распознать устройство.
Хотя эта проблема случается не так часто, но все же имеет место. Провода, ведущие от камеры к компьютеру, повреждены и из-за этого сигнал отсутствует. Тут самостоятельно сделать ничего не получится, придется нести устройство в сервисный центр. Или просто в магазине .
Не работает web-камера в Skype под управлением Windows 10
На официально сайте продукта разработчики указали, что в случае, когда не работает камера в Скайпе на Windows 10, нужно обновить приложение и проверить саму вебку на работоспособность. Однако обновление программы не решает проблему. Более того в ряде случаев на ноутбуке не запускается Скайп вообще. Поэтому предлагаем выполнить следующее.
Если камера на Windows 10 не работает, при этом данная неполадка возникла внезапно, а не после обновления операционной системы, стоит выполнить откат драйверов. Для этого выполняем следующее:
Жмём правой кнопкой мыши на значке «Пуск» и выбираем «Диспетчер устройств».
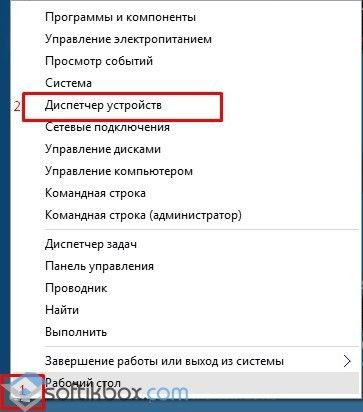
Откроется «Диспетчер устройств». Находим в списке камеру. Нажимаем на ней правой кнопкой мыши и выбираем «Свойства».
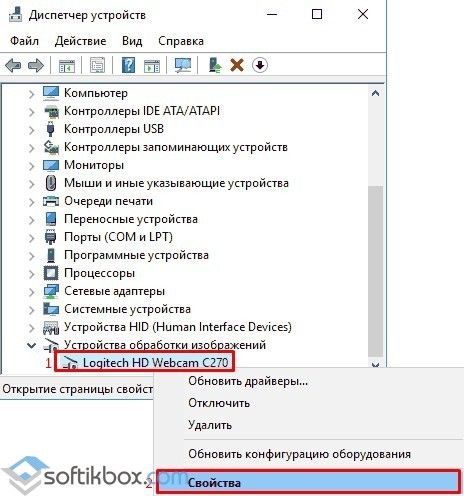
Переходим во вкладку «Драйвер». Смотрим, активна ли кнопка «Откатить». Если да, то воспользуйтесь ею.
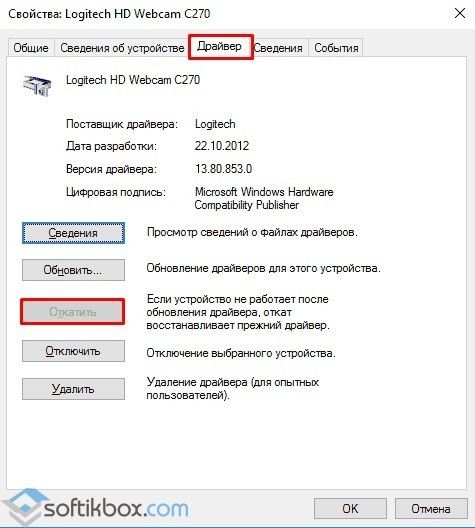
После отката драйвера видеокамеры нужно перезагрузить ПК с Виндовс 10.
Если же не работает веб камера после перестановки операционной системы, стоит попробовать обновить конфигурацию оборудования. Для этого нужно повторно зайти в «Диспетчер устройств», нажать правой кнопкой мыши на камере и выбрать «Удалить». После перезагрузки ПК стоит нажать «Обновить конфигурацию оборудования».
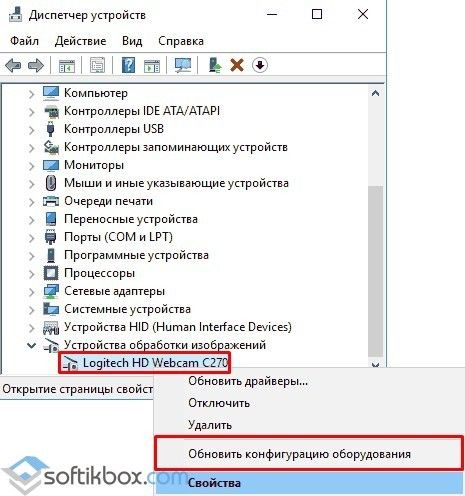
Если обновление конфигурации не помогло, можно обновить драйвера. О том, как это сделать мы приводили примеры в других тема.
Важно отметить, что установленный гаджет может не работать из-за неправильных настроек. Поэтому переходим в «Параметры» и выбираем «Устройства»
В меню слева выбираем «Подключенные устройства». Находим в списке камеру и нажимаем «Получить приложение».
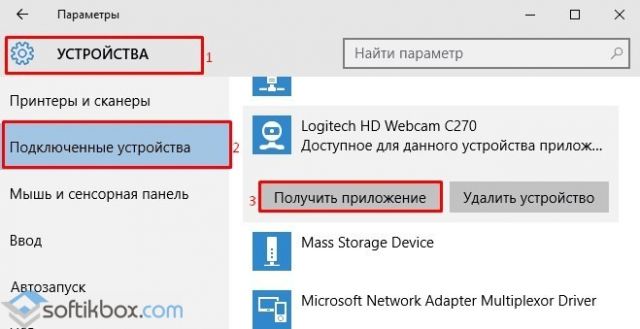
Ожидаем пока загрузится программа. После установки софта перезагружаем программу.
Если у вас съемная веб-камера, стоит переподключить её к другому гнезду или компьютеру. Если камера не работает, возможно, проблема именно в ней.
Не работает микрофон в Skype на Windows
Многие пользователи операционной системы Windows 10 часто задаются вопросом, почему не работает Скайп и что делать, если нет звука через микрофон.
Микрофона в Skype может не работать из-за проблем со звуковыми драйверами. Поэтому рекомендуем перейти в «Диспетчер устройств» и обновить драйвера на звук или откатить программное обеспечение до более раннего состояния.
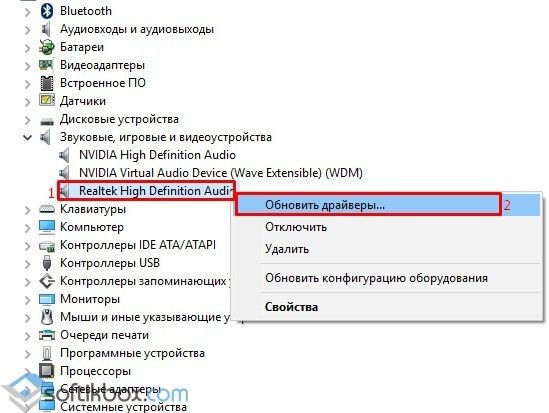
Также стоит внести коррективы в настройки самого микрофона. Для этого нужно нажать на значке громкости на панели задач и выбрать «Записывающие устройства».
Откроется новое окно. Переходим во вкладку «Звук» и нажимаем на кнопку «Свойства».
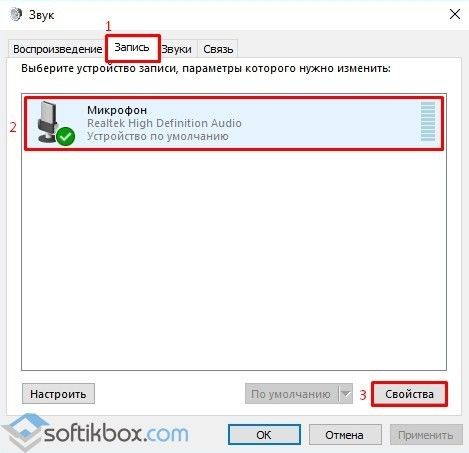
Появится еще одно окно. Переходим во вкладку «Дополнительно». Здесь разворачиваем вкладку с доступными опциями. Выбираем «2-канальный, 16-битный, 96000 Гц (студийное качество)». После выбора этой опции нажимаем «Применить», затем «ОК».
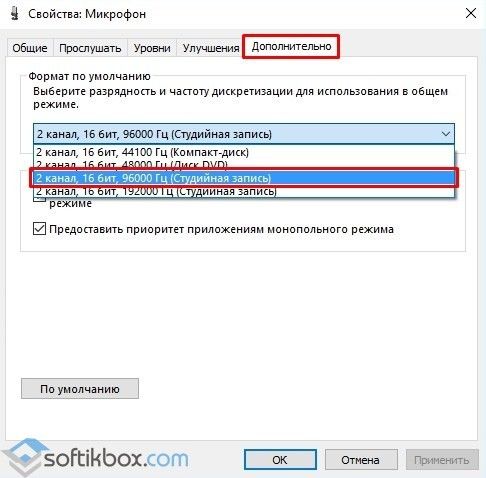
Перезагружаем систему и проверяем результат. Если микрофон не работающий, стоит обратиться в сервисный центр. Также рекомендуем проверить общие настройки микрофона на Windows 10.
Почему не запускается Skype на сборке Windows 10 1703?
Если предварительная версия Skype работала, но после установки обновлений вы столкнулись с ошибкой не удалось установить соединение, стоит проверить соединение с сетью и проделать следующие действия:
Сбрасываем настройки, удаляя файлы конфигурации. При этом все данные пользователя сохранятся, но авторизоваться придется повторно. Для сброса настроек жмём «Win+R» и вводим «%appdata%\skype».
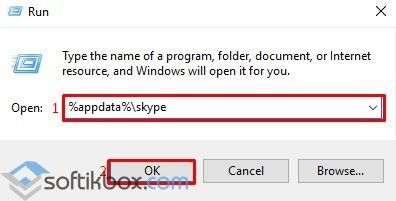
В открывшейся папке нужно найти и удалить файл «shared.xml».
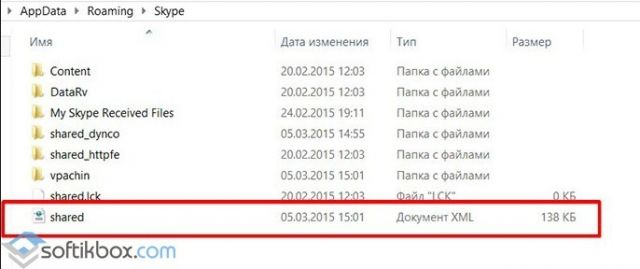
Также, переименовав папку Skype по адресу в «AppData», «Roaming» на «Skype1» и, перезагрузив программу, можно полностью сбросить все настройки.
Как вариант, если вам не удавалось решить проблемы со звуком, камерой или авторизацией, можно выполнить полную переустановку приложения.
Возможные проблемы
От небольших неполадок никто не застрахован – постараемся вместе избавиться от неприятных ошибок. Вы уже знаете, как настроить видео в Скайпе и можете начинать звонить (подробный гайд об этом найдете на нашем сайте). Если же картинка не отображается или мессенджер не видит устройство, прибегните к нашим советам:
- Обязательно проверьте, какую версию драйверов вы установили – ошибиться очень легко. Скачивать «дрова» нужно только с официального сайта;
- Обновите приложение – для этого можно открыть официальный портал или магазин приложений (на смартфоне);
- Проверьте целостность ЮСБ-порта и провода, если камера подключается отдельно. Можно попробовать осуществить подключение к другому порту.
Вы узнали все о том, как настроить камеру в Скайпе на ноутбуке, ПК или смартфоне. Теперь можно приступать к общению без ограничений!
Настройка программы «Скайп» на мобильном устройстве
Для стабильной работы программы на смартфоне или планшете требуются такие технические характеристики: операционная система Android 2.1 или выше (также можно использовать платформу Windows Phone версии 7.5 либо более новую), 27 мегабайт свободной памяти, частота процессора от 800 МГц.
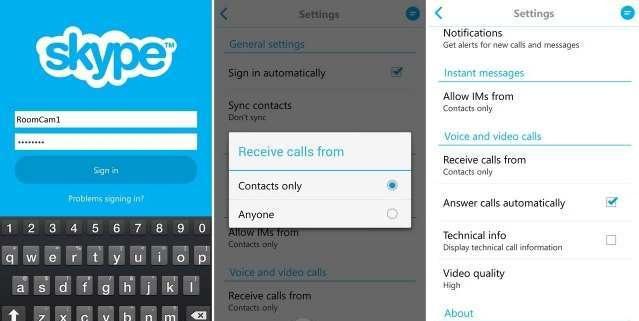
Программа запустится, скорее всего, и при аппаратных данных более скромного уровня, но возможны проблемы, связанные с качеством связи. Для того чтобы установить программу «Скайп» на ваше мобильное устройство, работающее под управлением Android, необходимо, перейдя к рабочему столу, найти приложение под названием «Google Play». В поиске наберите Skype и нажмите «Установить».Установка далее перейдет в автоматический режим, и вы сможете использовать приложение после ее завершения. Итак, программа добавлена, и вы можете ее открыть. В случае если вы имеете учетную запись в официальных сервисах «Windows» или Skype, можете сразу вводить логин с паролем, после чего нажимать «Войти».Если вы пользуетесь сервисом впервые, пройдите простую процедуру регистрации. После всех проделанных операций можно перейти к настройке программы. Вы сможете максимально оптимизировать программу под вашу мобильную платформу.
Параметры мессенджера
Чтобы окончательно настроить видеокамеру в Скайпе, нужно обратиться к соответствующим параметрам в мессенджере. Это легко – несколько действий и можно переходить к общению по видео!
- Откройте приложение Скайп;
- Нажмите на три точки на верхней панели слева и перейдите к разделу «Настройки»;
- Найдите вкладку «Звук и видео»;
- Перед вами откроется вид с веб камеры – можете оценить качество передачи изображения;
- Наверху можно выбрать устройство (если у вас подключено несколько разных – например, встроенное и дополнительное). Просто поставьте галочку напротив нужного девайса;
- Чуть ниже иконка добавления фона – вы можете размыть существующий или поставить картинку, если не хотите показывать свой интерьер.
Если вы нажмете на «Настройки веб-камеры», то откроется окно, в котором можно выставить необходимые вам параметры камеры.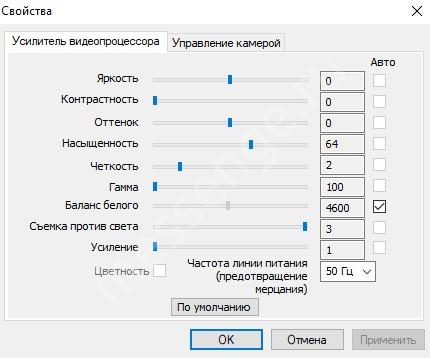
Внесенные изменения будут сохранены автоматически! Не лишним будет одновременно проверить звук – в том же меню есть кнопка «Проверка звука». Разговаривать через видео будет сложно, если динамики не в порядке!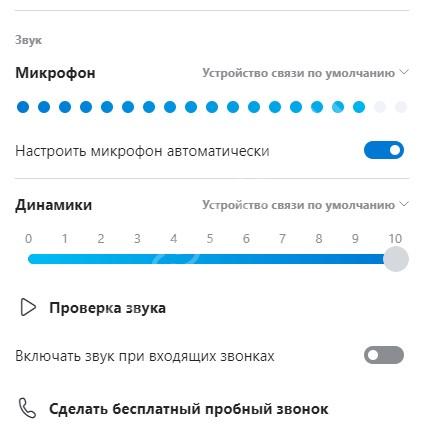
Есть и альтернативный способ проверить и настроить веб камеру в Скайпе (вместе со звуком). Можно позвонить Echo Sound Service – этот контакт по умолчанию уже добавлен в ваш профиль:
- Найдите сервисную службу в поиске или списке контактов;
- Нажмите на трубочку в верхнем правом углу;
- Вы услышите приветствие – после звукового сигнала откроется вид с вебки, начнется запись аудио;
- Посмотрите, в каком качестве передается картинка – можно выбрать нужную камеру и настроить фон;
- Через несколько секунд вы сможете прослушать записанный звук.
Обязательно скажем несколько слов о том, как в Скайпе настроить камеру на телефоне. Этот процесс куда проще – в любом смартфоне есть встроенное оборудование, ничего устанавливать не придется. Что требуется от рядового пользователя?
- Открыть мессенджер Скайп;
- Нажать на кнопку осуществления видеовызова;
- Выбрать нужного абонента;
- Разрешить системе доступ к оборудованию – запрос появится на экране автоматически.
Иногда запрос не появляется – а позвонить хочется. В таком случае можно исправить параметры самостоятельно:
- Откройте настройки смартфона;
- Перейдите к разделу с установленными приложениями;
- Кликните по иконке мессенджера Скайп;
- Найдите блок с разрешениями и активируйте тумблер напротив камеры.
Мы смогли настроить камеру для Скайпа на ноутбуке, компьютере и телефоне – напоследок стоит обсудить трудности, которые могут возникнуть у каждого пользователя. Вы должны быть готовы ко всему!





























