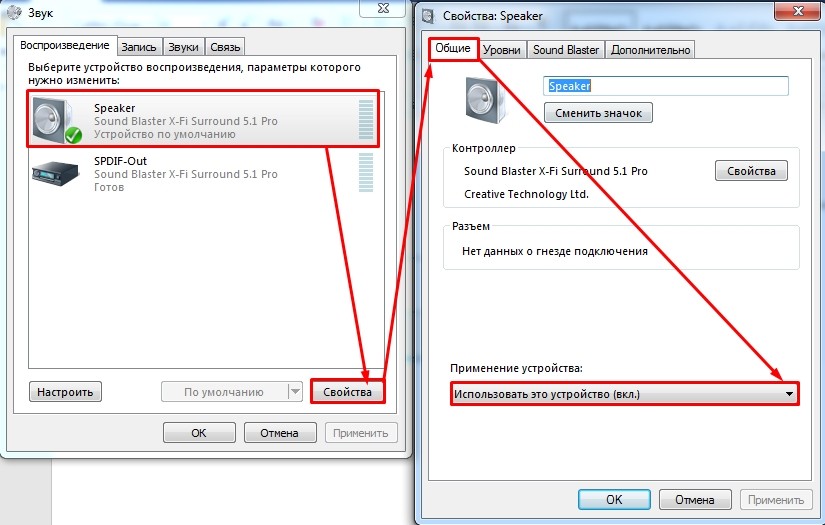Сервисный центр Re:Store: преимущества обслуживания у специалистов
Отдать ноутбук с неисправным динамиком в руки специалистов благоразумно по ряду причин. Во-первых, сервисный центр Re:Store оснащен современным оборудованием, диагностика неисправностей на котором происходит за рекордно короткие временные сроки. Во-вторых, персонал, занимающийся ремонтом техники, обладает огромным запасом знаний и опытом работы. Поэтому любая поломка будет выявлена и устранена с особой точностью. Работа специалистов имеет фиксированный гарантийный срок, а это говорит об уверенности в качестве предоставляемых услуг.
- Бесплатная аппаратная и программная диагностика.
- Благодаря большому опыту наших инженеров мы уверены в качестве оказываемых услуг.
- Минимальные сроки по ремонту вашего устройства.
- Re:Store предоставит вам гарантию качества на ремонт и замененные комплектующие сроком до 6 месяцев.
- Сотрудники сервисного центра Re:Store грамотно и качественно отремонтируют технику любого уровня сложности.
- В нашей компании есть собственная курьерская служба доставки.
- Для ремонта техники любой сложности наш сервисный центр использует самое современное оборудование и качественные инструменты.
- Гибкая ценовая политика.
Оборудование:
пинцет, лабораторный блок питания, набор профессиональных отверток.
Комплектующие:
оригинальные запчасти, а также их качественные аналоги.
Сроки:
1-3 дня (зависит от сложности поломки и особенностей модели).
Гарантия:
6 месяцев.
Обновление кодеков
Вы проделали всю работу, которая была изложена выше, но звук хрипит на ноутбуке все так же? Тогда остался еще один шанс — вам необходимо обновить кодеки. Скачать и обновить кодеки можно в Интернете. Еще один вариант — купить диски в специализированных магазинах. Если и это не помогло, тогда, возможно, ваш ноутбук перегревается, поэтому начинаются проблемы со звуком. Очень редко проблемы со звуком могут быть за счет недоработки в BIOS, попробуйте его обновить. Если же все эти способы не помогли устранить вашу ошибку, тогда лучше сдать ноутбук в ремонт, возможно, мастера смогут ее исправить. Скажете им, что пропал звук на ноутбуке. Что делать, они наверняка знают. Они вам все подробно расскажут и покажут, и обязательно устранят все неполадки.
Исправление проблем с динамиками в домашних условиях
Приведённые ниже способы помогут вернуть качественное воспроизведение звука. В случае с аппаратной неисправностью не имеет смысла регулировать настройки системы. При неверно заданных параметрах достаточно внести необходимые коррективы в конфигурацию.
Проблемы с драйверами
Обеспечивающие звук системные файлы периодически обновляют, скачивая новые, более эффективные и стабильные версии. Иногда свежие выпуски драйверов плохо подходят или устанавливаются с ошибками. В таких случаях устанавливают предыдущую версию или откатывают эти файлы до прежнего состояния. Драйверы также могут становиться недееспособными из-за системных сбоев или воздействия вредоносного ПО. Файлы этого типа рекомендуется скачивать только с официальных и авторитетных источников.
Для поиска драйверов понадобится модель звуковой карты лэптопа. Алгоритм установки, в зависимости от дистрибутива Windows, отличается незначительно. Если же драйверы нашлись в виде установщика, дальнейшая инструкция не понадобится – достаточно его просто запустить и проследовать по этапам инсталляции.
- Найдите на сайте производителя или авторитетного хранилища драйверов нужную версию, откройте диспетчер устройств. В 10 выпуске Windows для этого нужно щёлкнуть ПКМ по стартовому меню «Пуск» и выбрать соответствующий пункт. Диспетчер еще можно найти в панели управления («Оборудование») и через свойства значка компьютера на рабочем столе.
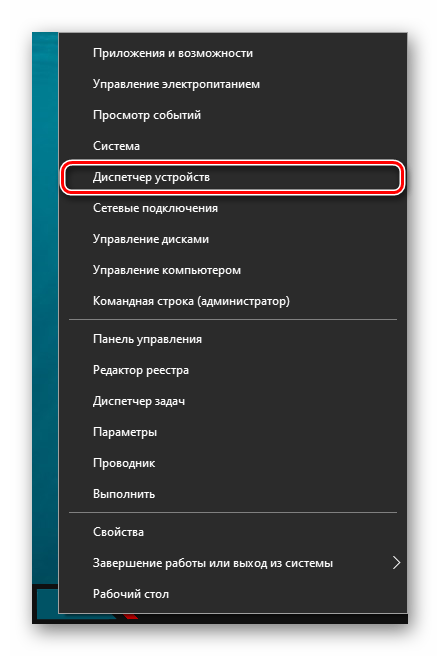
- В открывшемся меню выберите нужное устройство и запустите пункт «Обновить драйверы» в его контекстном меню.
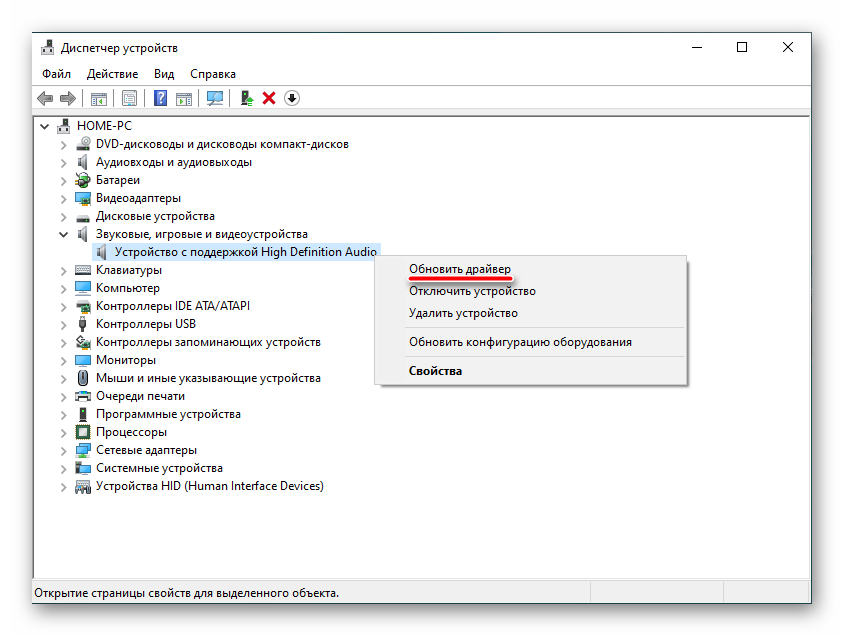
Это и прочие действия с системным обеспечением платы, включая откат, также можно найти в её свойствах. Для этого укажите соответствующий пункт в контекстном меню устройства в диспетчере и перейдите на вкладку «Драйвер».
- Система предложит найти файлы устанавливаемого обеспечения автоматически или вручную.
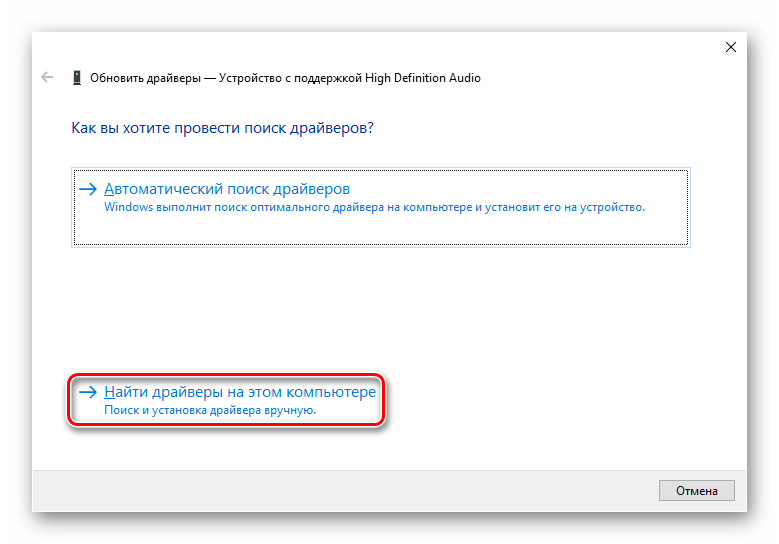
Выбрав поиск вручную, нужно вписать или задать в обзоре путь к местонахождению скачанных драйверов и нажать «Далее».
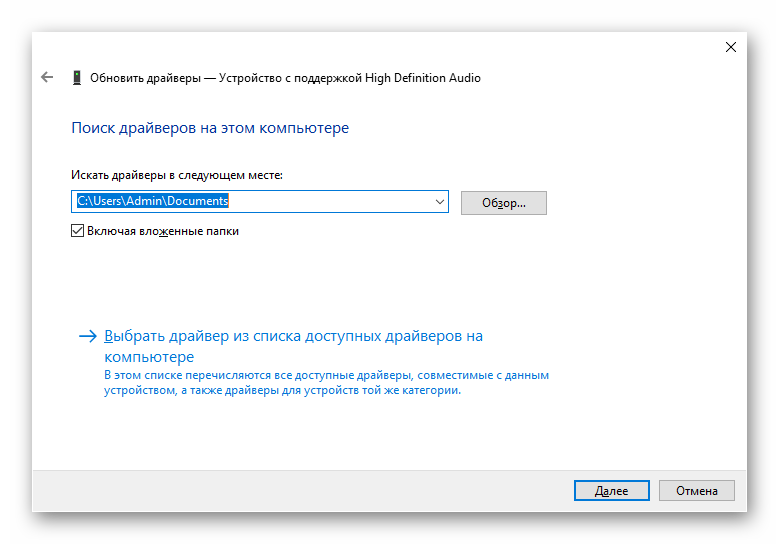
Если после переустановки системного обеспечения устройства звук не наладился, возможно, в процессе допущены ошибки – попробуйте повторить после перезагрузки. Драйверы можно искать и устанавливать и с помощью специальных программ. Наиболее популярные:
- Driver Pack Solution;
- Driver Max;
- Driver Booster.
Исправление системных настроек
Помехи при воспроизведении звука могут появляться из-за задействованных эффектов. Чтобы настроить их в Windows 10, потребуется выполнить следующие действия:
- Зайдите в Пуск=>Параметры=>Звук. Внизу правой части окна найдите пункт «Панель управления звуком».
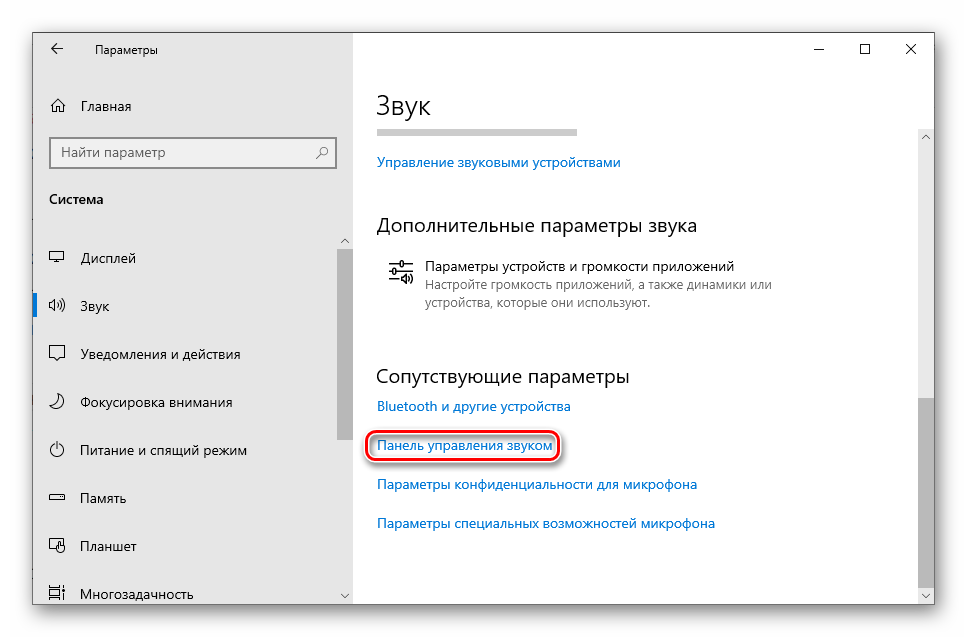
- Windows может создать виртуальную звуковую карту на основе выполненных ранее оптимизаций проигрывания. Иногда причиной искажённого звучания является её использование по умолчанию. В таком случае нужно выбрать и назначить настоящее устройство.
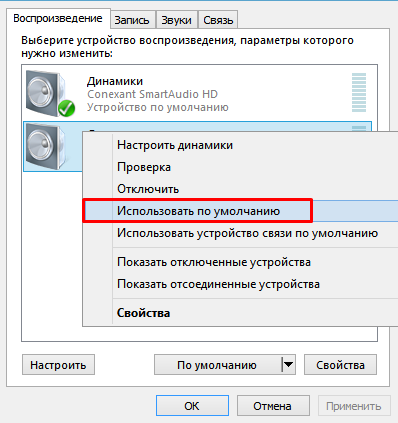
- Если это не решает проблему, выделите использующуюся карту и щёлкните по кнопке «Свойства». Затем перейдите на вкладку «Enhancements» («Улучшения») и снимите галочки с эффектов в списке.
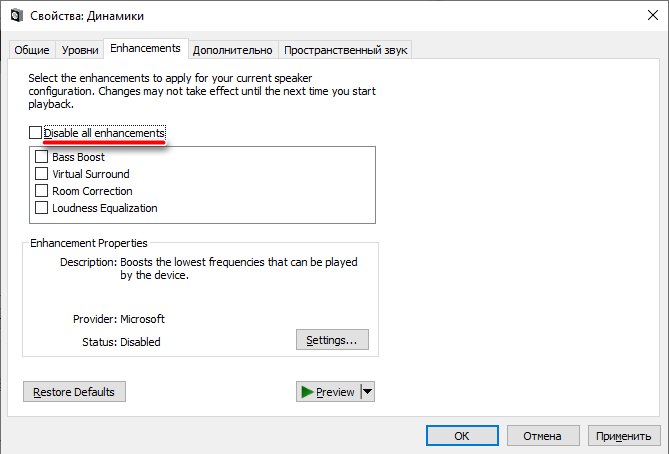
Можно отключить все эффекты сразу, отметив пункт «Disable all enhancements» над списком. Чтобы препятствовать искажению звука отдельными приложениями, можно перейти на вкладку «Дополнительно».
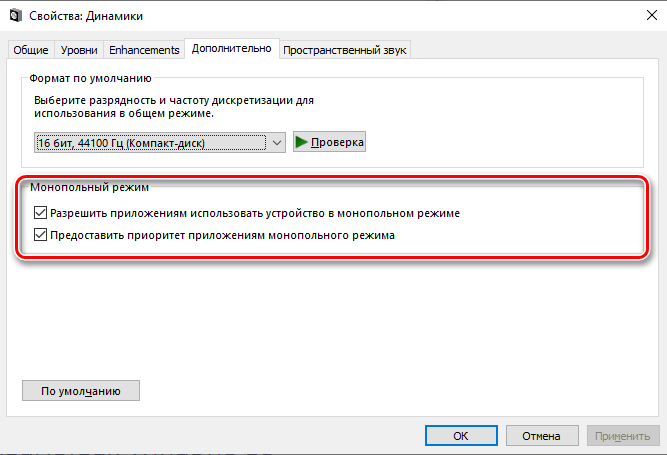
Снимите обе галочки в разделе «Монопольный режим». После выполненных настроек обязательно нужно нажать «Применить» и только потом закрывать окно.
Влиять на звучание могут и средства связи лэптопа. Их можно отключить на соответствующей вкладке в окне панели управления звуком, выбрав пункт «Действие не требуется».
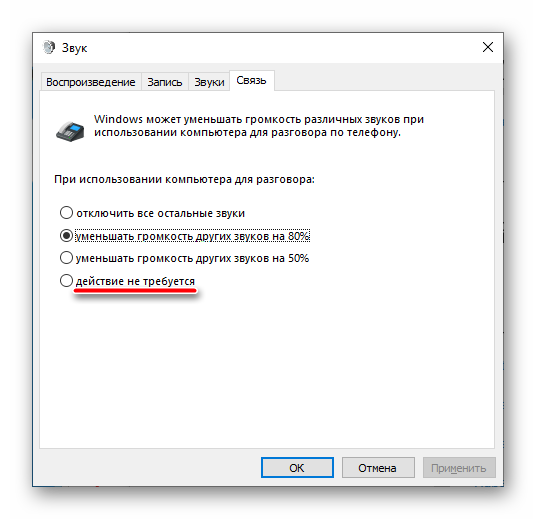
Звук может тормозить и искажаться из-за недостаточной для установленного формата мощности оборудования. Чтобы снизить требования к устройству, нужно открыть его свойства и перейти на вкладку «Дополнительно».
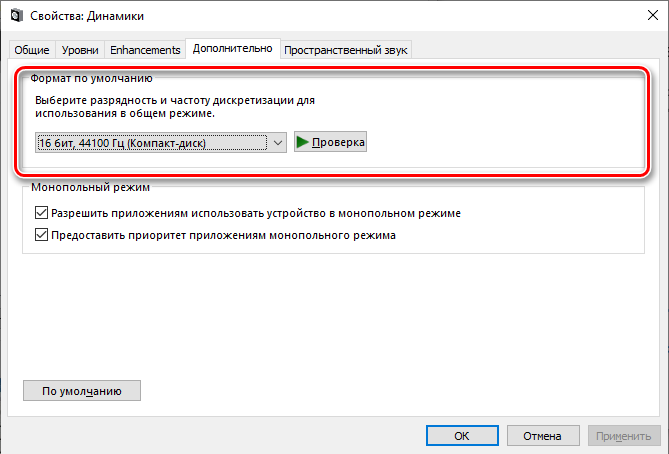
Представленные в списке форматы можно менять на менее требовательные, и сразу проверять их звучание.
Прочистка колонок ноутбука
В результате долгого или неосторожного использования лэптопа в динамики попадает пыль и мелкий мусор. Посторонние частицы вызывают шипение, треск и хрип в интегрированных колонках
Можно попробовать продуть их пылесосом, но для тщательной очистки придётся разобрать ноутбук. Рекомендуется предварительно ознакомиться с конструкцией модели, иначе можно усугубить ущерб. При отсутствии соответствующих навыков гораздо надёжнее сдать лэптоп в сервисный центр.
Для того, чтобы добраться до колонок, нужно вывинтить винты из корпуса и осторожно изъять батарею. Динамики могут притягивать мелкие железные предметы, их легко поддевать, к примеру, скобой из степлера
Проблемы с подключением
Самая частая проблема – это даже не неправильность подключения колонок к источнику звука (в таком случае они бы вообще не работали), а неисправность используемых для этого кабелей. Электрические провода весьма хрупки, особенно в местах соединения со штекерами – они часто перегибаются, перетираются и повреждаются, отчего и могут возникнуть различные помехи. Причиной тому служит проявляющийся при повреждении проводки плохой контакт между звуковой платой компьютера, телевизора или другого источника звука и самими колонками.
 Штекер для подключения колонок
Штекер для подключения колонок
В подробностях причины выглядят таким образом:
- При повреждении изоляции кабеля отдельные провода воздействуют друг на друга, мешая каналам передаваться индивидуально. В случае наушников такая ситуация наиболее часта – один канал просто перестает работать, вследствие чего одно ухо просто замолкает или начинает звучать с перебоями, которые пропадают, если определенным образом пошевелить штекер. Такая же ситуация может наблюдаться и с колонками. Чтобы исправить это, вам понадобится паяльник и острый канцелярский нож. Ножом вскрывается полимерная окантовка штекера, а паяльником чинится проводка. Впрочем, гораздо проще купить новый штекер и прикрутить его к обрезку акустического кабеля.
- Плохой контакт может наблюдаться между штекером и гнездом на звуковой карте. Чтобы исправить эту неполадку, чаще всего достаточно отключить колонки и воткнуть обратно, либо просто пошевелить и покрутить штекер в гнезде.
- Кабель плохо зафиксирован и болтается в гнезде. Для исправления достаточно примотать кабель к столу, полу или стенке при помощи скотча или изоленты.
Помехи могут возникать и из-за потерь сигнала в слишком длинном кабеле. Если у вас колонки расположены слишком далеко от источника звука, то изменение длины соединения вполне может избавить от большей части посторонних звуков.
Однако прежде чем лезть к кабелям, стоит проверить работоспособность самих колонок. Для этого их стоит подключить к другому источнику звука.
Цены на ремонт динамика на ноутбуке представлены в таблице:
| Вид предоставляемых услуг | Цена |
| Бесплатно* | |
| 450 грн. | |
| 430 грн. | |
| 350 грн. | |
| 390грн. | |
Работа и развлечение за компьютером не могут считаться полноценными, если на нем отсутствует звук. Он необходим, чтобы смотреть фильмы, слушать музыку, получать уведомления о новых сообщениях и так далее. Можно назвать сотни программ, сайтов, игр и приложений, которые теряют свою актуальность без звука.
Звук должен быть чистым и громким, и его искажение – это большая проблема, с которой может столкнуться каждый пользователь Windows 10. Если звук на компьютере начал трещать, хрипеть, выводиться приглушенным, шипеть или с ним имеются другие проблемы, необходимо как можно скорее устранить возникшую неисправность. В рамках данной статьи мы рассмотрим основные причины, из-за которых могут происходить подобные проблемы со звуком в Windows 10, а также способы их устранения.
Важно:
Перед тем как приступать к попыткам исправить программную неисправность, убедитесь, что проблема не аппаратная. Если шипит звук из подключенных к компьютеру или ноутбуку колонок, попробуйте проверить их, подключив акустическую систему к плееру или телефону
В ситуации, когда хрипят встроенные динамики ноутбука, наоборот, подключите к портативному компьютеру внешнюю акустическую систему и посмотрите, как она будет звучать. Также можно попробовать отключить разъем ноутбука или компьютера от звуковой платы и подключить снова.
Проблемы с оборудованием
Проблемы могут возникнуть по нескольким причинам, одними из которым могут являться:
- Старые аудиоплаты. Установив десятый Виндовс на старый компьютер или ноутбук, можно стать жертвой серьезной недоработки Microsoft. Разработчики «десятки» не стали внедрять в нее поддержку очень старых девайсов, в число которых вошли и звуковые платы. Если являетесь владельцем изрядно устаревшего компьютера, то посетите сайт Майкрософт и поищите, присутствует ли в списке поддерживаемых ваша аудиоплата.
- Неисправность устройств воспроизведения звука, портов, проводов. Проверяем, функционирует ли устройство для воспроизведения звука на другом девайсе. Внимательно осмотрите аудиопорты на предмет окисления, видимых физических повреждений и проверьте целостность кабелей, соединяющих колонки или наушники со звуковой платой.
- Неисправность разъемов передней панели. Это актуально для пользователей ПК, чьи устройства имеют выводы на передней панели корпуса. Им следует убедиться о работоспособности портов на передней панели и их активности, что проверяется в BIOS.
Почему хрипит динамик на ноутбуке
1. Пыль и грязь. Накопление пыли и грязи в динамике может привести к его неисправности. Особенно это актуально для ноутбуков, которые могут быть подвержены внешней среде, такой как пыльные помещения или уличная пыль. Пыль может засорить мембрану динамика, вызывая искажения звука или его полное исчезновение.
2. Поврежденные динамики. Возможно, динамик сам по себе имеет физические повреждения, такие как трещины или механические повреждения. Это может привести к проблемам с звуком, включая хрип.
3. Проблемы с драйверами. Ошибки или конфликты с драйверами аудиоустройства могут привести к плохому качеству звука, включая хрип и шумы. Проверьте, все ли драйверы установлены и обновлены до последней версии.
4. Неправильные настройки звука. Возможно, проблема хрипа может быть связана с неправильными настройками звука на ноутбуке. Проверьте уровень громкости, эквалайзеры и другие настройки звука в операционной системе.
5. Магнитные поля. Окружающие магнитные поля могут оказывать влияние на работу динамиков ноутбука и вызывать хрип. Оставьте ноутбук подальше от магнитных источников, таких как магнитные замки, смарт-часы или магнитные держатели для телефона.
6. Проблемы с аудио-разъемом. Если вы используете внешние колонки или наушники, причина хрипа может быть связана с неисправностью аудио-разъема на ноутбуке. Проверьте его наличие и состояние, а также попробуйте другие устройства, чтобы исключить возможные проблемы.
Учитывая эти возможные причины, вы можете определить, почему динамик на вашем ноутбуке хрипит, и принять соответствующие меры для устранения этой проблемы.
Хрипит звук на компьютере из-за эффектов
Наиболее распространенная проблема, которая чаще всего приводит к искажению звука, это включенные эффекты. В операционной системе Windows можно накладывать различные эффекты на выводимый звук, о чем многие пользователи забывают, и им кажется, что с аудио возникли проблемы.
Включиться эффекты звука в компьютере могут вследствие изменения параметров системы различными приложениями, имеющими права администратора. Проверить, связан ли хрип, шипение или приглушенность звука с эффектами Windows, можно в настройках аудио. Делается это следующим образом:
В правом нижнем углу экрана (где располагается область уведомлений) отыщите значок динамика и нажмите на него правой кнопкой мыши. В выпадающем меню выберите пункт «Устройства воспроизведения»;
Откроется окно с настройками параметров звука
Среди доступных устройств воспроизведения определите, какое из них отвечает за вывод звука, и выделите его
После этого нажмите на пункт «Свойства».Важно: Обратите внимание, чтобы настраиваемое устройство использовалось системой по умолчанию;
В открывшемся окне свойств аудиоустройства перейдите на вкладку «Дополнительно» и убедитесь, что отсутствует галочка в пункте «Включить дополнительные средства звука»;
Если в вашей версии драйверов звука имеется вкладка «Дополнительные возможности», выберите ее и поставьте галочку в пункте «Отключить все эффекты».
Сохранив внесенные изменения, убедитесь, что звук на компьютере нормализовался и стал «чистым». Если он продолжает трещать, хрипеть, шипеть или иметь другие дефекты, переходите к следующему пункту инструкции.
Как проверить динамик лэптопа
Идеальный звук – чистый и громкий. На проблемы указывают посторонние шумы, потрескивание, шипение, хрипы. Чаще эти признаки проявляются при увеличении громкости. Приглушённое или слишком тихое звучание также не является нормой.
Для выявления характера неисправности сначала нужно подключить к ноутбуку другие колонки или наушники. Отсутствие искажений звука при воспроизведении через внешние устройства означает аппаратную неисправность динамиков. Если же помехи остаются и при смене способа проигрывания звука, неисправность программного характера. Кроме того, проблема может быть в звуковой карте ноутбука, что потребует её замены или вмешательства специалиста.
Как устранить хрип в динамике
- Проверьте уровень громкости на вашем ноутбуке: убедитесь, что он не слишком высокий, что может вызвать искажения в звуке
- Проверьте подключение аудиокабеля к компьютеру: убедитесь, что кабель правильно подключен и что нет никаких повреждений на нем
- Отключите внешние устройства: если у вас подключены внешние колонки или наушники, то попробуйте отключить их, чтобы проверить, проблема лежит в них или в встроенном динамике ноутбука
- Проверьте драйверы звука: обновите драйверы звука до последней версии или попробуйте переустановить их, чтобы исправить возможные ошибки
- Используйте аудио-диагностику: воспользуйтесь встроенными инструментами диагностики звука, чтобы определить причину хрипа и получить рекомендации по устранению проблемы
Если вы все проверили и хрип в динамике все еще продолжается, возможно, проблема заключается в аппаратной неисправности, и вам потребуется обратиться в сервисный центр для ремонта или замены динамиков.
Программы, изменяющие характеристики звуковых файлов и аудиопотоков, а также программы-эксперты в улучшении звука
- StereoTool 7 улучшает качество звука с помощью увеличения и настройки сигнала звуковых частот. Тонко настраивает звук по различным параметрам.
- Hear 1 улучшает воспроизведение мультимедиа. Многофункциональная, музыка звучит по-другому, это настоящий эксперт в улучшении звука.
- Breakaway Audio Enhancer улучшает качество звука на всех звуковых картах. Создает виртуальный профессиональный звук на ноутбуке. После этого звук становится лучше и настраивается по разным критериям.
- DFX — лучший плагин по улучшению звука на ноутбуке, предназначен для проигрывателя «Винамп». Усовершенствует настройки частотных звуковых характеристик. Придает новое качество музыке различными спецэффектами, создает объемное звучание, есть режим супербас.
- RazerSurround7.1 — программа, созданная специально для любителей поиграть в различные игры, улучшающая звуковой сигнал в наушниках, не зависящая от их качества. В настройках создается виртуально канальный звук 7.1. Игроки сами могут настроить звук под себя, сделать так, как будет лучше для них.
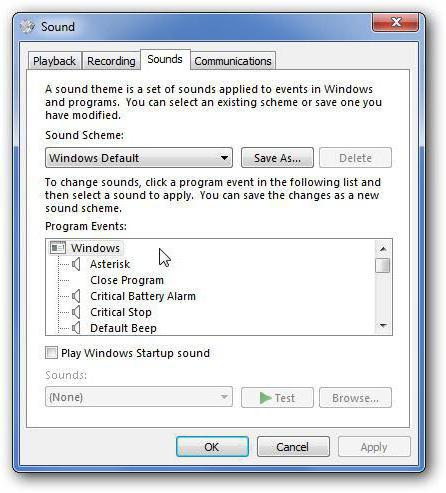
В статье были собраны не все программы, которые могут улучшить звук на вашем компьютере, а только самые лучшие.
Неправильные настройки
Кроме проблем Bluetooth-соединения, актуальности драйверов и аппаратных неисправностей существуют и программные причины на стороне передающего устройства, оказывающие непосредственное влияние на воспроизведение звука.
Настройки громкости на компьютере
Неправильно настроенная громкость может провоцировать помехи в наушниках. Увеличение порога громкости приводит к ухудшению звучания, причём при использовании низкокачественных недорогих моделей колонок или гарнитуры качество теряется уже при достижении отметки в 50%, тогда как наушники высокого качества могут хрипеть на максимальной громкости. Чтобы устранить проблему, снизив нагрузку на динамики, громкость на передающем устройстве увеличивают, а сами наушники воспроизводят звук на минимуме своей громкости.
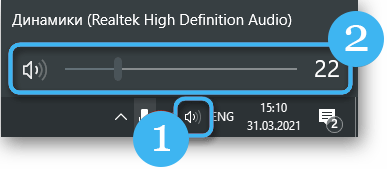
ПО управления звуком также нередко провоцирует помехи и шумы. Регуляторы громкости в приложениях могут быть выставлены на минимум, в результате чего пользователю приходится «выжимать» максимум из аппаратного обеспечения, что и приводит к проблеме.
Дополнительные эффекты звука и формат воспроизведения
Включённые расширенные звуковые параметры в Windows — ещё одна частая причина проблемы. Так, чтобы избавиться от искажения, звуковые эффекты нужно отключить. Для деактивации выполняем шаги:
- открываем Диспетчер звуковых устройств (например, выбрав оснастку из меню, выплывающем при нажатии ПКМ на значке звука в трее, или посредством консоли «Выполнить» (Win+R) и команды mmsys.cpl);
-
на вкладке «Воспроизведение» выбираем звуковое устройство (динамики, наушники) и жмём кнопку «Свойства» (или ПКМ — «Свойства»);
- на вкладке «Улучшения» отмечаем «Отключение всех звуковых эффектов» и применяем настройки;
- закрываем оснастку и перезагружаемся.
Иногда помехи появляются из-за неправильных параметров формата вывода. Для внесения коррективов потребуется перейти на вкладку «Дополнительно» в свойствах звукового устройства и в блоке «Формат по умолчанию» выбрать «16 бит, 44100 Гц (Компакт-диск)», чтобы обеспечить совместимость с любой аудиокартой, подтвердив внесение изменений.
Режим энергосбережения
Проблема, вызванная некорректными настройками энергосберегающего режима, чаще всего встречается на ноутбуке, но может возникать и на смартфоне или ПК. При активации экономии заряда аккумулятора аудиокарта не в приоритете, и энергии ей может не хватать. Тогда, чтобы устранить помехи, необходимо выбрать вариант «Высокая производительность» в настройках электропитания девайса (для смартфонов отключают режим экономии заряда батареи). Если действия не привели к нужному результату, можно вернуть экономный режим.
На ноутбуке выполнить задачу можно следующим образом:
-
открываем «Панель управления» и идём по пути «Система и безопасность» — «Электропитание» (окно можно открыть также нажатие ПКМ на значке батареи в трее и выбрав из меню соответствующий пункт);
- выбираем режим высокой производительности;
- сохраняем настройки и проверяем, исчезла ли проблема.
Дополнительная информация
В завершение — несколько дополнительных, не частых, но возможных сценариев проблем с воспроизведением звука, чаще всего выражающихся в том, что он хрипит или воспроизводится прерывисто:
- Если Windows 10 не только неправильно воспроизводит звук, но и тормозит сама, замирает указатель мыши, происходят другие похожие вещи — дело может быть в вирусах, неправильно работающих программах (например, два антивируса могут вызывать такое), неправильных драйверах устройств (не только звука), неисправном оборудовании. Возможно, здесь полезной окажется инструкция «Тормозит Windows 10 — что делать?».
- Если звук прерывается при работе в виртуальной машине, эмуляторе Android (или другом), тут, как правило, ничего поделать не получится — просто особенность работы в виртуальных средах на конкретном оборудовании и с использованием конкретных виртуальных машин.
На этом завершаю. Если у вас есть дополнительные решения или не рассмотренные выше ситуации, ваши комментарии ниже могут оказаться полезными.
Недавно мы писали о такой проблеме, как отсутствие звука на компьютере с Windows 10. На этот раз сеть переполнена запросами о том, что хрипит звук на ОС Windows 10 и слышно треск и шипение. Если при воспроизведении видео или аудио вы столкнулись с подобной проблемой, рекомендуем ознакомиться со следующими рекомендациями.
Если после установки Windows 10 или обновления операционной системы звучание музыки начало сопровождаться треском или шипением, возможно, вы установили одну из первых версий программного обеспечения, которая в большинстве случаев является сырой и недоработанной. Поэтому рекомендуем выполнить следующие действия:
Кликаем правой кнопкой мыши на значке «Пуск» и выбираем «Диспетчер устройств».
Выбираем ветку «Звуковых устройств». Находим в списке звуковой девайс и нажимаем на нём правой кнопкой мыши и выбираем «Обновить драйвер».
Откроется новое окно. Из действий выбираем «Выполнить поиск драйверов на этом компьютере.
Если проблема появилась после обновления операционной системы Виндовс 10, то нажимаем «Выбрать драйвер из списка уже установленных драйверов» и жмём «Далее». После выбираем «Устройство с поддержкой High Definition Audio».
Если же вы только установили Десятку, то стоит перейти на сайт разработчика звуковой карты и скачать последнюю версию драйверов.
После установки драйвера необходимо перезагрузить компьютер и проверить громкость и качество воспроизведения записей.
В некоторых случаях качество звучания полностью зависит от настроек материнской платы. В BIOS нужно внести следующие изменения.
ВАЖНО! Не все версии BIOSа и не все материнские платы будут иметь следующие разделы для настроек
- Заходим в BIOS с Windows 10.
- Находим опции С1E и EIST.
Отыскиваем параметр HPET и задаем значение «Enabled». Выбираем разрядность, как в Windows 10.
После жмём «F10» и перезагружаем ПК.
Жмём «Win+R» и вводим «cmd».
- Откроется консоль. Вводим команду: «bcdedit /set {default} disabledynamictick yes», жмём «Enter».
- После вводим «bcdedit /set {default} useplatformclock true».
Перезагружаем компьютер.
Часто звуковые эффекты отрицательно сказываются на качестве звучания. Поэтому их настройка или отключения могут решить проблему. Для этого выполняем следующее.
Нажимаем правой кнопкой мыши на значке динамика, что на панели задач и выбираем «Устройства воспроизведения».
Откроется новое окно. Выбираем «Устройство по умолчанию». Нажимаем «Свойства».
В новом окне переходим во вкладку «Дополнительно» и снимаем отметку «Включить дополнительные средства звука».
Далее выбираем вкладку «Дополнительные возможности» и ставим отметку «Отключить все эффекты».
Также, если этот способ не помог решить проблему, стоит во вкладке «Дополнительно» выбрать формат звучания «16 бит 44100 Гц». Этот формат поддерживается всеми звуковыми картами.
Также в этом окне снимаем отметки, которые отвечают за монопольный звук.
Ещё одним способом, который может решить проблему является отключение эффектов звука. Для этого выполняем следующее:
- Жмём правой кнопкой мыши на значке динамика и выбираем «Звуки».
- Откроется новое окно. Переходим во вкладку «Связь» и ставим отметку «Действие не требуется».
Сохраняем результат и перезагружаем ПК.
Если данные действия не помогли, стоит перезагрузить ПК.
Также о решении проблемы на Windows 10 смотрите в видео:
Проблемы со звуком в Windows 10 известны с первых дней работы в среде новой ОС родом с Редмонда. Сегодня постараемся рассмотреть все аспекты неполадок, возникающих с воспроизведением аудиоинформации: от аппаратных неполадок до переустановки драйверов и правильной конфигурации аудиопараметров системы.











![Треск динамика в windows 10/7 [решено]](http://lakfol76.ru/wp-content/uploads/9/d/5/9d50ab03ee3ad247e919d3d8142e9d23.jpeg)