Заменить батарейку в обычном компьютере — проще простого:
- Покупаем «батарейку — таблетку для материнской платы компьютера» в любом компьютерном магазине (обычно и желательно в свете вышесказанного это батарейка CR2032,)
- Достаем системный блок, отсоединяем кабеля (если позволяет запас проводов полностью комфортно выдвинуть системный блок для полного его доступа, то провода можно и не вынимать)
- Располагаем системный блок вертикально (менее удобно,), или ложим его на правый бок, если смотреть на него спереди (более удобно, но не всегда есть столько места).
- Крестообразной ответной откручиваем Левую боковую крышку (2 винтика сзади), снимаем крышку.
- Аккуратно тонкой отверточкой поддеваем батарейку и в противоположную сторону от защелкивающей контактной пластинки выводим батарейку из гнезда (пластинка как правило достаточно гибка, и без проблем отгибается вынимаемой батарейкой на нужное расстояние для того что бы вытащить из гнезда батарейку)
- Берем новую батарейку, и чуть отогнув контактную пластинку вталкиваем новую батарейку в паз-гнездо, проверяем что бы верхняя проводящая пластина хорошо прижала батарейку.
- Все, собираем корпус, вставляем отсоединенные провода, если вы их вынимали на свои места.
Детали
Обычно после замены батарейки никаких настроек не требуется. Но старые версии BIOS могут перекинуть вас в свое меню, потребовав установить дату и время, загрузить настройки, установить пользовательские параметры.
Также некоторые пользователи спрашивают, можно ли менять батарейку при включенном ПК. Теоретически делать это допускается, а вот практически можно столкнуться со многими проблемами, которые будет не так-то просто решить. Поэтому все же рекомендуется отключать систему от сети, чтобы обезопасить и себя, и комплектующие материнки.

И последний вопрос, который может возникнуть у пользователя: «Куда девать использованную батарейку?» Вопрос важный, хотя многими не воспринимается таковым. Но батарейка имеет много вредных веществ и тяжелых металлов, которые могут негативно повлиять на экологию. Поэтому рекомендуется относить устаревшие аккумуляторы в соответствующие центры утилизации.
На системной плате имеется специальная батарейка, которая отвечает за сохранность настроек BIOS. Данная батарейка не способна восстанавливать свой заряд от сети, поэтому со временем работы компьютера она постепенно разряжается. К счастью, она выходит из строя только спустя 2-6 лет.
Подготовительный этап
Подготовительный этап
Если батарейка уже полностью разрядилась, то компьютер будет работать, но качество взаимодействия с ним значительно упадёт, т.к. BIOS постоянно будет сбрасываться к заводским настройкам при каждом повторном включении компьютера. Например, время и дата постоянно будут сбиваться, также невозможно будет выполнить полноценный разгон процессора, видеокарты, кулера.
Для работы вам потребуется:
- Новая батарейка. Её лучше купить заранее. Серьёзных требований к ней нет, т.к. она будет совместима с любой платой, но желательно покупать японские или корейские образцы, т.к. их срок службы выше;
- Отвёртка. В зависимости от вашего системного блока и материнки, вам может понадобиться данный инструмент для демонтажа болтов и/или, чтобы поддеть батарейку;
- Пинцет. Можно обойтись и без него, но им удобней вытаскивать батарейки на некоторых моделях материнок.
Процесс извлечения
Здесь нет ничего сложного, нужно лишь соблюдать пошаговую инструкцию:

На старых материнских платах батарейка может находиться под неразборными часами реального времени или вместо неё может быть специальный аккумулятор. В этом случае для смены данного элемента придётся обратиться в сервисный центр, т.к. самостоятельно вы только повредите материнку.
Мы рады, что смогли помочь Вам в решении проблемы.
Когда нужно менять батарейку
Узнать, что батарейка нуждается в замене, можно по следующим признакам:
- во время включения ПК система не загружается, а сразу открывается и сообщает о разряженном элементе питания;
- изменения в настройках BIOS не сохраняются, а ранее внесенные изменения возвращаются к стандартным значениям;
- компьютер показывает некорректное время (в том числе и в BIOS);
- ПК самопроизвольно выключается или перезагружается;
- компьютер совсем не включается.
Если у вас есть этот прибор, то замерьте с его помощью напряжение батарейки, приложив контакты устройства к «плюсу» и «минусу» аккумулятора. Номинальное напряжение батарейки – 3 вольта. Если полученный в результате замеров результат значительно меньше этой цифры, батарейку пора менять.
Для чего нужна батарейка в материнской плате компьютера
Любой элемент питания, который предназначен для BIOS, необходим для того, чтобы поддерживать правильное функционирование CMOS-памяти ПК. Дело в том, что она хранит в себе многие параметры компьютера, то есть значение BIOS Setup, а также параметры таймера. Объём её памяти обычно составляет 256 байт.
Получается, что она потребляет энергию, однако потребление это совсем небольшое. Некоторые пользователи предполагают, что батарейка выступает в роли аккумулятора, т. е. она подзаряжается. Однако это не так, а это означает, что её периодически нужно менять.
О том, что пришло время замены, вам «скажут» следующие «симптомы»:
- время и дата сбрасываются каждый раз, как только вы включаете ПК — также они могут попросту отставать от реального времени;
- во время перехода на отдельно взятые сайты ваш браузер может выдать предупреждение, что просрочены их сертификаты;
- программы могут не открываться;
- антивирус выдаёт уведомления, что просрочены базы — если же у вас платная версия, то в некоторых случаях может «свалиться» лицензия, поскольку срок её ещё не наступил;
- на мониторе могут появляться различные сообщения — это может быть CMOS Battery Failed, либо «Ошибка часов реального времени», а также ряд других сообщений.
Раздел Tools и Exit
Вкладка «Tools» необходима для обновления BIOS с дискеты или флешки (пункт «ASUS EZ Flash»), а также просмотра информации о подключенном кабеле к сетевой карте (пункт «AI NET»).
Во вкладке «Exit» производится выход из настроек. При этом возможны следующие варианты:
- Exit and Save Changes – выход с сохранением всех внесенных настроек;
- Exit and Discard Changes – выход без сохранения изменений;
- Load Setup Defaults – установка стандартных значений для всех параметров;
- Discard Changes – это пункт в БИОСЕ, который позволяет отменить внесенные за сеанс изменения.
Выйти из BIOS можно, находясь в любом разделе, для этого используются клавиши F10(сохранение и выход) и Esc(выход).
Как уже было сказано выше – это новый вариант всем известного BIOS. UEFI способен работать с дисками большего объема, имеет больше настроек и сильнее защищен от взлома. Также отличия заключаются в более приятном графическом интерфейсе и поддержке управления мышью.
Внешне UEFI таких производителей как ASUS, MSI, Gigabyte, ASRock будет отличаться. Однако в большинстве случаев параметры идентичны, более того – они повторяют описанные выше. Стоит отметить интересную функцию, которая появилась в новом БИОСЕ – это Network Boot. Ее активация заставляет систему сначала выполнить попытку загрузки операционной системы с сервера, и только если это не удастся – с жесткого диска.
Рядовому пользователю опция не пригодится, поэтому ее следует отключить. Это позволит ускорить запуск компьютера и уберет ненужную процедуру при старте.
Network Stack – это та же функция в БИОСЕ, что и озвученная выше, только имеет измененное название. С ней связана настройка – Network Boot Priority, позволяющая определить сетевую карту, через которую будет выполняться загрузка ОС с удаленного ПК или сервера.
Изложенная в статье информация даст представление о базовых настройках BIOS. Большинство из них не рекомендуется изменять, чтобы избежать появления проблем в работе компьютера. Некоторые параметры позволят переключить режим для взаимодействия с современными операционными системами и повысить скорость передачи данных.
Когда обратиться к специалисту
Вынимание батарейки из биоса может быть сложным и рискованным процессом, который требует определенных знаний и навыков. Если вы не уверены в своих способностях или не имеете опыта работы с компьютерным оборудованием, рекомендуется обратиться к специалисту. Это поможет избежать возможных проблем и повреждений вашего компьютера.
Если у вас возникли следующие ситуации, то рекомендуется обратиться к компьютерному специалисту:
- Отсутствует опыт работы с компьютерами и компонентами;
- Нет необходимого оборудования или инструментов;
- Не уверены, где находится батарейка и как ее вынуть;
- Боитесь повредить компьютер или его компоненты;
- Случайно повредили другие компоненты компьютера при попытке вынуть батарейку;
- Не были удовлетворены результатами сброса биоса после вынимания батарейки.
Компьютерный специалист сможет безопасно и эффективно выполнить сброс биоса или решить другие проблемы с вашим компьютером.
Замена
Если срок службы батарейки в материнской плате вашего ПК подошел к концу и вы решили сделать замену, то перед этим лучше всего будет записать где-нибудь на листочке все настройки биоса, которые отличаются от стандартных. Особенно это касается настроек очередности загрузки жестких дисков и других устройств. Если лень записывать вручную, можно сфотографировать эти настройки.
Далее, последовательность действий такова:
- Нужно отключить ПК от источника питания, отсоединив все подходящие к нему провода и кабели.
- На этом шаге нужно открутить боковую крышку корпуса, которая обычно держится на двух винтах.
- Положите компьютер на один из боков так, чтобы у вас был свободный доступ к материнской плате.
- Теперь, вооружившись отверткой или пинцетом, извлеките старый элемент питания из гнезда, предварительно нажав на фиксатор сбоку.
- Вставьте в гнездо новую батарейку стороной «+» кверху. Затем, слегка надавите на нее так, чтобы она максимально глубоко вошла в разъем для надежной фиксации.
Также, рекомендую посмотреть данное видео, где человек очень хорошо объясняет:
На ноутбуке
А вот тут могут возникнуть некоторые сложности. Все дело в том, что на ноутбуках перед тем, как поменять батарейку, иной раз необходимо разобрать добрую половину этого самого ноутбука, чтобы добраться до его материнской платы. К счастью, многие производители ноутбуков весьма предусмотрительны, поэтому на таких ноутбуках для доступа к батарейке нужно всего лишь снять несколько пластиковых крышек. Тут уж — как повезет.
Через подобные технологические «люки» можно подобраться к ОЗУ, жесткому диску и даже видеокарте ноутбука. Если не повезло, и через люк до батарейки не добраться, спешу вас огорчить — придется разбирать весь ноутбук. Сразу скажу, если вы делаете это без опыта (впервые), тогда хотя бы найдите видеоролик, где показана подробная процедура разборки от опытного мастера.
Я сам совсем недавно имел подобный опыт, разбирая старенький Acer для замены термопасты на процессоре, и вот что я вам скажу — это совсем не так просто, как может показаться на первый взгляд. Риск поломать какую-нибудь деталь корпуса, шлейф, оторвать проводок — крайне велик. И тут дело даже не в кривых руках, а в понимании — что с чем и как соединяется.
Причем, до некоторых узлов было совершенно не понятно как добраться, пока я не посмотрел видео, в котором человек разбирал конкретно этот ноутбук. И даже при всем при этом я умудрился оставить пару отметин на корпусе, когда пытался снять клавиатуру. Если никогда не имели подобного опыта и желаете сохранить внешний вид ноутбука и его работоспособность — лучше доверить разборку специалисту.
В противном случае наберитесь терпения и, вооружившись необходимыми инструментами, делайте все сами, получая тот самый опыт. Второй раз разбирать будет гораздо проще. Удачи вам! До скорых встреч на страницах блога pc-information-guide.ru
Замена батарейки на материнской плате

На системной плате имеется специальная батарейка, которая отвечает за сохранность настроек BIOS. Данная батарейка не способна восстанавливать свой заряд от сети, поэтому со временем работы компьютера она постепенно разряжается. К счастью, она выходит из строя только спустя 2-6 лет.
Подготовительный этап
Подготовительный этап
Если батарейка уже полностью разрядилась, то компьютер будет работать, но качество взаимодействия с ним значительно упадёт, т.к. BIOS постоянно будет сбрасываться к заводским настройкам при каждом повторном включении компьютера. Например, время и дата постоянно будут сбиваться, также невозможно будет выполнить полноценный разгон процессора, видеокарты, кулера.
Для работы вам потребуется:
- Новая батарейка. Её лучше купить заранее. Серьёзных требований к ней нет, т.к. она будет совместима с любой платой, но желательно покупать японские или корейские образцы, т.к. их срок службы выше;
- Отвёртка. В зависимости от вашего системного блока и материнки, вам может понадобиться данный инструмент для демонтажа болтов и/или, чтобы поддеть батарейку;
- Пинцет. Можно обойтись и без него, но им удобней вытаскивать батарейки на некоторых моделях материнок.
Процесс извлечения
Здесь нет ничего сложного, нужно лишь соблюдать пошаговую инструкцию:
- Обесточьте компьютер и откройте крышку системного блока. Если внутри слишком грязно, то уберите пыль, т.к. её попадание на место крепление батарейки нежелательно. Для удобства работы рекомендуется перевернуть системник в горизонтальное положение.
- В некоторых случаях приходится отключить от блока питания центральный процессор, видеокарту и жёсткий диск. Желательно отключить их заранее.
- Найдите саму батарейку, которая выглядит как небольшой серебристый блин. На ней также может встречаться обозначение CR 2032. Иногда батарейка может находиться под блоком питания, в этом случае его придётся полностью демонтировать.

Чтобы снять батарейку в некоторых платах нужно надавить на специальный боковой фиксатор, в других её потребуется поддеть отвёрткой. Для удобства работы можно также использовать пинцет.

Установите новую батарейку. Её достаточно просто положить в разъём от старой и немного надавить, пока она полностью не войдёт в него.
На старых материнских платах батарейка может находиться под неразборными часами реального времени или вместо неё может быть специальный аккумулятор. В этом случае для смены данного элемента придётся обратиться в сервисный центр, т.к. самостоятельно вы только повредите материнку.
Мы рады, что смогли помочь Вам в решении проблемы.
Вопрос-ответ:
Почему мой BIOS не запоминает внесенные изменения?
Возможно, причиной является неисправная батарейка на материнской плате. Данная батарейка отвечает за поддержание питания BIOS при выключенном компьютере, и если она вышла из строя, то BIOS не будет сохранять внесенные изменения.
Как заменить батарейку на материнской плате, если BIOS не сохраняет внесенные изменения?
Чтобы заменить батарейку на материнской плате, вам необходимо открыть корпус компьютера и найти маленькую плоскую пластинку, которая находится на плате. Отсоедините старую батарейку и установите новую, убедившись, что она правильно вставлена.
Какая батарейка используется на материнской плате для питания BIOS?
Наиболее распространенной батарейкой, используемой на материнской плате для питания BIOS, является батарейка типа CR2032. Это небольшая круглая батарейка, которая легко доступна и может быть найдена в магазинах электроники.
Есть ли другие причины, почему BIOS не сохраняет внесенные изменения?
Да, помимо неисправной батарейки, BIOS также может не запоминать внесенные изменения из-за ошибок прошивки, наличия вирусов или неправильных настроек. Попробуйте обновить прошивку BIOS, проверьте систему на наличие вирусов и убедитесь, что настройки BIOS сделаны правильно.
Как обновить прошивку BIOS, если он не запоминает внесенные изменения?
Для обновления прошивки BIOS вам нужно скачать файл обновления с сайта производителя материнской платы. Затем скопируйте этот файл на USB-флешку и перейдите в BIOS. В разделе «BIOS Update» найдите опцию «Update BIOS from Drive» и выберите вашу флешку. Следуйте инструкциям на экране, чтобы обновить прошивку. После обновления BIOS перезагрузите компьютер и проверьте, запоминает ли он изменения.
Сброс настроек BIOS через перемычку
Обесточиваем системный блок, выключив блок питания специальным выключателем, расположенным возле входа под провод питания.

Так же рекомендуется вытащить сам провод питания.

Далее снимаем крышку системного блока, и попадаем внутрь компьютера. Теперь ищем специальную перемычку на материнской плате. Выглядит это как синяя (в большинстве случаев) перемычка, которая присоединина к двум пинам, всего пинов должно быть три. Обычно такая перемычка подписана как «Clear CMOS», «CLR», «CLEAR», «PSSWRD».
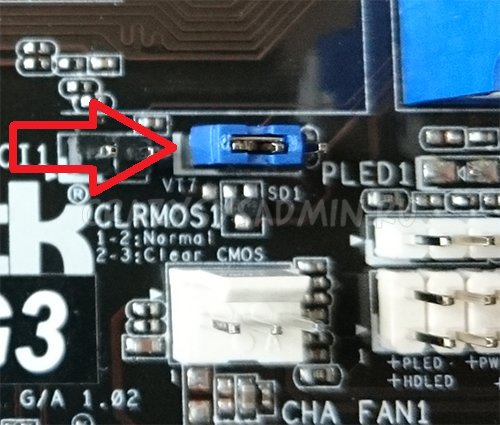
Для сброса BIOS данную перемычку нужно переместить на один пин вбок. Т.е. изначально перемычка закрывает пин 1 и 2 — нам нужно переткнуть её на пин 2 и 3.

После этого нужно зажать кнопку питания компьютера на 10-15 секунд, для окончательного разряда оставшегося электричества в системном блоке. После этого настройки BIOS будут сброшены.

Возвращаем перемычку на её изначальное место (пины 1 и 2), закрываем системный блок, втыкаем провод питания обратно и включаем блок питания, а затем и компьютер.
Как поменять батарейку на материнской плате ноутбука
Таблетка на материнской плате ноутбука меняется по такому же принципу, как и на компьютере. Но, существуют исключения – в некоторых моделях не предусмотрен быстрый доступ к элементу питания CMOS, тогда для его замены нужно обращаться к специалистам.

Замена батарейки в ноутбуке пошагово:
- Выключить устройство, отсоединить зарядку и извлечь аккумулятор.
- Вскрыть корпус ноутбука, открыв заднюю крышку.
- Визуально определить расположение элемента питания и вынуть его из специального паза. В некоторых случаях она находится в закрытом пластиковом контейнере, расположенном на плате вертикально или горизонтально. В таком случае чтобы её достать, необходимо надавить на специальный рычажок, который находится сбоку контейнера.
- Поменять элемент питания.
- Настроить Биос и запустить устройство.
Если замена элемента питания CMOS будет проведена быстро, всего за 5-7 секунд, то пользовательские настройки БИОС в таком случае не слетают и их не нужно настраивать заново.
Заменить батарейку на материнке можно как в сервисном центре, так и самостоятельно. Желательно не дожидаться полного выхода её из строя, а делать это раз в 3-6 лет. Чтобы этот элемент питания работал стабильно, то при его покупке лучше отдавать предпочтение известным японским и корейским производителям.
Многие начинающие пользователи компьютера встают в ступор, когда слышат вопрос — Как поменять батарейку на материнской плате? Я даже больше скажу что многие отвечают в ответ — А что там есть батарейка? Поэтому сегодня мы затронем тему замена батарейки на материнской плате.
И начнем с того, зачем вообще нужна батарейка на материнской плате.
И для начала давайте разберемся, какую батарейку купить, чтобы она подошла к вашей материнской плате. И как не странно, здесь все также просто, так как практически все материнские платы оснащены, так сказать стандартными батарейками, и маркируются они так — литиевая батарея cr2032 3V. Их цена обычно составляет 10 – 100 рублей, я думаю, что это конечно сущие копейки, учитывая, что она будет служить Вам, как я уже сказал лет 5.
Внешне она выглядит следующим образом:
И так приступим, допустим, Вы купили батарейку, и хотите поменять ее на материнской плате, будем действовать по шагам.
Выключить компьютер, открыть крышку системного блока, обычно она крепится на специальных крепежах, которые легко открываются, но также достаточно часто встречается, особенно в не совсем новых системных блоках, крепежи на основе болтов, которые придется выкрутить отверткой. И в итоге Вам в худшем случае понадобится батарейка и отвертка, а в лучшем просто батарейка. Советую сразу приготовить маленькую отвертку, даже если Вам не нужно выкручивать болты на системном блоке, но все равно для удобства она Вам может пригодится, для того чтобы выковырнуть саму батарейку из материнской плате, так как крепления самих батареек на материнской плате различаются и встречаются такие из которых не так уже легко вытащить батарейку пальцем, поэтому приходиться прибегать к помощи небольшой отвертки.

Найти место крепления батарейки на материнской плате, это достаточно просто, так как Вы уже знаете, как выглядит сама батарейка, и ошибиться Вы не сможете, так как она там одна. Например, на моей материнской плате (Asus p5q) батарейка расположена в следующем месте (указанно красной стрелкой):

В моем запылившимся системном блоке она выглядит следующем образом:

Вынимаете ее из крепежей, затем вставляете новую батарейку, и все! После этого закрываете крышку системного блока и включаете компьютер. Время на компьютере, конечно же, будет не правильное, Вы его выставляете вручную.
Примечание! Если Вы изменяли какие-то настройки bios, они собьются, и их стоит выставить заново. Если Вы изначально помните о том, что конфигурация настроек bios изменена, то советую перед заменой батарейки посмотреть их и записать, для того чтобы потом их восстановить. У меня, например, слетели настройки контроля скорости вращения вентилятора, и их пришлось выставить заново. А если Вы даже не знаете что такое bios, то просто не задумывайтесь об этом!
Вот и все! Надеюсь, данный материал поможет Вам поменять батарейку на материнской плате, так как Вы уже поняли, ничего сложного в этом нет! Удачи!
Какая батарейка используется в материнской плате
Питание памяти CMOS в «материнке» обеспечивается при помощи круглой литиевой батарейки. Она не аккумуляторная (как уже было сказано выше), поэтому не восстанавливает свой ресурс, когда компьютер подключается к сети. Срок её службы составляет около 2–5 лет.
Производить же её замену нужно, не дожидаясь полной разрядки, поскольку это приведёт к сбоям в системе, например, будет более медленный запуск ПК, видеокарты, кулера. Плюс ко всему могут перестать работать различные программы. Также ПК может начать перезагружаться сам по себе либо будут нарушены параметры БИОСа.
Основная причина необходимости замены батарейки – это падение напряжение. В новом элементе питания он составляет 3 вольта. Проверить это можно при помощи электронного мультиметра либо вольтметра. Также провести проверку можно не только у нового элемента питания, но и у того, который использовался в компьютере до этого.
Некоторые современные материнские платы оснащены специальным датчиком, который показывает уровень заряда. Когда напряжение начинает падать, он подаёт звуковой сигнал о необходимости замены батарейки, которую нужно подбирать, ориентируясь на основные параметры старой. Для этого необходимо её извлечь, предварительно выключив компьютер, и изучить записи на ней. Если вы установите неподходящий элемент питания, то необходимо будет изменять конфигурации крепления, что в итоге может сказаться на работе электронного устройства.
Всего же существует три типа батареек, которые можно отличить по толщине:
- CR2032 — 3,2 миллиметра, что видно из названия;
- CR2016 — 1,6 мм, что также прописано в самом названии;
- CR2025 — 2,5 мм, аналогично.
Если же говорить о производителе, которому стоит отдавать предпочтение, то выбирайте известные бренды. Это могут быть как знаменитый Energizer, так и японские и корейские марки, поскольку срок хранения таких изделий может достигать фантастических 20 лет.
Подготовка в замене батарейки
Не будем углубляться в теорию и сразу перейдем к практической части. Выглядит батарейка CR2032 вот таким образом:
- Для начала нужно полностью выключить компьютер и отключить его от электрической сети.
- Отсоедините все провода, идущие к системному блоку от периферийных устройств и устройств вводы/вывода, а также провод питания.
- Положите системный блок на правый бок (если смотреть на него с лицевой стороны) – это нужно для удобства работы.
- Обеспечьте хорошее освещение в районе рабочего места.
- Приготовьте инструменты для работы. Нам понадобится небольшая плоская шлицевая и крестообразная отвертки.
Типы (виды) батареек для материнских плат
Чтобы понять, какая батарейка стоит в материнских платах компьютеров (ПК), а какая в ноутбуках — нужно научиться расшифровывать обозначения, которые присутствуют на самом элементе питания. Так, например, для использования в материнских платах стационарных ПК применяются батарейки с индексом cr2032. Этот вид (тип) батарейки имеет толщину 3,1 мм, напряжение 3В и емкость аж 230 миллиампер-час, это самая «толстая» батарейка из всех, поэтому именно ее ставят в материнские платы стандартных размеров.

Число 20 в названии обозначает диаметр, поскольку любая батарейка для материнских плат, независимо от размера, имеет форму круга. Вторые две цифры (32) обозначают как раз толщину элемента. И тут есть небольшое разногласие, касаемо «cr2032». Ее толщина должна составлять 3,2 мм, однако в большинстве источников указывается значение 3,1 мм. Сам я не замерял, по причине отсутствия под рукой штангенциркуля, так что поверим на слово. В любом случае, разница не велика.
Идем дальше, первые две буквы в обозначении определяют состав самого элемента питания, вот самые часто встречающиеся из них:
- CR — литий — 3 В
- SR — серебряно-цинковый элемент — 1,55 В
- LR — Щелочной элемент — 1,5 В
- PR — Воздушно-цинковый элемент — 1,4 B
Так уж сложилось, что в компьютерах применяются CR элементы. Но, как ни странно, эти батарейки используются для питания наручных часов, напольных весов и другой техники. Например их можно встретить в некоторых автомобильных брелках. Итак, можно выделить следующие разновидности CR элементов питания:
- CR2032
- CR2025
- CR2016
И да, если уж так случилось, что вы не можете найти для своего компьютера нужную батарейку, можно поставить меньшую по высоте (напряжение должно быть одинаковым), но для этого придется слегка подогнуть пластину, которая прижимает ее. Минус такого «лайфхака» очевиден — более частая замена батарейки, по причине ее меньшей емкости. Следует отметить, что это именно батарейка, то есть она не перезаряжаемая! Тем не менее, многие до сих пор путают ее с аккумулятором, срок службы у которого намного больше.
Я сам тут недавно менял батарейку в стареньком ноутбуке — Acer Extensa 2010 года выпуска. Каково же было мое удивление, когда я обнаружил там никому не известную ML1220, которая к тому же еще и аккумулятор. То есть эта батарейка имеет очень маленькие размеры, а значит и емкость, но при всем при этом она перезаряжаемая. Естественно, что такой элемент питания требует замены гораздо реже. И в подтверждение этому могу сказать, что поменял я ее в первый раз за 8 лет.
А еще, как оказалось, марка батарейки для материнской платы играет важную роль. Так называемые «no name» элементы хоть и стоят дешевле, но работают намного меньше положенного срока, их приходится менять чаще — то есть никакой реальной экономии
На качественных батарейках можно прочитать название фирмы производителя, а также место производства. Так что обращайте внимание на цену, 8 штук качественных cr2032 не могут стоить 300 рублей, ну никак
Вот список производителей более-менее качественных батареек:
- Maxell.
- Pkcel.
- Panasonic.
- Varta.
- Ergolux.
Подготовительный этап
Если батарейка уже полностью разрядилась, то компьютер будет работать, но качество взаимодействия с ним значительно упадёт, т.к. BIOS постоянно будет сбрасываться к заводским настройкам при каждом повторном включении компьютера. Например, время и дата постоянно будут сбиваться, также невозможно будет выполнить полноценный разгон процессора, видеокарты, кулера.
Для работы вам потребуется:
- Новая батарейка. Её лучше купить заранее. Серьёзных требований к ней нет, т.к. она будет совместима с любой платой, но желательно покупать японские или корейские образцы, т.к. их срок службы выше;
- Отвёртка. В зависимости от вашего системного блока и материнки, вам может понадобиться данный инструмент для демонтажа болтов и/или, чтобы поддеть батарейку;
- Пинцет. Можно обойтись и без него, но им удобней вытаскивать батарейки на некоторых моделях материнок.
Процесс извлечения
Здесь нет ничего сложного, нужно лишь соблюдать пошаговую инструкцию:
- Обесточьте компьютер и откройте крышку системного блока. Если внутри слишком грязно, то уберите пыль, т.к. её попадание на место крепление батарейки нежелательно. Для удобства работы рекомендуется перевернуть системник в горизонтальное положение.
- В некоторых случаях приходится отключить от блока питания центральный процессор, видеокарту и жёсткий диск. Желательно отключить их заранее.
- Найдите саму батарейку, которая выглядит как небольшой серебристый блин. На ней также может встречаться обозначение CR 2032. Иногда батарейка может находиться под блоком питания, в этом случае его придётся полностью демонтировать.

Установите новую батарейку. Её достаточно просто положить в разъём от старой и немного надавить, пока она полностью не войдёт в него.





























