Нет звука на Windows 8: что делать?
Необходимо исключить все банальные ошибки. Чтобы потом не оказалось, что с ПК все в порядке, а проблема на самом деле была в другом.
Для этого выполните следующее:
- Проверьте работоспособность наушников/динамиков. Подсоедините их к другому ПК, ноуту или телевизору. В общем, удостоверьтесь, что они исправны.
- Очень часто пользователи путают разъемы для подключения. На задней панели системного блока находится 6 разъемов разного цвета. Вам необходим аудиовыход – он имеет светло-зеленый цвет. Именно сюда надо подсоединить наушники.
- На лэптопах всего 2 разъема. Они не всегда помечаются цветом, поэтому, если не работает звук на ноутбуке с Windows 8, попробуйте подключить провода в одном порядке, а затем в другом.
Кстати, на переднем корпусе системного блока тоже есть 2 аналогичных разъема. Если вы пользуетесь ними, то опять же – попробуйте подсоединить провода в другом порядке.
С этим нужно разобраться обязательно. Иначе, как упоминалось выше, вы потратите время впустую, а только потом поймете, что причина была в поломке наушников или поврежденном проводе.
Второй способ восстановить загрузчик Windows 10
Если вышеописанный способ не сработал, то возвращаемся в командную строку так же, как делали это ранее. Вводим команды diskpart, а потом — list volume. И изучаем подключенные разделы дисков.
Если у вас система с UEFI и GPT, в списке вы должны увидеть скрытый раздел с файловой системой FAT32 и размером 99-300 Мб. Если же BIOS и MBR, то должен обнаружиться раздел размером 500 Мб (после чистой установки Windows 10) или меньше с файловой системой NTFS. Вам требуется номер этого раздела N (Том 0, Том 1 и т.д.)
Также обратите внимание на букву, соответствующую разделу, на котором хранятся файлы Windows
Введите по порядку следующие команды:
По завершении, закрываем командную строку и перезагружаем компьютер уже не с внешнего загрузочного накопителя, проверяем, загружается ли Windows 10.
Видео инструкция
Надеюсь, изложенная информация сможет вам помочь. Кстати, можно попробовать также и «Восстановление при загрузке» в дополнительных параметрах загрузки или с диска восстановления Windows 10. К сожалению, не всегда все проходит гладко, и проблема легко решается: часто (при отсутствии повреждений HDD, что тоже может быть) приходится прибегать к переустановке ОС. Также для восстановления можно попробовать простую команду bootrec.exe /fixboot (см. Использование bootrec.exe для исправления загрузочных записей).
А вдруг и это будет интересно:
Почему бы не подписаться?
Большое спасибо, ваша статья очень помогла. У меня была такая предыстория, я клонировал систему целиком на новый SSD. старый диск не отключал. система грузилась с нового (якобы). но после того как я форматнул старый диск полностью, чтобы превратить его из загрузочного в диск для хранения данных (фото-видео архивы и тд), система перестала грузиться вообще.
Мегареспект. Восстановил бухгалтерский комп за 5 минут. У меня после биоса сразу ребут шёл. Подумал что загрузчик наверное слетел. И правда. Второй способ помог, первый писал не удаётся скопировать. Прям выручил. Респект. А главное все без воды описано.
Конец 2020-го…Специально зарегался,чтоб сказать «Спасибо!» bcdboot спас мой день)
Помогите пожалста. Ноутбук lenovo 320-15isk ошибка при запуске 0xc000000f или 0xc000000e. Загрузился с флэшки, диск С был действительно нечитаем. Чекдиск ошибки исправил, пару раз раньше это помогало но сегодня не помогло, диски С и D с информацией я вижу но загрузка не идет — вываливается или в синий экран с ошибкой или в пустой серый экран без информации и бесконечно висит. при загрузке предлагается нажать F1 перейти в среду восстановления (перезагружается) или F8 для доступа к параметрам загрузки (возвращается в то-же меню) или ESC для входа в BIOS. Если скрепкой тыкаю и пытаюсь сделать восстановление системы — та же самая ошибка. Скрытый раздел fat32 размером 260Мб вижу. sfc /scannow пишет «Защита ресурсов не может выполнить запрошенную операцию». bcdboot c:\windows\ пишет «Сбой при копировании файлов загрузки».
Здравствуйте. Сложно сказать что-то определённое, поскольку из описания очень похоже на проблемы с жестким диском, которые, возможно, уже не устраняются chkdsk. Но быть может всё проще и проблема не столько в HDD, сколько в файловой системе, но опять же, как мы видим, обычная проверка диска этого не поправила. Возможно, стоит попробовать обычную переустановку (можно и без форматирования, если данные важны), но тут нет гарантий, что не сделаем хуже.
Нет, переустановка это крайний случай. Ноутбук рабочий и там куча установленного/настроенного софта. Проблемы с HDD были, диск не виделся но chkdsk их устранил, ошибок теперь нет и данные читаются. По результатам chkdsk видно что bad секторов нет. Возможно есть проблемы с фс из-за чего система не грузится, и поэтому я и пытаюсь реанимировать. С bsdboot это я ошибся, поставил bios обратно в UEFI и все хорошо, результат выполнения команды нормальный однако загрузки системы по-прежнему не происходит. Как назло при установке win с флэшки и входе в режим «восстановление» сталкиваюсь со стандартным случаем — на диске нет контрольных точек и образа для восстановления в немного раннее состояние. Какие способы/команды можно еще попробовать для реанимации системы, мне бы загрузить систему разок а там я склонирую диск и буду уже увереннее чувствовать себя.
Кстати в режиме UEFI и команда sfc /scannow написала что «не обнаружено нарушений целостности» так что все хорошо! Кстати при входе в режим восстановления при загрузке с загрузочной флэшки win10 и попытке выбрать пункт «восстановление при загрузке» пишет «восстановление при загрузке не удалось восстановить компьютер, файл журнала c:\windows\system32\logfiles\srt\srttrail.txt» — смотрю этот файл а там все отлично, типа «выполненный тест-* (их несколько), успешно завершено»
Дополнительные способы исправления
Мы разобрались со способами завершения процесса, но еще осталось так много вариантов, когда он автоматически возобновляется заново, проблема возникает с разными утилитами регулярно и постоянно тревожит пользователя. Нельзя было оставить все это без ответа, поэтому ниже рассмотрены методы, которые могут избавить систему от частых зависаний программ.
Что еще стоит сделать, если программа не отвечает или зависает:
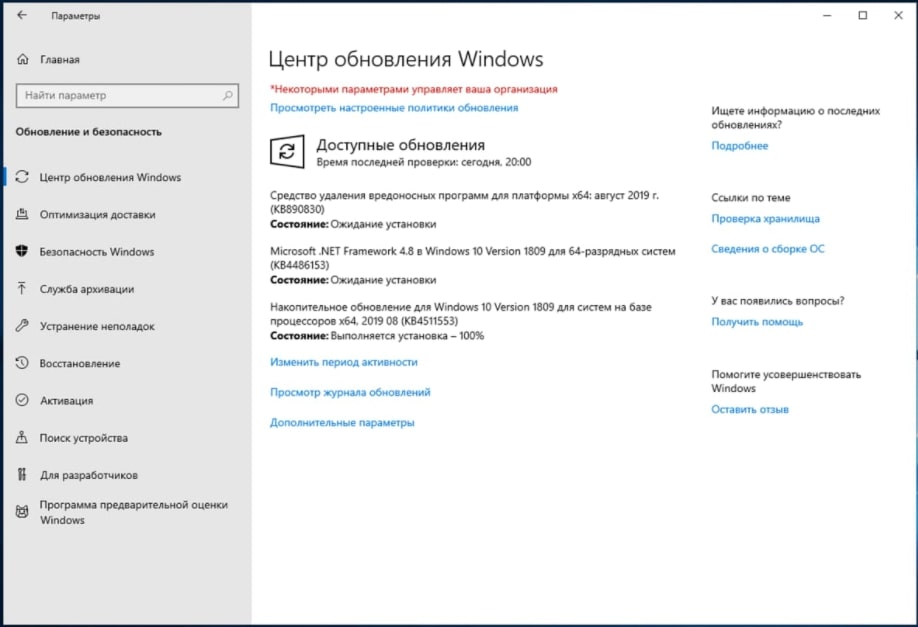
- Временно выключите антивирус. Может быть ситуация, в которой антивирусное ПО или Защитник Windows блокирует работу программы или связанной с ней утилиты. Проверить это просто – нужно временно отключить антивирус.
- Закройте все второстепенные и неактуальные сейчас программы. Они потребляют ресурсы системы, которые так необходимы в момент запуска требовательного программного обеспечения.
- Удостоверьтесь, что программе достаточно памяти, ресурсов процессора и видеокарты. Для этого во время запуска включите диспетчер задач и посмотрите за поведением системы. Если одно из значений прыгает до 100%, скорее всего компьютер просто не может полноценно обработать утилиту. Выход – увеличить объем ОЗУ, заменить другое слабое комплектующее или найти более легкий аналог программы (установить одну из старых версий софта).
- Запустите сканирование системы Windows. Это можно сделать с помощью командной строки и команды sfc /scannow – здесь все происходит автоматически.
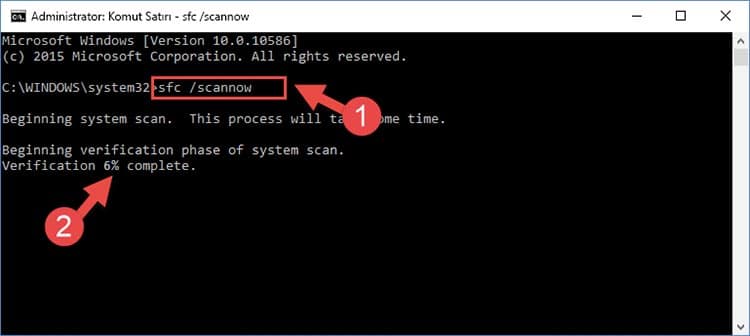
Как в Windows 10 отключить автоматическое восстановление
Хотя делать это настоятельно не рекомендуется, особенно если операционная система работает стабильно и не вызывает нареканий, в нашем случае подобный шаг имеет смысл. Известны случаи, когда при отключении автоматического восстановления загрузка Windows продолжалась в нормальном русле. То есть ошибка возникала из-за сбоя в самой процедуре. Но если этого и не произойдёт, у вас появится шанс более точно диагностировать проблему.
Приводим пошаговый алгоритм:
- вставляем загрузочную флешку в ПК;
- заходим в BIOS, изменяем порядок загрузки;
- кликаем по кнопке «Восстановление системы»;
- жмём по вкладке «Поиск и устранение неисправностей»;
- на следующем экране выбираем вкладку «Командная строка»;
- в консоли набираем bcdedit /set {current} recoveryenabled no, подтверждаем нажатием Enter;
- выходим из консоли, кликаем по вкладке «Выключить компьютер».
При последующем включении либо продолжится нормальная загрузка, либо возникнет чёрный экран.
Вернуть автоматическое восстановление можно той же командой, заменив параметр no на yes. Но она сработает в том случае, если консоль будет запущена от имени администратора.
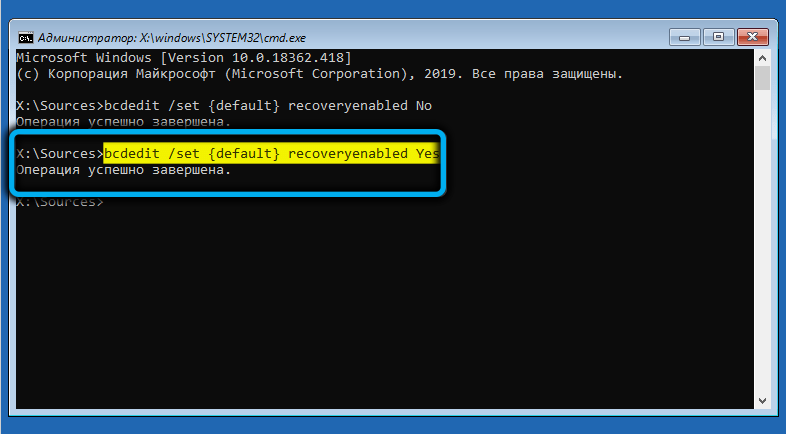
Мы очень надеемся, что эта статья помогла вам избавиться от зацикливания при подготовке автоматического восстановления. Значит, мы старались не зря. И ещё раз напоминаем: появление данного сообщения при загрузке Windows всего лишь означает, что система сама попытается найти и исправить ошибки, и это может оказаться длительным процессом.
Как Восстановить Файл Размером 0КБ в Windows 11/10/8/7
‘Кто-нибудь сталкивался с такой проблемой, что все файлы на USB-накопителе внезапно стали весить 0 байт? Я могу открыть USB-диск и увидеть все эти файлы, но ни один из них нельзя открыть или использовать. Знаете ли вы какие-нибудь способы решения этой проблемы? Все мои документы — word, excel, ppt, изображения и другие — внезапно стали показывать размер 0 байт. Я не могу ни открыть, ни отредактировать эти файлы. Что можно сделать, чтобы восстановить эти 0-байтовые файлы и дальше их использовать? Как?’
Проблема эта не новая, когда файлы становятся размером 0 байт на запоминающих устройствах хранения или разделах жесткого диска компьютера. Если вы столкнулись с той же проблемой, следуйте инструкциям в следующих 3 разделах и вы сможете легко от неё избавиться:
Несмотря на то, что некоторые гики и веб-сайты представили список действий для решения этой проблемы, для большинства пользователей все еще довольно сложно сделать всё это самостоятельно. В этой статье мы предлагаем вам пошаговые инструкции по исправлению ситуации, они помогут вам легко восстановить файлы нулевого размера.
Как восстановить Windows8
В первую очередь стоит отметить, что существует несколько методов восстановления Windows 8 на ноутбуке:
- Перед загрузкой операционной системы нажать специальную клавишу.
- Запустить встроенную утилиту, которая предусмотрена на ноутбуке.
- Запустить встроенные средства восстановления Виндовс.
- Восстановление с установочного диска.
Стоит отметить, что первый способ позволяет выполнить восстановление, даже если Windows 8 не загружается. Второй метод – это специальная программа, которую предоставляет разработчик ноутбука. Если вы покупали ноутбук с предустановленной операционной системой, то специальная утилита уже должна быть установлена. Кроме этого, должна быть создана и начальная точка. Если такая программа не установлена, то ее можно установить с диска, который идет в комплекте. Также вам придется создать резервную копию OS.
Последний вариант – это запуск встроенных средств восстановления Windows 8. Стоит отметить, что при установке ОС создается точка восстановления, которая в дальнейшем может быть изменена. Вы можете создать такую точку самостоятельно. К примеру, сразу после установки новой операционной системы и ее настройки. Это позволит откатить систему до состояния, в момент которого вы создавали резервную копию. Итак, давайте разберем все варианты подробнее.
Не работает звук в наушниках на Windows 8
В отдельных случаях отзвук не воспроизводится только в наушниках.
При возникновении подобного подобает, прежде всего:
- проверить правильность подключения. Подсоединять наушники нужно к гнездам зеленого цвета типа «джек» (обычно рядом с гнездом нарисован значок наушников);
- далее включаем аудиофайл и приступаем к проверке: в правом нижнем углу монитора кликаем по изображению динамика и выбираем «устройства воспроизведения»;
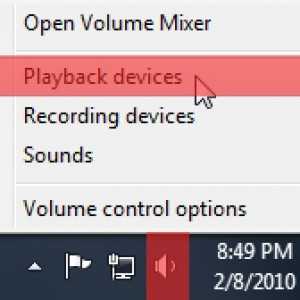
Фото: изображение динамика
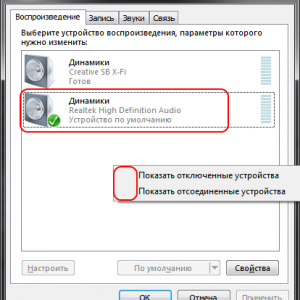
Фото: устройства воспроизведения
Теперь выбираем:
- «динамики»;
- «настроить»;
- «стерео»;
- «проверка». Вы должны услышать звук из отображаемого на экране канала;
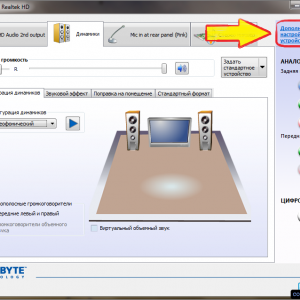
Фото: проверка динамиков
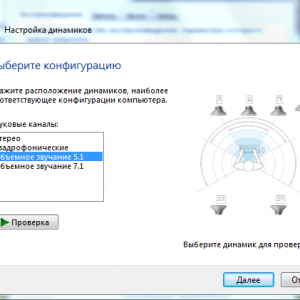
Фото: настройка динамиков
У динамиков справа отображается шкала. Если при воспроизведении она не заполняется, значит что-то не так, если заполняется, а ничего не слышно – проверьте уровень громкости.
Вступают в конфликт с наушниками устройства, поддерживающие контроллер HDA. Если в диспетчере устройств отображается такой контроллер, его необходимо удалить и перезагрузить ПК или ноутбук.
Как видим, ничего сложного. Подведем итог: если у вас не работает звук на windows 8, следует проверить правильность подключения оборудования и исправность звукокарты. Если причина не устранена, обновляем дрова, устраняем проблему с помощью службы Windows Audio.
Mikrotik — быстрая настройка точки доступа RB951G-2HnD. Подробнее тут.
Пошаговая настройка роутера D-LINK DIR 620 для Билайн. Читать далее.
Теперь вы знаете, что делать, когда нет отзвука на вашем ПК или ноутбуке. Если вы знаете другие способы, хотите что-то дополнить, не стесняйтесь, оставляйте комментарии.
Читайте наши следующие материалы, где вы найдете не менее подробные и полезные рекомендации по работе с цифровыми устройствами.
Состояние первое. Проблемы с устройством
Отображается вот таким значком:
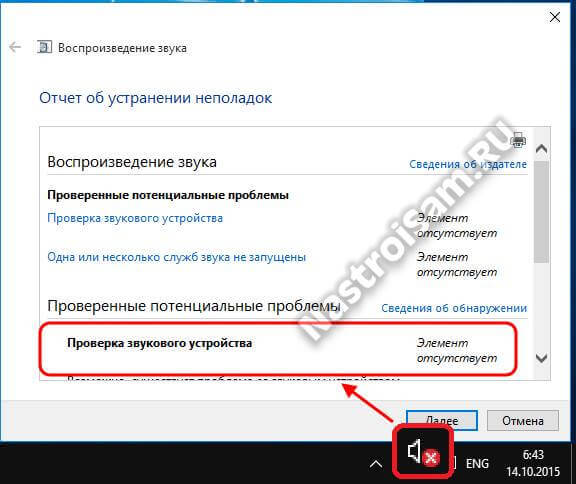
Если при этом кликнуть по индикатору, до запустится диагностика оборудования, которая вынесет вердикт: «Элемент отсутствует».
Причины могут быть следующие.
Звуковые устройства не установлены или отключены
Причиной того, что нет звука на ПК может быть то, что звуковое устройство отключено либо неисправно. Начнём с проверки первого варианта. Открываем диспетчер устройств и смотрим в раздел «Звуковые и игровые устройства»:
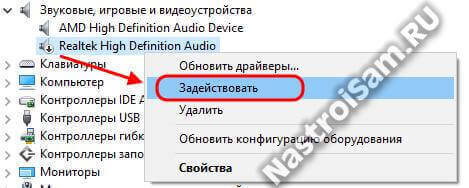
Там должна отображаться звуковая плата. Она обычно называется по модели используемого чипа или марке производителя карты. Например, Realtek, Sound MAX, CMedia, VIA и т.п. Если на ней отображен значок в виде стрелочки вниз — устройство отключено. Кликаем на нём правой кнопкой мыши и выбираем пункт «Задействовать». Если же в списке такого нет, то скорее всего оно либо звуковое устройство отключено в BIOS, либо вообще неисправно.
Проверить это просто — при включении ПК нажимаем кнопку DEL и заходим в БИОС компьютера.
Ищем раздел, отвечающий за интегрированные устройства. Например, в случае BIOS от Award-Phoenix это подраздел «Intergrated Peripherais». Там должен быть пункт «Onboard Audio Function».
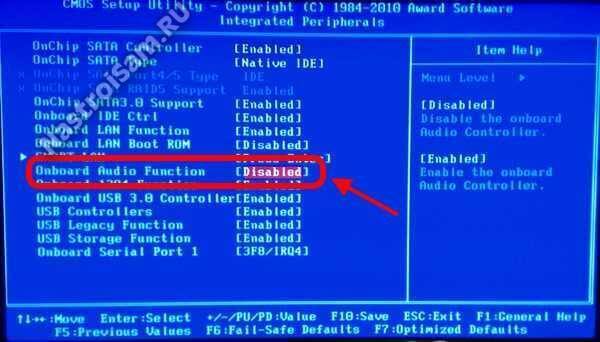
Если он отключен — состояние будет «Disable» и Windows будет говорит, что звуковые устройства не установлены. Его надо сменить на «Enable».
Нажимаем на F10, сохраняем параметры и перезагружаемся.
Если адаптер подключен через порт PCI или PCI-E, то можно попробовать его отсоединить и подсоединить заново.
Всё равно звуковая карта не работает или комп её не видит? Сожалею, видимо она накрылась и придётся покупать новую плату.
Нет драйвера на звук
Это, пожалуй, самая частая причина почему не работает звук, посещающая как компьютеры, так и ноутбуки неопытных пользователей. Переустановив операционную систему, они частенько забывают, что нужно ещё ставить и драйвера, в том числе и на звук.
Поэтому, после установки Windows обязательно открываем «Диспетчер задач» и проверяем нет ли устройств с восклицательным знаком:
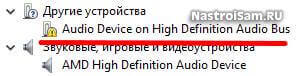
Средство Refresh Your PC
Подобная функция используется в случае, когда ОС запускается, но работает нестабильно. При этом откат к точке не изменил ситуацию.
Способ подразумевает полную переустановку Windows 8, но без затрагивания файлов пользователя. Для этого нам понадобится дистрибутив системы, размещенный на флешке или диске.
Изменения не коснутся:
- Абсолютно всех документов владельца (фото, музыка, видео и т.д.);
- Файлы на рабочем столе так же не будут затронуты на своих местах;
- Утилиты Windows магазина будут сохранены;
- Переустановка таким методом не затронет и сетевые настройки.
Единственное, что будет удалено – файлы, установленные в системную папку Program Files. Помимо этого все персональные настройки владельца будут сброшены до базовых.
Алгоритм восстановления следующий:
Запускаем приложение Refresh Your PC на момент, когда система работает. Для этого переходим в раздел параметров и дальше меняем их значение:
Переходим в раздел общие и выбираем второй пункт: восстановления компьютера без удаления пользовательских файлов:
Появляется окно предупреждения, в котором описаны все изменения, вступающие в силу после начала процедуры
Особое внимание следует уделить на последний пункт памятки, где отмечается, что перечень удаленных приложений будет размещен на рабочем столе. Это позволит пользователю в случае необходимо быстро восстановить утраченное:
Перед тем как нажать далее вставляет устройство с дистрибутивом Windows 8:
Как только устройство с системой было обнаружено, начнется перезагрузка ноутбука для подготовки системы к процессу восстановления:
Кликаем восстановить
Дальше никакие вторичные действия от пользователя не нужны, процедура полностью автоматическая. Приблизительное время отката до базовых настроек составляет 20-40 минут в зависимости от мощности ноутбука:
Убираем черный экран при загрузке
Первый способ
Для начала возникает вопрос: «Как можно что либо сделать, если на экране ничего?» Я вышел из этой ситуации интересным способом. Я погрузил ноут в сон. Как ни странно, но при пробуждении, все было хорошо, черного экрана не было. Так как при нажатии на кнопку выключения, у меня по умолчанию стоит погружение в сон, то для этого было достаточно нажать на нее. Если у Вы по какой-то причине не можете сделать так, либо не получается, придется воспользоваться альтернативным способом.
Второй способ
Вам придется запустить программу на компьютере, которая при закрытии выдает диалоговые окна, такие как «сохранить» (paint, word, excel и пр.). После того, как Вы запустили программу, выключайте компьютер (только не из розетки). В результате, Вам будет выдано предупреждение, что что-то не сохранено. Как раз-таки в этот момент экран должен заработать.
Третий способ
На одном форуме, я прочел, что если включать компьютер при отключенном интернете, то все пройдет на ура! Сам я этот способ не пробовал, так что тестировать его Вам. Авось, кому пригодиться :).
Первые действия
Пропал звук ноутбука — что делать в первую очередь? Самое первое, что вы должны проверить, это уровень громкости самого ноутбука. Решение банальное, но как показала практика, достаточно эффективное. Возможно, вы случайно удалили его. Я сам пару раз совершал эту ошибку. Щелкните правой кнопкой мыши значок динамика, а затем «Открыть микшер громкости».
«Громкоговоритель» или основные динамики находятся в крайнем левом углу. Это выходной порт и основной звук на ноутбуке. Остальные ползунки обычно относятся к какому-то запущенному приложению: например, можно выключить или приглушить звук в браузере или игре. В общем, убедитесь, что все ползунки подняты.

Также проверьте, чтобы сверху динамиков не было крестов, что означает, что звук на этом канале отключен. Чтобы включить его, достаточно нажать на сам крестик.
Также необходимо отметить еще один пункт «Устройства воспроизведения».
Если вы видите надпись, что «аудиоустройства не установлены», щелкните правой кнопкой мыши по пустой области и выберите «Показать отключенные устройства».
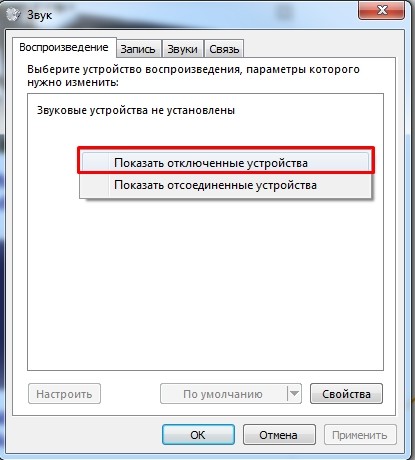
Далее вы увидите все устройства, которые в данный момент просто выключены. Они будут серыми, а стрелка будет указывать вниз. Нажмите на все устройства и активируйте их кнопкой «Активировать».
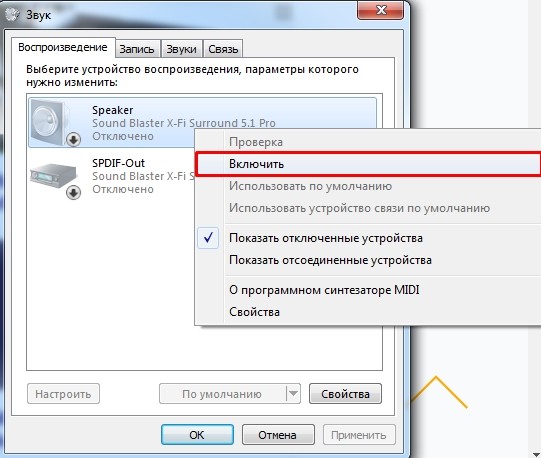
Зайдите в свойства «Динамиков» или основных динамиков. Убедитесь, что в категории «Общие» в строке «Использование устройства» стоит опция «Использовать это устройство (вкл.)».
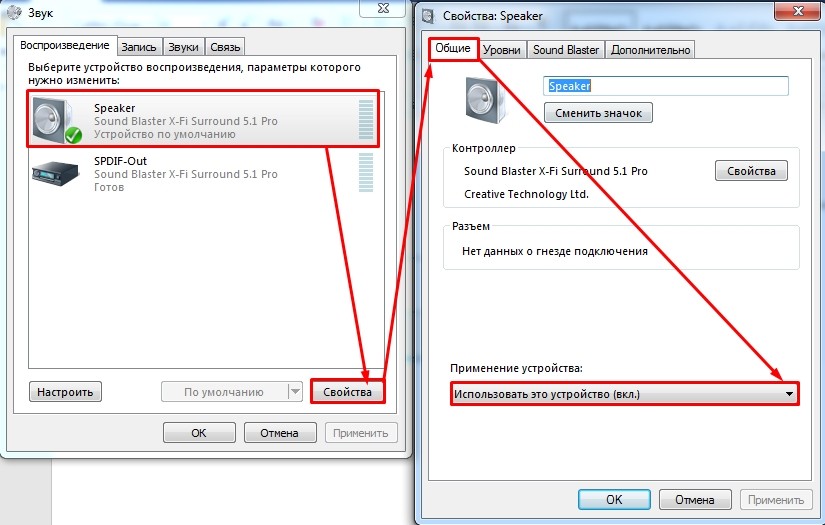
Перейдите на вторую вкладку «Уровни» и еще раз убедитесь, что у динамика уровень звука больше нуля и что на динамике сверху нет крестика.
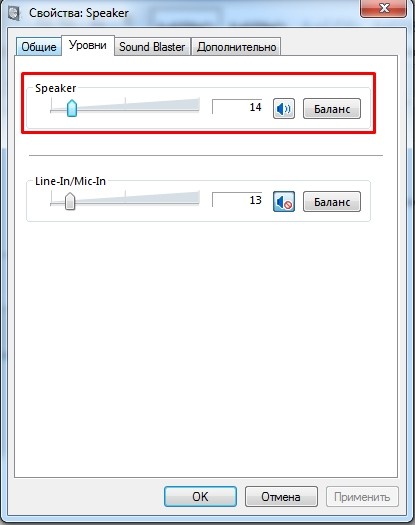
Вы также можете сделать это: если устройств несколько, щелкните правой кнопкой мыши на каждом и выберите «Установить по умолчанию». Тогда ноутбук будет использовать разные порты для выходного сигнала. Включите музыку или фильм в фоновом режиме, чтобы проверить. Как только нужное устройство будет включено, вы должны услышать звук. Вы также можете попробовать щелкнуть правой кнопкой мыши на том же динамике и выбрать кнопку «Обнаружение проблем со звуком».
Если все хорошо, но звука по-прежнему нет, проверьте подключение к колонкам и наушникам. Если у вас есть динамики, посмотрите и поверните уровень громкости. Убедитесь, что они подключены и индикатор горит. Так же надо смотреть куда и как вставляется вывод звука из динамиков. Напомню, что чаще всего используют выход на наушники. Убедитесь, что выходные динамики или гарнитура подключены к правильному порту. Вы можете случайно перепутать и подключить к микрофонному выходу наушники.

Если проблема не решена, для начала нужно понять, почему нет звука на ноутбуке. Причин может быть несколько: от банальных вирусов до ошибок и конфликтов между установленными вами ранее программами. О решении всех этих проблем мы поговорим далее.
Причины отсутствия звука
Отсутствовать звук на компьютере или ноутбуке может по различным причинам. Проблемы могут быть аппаратные или программные. Кроме того, возможно, что отсутствуют драйвера для звуковой карты.
Довольно распространенной причиной являются неустановленные аудио кодеки. Исправить подобную ситуацию достаточно легко – необходимо скачать и установить K-Lite Сodeck Pack. Эту утилиту достаточно легко найти в интернете. После того, как вы скачаете файл в формате .ехе, запустите его. На всех этапах установки жмите Далее, и через определенное количество времени у вас на компьютере утилита будет установлена.
Backup системы Windows 8
Иногда возникает ситуация, когда требуется возобновить ОС, то есть вернуть систему в то состояние, когда еще не были выполнены определенные действия. При этом полностью будут восстановлены все системные файлы. Эта процедура необходима, когда требуется убрать все установленные программы или приложения и при этом оставить ПК в полностью рабочем состоянии
Важно помнить, что все настройки вернутся в то же состояние, которое было выставлено в точке восстановления
Когда получается зайти в систему
Иногда после того как было установлено новое приложение, прекращает свою работу определенная программа или слетает драйвер. Тогда вы сможете восстановить работу до последней точки. Для того что бы вернуть состояние компьютера до того момента как случился сбой и не потерять свои файлы следует совершить такие действия:
- Откройте «Панель управления» в служебных приложениях.
Во всплывающем окне найдите пункт «Восстановление».
После появления нового окна отметьте «Запуск восстановления системы».
Далее выберите одну из предложенных точек отката. В ОС Windows 8 система сохраняется автоматически перед каждой установкой ПО. Но вы всегда можете сделать это самостоятельно.
Теперь кликните на кнопку «Готово» и ожидайте окончания восстановления.
Обратите внимание на то, что после запуска возобновления, процесс не отложить. Отменить действия можно будет только по окончанию загрузки
После восстановления системы произойдет перезагрузка и вернется ПК к прежней работе.
Если вам не удается запустить поврежденную систему
К сожалению, не всегда удаётся запустить повреждённую систему, но при этом не стоит забывать, что создатели Windows заранее продумали этот момент.
Способ 1: Точка восстановления
Когда вам не удается запустить компьютер, потребуется выполнение отката через бэкап. Если компьютер автоматически не включил специальный режим, то нажмите клавишу F8 при включении (или Shift+F8) и проделайте следующие действия:
- Во всплывающем окне под названием «Выбор действия» кликните на пункт «Диагностика».
Далее нажмите кнопку «Дополнительные параметры».
И теперь отметьте строку «Восстановление системы».
В новом открывшем окне выберите предложенную точку для восстановления.
Теперь нужно кликнуть на кнопку «Готово». Обратите внимание, на какой диск будет производиться откат.
Процесс восстановления запущен и после его окончания вы сможете дальше пользовать компьютером.
Способ 2: Откат с загрузочной флешки
Некоторые ОС дают возможность сделать загрузочный диск восстановления с помощью обычной USB-флешкой. Это позволяет исправить автозагрузку, систему файлов или отредактировать любые другие проблемы, которые стали причиной отказа в работе ОС.
Для этого необходимо выполнить такие действия:
- В разъем для USB вставьте вашу флешку.
- При включении вашего компьютера нажмите F8 или Shift+F8. Во время выбора действия кликните пункт «Диагностика».
Далее выберите строку «Дополнительные параметры».
В новом всплывающем окошке отметьте пункт «Восстановление образа системы».
Теперь выберите ту флешку, на которой создана резервная копия система и нажмите кнопку «Далее».
Полное восстановление может быть достаточно долгим, поэтому выберите подходящее время для этого процесса. Как видим в описании выше, вы можете делать резервное копирование и возвращения ОС с помощью штатных средств или использовать точку восстановления. При представленных вариантах исправления неполадок в работе Windows все ваши данные останутся целыми.
Появились общие сбои в работе программного обеспечения
Любая версия оболочки от Microsoft может ломаться практически самостоятельно, без воздействия со стороны оператора. Несмотря на все удобство рабочей среды Windows Definition на ноутбуках, там присутствует слишком большое количество служб, связанных друг с другом в программно. Нередко проблема, связанная с исчезновением звука, появляется именно благодаря неполадкам в области ПО. К счастью, пакет обладает встроенными средствами диагностики и исправления:
- Переходим на рабочий стол, ищем нижнее навигационное меню «Пуск» и щелкаем по стрелке, указывающей вверх.
- Выбираем пиктограмму динамика (регулятора громкости), после чего нажимаем на него правой клавишей мыши.
- Далее нужно кликнуть по функциональной опции «Устранение неполадок со звуком и звуковыми устройствами». Запустится интегрированная диагностическая программа.
- На проверку уходит от 2 до 5 минут, в зависимости от мощностей ноутбука и характеристик BIOS.
- Мастер обнаружения неполадок отыщет все поломки, а затем подскажет, как с ними нужно справляться. Если динамик попросту выключен, он активирует его самостоятельно.
К сожалению, ассортимент возможностей софта ограничен. Он поможет только в том случае, если проблема с тем, что пропал звук, носит незначительный характер. Во всех остальных ситуациях пользователю придется решать все самому или пробовать обращаться за помощью к специалистам, разбирающимся в процессах обновления ПО.
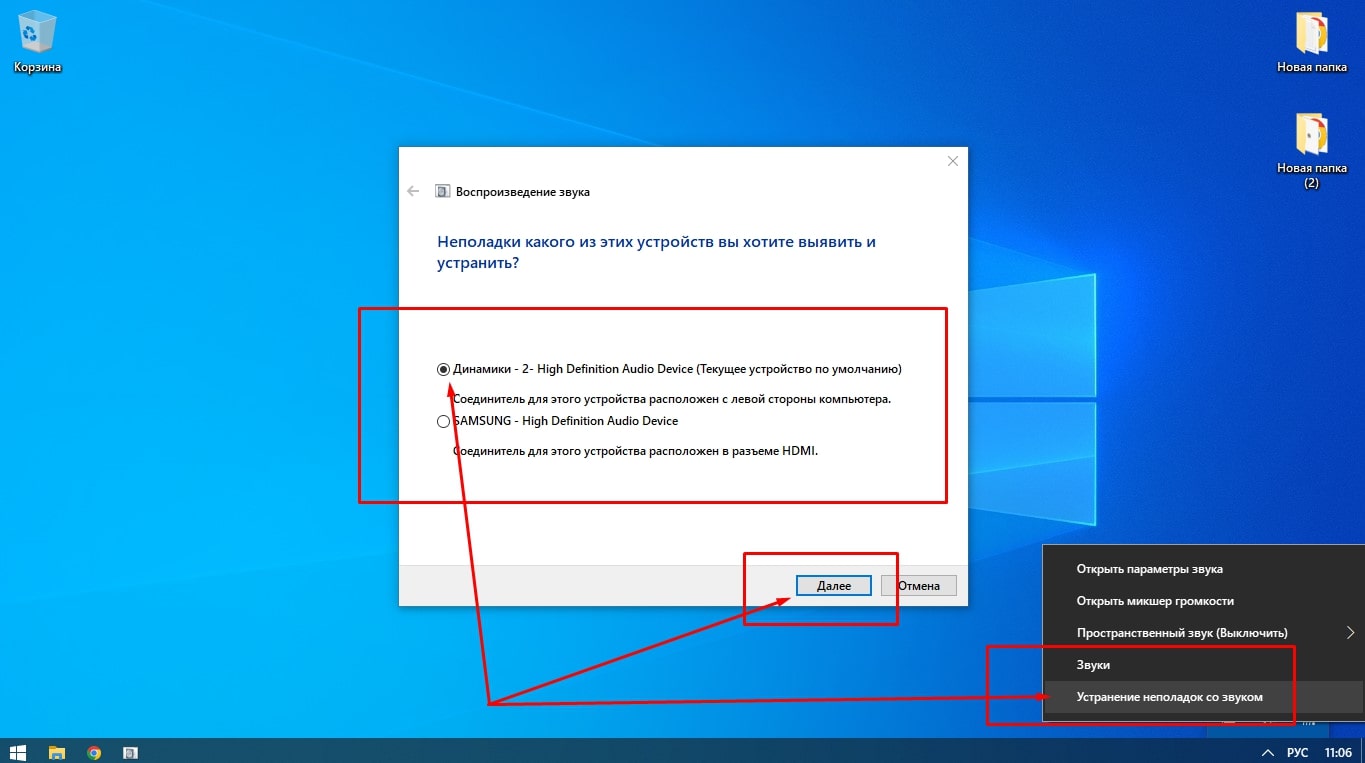
Пропал звук на ноутбуке windows 8 что делать и как исправить
Здравствуйте, друзья! Сегодня разберемся с указанной проблемой, от чего она возникает и как её решать. В последнее время все чаще стал наблюдать у пользователей самопроизвольное пропадание звука на компьютерах/ноутбуках с установленной Windows 8. Причем, сразу после загрузки системы звук некоторое время есть, затем он исчезает, помогает только перезагрузка. Для того чтобы решить проблему, надо понять из-за чего она возникает, а возникает она из-за обновлений системы! Да-да, именно из-за них. Если вы пользуетесь компьютером с Windows 8 и у вас та же самая проблема, читайте материал до конца, он обязательно вам поможет. В данный момент найдено 2 способа решить проблему, подробности ниже.
Решение:
Способ 2. Удалить все обновления системы по дате, с которой начались проблемы со звуком + отключить автоматическое обновление Windows
Первый способ реализуется очень быстро, но практика показывает, что срабатывает он не всегда, поэтому если не помогает, воспользуйтесь вторым.
1. Отключаем функцию «Использовать устройство в монопольном режиме»
Нажмите правой кнопкой мыши по значку динамика, и выберите «Устройства воспроизведения»
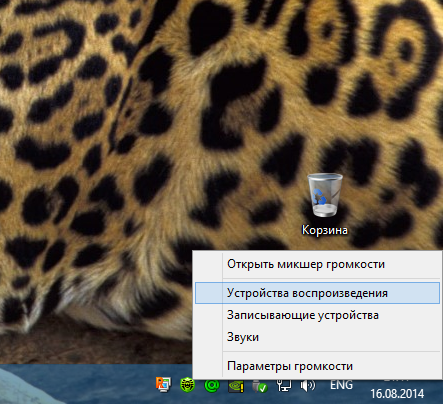
Нажмите правой кнопкой мыши по пункту «Динамики» и выберите «Свойства».

Далее нужно перейти во вкладку «Дополнительно» и снять галочки «Разрешить приложениям использовать устройство в монопольном режиме» и «Предоставить приоритет приложениям монопольного режима». Показано на рисунке ниже.
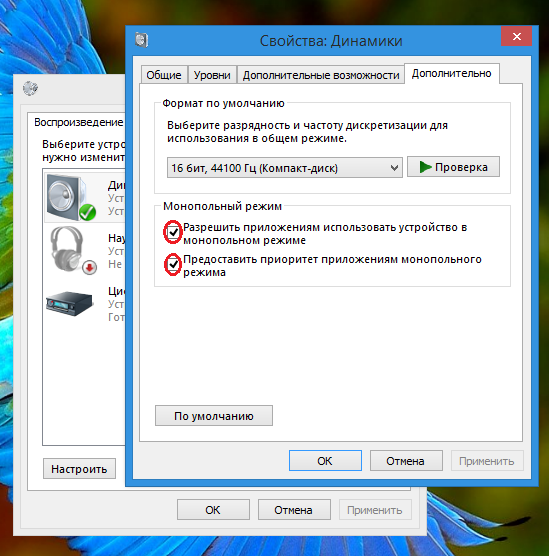
Далее нажимайте «ОК». Еще раз повторюсь, указанный способ работает не всегда.
2. Удаляем проблемные обновления Windows 8.
Заходим в меню «Параметры»
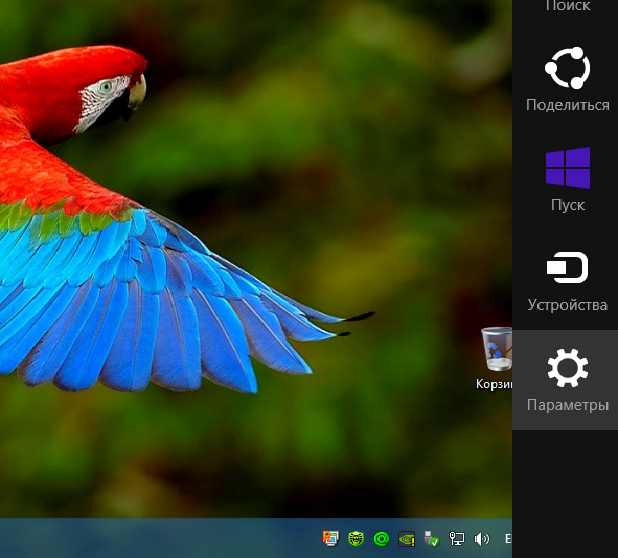
Далее выбираем раздел «Панель управления»
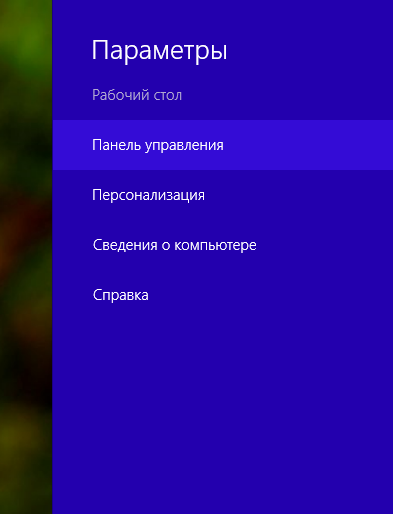
Выбираем раздел «Система и безопасность»
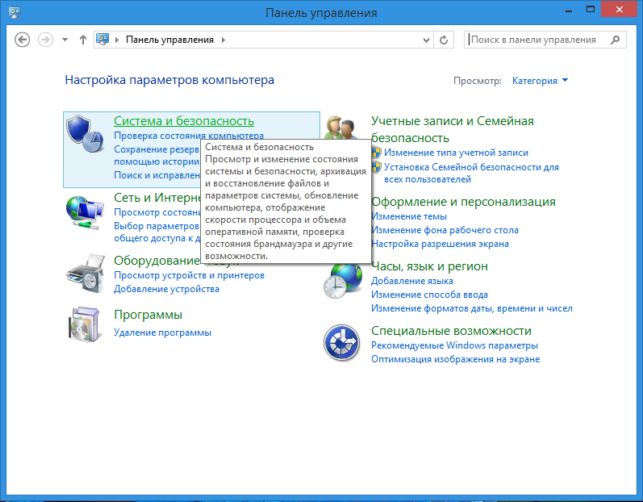
Выбираем раздел «Центр обновления Windows»
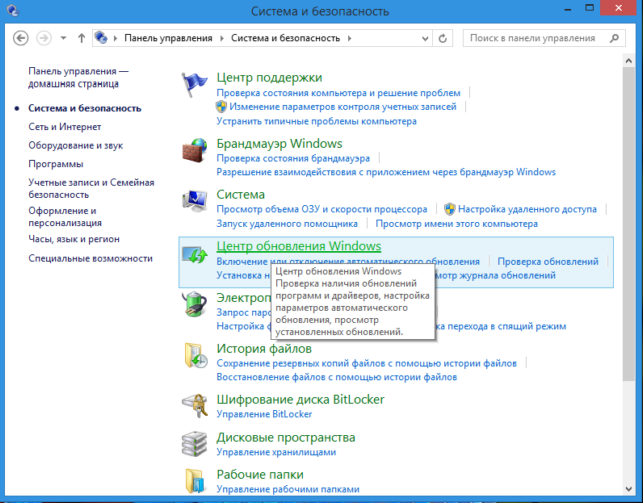
Нажимаем на пункт «Установленные обновления»
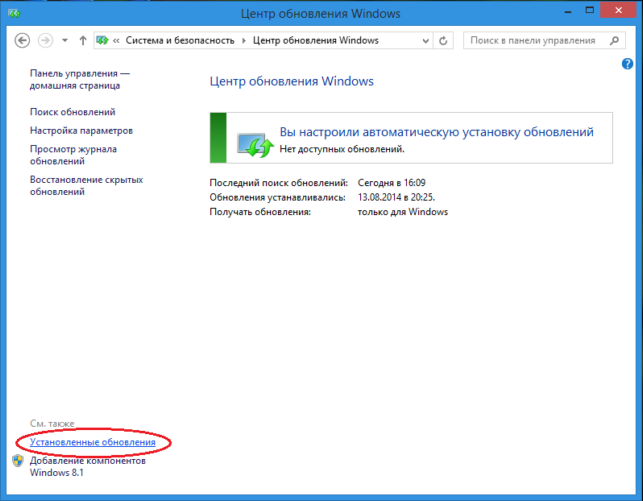
Удаляем все обновления которые предшествовали проблеме. Смотрим дату установки обновления. Например, 20 июля устанавливались обновления, а 21 звук начал пропадать, вывод? Ищем последние обновления и удаляем их.
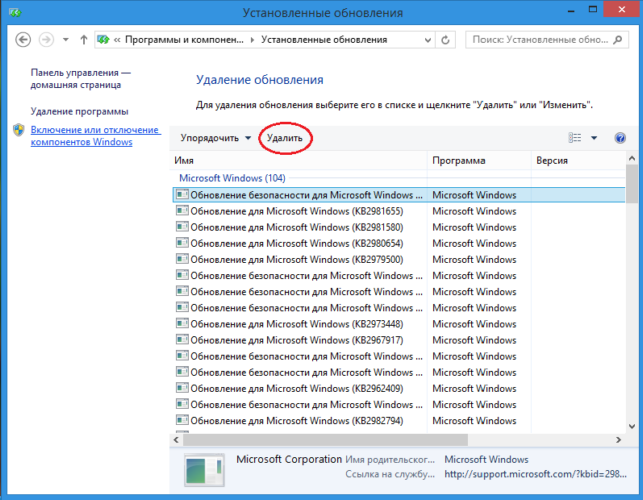
После удаления каждого обновления система будет просить перезагрузки, нажимаем «перезагрузить позже», отправляем машину в перезагрузку только когда закончим. Скажу сразу, что процесс этот небыстрый, запаситесь чашкой чая, минут 10-15 точно потратите, в зависимости от количества обновлений Теперь, по сути проблема решена, но чтобы она вновь не повторилась, настоятельно рекомендую отключить автоматичекое обновления Windows вообще. Иначе удаленные обновы снова скачаются и вы начнете все сначала.
Возвращаемся в «Панель управления», выбираем раздел «Система и безопасность» и идем в раздел «Включение и отключние автоматического обновления»
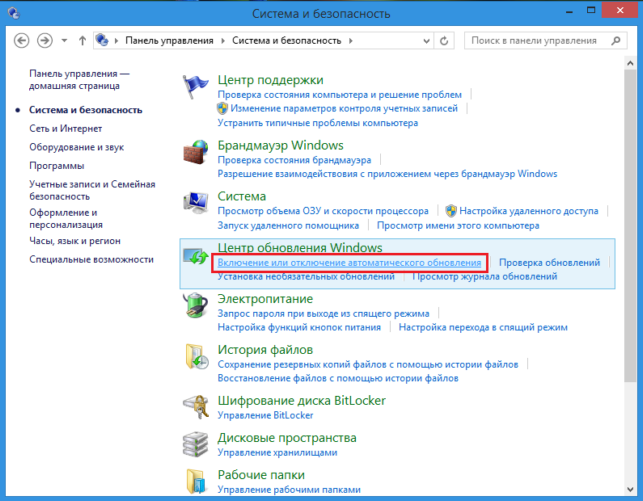
И выбираем из списка «Не проверять наличие обновлений»
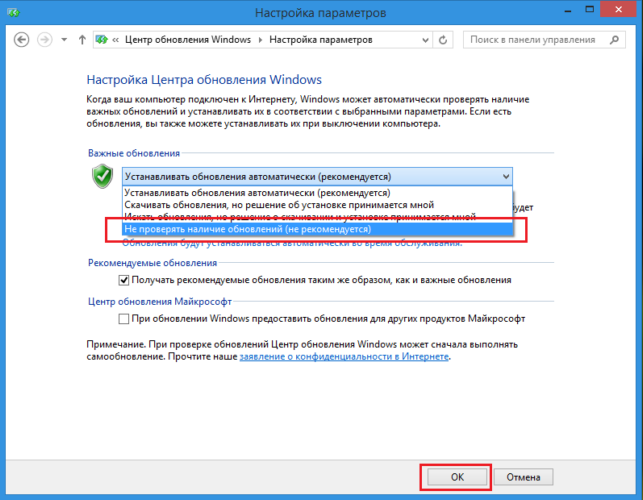
Не работает звук на ноутбуке с Windows 8
При появлении проблем со звуком на устройствах с операционной системой Windows 8 можно посоветовать несколько способов поиска причин в дополнение к предыдущим.
1) Нужно загрузить систему в режиме чистой загрузки . (Подробнее о чистой загрузке здесь). И после этого проверить есть ли проблема со звуком.
2) Можно попробовать восстановить систему на ту дату, когда звук нормально работал.
3) Если пропал звук на ноутбуке с Windows 8, то обновите драйвер звуковой карты . Если не помогает можно посоветовать еще такой способ: удалить драйвера на звук и перезагрузить ноутбук, после перезагрузки Windows сама должна найти драйвера в интернете и установить.
4) В Windows 8.1 может быть запущенно несколько приложений использующих звуковую карту (плеер, браузер, Skype). Каждое приложение блокирует звук для другого приложения. Возникает конфликт. Что бы такого не было, нужно пройти по пути «Панель управления → Звук → Вкладка «Воспроизведение» → Выбор мышкой устройства, через которое воспроизводится звук → кнопка «Свойства» → Вкладка «Дополнительно»» и там снять отметку с пункта «Разрешить приложениям использовать устройство в монопольном режиме ». И после этого сохранить настройки.
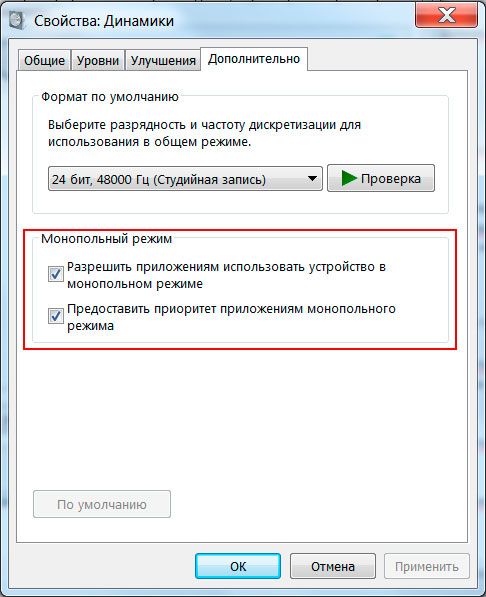
5) Можно попробовать поставить такие настройки:
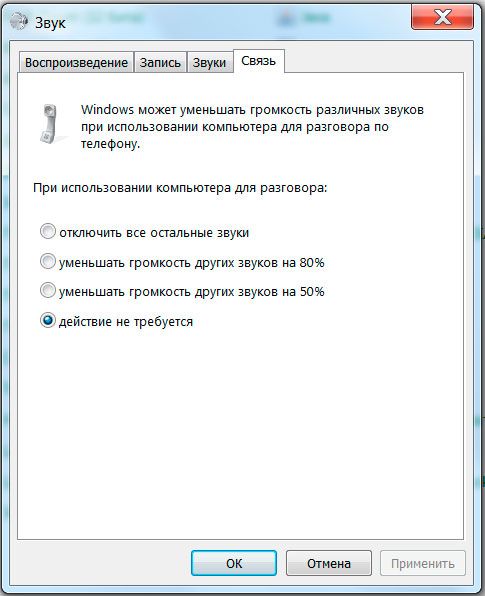
6) Откройте диспетчер устройств , для этого в поле «Поиск» введите «диспетчер устройств» и нажмите на появившийся значок диспетчера. Там найдите свою звуковую плату или в разделе «звуковые, игровые и видеоустройства» или в «другие». На названии звуковой платы не должно быть желтых знаков (восклицательный, вопросительный). Если такой знак имеется, то перейдите в свойства (правая кнопка мыши) и там найдите информацию о драйвере. Если нужно, то обновите драйвер.
7) Если перейти в раздел «Звук» (можно в поле «поиск» ввести «звук» и открыть его) то в пункте «воспроизведение» проверьте устройство по умолчанию . Там должно стоять то устройство, которое в данный момент используется для выхода звука. Это могут быть динамики, устройства HDMI, USB карта или др.
![]() Для перехода в раздел настройки громкости нужно в «поиск» ввести «Настройка громкости» и нажать в результатах поиска нужный пункт. Там нужно проверить уровень громкости , и не отключена ли она совсем.
Для перехода в раздел настройки громкости нужно в «поиск» ввести «Настройка громкости» и нажать в результатах поиска нужный пункт. Там нужно проверить уровень громкости , и не отключена ли она совсем.





























