Открываем дисковод без помощи мышки, клавиатуры или механической кнопки
Теперь нам просто нужно использовать различные доступные средства, чтобы открыть наш дисковод для гибких дисков. Для этого воспользуйтесь булавкой или: иглой, канцелярской скрепкой (не гнутой), вязальной спицей и другими подобными инструментами.
Берем шпильку и острым концом вставляем ее в специальное отверстие, которое есть практически на всех агрегатах и предназначено специально для этого. Прикоснувшись к специальному рычагу концом булавки или иглы, агрегат должен приоткрыться. Тогда вам останется только пальцами вытащить дисковод и достать / вставить диск.

Как мне открыть диск на моем компьютере, если он не открывается?
Кстати, здесь тоже можно порекомендовать нож. Только его конец нужно затупить
Если вы можете вставить его в указанное отверстие, делайте это очень осторожно. Старайтесь ничего не повредить
Этот метод является единственным вспомогательным методом, если мы не можем открыть устройство специальной механической кнопкой. Если этот метод нам не поможет, то придется действовать более радикально.
Снимаем привод с системного блока
Откройте боковую панель системного блока и осторожно отсоедините все кабели: плоский кабель и силовые кабели:

Как мне открыть диск на моем компьютере, если он не открывается?
Все это нужно делать при выключенном компьютере. Отсоединяя кабели, не спешите сразу снимать привод. Попробуйте подключить другие кабели питания, если они находятся внутри системного блока. Возможно, проблема кроется как раз в том, что старые провода были просто повреждены и не передавали питание на агрегат.
Если дополнительных силовых кабелей нет или их замена не помогла, отверткой открутите болты, удерживающие блок, и снимите его. Проверить агрегат на предмет повреждений. Если есть возможность, попробуйте на других компьютерах. Если ничего не помогает, отнесите привод мастеру. Но мы уверены, что с наименьшей степенью вероятности вы прибегнете к последнему варианту, так как вышеперечисленные методы в большинстве случаев решают нашу проблему.
Но если на самом деле агрегат нуждается в ремонте, то лучше купить новый — и в финансовом отношении, и для бизнеса, вам будет выгоднее.
Утилита NirCmd
С помощью небольшой программы пользователь может создавать ярлыки с задачами. Данная утилита заменяет исполняющий файл, которого нет в системе по умолчанию. Скачайте бесплатно приложение NirCmd по представленной ссылке и распакуйте его в любую папку на жестком диске. Установка не потребуется, а также запускать программу не нужно. Сделайте следующее:
- Кликните ПКМ по любому месту на рабочем столе для вызова меню.
- В разделе «Создать» выберите вариант «Ярлык».
- Откроется мастер создания ярлыков. На первом этапе необходимо указать путь к файлу NirCmd в формате EXE. А затем через пробел дописать команду cdrom open E:, где E: – это буква вашего дисковода.
- На втором этапе впишите название для будущего ярлыка. Завершите операцию кнопкой «Готово».
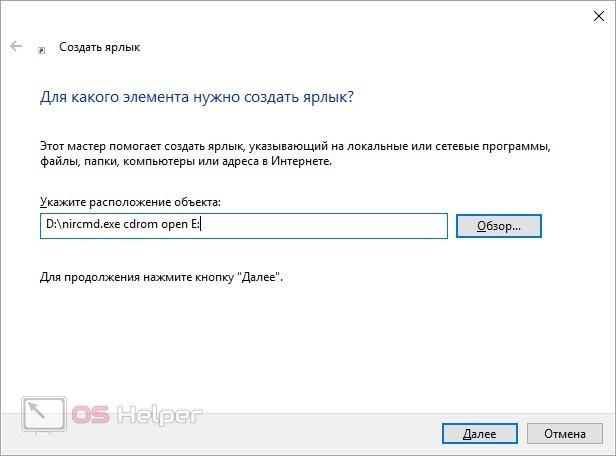
Если вы забыли указать дополнительную команду при создании ярлыка, то сделайте это через свойства:
- Кликните ПКМ по созданному файлу и зайдите в раздел «Свойства».
- Во вкладке «Ярлык» найдите поле «Объект». После пути до расположения файла на жестком диске через пробел припишите команду cdrom open E:.
- Дополнительно вы можете выбрать подходящую иконку для данной операции. Нажмите на кнопку «Сменить значок», выберите один из стандартных вариантов или загрузите собственную картинку.
- Сохраните изменения перед выходом.
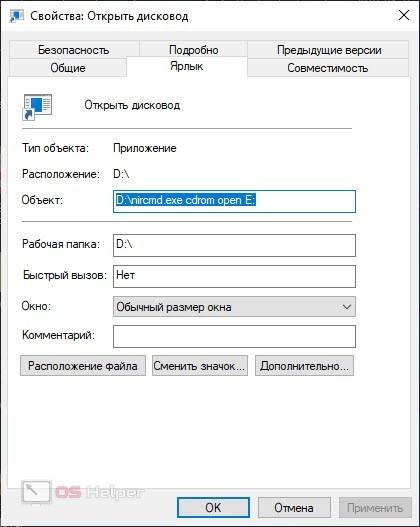
Теперь можно переместить ярлык в любое удобное для вас место и пользоваться им при необходимости. Точно так же можно создать файл для закрытия дисковода, для которого будет использоваться команда cdrom close E:.
Как открыть дисковод на ноутбуке (без кнопки)

Дисководы оптических дисков теряют свою популярность с каждым годом. Но, они все еще используются, причем не только на настольных компьютерах, но и на ноутбуках.
Здесь вы сможете узнать, как открыть дисковод на ноутбуке, где искать кнопку для открытия, а также как открыть дисковод вообще без кнопок.
Открытие дисковода с помощью кнопки
Если на вашем ноутбуке есть дисковод для оптических дисков, то на нем должна быть и кнопка для открытия этого дисковода. В большинстве случаев, кнопка находится на самом дисководе. Нажмите на эту кнопку и дисковод немного выдвинется из корпуса ноутбука. После чего его можно будет открыть полностью уже вручную.
Если на вашем дисководе нет кнопки для открытия, то возможно эта кнопка находится где-то на корпусе ноутбука. Такое решение встречается на некоторых компактных моделях. Работает кнопка на корпусе, точно также как кнопка на дисководе. После ее нажатия дисковод немного выдвинется из корпуса, после чего его можно будет открыть полностью уже вручную.
В некоторых случаях, кроме непосредственно самой кнопки для открытия дисковода, на ноутбуке может быть предусмотрена специальная комбинация клавиш, с помощью которой также можно открыть дисковод.
Программное открытие дисковода
Кроме этого всегда есть возможность открыть дисковод программным способом. Для этого необходимо открыть окно «мой компьютер», кликнуть правой кнопкой мышки по дисководу и в открывшемся меню выбрать пункт «Извлечь».
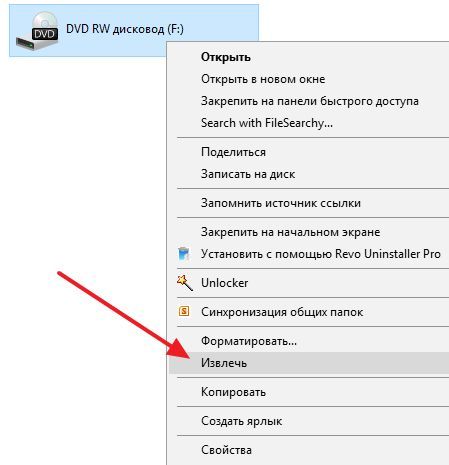
Также извлекать дисковод умеют программы для записи дисков.
Аварийное открытие дисковода
Иногда пользователи сталкиваются с тем, что дисковод отказывается открываться, какой бы способ открытия они не использовали. Дисковод просто не реагирует на нажатие кнопки или команду «Извлечь». Если вы попали в такую ситуацию, то у вас есть несколько способов решения проблемы:
- Закройте все программы, которые могли бы блокировать открытие дисковода. После чего повторите попытку, возможно дисковод поддастся.
- Перезагрузите компьютер. После чего повторите попытку открыть дисковод, возможно после перезагрузки все заработает нормально.
- Откройте дисковод с помощью скрепки. В крайнем случае дисковод всегда можно открыть с помощью скрепки. Делать это можно только в том случае, если дисковод не вращает диск. То есть если не производится запись или чтение, иначе можно повредить дисковод. Оптимальный вариант – выключить ноутбук и уже тогда открывать. Для открытия с помощью скрепки необходимо найти отверстие на дисководе, вставить туда скрепку и слегка надавить. В результате каретка дисковода должна выдвинуться из корпуса, после чего ее можно открыть полностью уже вручную.

Как открыть дисковод на ноутбуке без кнопки
Иногда встречаются ноутбуки, на которых вообще нет никаких кнопок для открытия дисковода. Кнопки нет ни на самом дисководе, ни на корпусе. Особенно часто такая ситуация бывает с ноутбуками Lenovo, чуть реже с ноутбуками ASUS и ACER. Столкнувшись с таким ноутбуком, пользователи обычно спрашивают, как открыть дисковод ноутбука без кнопки.
На самом деле, если кнопки нет ни на корпусе, ни на самом дисководе, то это означает, что ноутбук просто не оснащен дисководом. А то что выглядит как дисковод является заглушкой, которая прикрывает место для установки дисковода. Чтобы убедиться, что на ноутбуке нет дисковода просто откройте окно «Мой компьютер» и посмотрите какие диски там доступны. Если дисковод есть, то он должен там отображаться.
Такие ноутбуки можно самостоятельно оснастить дисководом, докупив его отдельно. Также можно купить заглушку, которая позволит вместо дисковода установить в ноутбук дополнительный накопитель с форм-фактором 2.5 дюйма.
Как открыть дисковод на ноутбуке без боковой кнопки на Windows 10?
Большинство современных ноутбуков не имеют оптического привода. Однако есть и исключения. Это мощные игровые ноутбуки и рабочие станции Lenovo, Asus, Acer, HP, которым требуется привод CD / DVD. В некоторых моделях ноутбуков есть слот для установки накопителя. Однако в этом случае кнопка отсутствует. Возникает вопрос, как открыть дисковод гибких дисков на ноутбуке Acer без кнопки в Windows 10 или в случае, когда эта кнопка не работает?
В сети описано множество способов, как открыть флоппи-дисковод на ноутбуке без кнопки. Рассмотрим их подробнее.
На ноутбуках с дисководом для гибких дисков кнопка его открытия находится рядом с крышкой самого дисковода или на ней. В противном случае следует внимательно изучить клавиатуру. Цифровая клавиатура или количество функциональных клавиш F1-F12 отобразит кнопку для извлечения диска.

Если кнопка не работает и диск не хочет открываться, вам следует перейти в проводник, выбрать диск, щелкнуть по нему правой кнопкой мыши и выбрать «Извлечь».

Если вы не нашли диск, т.е. Windows 10 его не видит, вам следует запустить командную строку с правами администратора и ввести следующее:
reg.exe добавить «HKLMSystemCurrentControlSetServicesatapiController0» / f / v EnumDevice1 / t REG_DWORD / d 0x00000001
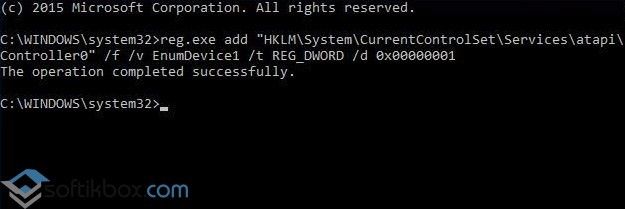
После выполнения команды рекомендуется перезагрузить компьютер и попытаться извлечь дисковод гибких дисков описанным выше способом.
Если вышеперечисленные способы не помогли решить проблему, стоит взять любой тонкий предмет, желательно скрепку. Вставляем скрепку в специальное отверстие до упора и немного нажимаем (внутри должен быть щелчок) и крышка немного приоткрывается. Затем нужно открыть его руками.

Информацию о том, как правильно извлечь диск с помощью скрепки, смотрите в видео:
Проверка исправности дисковода
Чтобы узнать, работает ли привод, вам необходимо вставить заведомо рабочий диск без царапин, сколов и ошибок записи. Лучше попробуйте загрузить несколько носителей последовательно. Если все или большинство из них можно прочитать без проблем, устройство работает правильно.
Проблемы при открытии
Застревание лотка и полное отсутствие реакции на любую попытку выбросить диск говорят о неисправностях и ошибках в работе техники. В некоторых случаях неисправности можно устранить самостоятельно.
Проблемы с механизмом
Одним из недостатков оптического привода является наличие подвижных частей, которые со временем изнашиваются, а также чувствительных линз, подверженных загрязнению. В первом случае причина — попадание посторонних предметов, падение ноутбука или неправильное размещение диска в лотке
Захваченный мусор необходимо осторожно удалить, выровнять держатель, а затем закрыть крышку, чтобы проверить результат

Если повторные попытки открыть накопитель не увенчались успехом, ноутбук необходимо отнести в ремонтную мастерскую. В случае ошибок чтения помогает очистка линзы, но лучше доверить эту процедуру специалисту, так как лоток придется разбирать.
Способы открытия дисковода
Существует множество способов, с помощью которых можно открыть дисковод. Разумеется, самый простой и распространенный способ – открыть лоток, используя кнопку, расположенную на нем.
Чтобы открыть разъем для дисков, нужно нажать на эту кнопку. Лоток немного выдвинется из корпуса ноутбука, после чего его можно будет вручную вытащить полностью.
Также в некоторых моделях предусмотрена возможность извлечения лотка с помощью комбинации функциональных клавиш в верхнем ряду клавиатуры и клавиши Fn. Как правило, нужная функциональная клавиша обозначается соответствующим значком.
Дисковод можно открыть программно: для этого следует зайти в «Мой компьютер», найти в списке дисков значок дисковода и щелкнуть по нему правой кнопкой мыши, а затем выбрать пункт «Извлечь».
Программный сбой в ноутбуке
В некоторых ситуациях дисковод не открывается из-за сбоя программного обеспечения. В таком случае можно попытаться решить проблему через диспетчер устройств. Для этого необходимо:
- Нажать правой кнопкой мыши на «Пуск» и выбрать «Диспетчер устройств»;
- Найти строку «DVD-дисководы»
- Проверить, нет ли желтого восклицательного значка на устройстве привода;
- При наличии проблем система предложит включить устройство либо обновить драйверы, скачав их из интернета.
Иногда случается так, что в дисководе уже находится диск, используемый системой, но открыть лоток не получается, поскольку программа, которая работает с диском, не дает этого сделать. В подобной ситуации следует:
- Зайти в «Диспетчер задач», используя комбинацию клавиш Ctrl, Alt и Delete;
- Найти процессы, которые осуществляют работу с диском (это может быть медиаплеер, офисная программа или окно проводника);
- Нажмите правой кнопкой мыши на процесс и выберите пункт «Снять задачу».
После этих действий дисковод должен быть доступен для извлечения.
Если дисковод есть, но не работает, можно использовать следующие способы:
- Если на вашем ноутбуке установлена программа, работающая с виртуальными дисками и образами, то это также может негативно сказаться на оптическом приводе. В подобной ситуации нужно удалить программу, либо откатиться к прошлой версии системы через службу восстановления Windows.
- Некоторые программы или обновления системы могут оставлять лишние следы в реестре Windows, вследствие чего службы дисковода функционируют неверно. Такая проблема решается ручным редактированием реестра.
Существуют следующие способы редактирования реестра:
Способ №1.
- Запустите редактор реестра. Для этого следует нажать правой кнопкой мыши на кнопку Пуск и среди появившихся пунктов выбрать строку Выполнить. В новом окне введите команду regedit и нажмите Ok или Enter.
- Откроется редактор реестра, состоящий из двух частей. В левом столбце в дереве разделов нужно найти пункт: HKEY_LOCAL_MACHINE\SYSTEM\CurrentControlSet\Control\Class\{4D36E965-E325-11CE-BFC1-08002BE10318}
- В правой части редактора найдите пункты UpperFilters и LowerFilters. Если они присутствуют, то их следует удалить.
Способ №2.
- Снова запустите редактор реестра.
- Найдите раздел: HKEY_LOCAL_MACHINE\SYSTEM\CurrentControlSet\Services\atapi\
- Создайте в нем новый пункт Controller0 , если его там нет, выберите тип DWORD и присвойте ему значение 1.
Наконец, можно выключить ноутбук, отключить питание и вытащить батарею. Подождав 10-15 секунд, поставьте батарею обратно и запустите систему. После этих действий Windows должна восстановить связь с дисководом.
Механические повреждения дисковода
Часто дисковод невозможно открыть, потому что ноутбук получил какие-либо повреждения. Такое могло произойти, если устройство падало или ударялось. Возможно также, что при прошлом использовании с лотком обращались неаккуратно, вследствие чего в устройстве что-то заклинило или сломалось.
На такой случай в панели дисковода имеется специальное отверстие
Если нажатие на кнопку и программные способы не помогли, то следует взять спицу или разогнутую скрепку и осторожно вставить ее в отверстие до упора. При таком воздействии лоток должен немного выдвинуться, после чего его можно полностью открыть пальцами. В качестве вспомогательного средства можно использовать нож с тупым концом
Вставляя скрепку, следует поддеть лоток ножом и пытаться вытащить его
В качестве вспомогательного средства можно использовать нож с тупым концом. Вставляя скрепку, следует поддеть лоток ножом и пытаться вытащить его
Важно действовать очень аккуратно, чтобы еще больше не повредить привод
При более значительных повреждениях, например, поломке шлейфа, кабеля или повреждении контактов, ноутбук лучше отнести в сервисный центр.
Механические проблемы
В случае, когда в программном плане все в порядке, а дисковод не открывается, скорее всего, его просто заклинило. В такой ситуации помочь может специальное отверстие, предусмотренное на крышке устройства. Достаточно вставить в него тонкую проволоку или другой подобный предмет и приложить немного усилия. Когда крышка приоткроется, устройство получится открыть вручную.
Можно воспользоваться и острым предметом, однако это несколько рискованно, поскольку существует вероятность повреждения внутренних деталей. Если причина состоит в аппаратных поломках (кабеле, шлейфах, контактах и прочем), следует обратиться за помощью к профессионалам.

Чтобы узнать, как открыть дисковод в ноутбуке lenovo, необходимо точно установить причину поломки. Сначала рекомендуется попытаться найти проблему в программной части, а затем только открывать устройство путем механического вторжения.
Многие пользователи, обновившие свои компьютеры и ноутбуки до новейшей операционной системы Windows 10, столкнулись с проблемой исчезновения из раздела проводника Мой компьютер привода оптических дисков. При полной исправности привода и его работоспособности в предыдущих версиях операционных систем Windows, он становится недоступным в последнем детище компании Microsoft. Если вы столкнулись с аналогичной проблемой, то предлагаем вам некоторые возможные пути решения данной проблемы.
Попробуйте поочередно каждый из приведенных ниже способов.
- Запустите редактор реестра. Для этого сделайте правый щелчок мышью по кнопке Пуск в левом нижнем углу и в появившемся меню выберите строку Выполнить . В открывшемся окне введите команду regedit и нажмите кнопку Ok .
- В открывшемся редакторе реестра в левой части в древовидном каталоге найдите раздел
В правой части редактора найдите ключи UpperFilters и LowerFilters . Если они там присутствуют, то удалите их.
Если это не помогло, переходите к следующему способу.
- Снова запустите редактор реестра.
- Найдите в нем раздел
Создайте в нем новый ключController0 , если у вас там его еще нет, выберите тип DWORD и присвойте ему значение 1 .
Закройте редактор реестра, перезагрузите компьютер и проверьте работоспособность оптического привода.
- То же самое, что описано в способе №2 можно сделать несколько иначе. Для этого запустите командную строку с правами администратора.
- Для этого нажмите кнопку Пуск и появившемся меню выберите пункт Командная строка (администратор) .
- Введите в командную строку следующую команду:
reg.exe add «HKLMSystemCurrentControlSetServicesatapiController0» /f /v EnumDevice1 /t REG_DWORD /d 0x00000001
Перезагрузите компьютер и проверьте работоспособность оптического привода.
Если указанные выше способы вам не помогли, то попробуйте последний доступный способ.
- Запустите Диспетчер устройств, введя в командную строку devmgmt.msc и нажав кнопку Ввод (Enter).
- В меню Вид Диспетчера устройств выберите строку Показать скрытые устройства .
- Найдите в списке устройств ваш DVD/CD-ROM .
- Сделайте правый щелок мыши на вашем оптическом приводе и выберите пункт меню Удалить .
- После удаления снова сделайте щелчок правой кнопкой мыши и в открывшемся меню выберите пункт Обновить конфигурацию оборудования .
- Привод должен определиться и когда установятся его драйвера, он отобразится в проводнике в разделе Мой компьютер. Возможно потребуется перезагрузить компьютер для вступления изменений в силу.
В некоторых случаях восстановить видимость привода оптических дисков не удается даже после проведения всех описанных выше операций. В этом случае остается только ждать, когда Microsoft выпустит обновление, которое исправит эту неприятную проблему.
Несмотря на распространение облачных технологий и повсеместного использования флеш накопителей, дисководы все ещё присутствуют на ноутбуках Леново. С их открытием иногда возникают проблемы, которые могут решить несколько простых действий. Рассказать о каждой возможной поломке в одной статье не получится, но мы попробуем дать некоторые советы. Дисковод не застрахован и от поломок, исправляемых только в специальном сервисе.
Часть 1. Как воспроизвести DVD на ноутбуке без внешнего привода
Способ 1. Как бесплатно воспроизводить DVD на ноутбуке с Windows 10
Если вы используете ноутбук с Windows 7, вы можете напрямую воспроизводить DVD через Windows Media Player. Однако все будет совсем иначе, если на вашем ноутбуке установлена последняя версия Windows 10. Проигрыватель Windows Media больше не будет DVD-плеером. Здесь мы настоятельно рекомендуем популярные Бесплатный Blu-ray-плеер чтобы вы могли воспроизводить любые DVD на ноутбуке с Windows 10.
Бесплатный Blu-ray-плеер это совершенно бесплатное программное обеспечение для воспроизведения фильмов DVD и Blu-ray для пользователей ноутбуков с Windows 10/8/7 / XP. Он может работать как отличный DVD-плеер для воспроизведения любых DVD-дисков, папок DVD и файлов образов ISO с высоким качеством изображения. Помимо DVD, он также поддерживает популярные видео и аудио форматы, такие как MP4, WMV, MOV, MTS, MXF, AVI, MPEG, RMVB, FLV, MKV, MP3, AAC и другие.
Free Blu-ray Player — это бесплатное программное обеспечение для воспроизведения фильмов DVD и Blu-ray, которое поможет вам воспроизводить любые DVD-диски с отличным качеством изображения и звука.
- Воспроизводите все регионы DVD, включая защищенные DVD, коммерческие DVD и DVD.
- Поддержка воспроизведения Blu-ray на ноутбуке с Windows 10, Windows 8 и Windows 7.
- Наслаждайтесь фильмами Blu-ray и DVD с объемным звуком 5.1, Dolby Digital и эффектом DTS.
Бесплатная загрузка
Для Windows
Безопасная загрузка
Бесплатная загрузка
для macOS
Безопасная загрузка
Шаг 1. Дважды щелкните кнопку загрузки выше и следуйте инструкциям по бесплатной установке и запуску этого DVD-плеера на вашем компьютере.
Шаг 2. Если вы хотите воспроизвести DVD-диск на своем ноутбуке, вам необходимо вставить диск в DVD-привод. Если на вашем ноутбуке нет DVD-привода, вам следует подключить внешний DVD-привод.
Шаг 3. Когда вы входите в этот DVD-проигрыватель, вы можете нажать кнопку «Открыть диск», чтобы загрузить свой DVD-фильм в этот проигрыватель.
Шаг 4. После этого DVD-плеер автоматически воспроизведет DVD-фильм. Вы получаете все элементы управления воспроизведением DVD на вашем ноутбуке. Вы также можете щелкнуть элементы управления в верхнем левом углу основного интерфейса, чтобы выбрать название фильма DVD и главу. Кроме того, вы можете свободно настраивать и выбирать видео- и аудиодорожку и субтитры.
Способ 2. Как воспроизводить DVD на Mac и ноутбуке с Windows с помощью VLC
Медиаплеер VLC — это инструмент для воспроизведения мультимедийных файлов с открытым исходным кодом, который может помочь вам воспроизводить DVD-диски на вашем ноутбуке с Windows 10 или macOS 11. Вы можете загрузить правильную версию в зависимости от вашей системы, а затем воспользоваться следующим руководством для бесплатного воспроизведения DVD-фильмов на ноутбуке.
Шаг 2. Вставьте DVD-диск в DVD-привод вашего ноутбука. Если на вашем ноутбуке нет DVD-привода, вам необходимо подключить внешний жесткий диск, независимо от того, хотите ли вы воспроизводить DVD на MacBook или ноутбуке с Windows.
Шаг 3. Откройте медиаплеер VLC на своем ноутбуке и нажмите Медиа меню. В раскрывающемся списке выберите Открыть диск возможность загрузить фильм DVD в VLC.
С помощью описанных выше операций вы можете легко воспроизвести DVD-фильм на ноутбуке с медиаплеером VLC. В качестве полнофункционального медиаплеера вы также можете использовать VLC для воспроизведения фильмов Blu-ray.
Способ 3. Как воспроизвести DVD-фильм на ноутбуке с помощью KM Player
KM Player популярный мультимедийный проигрыватель, который позволяет воспроизводить DVD на вашем ноутбуке. Он может помочь вам воспроизводить большое количество медиафайлов, включая DVD, VCD, AVI, MKV, OGG, OGM, 3GP, MPEG, WMV, FLV и QuickTime MOV и другие. Этот DVD-плеер гарантирует, что вы сможете насладиться лучшим просмотром DVD.
Шаг 1. Бесплатно скачайте, установите и запустите этот бесплатный DVD-плеер на своем ноутбуке. После этого вы можете вставить свой DVD-диск в DVD-привод. Подключите внешний DVD-привод, если он не установлен на вашем ноутбуке.
Шаг 2. Щелкните правой кнопкой мыши любое пустое поле в KM Player, щелкните значок Откройте , а затем выберите Открыть папку.
Шаг 3. Во всплывающем окне выберите DVD-фильм, который хотите воспроизвести. Затем нажмите кнопку OK нажмите кнопку, чтобы загрузить этот DVD в KM Player. После этого DVD-фильм будет автоматически воспроизводиться на вашем ноутбуке.
Дисковод на Samsung нельзя открыть, потому что у него какие-то механические повреждения
Это тоже частая причина, тем более, если ноутбук упал, ударился или ещё что-то в таком же роде. Хозяин даже может не заметить, что произошло. Но заподозрить неладное можно, если устройство раньше нормально работало, а теперь по какой-то причине перестало функционировать в стандартном режиме.
Вполне возможно, что хозяин просто неосторожно вынимал диск, когда пользовался устройством в последний раз. Либо сейчас неправильно установил диск, в связи с чем устройство просто не хочет его читать, и самостоятельно не откроется

Выбирая варианты того как вытащить диск на белый свет, желательно пойти к мастеру, если самостоятельные манипуляции не помогут. А то на энтузиазме вообще сломаете ноутбук. Тогда проблема с дисководом будет самым малым из того, что вас побеспокоит.
Если дисковод всё же заклинило:
- Возле открывающей крышки есть отверстие;
- Разыскав его, туда надо вставить кусочек проволоки или иголку (но не острым концом);
- Попробуйте «открыть» крышку и ухватитесь за неё руками;
- Аккуратно попробуйте вытащить.
А вот если сломался шлейф, кабель или где-то повредился контакт, то в данном случае моноблок лучше вообще не трогать, а нести к мастеру. Он его осмотрит, и если получится наладить работу, так и сделает.
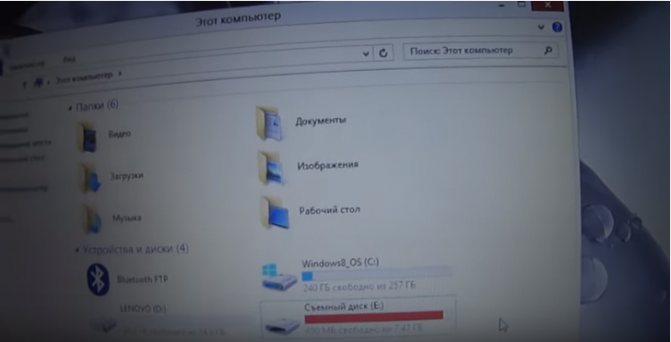
Когда же в комплектации ноутбука дисковод не предусмотрен, но он нужен, можно купить отдельное устройство и подключать его по мере необходимости. Тогда не будет никаких проблем с ремонтом и не надо беспокоиться о здоровье ноутбука, если дисковод заклинит.
Установите программное обеспечение для управления дисководом
Если ваш ноутбук Lenovo не имеет кнопки для открытия дисковода, вы можете установить программное обеспечение, которое позволит вам управлять этой функцией через операционную систему.
Для этого вам нужно:
- Посетите официальный веб-сайт Lenovo и найдите страницу с драйверами и программным обеспечением для вашей модели ноутбука.
- В поиске на странице введите ключевые слова, такие как «дисковод» или «программа для управления дисководом».
- Найдите программу, которая поддерживает вашу операционную систему и совместима с вашей моделью ноутбука.
- Скачайте и установите программу на ваш ноутбук.
- Запустите программу и следуйте инструкциям по установке и настройке.
После установки программы вы обычно будете иметь возможность открыть и закрыть дисковод нажатием определенной кнопки на экране вашего ноутбука или через системный трей.
Программное обеспечение для управления дисководом может также предоставлять дополнительные функции, такие как автоматическое открытие дисковода при вставке диска или создание ярлыка на рабочем столе для быстрого доступа.
Примечание: Обратитесь к руководству пользователя вашего ноутбука или к официальной поддержке Lenovo, если у вас возникнут проблемы с установкой или использованием программного обеспечения.
Как открыть дисковод на ноуте
Существует два основных варианта, как открыть дисковод на ноутбуке Lenovo IdeaPad 330 или других моделях — с помощью механической кнопки или программными способами. Рассмотрим каждый из методов отдельно.
Кнопка
Наиболее простой способ, как открыть сидиром на ноутбуке Lenovo — нажать на специальную кнопку возле привода. Она имеет овальную форму и может иметь надпись в виде полоски и нарисованного над ней треугольника. Алгоритм действий следующий:
- На включенном ноутбуке Леново кратковременно жмите на кнопку с торца.
- Убедитесь, что вам удалось открыть CD ROM на ноутбуке Lenovo. Последний должен выехать на небольшое расстояние.
- Потяните за устройство, чтобы полностью открыть девайс.
После этого можно достать или поставить диск в специальное место. Делать это необходимо до щелчка, чтобы CD/DVD надежно зафиксировался на защелке.
Программные способы
Если прошлый вариант не подошел, существует еще один метод, как вставить диск в ноутбук Леново. Для этого сделайте следующее:
- Войдите в «Мой компьютер».
- Найдите значок с названием вашего DVD привода.
- Жмите правую кнопку мышки.
- Кликните на пункт «Извлечь».
Таким способом удается вытащить дисковод из ноутбука Lenovo. При этом он выскакивает в автоматическом режиме.
Бывают ситуации, когда после входа в «Мой компьютер» нужный диск не обнаруживается. В таком случае сделайте следующее:
- Войдите в Пуск.
- Кликните Win+R.
- Введите regedit.
- Отыщите раздел HKEY_LOCAL_MACHINESYSTEMCurrentControlSetControlClass{4D36E965-E325-11CE-BFC1-08002BE10318}.
- Справа в редакторе найдите UpperFilters и LowerFilters.
- Если они имеются, удалите их.
Существует также второй вариант:
- Войдите в редактор реестр, сделав с 1 по 3 пункт рассмотренной выше инструкции.
- Отыщите HKEY_LOCAL_MACHINESYSTEMCurrentControlSetServicesatapi.
- Сделайте здесь Controller0, если его там не было.
- Выберите DWORD и присвойте ему параметр 1.
После этого закройте редактор и перезапустите ноутбук. После этого попробуйте открыть диск на ноутбуке Lenovo L340, G50 или других моделях.
Если это не удается сделать, попробуйте еще несколько шагов для решения проблемы:
Отключите ноут и достаньте батарею. Выждите 15-20 секунд, а после верните все на место и запустите Виндовс. Таким способом удается включить дисковод на ноутбуке Леново, если с ним возникли какие-либо сбои.
Проверьте наличие драйверов. Для этого жмите правой кнопкой мышки на «Мой компьютер», войдите в «Свойства» и диспетчер устройств
Там отыщите в списке свой DVD-привод и обратите внимание на значок возле него. Если стоит восклицательный знак, это свидетельствует о наличии проблем с драйверами
В таком случае жмите правой кнопкой мышки и выберите «Обновить». Также посмотрите, включен ли девайс. Чтобы в дальнейшем выдвинуть дисковод на ноутбуке Леново, необходимо задействовать оборудование.
Жмите на Ctrl+Alt+Del и перейдите в «Диспетчер задач». Здесь найдите процессы, которые занимают дисковод и не дают его открыть. Это может быть какая-то офисная программа или другой софт. Жмите на него ПКМ и выберите пункт «Снять задачу». Если какие-то процессы не удается удалить, воспользуйтесь дополнительным софтом, к примеру, можно установить Unlocker. После установки значок программы появляется в нужном интерфейсе и помогает с удалением.
Рассмотренные выше шаги помогают открыть дисковод даже при возникновении трудностей в системе.




























