Как удалить FLV Player вручную
Проблема может быть решена вручную путем удаления файлов, папок и ключей реестра принадлежащих угрозе FLV Player. Поврежденные FLV Player системные файлы и компоненты могут быть восстановлены при наличии установочного пакета вашей операционной системы.
Чтобы избавиться от FLV Player, необходимо:
1. Остановить следующие процессы и удалить соответствующие файлы:
- FLV Player.lnk
- Uninstall FLV Player.lnk
- FLVPlayer.exe
- uninst.dat
- __Uninstall_.exe
Предупреждение: нужно удалить только файлы с именами и путями указанными здесь. В системе могут находится полезные файлы с такими же именами. Мы рекомендуем использовать утилиту для удаления FLV Player для безопасного решения проблемы.
2. Удалить следующие вредоносные папки:
- %STARTMENU%\Programs\FLV Player
- %PROGRAMFILES%\FLV Player\
3. Удалить следующие вредоносные ключи реестра и значения:
Key: HKCU\Software\Microsoft\Windows\CurrentVersion\Uninstall\FLV Player
Предупреждение: если указано значение ключа реестра, значит необходимо удалить только значение и не трогать сам ключ. Мы рекомендуем использовать для этих целей утилиту для удаления FLV Player.
КАК FLV PLAYER МОЖЕТ ПОПАСТЬ В МОЙ КОМПЬЮТЕР?
FLV Player можно скачать в Интернете, также как и любое другое приложение. Однако Вы также можете установить его вместе с другими программами. В большинстве случаев, это происходит, когда пользователь скачивает бесплатные и условно-бесплатные программы, поэтому Вам следует внимательно следить за установкой несертифицированных программ на Ваш компьютер. Как только FLV Player попадает внутрь системы, он изменяет стартовую страницу и поисковую систему по умолчанию. Если Вы видите всплывающие сообщения или страдаете от постоянных перенаправлений Вашего браузера, Вам следует проверить Ваш ПК на наличие этого нежелательного приложения.
Crystal Player
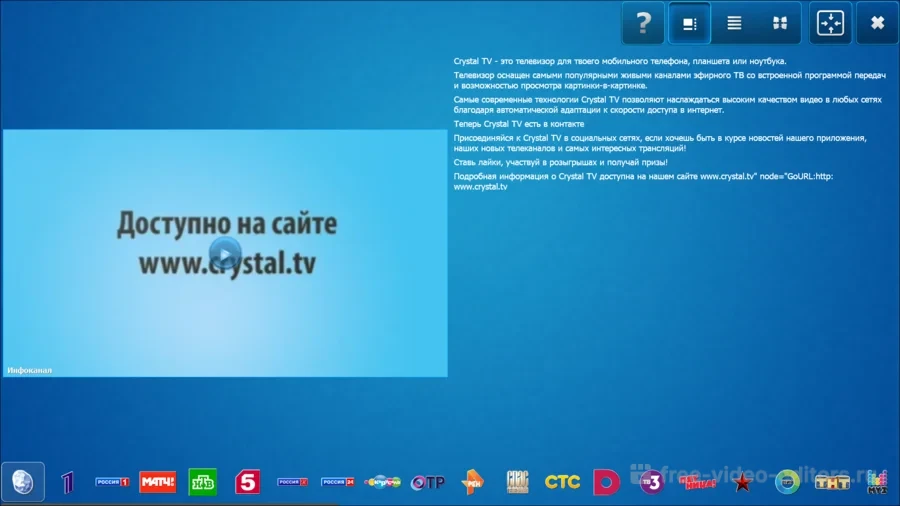
Для каждого канала отображается программа передач
Платформа: Windows, Android, онлайн
Русский интерфейс: есть
Стоимость: бесплатно
Кому подойдет: тем, кому нужно смотреть эфирные телеканалы на компьютере и гаджетах
Программа для просмотра телепередач по интернету. Всего в каталоге свыше 50 каналов с вещанием на русском языке. Они доступны бесплатно и без регистрации.
️ Плюсы:
- Есть функция «картинка в картинке».
- Автоматически настраивает качество видеопотока в зависимости от скорости интернет-соединения.
- Можно просматривать трейлеры и подробную информацию о передачах, если эти данные предоставляет телеканал.
Минусы:
Интерфейс выглядит устаревшим.
DRM — цифровая подпись файлов. Ее оставляют онлайн-магазины музыки, фильмов, клипов, аудиокниг и прочего. Без специального ключа, который привязывается к учетной записи пользователя, воспроизвести такой контент не получится. Таким образом правообладатели борются с пиратством.
Kodi
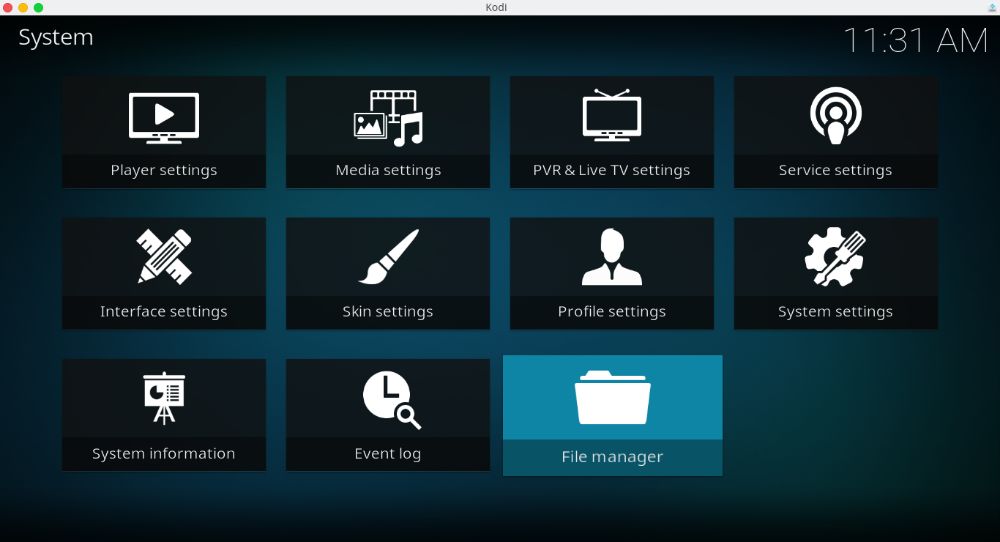
Скачав видеопроигрыватель, вы получите настоящий медиацентр у себя дома. Имеет функционал, аналогичный plex, причем оба являются дочерними продуктами компании XBMC Media Center. Позволяет просматривать контент и ТВ-трансляции через интегрированный веб-браузер, создавать собственные библиотеки, слушать музыку и онлайн-радио. Полностью совместим с Youtube: можно зайти в свой аккаунт и синхронизировать историю просмотров, рекомендации, подписки на каналы.
У Kodi много вспомогательных плагинов, которые необходимо скачивать отдельно. Они расширяют возможности: например, можно получить доступ к подкастам BBC, документалкам National Geographic и тысячам радиостанций по всему миру.
- Плюсы:
- читает распространенные расширения;
- поддержка VPN;
- доступно много эффектных тем;
- управление с помощью клавиатуры или пульта ДУ;
- совместим с современными моделями смартфонов или планшетов.
- Минусы:
- неопытным пользователям сложно разобраться в настройках;
- длительная буферизация фильмов в наилучшем качестве;
- не воспроизводит недокачанные ролики.
ОС: Windows, macOS, Linux, Android
Лицензия: бесплатная
Общее описание формата FLV
Формат FLV – это совместимый с Flash-технологией видеофайл, который создавался с помощью Adobe Flash или идентичного по архитектуре ПО. Такое расширение имеют, в частности, скачанные с YouTube файлы. Из-за своей специфики формат используется для хранения файлов видеохостингах – он помогает сделать скачивание видео проблематичным и защищает ресурс от пиратства.
Чтобы открыть файл FLV, достаточно установить соответствующие расширения или применять адаптированную программу. Сложность возникает только с «битыми» видео, загруженными с видеохостинга или торрент-трекера: «склеивать» его проблематично, проще найти исправный аналог.
Kodi
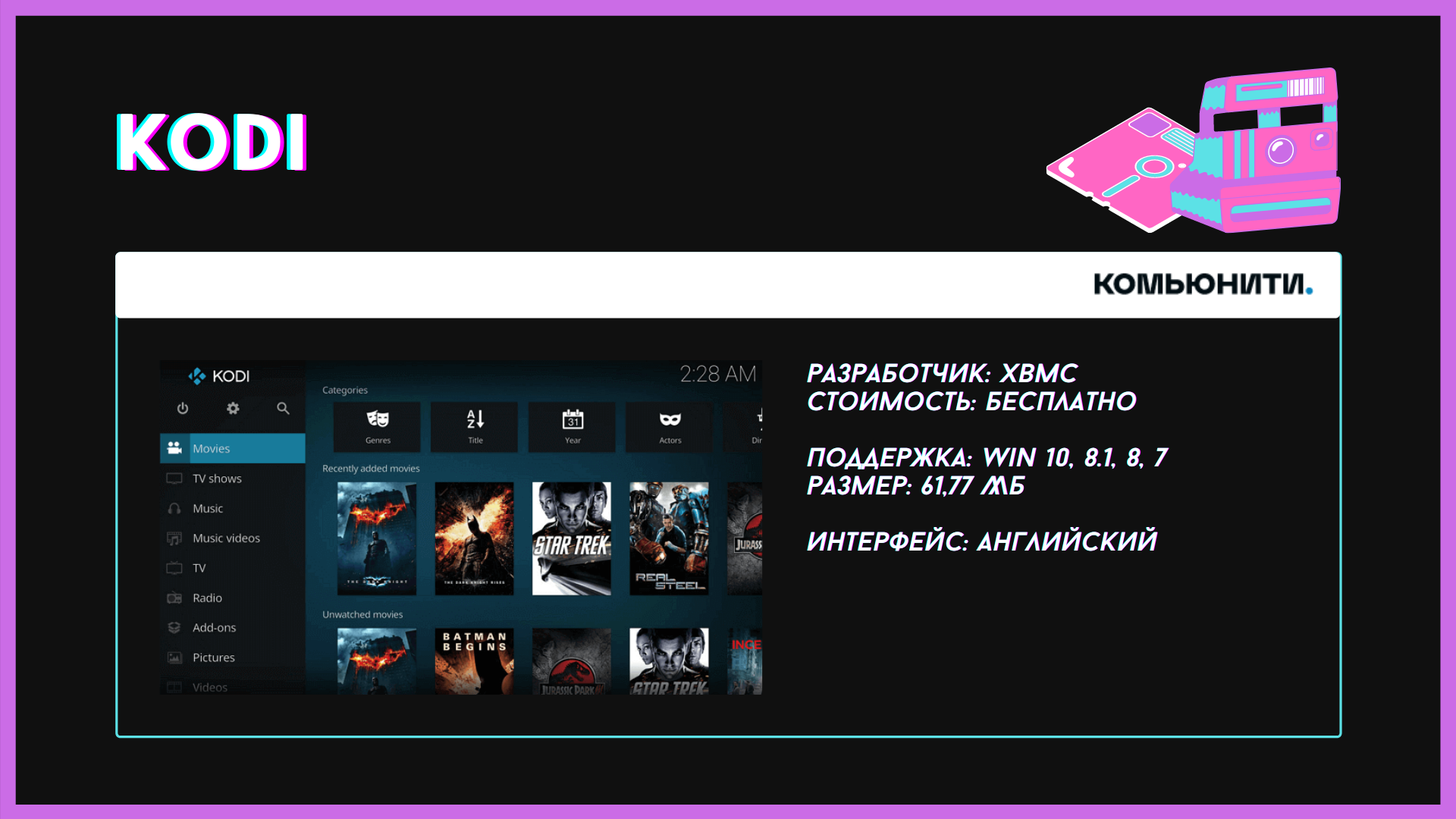
Kodi – это многофункциональная платформа для просмотра телепередач, стриминга и воспроизведения видеороликов. ПО поддерживает практически все существующие ОС. После скачивания вы сможете смотреть ролики из интернета или просматривать файлы, сохраненные локально.
Особенности
Медиаплеер распространяется свободно – за подписку платить не придется. Из других интересных функций: DOSBox для запуска олдскульных игр и эмуляторов старых игровых приставок. Чтобы записать ТВ-эфир или смотреть его в онлайн-режиме, используется технология PVR.
При импорте сериалов эпизоды автоматически сортируются по сезонам в правильном порядке.
Плюсы:
- Современный интерфейс, логичное расположение всех настроек.
- Наличие дополнительных функций для просмотра видео и других медиафайлов.
- Удобная сортировка файлов по вашему усмотрению.
Минусы:
Не обнаружены.
GOM Player
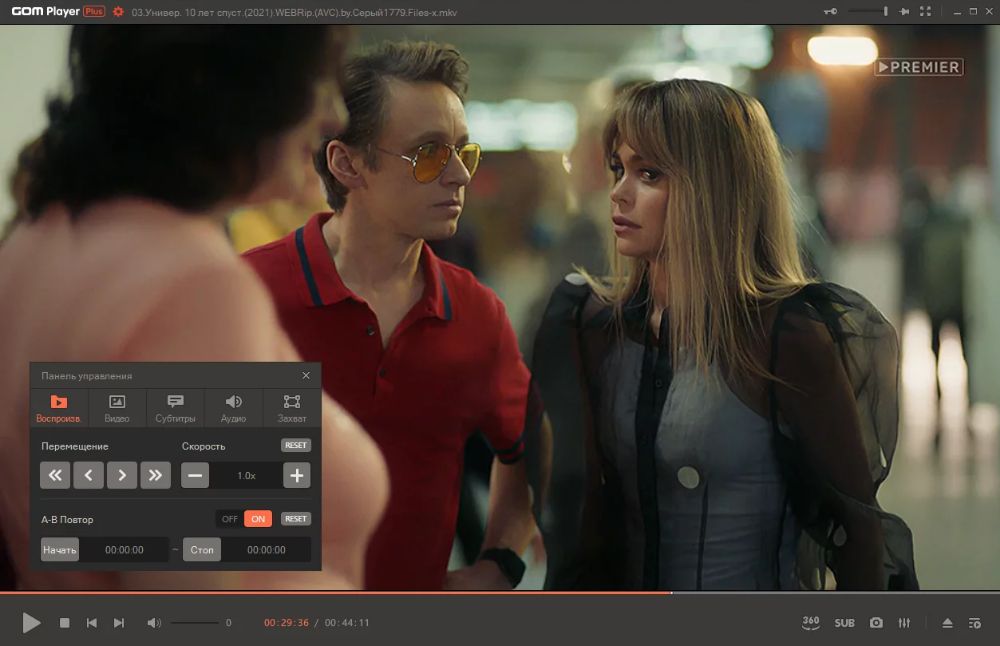
Поддерживает современные музыкальные видеоформаты, плавно и без задержек воспроизводит даже на слабой технике. Проигрывает фильмы в 4К-качестве без долгой буферизации. Читает поврежденные или не полностью скачанные файлы — начать просматривать можно задолго до завершения полной загрузки. В процессе удобно делать закладки, чтобы потом перейти к выбранной сцене одним нажатием.
GOM ― стильный видеопроигрыватель для Windows 10 и более ранних версий операционной системы. У него есть все базовые функции, которыми пользуются чаще всего: снимок кадра, покадровая перемотка, включение субтитров. Если звук в видеофайле не устраивает, здесь можно отрегулировать громкость, поиграть с бегунками эквалайзера или применить эффекты (эхо, 3D и другие).
ОС: Windows
Лицензия: бесплатная
GOM Player
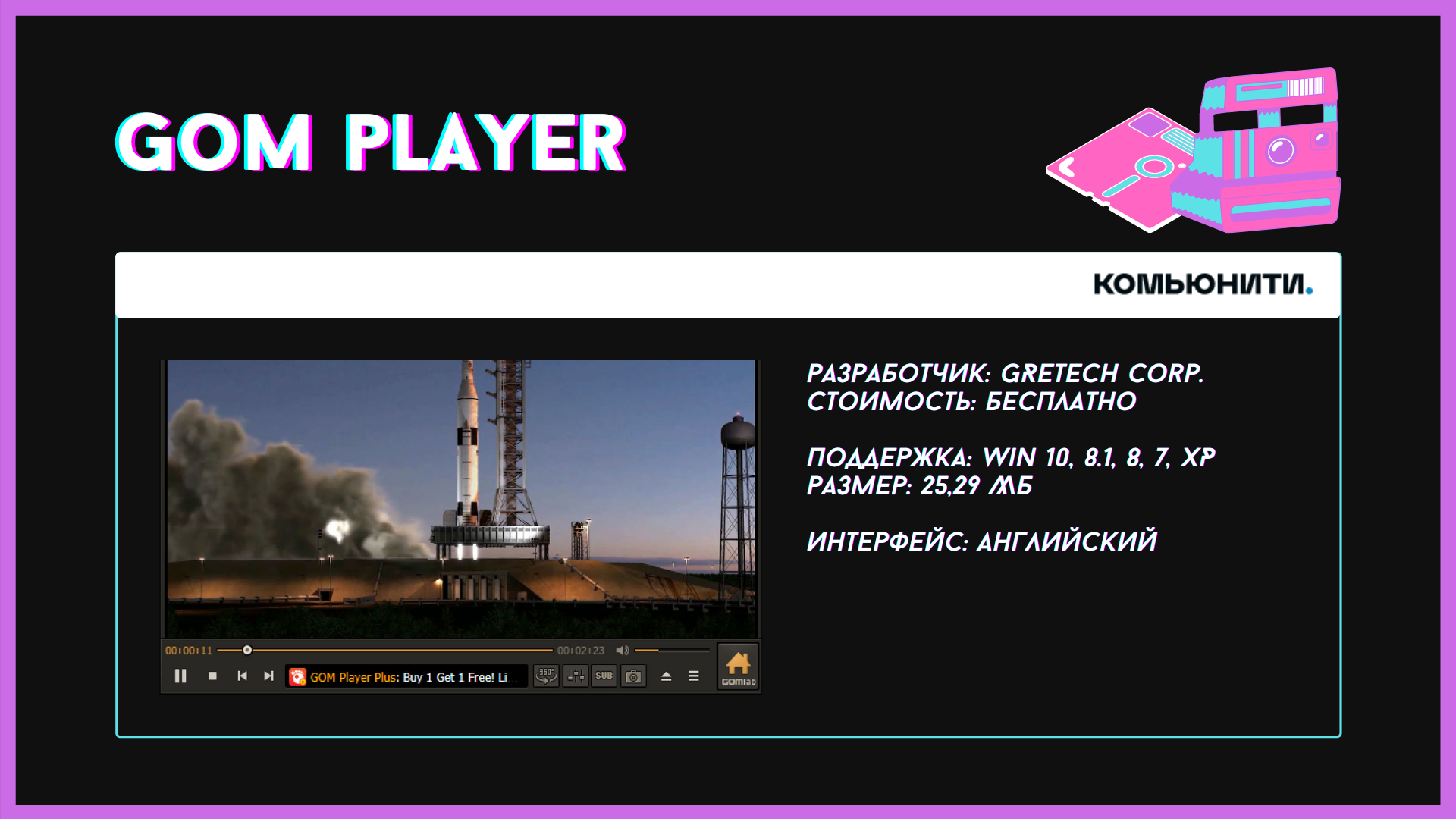
Для работы с видеофайлами можно попробовать GOM Player. Он умеренно потребляет системные ресурсы, при этом работа приложения стабильна, скорость воспроизведения комфортна, а настроенный с помощью эквалайзера звук – качественен.
Особенности
Функций у утилиты достаточно для комфортного просмотра любых клипов, видео, сериалов и фильмов: присутствует стерео-эффект, поддерживаются скины и списки воспроизведения, для синхронизации аудио и видеопотоков можно использовать пропуск кадров, есть субтитры.
Как и в случае с VLC, утилита читает даже битые видеоролики (правда, только неповрежденные части).
Плюсы:
- Работа с большинством форматов, встроенные кодеки.
- Можно создавать списки воспроизведения автоматически, исходя из названий и форматов файлов.
- Работает корректно даже на слабых устройствах со слабыми характеристиками.
Минусы:
Некоторые настройки тяжело отредактировать без обращения к туториалам в интернете.
Часть 3. Лучший способ конвертировать FLV в MP4
Если вы не можете воспроизвести видеофайл FLV на медиаплеере, возможно, лучшая причина — его совместимость. Как мы все знаем, файл FLV пока не так популярен. Это одна из причин, почему некоторые программы не способны воспроизводить файлы. В этом случае у нас есть лучшее решение, которое вы можете использовать. Лучший способ — преобразовать файл FLV в самый популярный видеоформат, например MP4. Что ж, различные медиаплееры поддерживают файлы MP4, и это хорошо. В этом случае вам понадобится помощь Video Converter Ultimate. С помощью этой программы вы сможете превратить FLV в MP4 всего за несколько секунд. Кроме того, процесс конвертации слишком прост из-за интуитивно понятного интерфейса. Его также можно загрузить бесплатно, что делает его более доступным для всех пользователей. Помимо этого, Видео конвертер Ultimate предлагает процедуру пакетного преобразования. Таким образом, если вы хотите конвертировать все ваши FLV-файлы за один раз, вы можете это сделать. Итак, если вы хотите ощутить величие этой программы, вам необходимо ознакомиться с простыми уроками, приведенными ниже.
Шаг 1.Перейдите на сайт Видео конвертер Ultimate и получите его установщик. Но если вы предпочитаете более простой способ загрузки программы, нажмите кнопку Бесплатная загрузка кнопка ниже — лучший способ. После этого запустите его, когда процесс установки завершится.
Бесплатная загрузка
Для Windows
Безопасная загрузка
Бесплатная загрузка
для macOS
Безопасная загрузка
Шаг 2.Из верхнего интерфейса перейдите в конвертер раздел. Затем щелкните значок Дополнительная вариант из среднего интерфейса, чтобы добавить FLV-файл, который вы хотите преобразовать.

Шаг 3.После добавления FLV-файла нажмите кнопку Конвертировать все к варианту. Затем выберите MP4 format в качестве желаемого выходного формата.
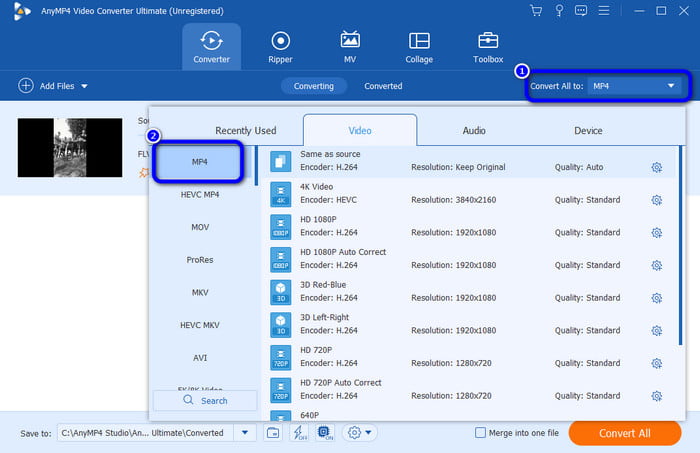
Шаг 4.Для окончательной процедуры нажмите кнопку Конвертировать все кнопка. Затем, через несколько секунд, вы уже можете получить свой итоговый видеоролик. Вы также можете использовать эту программу для объединить несколько файлов FLV одновременно.
CyberLink PowerDVD
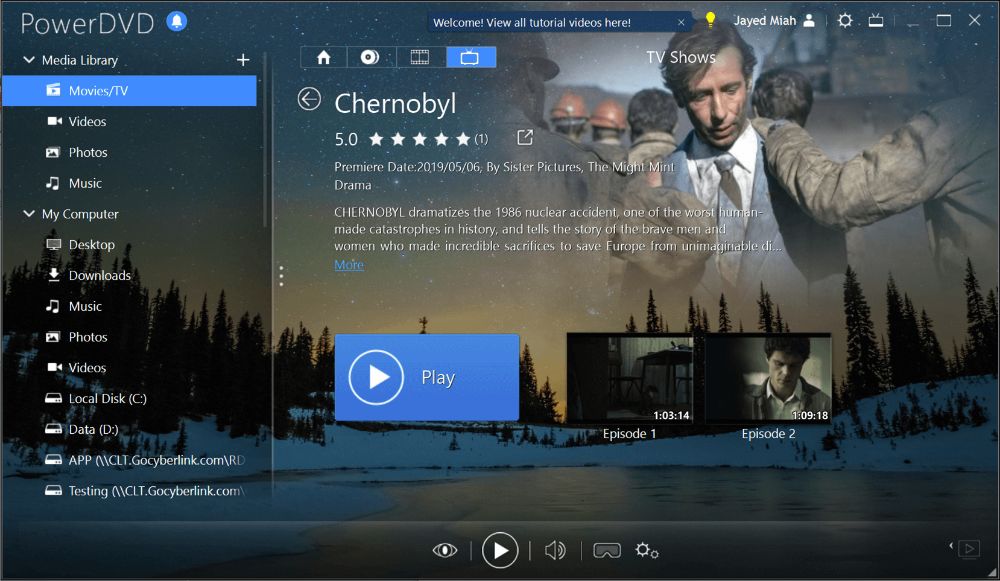
Изначально программное обеспечение разрабатывалось для чтения контента c DVD и Blu-ray, но оно подходит и для показа видеозаписей любого качества. Плавно и без зависаний показывает кино в HD, 4K и даже 3D. Есть и уникальные функции, которые не встретишь у аналогов: возможность поделиться на Ютуб (выгружает напрямую), интеграция с Twitter, прямой доступ к онлайн-библиотеке MoovieLive.
В нем можно смотреть любой медиаконтент: фотографии, ТВ-трансляции, видеофайлы с диска или стримингового сервиса. Способен делать скриншоты, зацикливать сцены. Если вы прервались, CyberLink зафиксирует позицию и при новом открытии предложит начать с того места, где остановились в прошлый раз.
- Плюсы:
- функция TrueTheater ― превращение обычного видеоряда в 3D;
- не перегружает процессор;
- регулировка скорости видеоряда;
- многозадачность:открывает несколько клипов одновременно;
- высококачественное звучание в наушниках или колонках;
- изменение масштаба и соотношения сторон одним кликом;
- будет работать на Windows 11.
- Минусы:
- тормозит на старых компьютерах — требуется не менее 4Гб ОЗУ;
- высокая стоимость ― 99 долларов;
- не подходит для владельцев гаджетов на macOS.
ОС: Windows
Лицензия: условно-бесплатная
Light Alloy
Многофункциональный софт от российских разработчиков. Отличается гибкими настройками: можно выбрать оболочку плеера, расположение окон, дополнительные модули. Улучшить детализацию видеоконтента можно, самостоятельно выбрав подходящий кодек для обработки.
Читает большинство существующих кодеков. В него встроен алгоритм тестирования, измеряющий количество кадров в секунду и время, затраченное на обработку данных. Такая методика помогает проверить характеристики компьютера и определить степень сжатия видеоролика. ПО привлекает полезными функциями: создание скриншотов, закладок на нужных сценах, автовыключение ПК после окончания фильма и многое другое.
- Плюсы:
- запуск IPTV и YouTube напрямую из программы;
- многообразие скинов ― обложек для оформления;
- переход в полноэкранный режим одной кнопкой мышки;
- запускается на самых первых версиях Виндовс, включая 95;
- есть перемотка с покадровым просмотром;
- отображение уровня загрузки центрального процессора и текущего времени.
- Минусы:
- визуально устаревшее оформление;
- нечастые обновления;
- разработан только для Виндовс, не подходит для других ОС;
- при открытии ролик не сразу воспроизводится, а попадает в очередь.
ОС: Windows
Лицензия: бесплатная
Часть 3. Часто задаваемые вопросы о FLV Player
Что такое FLV?
FLV — это аббревиатура от Flash Video, файла с расширением .flv, который использует Adobe Flash Player или Adobe Air для передачи видео или аудио через Интернет. Это очень маленький файл, который загружается очень быстро, поэтому это стандартный видеоформат для просмотра видеофайлов на YouTube, Hulu и многих других веб-сайтах.
Может ли QuickTime воспроизводить файлы FLV?
К сожалению, файлы FLV несовместимы с QuickTime. QuickTime предназначен для воспроизведения MOV, большинства файлов MPEG-4 (MP4, M4V, M4A, MP3), MPEG-2, DV Stream и некоторых аудиофайлов, таких как WAV, AIFF, AAC.
Как преобразовать файлы FLV в MP3?
Вы можете использовать профессиональный видео конвертер, например Бесплатный конвертер FLV в MP3 чтобы помочь вам преобразовать FLV в MP3. Чтобы узнать подробный шаг, ознакомьтесь с этой статьей: Как конвертировать видео FLV в аудиофайлы MP3.
Выше представлены 10 лучших программ для проигрывателей FLV для Windows, Mac, iOS и Android. Вы можете попробовать любой из них, чтобы открыть файлы FLV. Надеюсь, вы сможете найти наиболее подходящий для ваших нужд.
Аллен Миллер21 декабря 2022 г.Игрок
Превосходно
Рейтинг: 4.9 / 5 (на основе 99 голосов)
Больше чтения
- Получите свой лучший MP4-плеер для воспроизведения файлов MP4 с высоким визуальным качеством
Прочтите и получите свой лучший проигрыватель MP4 из рекомендаций 10 последних программ видеоплеера MP4. Вы можете плавно воспроизводить видеофайлы MP4 на Windows и Mac без задержек.
- Как конвертировать MP4 в M4A на Windows / Mac
Как мне конвертировать MP4 в M4A онлайн? Могу ли я извлечь звук из файлов MP4? Прочтите этот пост, и вы получите все ответы о преобразовании из MP4 в M4A.
- 3 лучших бесплатных способа быстрого преобразования MP4 в VOB
Как конвертировать MP4 в VOB на ПК с Windows и Mac? Чтобы решить эту проблему, в этом посте будут представлены 3 лучших способа бесплатно конвертировать MP4 в VOB.
VLC Media Player
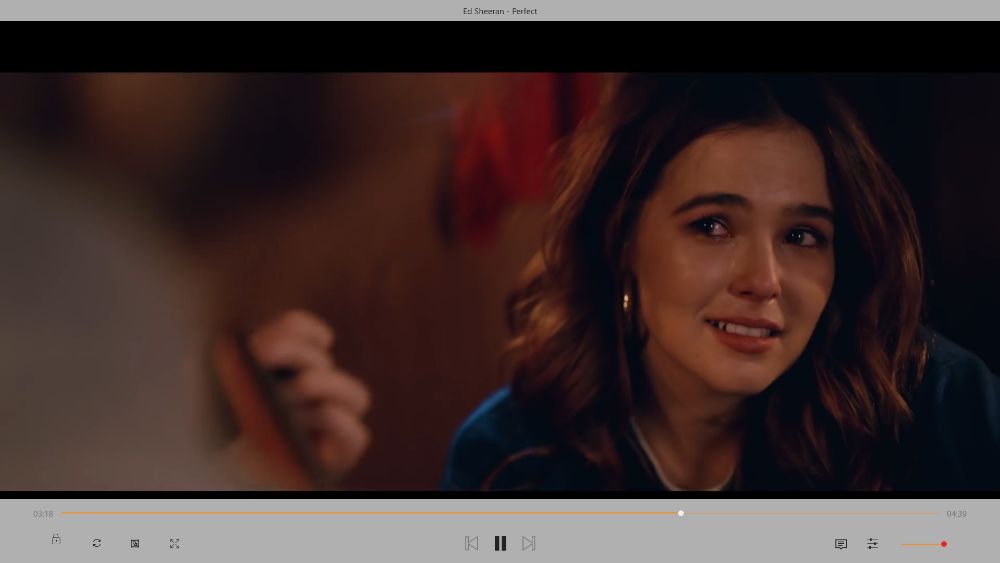
Поддерживает огромное количество как популярных, так и редких медиаформатов. У VLC есть набор необходимых кодеков для воспроизведения видео- и аудиофайлов, поэтому скачивать ничего сверх этого не требуется. Особенностью является «всеядность»: он проигрывает материалы из папок, веб-камер или других внешних подключенных устройств. Поддерживает вещание IPTV, запускает даже не до конца скачанные материалы. Даже если загрузка внезапно прервалась, вы сможете посмотреть отдельные фрагменты. Несмотря на обширный функционал, ПО весит 40 Мб и запускается на слабом железе.
- Плюсы:
- русскоязычный интерфейс;
- опция зацикливания клипа целиком илиопределенного фрагмента;
- редактор оболочек, где можно делать свои скины для VLC (скачивается дополнительно);
- усиление громкости до 200%;
- установка сочетаний клавиш на определенные команды;
- тонкие корректировки звука и видеоряда непосредственно перед стартом.
- Минусы:
- редко появляются обновления;
- тормозит припоказе в 4К;
- иногда зависает при перемотке.
ОС: Windows, Mac, Linux, Ubuntu
Лицензия: бесплатная
История формата FLV
Просмотр видео онлайн в интернете теперь не является проблемой, особенно при безлимитном трафике. Для передачи видео через интернет начала использоваться кодировка, позволяющая передавать видео быстро, без потери качества, при его маленьком объёме. Такой видеоформат стал носить название Flash video или FLV, воспроизводимый через Adobe Flash Player на сайтах видеоконтента. Впервые технология передачи видео максимально быстро и качественно, была использована с появлением сервиса YouTube. При загрузке пользователями на сайт видео разных форматов — будть-то avi или mp4, сервис автоматически кодирует файлы в оптимальный для воспроизведения на Flash-проигрывателе формат FLV.
При воспроизведении отдельного FLV файла обычно приходится пользоваться дополнительно установленными кодеками, потому что стандартные проигрыватели, такие, как Windows Media Player или Winamp не воспроизводят их. Поэтому, если Вы желаете посмотреть FLV, тогда стоит установить, например K-Lite Codec Pack. Лучше не кодировать Flash-видео в другие форматы, так как качество может ухудшиться.
Для воспроизведения FLV-видео может подойти, например WindowsPlayer
. Я загрузил одно видео о ленивце и воспроизвёл его с помощью этого проигрывателя. Стандартное разрешение FLV-видео 640×360 и 320×240, хотя бывают разные варианты. Как видите на скриншотах качество не слишком высокое, но вполне различимо при разрешении 320×240. Конечно, это не HD), но смотреть можно.
Часть 2. Как воспроизводить файлы FLV в Windows
Хотите знать, как проще и быстрее открывать файлы FLV в Windows? Тогда все, что вам нужно, это загрузить Blu-ray Master. Бесплатный Blu-ray-плеер. Если вы не знакомы с программой, мы рады дать вам простое руководство. Бесплатный проигрыватель Blu-ray — еще один мультимедийный проигрыватель, который может воспроизводить практически все видеоформаты с вашего компьютера, включая FLV. С помощью этой автономной программы вам не нужно устанавливать какой-либо FLV-кодек для воспроизведения видео. Программа позволяет мгновенно и быстро воспроизводить файлы FLV. Кроме того, при использовании программы вы не запутаетесь, поскольку она имеет идеальный пользовательский интерфейс, который подойдет всем пользователям. Более того, оффлайн-программа имеет больше функций, которые можно использовать во время просмотра видео. Бесплатный проигрыватель Blu-ray может позволить пользователям настраивать цвет видео, изменяя его насыщенность, яркость, гамму и другие параметры в разделе «Редактирование». Благодаря этому вы сможете сделать свое видео лучше и приятнее для просмотра. Вы также можете загрузить бесплатный проигрыватель Blu-ray для Windows и Mac, что является хорошей новостью для всех пользователей. Поэтому используйте этот лучший бесплатный проигрыватель FLV для Windows 10 и других устройств.
Вы можете использовать простые инструкции ниже, чтобы узнать самый простой способ воспроизведения файлов FLV на вашем компьютере в автономном режиме.
Шаг 1.Для первого шага загрузите Бесплатный Blu-ray-плеер в качестве проигрывателя FLV для Windows. Вы также можете нажать кнопку Бесплатная загрузка кнопки ниже, чтобы упростить доступ к программе. Затем запустите программное обеспечение после установки на свой компьютер.
Бесплатная загрузка
Для Windows
Безопасная загрузка
Бесплатная загрузка
для macOS
Безопасная загрузка
Шаг 2.В главном интерфейсе нажмите кнопку Открыть файл кнопка. После этого вы увидите, что ваша папка с файлами появится на вашем экране. Выберите видео с FLV-файлом, которое вы хотите воспроизвести с помощью программы.
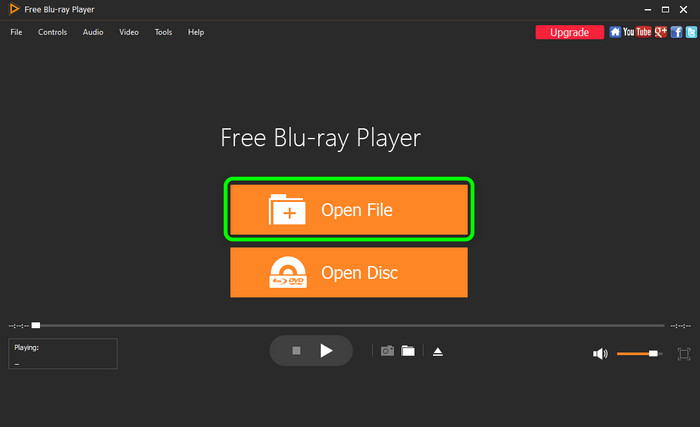
Шаг 3.После того, как вы вставите FLV-видео, вы сможете наслаждаться просмотром программы. Вы также можете использовать различные кнопки нижнего интерфейса. Также вы можете использовать Снимок кнопку, если вы хотите запечатлеть нужную сцену во время просмотра видео.
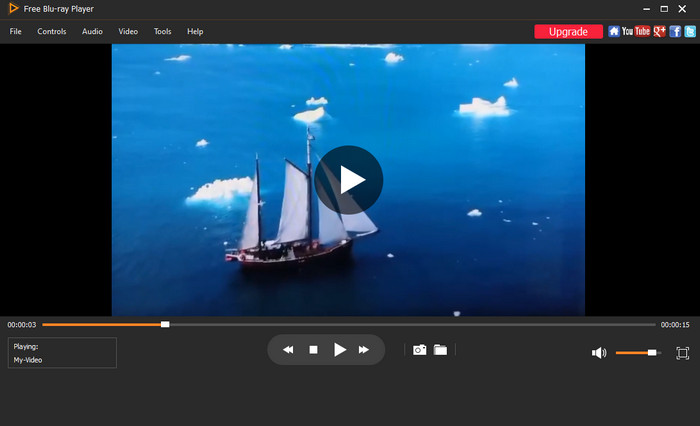
Шаг 4.Если вы также хотите изменить цвет видео, вы можете это сделать. В верхнем интерфейсе щелкните раздел «Инструмент» и выберите Эффекты кнопка. После этого используйте ползунки, чтобы изменить цвет видео в зависимости от выбранного вами результата. Затем, когда вы закончите все менять, вы сможете наслаждаться просмотром видео.
Настройка Windows Media для потоковой передачи файлов по DLNA.
Итак, я уже говорил, что транслировать видеофайлы высокой четкости лучше по проводам, так как беспроводная сеть Wi-Fi может не справиться с передачей файлов большого объема и вы рискуете во время просмотра ощутить дискомфорт в виде обрывов потока. Компьютер и телевизор должны находиться в одной сети. То бишь, цифровые устройства должны быть подключены к одному Wi-Fi роутеру (в разделе с одноименным названием, вы найдете информацию по этому сетевому устройству).
Если у Вас телевизор от компании Samsung, то здесь вы найдете информацию о подключении к сети по Wi-Fi, а тут по LAN кабелю. Я же продолжу с учетом того, что домашняя сеть между цифровыми устройствами у вас настроена.
Нажмите кнопку «Пуск» — «Все программы» — «Проигрыватель Windows Media» -«Поток». Если на компьютере уже создана «Домашняя группа» и открыт общий доступ к библиотекам (музыка, изображение, видео), то совместный доступ устройствам откроется автоматически.
Если потоковая передача в проигрывателе не активирована, то после запуска на вкладке «Поток» в выпадающем списке нужно кликнуть по пункту «Включить потоковую передачу мультимедиа…» и подтвердить действие еще раз нажатием на кнопку с одноименным названием.
Откроется окно с параметрами потоковой передачей между вашими устройствами. Здесь вы можете дать свое название мультимедийной библиотеке и запретить или разрешить доступ к мультимедиа для определенного устройства. По умолчанию установлено всем — разрешить.
Здесь же есть ссылка для настройки параметров домашней группы (изображение выше), где вы можете задать общий доступ к библиотекам. Нажмите кнопку «Ok» и вернитесь в меню проигрывателя. Снова нажмите на вкладку «Поток» и в выпадающем меню отметьте следующие пункты:
- Разрешить удаленное управление проигрывателем…
- Автоматически разрешать устройствам воспроизводить мое мультимедиа…
Действие нужно будет подтвердить. На изображении отображены пункты, которые вам нужно выбрать.
После этого можно подойти к TV панели и воспроизвести мультимедиа из папки Видео, Музыка и Изображение. В зависимости от производителя и модели телевизора интерфейс будет отличаться. Например, в LG вы найдете найдете иконку Windows Media Player в меню Smart Share, а в Samsung через кнопку источник (Source) или приложение с одноименным названием Link.
Как вы понимаете, по умолчанию в программе стандартные папки с вложенными файлами, но сюда же можно скопировать и другие мультимедийные данные, а не нужные — удалить. А как же добавить свою папку? Очень просто. Вы можете добавить ее в библиотеку проигрывателя.
Нажмите в Windows Media на кнопку «Упорядочить», а в выпадающем меню на пункт «Управление библиотеками» — «Видео» (или «Галерея»). Откроется окошко — нажмите в нем кнопку «Добавить». Выделите каталог со своими мультимедийными данными и нажмите кнопку «Добавить папку».
Например, если вы хотите добавить видеофайлы, значит выбирайте библиотеку «Видео». Все каталоги, которые вы добавите в библиотеку синхронизируются с телевизором. Вот собственно и все. Пока!
Как открыть ваш файл FLV:
Самый быстрый и легкий способ открыть свой файл FLV — это два раза щелкнуть по нему мышью. В данном случае система Windows сама выберет необходимую программу для открытия вашего файла FLV.
В случае, если ваш файл FLV не открывается, весьма вероятно, что на вашем ПК не установлена необходимая прикладная программа для просмотра или редактирования файлов с расширениями FLV.
Если ваш ПК открывает файл FLV, но в неверной программе, вам потребуется изменить настройки ассоциации файлов в вашем реестре Windows. Другими словами, Windows ассоциирует расширения файлов FLV с неверной программой.
Установить необязательные продукты — FileViewPro (Solvusoft) | | | |
Часть 4. Часто задаваемые вопросы об обзоре лучшего бесплатного видеоплеера FLV
-
Может ли проигрыватель Windows Media воспроизводить FLV?
К сожалению нет. Проигрыватель Windows Media не может воспроизвести файл FLV на вашем компьютере. Итак, лучший способ воспроизвести файл — поискать другой видеоплеер FLV, например Бесплатный Blu-ray-плеер. Эта программа гарантирует, что вы сможете наслаждаться просмотром файлов FLV.
-
Как я могу воспроизводить файлы .flv?
Для воспроизведения файла используйте Бесплатный Blu-ray-плеер. Нажмите раздел «Открыть файл», чтобы выбрать и открыть FLV-файл на своем компьютере. После этого вы уже можете наслаждаться просмотром вашего .flv-файла.
-
Какой FLV-плеер лучший?
Лучшим FLV-плеером является Бесплатный Blu-ray-плеер. Это потому, что он доступен как на компьютерах с Windows, так и на Mac. Кроме того, он имеет простой интерфейс, с которым будет проще работать всем пользователям.
-
Безопасно ли использовать VLC Media Player?
Да, это. VLC может сохранить ваш файл и не передавать его другим пользователям. Кроме того, программа гарантирует, что вся ее производительность зависит от вашего разрешения, например, внесение изменений в файлы.
Windows Media Player или стороннее приложение?
Конечно же, вы вольны выбрать не только любой способ подключения (Wi-Fi или LAN), но и стороннее приложение. Все именитые производители выпускают свое программное обеспечение для своих моделей телевизоров. Например, компания Samsung имеет в своем арсенале AllShare и Samsung Link, LG продвигает приложение Smart Share. Одновременно с этим большой популярностью пользуется программа «Домашний медиа-сервер». Все они хороши по своему и неплохо справляются с возложенными задачами.
Используя плеер с Windows 7, вы можете не беспокоиться о поддержке формата или типа медиаданных принимающим цифровым устройством, поскольку в операционной системе имеется функция перекодирования. Даже если TV панель не поддерживает какие-то кодеки, формат, битрейт передаваемого видео с компьютера на телевизор, то Windows 7 динамически преобразует файл в формат поддерживаемый цифровым устройством.
Например, у вас лежит видео запись в формате DivX, которую вы хотите по DLNA транслировать на телевизор, но он поддерживает только WMV и MPEG2. Windows 7 автоматически определит поддерживаемый контейнер (кодек, битрейт и прочее) телевизором и преобразует DivX-видео в формат, который способен он воспроизвести.
Технология подстраивается под скорость соединения, что дает возможность подобрать оптимальные настройки конвертации, в следствии чего потоковое воспроизведение видео транслируется плавно. Однако формат и скорость цифрового потока при перекодировании видеофайла на прямую зависят от производительности процессора на компьютере.
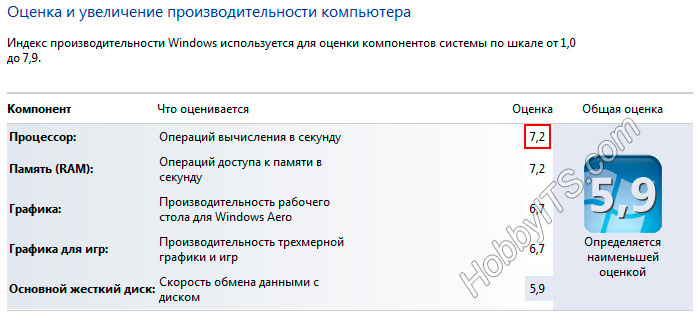
В среднем для шустрого перекодирования достаточно оценки в 6.0. На этом все и пора преступить к этапу настройки DLNA между ТВ и ПК.
Проблемы с телефоном или планшетом
С недавних пор компания Adobe прекратила выпускать приложения для андроид. Вы не найдете его в официальном Play Market. Что делать?
Качать со сторонних источников я бы не советовал. Так вы подвергнете риску устройства, которые используете.
Большинство создателей сайта переходят на другие технологии воспроизведения. Они используют Html5.
В многие браузеры разработчики сами стали добавлять возможность корректного отображения. Поэтому, для начала я бы посоветовал вам попробовать обновить браузер. Как это сделать.
Заходим в Play Market и щелкаем на три горизонтальные линии в левом углу экрана.
Открывается вот такое меню. Жмем «Мои приложения и игры».
Видим, что у нас есть доступные обновления. Запускам загрузку нажав «Обновить все» или лишь некоторые приложения.
Если это не помогло, могу порекомендовать вам Boat Browser. Он точно отобразит любое видео. Вводите название в поисковую строчку.
И устанавливаете этот браузер.
Ну вот и все. Теперь вы можете заходить на сайты и просматривать ролики.
Альтернативный вариант, если уж очень хочется Flash Player
Понимаю, что бывает очень трудно поменять браузер, к которому привык. Все не нравится, загрузка кажется очень медленной, дизайн ущербным и рука сама тянется к любимому, но ставшему неудобным приложению.
В этом случае, вы можете установить Adobe Flash Player на андроид. Предложений в интернете осталось уйма. Однако помните, что риски заразить систему невероятно высоки.
Советую вам купить ESET NOD32 Mobile Security и забыть про опасности. Он будет находить шпионские программы, защитит от спамных sms, обезвредит трояны и предупредит о установке нежелательных программ.
В те дни, когда я активно использую интернет, он предупреждает меня более чем о 5 опасностях. Вы удивитесь, сколько нежелательного софта можно накачать даже не подозревая об этом.
Всего за 590 рублей вы защитите аж три устройства: телефон, планшет и еще для друга подарок останется.
Преимущество именно этого сайта заключается в технической поддержке на русском. Вам помогут установить программу и подскажут что делать, если возникнут трудности.
Был на моем веку опыт, когда я оплатил одну услугу, но так и не смог ей воспользоваться. Техническая поддержка не отвечала, а я так и не нашел куда вставлять лицензионный ключ. Прошло не так много времени, и я вообще его потерял. Все это было крайне неприятно.
После установки ESET NOD32 Mobile Security вы можете найти на неофициальных сайтах остатки Adobe Flash Player, смотреть видео через любимый браузер и не переживать о вирусах.
Ну вот и все. Если эта статья была вам полезной – подписывайтесь на рассылку и узнавайте больше о том, как жить и работать в интернете.
До новых встреч и удачи в ваших начинаниях.






![Топ-25 лучших бесплатных видеоплееров [2024] | проигрыватели видео](http://lakfol76.ru/wp-content/uploads/f/e/7/fe714711f60a7b80b072734f7beb7121.webp)




















