Онлайн сервис поможет во всем
Если вам необходимо конвертировать Word, PPT, Jpg, Excel в PDF или наоборот, сжать слишком большой файл, объединить или разъединить несколько документов, повернуть, снять или поставить защиту, а также редактировать файл могу предложить вам онлайн сервис smallpdf.com.
Все это вы можете сделать абсолютно бесплатно. Ну а если захотите, потом сможете купить версию конвертера для своего компьютера
Обойдется она в 99 долларов, а заплатите вы всего один раз. Обращаю ваше внимание на то, что данный инструмент заключает в себе только возможности конвертера, но никак не редактора. По сути, функциями можно пользоваться бесплатно
Через сам ресурс, так что о приобретении советую задуматься несколько раз.
Вот в принципе и все, что вы должны были узнать о ПДФ
Я желаю вам приятного дня и напоминаю, что вы всегда можете подписаться на рассылку этого блога или группу Start-Luck Вконтакте, чтобы не пропустить ни одной важной статьи. Возможно, однажды, мне удастся перевернуть вашу жизнь и решить не только текущую проблему, но и открыть какие-то новые возможности, несущие прибыль
До новых встреч, ну а пока, если у вас остались силы и время, могу предложить вам статью о 10 лучших способах заработка в интернете.
Безкомпромисный Acrobat
Чтобы не иметь никаких проблем с отображением PDF-файлов, лучше всего установить программу самого разработчика формата – Adobe Acrobat Reader.
Только выберите язык программы «Русский», если страница загрузки сама не правильно определила. Процесс установки тривиален, нажимайте всё время «Далее».
У Adobe есть полный пакет для работы с пдф-документами, в том числе создания и редактирования – , но он платный.
Acrobat Reader предоставляет хороший набор возможностей и гибкость в настройке для удобства пользования. Она полностью бесплатна, как для домашнего использования, так и для коммерческого, входит в мой список . При первом запуске надо будет подтвердить использование бесплатной лицензии. Скорей всего, вам даже не придётся лезть в настройки, потому что по умолчанию программа прекрасно работает.
В последних версиях Adobe Reader появилась всё же ма-а-аленькая возможность изменить файл. Это инструменты выделения текста и вставки комментариев. Название «Выделение текста» наверное не очень удачный русский перевод, т.к. больше подходит «Подсветка текста». Чтобы подсветить текст нажимаем на значок в панели инструментов и выделяем текст, а значок добавления комментариев находится сразу слева.

По умолчанию, текст выделяется жёлтым цветом. Поменять цвет выделения можно только после выделения цветом по умолчанию. Для этого кликаем два раза по выделению и в окошке кликаем по значку и выбираем «Свойства». Оттуда же можно удалить подсветку и добавить или изменить комментарий.
Браузеры – Chrome, Firefox, Edge
Если ваша основная цель — просмотр PDF-файлов и вам не нужны функции, которые предоставляют продвинутые программы для чтения PDF для Windows, вам не нужно специальное специализированное приложение. Веб-браузеры, такие как Google Chrome, Firefox, Edge или Opera, поставляются со встроенными бесплатными программами для чтения PDF-файлов.
Они являются частью вашего браузера и регулярно обновляются новыми функциями вместе с ним. Когда вы нажимаете на ссылку PDF, веб-браузер начинает самостоятельно открывать PDF-файл и предлагает вам чтение без лишних программ.
Если вы хотите открыть сохраненные PDF-файлы с вашего компьютера с помощью веб-браузера, вам нужно просто перетащить его в открытое окно браузера. Вы также можете щелкнуть правой кнопкой мыши на файле и выбрать пункт Открыть с помощью и выбрать браузер.
Как открыть пдф файл через браузер или ворд
Многие известные и популярные браузеры способны отображать содержимое пдф файлов. Функционала никакого, конечно, нет, но если вам нужно быстро посмотреть данные в документе, такой способ отлично подойдет. Большой плюс – не придется ничего дополнительно устанавливать, ведь наверняка на компьютере уже стоит интернет браузер.
Opera Browser
Найдите нужный файл на вашем устройстве, нажмите на нем ПКМ, наведите на фразу «Открыть с помощью» и укажите в выборе браузер «Опера». После этих действий документ локально откроется в вашем интернет-браузере.
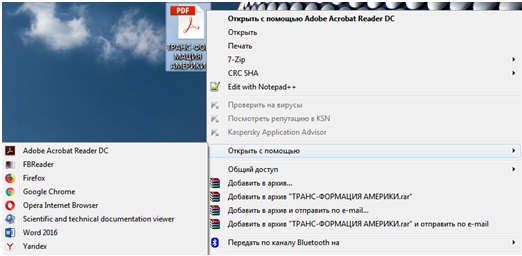
Google Chrome
Как и в предыдущем варианте, хром тоже может открывать формат пдф. Для этого вам нужно проделать все те же самые действия, только выбрав хром в списке программ.
Mozilla Firefox
В том случае, если у вас установлена мозилла, не стоит отчаиваться: этот браузер так же способен полноценно открыть ваш документ «pdf». Просто выберите Mozilla Firefox при вызове контекстного меню файла документа и он откроется прямо в браузере.
Открыть с помощью Word
Еще одним вариантом того, как открыть файл pdf на компьютере, станут различные текстовые редакторы. Рассмотрим этот способ с помощью не малоизвестной программы Microsoft Office Word:
- кликните правой кнопкой мыши на ваш документ и в контекстном меню выберите «Открыть с помощью» → Microsoft Word.
- в открывшемся предупреждающем окне просто жмите «ОК» и программа совершит преобразование вашего файла
- процесс преобразования может быть довольно длительным, зависит это от того, насколько сильно загружен pdf-документ разными изображениями и текстом.
Задайте, чтобы Firefox всегда спрашивал вас, что делать с PDF-файлом
Для получения дополнительной информации читайте Управляйте типами файлов и действиями при загрузке в Firefox.
Устранение неполадок, связанных со средством просмотра PDF
- При открытии определённых типов PDF-файлов с помощью средства просмотра PDF могут возникать проблемы с отображением шрифтов, цветов или всего документа. Если PDF-файл отображается неправильно или пустым, нажмите на кнопку загрузки справа от заголовка документа, чтобы открыть его с помощью приложения для просмотра PDF по умолчанию на своём компьютере.
- Если вам не удается открыть ни один PDF-файл во встроенном средстве просмотра PDF, возможно, причина этого — расширение Firefox. Вы можете отключить все расширения, чтобы проверить, не вызывает ли одно из них проблему. Для получения подробной информации читайте статью .
Microsoft Word
Microsoft Word в версии офисного пакета 2013 года может работать с файлами PDF. Но популярнейший текстовый редактор от софтверного гиганта не отображает PDF-документ в его первозданном виде, а преобразовывает в обычный Word-документ. Преобразование PDF-файла происходит в новом Word-документе, в то время как оригинальный PDF-файл остаётся нетронутым.
Чтобы открыть PDF-файл в Microsoft Word, не достаточно просто перетащить файл в окошко текстового редактора. Нужно либо установить Microsoft Word программой по умолчанию для открытия формата PDF, либо открыть файл через меню «Открыть».
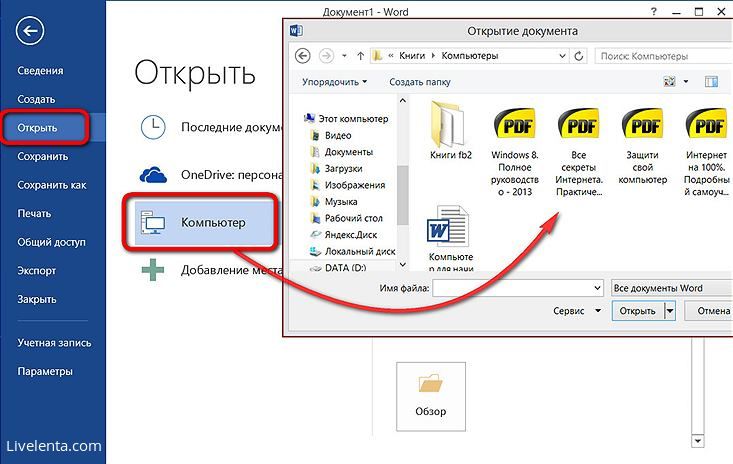
При открытии PDF-файла увидим уведомление от Microsoft Word о преобразовании файла в текстовый документ.
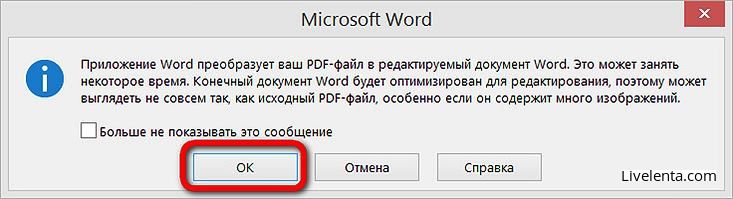
Скачанные PDF-файлы с Интернета Microsoft Word откроет в режиме чтения – защищённом режиме от внешних угроз.
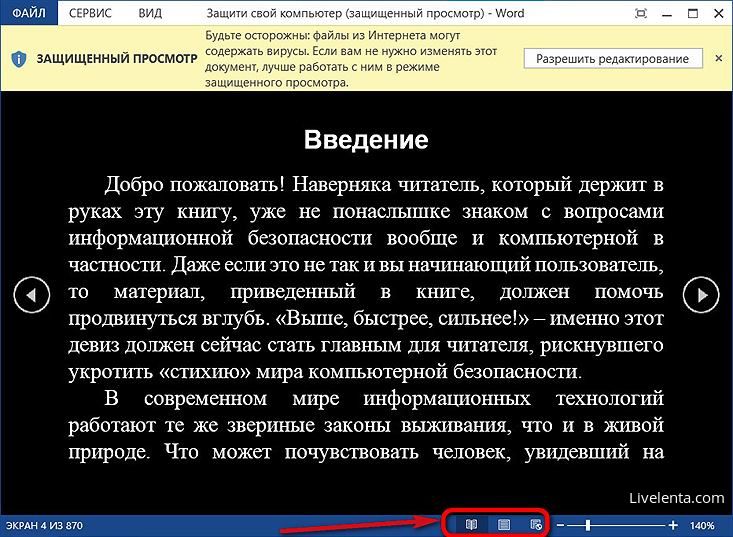
Чтобы отредактировать документ, необходимо перейти в обычный режим редактирования.
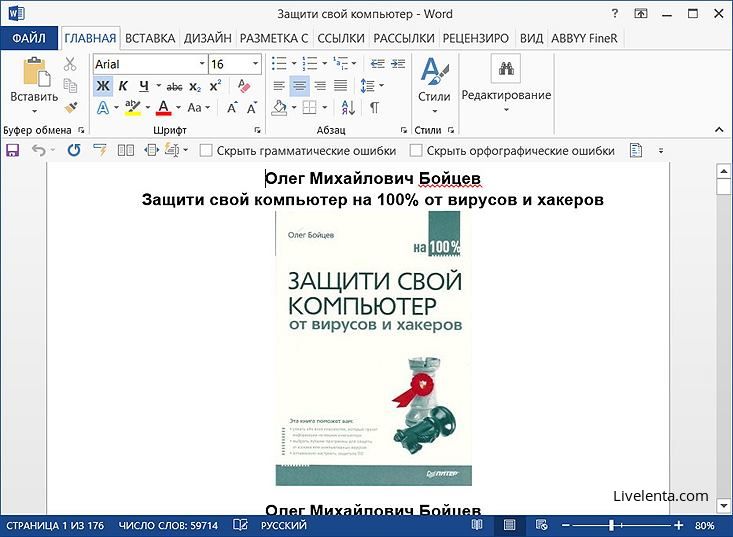
Microsoft Word умеет также сохранять текстовые документы в формате PDF.
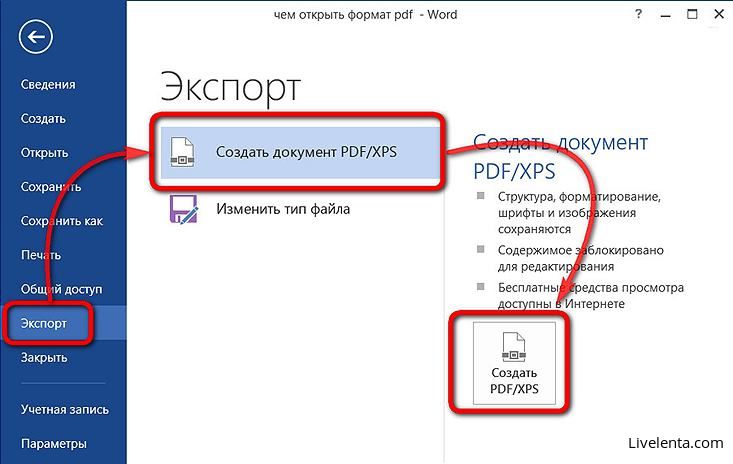
Microsoft Word не является полноценной программой для работы с оригинальными PDF-документами, текстовый редактор можно использовать для разовых ситуаций. Или когда намеренно нужен процесс конвертирования PDF в текстовый формат.
Foxit Reader
Ещё один PDF-ридер, не менее популярный, чем Adobe Reader – это бесплатный Foxit Reader. Это очень шустрая программа, она, как и Sumatra PDF, не требовательна к ресурсам компьютера и быстро обрабатывает PDF-документы. В то же время программа Foxit Reader обустроена далеко не простеньким функционалом. В числе её возможностей такие как: добавление аннотаций и текста в PDF-документы, функционал для совместной работы нескольких пользователей, конвертирование PDF в простые текстовые файлы, воспроизведение встроенных в документы вложений (текстовых, графических, видео, звуковых).
Интерфейс новой версии программы Foxit Reader кардинально отличается от минимализма старых версий в классическом стиле PDF-ридера. Теперь внешний вид программы напоминает продукты пакета Microsoft Office. Интерфейс Foxit Reader выполнен в стиле Ribbon, где программные разделы представлены горизонтальными вкладками. О сходстве с продуктами офисного пакета от Microsoft также напоминают организация меню «Файл», плоский стиль иконок функциональных команд, наличие настраиваемой панели быстрого запуска, ну и, конечно же, дизайн программы в целом.
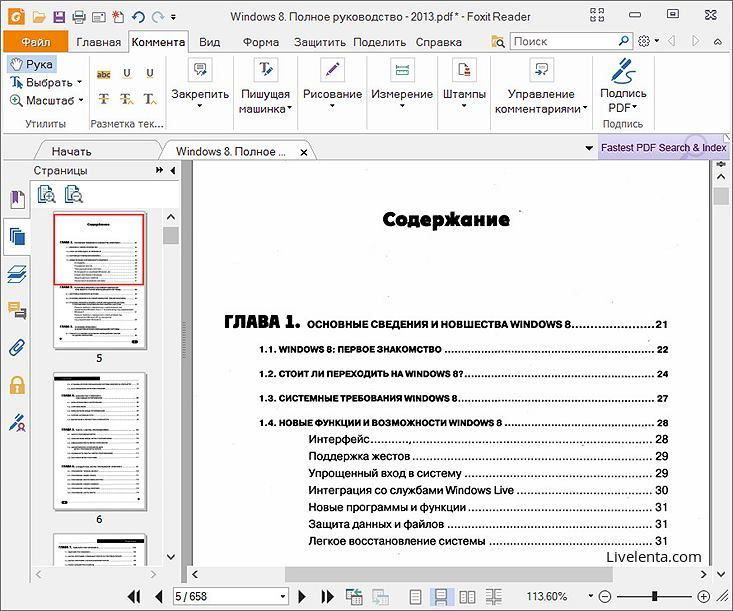
Foxit Reader – не только бесплатный просмотрщик PDF-файлов, программа обладает функционалом для создания и редактирования документов PDF. Причём всё это в той же бесплатной версии.
Несколько слов о PFD формате
PDF или Portable Document Format это один из самих распространенных форматов электронных документов. Данный формат был разработан компанией Adobe Systems. Первая версия формата появилась еще в далеком 1993 году. После этого формат активно развивался. Практически каждый год в нем появлялась поддержка новых функций. Так, за время разработки в Portable Document Format были добавлены такие возможности как: защита с помощью пароля, поддержка уникода, интерактивные элементы, ссылки, цифровые подписи, прозрачность, текстовые слои, формы, шифрование и многое другое.
Основным предназначением PDF является публикация полиграфической продукции в электронном виде. Большая часть профессиональной печатной техники поддерживает формат, и может выполнять печать таких документов без дополнительной обработки или преобразования.
В начале своего пути формат PDF не пользовался большой популярностью. И на это были объективные причины:
- Необходимое программное обеспечение для работы с форматом было платным;
- В формате не было поддержки внешних ссылок, что не позволяло полноценно использовать его во Всемирной паутине;
- Файлы в формате PDF весили значительно больше, чем обычные текстовые документы. Это также создавало препятствия для использования его в Интернете;
- Обработка документов в данном формате требовала значительных системных ресурсов, что приводило к медленному отображению документа на слабых компьютерах:
- Кроме этого существовали другие форматы, которые создавали конкуренцию.
Сейчас, ни одна из этих проблем больше не является актуальной для формата PDF. Компания Adobe выпустила бесплатную версию программы для просмотра PDF файлов, также появились программы от других производителей.
За больше чем 10 лет существования формат прошел долгий путь развития и на данный момент представляет собой очень мощный и гибкий инструмент для создания документов.
Сегодня в сети существуют десятки различных программ для просмотра файлов PDF, кроме того, в операционную систему Windows 8 встроена программа для их открытия и просмотра (про то как она «хорошо» работает лучше не рассказывать). Именно поэтому в этой статье хочу рассмотреть действительно полезные программы, которые помогут вам открывать файлы PDF, свободно читать их, увеличивать и уменьшать картинку, легко перелистывать на нужную страницу и пр.
И так, начнем…
Бесплатная программа, поддерживающая кучу функций по работе с PDF документами. Перечислить их все, наверное смысла нет. Основные:
Просмотр, печать, замена шрифта, картинок и пр.;
Удобная панелька навигации, которая позволит вам быстро и без тормозов перемещаться в любую часть документа;
Есть возможность открывать сразу несколько PDF файлов, легко и быстро переключаясь между ними;
Можно легко извлечь текст из PDF;
Просмотр защищенных файлов и т.д.
Подводя итоги
, могу сказать, что этих программ мне хватает «за глаза» для просмотра файлов PDF. Кстати, этот формат так популярен, благодаря тому, что в нем распространяется очень много книг по сети. Такой же популярностью славится еще один формат DJVU, возможно вам будут интересны для работы с этим форматом.
На этом все, всем пока!
Ф
ормат файлов PDF получил широчайшее распространение благодаря своей гибкости и кроссплатформенности. В PDF-документах точно отображаются шрифты, векторная и растровая графика, вёрстка страниц. Не все, но некоторые PDF-файлы поддерживают поиск внутри документов и переход по ссылкам. В формате PDF в Интернете выкладываются книги, журналы, инструкции, отчёты, квитанции, платёжные поручения и прочие документы, которые при чтении или распечатывании должны отображаться в таком виде, в котором подготовил их автор.
Чем открыть файл PDF файл– ответ на этот вопрос, представленный ниже в виде обзора шести программ для работы с этим форматом, заинтересует не только новичков, ищущих одноразовое решение. Опытным пользователям наверняка будет интересно узнать об альтернативах тем программам, которые они сейчас используют для работы с файлами PDF. А программ, позволяющих работать с файлами PDF, на рынке софта сегодня достаточно много. Рассмотрим и универсальные решения, которые позволяют просматривать файлы PDF в числе прочего функционала, и отдельные программы, предназначенные существовать сугубо для этого формата. Итак, начнем.
Открываем документы в PDF формате с помощью приложения Adobe Acrobat Reader
Этот вариант отлично подходит всем тем, кто постоянно использует в своей работе файлы ПДФ. Причем с ним можно работать независимо от того, имеется в данный момент подключение к интернету или нет. Каким образом можно использовать Adobe Acrobat Reader для открытия документов смотрите ниже:
Для начала зайдите на сайт компании Adobe и установите приложениеAcrobat Reader.
При установке обратите внимание на предложения сторонних программ.
Если они вам не нужны, просто снимите с них отметки о загрузке.
После инициализации программы сохраните установочный файл в надежном месте.
Как только приложение установится на вашем компьютере кликните на «Готово».
На этом все, теперь можно будет работать практически с любым документом имеющим формат ПДФ.
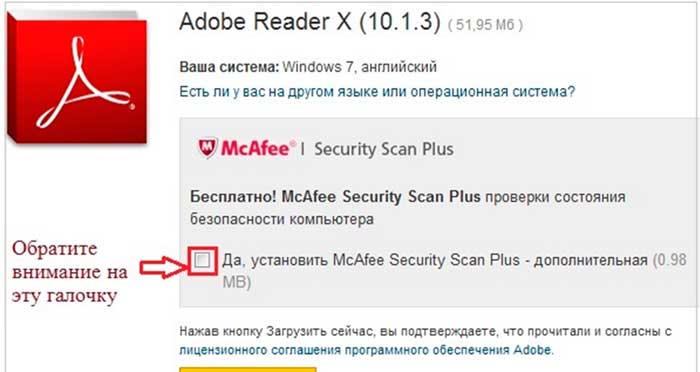
Работа с PDF
Как бы не было «сложно» подобные документы можно комбинировать и редактировать. Давайте посмотрим на основные преимущества и недостатки самых популярных утилит для реализации этой задачи.
Adobe Acrobat
Я уже рассказывал про Adobe Acrobat, когда готовил статью Как быстро и правильно объединить несколько PDF в один файл. Эта программа позволяет создавать свои документы, объединять их, редактировать, ну и конечно же читать.
На странице этой утилиты официального сайта Adobe acrobat.adobe.com вы можете скачать бесплатную урезанную версию, подходящую только для чтения, или воспользоваться всеми функциями по максимуму в течение бесплатного тестового периода, который длится неделю.
Я без стеснения пишу о плохих сервисах и программах, а также выявляю некоторые недостатки довольно неплохого софта. Скажу вам откровенно, цены на этот редактор весьма внушительные – подписка на месяц обойдется в 1610 рублей, а если собираетесь пользоваться прогой не меньше года, то это составит уже 11592. Все это без учета НДС.
Возможности этой штуки практически безграничны, а аналогов в плане мощности на сегодняшний день нет. Можно воспользоваться онлайн-сервисом для редактирования, однако, об этом чуть позже.
Если вы решите, что Adobe Acrobat вам нужен кровь из носа и действительно будет полезен, так как вы часто редактируете свои документы, могу подсказать, где можно купить утилиту подешевле. Сейчас в магазине AllSoft действуют скидки на этот товар.
Foxit Reader
Благодаря Foxit Reader вы можете читать, создавать свои документы, добавлять аннотации к PDF-документам. К сожалению, на этом возможности программы заканчиваются. Самое главное преимущество заключается в том, что утилита распространяется бесплатно. Хотя, те же самые возможности есть у в Adobe Reader, который также можно получить на халяву. Так что, наверное, вам придется руководствоваться собственными предпочтениями относительно интерфейса и марок, выпускающих аналогичную продукцию.
Мобильные устройства
Не могу не затронуть вопрос как просматривать PDF с телефона. Adobe Acrobat Reader выпущен также для iOS, Android и Windows Phone. Распространяется бесплатно и даже поддерживает русский язык, так что никаких сложностей вызвать он не должен.
Если вы часто покупаете книги и просматриваете их со смартфона или планшета, а значит скорее всего предпочитаете одну из самых популярных читалок FBreader, о которой я уже неоднократно писал, к примеру, в статье «Как открыть DjVU на компьютере или телефоне», то подходящий плагин, который можно установить в дополнение к основной программе также имеется в магазине Google Play.
Повторю важную информацию. Весь софт распространяется бесплатно.
Как я могу получить Adobe Acrobat Reader бесплатно на Windows 10?
Шаг 1) Загрузите программу чтения PDF-файлов на свой компьютер
Открыто: https://get.adobe.com/reader/otherversions/ и Adobe Acrobat Reader DC
Шаг 2) Выберите operaсистема тинг
Вас спросят о вашем operaсистема тинг; я выбираю Windows 10. Однако вам необходимо выбрать Windows версию в соответствии с вашим ПК.
Шаг 3) Выберите язык
Вам необходимо выбрать язык по вашему выбору. Я выбрал английский.
Шаг 4) Выберите версию
Наконец, выберите 64-битную версию для 64-битного ПК.
Шаг 5) Загрузите Acrobat Reader
Теперь перейдите в правый верхний угол экрана и начните загрузку Acrobat Reader.
Шаг 6) Сохраните и запустите файл .exe на своем компьютере.
Нажмите кнопку «Готово», когда процесс завершится, и установите программное обеспечение, double-нажимаем на файл .exe
Шаг 7) Запустите приложение для чтения PDF-файлов.
Вы можете видеть, что приложение Acrobat PDF DC запущено.
FAQ:
Что такое PDF?
Формат переносимого документа (PDF), стандартизированный как ISO 32000, представляет собой формат файла. Он был разработан Adobe в 1992 году для представления документов, включая форматирование текста и изображений, независимо от прикладного программного обеспечения, оборудования и operaтинговые системы.
️ Для чего лучше всего использовать программное обеспечение для чтения PDF-файлов? Windows 10?
Фоллоwing являются одними из лучших программ для чтения PDF-файлов:
- Adobe Acrobat Reader DC
- UPDF
- UPDF
- PDF-Xchange
- Foxit Reader
- ABBYY FineReader
- Icecream Apps PDF Editor
- Nitro Reader
- Slim PDF
- Ashampoo PDF
- Google Drive
- PDF Element
- Soda PDF
Зачем использовать программное обеспечение PDF Editor?
Программное обеспечение PDF-редактора поможет вам эффективно и легко редактировать PDF-файлы. Он также позволяет пользователям создавать, защищать и распространять различные PDF-документы. Инструмент редактирования PDF также помогает оптимизировать PDF-документы для различных приложений для печати и управления PDF-файлами.
Какие факторы следует учитывать при выборе программного обеспечения для чтения PDF-файлов?
Вам следует рассмотреть следующееwing Факторы при выборе программного обеспечения для чтения PDF-файлов:
- Простой в использовании;
- Сканирование и OCR (оптическое распознавание символов) особенности.
- Функционал для PDF operaтакие функции, как «Создать», «Редактировать», «Поделиться», «Печать» и т. д.
- Совместная работа нескольких пользователей.
- Он должен обеспечивать безопасность ваших данных.
- Мобильность.
- Служба поддержки и заботы о клиентах.
PDF лучше, чем файл Word?
Лучшим методом является тот, который включает использование обоих этих форматов. Формат Word, безусловно, является лучшим выбором для редактирования и внесения изменений в незавершенную работу. Напротив, формат PDF является предпочтительным вариантом для просмотра.wing и обмениваться документами.
Таким образом, вы можете сохранить исходный документ в формате Word, а затем преобразовать его в формат PDF, чтобы легко поделиться им с другими людьми.
В чем разница между Adobe Acrobat и Adobe Reader?
Adobe Reader — это бесплатное программное обеспечение для чтения PDF-файлов, которое позволяет пользователям читать PDF-файлы и другие переносимые форматы файлов документов, одновременно Adobe Acrobat это платная версия Reader, которая предлагает дополнительные функции, такие как редактирование, изменение, печать, защита и манипулирование PDF-файлами.
Лучшая программа для чтения PDF-файлов: бесплатная программа для просмотра PDF-файлов
| Фамилия | Цена | Windows Поддерживаемые версии | Ссылка |
|---|---|---|---|
| Adobe Acrobat Reader DC | Читалка бесплатна. Adobe Acrobat оплачено | Windows Опыт, 7, 8, 8.1 и 10 | Подробнее |
| UPDF | Читалка бесплатная, редактор платный. | Windows 7 или later | Подробнее |
| PDFgear | Читатель и редактор бесплатны. | Windows 10, 11 | Подробнее |
| PDF Xchange | Читалка бесплатна, а версия Editor платная. | Windows Опыт, 7, 8 и 10 | Подробнее |
| Foxit Reader | Читалка бесплатная, редактор платный. | Windows Опыт, 7, 8 и 10 | Подробнее |
Google Drive
Google Drive — это еще один способ открыть PDF-файл без каких-либо внешних инструментов. Однако в отличие от других полноценных приложений для Windows, представленных в этом списке, он представляет собой онлайн-ридер PDF.
Сервис предлагает основные функции, такие как печать PDF, загрузка и поиск содержимого в документе. Вы можете выбрать опцию открытия PDF через Google Docs и преобразовать PDF в редактируемый документ.
Помимо открытия PDF, вы можете подключить внешние приложения Chrome к этому PDF-ридеру и расширить его функциональность. В целом, это приложение может стать отличной альтернативой традиционным программам просмотра PDF, если вы храните документы в основном на Google Диске.
Перейти в Google Drive
Другие способы просмотра PDF документов
Открыть файл PDF можно онлайн. В большинство современных браузеров интегрирована возможность чтения файлов с таким разрешением. Если такой функции нет, нужно просто установить специальный плагин. Тогда при нажатии на документ браузер будет спрашивать, что с ним сделать — открыть файл PDF онлайн или сохранить на компьютер.
Способы открытия PDF онлайн
Есть и специальные порталы, позволяющие просматривать файлы самых разных форматов. На таких ресурсах достаточно просто в специальном окне указать путь к нужному документу. Затем необходимо дождаться, пока файл загрузится – и все, вопрос, как открыть бесплатно файл PDF, решен.
Воспользоваться можно и помощью сервиса Google Drive. Здесь требуется учетная запись. Если она имеется, то можно загрузить файл на сервис, чтобы затем открыть его через Google Документы.
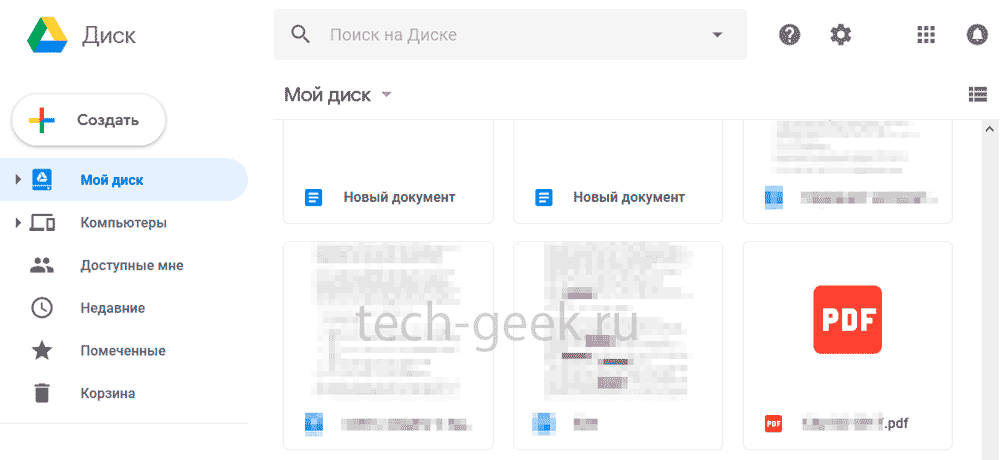 Так выглядит интерфейс Google Drive
Так выглядит интерфейс Google Drive
Просмотр PDF файлов на мобильных устройствах
Но компьютер под рукой есть не всегда. Поэтому иногда возникает вопрос, через что открыть файл PDF на планшете или смартфоне. Обычно весь необходимый для этого софт уже предустановлен. Остается только запустить нужное приложение и просмотреть документ.
Несмотря на то, что обычных телефонов остается все меньше по причине массового распространения смартфонов, их владельцы также могут открывать на своем аппарате документы. Для этого используются java-приложения, например, Mobile PDF.
Открываем PDF файлы с использованием онлайн-сервиса PDFio
Данный онлайн-сервис является универсальным и предлагает удобную возможность воспользоваться им для работы с любыми PDF форматами. С его помощью можно преобразовывать файлы, составленные в PowerPoint, Excel или Word. Работает он следующим образом:
- Откройте сайт PDFio и нажмите на вкладку «Разблокировка PDF».
- Потом кликните на «Выбрать PDF файл».
- После чего укажите к нему путь.
- Подождите пока документ загрузится на сайт и поставьте отметку на пункте «Изменение права файла и снятие с него защиты».
- А теперь кликните на «Разблокировать PDF».
Если преобразование прошло успешно, то сразу же должно показаться окошко с уведомлением, где сказано о разблокировке PDF файла. Там же вы увидите кнопку, которая своим видом напоминает зрачок. После нажатия должен будет открыться уже готовый документ, который можно будет сохранить в удобном для вас месте.
Как открыть файл pdf?
Для чтения файлов формата pdf существует множество программ. Мы же рассмотрим бесплатные и самые производительные из них. Начнем из того, что любое такое приложение открывает документ после двойного клика левой клавишей по нем. Если после двойного клика по файлу он не открылся или появился диалог выбора приложения для открытия документа, значит придется скачать и установить просмотрщик pdf-документов. В случае, когда используете портативную версию программы или она инсталлирована, но по какой-то причине не ассоциирована с файлами формата pdf – придется запустить утилиту и открыть в ней электронный документ. Стоит сказать, что возможна и конвертация pdf в word, но сегодня мы расскажем о программах, которые открывают именно pdf формат.
Открытие pdf файла в Adobe Reader
Простой и функциональный просмотрщик файлов формата pdf. Он представляет гораздо больший набор функций, по сравнению с аналогами, но и потребляет большее количество системных ресурсов. Для открытия документа в Adobe Reader делаем следующее.
- Запускаем приложение.
- Вызываем окно открытия файла одним из доступных методов:
- кликаем кнопку «Открыть» под главным меню;
- вызываем «Файл» в главном меню и выбираем его первый пункт «Открыть…»;
- кликаем «Мой компьютер…» во фрейме с последними документами;
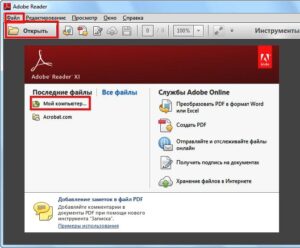
используем комбинацию клавиш «Ctrl + O».
- В диалоговом окне открытия документа указываем путь к файлу формата pdf и кликаем кнопку «Открыть» или выделяем документ и жмем «Enter.»
Программа для чтения pdf файлов — Foxit Reader
Легкий и быстрый просмотрщик файлов портативного формата электронных документов.
- Запускаем приложение.
- Вызываем диалог открытия документа:
- жмем «Open» (открыть) в фрейме со списком последних открытых документов;
- вызываем меню «Файл» / «File» в главном меню жмем «Открыть» / «Open» выбираем «Компьютер» / «Computer» или список последних открытых файлов;
- одновременно зажимаем клавиши «Ctrl + O».
- Указываем путь к нужному документу и открываем его нажатием на «Enter» или кнопку «Открыть».
Часть 2: 3 метода включения/отключения Chrome PDF Viewer
Включение встроенной опции Chrome PDF Viewer займет несколько кликов здесь и там. Обычно опция Chrome PDF Viewer включена по умолчанию в вашем Chrome. Независимо от того, используете ли вы Chrome в macOS/Windows, вот подробные процессы для трех различных методов, которым вы должны следовать.
Способ 1: включить / отключить Chrome PDF Viewer через настройки в Win
Шаг 1: Нажмите Start меню и выберите Настройки возможность изменить средство просмотра PDF по умолчанию на Chrome. Выберите Приложение значок из всплывающего окна, который вы можете удалить, значения по умолчанию и дополнительные функции. Вы можете выбрать Chrome для формата файла PDF.
Шаг 2: Выбрать Приложения по умолчанию вариант из правого меню. Он предоставит список часто используемых приложений по умолчанию, таких как электронная почта, карты, музыкальный проигрыватель, средство просмотра фотографий, видеопроигрыватель и веб-браузер. Конечно, вы можете изменить веб-браузер по умолчанию на Chrome.
Шаг 3: чтобы активировать Chrome PDF Viewer, вы можете выбрать Выберите приложения по умолчанию по типу файла ссылку, чтобы направить вас к списку форматов файлов и приложений. Просто прокрутите вниз до PDF и выберите Chrome как приложение по умолчанию. Соответственно замените исходную программу просмотра PDF на Chrome.
Способ 2: включить / отключить Chrome PDF Viewer через настройки на Mac
Шаг 1: Запустите Google Chrome на своем компьютере. После этого вы можете просто перетащить файл PDF в онлайн-браузер, чтобы проверить, работает ли он. Если он не может просматривать PDF-файл напрямую, вы можете нажать кнопку Настройки кнопку в правом верхнем углу браузера Chrome.
Шаг 2: Нажмите Конфиденциальность и безопасность в меню слева и выберите параметр «Настройки сайта», который позволяет вам контролировать, какую информацию сайты могут использовать и отображать, включая PDF-документ, местоположения, камеры, всплывающие окна и многое другое в вашем Chrome.
Шаг 3: прокрутите вниз и щелкните значок Документы PDF опция, расположенная в нижней части списка меню. Просто проверьте оба Скачать PDF-файлы вариант и Открывать PDF-файлы в Chrome возможность активировать Chrome PDF Viewer на Mac.
Есть ли ярлык для включения/отключения средства просмотра Chrome PDF? Да. Вы также можете использовать приведенный ниже URL-адрес Google Chrome для просмотра PDF-файлов в Chrome и выполнить тот же процесс для активации этой функции в Chrome.
хром: // настройки / контент / pdfDocuments
хром://настройки/контент/
Способ 3: включить/отключить Chrome PDF Viewer из файла PDF
Шаг 1: щелкните правой кнопкой мыши любые PDF-файлы на вашем компьютере и выберите Открыть с помощью вариант. После этого вы можете нажать Выбрать другое приложение вариант. Найдите и выберите Google Chrome из списка и установите флажок, чтобы открыть файлы PDF в браузере Chrome.
Шаг 2: когда вам нужно включить Chrome PDF Viewer, вы можете установить флажок Всегда использовать это приложение. Он откроет документы PDF с помощью Chrome в качестве средства просмотра PDF по умолчанию. Подтвердите процесс и нажмите OK чтобы включить параметр Chrome PDF Viewer.



























