Предстоящие функции искусственного интеллекта ChatGPT — Microsoft Copilot
Microsoft Copilot — это новая функция искусственного интеллекта, которая способна произвести революцию в продуктивности миллионов людей по всему миру. Это инновационный инструмент, предназначенный для совместной работы с Microsoft Office и позволяющий пользователям выполнять задачи с легкостью и эффективностью.
Одним из главных преимуществ Microsoft Copilot является то, что он способен понимать команды на естественном языке и предоставлять пользователям соответствующие ответы. Это означает, что пользователь может просто сказать Copilot, что ему нужно, и он ответит полезными предложениями и советами для быстрого и точного выполнения работы.
Еще одним ключевым преимуществом Microsoft Copilot является возможность интеграции с широким спектром сторонних инструментов и сервисов. Это означает, что пользователи могут подключать Copilot к своим любимым приложениям и сервисам, что позволяет им легко и эффективно выполнять сложные задачи.
Кроме того, Microsoft Copilot обладает высокой степенью настраиваемости, что позволяет пользователям конфигурировать его в соответствии со своими индивидуальными потребностями и предпочтениями. Это означает, что пользователи могут выбирать тип ответов, которые они хотят получать от Copilot, а также уровень взаимодействия с ним.
В целом, Microsoft Copilot станет революционным инструментом для всех, кто использует Microsoft Office для выполнения работы. Благодаря мощным возможностям искусственного интеллекта и удобной интеграции с другими инструментами и службами Copilot станет незаменимым инструментом для миллионов пользователей по всему миру.
Что нового
Пакет программ, входящий в Офис 2021 для Windows 10, вполне стандартный. Но каждая программа была доработана для комфортного использования на любом типе устройств, в том числе и на сенсорных экранах. В результате, мы получили инновационный продукт, превосходящий по своим возможностям все предыдущие версии программы. Из нововведений нужно отметить следующие пункты:
- OneDrive – сервис, позволяющий сохранять данные в облаке и получить доступ к своем файлам с любого устройства;
- Sway – легкое приложение для создания эффектных презентаций;
- – теперь офисный пакет интегрирован с программой для совершения Интернет звонков;
В своем новом продукте, компания Microsoft уделила особое внимание разделу поддержки, и создала специально «Помощника», выделив целую программу – Tell Me. Основная цель программы — подсказывать пользователю встроенные команды и функции всех продуктов, входящих в пакет Office 2021
Эта программа заменила целый раздел справки, сделав эксплуатацию всего офисного пакета намного проще и доступней для рядового пользователя. Наравне с этим, можем порекомендовать скачать Office 2021 и для бизнеса. Так как пакет программ включает в себя всё необходимое для работы. Установив Офис 2021, вы вряд ли захотите вернуться к версиям , или устаревшему . Тем не менее, некоторые пользователи испытывают проблемы с новым пакетом. Например, жалуются, что программа не устанавливается, или не имеет русского языка. На нашем сайте вы можете скачать Офис на русском языке без ключа. Проблемы с установкой, чаще всего вызваны неверной версий. Существует Windows 10 32-bit и Windows 10 64-bit, и для каждой версии ОС существует своя версия Офиса. Поэтому нужно быть предельно внимательными, скачивая дистрибутивы на свой компьютер, ноутбук или планшет, выбирать подходящую версию.
Десятый офис сегодня является одной из самых популярных версий стандартного набора программ для ведения документооборота. К сожалению, полная профессиональная версия данного программного продукта является платной(узнать цены и купить ее вы можете ), однако есть сборники, которые и сегодня можно установить на свой компьютер абсолютно бесплатно.
Конечно, функционал будет несколько ограничен, не будет полного набора шрифтов, дизайнов, формул и анимаций. Но основные свойства будут сохранены в полном объеме.
Используйте MS Office Online
В браузере на любом ПК использовать привычные сервисы Microsoft можно без каких-либо подписок и оплаты. Для этого существует полноценный комплект онлайн-версий Word, Excel, PowerPoint и других программ.
Они полностью поддерживают привычное форматирование документов и включают в себя основные инструменты, правда, за некоторыми исключениями. К примеру, Word Online лишён панели WordArt, уравнений и диаграмм, а Excel Online не может работать с пользовательскими макросами.
И тем не менее, веб-версии вполне подойдут для открытия, просмотра и редактирования файлов Microsoft Office. Потребуется только учётная запись Microsoft.
Преимущества пакета Microsoft Office 2021
Также рекомендуем приобрести обновленный пакет программ для домашнего или корпоративного пользования, если важно:
предоставить доступ к одному документу (текстовому файлу, презентации, таблице) нескольким людям. В Microsoft Office предусмотрена опция совместного редактирования документа;
зафиксировать комментарии к документу на определенном месте – с привязкой к картинке или отдельному фрагменту текста;
использовать новые опции в таблице для поиска информации и ее оперативной обработке;
готовить презентации в более сжатые сроки – теперь можно не вводить текст, а записывать его голосом. Затем – редактировать надиктованный текст, исключая из него лишние слова или фразы;
анимировать элементы в презентации проектов – это делает ее более выразительной и эффектной;
переводить тексты презентаций на иностранные языки (их более, чем 70) в обновленной версии утилиты;
быстро находить письма в почтовом ящике Outlook, используя текстовый ввод;
сохранять текстовые документы с таблицами, формулами, изображениями без изменений. Раньше – линии и черты объектов «расплывались» или съезжали со строки. Нужно было тратить время на исправления. Теперь, сохраняя документ в любом формате – с расширением doc, odt, odp, можно не переживать за визуальную часть – все поля, границы объектов и строки таблиц останутся на месте№
работать с программами в ускоренном режиме. Разработчики устранили факторы, замедляющие загрузку и работу с программами
Это важно для профессий, где скорость имеет ключевое значение.
Это только малая часть изменений в Microsoft Office, которые сделают работу с утилитами комфортной и продуктивной.
Зачем нужен лицензионный Офис?
Как и другие продукты интеллектуального труда, Microsoft Office приобретается за вознаграждение. С этим сложно смириться в мире, в котором пиратское ПО можно бесплатно скачать на торренте или даже в открытом доступе на сайтах. Так чем отличается лицензионный MS Office от пиратского софта?
Если пока нет возможности купить Microsoft Office, то лучше не качать пакет с торрентов, а использовать бесплатные аналоги. Они не столь функциональны, но для бытовых задач подходят. Для тех, кто всё же хочет работать с эффективным, современным и безопасным пакетом, SoftMonster предлагает купить лицензию Microsoft Office любой версии за разумные деньги. Мы удерживаем цены стабильными и доступными, чтобы каждый мог позволить себе эффективную работу на ПК и не нарушать закон.
Источник
Версии их поддержка и состав программ
Сейчас актуальными версиями являются Microsoft Ofiice 2016 и 2019, это два последних релиза. Оба они поддерживаются Windows 10, но Windows 7 поддерживается только Microsoft Office 2016 (версия 2019 поддерживается лишь частично).
В состав, в зависимости от пакета, входят следующие программы:
- Word — стандартный текстовый редактор с широким набором инструментов как для написания, так и для рецензирования, оформления текста по настройкам шрифтам, а также графическое оформление. Помимо всего есть инструменты с частичной поддержкой рисования, создания макетов и конструирование документа.
- Excel — табличный редактор, содержащий в себе инструменты для создания любых таблиц.
- Outlook — коммуникатор с возможностями планировки дел. Крайне удобен для управления электронной почтой, рассылки и прочтения писем.
- PowerPoint — программа, предназначенная для создания презентаций.
- Visio — приложение для создания и редактирования диаграмм.
- Acess — приложения для управления БД (базами данных).
- Publisher — редактор для работы над материалом и подготовки его к публикации.
- OneNote — небольшое, но удобное и полезное приложение для создание заметок. Может быть полностью заменено Outlook.
Все эти программы и приложения в большинстве случаев интегрированы друг в друга и способны на взаимодействие. Например, таблицу из Exclel или диаграмму из Visio можно экспортировать в Word, сделав свою статью куда более информативной и визуально полезной.
Причина сообщения ошибка 1935
В информационном коне пишется “Ошибка, проблема при установке, загрузке компонента сборки”. Сообщение появляется если в системе удален или неправильно функционирует компонент “.NET Framework”. Код KB926804 судя по базе данных Майкрософта это подтверждает: “На устройстве поврежден или не найден экземпляр Microsoft .NET Framework”. Очень надеюсь, что среди читателей не осталось старичков использующих Windows XP и старые версии Windows 7. Поскольку начиная с сервис пака 1 (SP1) программные компоненты .NET Framework начиная со второй версии уже встроены в операционную систему. Так же по отзывам различных интернет ресурсов мы нашли другие причины появления этой беды, о чем наш дорогой читатель узнает ниже.
Какой «Офис» предпочтительнее для Windows XP?
Несмотря на то что версия операционной системы ХР уже безнадежно уходит в прошлое, ее все равно используют очень широко. Какой Microsoft Office лучше для Windows этой модификации? Считается, что в эту ОС можно поставить даже версию 2007, правда, после устранения некоторых капризов со стороны самой системы.
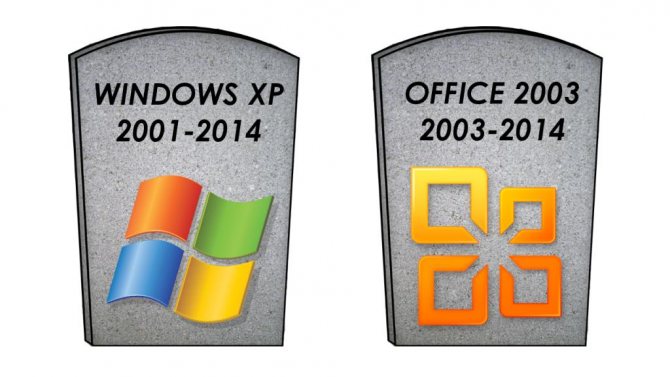
Но вот оптимальным решением все равно остается использование «Офиса 2003», который практически не нагружает системные ресурсы, а многим пользователям, не привыкшим к интерфейсу новых пакетов, кажется намного более удобным в работе. В принципе, если вы являетесь приверженцем именно этой версии, можете поставить ее хоть в Windows 10. Все равно у всех последних модификаций «Офиса» имеется полная поддержка стандартных форматов 2003 года, и сохранять созданные документы в новых форматах, используемых по умолчанию (DOCX, XLSX и т. д.), совершенно необязательно. Если же требуется открывать именно файлы новых форматов, в дополнение к основному пакету можно установить специальный конвертер, позволяющий работать и с документами новых стандартных расширений.
Шаг 1: Приобретение лицензии Office
Выберите продукт Microsoft Office, соответствующий вашим требованиям
Microsoft Office доступен в различных версиях и составах, для разных целей и наборов инструментов. Выберите ту версию Office, которая наиболее подходит для вашей работы. Например, если вам необходимы только базовые офисные программы, такие как Word, Excel и PowerPoint, то Office Home and Student будет наиболее подходящим вариантом. Если же вам нужны дополнительные приложения, такие как Outlook, Access, Publisher и OneNote, вы можете выбрать Office Home and Business или Office Professional.
Также обратите внимание на опции подписки на Office 365, которые обеспечивают доступ к программам Office на нескольких устройствах, облачное хранилище и другие расширенные функции
Приобретите лицензию Office
Если вы решили приобрести Office, вы можете сделать это в Интернете или в магазине. Перейдите на сайт Microsoft или проверьте наличие Office в вашем местном магазине электроники или в крупных розничных сетях.
Убедитесь, что вы приобретаете лицензионную версию Office, чтобы использовать ее в легальных целях и обеспечить получение обновлений и поддержки от Microsoft.
Если вы выбрали подписку на Office 365, вы можете покупать ее непосредственно у Microsoft или у партнеров Microsoft. Убедитесь, что выбранное вами предложение соответствует вашим требованиям и бюджету.
Настройка офиса
После установки офисного пакета его требуется настроить. В этой операции нет ничего сложного. По сути, она заключается в авторизации через свою учетную запись Microsoft. Новичкам рекомендуется изучить подробную инструкцию:
Откройте любое приложение, которое входит в состав пакета (например, вы можете открыть Ворд). Программа Word, Excel или PowerPoint будет находиться в меню «Пуск».
Если найти ярлык запуска не удается, то щелкните ПКМ по свободной области Рабочего стола и перейдите в раздел «Создать», выбрав далее тип документа.
- При первом запуске программа предложит установить настройки обновлений. Нажмите на кнопку «Принять».
- В верхней части экрана вы увидите надпись «Войдите, чтобы воспользоваться всеми преимуществами Office». Щелкните по ней и пройдите авторизацию.
Важно. Если в процессе использования вы обнаружите, что вам не хватает одного или нескольких приложений Microsoft, пакет придется переустановить, указав в инсталляторе список необходимых продуктов
После выполнения всех шагов офисный пакет будет готов к использованию. Вы можете сразу приступить к созданию документа через запуск программы или диалоговое меню «Создать».
Как уcтановить Microsoft Office 2010 с образа диска
Не для кого не секрет, что на сегодняшний день вопрос о том как установить Microsoft Office является ключевым для любого новичка использующего персональный компьютер. Ведь такие приложения, как Microsoft Word, а также Microsoft Excel необходимы практически во всех областях работы, от школьных заведений до различных организаций, поэтому во многих случаях не установка Microsoft Office делает нас в неком смысле «беспомощными», конечно же многие из вас могут сказать, а как же бесплатные аналоги наподобие LibreOffice (бывший OpenOffice), да несомненно установка такого офиса тоже выход, но все же куда более удобный, а главное более функциональный Microsoft Office. Который к тому же является номером 1 уже долгие годы.
Как установить Microsoft Office :
Несмотря на многие заявления установка майкрософт офиса достаточно проста, проблема заключается лишь в том, что бы найти рабочий активатор для Microsoft Office, ведь никому не охота выкладывать лишние деньги за данное приложение, к тому же наши люди привыкли использовать «крякнутые» версии. И так давайте все же приступим к установке, для этого нам понадобятся :
- Microsoft Office + кряк (кряк ставим только если используем в ознакомительных целях)
- Любая программа для монтирования образов (чаще всего это Alcohol 120% , Daemon tools, Virtual CD)
- около 5-7 гиг свободного места
Чаще всего с интернета скачиваются iso образы, поэтому для тех кто не знает как и чем открыть iso файл читаем тут
Специально для данного урока было записано видео, немного плохое качество (если позволяет интернет его можно улучшить, для этого необходимо нажать на кнопочку «качество» расположенную в верхнем левом углу), смотрим :
Этапы установки достаточно просты запускаем образ или файл setup.exe и наблюдаем такую картину :
Далее нам необходимо будет в настройках указать папку в которую мы будем устанавливать наш офис (как это сделать показано на видео) если это необходимо, жмем установить и ждем около 15-20 минут пока процесс установки не завершится. После окончания установки нам необходимо активировать Microsoft Office, как это сделать написано ниже.
Как активировать microsoft office:
Естественно для того что бы активировать Microsoft Office желательно приобрести лицензионный ключ, но все же если мы используем для так званых «ознакомительных» целей, то можно и воспользоваться рабочим кряком для Microsoft Office, как это все работает отлично показано на видео.Вот сама ссылка на файл — Скачать
Мечта каждого пользователя, когда ваш компьютер работает без сбоев и проблем, пусть даже небольших. Но если вдруг вам потребуется осуществить срочный и качественный ремонт вашего компьютера, то сервисный центр в Подольске, всегда готов помочь в решение всех ваших проблем, так как там работают только ответственные и квалифицированные мастера.
Возможные альтернативы
Несмотря на то, что альтернативы пакету Microsoft есть, популярностью они не пользуются. Возможно, это связано со слабой осведомленностью или с непривычным интерфейсом. Тем не менее, они могут быть неплохим альтернативным вариантом на случай, если нет желания или возможности использовать пиратские программы. К наиболее качественным аналогам относятся пакеты программ Libre Office, а также Open и WPS Office, которые поставляются полностью бесплатно и не предполагают абонентской или любой другой формы оплаты.
Компания Microsoft выпустила новую операционную систему Windows 10, и значительное число владельцев ПК стало пользоваться ею. В связи с этим пользователи задаются закономерным вопросом: «Какой офис лучше для Windows 10
?»
Наиболее популярным пакетом приложений для работы с электронными документами на текущий момент является Microsoft Office, ведь большинство пользователей работали с текстами, таблицами и презентациями в программах Word, Excel и PowerPoint.
Расширенный инструментарий программного средства Microsoft Office
В состав пакета Office около 10 различных программных средств, каждое из которых отвечает за определенные задачи и функции. В целом, представленный набор ПО позволяет реализовать на практике следующие цели и операции:
- создание и редактирование текстовых файлов в редакторе Word, содержащем все необходимые средства для качественного, структурированного оформления соответствующего содержимого в развернутой нативной оболочке Office. В состав программы входит интеллектуальный конструктор для форматирования стиля документа, а также применения заданной графической темы, задействования определенных эффектов и макетирования рабочей области активного документа
- обработка числовых данных в табличном процессоре Excel. В число поддерживаемых операций входят начертание добавляемого текстового и числового контента, выравнивание структуры данных по левому/правому, верхнему/нижнему краю, центру или середине. Также пользователь может увеличить или уменьшить отступ, объединить несколько ячеек в одну общую. Представленный редактор таблиц послужит для составления арифметической или геометрической прогрессии, решения линейных и нелинейных уравнений, продолжения ряда или последовательности чисел. Более того, инструментарий приложения включает в себя огромный арсенал формул и функций, призванных решать математические операции любой степени сложности и их последующей визуализации на наглядных графиках и диаграммах
- оформление и конфигурирование диаграмм в мастере презентаций PowerPoint. Утилита располагает солидным разнообразием средств для визуальной кастомизации как отдельных слайдов или сцен презентации, так и для общей графической темы при наложении на нее индивидуальных эффектов, переходов или анимации. Также возможна смена кадров проекта посредством слайд-шоу как на экране стационарного компьютера или ноутбука, так и на мультимедийном проекторе при управлении демонстрацией с помощью стилуса
- интегрированный редактор сборок, чертежей и блок-схем Visio, с помощью которого можно наглядно изобразить искомое сочетание бизнес-процессов, циклов или итераций разрабатываемого ПО-модуля, срезку технического изделия и другие элементы, задействованные на производстве
- организация рабочего бизнес-пространства в инфо-ассистенте Outlook, призванном помочь с ведением групповых электронных рассылок в Office, обработкой email-корреспонденции при участии вложенного менеджера контактов, планировании рабочих бизнес-встреч и собраний на предприятии, а также рассылкой напоминаний о них непосредственным их участникам
- менеджер электронных записей OneNote, служащий для ведения цифрового блокнота Office в едином облачном пространстве OneDrive или на локальном дисковом накопителе с любого настольного или портативного устройства.
В этом разделе портала вы можете выбрать наиболее актуальную для ваших нужд русскую версию Microsoft Office подходящей разрядности и поколения, бесплатно скачать и установить ее на ПК.
Как узнать, какой Офис установлен на ПК
Перед тем как скачать Виндовс Офис для виндовс 10, необходимо узнать, какая его версия уже стоит на устройстве. Для этого нужно:
- Открыть любую программу из Office пакета и нажать на учетную запись.
- Если вкладка с данным пунктом отсутствует, то нужно выбрать в меню пункт «Справка».
Обратите внимание! Полный номер версии программы можно также найти в пункте «Сведения о продукте». Чтобы узнать разрядность версии, нужно войти в раздел «Об Excel»
После чего на экране появится диалоговое окно, которое отобразит интересуемый номер
Чтобы узнать разрядность версии, нужно войти в раздел «Об Excel». После чего на экране появится диалоговое окно, которое отобразит интересуемый номер.
Офис для ПК установлен на каждом втором компьютере
Альтернативы
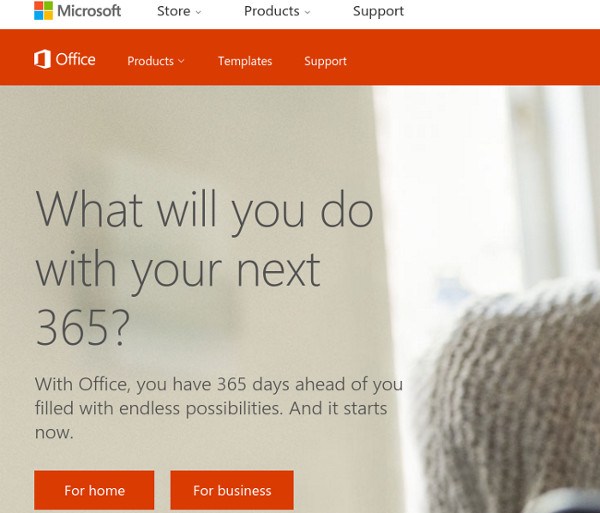
Хотя Microsoft может работать с Linux с помощью Wine, это не единственный способ использовать Office Suite. Если у вас возникли проблемы с запуском любой версии этого офисного пакета, есть альтернатива.
Некоторое время у Microsoft была альтернатива Google Docs, известная как Office 365. Эта программа не идеальна и не так хороша, как ее настольная копия. Однако, если этот метод установки Microsoft Office не удался вам, это еще один вариант.
Если Office 2013 и 365 вам не удалось в Linux, и вы ищете лучшие альтернативы, посмотрите Libre Office. Это известная Linux-первая альтернатива пакету Microsoft Office, и разработчикам очень сложно сделать ее знакомой и совместимой с технологиями Microsoft.
Кроме того, есть WPS Office, набор, который призван выглядеть так же, как Microsoft Office, а также FreeOffice. Наряду со всем этим, вот список из пяти бесплатных альтернатив Microsoft OneNote (приложение для заметок) и пять хороших альтернатив Microsoft Outlook.
Как установить и активировать Microsoft Office
Установить Office и правильно его активировать непросто, но соблюдая правила и делая всё пошагово – Вы получите бесплатный софт, который будет помогать Вам при работе с текстовыми файлами.
С каждым годом Microsoft Office обновляется и становится ещё удобнее. Какого внимания стоит только «OneDrive». Теперь, зарегистрировавшись в сервисе – Вы будете иметь доступ к своим файлам в любой точке земного шара, главное, чтобы под рукой был хороший интернет. К тому же, продукты Офиса набирают большую популярность и на ОС мобильных устройств. Компоненты Microsoft Office можно встретить в магазинах Android и iOS.
Регистрация и настройка
Если вы в первый раз открываете Майкрософт Тимс, то увидите форму входа. То есть для продолжения использования программы необходимо завести учетную запись. Процедура регистрации довольно запутанная, особенно для неосведомленных пользователей. Так что мы разобрали ее в отдельной статье. В ней подробно все разъяснено.
Желательно сразу же выполнить первичную настройку Teams. Для перехода к окну параметров щелкните по отмеченным пунктам:
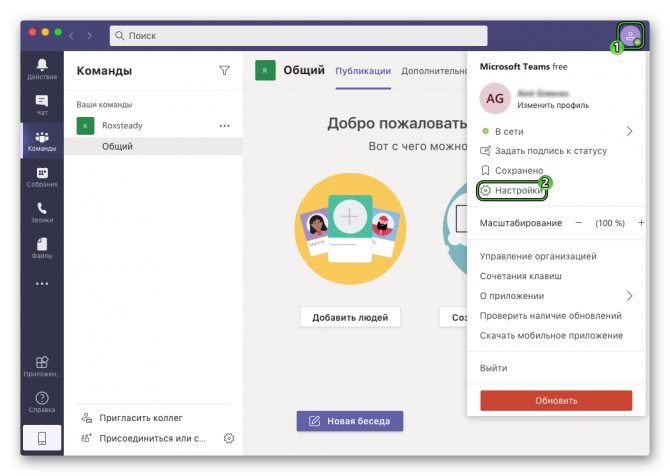
Теперь откройте вкладку «Устройства» из левого меню. Здесь нужно удостовериться, что наушники (или колонки), микрофон и вебкамера выбраны правильно и работают. При необходимости измените устройства на правильные.
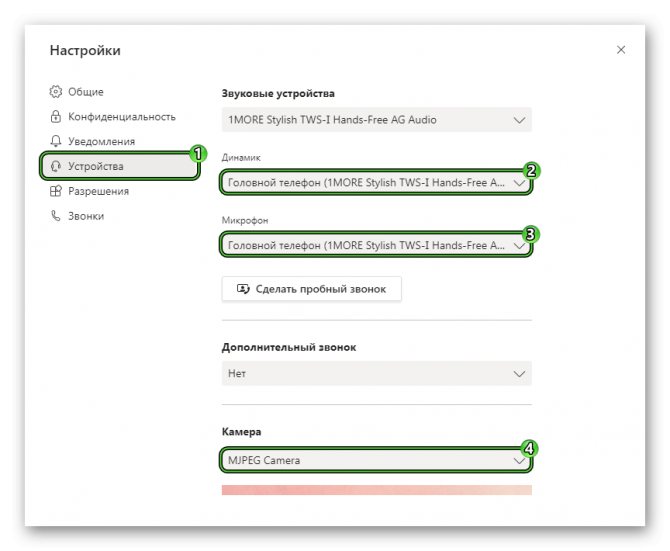
Загрузка MS Office 2019 через Office Deployment Tool
Как и в случае с Office 365, если вы хотите иметь офлайн версию дистрибутива, то нужно воспользоваться утилитой Office Deployment Tool.
Средство развертывания Office (ODT) — это средство командной строки, которое можно использовать для загрузки и развертывания на клиентских компьютерах версий Office «Click-to-Run«, например приложений Microsoft 365 для предприятий или Office 2019.
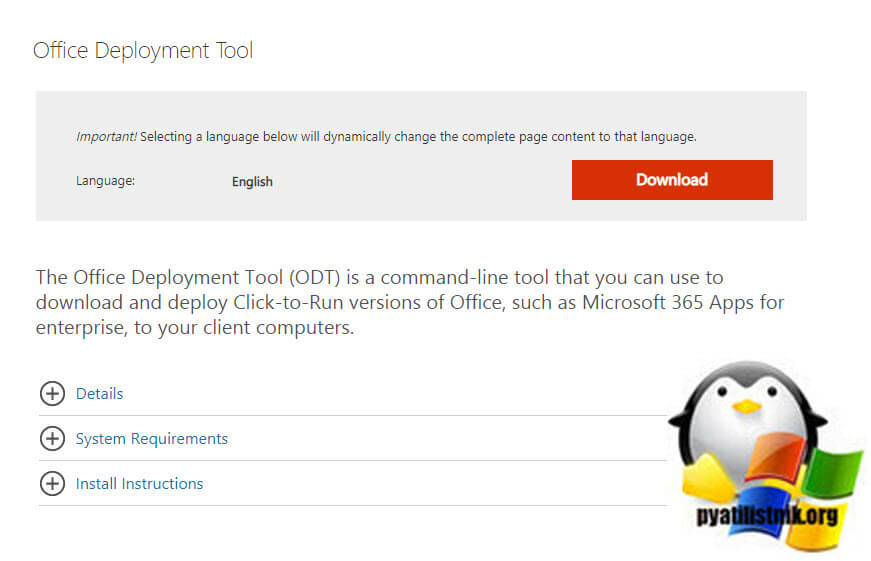
В результате у вас будет исполняемый файл officedeploymenttool_13628-20274.exe.
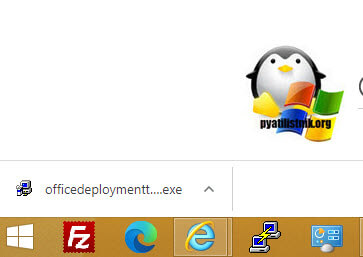
Запустите его, чтобы извлечь набор Office Deployment Tool, примите лицензионное соглашение.
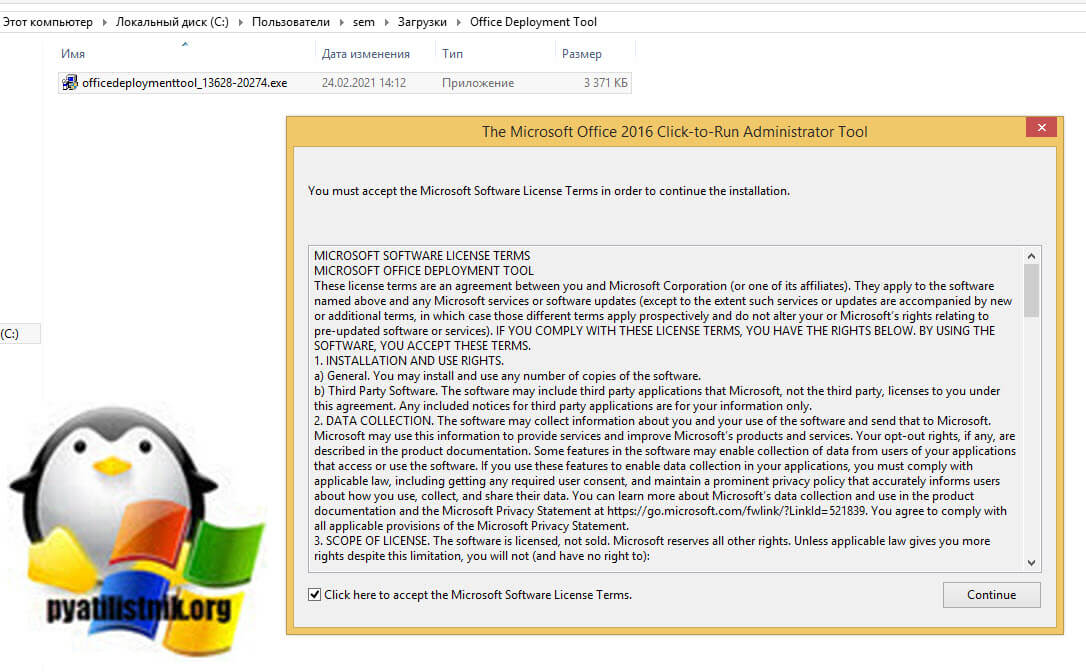
Далее вы должны указать папку в которую вы должны выгрузить файлы Office Deployment Tool.
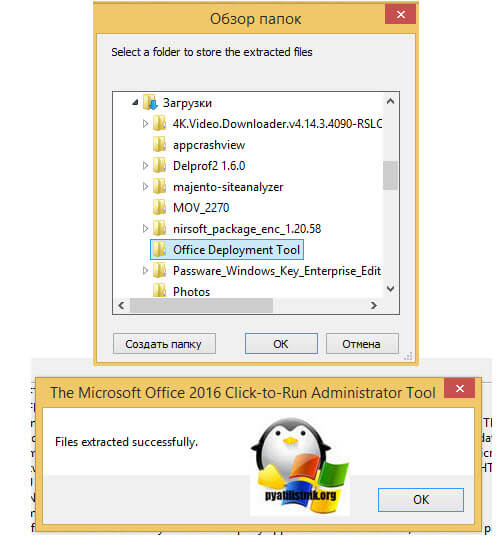
Для скачивания MS Office 2019 нам нужно будет отредактировать конфигурационный файл и воспользоваться файлом setup.exe.
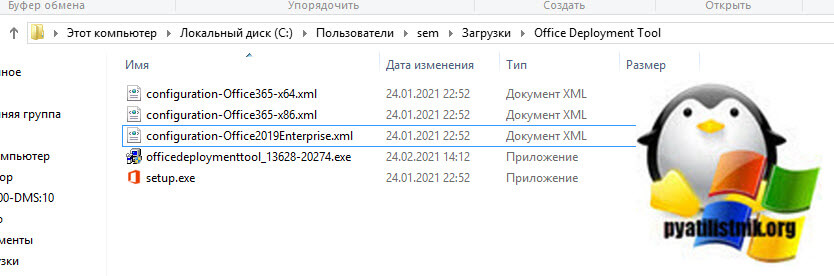
Откройте файл configuration-Office2019Enterprise.xml любым текстовым редактором, содержание будет вот таким —
<Configuration>
<Add OfficeClientEdition=»64″ Channel=»PerpetualVL2019″> <Product ID=»ProPlus2019Volume»> <Language ID=»en-us» /> </Product> <Product ID=»VisioPro2019Volume»> <Language ID=»en-us» /> </Product> <Product ID=»ProjectPro2019Volume»> <Language ID=»en-us» /> </Product> </Add>
Давайте разберем его состав и я еще вам покажу какие есть дополнительные параметры —





























