Ошибка при установке — Update Failed Discord
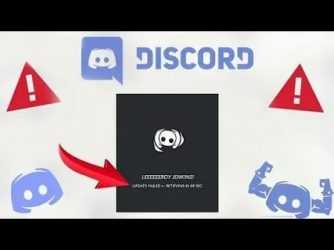
Update Failed Discord — ошибка, появляющаяся при попытке установить или обновить приложение. На разных версиях ОС Windows текст может немного отличаться.
Далее мы подробно рассмотрим два способа для устранения ошибки Update Failed. Установка специального софта не потребуется, все действия будет проводить только используя встроенные средства Виндовс.
Способ 1: Удаление временных файлов
Если ошибка появляется когда вы пытаетесь скачать обновление или просто запустить приложение на компьютере, то необходимо удалить временные файлы.
Что делать:
-
- Кликните по значку в системном трее и выберите «Quit», чтобы выключить приложение. Дополнительно завершите процессы Discord через диспетчер задач.
- Запустите системную утилиту «Выполнить» (вызывается одновременным нажатием клавиш «Windows+R») и в появившемся окне введите команду «%Appdata%/Discord».
- Здесь полностью удалите все файлы из директории.
- Через системную утилиту «Выполнить» введите другую команду «%LocalAppData%/Discord» и нажмите «Ок».
- Удалите все файлы из открывшейся директории.
После этого попробуйте запустить Дискорд с правами администратора. Для этого кликните по значку приложения правой кнопкой мышки и в контекстном меню выберите нужную строчку. Обновления и удаленные электронные документы будут автоматически загружены и ошибка не будет появляться.
Способ 2: Полная переустановка
Если описанный выше способ не помогает устранить ошибку, то можно попробовать полностью переустановить программу. Как исправить Update Failed:
После этого все должно работать и Update Failed не будет появляться. Если потребуется повторная авторизация, то укажите адрес своей электронной почты, пароль.
Ошибка при установке «Installation has failed» может появляться в том случае, если вы не удалили Discord с компьютера и пытаетесь его установить.
Заключение
Сегодня мы узнали, как устранить системное сообщение Update Failed. Для этого достаточно удалить с компьютера временные файлы или полностью переустановить программу. Чтобы в будущем оно больше не появлялось, активируйте в настройках автоматическую проверку и загрузку обновлений.
Попробуйте следующие исправления:
Вот решения, позволяющие решить проблему с установкой Discord. Просто следуйте инструкциям, и Discord снова заработает.
- Шаг 1. Отключите Discord в диспетчере задач
- Шаг 2. Удалите папки Discord
- Бонусный совет
Примечание: приведенные ниже снимки экрана взяты из Windows 10, и исправления применимы к Windows 8 и Windows 7.
Шаг 1. Отключить Discord в диспетчере задач
Перед началом работы вам необходимо завершить задачи, запускающие Discord на вашем компьютере, чтобы вы могли удалить папки Discord на своем компьютере на шаге 2.
- На клавиатуре одновременно нажмите клавишу с логотипом Windows и R , чтобы вызвать Выполнить .
-
Введите taskmgr и нажмите ОК .
-
В процессе выберите любой процесс, связанный с Discord , и нажмите Завершить задачу .
Вам нужно будет повторить это несколько раз, чтобы завершить задачу Discord, если есть – это несколько процессов для Discord.
- Затем закройте Диспетчер задач .
Затем вы смогу удалить папки Discord. Выполните следующие действия.
Шаг 2. Удалите папки Discord
- На клавиатуре нажмите клавишу с логотипом Windows и R одновременно, чтобы вызвать окно Выполнить .
-
Введите % AppData% и нажмите ОК .
-
Ваш Проводник откроет окно. Щелкните правой кнопкой мыши папку Discord и выберите Удалить .
- На клавиатуре нажмите Клавиша с логотипом Windows и R одновременно, чтобы вызвать окно Выполнить .
-
Введите % LocalAppData% и нажмите ОК .
-
Ваш проводник откроет новое окно. Щелкните правой кнопкой мыши папку Discord и выберите Удалить .
- Перезагрузите компьютер.
- Вы сможете переустановить Discord на свой компьютер. Просто загрузите приложение Discord, запустите установочный файл Discord, и он должен быть установлен правильно.
Надеюсь, что описанные выше шаги помогут вам решить проблему с ошибкой при установке Discord.
Дополнительный совет: обновите доступные драйверы устройств
Отсутствующие или устаревшие драйверы устройств могут вызвать на вашем компьютере различные проблемы, такие как неработающий Discord или проблемы со звуком. Поэтому вам следует обновлять драйверы устройств.
Кроме того, если вы хотите добиться наилучших результатов при игре в игры, вам следует обновить драйверы устройств, особенно драйверы для вашей видеокарты и звуковая карта.
Есть два способа обновить драйверы вашего устройства: вручную и автоматически .
Обновление драйверов вручную . Вы можете перейти на веб-сайт, на котором установлено ваше оборудование, найти последнюю версию драйвера для своего устройства, а затем загрузить и установить его вручную на свой компьютер. Это требует времени и навыков работы с компьютером.
ИЛИ
Автоматическое обновление драйверов . Если у вас нет времени или терпения, вы можете может сделать это автоматически с помощью Driver Easy .
Driver Easy автоматически распознает вашу систему и найдет для нее правильные драйверы. Вам не нужно точно знать, в какой системе работает ваш компьютер, вам не нужно рисковать загрузкой и установкой неправильного драйвера, и вам не нужно беспокоиться об ошибке при установке.
- Загрузите и установите Driver Easy.
-
Откройте Driver Easy и нажмите Сканировать сейчас . Затем Driver Easy просканирует проблемные драйверы на вашем компьютере.
- Нажмите кнопку Обновить рядом с отмеченными устройствами, чтобы автоматически загрузить правильную версию их драйвера (вы можете сделать это с помощью версии). Затем установите его на свой компьютер.
Или нажмите Обновить все , чтобы автоматически загрузить и установить правильную версию всех драйверов, которые отсутствуют или устарели в вашей системе (для этого требуется Pro-версия – вам будет предложено выполнить обновление, когда вы нажмете Обновить все и получите 30-дневную гарантию возврата денег ).
- Перезагрузите компьютер чтобы вступить в силу.
Что нужно делать, чтобы исправить ошибку?
Попробуйте скачать .exe-файл установщика с официального сайта еще раз. Иногда проблемы, связанные с невозможностью завершения установки, возникают при использовании «битого» файла, который был загружен со стороннего ресурса.
Кроме того, ошибки могут возникать при неправильных настройках или отсутствии подключения сети. Следует проверить настройки модема или роутера, а также дать установочной программе доступ к интернету через брандмауэр Windows.
На компьютерах не предусмотрен автоматический сброс настроек до заводских. Чтобы установка мессенджера Discord была успешной, придется сделать ряд действий с файлами вручную. В этом помогут стандартные утилиты операционной системы, такие как «Выполнить» и Диспетчер задач.
Остались незавершенные процессы
Если предыдущая установка не была завершена либо выдала ошибку, следующий запуск инсталлятора Дискорда будет работать неправильно: при таких условиях программа не может подключиться к серверу, и нужные системные файлы не скачиваются.
Для того чтобы следующая установка была успешной, следует «убить» процесс:
Нажмите сочетание «Ctrl+Shift+Esc».
В появившемся окне перейдите во вкладку «Процессы».
- Найдите надпись «Discord».
- Кликните по ней правой кнопкой мышки.
- В контекстном меню нажмите на пункт «Завершить дерево процессов».
После этих манипуляций программа-установщик будет закрыта. Однако не торопитесь заново запускать инсталляцию. Для успешной установки следует удалить все временные файлы. Сделать это можно в корневой директории программы.
Не все файлы были удалены
Для устранения проблем с установкой можно попробовать очистить папку программы. Доступ к папкам с системными данными возможен только при использовании учетной записи Администратора:
- Убедитесь, что программа не запущена.
- Откройте программу «Выполнить» через меню Пуск или сочетанием «Win+R».
Напишите в поле для ввода «%appdata%», нажмите «Enter».
Откроется окно «Проводника».
Далее следует найти папку с именем «Discord» и удалить ее горячими клавишами «Shift+Del». Все временные файлы от предыдущей версии сотрутся, и можно будет попробовать установить мессенджер заново. Также таким способом нужно пользоваться при переустановке клиента. Если появляется окно с надписью «Закройте программу, чтобы продолжить», воспользуйтесь Диспетчером задач, чтобы остановить все процессы, связанные с Дискордом.
Дублированный запуск приложения
Если одновременно открыто 2 и более инсталляторов, программа будет выдавать ошибку. Происходит это из-за того, что обе утилиты обращаются к одному адресу памяти. Если Дискорд не запускается сразу после установки, попробуйте закрыть все окна и запустить клиент еще раз.
Если компьютер завис, и окна не реагируют на нажатие «крестика», закрыть программы можно с помощью Диспетчера задач:
Открыть вкладку «Приложения».
Нажать на название мессенджера.
В меню выбрать пункт «Снять задачу».
Если этот метод не помог, перезагрузите компьютер или ноутбук. В некоторых случаях сразу после повторной загрузки клиент мессенджера успешно запустится.
Запуск установки Дискорда от имени Администратора
Некоторые учетные записи в системе не имеют доступа к файлам программ, поэтому установить приложение не получится. Следует переключиться на запись Администратора компьютера через пункт «Сменить пользователя» в Пуске.
Если при открытии установочного файла «DiscordSetup.exe» окно не появляется, следует запустить его от имени Администратора. Для этого нужно открыть контекстное меню правой кнопкой мыши и выбрать соответствующую опцию. Также этот способ понадобится, если Discord не обновляется и выдает ошибку «Update error. Retrying in 5 seconds». Запускать от имени Администратора можно только те файлы, которые были скачаны с официального сайта discord.com. В противном случае можно заразить компьютер вирусом или майнером.
Запуск установки Discord с параметрами совместимости
Этот способ актуален для владельцев Windows 10. Иногда программы, предназначенные для прошлых версий системы, работают неправильно или вовсе не запускаются. Исправить эту ситуацию можно с помощью выбора режима совместимости с предыдущими ОС. Он понадобится, если Дискорд работает с ошибками (отсутствует подключение, не работают микрофон и камера).
Задать параметры совместимости для любого приложения можно в свойствах .exe-файла:
- Перейти к вкладке «Совместимость».
- Поставить галочку «Запустить в режиме совместимости».
- Выбрать подходящую версию операционной системы из списка.
Применить изменения.
Как исправить, если вылазит installation has failed
Если причина в том, что файлы были повреждены, то необходимо следовать инструкции:
- Нажать на кнопку “Пуск”.
- Выбрать из меню пункт “Диспетчер задач”.
- Найти в каталоге действующих задач процесс установки Дискорд и закрыть его.
- Нажать Windows+S.
- Найти и открыть “Панель управления”.
- Открыть окно “Программы и компоненты”.
- Если в списке присутствует Discord-удалить его.
- Нажать Windows+R.
- Вписать распоряжение %appdata%, после чего нажать (Enter).
- Удалить все папки “Discord” с устройства.
- Перезагрузить ПК
После перезагрузки компьютера снова скачать Дискорд. Если диагностика проведена верно, и проблема заключалась а повреждении файлов(setup.exe), то приложение установиться успешно.
Остались незавершенные процессы
Если приложение не устанавливается, то пользователь должен проверить все ли процессы он закрыл. Для этого необходимо проверить браузер, и процессы скачивания на самом ПК. Если какие-либо из них остались открытыми, нужно закрыть их. При попытке установить discord нужно соблюдать все инструкции. Руководства даны по той причине, что любое действие может помешать. Неправильный порядок выполнения действий также может стать причиной неудачи. Стоит быть внимательным.
Не все файлы были удалены
Если приложение не скачивается и после этого, возможно, не все инструкции были выполнены, или выполнены неверно. В таком случае нужно найти папки “AppData” и “localAppData” и проверить наличие в них данных Дискорда. В том случае, если они там присутствуют, нужно их удалить.
Приложение все равно не запускается? Не стоит паниковать, что не можете скачать Дискорд. Есть и другие варианты сделать это. Главное-следовать инструкциям. Тогда приложение успешно установиться и откроется.
Дублированный запуск приложения
Часто пользователь просто забывает закрыть или удалить программы, связанные с Discord. Чтобы устранить данную проблему требуется зажать комбинацию клавиш «Delete+Ctrl+Alt» и перейти в окно “Процессы”. Далее нужно отыскать все процессы, связанные с Дискордом и отключить их. Для этого следует щелкнуть правой кнопкой мыши по иконке и нажать “Завершить процесс”. Попробовать открыть приложение.
Запуск установки Дискорда от имени администратора
Иногда возникают ситуации, когда проблема вылезает при запуске. Приложение успешно установилось, но запуск невозможен. В таком случае, стоит попробовать открыть приложение от имени администратора. Как правило, программы начинают полноценно работать.
Чтобы запустить Дискорд таким способом, нужно нажать “Пуск” и найти там программу. Нажать на нее и найти пункт “Запуск от имени администратора”. Совершить действие.
Запуск установки Discord с параметрами совместимости
Чаще возникают трудности с установкой Дискорда на Windows 7 и Windows 10, поэтому разберем параметры несовместимости с этим операционными системами.
Причина проблема с Windows 10, возможно, заключается в том, что скачиваемая программа предназначена для более ранних версий программного обеспечения, и приложение слишком старо для ОС. В таком случае можно скачать более позднюю версию Дискорда, или попытаться устранить проблему и открыть эту.
В окне панели задач находим программу, с которой возникла проблема. Щелкнуть на нее правой кнопкой мыши и нажать “Открыть папку с файлом”. Найти поле “Свойства”, а затем “Совместимость”. После этого выбрать “Запустить средство устранения проблем с совместимостью”
Для того, чтобы устранить проблему на Windows 7, стоит проделать такой же алгоритм действий.
Эти действия устранят ошибку, приложение должно успешно установиться и запуститься. Если ошибка не пропала, пользователь должен проверить свой ПК на наличие неполадок системы.
What Causes the Discord Setup Installation has Failed Error?
If your Discord installation has failed or Discord messages failed to load, you’re likely to get the following error message:
“DiscordSetup.exe
Installation has failed
There was an error while installing the application.
Check the setup log for more information and contact the author.”
Now, you might be wondering why it’s happening in the first place. There could be several factors contributing to this issue. Below are the most common ones:
- Internet connectivity issues: A stable and reliable internet connection is essential for a successful Discord installation. If your internet connection is weak or intermittent, it can disrupt the installation process and result in the error.
- Corrupted or incomplete download: If the Discord installation file is corrupted or incomplete, it can lead to installation failures. This can happen due to interrupted downloads, file transfer errors, or issues with the source from which you downloaded Discord.
- Insufficient user permissions. In some cases, the user account you are using may not have sufficient permissions to install software on your Windows system. This can prevent Discord from being installed successfully.
- Conflicting software: Certain software applications or processes running in the background can conflict with the Discord installation process. This can include other communication or gaming platforms that may share similar resources or interfere with Discord’s installation files.
Не устанавливается Discord в системе Windows
Любая программная разработка порой испытывает самые разные проблемы, которые не позволяют комфортабельно пользоваться всеми доступными возможностями.
Порой ошибки лишают доступа, не дают возможность произвести установку или запустить программу.
Даже инновационная разработка под названием Дискорд начала испытывать некоторые проблемы при установке на Windows 10 и иные современные операционные системы. Сразу возникает вопрос, а что делать, если Discord не устанавливается?
На самом деле проблема имеет не так много истоков, поэтому от нее просто избавиться. Но сразу отметим, что это наши инструкции предназначены исключительно для официальной версии программы.
Если ошибки возникают часто, и вы не встречали специальных инструкций по их устранению, то скорее всего вы скачали продукт с помощью стороннего источника, что категорически не рекомендуется.
Ошибка установки Discord может возникать по разным причинам
Основная ошибка
Почему не устанавливается программа? На самом деле можно сразу вывести одну единственную проблему, которая известна, как ошибка «installation has failed». Она возникает неожиданно и не дает проводить манипуляции, переустанавливать продукт и заниматься другими аналогичными действиями.
Данный негативный момент возникает довольно-таки редко и из-за небольшого конфликта программных оболочек. К счастью, с ней уже успели разобраться пользователи программы и теперь имеется специальная инструкция, включающая в себя перечень действий, позволяющих разобраться с неприятной ситуацией.
Поэтому, если у вас Дискорд не устанавливается в Windows 7, либо в любой другой операционной системе, то следует просто воспользоваться нашими специальными рекомендациями.
Ошибка «installation has failed» — самая часто встречающаяся
Дублированный запуск приложения
Когда устанавливается Discord, то процесс может быть приостановлен из-за появления неприятной ошибки (мы ее отмечали выше). На самом деле не стоит пугаться и лучше начать постепенно действовать.
К примеру, распространенной ситуацией является дублирование процессов, которые мешают друг другу и конфликтуют.
Чтобы избавиться от них, достаточно выполнить ряд следующих действий:
- Запускаем диспетчер задач путем одновременного нажатия на комбинацию кнопок: «Ctrl+Alt+Delete».
- Переходим во вкладку «Процессы».
- Ищем те активные приложения, которые связаны с Discord. Они обычно имеют аналогичное наименование.
- Как только вы находите подобный элемент, достаточно нажать на него правой кнопкой мыши и выбрать «Завершить процесс».
- Проделываем аналогичные действия с другими процесса с идентичным названием.
Как только вы выполните все условия, достаточно вновь запустить скаченный файл и программа будет установлена. Но это не гарантирует того, что сам процесс будет завершен, ведь повторное появление ошибки указывает на то, что вышеописанная инструкция не помогла. Значит, следует рассмотреть проблему с другой стороны.
Завершите процесс установки программы
Удаление остаточных файлов
Если не устанавливается Дискорд и ранее вы уже ей пользовались, то скорее всего у вас остались некоторые файлы от этого программного продукта. Наличие неактуальных файлов может стать причиной сбоя установки, поэтому, чтобы избавиться от этой проблемы, предлагаем выполнить следующие шаги:
- Воспользуйтесь комбинацией клавиш «Win+R».
- Откроется функциональное окно «Выполнить», в котором нужно ввести «%appdata%».
- После следует ввести следующую команду: «%localappdata%».
- Далее откроется папка, в которой нужно отыскать все файлы или папки с символикой Discord и удалить их.
- Перезагружаем компьютер и скачиваем установочник Дискорд заново с официального сайта программы: https://discordapp.com/.
- Щелкаем по нему правой кнопкой мыши и выбираем пункт «Свойства».
- Переходим во вкладку «Совместимость».
- Ставим галочку напротив пункта «Выполнять эту программу от имени администратора».
- Не забудьте отметить себе, в какую папку вы установили новую версию, чтобы в дальнейшем значительно упростить себе задачу по очистке.
Удалите неактуальные файлы старой версии перед новой установкой
Теперь ситуация, из-за которой Дискорд не запускается или вылетает ошибка не будут для вас неожиданностью, особенно, если вы сохраните или запомните наши инструкции. Благодаря всем описанным действиям, вы без проблем установите продукт и сможете им пользоваться.
Основная ошибка
Почему не устанавливается программа? На самом деле можно сразу вывести одну единственную проблему, которая известна, как ошибка «installation has failed». Она возникает неожиданно и не дает проводить манипуляции, переустанавливать продукт и заниматься другими аналогичными действиями.
Данный негативный момент возникает довольно-таки редко и из-за небольшого конфликта программных оболочек. К счастью, с ней уже успели разобраться пользователи программы и теперь имеется специальная инструкция, включающая в себя перечень действий, позволяющих разобраться с неприятной ситуацией.
Ошибка «installation has failed» — самая часто встречающаяся
What if Discord Messages Failed to Load?
Some users reported the Discord messages failed to load issue. If you’re among them, these solutions might work:
Fix 7: Check if Discord is Down
Have you checked the page to see if other users have reported any issues? If not, it might be a good place to start. The page also lets you know if there are any server connection issues.
Down Detector is also a great alternative to view reported issues regarding Discord.
If you find out the error is due to Discord’s server, all you have to do is wait for the problem to be addressed.
Fix 8: Clear Discord Cached Data
Every app, including Discord, collects in the background to speed up its loading time. Sometimes, these residual files could slow down the app and even contribute to Discord issues.
If the error is caused by cached data, follow these steps to clear the Discord cache:
-
- Use the Win + E shortcut keys to launch File Explorer.
- Paste or type the following address in the address bar:
C:\Users\Username\AppData\Roaming (Replace Username with your PC’s name)
In the Roaming folder, double-click the Discord folder to open it.
- Find the Cache, Code Cache, and GPUCache folders and press the Shift + Delete keys to delete them permanently.
- Check if Discord messages can load properly.
Also Read: How to Delete Temporary Internet Files?
Fix 9: Use VPN
If you encounter the Discord messages failed to load issue after changing locations, Discord is likely blocked in that area. Likewise, the error could pop up if your IP address is banned by Discord.
To check if this is true, connect to a VPN service. On the other hand, if you get the error while connected to a VPN, the IP address assigned by the VPN service could be blocked. Try disabling the VPN to see if messages can load.
When choosing a VPN, opt for one that offers all the features that suit your purpose.
Related: Why Do You Need a VPN for Gaming?
Fix 10: Update Discord
It’s important to keep all of your programs and applications up to date. Doing so ensures they not only function properly, but also bugs are fixed. In addition, updates ensure the installation of security patches.
Discord automatically checks and installs new updates the instant you launch it. If you’ve disabled automatic updates, it’s advisable to keep checking regularly and installing all pending updates.
Read: How to Keep Your Software Up to Date





![[fixed] discord installation has failed issue on windows 10/11](http://lakfol76.ru/wp-content/uploads/f/5/1/f5184db92ba1c24f919b449188ec2e82.png)









![[solved] discord installation has failed [easily] - driver easy](http://lakfol76.ru/wp-content/uploads/b/f/f/bff519d811512dfedbe05ad5529e5aaf.png)

![[fixed] discord installation has failed issue on windows 10/11 — auslogics blog](http://lakfol76.ru/wp-content/uploads/9/9/7/997e03e4e5c0b3a0cc870a73198fc0c3.jpeg)






![[solved] discord installation has failed [easily]](http://lakfol76.ru/wp-content/uploads/a/8/4/a84ed5af37fe0029aabb7a530b4d9fc8.png)



