Системные службы
Чтобы решить эту проблему, следует обратить внимание на несколько важных моментов. Во-первых, необходимо посмотреть, правильно ли настроено звуковое устройство в настройках биоса
Во-вторых, проверить, правильно ли установлены драйвера звукового устройства. Это можно сделать в меню управления устройствами.
Если после установки видеокарты Nvidia пропал звук, то одним из возможных решений проблемы является замена драйвера звукового устройства на новую версию. Это можно сделать в меню управления устройствами, выбрав соответствующий пункт в свойствах звукового устройства.
Также возможно, что проблема с пропаданием звука после установки видеокарты Nvidia связана с другими ошибками или неполадками в системе. Для более глубокой диагностики проблемы рекомендуется обратиться к специалистам или просмотреть документацию на видеокарту и звуковое устройство.
| Проблема | Причина | Решение |
| Пропал звук | Неправильная настройка драйвера видеокарты | Проверить настройки звукового устройства в биосе и меню управления устройствами |
| Установлен драйвер видеокарты, заменивший драйвер звукового устройства | ||
| Другие ошибки и неполадки | Возможные проблемы в системе | Проконсультироваться со специалистом или изучить документацию на видеокарту и звуковое устройство |
Звуковая карта отключена в БИОС
Проблема. Одна из возможных причин отсутствия звука на ноутбуке — отключение звуковой карты в БИОС. Такое отключение может быть следствием программного сбоя. Также не исключено отключение карты самим пользователем по неопытности. В любом случае отключенная звуковая карта может стать реальным источником проблемы — пропал звук на ноутбуке.
После того, как Вы зашли в БИОС, необходимо перейти в раздел, отвечающий за работу встроенных устройств. В зависимости от модели ноутбука и версии БИОС он может называться по-разному (например, Advanced Features, Chipset или Intergrated Peripherials). Далее переходим в раздел «Onboard devices». Если Вы все сделали правильно, то на экране появится список используемых плат. Ищем звуковую карту Вашего ноутбука (например, Realtek Audio, Audio Controller или Onboard Sound) и напротив нее устанавливаем значение «Enable», что означает «Включить». Если звуковая карта отключена, то напротив нее стоит значение «Disable», что означает «Выключить».
Если вы зашли в БИОС и напротив звуковой карты стоит значение «Enable», а звука все равно нет, то попробуйте метод, который мы рассмотрим далее.
Если у вас VIA Audio
Именно ноутбуки на основе этого чипсета наиболее подвержены проблемам со звуком. Во многом это связано с самим чипсетом. Он не относится к очень уж качественным продуктам. Да и разработчики драйверов под этот чипсет частенько не очень внимательны. В итоге пользователям приходится самим решать проблему, когда после обновления драйверов пропал звук:
- Заходим в «Панель управления».
- Открываем «Диспетчер устройств» уже знакомым способом.
- Удаляем драйвер точно таким же способом, как было описано выше.
- Заходим в раздел «Звуковые и игровые устройства».
- Удаляем и эти драйвера.
- Открываем браузер и ищем актуальные драйвера от производителя.
- Скачиваем (обязательно предыдущую версию) и устанавливаем.
- Перезагружаем компьютер.
Данный алгоритм действий должен решить проблему на ноутбуках с чипсетом от VIA. Установка старой версии драйвера точно должна решить проблему в этом случае. А вообще, лучше приобрести внешнюю звуковую карту и не мучиться со встроенными «огрызками». С внешней картой проблем никогда нет. Сейчас на рынке имеются весьма интересные и недорогие модели.
Возможные причины неполадок и методы их решения
Возможных причин пропадания звука в данной ситуации может быть несколько:
- Некорректная работа драйвера звукового устройства.
- Переназначение устройства воспроизведения звука по умолчанию.
- Некорректная работа системных служб по работе со звуковым драйвером.
- Конфликт встроенной звуковой карты и звукового преобразователя видеоадаптера.
Решение вопроса восстановления звука может быть сделано одним из следующих способов:
Причина 5: Физическая неисправность
«Железо» имеет одну неприятную особенность: оно часто выходит из строя без предупреждения. Возможно, это ваш случай, и именно в процессе обновления драйвера звуковая карта «приказала долго жить». Произойти такое могло и с устройством вывода – динамиками или наушниками. Для решения проблемы необходимо проверить работоспособность всех компонентов. Сделать это можно, подключив колонки (или наушники) к другому ПК или, если подозрение падает на дискретную карту, к встроенной «звуковухе». Такой подход позволит определить, какое оборудование стало причиной отсутствия сигнала. Далее следует поход в сервис или магазин.
Причина 1: Несовместимость или отсутствие драйверов
Для начала следует определить, какое аудиоустройство выводит звук на вашем ПК. Имеется в виду звуковая карта, которая может быть встроенной в материнскую плату или представлять собой отдельный девайс.
Большинство производителей современных «материнок» используют в своих изделиях чипы Realtek. Драйвера для них могут быть установлены непосредственно с серверов Windows Update, что дает возможность выполнить процедуру апдейта прямо из «Диспетчера устройств». Если же принято решение все сделать вручную, перед загрузкой нужно убедиться в том, что пакет предназначен для вашей серии чипа и версии операционной системы.
Дискретные звуковые адаптеры требуют специально разработанного программного обеспечения, которое можно найти на официальных сайтах. Если вы обновили драйвер для встроенной карты, а динамики или наушники подключены к внешней, закономерным результатом будет отсутствие сигнала. Решением проблемы станет посещение ресурса производителя, скачивание и установка необходимого пакета. Находятся такие файлы обычно в разделах «Сервис», «Поддержка», «Загрузки» или «Драйверы».
Системные службы
Нужно запустить файл «services.msc». В открывшемся окне найти службу «Средство построение конечных точек Windows Audio» и перезапустить её. Если звук не появился, то значит файлы службы повреждены.
Их следует восстановить при помощи программы восстановления (запуск файла «sfc /scannow»). По прошествии какого-то времени служба автоматически запустится и звук появится.
Решение 1 – Изменить устройство вывода звука
Иногда драйверы графического процессора заменяют устройство вывода звука по умолчанию на HDMI вместо колонок или наушников. К счастью, вы можете легко восстановить настройки по умолчанию:
После того, как вы установите динамики в качестве устройства воспроизведения по умолчанию, проблема должна быть полностью решена.
Решение 2. Откат аудио драйверов
Кроме того, драйверы графического процессора могут переопределять аудио драйверы, поэтому вы должны попытаться откатить их до предыдущей версии.
Кроме того, вы можете отключить Realtek и использовать только обычное аудиоустройство высокой четкости. Это процедура отката драйверов:
Однако, если проблема не устранена, перейдите к следующему решению.
Способ 1: Переустановка драйвера GPU (только NVIDIA)
Рассматриваемая проблема наиболее характерна для «зелёных» видеоадаптеров. Дело в том, что в комплекте ПО для таких устройств присутствуют также драйвера для звукового компонента, чтобы подключённый по HDMI телевизор или монитор со встроенными колонками могли воспроизводить аудио без дополнительных соединений. Иногда этот элемент софта GPU может конфликтовать с интегрированной или внешней аудиокартой компьютера, отчего и пропадает звук. Решением в такой ситуации будет полное удаление имеющегося пакета и инсталляция нового с выбором компонентов.
- Первым делом загрузите последний актуальный набор программного обеспечения для вашего GPU – подробно останавливаться на этой процедуре не будем, так как на нашем сайте уже есть подходящая инструкция.
Подробнее: Загрузка драйверов для видеокарты NVIDIA
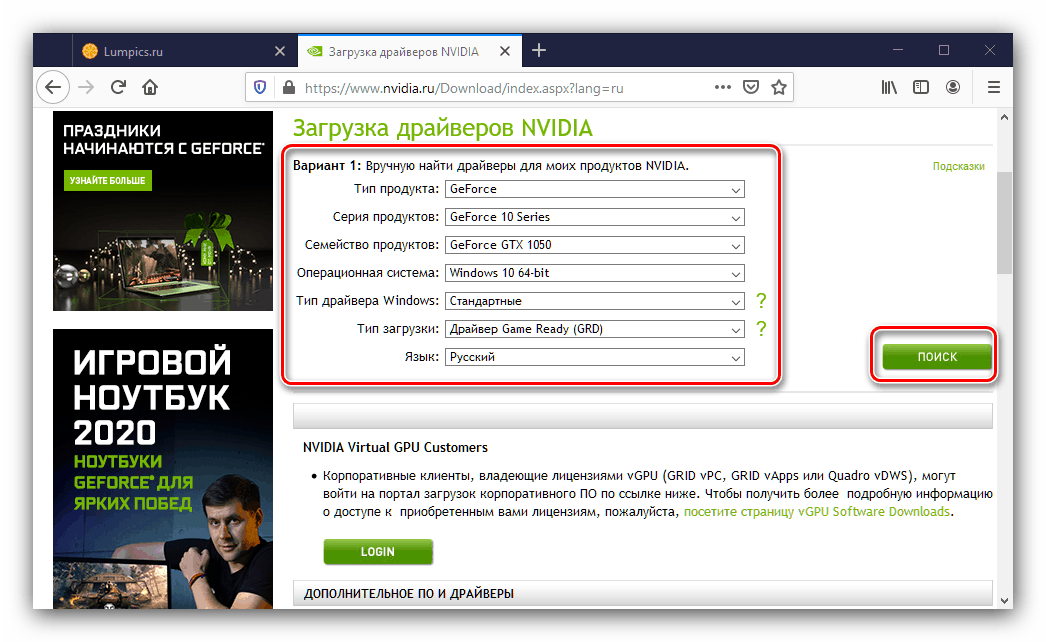
После этого понадобится полностью удалить имеющийся в системе служебный софт видеоадаптера. Обычные методы деинсталляции через «Диспетчер устройств» или «Программы и компоненты» тут не сработают – придётся использовать специализированные инструменты вроде приложения DDU или его альтернатив.
Подробнее: Как полностью удалить драйвера видеокарты
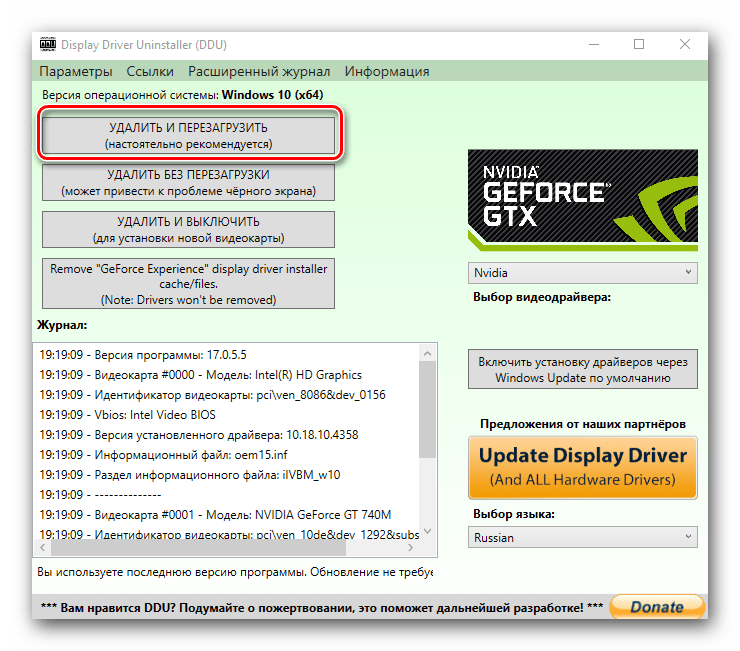
Дополнительно рекомендуется также отключить автоматическое определение подключённых устройств, поскольку в таком случае система самостоятельно доустановит проблемный компонент ПО, что сделает все дальнейшие действия бесполезными. Для выключения этой функции в Windows 10 откройте «Поиск», где введите запрос и щёлкните по нужному результату.
Здесь переключите режим просмотра на «Крупные значки» и воспользуйтесь пунктом «Система».
В этом окне щёлкните «Дополнительные параметры системы».
Выберите раздел «Оборудование» и в нём кликните «Параметры установки устройств».
Отметьте вариант «Нет» и нажмите «Сохранить» для применения изменений.
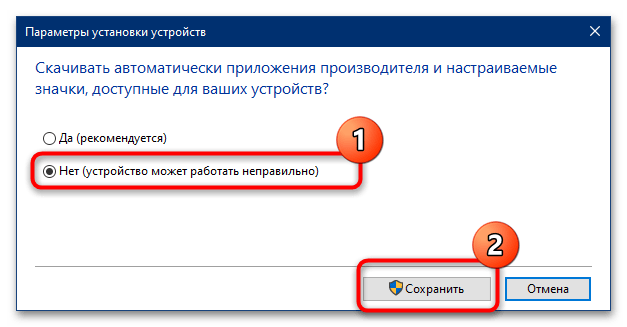
Теперь начните установку новых драйверов видеокарты. Запустите инсталлятор, в первом окне выберите пункт «Графический драйвер NVIDIA», затем кликните «Принимаю. Продолжить».
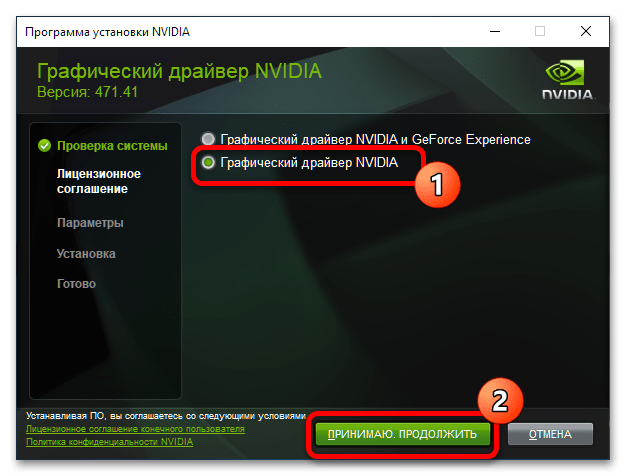
Здесь воспользуйтесь опцией «Выборочная установка».
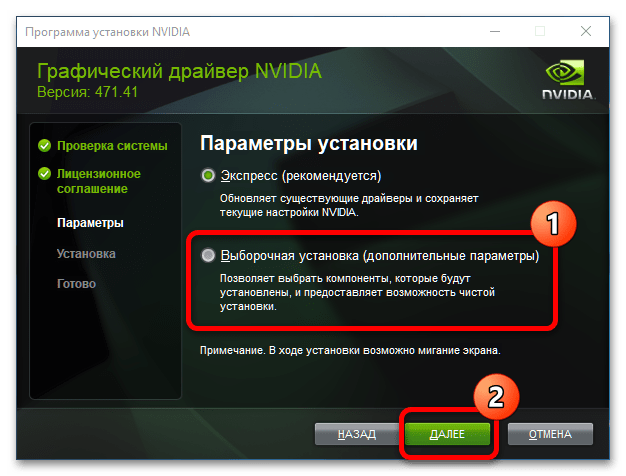
Подождите, пока средство установки произведёт необходимые операции.
Когда оно уведомит вас об окончании инсталляции, нажмите «Закрыть».
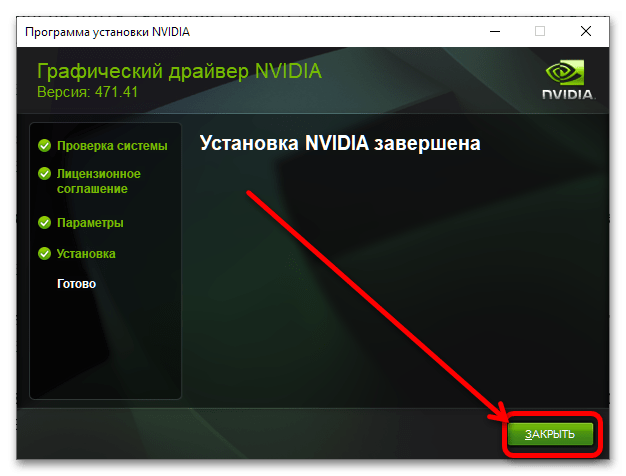
Перезагрузите компьютер и проверьте звук – скорее всего, проблема будет решена.
Если звук не воспроизводится, или стал плохим.
В таких случаях, в первую очередь, необходимо вспомнить какие действия выполнялись на компьютере в последний раз, когда звук был нормальным. Возможно вы что-то новое установили. В таком случае проблема может довольно легко решиться удалением той программы, которую вы устанавливали
В других случаях, неполадка может быть связанна из-за случайного удаления какого-нибудь важного компонента в операционной системе. Поэтому следует внимательно относиться к всем программам, которые удаляете
Выполните все рекомендации, по устранению неполадок, которые были описаны выше, скорее всего что-то, да и поможет. Всегда, в любых не понятных ситуациях, можно воспользоваться разделом справки, который находится в меню Пуск.Когда звук хрипло, или как-то еще искаженно звучит, проверьте настройку звука. Возможно она сбилась, или вы случайно добавили какой-нибудь звуковой эффект, который теперь воспроизводится вместе со звуком.
Бывает такое, что звук в целом нормально работает, но в какой-нибудь одной, определенной программе, воспроизводится (или не воспроизводится) некачественно. Это можно решить, изучив настройки звука в самой программе, или в крайнем случае, переустановить ее, это должно помочь.
Установка драйвера для звука в новом ОС
Есть несколько действенных способов устранить неисправность. Наиболее эффективный включает следующее:
- В «Поиск» вводится Модель_вашего_ноутбука_support или Модель_вашей_материнской_платы_support. Лучше не искать IT-продукт на ресурсе изготовителя чипа, в частности, Realtek. Рекомендуется посетить интернет-платформу производителя всего устройства.
- В сегменте поддержки пользователей для загрузки находится необходимое ПО. IT-продукты для Windows 7 и 8 совместимы с последней версией ОС. Обязательное условие — соответствие разрядностей (x64 или x86) драйвера и установленной в настоящее время системы. Сведения о том, как их определить, находятся в открытом доступе.
- Далее драйверы устанавливаются.
На первый взгляд, просто, но на практике возникают некоторые трудности. Часть пользователей сообщает, что по окончании процедуры ничего не изменилось. Причина кроется в том, что временами ПО фактически не загружается. При этом система не сигнализирует о сбое.
Она проводит пользователя по всем этапам, завершает процедуру, но, просмотрев свойства драйвера в «Диспетчере устройств», соответствующих изменений отыскать не удается.
Описанный казус устраняется следующим образом:
Установщик запускается в режиме совместимости с более ранней версией ОС. Эта мера наиболее эффективна. В частности, таким образом загружаются на ноутбук Conexant SmartAudio и Via HD. В этом случае данный способ применим, но не гарантирует успех.
В более затруднительных ситуациях помогает предварительное удаление звуковой платы («Звуковые и игровые видеоустройства»), а также компонентов и прочего ПО вкладки «Аудио входы и аудио выходы». В «Диспетчере устройств» правым кликом элемент выделяется и удаляется. В продолжение установщик запускается в режиме совместимости. Когда драйвер по-прежнему не устанавливается, в «Диспетчере устройств» выбирается «Действие» и «Обновить конфигурацию оборудования». В Realtek этот способ срабатывает сравнительно чаще.
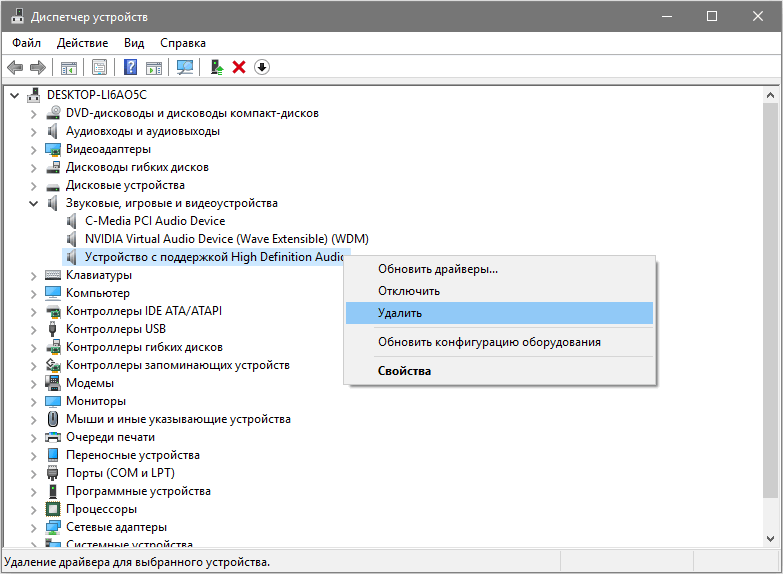
Если в итоге устанавливается предыдущий драйвер, следует правым кликом выделить звуковую плату, а также последовательно нажать «Обновить драйвер» и «Выполнить поиск драйверов на этом компьютере». Затем необходимо проверить, возник ли в перечне новый программный продукт, совместимый с системой.
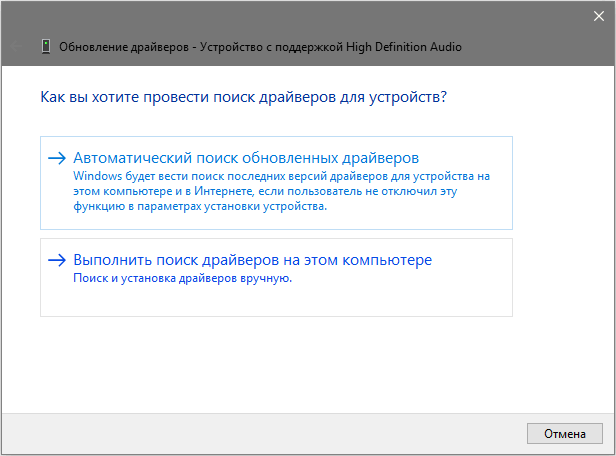
Если официальный IT-компонент не был найден, представленный выше алгоритм с удалением звуковой платы в диспетчере устройств и обновлением конфигурации оборудования все же стоит применить.
Как восстановить звук на компьютере?
С начала, мы должны выяснить саму причину неполадки. Определять причину отсутствия звука, будем различными способами, начнем с самых простых и элементарных.
Для этого, будем следовать, шаг за шагом, согласно следующей инструкции:
- Как и при других подобных неисправностях, в первую очередь следует перезагрузить сам компьютер. Возможно, этого будет достаточно, чтобы звук вернулся;
- Необходимо проверить, подключены ли колонки к розетке. Если нет, воткните штекер в розетку;
- Убедитесь в том, что выключатель на колонках находится во включенном положении. Покрутите ручку регулировки громкости, повернув ее по часовой стрелке;
- Взгляните на панель задач, туда где находится значок громкости. Если он перечеркнут, то звук можно включить, нажав кнопку «Включить звук»;
- Разверните значок громкости на панели задач. Если ползунок громкости находится в самом низу, то есть опущен до минимума, то переместите его выше, до нужного уровня;
- Необходимо убедиться, что колонки исправны. Для этого, подключите их к любому другому устройству, способному воспроизводить звук: плееру, телефону или другому компьютеру;
- Windows может не распознать вашу звуковую карту. Для проверки этого, необходимо зайти в «Диспетчер устройств» и убедиться в том, что там нет неопознанных устройств (они отображаются с восклицательным знаком). Что бы открыть диспетчер, необходимо пройти по такому пути: Пуск → Панель управления → Система и безопасность → В графе Система выбираем надпись: «Диспетчер устройств». Если есть значок с восклицательным знаком, то необходимо установить драйвера на звук.
- Как говорилось в предыдущем пункте, необходимо установить драйвера на звук. Даже если неопознанные устройства не обнаружились, все равно скачайте драйвер для вашей звуковой карты, с официального сайта, после чего установите его;
- Позаимствуйте у кого-нибудь на время звуковую карту. Установите ее в свою материнскую плату и если она будет работать, то неполадка в вашем оборудовании. Вы можете купить новую карту, или попытаться проделать операции, описанные в следующих пунктах;
- Восстановите операционную систему с предыдущей точки восстановления. Для этого, через меню Пуск, зайдите во Все программы, далее в Стандартные, затем откройте каталог Служебные и выберете Восстановление системы;
- Иногда, самым лучшим решением, является переустановка операционной системы. Сразу после установки Windows (или любой другой ОС), начните постепенно устанавливать драйвера на все устройства, задействованные в вашем ПК. Если случится так, что в какой-нибудь момент звук исчезнет, то это будет означать только то, что есть какой-то конфликт между оборудованием, или программным обеспечением;
Если ни один из вышеперечисленных пунктов вам не помог, то необходимо воспользоваться самым последним вариантом — позвать на помощь мастера, или отнести ПК в мастерскую.
Решение 3 — Обновите или переустановите аудио драйверы
Если ваш звук все еще отсутствует или нет предыдущих версий, к которым вы можете вернуться, лучше всего переустановить драйвер.
Чтобы загрузить последнюю версию драйвера, необходимо посетить веб-сайт производителя материнской платы или звуковой карты и загрузить последнюю версию драйвера для вашего устройства.
После этого вам необходимо удалить текущий драйвер, выполнив следующие действия:
- Вернитесь в диспетчер устройств и дважды щелкните свой аудиодрайвер, чтобы открыть его свойства.
-
На вкладке « Драйвер » нажмите « Удалить».
-
Когда появится окно подтверждения, нажмите « Удалить».
- Теперь вы можете установить скачанный драйвер.
- После завершения установки перезагрузите компьютер.
Немногие пользователи сообщили, что они полностью устранили проблему, удалив аудио-видео Nvidia и их основные аудио-драйверы с ПК.
После этого Windows установит аудио драйвер по умолчанию, и проблема должна быть решена.
Некоторые пользователи утверждают, что вам не нужно удалять исходный аудиодрайвер. Вместо этого вам просто нужно удалить аудио драйвер Nvidia, и проблема должна быть решена полностью.
Обновлять драйверы автоматически (рекомендуется)
Если предыдущий метод не устранил проблему, попробуйте сторонний инструмент. Загрузка драйверов вручную — это процесс, который может привести к неправильной установке драйвера, что может привести к серьезным неисправностям.
Более безопасный и простой способ обновления драйверов на компьютере с Windows — использование автоматического инструмента, такого как TweakBit Driver Updater.
Driver Updater автоматически идентифицирует каждое устройство на вашем компьютере и сопоставляет его с последними версиями драйверов из обширной онлайн-базы данных.
Затем драйверы могут обновляться партиями или по одному, не требуя от пользователя принятия каких-либо сложных решений в процессе. Вот как это работает:
- Загрузите и установите TweakBit Driver Updater
- После установки программа начнет сканирование вашего компьютера на наличие устаревших драйверов автоматически. Driver Updater проверит установленные вами версии драйверов по своей облачной базе данных последних версий и порекомендует правильные обновления. Все, что вам нужно сделать, это дождаться завершения сканирования.
- По завершении сканирования вы получите отчет обо всех проблемных драйверах, найденных на вашем ПК. Просмотрите список и посмотрите, хотите ли вы обновить каждый драйвер по отдельности или все сразу. Чтобы обновить один драйвер за раз, нажмите ссылку «Обновить драйвер» рядом с именем драйвера. Или просто нажмите кнопку «Обновить все» внизу, чтобы автоматически установить все рекомендуемые обновления.
Примечание. Некоторые драйверы необходимо устанавливать в несколько этапов, поэтому вам придется нажимать кнопку «Обновить» несколько раз, пока не будут установлены все его компоненты.
Отказ от ответственности: некоторые функции этого инструмента не являются бесплатными.
Как восстановить звук на ноутбуке или компьютере с Windows 10
Для того чтобы починить звук на ноутбуке с Windows 10, когда тот перестал работать, требуется внести изменения в настройки ОС:
- Отключить некоторые дополнительные параметры обработки звука.
- Перезапустить службу, отвечающую за воспроизведение звука.
- Отключить сервисы сторонних приложений, которые могут влиять на работу аудиоустройств.
- Обновить драйверы.
- Восстановить систему через контрольную точку, созданную до появления проблемы.
Проверка кабеля и громкости
Если у вас не работает звук на ноутбуке с Windows 10, первое что необходимо сделать это проверить устройство на наличие механических повреждений. Если вы используете внешние колонки или наушники, то очень часто заламывается штекер или провод. Так же гнутся контакты, рвется кабель у основания.
На некоторых устройствах есть регулятор громкости и тумблер «Включить/Выключить». Следует изменить их положения, чтобы убедиться в корректной работе устройства.
Проверка настройки динамиков
Если вы не обнаружили механических повреждений, тогда нужно проверить параметры динамиков в системе. Сделать это можно следующим образом:
- Кликнуть правой кнопкой мыши (ПКМ) по индикатору громкости на панели задач и выбрать пункт «Звуки».
- Далее перейти на вкладку «Воспроизведение» и вызвать контекстное меню на свободной области. Установить отметки на обоих пунктах.
Обнаружение устройств
- Теперь требуется дважды кликнуть по названию используемых динамиков, чтобы перейти в свойства.
Переход в свойства динамиков
- На вкладке «Уровни» сместить ползунок на максимальное значение, нажать Применить.
Выставление максимального уровня громкости
- Далее в разделе «Дополнительно» из выпадающего списка выбрать самое нижнее значение, снять все отметки в блоке «Монопольный режим». Кликнуть Применить, ОК.
Настройки динамиков
Отключение улучшения звука
Если вдруг ничего не помогло и все равно звука нет, отключите дополнительные эффекты, накладываемые при воспроизведении. Делается это в том же окне. Через правую кнопку мыши вызовите контекстное меню, кликнув на индикатор громкости.
Пошаговое руководство:
- Открываем свойства динамиков.
свойства динамиков
- Далее требуется пройти на вкладку «Улучшения».
- Теперь надо снять галочку с пункта «Отключение всех звуковых эффектов».
- Далее нажмите Применить, ОК.
Отключение всех звуковых эффектов
Перезапуск службы Windows Audio в Windows 10
Так же за работу аудиоустройств в Windows отвечает специальная служба. Служба Windows Audio может отключиться из-за некоректно установленной программы или неаккуратного использования ПК. Чтоб ее вернуть к жизни необходимо выполнить перезапуск Службы Windows Audio:
- Воспользуйтесь поиском по системе, для того чтоб найти и запустить приложение «Службы».
- Теперь в списке найдите Windows Audio и дважды кликните левой кнопкой мыши.
- Далее из выпадающего списка требуется выбрать значение «Автоматически», нажать последовательно кнопки «Остановить«, «Запустить«.
- Все сохраняйте проделанное нажав «Применить«, «ОК«.
Пропал звук в Windows 10?
Watch this video on YouTube
Отключение сторонних служб
Бывает такое что звук периодически пропадает и не включается способами которые мы описали. Если ничего не помогло, необходимо отключить работу сторонних служб.
Пошаговое руководство:
- В поиске Windows введите «Конфигурация системы» и выполните запуск этого приложения.
- Теперь требуется перейти на вкладку «Службы» и установить отметку напротив пункта «Не отображать службы Майкрософт».
- Далее кликнуть по кнопке Отключить все, после чего нажать «Применить», «ОК».
Отключение сторонних служб в Windows
Удаление и обновление драйверов звуковой карты на ноутбуке
Так же за корректную работу звуковой карты отвечают драйверы ноутбука или ПК. Необходимо выполнить переустановку аудиокомпонента.
Пошаговое руководство по удалению и установки драйвера звуковой карты:
- Нажмите правой кнопкой мыши по меню «Пуск», далее выберите пункт «Диспетчер устройств».
- После открытия требуется развернуть ветку «Аудиовходы и аудиовыходы» и дважды кликните по названию динамиков.
- Перейти на вкладку «Драйвер» и щелкнуть по кнопке Удалить устройство.
Удаление драйверов звуковой карты на ноутбуке
Последует процесс восстановления системы, при выполнении которого компьютер может перезапуститься.
Улучшение звука Windows 10
После установки всех драйверов звука в пользователей будет возможность задействовать различного рода улучшения звука в Windows 10. А также с различными улучшениями звука есть возможность изменить частоту и разрядности дискретизации для использования в общем режиме и выбрать формат пространственного звука.
Улучшения звука можно найти открыв Свойства любого устройства для вывода звука в окне Звуки. Дальше достаточно открыть вкладку Улучшения и выбрать звуковые эффекты, которые будут применены к текущей конфигурации.
Все изменения не вступят в силу до следующего запуска воспроизведения. Доступные улучшения звука после установки драйверов описаны ниже:
- Окружение — имитирует среду с многократным воспроизведением.
- Изменение высоты тона — позволяет пользователю повышать и понижать тон в зависимости от предпочтений.
- Эквалайзер — позволяет регулировать частоту звука и добиваться желаемого звучания.
- Виртуальный объемный звук — осуществляет кодирование объемного звука для передачи в виде стереосигнала на приемники с декодером Matrix.
- Тонкомпенсация — устраняются различия громкости с учетом особенностей человеческого восприятия.
Первым делом советуем снять отметку с пункта Отключение всех звуковых эффектов, если же она установлена. Так как при активном пункте отключения звуковых эффектов просто не получится активировать нужные эффекты. Только после включения эффектов можно переходить к последующей настройке звука на компьютере с Windows 10. А также включите Неотложныйрежим, чтобы сразу же слышать изменения после настройки звука.
Дальше рекомендуем активировать пункт Эквалайзер и собственно перейти к настройке частоты звука под себя. По умолчанию он отключен и все настройки частот находятся посередине. Мы рекомендуем просто выбрать подходящую для Вас настройку эквалайзера и уже самостоятельно подстроить её под себя. Именно так мы и сделали, выбрав настройку Лайв и немного дополнительно подняв высокие частоты.
По умолчанию в операционной системе Windows 10 появилась возможность активировать разные форматы пространственного звука. Есть возможность выбора как с платных, так и с бесплатных форматов. Рекомендуем все же протестировать звук на компьютере до и после выбора формата пространственного звука. Если же изменения Вам будут по душе можете оставить текущие настройки. Более подробно о виртуальном объемном звуке можно узнать в статье: Пространственный звук Windows 10.
Заключение
Настройке звука на компьютере после установки Windows 10 действительно стоит уделять внимание. Сам процесс настройки звука не занимает много времени, но показывает отличные результаты
Мы рекомендуем обратить внимание на возможность использованию пространственного звука и настройку звука под себя с использованием эквалайзера.
- https://sysadmintips.ru/propal-zvuk-na-kompjutere-windows-10.html
- https://windows10i.ru/ustranenie-nepoladok/kak-nastroit-zvuk-na-kompyutere-vindovs-10.html
- https://windd.ru/kak-nastroit-zvuk-na-kompyutere-windows-10/












![Нет звука после установки графических драйверов nvidia [исправлено] - исправлять 2024](http://lakfol76.ru/wp-content/uploads/7/9/3/793cfc092e00086a101aceeaa8dc7288.png)



![Нет звука после установки графических драйверов nvidia [fix]](http://lakfol76.ru/wp-content/uploads/e/b/0/eb0bc57eba65f443e1382f76d050f152.png)











![Нет звука после установки графических драйверов nvidia [fix]](http://lakfol76.ru/wp-content/uploads/0/7/4/0748064a55dfd0c3ad9b2f7a00219aff.jpeg)

