Отключение автозагрузки uTorrent и других программ в Windows 10
ШАГ 1
В них нужно снять галочку с автозапуска программы вместе с ОС Windows, и сохранить параметры (пример ниже ).
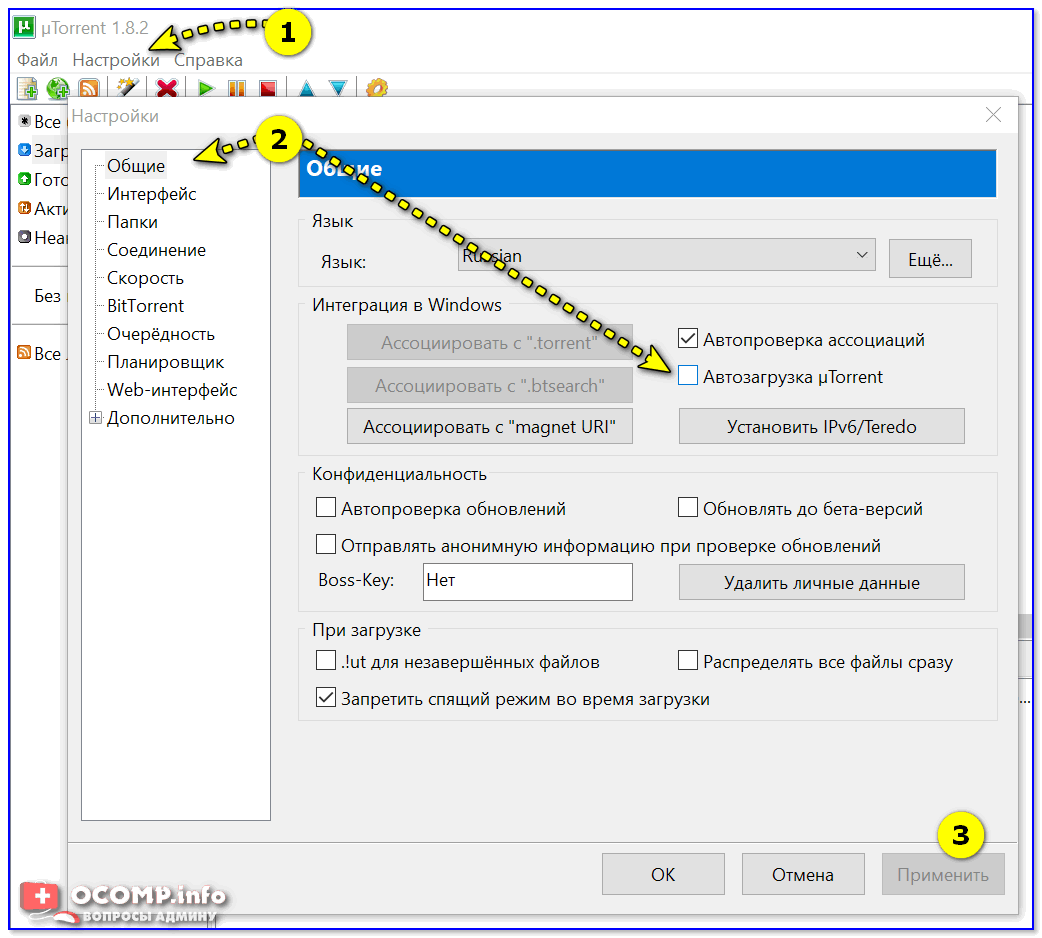
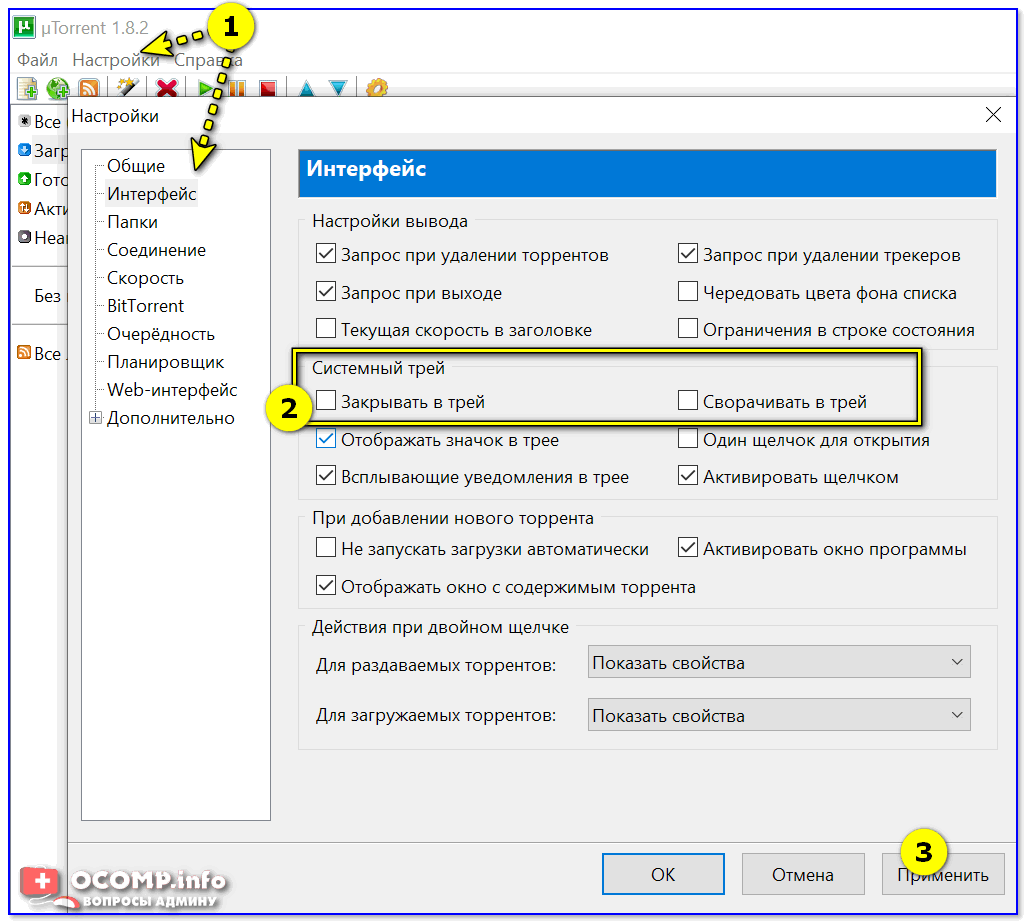
То есть, теперь если вы закроете программу, нажав на крестик в правом верхнем углу ее окна — она не свернется в трей, как это было ранее. (см. пример ниже).
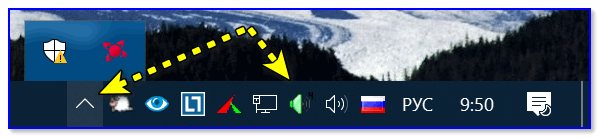
В трее значка uTorrent нет!
ШАГ 2
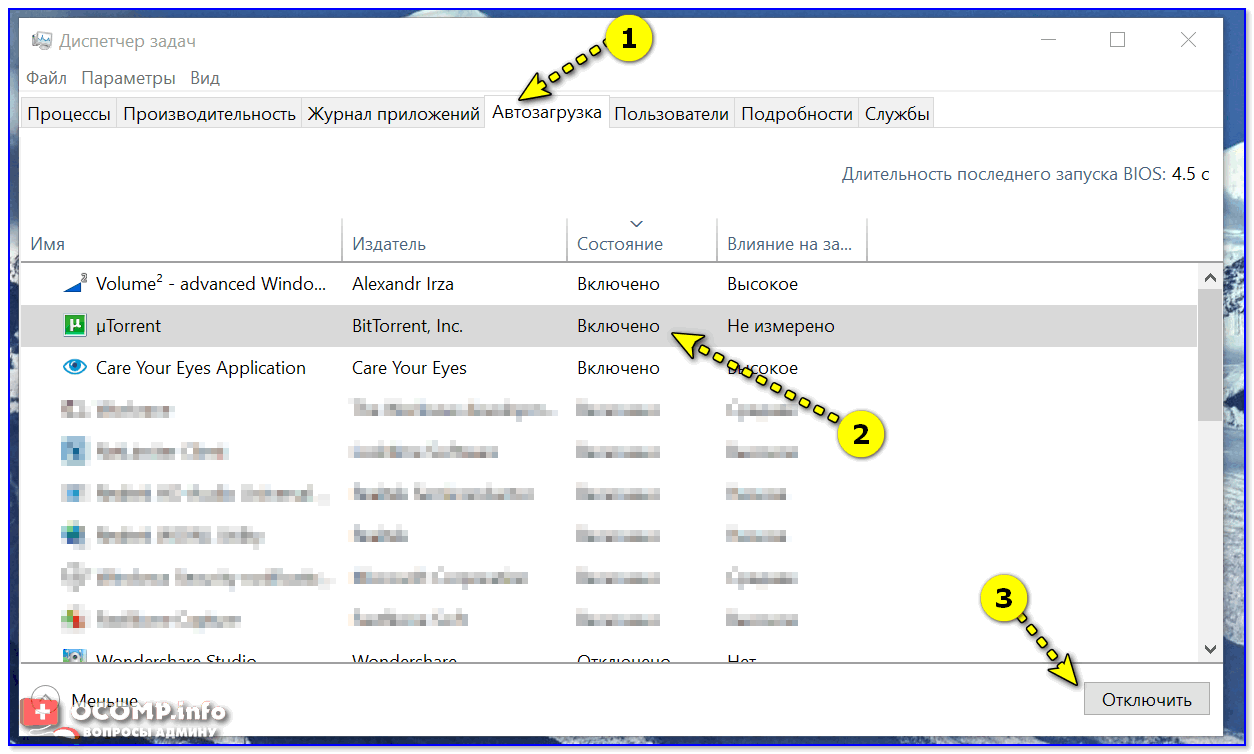
ШАГ 3
Чтобы отключить эту новую «особенность» Windows 10 (т.е. запуск ранее открытых программ) — необходимо:
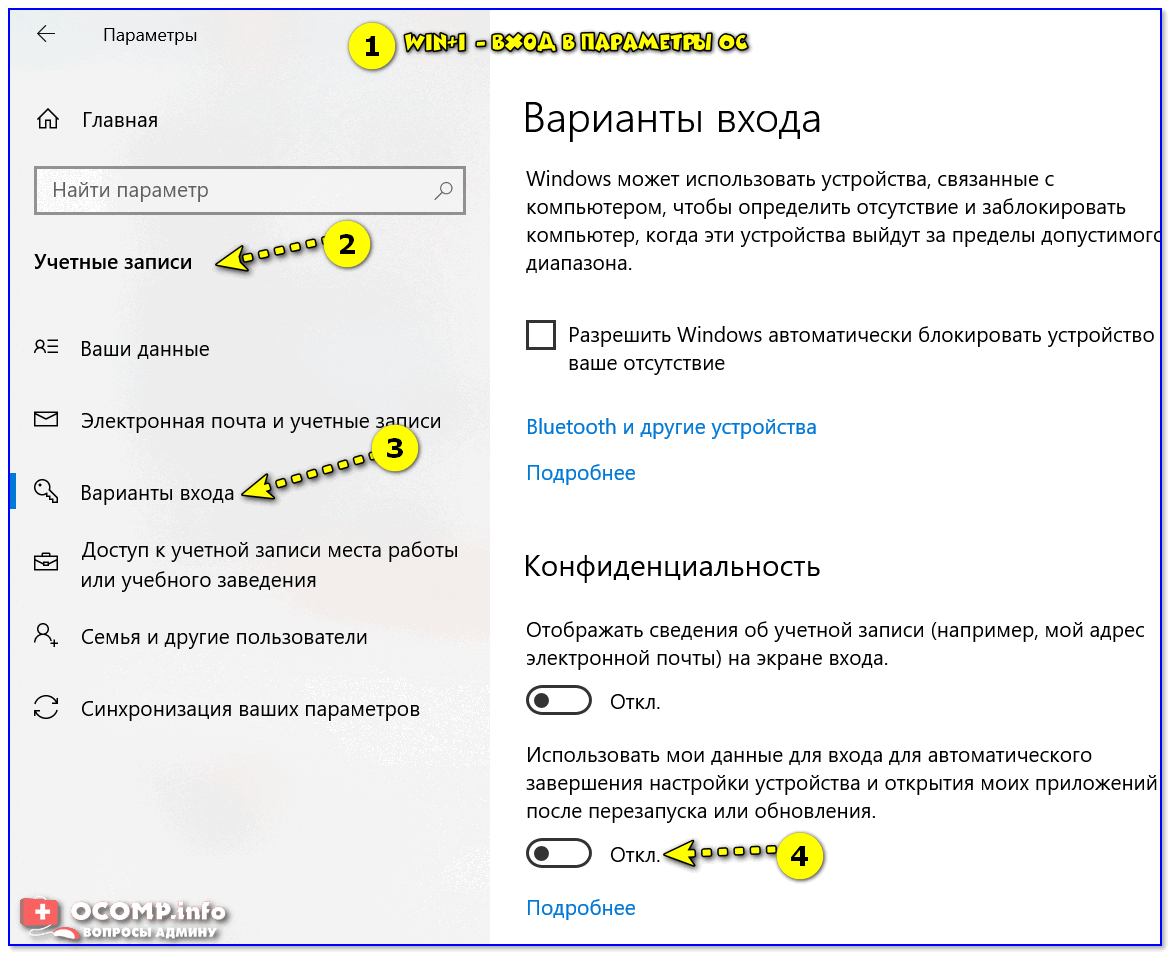
В общем-то, на этом для uTorrent это будет всё — теперь он после перезагрузки ПК запускаться не будет (почти на 99,999%)!
ШАГ 4
Некоторый софт, несмотря на все вышеприведенные действия, может продолжать стартовать вместе с ОС Windows. В этом случае следует «заглянуть» в редактор реестра и планировщик заданий (благо это не сложно. ).
Чтобы открыть редактор реестра : нажать Win+R, в окно «Выполнить» ввести команду regedit.
Далее нужно поочередно открыть нижеприведенные вкладки () и удалить из них параметр с названием «ненужной» программы.
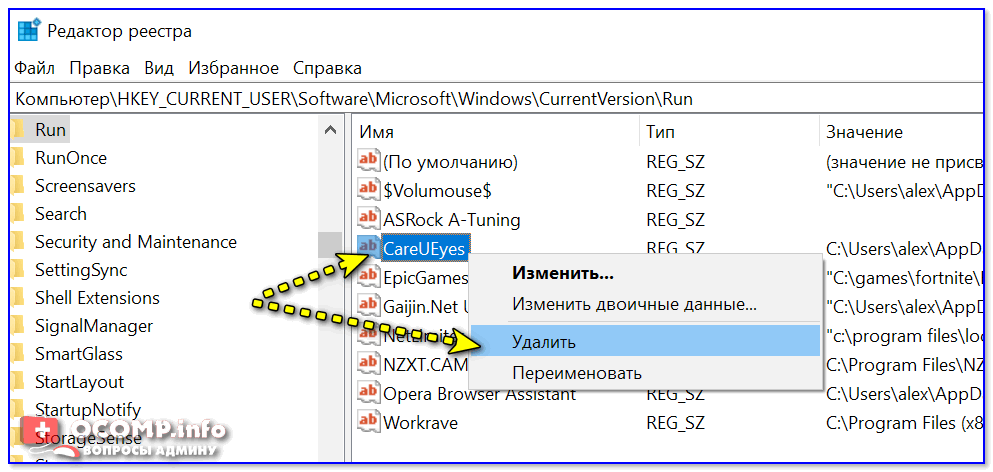
Удаление параметра из редактора реестра
Чтобы открыть планировщик заданий : нажать Win+R, ввести команду control schedtasks, нажать Enter.
После, в списке планировщика нужно найти задание по запуску «надоедливой» вам программы и отключить его. Пример ниже.
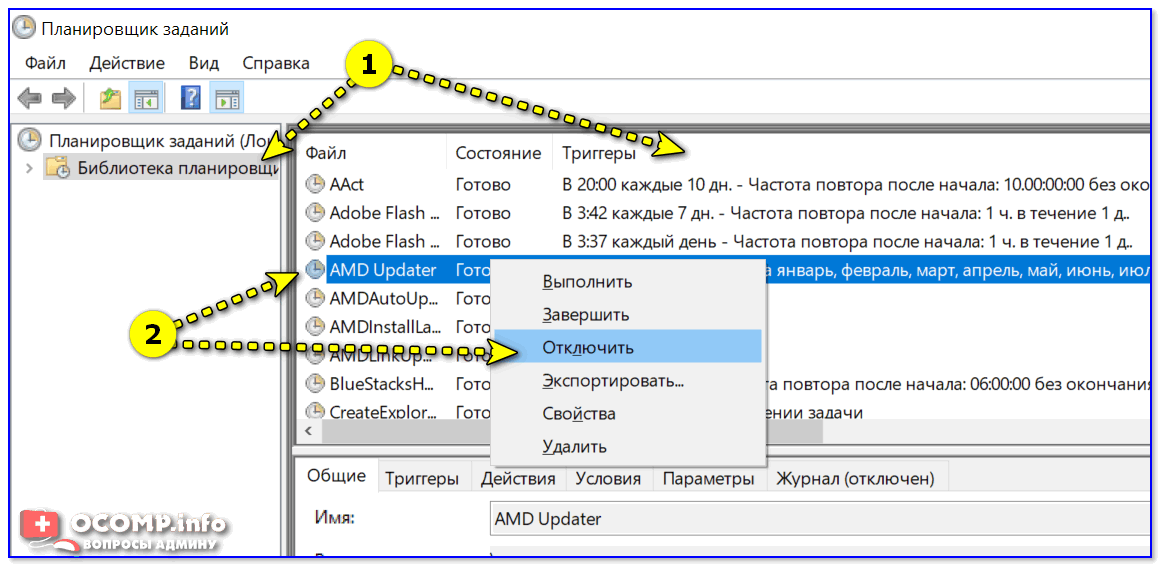
Отключение заданий в планировщике
Как еще один доп. вариант — можно просто удалить надоедливую программу ( прим. : некоторое ПО, зараженное вирусами, не всегда возможно отключить штатными средствами ОС). Если вы столкнулись с чем-то подобным: рекомендую пару своих прошлых заметок, ссылки ниже.
1) Как удалить программу, которая не удаляется — см. инструкцию
2) 4 одноразовых антивируса для быстрой перепроверки компьютера (портативные версии!)
Если вы решили вопрос по другому — дайте знать (заранее спасибо)!
Источник
Как отключить автозапуск в самом uTorrent
Чтобы программа не включалась автоматически при включении компьютера и не перегружала его работу, достаточно отключить эту настройку в самой программе.
Шаг 1. Откройте главное окно программы. В верхнем правом углу увидите пункт «Настройки», нажимаете.
Шаг 2. Появляется расширенное меню настроек, в котором вы находите пункт «Настройки программы».
Шаг 4. В общих настройках вы увидите пункт «Запускать uTorrent вместе с Windows», напротив которого стоит зеленая галочка. После того, как вы снимите галочку, нажимаете «ОК» и все готово! Так же, можете убрать галочку напротив пункта «Запускать свернуто».
Способ 2
Для пользователей Windows 7
Нажмите сочетание клавиш Win + R и наберите команду msconfig.
Запустится утилита управления конфигурацией компьютера. Откройте вкладку Автозагрузка.
Найдите в списке элементов uTorrent, снимите галочку слева от названия программы и нажмите ОК, чтобы сохранить настройки.
Для пользователей Windows 10
Нажмите сочетание клавиш CTRL + ALT + Delete, и запустите диспетчер задач.
В диспетчере откройте вкладку Автозагрузка, найдите и выберите мышкой uTorrent в списке программ.
Затем нажмите кнопку «Отключить», и крестик, чтобы закрыть диспетчер.
Перезагрузите компьютер, чтобы убедиться, что uTorrent больше не запускается автоматически.
Доброго всем времени суток!
В сегодняшней компьютерной теме мы будем убирать из автозапуска такую программу, как торрент. Сама по себе программа полезна, однако мы ей не настолько часто пользуемся.
При установке эта программа автоматически устанавливается, как автозагрузка. В результате при запуске системы, она начинает загружаться. При этом торрент подключается к интернету, что несколько более тормозит загрузку компьютера.
Поэтому и возникает необходимость его отключения. О том, как это сделать в операционной системе windows10 и windows 7, и пойдет здесь речь.
Сторонние приложения
Для некоторых пользователей, интерфейс стандартных приложений системы может быть сложным, особенно редактор реестра. Поэтому будет полезны программы с удобным и понятным интерфейсом.
CCleaner
Приложение оптимизатор и «чистильщик» системы. Очень популярное и мощное решение от компании Piriform. С этой утилитой вы узнаете, как можно просто оптимизировать и очистить систему или же как быстро убрать автозапуск программ или планировщика на Windows 10, без особых усилий.
Скачать CCleaner можно бесплатно с .
Чтобы отобразить автозапуск, выполните следующее:
- Откройте CCleaner и пройдите во вкладку «Сервис»
- Откройте вкладку «Автозагрузка»
Вы можете редактировать автозапуск, запланированные задачи, а также выключать или удалять приложения из контекстного меню. Это только малый список возможностей CCleaner, основной функционал направлен на очистку и оптимизацию системы. Программа, основной функционал которой направлен на отображение и редактирование работы стороннего и встроенного ПО – Sysinternals Autoruns.
Autoruns
Autoruns – утилита с огромным потенциалом для анализа системы, которая позволяет отобразить наиболее полную информацию о запускаемых программах. С помощью этой утилиты, вы можете не только оптимизировать работу системы, отключив ненужные программы автозапуска, но и проанализировать систему на наличие вредоносного ПО (вирусы, трояны и малвари).
Как пользоваться Autoruns:
- Загрузите утилиту с официального сайта Microsoft – ()
- Распакуйте загруженный архив и откройте утилиту Autoruns или Autoruns64, в зависимости от разрядности вашей системы (64 или 32-битная). Утилиту следует открывать от имени Администратора, чтобы использовать полный функционал поиска.
Разберем основные вкладки утилиты:
- Вкладка «Logon» отображает программы, которые запускаются при входе в профиль системы. Автозапуск сторонних приложений и утилит.
- Вкладка «Explorer» содержит в себе значения для контекстного меню, а именно отображаемые приложения для работы с конкретными форматами. Например, при нажатии ПКМ по файлу с .rar форматом, вам будет предложено распаковать или открыть данный файл с использованием WinRar, 7zip или другим установленным архиватором. Эти приложения и будут присутствовать во вкладке «Explorer».
- «Scheduled Tasks» — запланированные задачи конкретного ПО.
- «Services» службы Microsoft и стороннего ПО
- «Drivers» — драйвера для оборудования вашего устройства
Настройки этой утилиты не столь богаты, так как вся информация уже сразу отображается при открытии, а пользователь лишь фильтрует и анализирует полученные результаты. Именно потому неподготовленному пользователю будет сложно ориентироваться в Autoruns.
Всего фильтра 4:
Hide Empty Locations – по умолчанию включена и исключает из выдачи пустые значения, которые не столь необходимы и не несут важной информации. Hide Windows Entries — по умолчанию включена и скрывает стандартные системные утилиты, так как тоже могут мешать анализу
Hide Microsoft Entries – скрывает ПО от Microsoft, например Office. Hide VirusTotal Clean Entries – очень полезный фильтр для поиска вредоносного ПО в системе. Данный фильтр скрывает из выдачи значения, которые по мета данным VirusTotal не являются вредосносным ПО или вирусом. (Для этого необходимо включить значение Check VirusTotal.com). В моём случае, было выявлено 2 угрозы – приложение для удалённого подключению к ПК TeamViewer и утилита создания быстрых скриншотов LightShot. Только один антивирус из 69 посчитали это ПО вредоносным, поэтому я могу считать, что это погрешность, так как эти приложения были скачаны с официальных источников.
Autoruns не только позволяет узнать, как посмотреть автозапуск программ в Windows 10, но и зайти в реестр и проанализировать работу всех приложений.
На деле, пускай вас не пугает странный интерфейс этого приложения. В трудных ситуациях, когда даже антивирус не справляется, Autoruns позволяет определять и анализировать автозапуск вредоносных модулей и в дальнейшем удалять их, без вреда Windows. Главное детально разобраться.
Как отключить запуск торрента при включении компьютера с windows10?
Операционная система windows10, как будем здесь убирать торрент из автозагрузки. Во-первых, самый простой способ сделать это через настройки самой программы.
Если вы используете uTorrent, то делаем следующим образом. Запускаем торрент, входим Настройки-настройки программы. Здесь открываем вкладку Общие и находим пункт Запускать uTorrent вместе с Windows. В окошечке рядом снимаем галочку и жмем применить.
В результате, при следующей загрузке программа не запустится.
При использовании такой программы, как медиа-гет, поступаем аналогично. Открываем программу. В Правом верхнем углу видим шестеренку, нажимаем и в выпавшем мень выбираем настройки.
Здесь во вкладке основное находим пункт система, а рядом надпись запускать вместе с Windows. Снимаем с окошка рядом галочку.
После этого жмем ОК. Все, торрент также не будет запускаться.
Другой вариант отключения автозагрузке – через диспетчер задач. Запустить его можно комбинацией клавиш Ctrl+Shift+Esc.
Здесь открываем вкладку автозагрузка, находим установленный торрент, нажимаем на него. Далее выбираем отключить.
Еще один способ – через редактор реестра. Для этого нажимаем клавиши WIN+R. Откроется окно, где вводим команду regedit. В результате откроется редактор. В его левом окне необходимо найти две строчки:
1 — HKEY_CURRENT_USERSoftwareMicrosoftWindowsCurrentVersionRun.
2 — HKEY_LOCAL_MACHINESoftwareMicrosoftWindowsCurrentVersionRun.
Открываем их по очереди и в каждой находим пункт Run. Переходим в правую часть отыскиваем свой торрент, нажимаем и в выпавшем меню жмем удалить.
И, наконец последнее. Это планировщик заданий.
Открываем его по следующему пути: Пуск — Средства администрирования — Планировщик заданий. Откроется окно планировщика. В левом окне нажимаем строку Библиотека планировщика заданий.
В центре откроется окно, где находим торрент. Нажимаем на него и в выпавшем меню выбираем удалить.
Подтверждаем удаление. Все, программа больше запускаться не будет.
Отключение торрента в операционной системе windows 7 делается аналогично десятой версии. Можно отключить в настройках самой программы – смотри описание выше.
Можно использовать команду MSCONFIG. Нажимаем кнопку пуск и вводим в строке поиска эту команду. Вверху появится утилита.
Откроется окно программы, где надо перейти во вкладку автозагрузка.
Здесь находим торрент и снимаем галочку. В результате торрент будет отключен.
Вот такие простые способы по снятию автозагрузки торрента можно применить.
Удачи!
Отключение и включение автозагрузки программ происходит буквально в несколько нажатий. Так как программы работающие в фоновом режиме создают нагрузку на систему в целом, то нужно отключать все лишние в автозагрузке программы. Убрать программу uTorrent из автозагрузки в Windows 10 как оказалось не так уж и просто. Поскольку из-за новой функции по использованию данных пользователя для входа множество пользователей встретились с автозагрузкой программы даже после отключения запуска uTorrent вместе с Windows 10.
Данная статья расскажет как убрать uTorrent из автозагрузки Windows 10. А также разберемся какая функция заставляет запускаться программу uTorrent после включения компьютера даже с отключенной автозагрузкой программы. Рекомендуем использовать именно эти методы отключения uTorrent из автозагрузки, поскольку они безопасны и не нанесут вреда операционной системе.
Настройка автозагрузки
Для начала разберем, как и где отключить автозапуск программ и приложений в Windows 10. Вы можете контролировать автозапуск используя системные настройки – окно Параметры Windows, диспетчер задач, папка автозагрузки или реестр системы. Разберём каждый вариант отдельно.
Параметры Windows 10
Начиная с версии системы Windows 10 под номером 1803, в параметрах Windows можно найти настройку автозагрузки приложений.
Чтобы открыть эти настройки, выполните следующее:
- Пройдите в Параметры Windows (нажмите на кнопку «Пуск» и нажмите на иконку шестерёнки) или нажмите сочетание клавиш Win+i.
- Пройдите в настройки «Приложения» и откройте вкладку автозагрузка
- На этой странице вы можете увидеть список приложений, которые включены в автозапуск, вместе с стартом Windows, их влияние на скорость загрузки, а также статус – включен или отключен.
Диспетчер задач
В Windows 7 автозапуск и его настройки, находились в окне Конфигурация системы, вместе с быстрыми доступами к службам (в Windows 10 они там и остались). Сейчас, начиная с Windows 8, эти настройки перекочевали в диспетчер задач. Если вы не знали, как включить автозапуск программ в Windows 10 наиболее простым способом, то этот вариант вам отлично подойдёт.
Для этого выполните следующее:
- Для открытия диспетчера задач, вам необходимо нажать одновременно клавиши «Ctrl+Shift+Ecs», или откройте окно быстрых настроек (нажмите сочетание Win+X) и выберите соответствующий пункт. Альтернативный вариант, вызвать окно блокировки и нажать на Диспетчер задач.
- Если окно имеет режим миниатюры и не отображает никакой информации, кроме открытых приложений, нажмите кнопку «Подробнее».
- Пройдите во вкладку «Автозагрузка», где вы сможете произвести отключение автозапуска программ в Windows 10 и настроить его..
В диспетчере задач вы можете увидеть производителя того или иного приложения, которое запускается с системой, а также воспользовавшись функцией «Поиск в Интернете» найти нежелательное ПО или вирус, который может мешать корректной работе системы. Продолжаем изучать возможности системы и переходим к папке автозапуска.
Папка Автозагрузка
Данная папка позволит узнать, как сделать автозапуск программы в Windows 10 самостоятельно и поставить нужное вам приложение. Стоит быть осторожным и не добавлять особо производительные приложения или игры, чтобы не нагрузить систему при её запуске.
Для того, чтобы открыть папку автозапуска, следуйте шагам:
- Откройте следующее расположение: «C:\Users\*Ваш_пользователь*\AppData\Roaming\Microsoft\Windows\Start Menu\Programs\Startup»
- Или же можно воспользоваться таким способом, как открыть автозапуск программ на Windows 10 через командную строку. Для этого в окне Выполнить (Win+R) наберите shell:startup и нажмите ОК
- Во многих случаях папка будет пустая, так как программы прописывают автоматический запуск приложений в реестре системы, но это будет описано в следующем варианте.
- Чтобы добавить желаемое приложение, создайте ярлык исполнительного файла с места расположения (Например, из папки Program Files) или скопируйте ярлык с рабочего стола в эту папку. При следующей загрузке системы, ярлык добавленный в эту папку будет также запущен.
Перейдём к последнему, наиболее сложному для простого пользователя, способу – реестр системы.
Реестр Windows
Если вы не знаете, где найти управление автозапуском программ в Windows 10, то этот пункт вам поможет. Реестр содержит в себе все настройки системы, в виде древовидной базы данных со своими параметрами и значениями. Тут настраивается автозапуск как для конкретных пользователей, так и для всей системы Windows в целом.
- Для начала откройте окно Выполнить (Win+R), наберите regedit и нажмите OK.
- Далее автозапуск для конкретного пользователя, находится в ветке HKEY_CURRENT_USER\Software\Microsoft\Windows\CurrentVersion\Run
Чтобы открыть настройки автозапуска всех пользователей, откройте этот же путь только в корне HKEY_LOCAL_MACHINE
- Как мы видим, количество и приложения тут разные. Какие-то устанавливались для конкретного пользователя, другие для всей системы.
- В значении каждого параметра указываются исполнительные файлы конкретных программ. Иногда может встречаться ссылка на интернет ресурс, чаще всего это рекламный вирус, его нужно удалить.
- Вы можете создать свой параметр с типом REG_SZ и указать в значении ссылку на нужное приложение, но, если вы ранее не работали с реестром, лучше вам воспользоваться прошлым способом – папка автозапуска.
Ознакомившись со средствами системы, перейдём к сторонним программам. Самым удобным будет – Ccleaner, а самым многофункциональным – Autoruns.
Как отключить автозагрузку uTorrent в Windows 10
Параметры
Возможность управлять автозагрузкой программ в диспетчере задач или обновленных параметрах системы появилась не так давно в операционной системе Windows 10. Все приложения можно настроить так, чтобы они запускались при входе. В большинстве случаев они запускаются в свернутом виде или начинают выполнять только фоновою задачу.
- Перейдите в Пуск > Параметры > Приложения > Автозагрузка.
- Найдите в списке программ uTorrent и переключите значение автозагрузки программы в положение Отключено.
Изменять автозагрузку программ в обновленных параметрах системы можно только на последних версиях операционной системы Windows 10. Ранее отключение и включение программ в автозагрузке производилось в диспетчере задач.
Другие способы работы с автозагрузкой с использованием редактора реестра, диспетчера задач или папки автозагрузки смотрите в инструкции: Где находится автозагрузка в Windows 10.
Настройки программы
Зачастую возможность отключения автозагрузки программы присутствует в настройках самой программы. Загрузчик файлов uTorrent не стал исключением. Пользователю достаточно снять одну отметку в настройках программы.
- Откройте Настройки программы uTorrent нажав сочетание клавиш Ctrl+P или выберите соответствующий пункт в меню.
- В открывшемся окне настроек в разделе Общие под Интеграция в Windows снимите отметки с пунктов Запускать uTorrent вместе с Windows и Запускать свёрнуто.
А также сразу рекомендуем снять галочку с пункта Кнопка закрыть скрывает в лоток в разделе Интерфейс настроек программы. Так как именно из-за не полного закрытия программы uTorrent она всё ещё будет продолжать загружаться в последней актуальной на сегодняшний день версии операционной системы Windows 10.
Конфиденциальность
После полного отключения автозагрузки uTorrent, она всё ещё загружается при старте последней версии операционной системы Windows 10. А всё дело в том, что Windows 10 начиная с версии 1709 получила нововведение позволяющие использовать данные пользователя для входа для автоматического завершения настройки устройства и открытия приложения пользователя после перезагрузки или обновления устройства.
Если пользователь один раз не закрыл программу uTorrent и перезагрузил компьютер он увидит, что ранее отключение автозагрузки не помогло. Обойти функцию использования данных пользователя можно выполняя перезапуск системы с зажатой кнопкой Shift. А также рекомендуем принудительно закрыть программу uTorrent перед завершением работы за компьютером.
- Перейдите в Пуск > Параметры > Учетные записи > Параметры входа.
- В разделе Конфиденциальность значение пункта Использовать мои данные для входа для автоматического завершения настройки устройства и открытия моих приложений после перезапуска или обновления измените на Отключено.
Заключение
Большинство пользователей не понимают почему загружается программа uTorrent, хотя ранее уже её убирали с автозагрузки в Windows 10. Причина скрывается в нововведениях операционной системы Windows 10. По умолчанию после чистой установки Windows 10 версии 1709 и новее в параметрах входа активирована функция использования данных для последующего входа после перезагрузки компьютера. Именно эта функция заставляет операционную систему запускать uTorrent после загрузки Windows 10.
Дополнительно
Разберем также моменты, когда не работает автозапуск программ Windows 10, какие приложения следует отключать, а какие нет и стоит ли это делать вообще.
Не работает автозапуск программ
Причин, по которым может не работать автозапуск — несколько, разберём наиболее частые:
Приложение не запускается, хотя включено в автозапуск.
Убедитесь, что запуску приложения не мешает антивирус. Также, попробуйте удалить значение из реестра и создать его снова. На крайний случай, попробуйте переустановить программу. Антивирус «Защитник Windows» работает в рамках системы, как отдельный компонент, он не препятствует работе программ из автозапуска.
Я добавил приложение в автозапуск, а оно не запускается.
На моей памяти, главной ошибкой в этом случае была невнимательность. Убедитесь, что в папку автозапуска добавляется Ярлык приложения, а не исполнительный файл (кроме случаев утилит, которые и являются исполнительными файлами). А в Реестре указывается путь именно к исполнительному файлу, а не ярлыку.
Программа автоматически загружается, даже когда я везде его отключил.
Обратите внимание, что Антивирусы и программы защиты, обладают системой самозащиты и имеют повышенный приоритет у системы, который не позволяет просто так отключить защиту системы. Вам поможет отключение данной функции в настройках антивируса или же удаление ПО
Для оптимальной работы Windows необходимо, чтобы работали не только стандартные службы системы, но и ПО, обеспечивающее корректную работу оборудования, именно поэтому Intel и AMD создают утилиты, которые поддерживают работу оборудования на оптимальном уровне. К этому относятся утилиты слежения за питанием, температурой, звуком, видеокартой и остальным. Поэтому не рекомендуется отключать программы и утилиты производителя оборудования или драйверов устройства, чтобы не мешать корректной работе.
Исключение составляют конфликты и ошибки тех самых приложений. Например, после обновления Windows 10 до новой сборки и пользователя пропал звук, а при чистой загрузке (без стороннего) ПО звук присутствовал. Проблема была в приложении Realtek старой версии, которая конфликтовала с новой версией системы, проблема была решена установкой последней версией драйвера звука.





























