Метод 2: Редактирование системной конфигурации
Если вы хотите полностью запретить запуск Дискорда при включении компьютера, вы можете внести изменения в системную конфигурацию вашей операционной системы. Следуйте этим шагам, чтобы выполнить данную процедуру:
Шаг 2: Откройте «Панель управления»
В «Меню Пуск» найдите пункт «Панель управления» и щелкните на него. Это откроет окно «Панель управления» с различными параметрами и настройками вашей системы.
Шаг 3: Выберите «Автозагрузка»
В окне «Панель управления» найдите раздел «Автозагрузка» или «Programs and Features» (Программы и компоненты). Щелкните на этом пункте, чтобы открыть список программ, которые запускаются при включении компьютера.
Шаг 5: Выберите Дискорд и отключите запуск
Выберите Дискорд в списке программ, которые запускаются при включении компьютера, и нажмите кнопку «Отключить» или «Удалить». Это предотвратит запуск Дискорда при следующем включении компьютера.
После завершения этих шагов Дискорд больше не будет автоматически запускаться при включении компьютера. Вы сможете запустить его вручную, когда вам понадобится.
Вариант 3: Параметры Windows
В настройках Windows есть еще один раздел, через который можно управлять автозагрузкой. Кстати, установленные в Диспетчере задач значения не всегда синхронизируются с этим разделом, поэтому может возникнуть ситуация, когда Дискорд все равно запустится. Рекомендую вам проверить состояние приложения и таким способом:
-
Откройте меню «Пуск» и через него перейдите в «Параметры».
-
На панели слева выберите раздел «Приложения».
-
Перейдите в категорию «Автозагрузка».
-
В ней вы увидите такой же список приложений, как и в Диспетчере задач. Найдите связанные с Дискордом записи и измените состояние переключателей напротив них на «Откл.».
Запуск программного обеспечения
Автоматический запуск определенного перечня программ и приложений является типичной функцией любой операционки. Данная функция выступает в качестве инструмента для ускоренного запуска самых необходимых утилит на старте персонального компьютера.
Среди основной вкладки «Диспетчера задач» пользователи видят только часть процессов, которые запускаются автоматически при загрузке ОС. Здесь же можно наблюдать и Discord, если он уже инсталлирован на ПК.
Кроме подобных программ автоматом грузятся службы Windows, являющиеся специальными приложениями, которые служат для выполнения широкого круга функций – от выведения документов на печать до предоставления возможности управления правами пользователя. Поэтому многие специалисты не рекомендуют убирать из автозапуска некоторые компоненты.
По возможности лучше не удалять из автоматической загрузки следующие программы:
- медиаплееры и пакеты кодеков к ним;
- антивирусную программы;
- CCleaner – если он установлен;
- программы, загрузка которых обычно занимает много времени;
- утилиты, проги и компоненты, функции которых вам не известны.
При этом автоматический запуск лучше держать под контролем, по крайне мере этому желательно научиться. Нередко в него попадают приложения, занимающие большое количество ресурсов ПО и мешающие полноценной работе на устройстве. И у некоторых в таком списке именно Discord, особенно, когда речь идет о нечастом использовании данного приложения.
Как же убрать из автозапуска Discord? Именно об этом мы и поговорим дальше.
Как отключить автозапуск Дискорда?
Автозапуск – достаточно удобная функция компьютера, которая в значительной степени упрощает использование ПК. Согласитесь, хорошо, когда все необходимые приложения автоматически запускаются сразу же после загрузки операционной системы.
Но иногда бывает так, что необходимости в загрузке той или иной программы нет, а, при ее инсталляции на устройство, ее настройками было предусмотрено добавление проги в перечень программ автозапуска. Как сделать, чтобы дискорд не запускался при включении компьютера?
Запуск программного обеспечения
Среди основной вкладки «Диспетчера задач» пользователи видят только часть процессов, которые запускаются автоматически при загрузке ОС. Здесь же можно наблюдать и Discord, если он уже инсталлирован на ПК.
Кроме подобных программ автоматом грузятся службы Windows, являющиеся специальными приложениями, которые служат для выполнения широкого круга функций – от выведения документов на печать до предоставления возможности управления правами пользователя. Поэтому многие специалисты не рекомендуют убирать из автозапуска некоторые компоненты.
По возможности лучше не удалять из автоматической загрузки следующие программы:
- медиаплееры и пакеты кодеков к ним;
- антивирусную программы;
- CCleaner – если он установлен;
- программы, загрузка которых обычно занимает много времени;
- утилиты, проги и компоненты, функции которых вам не известны.
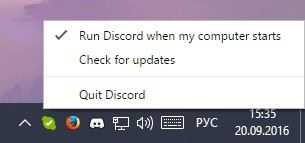
При этом автоматический запуск лучше держать под контролем, по крайне мере этому желательно научиться. Нередко в него попадают приложения, занимающие большое количество ресурсов ПО и мешающие полноценной работе на устройстве. И у некоторых в таком списке именно Discord, особенно, когда речь идет о нечастом использовании данного приложения.
Как же убрать из автозапуска Discord? Именно об этом мы и поговорим дальше.
Убираем Discord и автозапуска
Существует несколько способов работы с программой автозапуска системы и сторонних приложений. Рассмотрим самые основные более подробно.
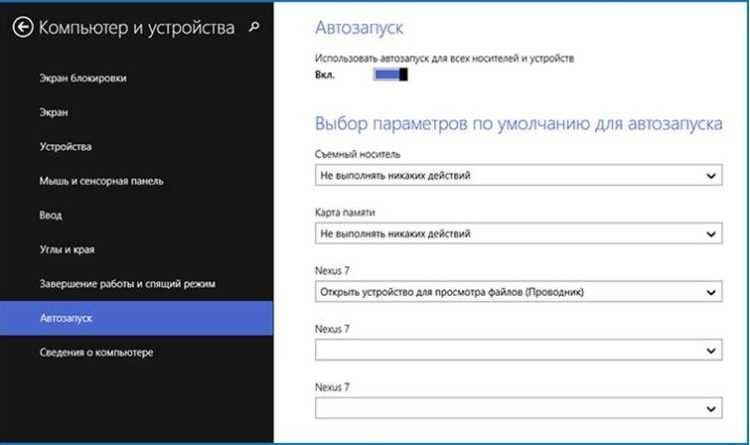
Метод №1 – стандартный
Если ваш компьютер работает на операционной системе Windows 10, то поступаем следующим образом:
- Для начала нам нужно вызвать «Диспетчер задач». Проще всего сделать это путем нажатия сочетания клавиш «CTRL+ALT+DEL».
- После этого переходим во вкладку «Автозагрузка».
- Выделяем мессенджер Discord и нажимаем кнопку «Отключить», которая находится в нижней части диалогового окна.
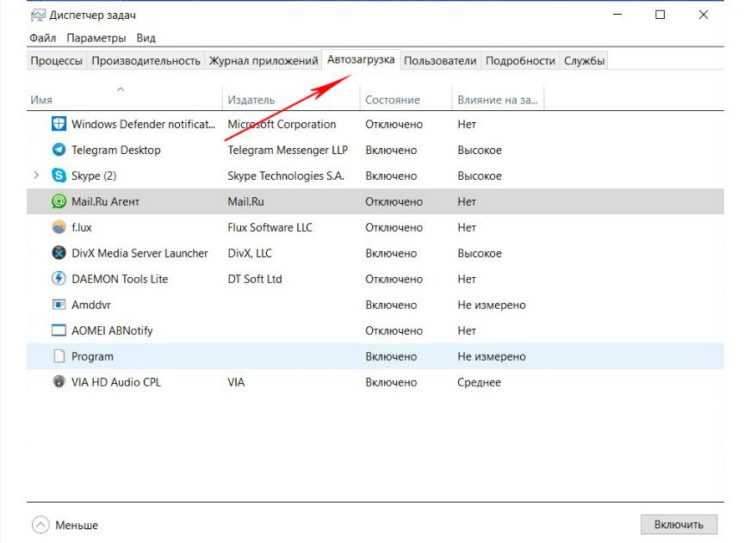
Этот метод, как убрать Discord из автозапуска, наиболее прост и быстр. По такому алгоритму можно убрать из автоматической загрузки любую другую программу. При необходимости возобновления автозапуска Discord достаточно только нажать в этом же окне кнопку «Включить».
Невостребованные приложения можно найти и среди служб. Чтобы открыть полный перечень автоматически запускаемых служб, необходимо запустить «Диспетчер задач» и перейти во вкладку «Открыть службы». В данном диалоговом окне есть подвкладка «Свойства», где, собственно, и можно вносить изменения в параметры автозагрузки.
Хотелось бы повториться – лучше не убирать из автозапуска те программы и утилиты, о работе которых вы ничего не знаете. А уж тем более не рекомендуется лезть в настройки «Автозапуска», при отсутствии соответствующих знаний и навыков.
Метод №2 – использование стороннего ПО
Используя удобный дополнительный инструмент для работы с ПО, именуемый CCleaner, можно не только изменять параметры автозапуска, но и удалять ту или иную программу из перечня автоматически запускаемых компонентов. При этом удаляемый из автозапуска софт остается в системе.
Чтобы удалить Discord путем использования CCleaner необходимо выполнить следующие действия:
- Запускаем приложение CCleaner.
- Переходим во вкладку «Сервис» и находим пункт «Автозагрузка».
- Выбираем программу, которую вы хотите убрать из автозапуска и нажимаем «Выключить» либо «Удалить».
Подытожим
Резюмируя все вышесказанное, хотелось бы подвести небольшой итог: автоматический запуск компонентов ПО – штука очень удобная и порой она действительно очень сильно помогает в работе на ПК.
Но если же возникает необходимость в коррекции списка автоматически запускаемых программ, то это не вызовет сложностей даже у человека, который редко «общается» с компьютером. Главное – придерживаться описанной инструкции и не удалять малознакомые компоненты.
Как отключить автозапуск Дискорда: 4 рабочих способа
После установки Discord программа всегда попадает в автозагрузку. И убирать ее оттуда приходится вручную. В этой статье мы расскажем, как отключить автозапуск Дискорда в Windows — 4 простейших способа.


Включив компьютер, не всегда хочется руками закрывать все приложения, которые не нужны в данную минуту. Тем более, что засоренная автозагрузка сильно влияет на скорость запуска Windows. К сожалению, разработчики Discord сделали по умолчанию так, чтобы их программа самостоятельно открывалась при включении ПК. В этой статье мы подскажем вам, как отключить автозапуск «Дискорда». Предложим вам 4 простых и рабочих способа.
- Внутри приложения Discord
- Через диспетчер задач
- В настройках приложений Windows
- С помощью утилиты CCleaner
1. Как отключить автозапуск Дискорда внутри самого приложения
Пожалуй, самый популярный и простой способ. А самое главное — эффективный, так как с остальными могут возникнуть некоторые трудности, о которых поговорим ниже.
Запускаем Discord и переходим в настройки (значок шестеренки).
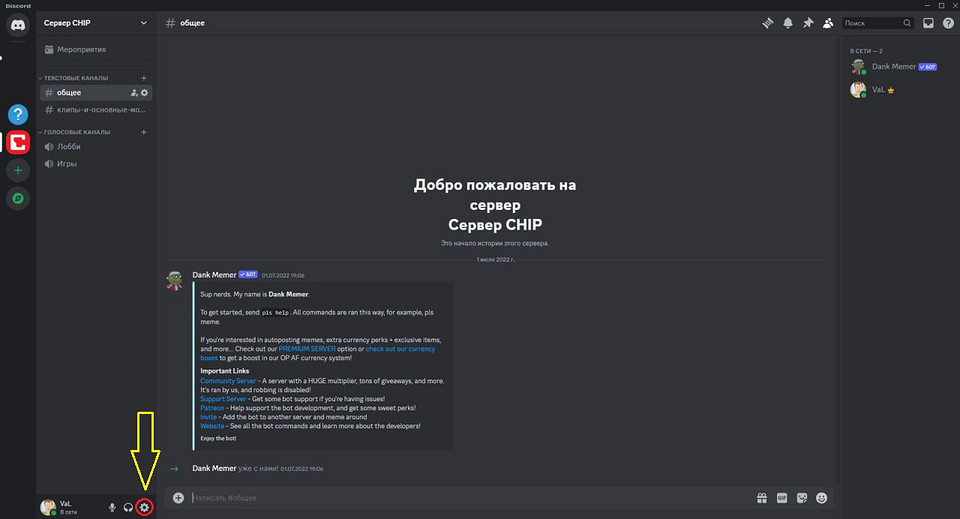
Находим пункт «Настройки Windows».
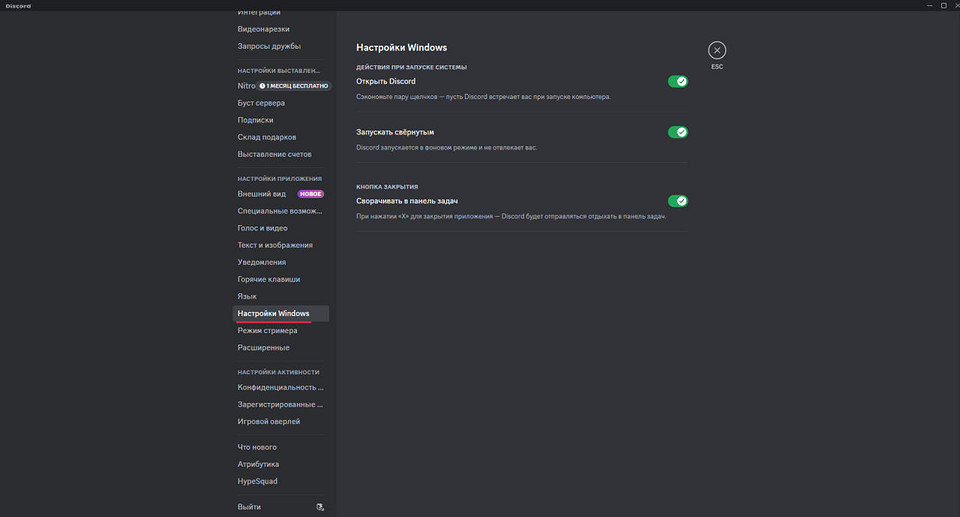
Здесь убираем верхний чекбокс напротив строки «Открыть Discord».
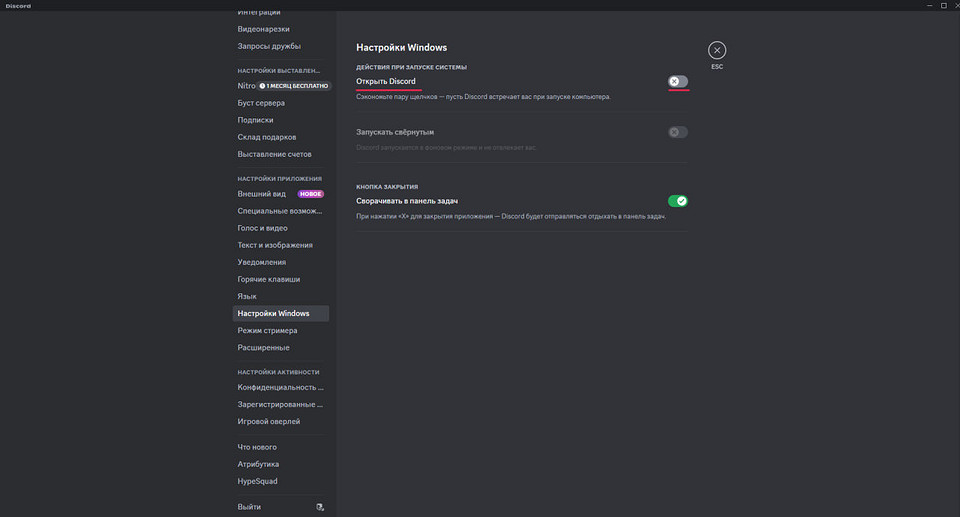
Ничего дополнительно сохранять не нужно — достаточно просто перевести положение кнопки. При следующем запуске Discord не откроется самостоятельно. Здесь еще есть функция «Запускать свернутым». Если вам не нравится лишь то, что приложение открывается в развернутом окне, можете оставить «Дискорд» в автозагрузке, но поставить «Запускать свернутым».
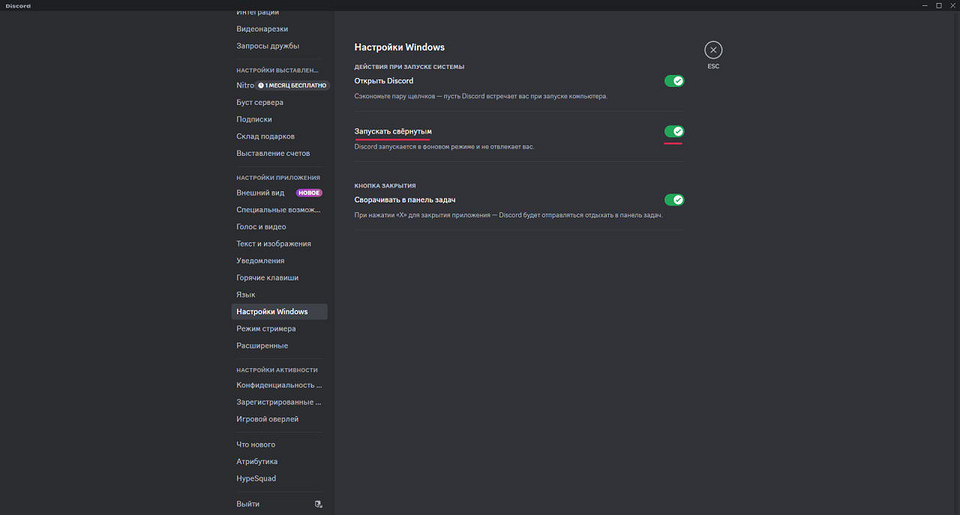
Тогда, при включении компьютера, программа не будет открываться на весь экран, а останется в трее.
2. Как отключить автозапуск «Дискорда» в Windows через диспетчер задач?
Этот метод можно назвать самым быстрым.
- Открываем диспетчер задач с помощью комбинации клавиш CTRL + ALT + DEL, выбираем диспетчер задач.
- Здесь нас интересует раздел «Автозагрузка». Переходим сюда.
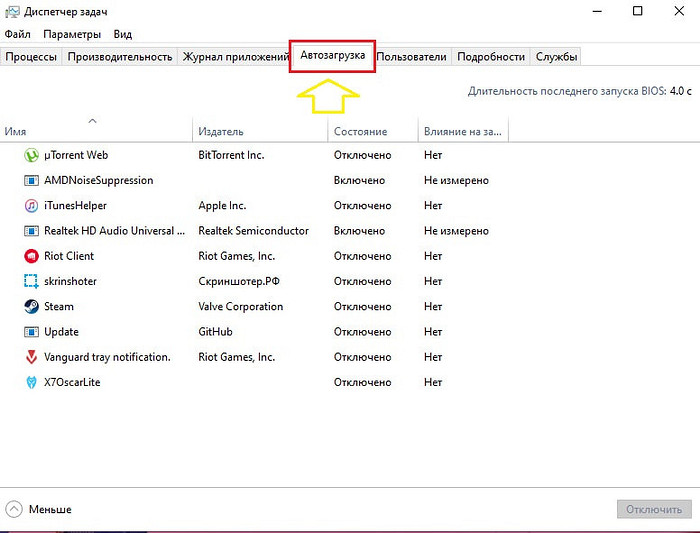
Находим в списке Discord, щелкаем правой кнопкой мышки по строчке и нажимаем «Отключить».
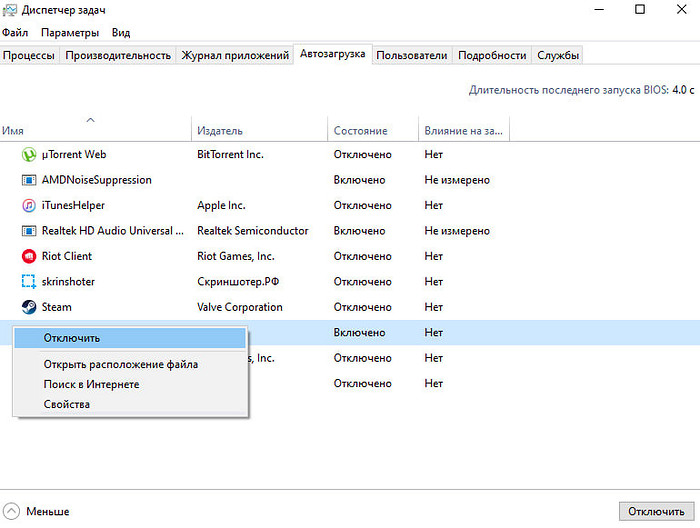
После отключения «Дискорд» не будет запускаться автоматически при загрузке Windows. Трудность заключается в том, что не у всех в «Автозагрузке» Discord подписан именно так. По непонятным причинам, иногда приложение прячется под названием Update от издателя GitHub. А иногда и все сразу: и Discord, и Update.
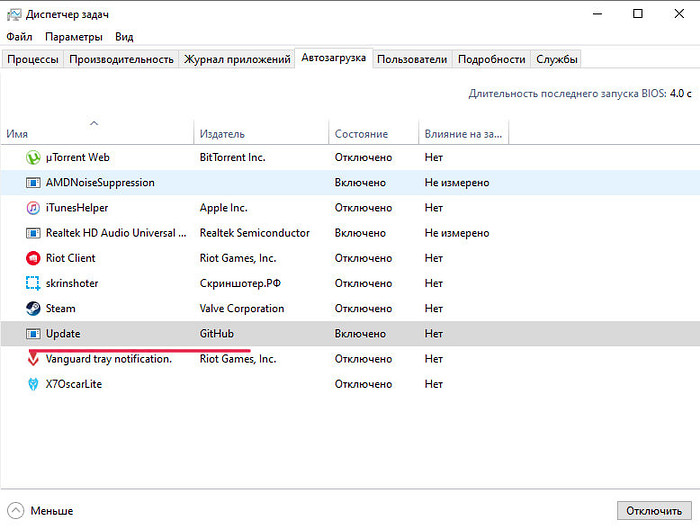
Вы можете убедиться, что этот Update связан с Дискордом, нажав по этой строчке правой кнопкой мыши и щелкнув по «Открыть расположение файла».
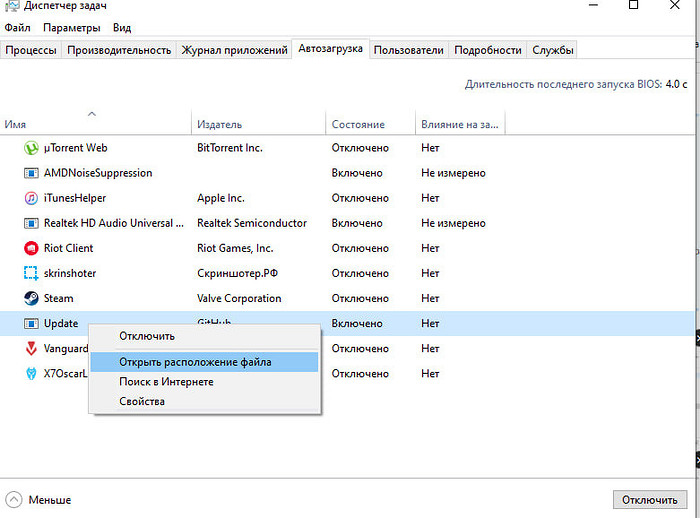
Вас перебросит в папку, которая называется Discord.
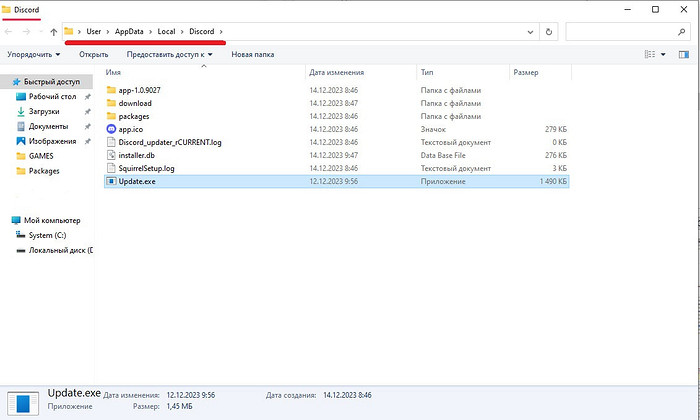
Если у вас именно тот случай, то просто отключайте этот пункт. Тогда «Дискорд» не будет запускаться сам. Сервис Update отвечает за автоматическое обновление приложения. Вы могли заметить, что при каждом запуске оно сначала ищет обновления, а лишь потом запускается.

Переходим в «Параметры» (шестеренка) и открываем раздел «Приложения».
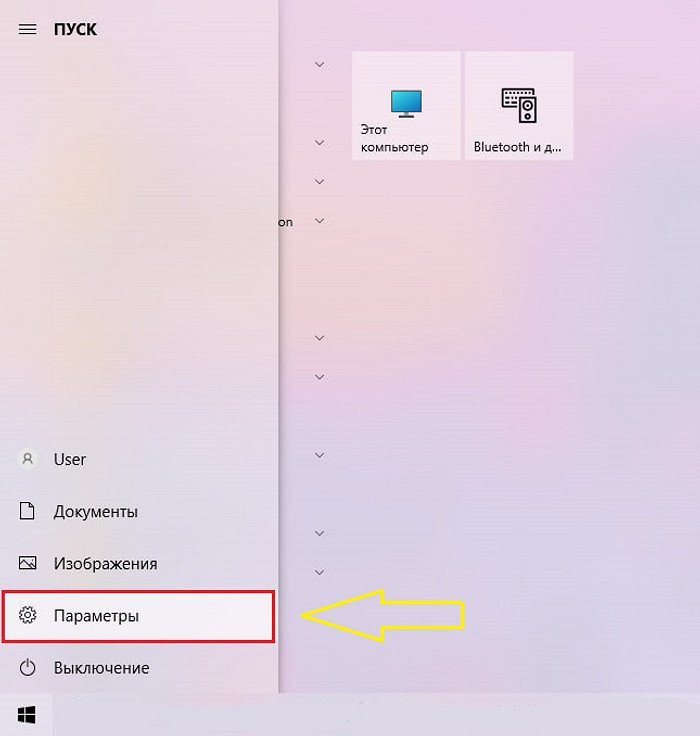
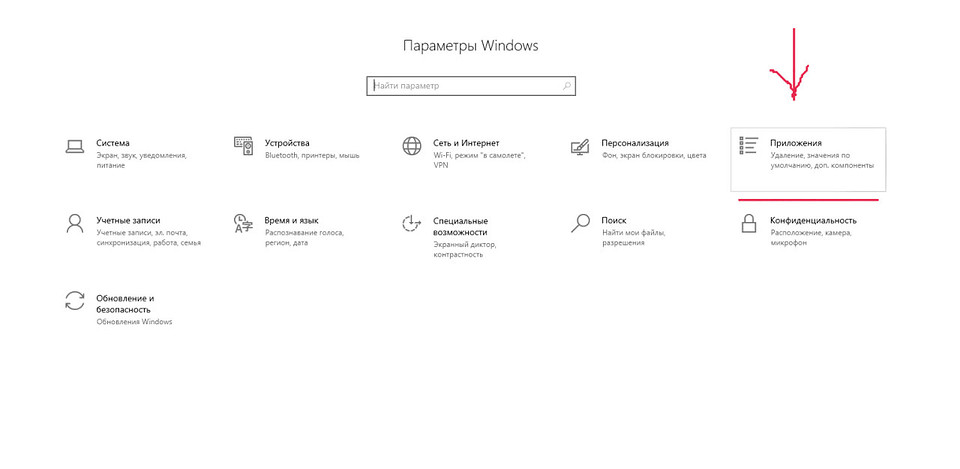
Здесь находим пункт «Автозагрузка». И щелкаем по нему.
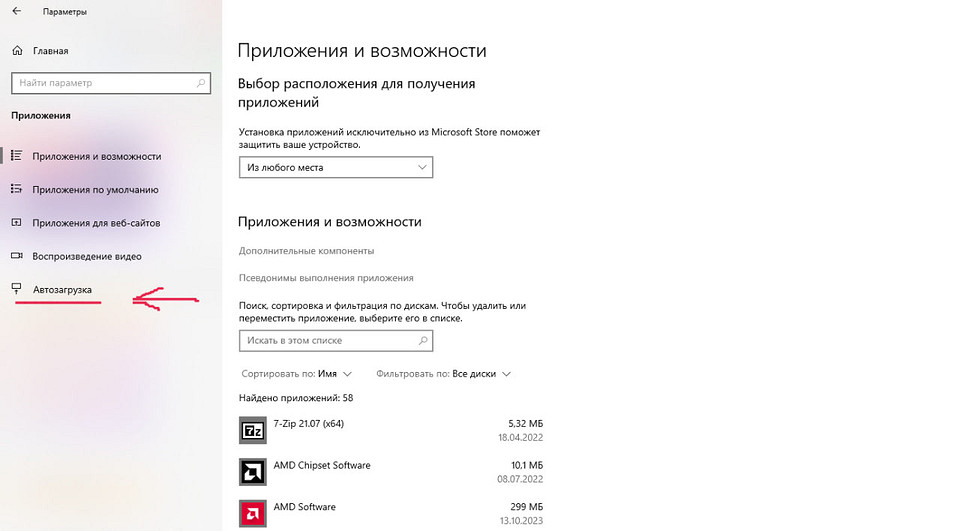
Попадаем в похожий раздел, который можно загрузить с помощью диспетчера задач. Находим строку Discord и отключаем (чебокс напротив). Если у вас нет такой строчки, то нужно найти Update GitHub и отключить его.
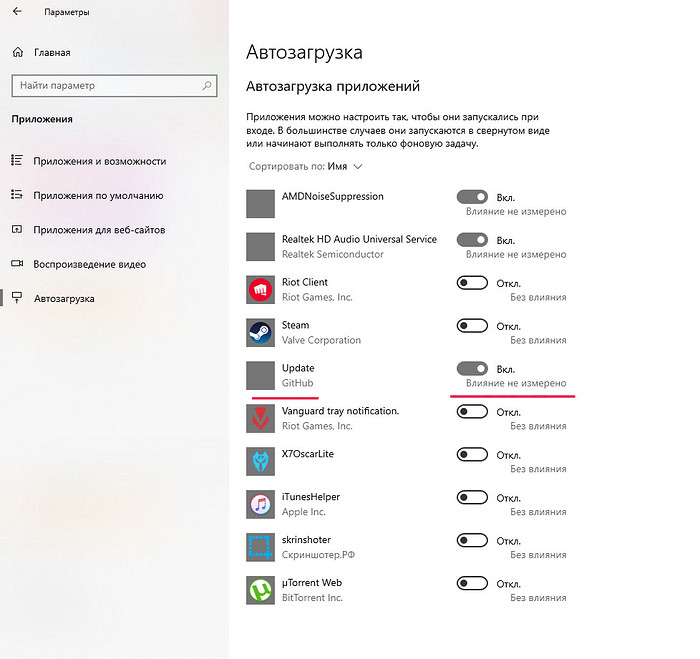
Как Update связан с Дискородом мы описывали в подпункте выше.
4. Как отключить автозапуск Дискорда при включении компьютера с помощью CCleaner?
Этот способ мы решили предложить как альтернативный. Уверены, что один из трех предыдущих уже помог вам. Вариант с CCleaner интересен тем, что утилита позволяет оптимизировать Windows и сделать запуск операционной системы быстрее.
Открываем приложение и жмем на раздел «Инструменты».
Как оптимизировать Дискорд
Некоторые пользователи жалуются, что главная проблема софта — плохая оптимизация Discord для слабых ПК. В результате возникает ряд последствий:
- торможения при передаче голоса;
- зависание во время загрузки;
- обрывы соединения и т. д.
Перед тем как оптимизировать Дискорд, подготовьте саму ОС. Сделайте следующие шаги:
Скачайте и установите CCleaner, о котором упоминалось выше. Почистите с его помощью систему от лишнего мусора. В результате ОС начинает работать быстрее уже после первой чистки.
Обновите драйвера на компьютере. Для этого можно использовать программу Driver Updater или другой похожий софт.
Установите WinOptimizer, а после включите в ней игровой режим. Это необходимо, чтобы отключить лишние фоновые процессы.
Убедитесь, что на жестком диске имеется хотя бы 2-3 Гб свободного пространства
Особое внимание уделите системному диску.
Выключите ненужный софт. Для этого перейдите в Диспетчер задач и отключите все лишнее.
https://youtube.com/watch?v=HudoDiO7O9I
После выполнения предварительных шагов переходите к настройкам самого Дискорд. Здесь проделайте следующие шаги:
- Войдите в приложение Discord.
- Жмите на символ шестеренки возле ника слева внизу.
- Перейдите в раздел Внешний вид.
- Найдите пункт Аппаратное ускорение. В описании указано, что эта опция предназначена для повышения плавности в работе софта. При этом разработчик рекомендует отключить тумблер при снижении FPS. По умолчанию функция включена. Рекомендуется ее отключить. После этого дождитесь перезагрузки Дискорд.
- Если это не помогло, перейдите в Дисперчер задач и найдите процессы, связанные с Discord. Их может быть несколько (около четырех). Отключите процесс, занимающий наименьший объем оперативной памяти.
Зачастую указанных действий достаточно для нормальной работы программы. Если выполненные шаги не дали результата, есть смысл задуматься над оптимизацией ПК или использованием другого приложения с аналогичными функциями, но меньшей нагрузкой на «железо».
Начало. Почему стоит отключить автозапуск Discord?
Другая причина, по которой стоит отключить автозапуск Discord, связана с конфиденциальностью и безопасностью данных. Если автозапуск включен, Discord будет запускаться при каждом включении компьютера, что может открыть дверь для потенциальных угроз безопасности, таких как вредоносные программы или хакерские атаки. Отключение автозапуска поможет вам контролировать, когда и как использовать Discord и защитить ваши данные от возможных угроз.
- Улучшение производительности компьютера;
- Экономия ресурсов и увеличение времени работы аккумулятора;
- Контроль времени использования Discord;
- Защита данных и безопасность компьютера.
|
Для того чтобы отключить автозапуск Discord, необходимо открыть приложение на вашем компьютере или ноутбуке. Найдите значок Discord на рабочем столе или в меню «Пуск» и щелкните на него дважды, чтобы открыть программу. После открытия Discord найдите раздел «Настройки» в левом нижнем углу экрана. Для этого вам потребуется нажать на иконку шестеренки, расположенную под списком серверов. Нажав на иконку шестеренки, вы откроете меню настроек Discord. Здесь вы найдете различные вкладки и параметры, связанные с конфигурацией программы. Тамже есть вкладка, похожая на значок запуска со стрелкой, она обычно называется «Загрузка» или «Запуск». Вам нужно выбрать эту вкладку, чтобы продолжить деактивацию авто-запуска. |
Шаг 2. Переход к разделу «Настройки автозапуска»
После открытия приложения Discord и входа в свой учетную запись, в правом нижнем углу окна будет находиться иконка пользователя. Нажмите на нее, чтобы открыть всплывающее меню.
В меню выберите «Настройки», чтобы открыть окно настроек приложения.
В верхней части окна настроек выберите раздел «Настройки автозапуска». Этот раздел предоставляет возможности управления автоматическим запуском Discord при загрузке операционной системы.
После перехода в раздел «Настройки автозапуска» вы сможете просмотреть и изменить настройки автозапуска Discord.
Шаг 3. Отключение автозапуска Discord
Чтобы отключить автозапуск Discord на компьютере, следуйте данным инструкциям:
1. Откройте Discord и войдите в свою учетную запись.
2. В верхнем левом углу окна Discord выберите значок «Настройки» (шестеренка).
3. В левой части окна «Настройки» выберите вкладку «Внешний вид».
4. Прокрутите вниз до раздела «Главное окно».
5. Среди доступных опций найдите пункт «Запускать Discord при включении компьютера» и снимите галочку рядом с ним.
6. После того, как галочка будет снята, закройте окно «Настройки».
Теперь Discord не будет автоматически запускаться при включении компьютера.
Как отключить автозапуск Дискорда на компьютере?
Пользователи могут отключить автозапуск, если не хотят, чтобы программа Дискорд запускалась при включении персонального компьютера. Несмотря на различие оперативный систем, на которых работает компьютер, порядок действий идентичен, но следует выделить отличия в работе вариантов. Как правило, пользователи применяют персональные компьютеры с Виндовс, iOS или Linux. Следует рассмотреть особенности вариантов, чтобы грамотно проделать операцию.
Windows
Как правило, после установки приложения Дискорд запускает при включении персонального компьютера на базе Виндовс. Включение может происходить по двум причинам, и для того, чтобы отключить опцию, следует вначале разобраться с причиной.
При первом варианте запуск производиться, если на персональном компьютере включена опция в настройках мессенджера. Если необходимо отключить автозапуск программы Дискорд, то следует проделать операции в настройках:
- Вначале необходимо войти в программу Дискорд.
- В программе открыть настройки. Переход в настройки осуществляется при помощи нажатия на значок в виде шестеренки.
- В настройках следует выбрать вариант, которые помогает управлять настройками в рамках Виндовс.
- В настройках следует применить опцию по деактивации варианта с запуском Дискорд при включении персонального компьютера.
Второй вариант работает, если ярлык программы расположен в папке с автозагрузкой.
При этом, следует применить порядок манипуляций, чтобы отключить автозапуск приложения:
- Вначале следует включить персональный компьютер, и перйти в меню «Пуск», которое расположено в нижней области в правой части экрана.
- При переходе в меню, следует просмотреть список доступных вариантов, и выбрать Диспетчер задач Виндовс.
- В диспетчере следует выбрать вариант с управлением автозапуска,
- В разделе следует найти программу Дискорд, и отключить опцию.
iOS
Пользователи могут применять программу Дискорд с персонального компьютера на базе iOS. При этом, пользователи могут выполнять необходимые опции для управления настройками и в приложении, и в настройках компьютера. Отключить автозапуск можно при помощи одного из двух вариантов в зависимости от условий, или причины автозапуска.
Первый вариант заключается в том, что пользователь может перейти в настройки программы, и выключить опцию. Настройки можно найти в левом меню программы, который будет выглядеть как шестеренка. В настройках можно отключать, или включать опцию, и управлять работой программой.
При втором варианте следует просмотреть настройки персонального компьютера в меню. В меню можно управлять настройками программ, которые установлены на компьютере. При отключении опции, программа не будет запускаться при включении устройства.
Linux
Персональные компьютера Линукс обладают необходимыми параметрами, чтобы использовать функционал программы Дискорд. При этом, при помощи устройства можно управлять настройками, чтобы оптимизировать работу мессенджера.
Как и в идентичных вариантах, пользователи могут включить, или отключить опцию по автозапуску при помощи двух методов. Первый основан на использование настроек программы, в которые модно перейти при нажатии на шестеренки, которые расположены в левой области экрана.
При втором варианте следует просмотреть настройки персонального компьютера, и управление программами, которые установлены. Выбрать вариант по отключению автозапуска.
Настройка автозапуска программ Windows 10
Параметры & Диспетчер задач
Теперь в обновлённых параметрах и диспетчере задач определяется влияние всех приложений на запуск. Это степень влияния активности ЦП и диска, измеряемая во время загрузки и обновляемая при каждой перезагрузке. Помогает понять, какие программы в автозагрузке можно отключить.
Перейдите в раздел Параметры > Приложения > Автозагрузка. Перетяните ползунок определённого приложения в нужное состояние. С низким влиянием можно оставить включёнными, а с высоким уже лучше отключить
Если приложение важное и нужно при запуске, то его оставляем
В предыдущих версиях раздел автозагрузки был в конфигурации системы. И его было очень трудно найти обычному пользователю. Разработчики Майкрософт догадались переместить автозагрузку в диспетчер задач. Так как его используют все, то они точно уже заметят новый раздел автозагрузки.
Нажмите простое сочетание клавиш Ctrl+Shift+Esc. В окне диспетчера задач перейдите на вкладку Автозагрузка. Здесь уже аналогично выделяем ненужное приложение и отключаем его автозагрузку. Это в целом повысит производительность системы на слабых компьютерах особенно при её загрузке.
Проводник & Редактор реестра
В проводнике можно открыть папку автозагрузки. Все ярлыки, которые присутствуют в этой папке будут запускаться после включения компьютера. Это ещё один способ простого добавления программ в автозапуск Windows 10.
Можно её открыть по пути: C:\ Пользователи\ Имя_пользователя\ AppData\ Roaming\ Microsoft\ Windows\ Главное меню\ Программы\ Автозагрузка. Или быстрее будет выполнить команду shell:startup в окне Win+R.
Непосредственно в реестре также содержатся параметры автозагрузки программ. Можно создать новый параметр или же удалить ненужный существующий. Помните, с реестром нужно быть осторожным. Лучше создайте резервную копию реестра.
Для запуска редактора реестра достаточно выполнить команду regedit в окне Win+R. Теперь в расположении KEY_CURRENT_USER\ SOFTWARE\ Microsoft\ Windows\ CurrentVersion\ Run можно очистить или добавить ПО в автозагрузку.
Планировщик заданий
О возможностях встроенного планировщика заданий большинство пользователей даже не знает. Перейдите в приложение Планировщик заданий > Библиотека планировщика заданий. Список заданий будет пополняться со временем, чем больше стороннего софта установлено — тем больше заданий можно увидеть.
Например, приложение Advanced SystemCore попадает в планировщика сразу же после установки. Теперь смотрим вкладку Триггеры — При входе в систему и Действие — Запуск программы Monitor.exe. Могут быть и другие триггеры и действия даже с дополнительными условиями.
Их можно самостоятельно создавать. Достаточно указать условие, которое вместе с триггером будет определять необходимость выполнения задачи. Если заданное условие недопустимо, задача не будет выполняться. Изменить условие можно с лёгкостью на странице свойств задачи.
CCleaner & AutoRuns
Программа CCleaner для оптимизации системы доступна на Windows 10. Вам достаточно перейти в раздел Сервис > Автозагрузка. И теперь отключайте / включайте загрузку ненужных приложений. Эти программы запускаются при старте Windows 10.
AutoRuns – это утилита для анализа системы, которая позволяет посмотреть полную информацию о запускаемых программах. Во вкладке Everything собраны все программы, запланированные задачи, службы и даже драйвера оборудования. Нас интересует раздел Logon. Он отображает только приложения, которые запускаются при входе в профиль системы.
Как отключить автозапуск Discord
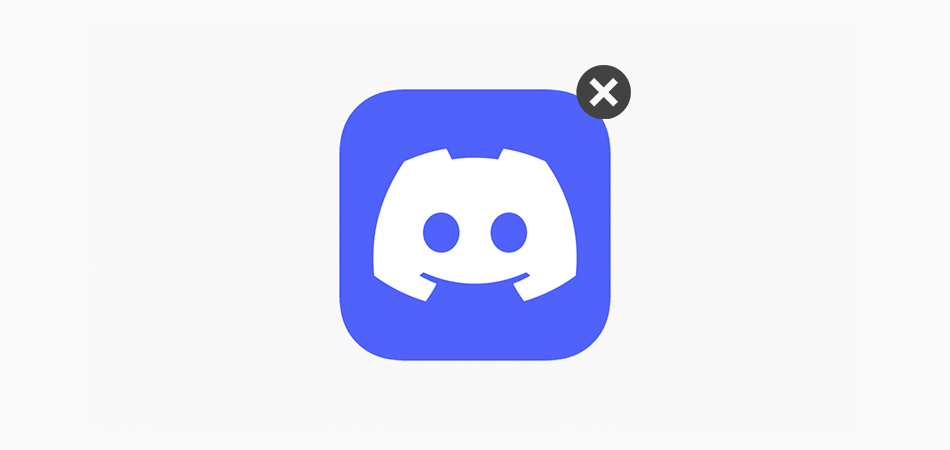
При установке на компьютер Discord автоматически попадает в автозапуск и будет стартовать вместе с Windows. Однако не всегда требуется, чтобы мессенджер находился в активном состоянии, а каждый раз закрывать его не очень удобно. Поэтому можно отключить автозапуск, чтобы только вручную открывать Discord, когда это будет необходимо. Есть четыре метода, которые помогут решить данную проблему и изменить соответствующую настройку.
Если вы выполнили один из методов, но оказалось, что программа все равно запускается вместе с операционной системой, попробуйте реализовать и следующие варианты, чтобы обеспечить комплексное отключение необходимых параметров. Часто это позволяет избавиться от возникшей проблемы.
Вариант 1: Настройки Discord
Самый простой метод удаления Дискорда из автозагрузки – поиск нужной настройки непосредственно в самом мессенджере. Достаточно будет просто деактивировать переключатель, а затем перезапустить ПК, чтобы проверить, вступили ли изменения в силу. В следующей инструкции вы узнаете, где найти этот самый параметр.
- Запустите мессенджер и на пользовательской панели внизу щелкните по значку с изображением шестеренки.
- Вы будете перенаправлены в окно настроек, где вас интересует раздел с названием «Настройки Windows».
- Найдите параметр «Открыть Discord» и деактивируйте переключатель напротив него, чтобы он стал серым.
На этом все, поэтому вы можете сейчас или позже перезапустить операционную систему, чтобы проверить, не будет ли Дискорд автоматически запускаться. Кстати, в этом же меню с настройками вы можете сделать так, чтобы он открывался только свернутым, если вам мешает именно то, что каждый раз на экране появляется окно мессенджера.
Комьюнити теперь в Телеграм
Подпишитесь и будьте в курсе последних IT-новостей
Вариант 2: Диспетчер задач
Автозапуск в Windows работает таким образом, что программа создает системную запись, которая обрабатывается при старте ОС, запуская и само приложение. Эта запись отображается на одной из вкладок Диспетчера задач, откуда ее и можно отключить.
Щелкните по меню «Пуск» правой кнопкой мыши и из контекстного меню выберите пункт «Диспетчер задач». Если вы знаете другие методы запуска этого системного приложения, ничего не мешает использовать именно их.
Переключитесь на вкладку «Автозагрузка» и найдите строки с надписью «Update» от издателя «GitHub». У них может быть значок Discord или иконка пустого файла
Обратите внимание на состояние данных параметров. Если автозагрузка включена, то состояние будет «Включено»
Для отключения щелкните по строке правой кнопкой мыши и выберите пункт «Отключить». Сделайте так со всеми одинаковыми приложениями «Update», если в списке их больше одного.
Вариант 3: Параметры Windows
В настройках Windows есть еще один раздел, через который можно управлять автозагрузкой. Кстати, установленные в Диспетчере задач значения не всегда синхронизируются с этим разделом, поэтому может возникнуть ситуация, когда Дискорд все равно запустится. Рекомендую вам проверить состояние приложения и таким способом:
- Откройте меню «Пуск» и через него перейдите в «Параметры».
- На панели слева выберите раздел «Приложения».
- Перейдите в категорию «Автозагрузка».
- В ней вы увидите такой же список приложений, как и в Диспетчере задач. Найдите связанные с Дискордом записи и измените состояние переключателей напротив них на «Откл.».
Вариант 4: Сторонние программы
Есть много разных программ, которые пользователи устанавливают для оптимизации Windows, удаления мусорных файлов и очистки кэша. Некоторые из них еще позволяют управлять автозагрузкой. Это может быть CCleaner, Autoruns, WinOptimizer и многие другие. Все они работают примерно одинаково, поэтому выделять конкретную не буду. Если у вас есть такая программа, откройте меню управлением автозагрузкой и отключите через нее записи, связанные с Discord примерно так же, как делали это при выполнении предыдущих инструкций.
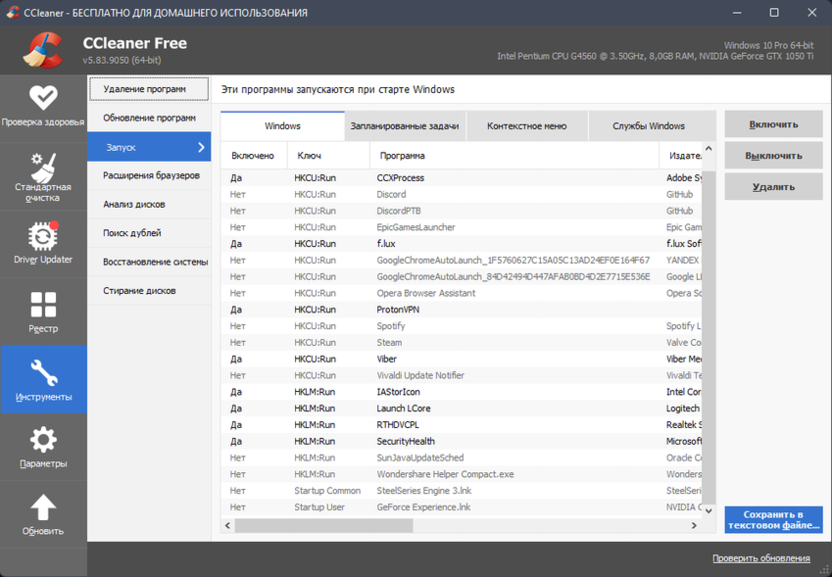
Вы можете приступить к проверке изменений после выполнения одного или нескольких предложенных методов. Все они были проверены и оказались работоспособными, поэтому можете выбрать любой, чтобы отключить автозагрузку Дискорда при запуске ПК. Повторюсь, что можете одновременно использовать хоть все варианты сразу, чтобы 100% добиться нужного результата.










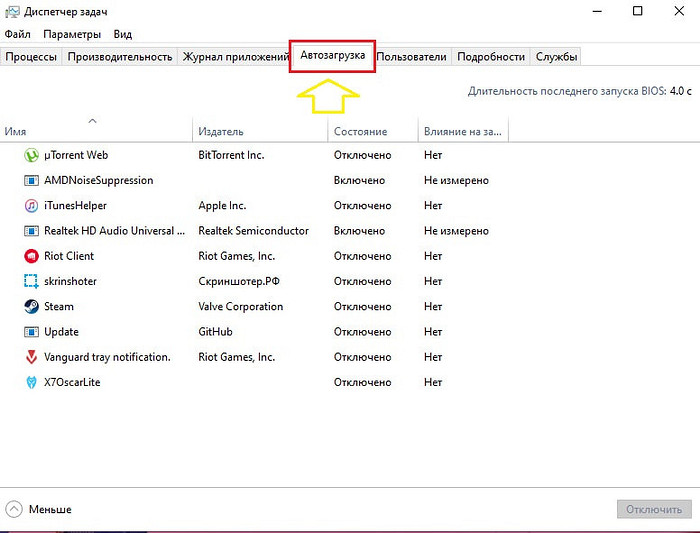
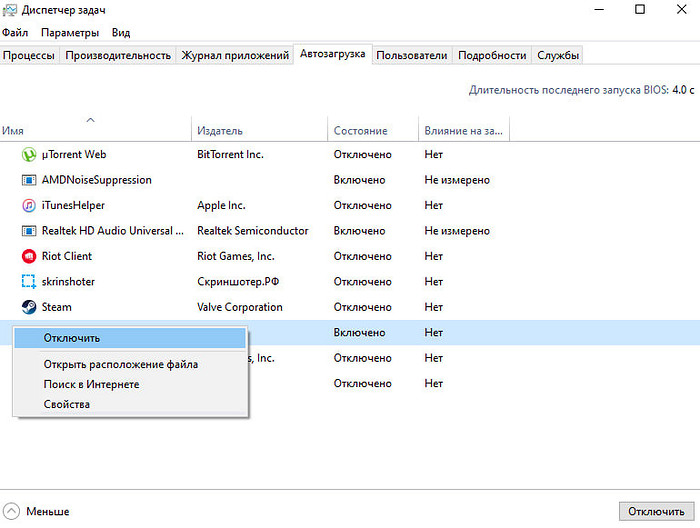
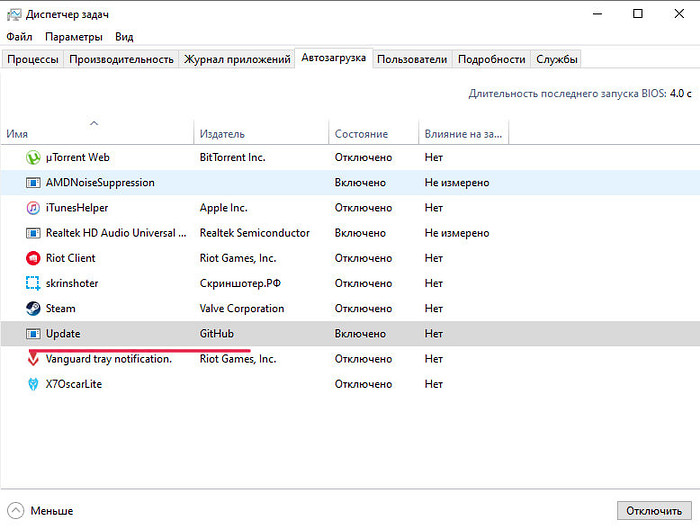









![How to stop discord from opening on startup? [2023 guide]](http://lakfol76.ru/wp-content/uploads/9/b/d/9bde59c5d34096fd4bb3a66cd4b8d29f.jpeg)







