Камера для windows 10
Камера для Windows 10 — это многофункциональное ПО, которое легко устанавливается на любой компьютер и позволяет работать с веб-камерой. Если пользователь записывает видеотрансляции, то у него теперь появится возможность наложить ряд интересных эффектов, которые имеются в арсенале представленной программы.
Каждый владелец ПК может креативить сколько-угодно, потому что все спецэффекты являются полснотью бесплатными. Если вы тоже хотите попробовать сотворить настоящий шедевр в режиме онлайн, то первым делом обязательно скачайте утилиту Веб камера для платформы Виндовс 10.
- Русскоязычная панель управления.
- Полная совместимость с различными операционками.
- Встроенный каталог содержит более 1000 запоминающихся эффектов, которые поразят каждого участника видеотрансляции.
- Разработчики специально создали несколько категорий, чтобы пользователям было проще отыскать то, что нужно.
- Есть функционал для собственноручного создания слайд-шоу.
- Программа работает с такими популярными мессенджерами, как Skype, ICQ, Windows Live — кстати, последняя версия Скайпа также имеется на нашем сайте.
- Утилиту легко инсталлировать не только на стационарные компьютеры, но еще на ноутбуки, нетбуки.
- Можно наложить титры.
Если вам хочется увидеть, как функционирует бесплатная программа Камера для Windows 10, то скорее посмотрите 6-минутный видеоролик. Автор показывает свой рабочий стол и интерфейс приложения. Далее он выбирает понравившиеся эффекты, чтобы продемонстрировать итоговый результат. Можно проводить неограниченное количество экспериментов.
БИОС
Но все эти способы, называемые программными – довольно небезопасны по той причине, что при большом желании любой из этих запретов можно обойти. Вирус запустит устройство, установит новый драйвер, но включить устройство в БИОСе он точно не сможет. А нам это и нужно.
Шаг 1. Зайдите в БИОС. Для этого при запуске нажмите кнопку Del (у разных производителей кнопка может отличаться, информация об этом обычно появляется при запуске в углу экрана).
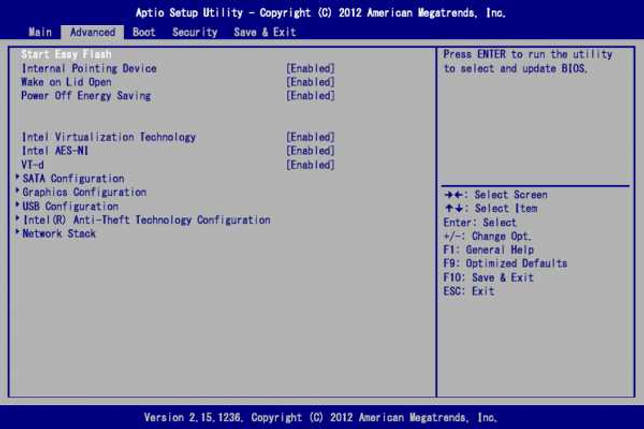
Заходим в БИОС
Шаг 2. Перейдите на вкладку, название которой показано на скриншоте (название в зависимости от версии БИОС может отличаться, ориентируйтесь на содержимое и общий смысл). Найдите пункт «Onboard Device Configuration» (конфигурация встроенных устройств).
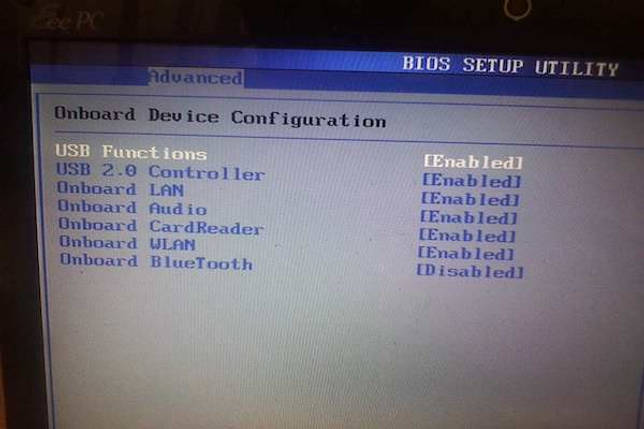
Переходим в пункт «Onboard Device Configuration»
Шаг 3. Найдите пункт «Onboard Camera». Переключатель около него переведите в неактивное положение.
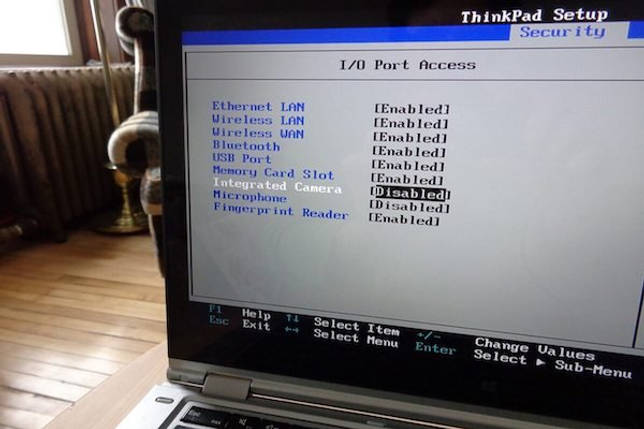
Находим пункт «Onboard Camera»
Шаг 4. Осталось сохранить внесенные изменения. Для этого перейдите на соседнюю вкладку и выберите соответствующий пункт – «Save and Exit». После перезагрузки камера на вашем ноутбуке работать не будет. Готово!
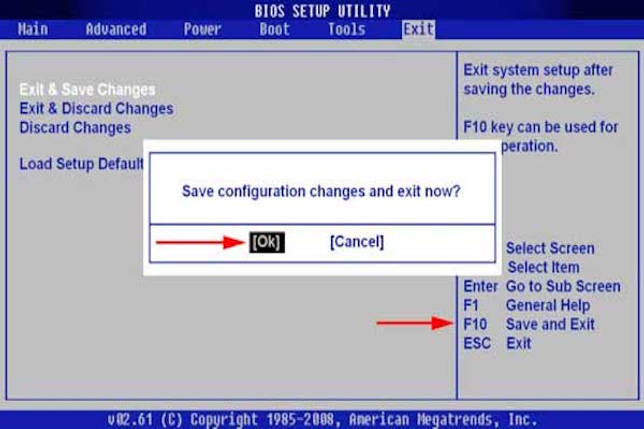
Сохраняем внесенные данные
Рейтинг ноутбуков Асус: ТОП-16 лучших ноутбуков Asus 2020 года
Ноутбуки с хорошим экраном: ТОП-10 лучших ноутбуков с хорошим экраном
ТОП-15 лучших ноутбуков для программирования
Какой ноутбук лучше купить до 30000 рублей: ТОП-10 лучших моделей
Рейтинг ноутбуков 2020 года: ТОП 10 моделей
Как подключить модем Мегафон к ноутбуку
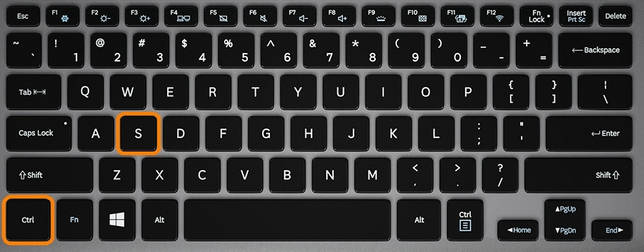
Как сделать скриншот на клавиатуре: одной кнопкой и комбинацией
Используем Process Explorer для определения процесса, который занимает веб-камеру
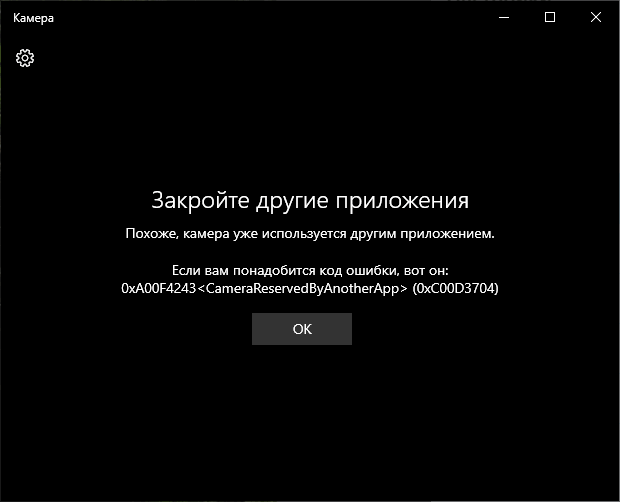
В задаче определения, каким приложением используется веб-камера поможет утилита Sysinternals Process Explorer, скачать которую можно с официального сайта https://docs.microsoft.com/en-us/sysinternals/downloads/process-explorer.
Дальнейшие шаги будут выглядеть следующим образом:
К сожалению, описываемый метод не всегда приводит к желаемому итогу: иногда результат поиска оказывается пустым: например, при использовании веб-камеры в Google Chrome или приложении «Камера» Windows 10, Process Explorer ничего не находит.
В такой ситуации рекомендую заглянуть в диспетчер задач Windows и внимательно изучить запущенные процессы, обратив внимание на те из них, которые могли бы задействовать веб-камеру ноутбука или компьютера: средства трансляции и записи видео, мессенджеры, процессы наподобие Intel RealSense и другие. В крайнем случае попробуйте просто перезагрузить компьютер
Однако учитывайте, что и это может не сработать в ситуации, когда программа, использующая веб-камеру находится в автозагрузке
В крайнем случае попробуйте просто перезагрузить компьютер. Однако учитывайте, что и это может не сработать в ситуации, когда программа, использующая веб-камеру находится в автозагрузке.
А вдруг и это будет интересно:
Почему бы не подписаться?
Такая штука в Chrome и ему подобным. Взять к примеру FireFox — там такой беды нет… Схватывается без бубна.
Спасибо за помощь! работает!
Спасибо за помощь. А если я постоянно буду прекращать процесс «насильственно», у меня камера не выйдет из строя?
В архиве с программой троян. Не советую скачивать с фишинг сайтов
В программе с официального сайта Майкрософт? (а у меня ссылка именно на него).
Есть проблемка, я зашла в диспетчер устройств, а там нету раздела камеры, к компьютеру она подключена. Как быть, не подскажете?
А какие-нибудь неизвестные устройства, может быть в разделе «Устройства HID»
Как отключить веб-камеру?
Хотите вы этого или нет, но в некоторых случаях вам придется выключать веб-камеру, чтобы потом не было проблем, о которых знаете только вы. Перед этим, конечно, нужно выполнить пару условий.
Используйте антивирус
Использование антивируса – не 100%-ая защита, но хотя бы есть. Он в большинстве случаев не позволит запуститься вредоносному коду на компьютере, также вас предупредит о запуске вирусного приложения.
Не видитесь на предложения из социальных сетей, где вам предлагают скачать какую-то программу, но перед этим просят отключить антивирус, аргументируя это тем, что он будет ругаться на вирус, которого там в «действительности» нет. Но мы то понимаем, что это лож.
Отключить камеру от компьютера
Если у вас настольный компьютер и веб-камера подключается по USB, то самое эффективное, что можно сделать – отключить камеру, вытащив провод из разъема. Таким образом никто не сможет подключиться к вам через веб-камеру и следить за вами.
Если вы решил пообщаться с другом по Skype, то без проблем подключайтесь, но знайте, что какие-либо щекотливые темы лучше не поднимать, кто знает, может в этот момент вас записывают, а потом используют эту информацию против вас. Хотя в России таких случаев я не замечал.
Отключение веб-камеры в BIOS
Если у вас ноутбук со встроенной веб-камерой, то есть одно интересное решение. Вы можете воспользоваться BIOS и отключить камеру там, к сожалению, такое возможно не на всех версиях.
Войдите в BIOS и найдите подобные пункты «webcam», «integrated camera», «CMOS camera». В данных пунктах обычно два переключателя – Enabled (Включить) и Disabled (Выключить). Используйте их.
Чтобы сохранить настройки нажмите F10.
Как я уже сказал, не во всех ноутбуках есть возможность отключить веб-камеру через BIOS. С вырезанным БИОСом в ноутбуках HP вы точно этого не встретите, а вот в Lenovo или Dell, такое возможно.
Если вы отключите веб-камеру через BIOS, то есть вероятность отключения и микрофона, потому что оба этих компонента могут находиться на одной плате расширения. Конечно, в плане конфиденциальности это большой плюс, но, на будущее, вы должны об этом знать, если вдруг приспичит поговорить с другом, а у вас микрофон «типа» отказал, может вы его выключили посредством отключения веб-камеры в биос.
Отключение веб-камеры в операционной системе
Такой метод не очень эффективен, потому что хакеры, если захотят, то обойдут любую защиту (кроме физического отключения камеры). Но мы этот вариант всё же рассмотрим.
Итак, для решения данного вопроса нам понадобится диспетчер устройств, в который можно войти следующим образом: нажимаем Win+X и в открывшемся меню выбираем необходимый пункт. Для прочих операционных систем вы можете сделать так: открываем окно «Выполнить» с помощью клавиш Win+R и вводим команду devmgmt.msc.
Теперь вам нужно найти раздел «Устройства обработки изображений», раскрыть его и там нажать правой кнопкой по устройству веб-камеры. Далее выберите пункт «Отключить», либо «Удалить».
Очевидно, что это решение не идеальное. Если кто-то сможет удаленно к вам подключиться, то всё, что вы отключали они могут включить, а удаленные драйвера восстановить, тем самым привести устройство в работоспособное состояние и этим воспользоваться.
Есть еще один эффективный способ. При его использовании вам не нужно ничего отключать.
Физически закрываем веб-камеру (Заглушка для веб-камеры)
Мало, кто будет лезть в настройки ОС, а тем более BIOS, чтобы выключить вебку, но есть решение и полегче – заглушка для веб-камеры, так сказать, антишпионское решение. Такую вещицу легко найти в интернете и цена приемлема.
Вот такие советы по сохранению важной информации от чужих глаз мы с вами рассмотрели. Вооружившись данными советами, вы непременно сможете избежать неприятных ситуаций
Включение веб-камеры
Камера доступна как отдельное приложение. Найти его можно в списке установленных программ в меню «Пуск».
Открываем меню «Пуск». Дальше два варианта — пролистать перечень приложений вручную до пункта «Камера» или нажать на букву «К» на клавиатуре, чтобы перейти к встроенному поиску Windows 10. Находим программу, запускаем её, немного ждём и видим себя на экране.
Приложения для работы камеры точно есть в меню «Пуск»
На некоторых моделях ноутбуков за включение камеры отвечает сочетание горячих клавиш. Комбинации меняются в зависимости от производителя, но обычно первой является кнопка Fn, а второй — одна из клавиш из ряда F1-F12. Впрочем, могут быть и другие варианты. Например, на многих ноутбуках работает сочетание Fn+V. Обнаружить подходящую клавишу обычно помогает пиктограмма — значок камеры рядом с буквой или другим обозначением.
На старых ноутбуках для запуска камеры использовалась отдельная кнопка, которая располагается рядом с клавишей включений питания. Достаточно было нажать на неё, чтобы запустить модуль для съёмки фото и видео. На новых моделях я такой кнопки не встречал.
Иногда камера нужна для работы отдельных приложений. В таком случае её запуск через меню «Пуск» или с помощью сочетания клавиш не пригодится — достаточно просто разрешить другим программам использовать модуль для съёмки. Очень редко разрешение требуется для самого приложения «Камера» — в таком случае при его запуске появится окно с просьбой предоставить доступ. Все эти проблемы решаются одинаково.
- Нажимаем сочетание клавиш Win+I или переходим в «Параметры Windows 10» через меню «Пуск».
- Открываем раздел «Конфиденциальность».
- Переходим на вкладку «Камера».
-
В поле «Разрешить доступ к камере» нажимаем «Изменить». Проверяем, чтобы переключатель был в положение «Вкл».
- Разрешаем приложениям доступ к камере, передвигая соответствующий переключатель в положение «Вкл».
-
Выбираем конкретные приложения, которые могут использовать модуль для съёмки.
Если вы не разрешите программе доступ к камере, то при запуске она будет постоянно спрашивать у вас, можно ли воспользоваться этим модулем. Я предпочитаю давать разрешение в ручном режиме каждому приложению. Исключение составляет только встроенная программа «Камера». Если бы я пользовался Скайпом, то и ему разрешил бы автоматически получать доступ к съёмке видео.
С камерой мы разобрались, но для нормального общения через видеосвязь и записи роликов требуется ещё микрофон. Разрешение на его использование можно настроить по аналогии с камерой на следующей вкладке в разделе «Конфиденциальность».
Отключение веб-камеры на ноутбуке
Существует два простых способа, благодаря которым происходит отключение веб-камеры на ноутбуке. Один отключает устройство полностью в системе, после чего оно не сможет быть задействовано ни одним приложением или сайтом. Второй метод предназначен только для браузеров. Давайте рассмотрим эти способы более подробно.
Способ 1: Отключение веб-камеры в Windows
В операционной системе Windows вы можете не только просматривать установленное оборудование, но и управлять ими. Благодаря этой встроенной функции и производится отключение камеры. Вам требуется следовать простой инструкции и все получится.
- Откройте «Пуск» и перейдите в «Панель управления».
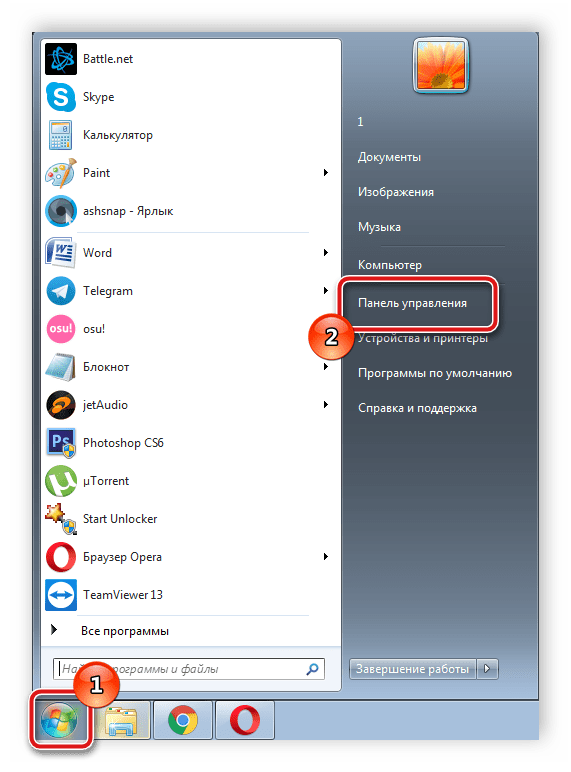
Найдите значок «Диспетчер устройств» и нажмите на него левой кнопкой мыши.
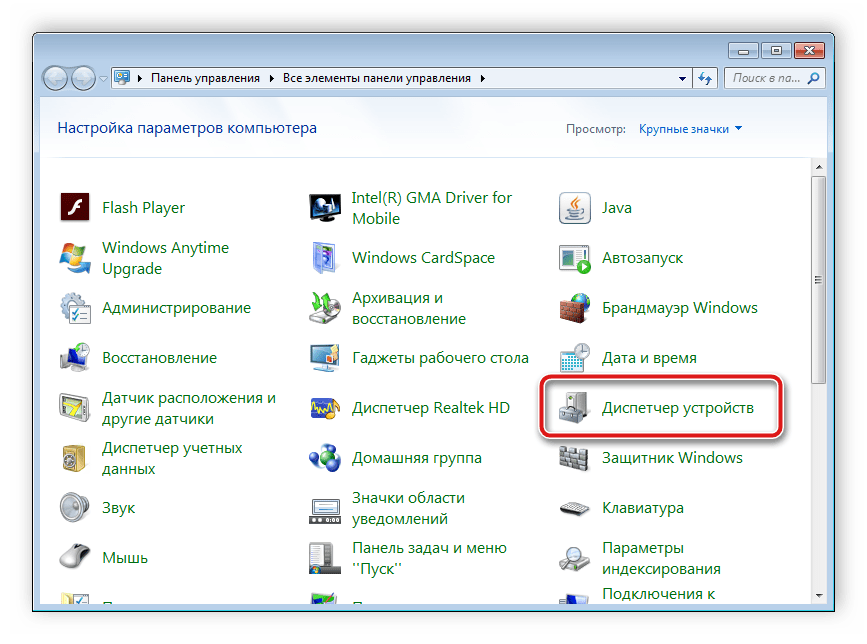
В списке оборудования разверните раздел с «Устройства обработки изображений», кликните на камеру правой кнопкой мыши и выберите пункт «Отключить».
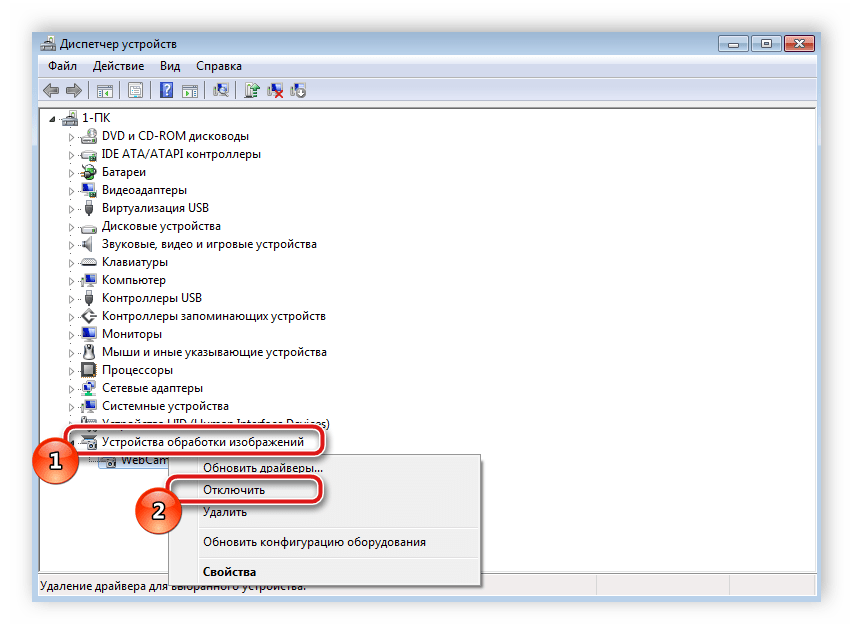
На экране появится предупреждение об отключении, подтвердите действие нажатием на «Да».
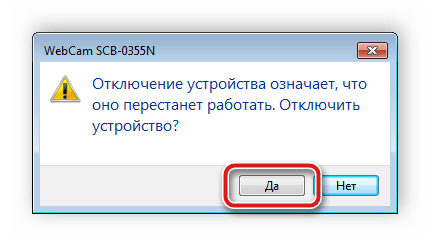
Подробнее: Лучшие программы для установки драйверов
Если вы являетесь активным пользователем Skype и хотите отключить камеру только в этом приложении, то вам не нужно будет делать это действие во всей системе. Выключение происходит в самой программе. Подробные инструкции по выполнению данного процесса вы найдете в специальной статье.
Подробнее: Отключение камеры в программе Skype
Способ 2: Отключение веб-камеры в браузере
Сейчас некоторые сайты запрашивают разрешение для использования веб-камеры. Чтобы не давать им этого права или просто избавиться от навязчивых уведомлений, можно отключить оборудование через настройки. Давайте разберемся с выполнением этого в популярных браузерах, а начнем с Google Chrome:
- Запустите веб-обозреватель. Откройте меню нажатием на кнопку в виде трех вертикальных точек. Выберите здесь строку «Настройки».
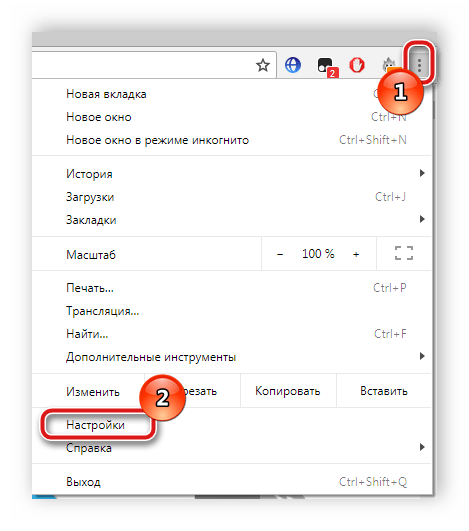
Опуститесь вниз окна и нажмите на «Дополнительные».
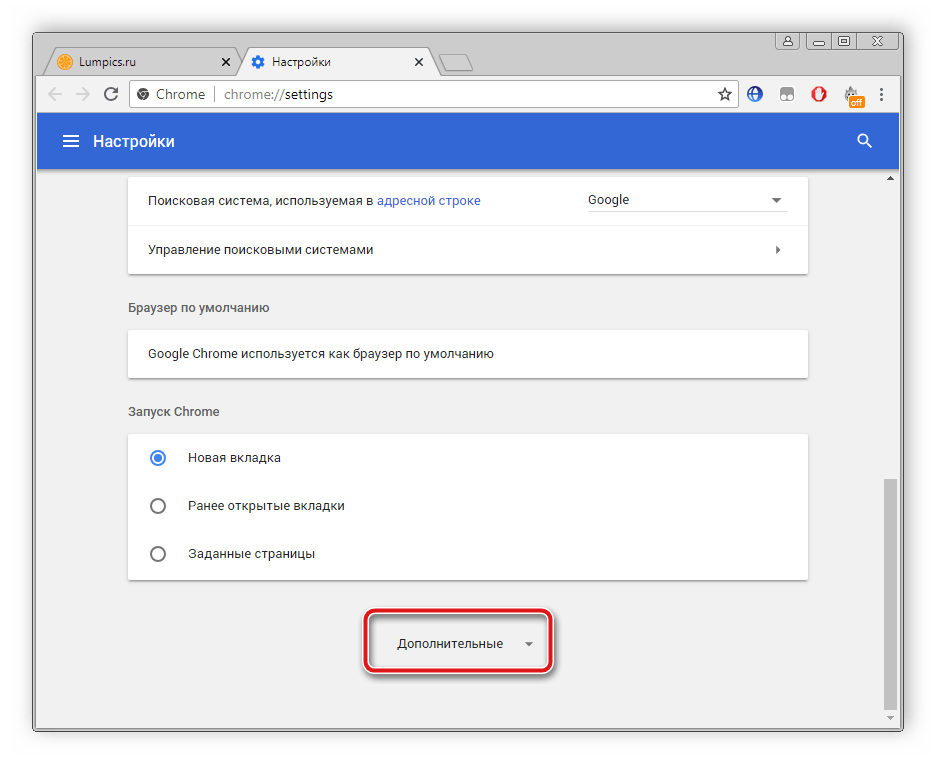
Найдите строку «Настройки контента» и кликните на нее левой кнопкой мыши.
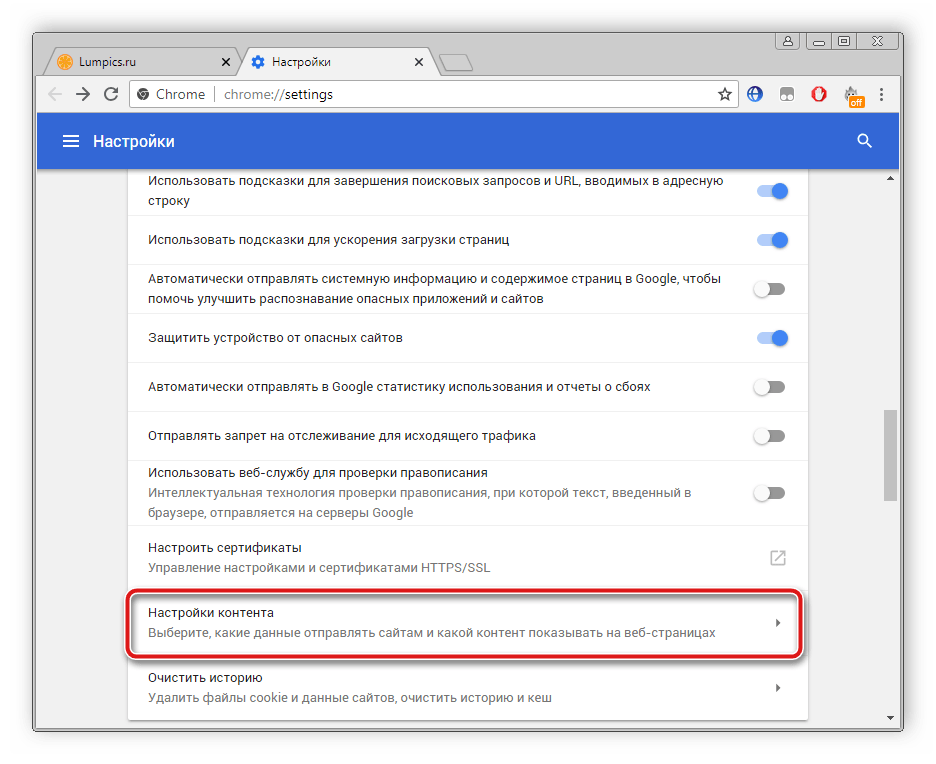
В открывшемся меню вы увидите все оборудование, к которому происходит обращение для разрешения доступа. Нажмите на строчку с камерой.
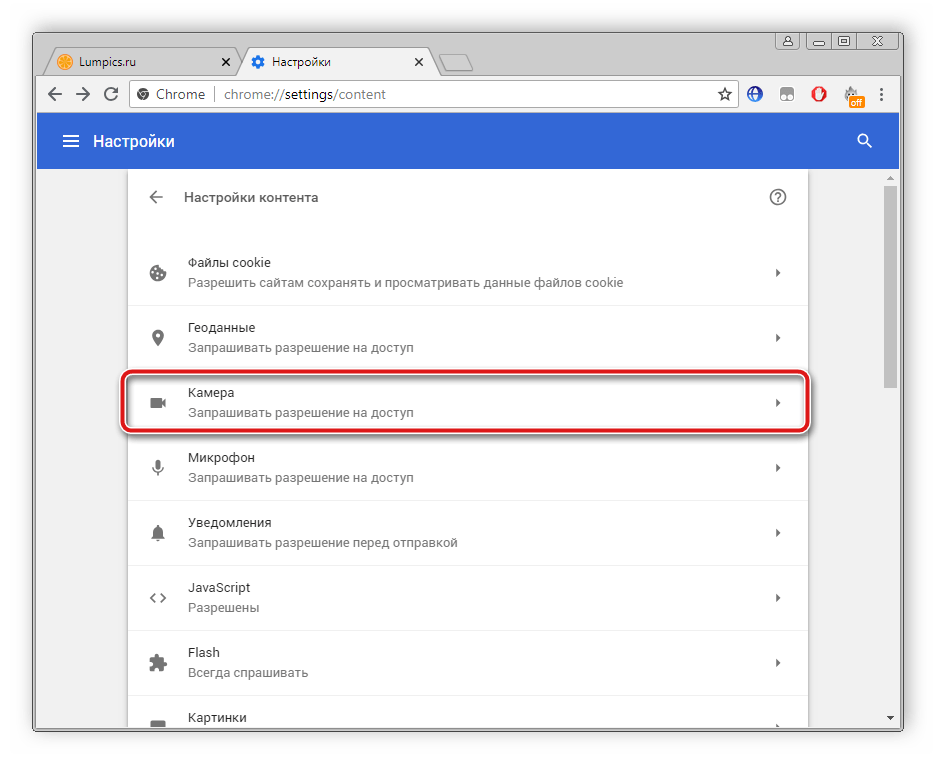
Здесь деактивируйте ползунок напротив строки «Спрашивать разрешение на доступ».
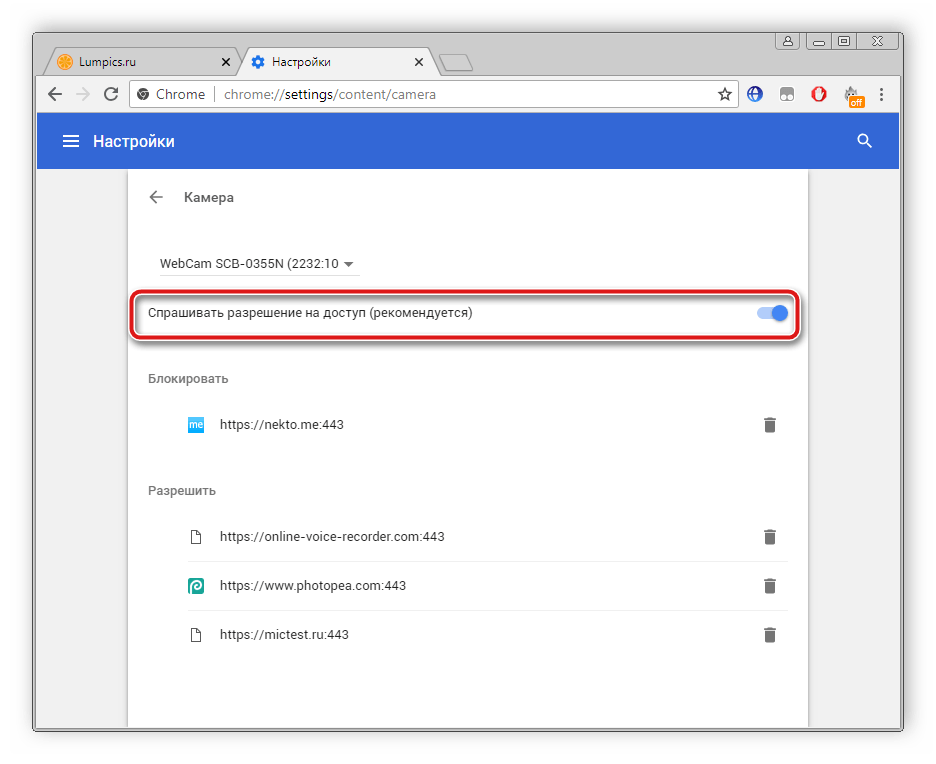
Обладателям браузера Opera нужно будет выполнить примерно такие же действия. В отключении нет ничего сложного, просто следуйте следующей инструкции:
- Нажмите на значок «Меню», чтобы открыть всплывающее меню. Выберите пункт «Настройки».
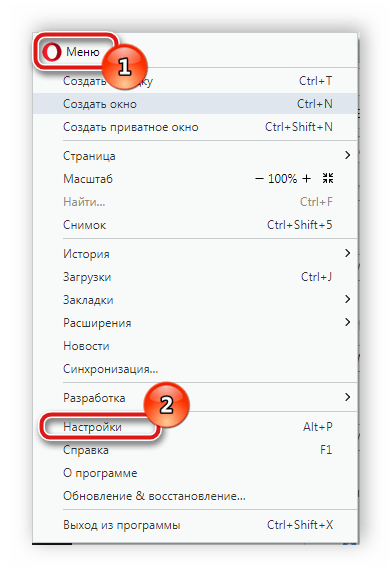
Слева находится навигация. Перейдите к разделу «Сайты» и найдите пункт с настройками камеры. Поставьте точку возле «Запретить сайтам доступ к камере».
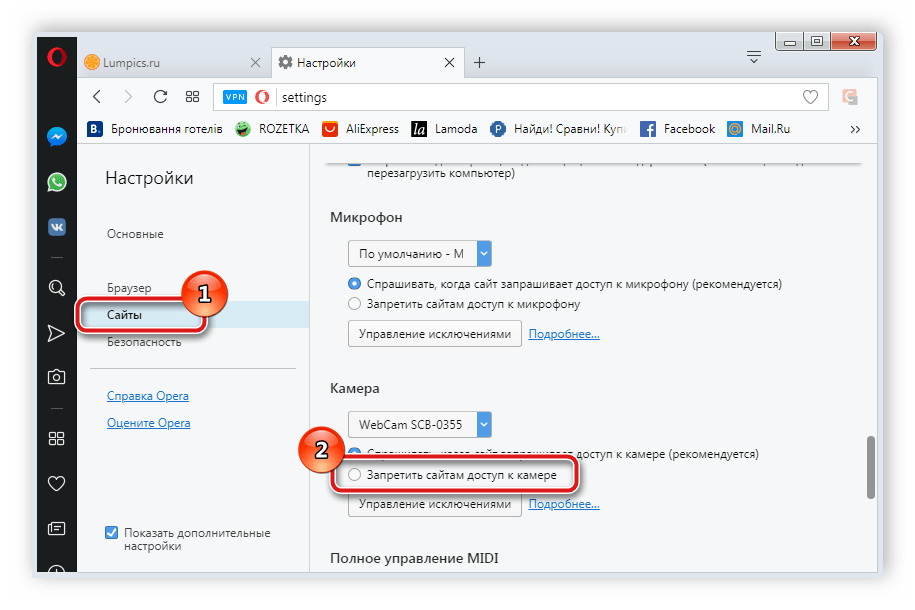
Как видите, отключение происходит всего в несколько кликов, с этим справится даже неопытный пользователь. Что касается браузера Mozilla Firefox, процесс выключения практически идентичен. Потребуется выполнить следующее:
- Раскройте меню нажатием на значок в виде трех горизонтальных линий, что находится справа вверху окна. Перейдите к разделу «Настройки».
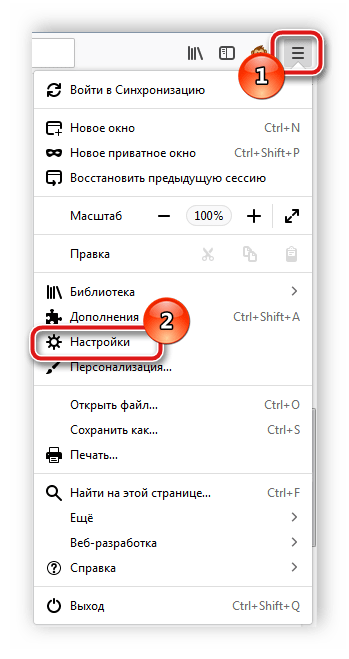
Откройте раздел «Приватность и защита», в «Разрешения» найдите камеру и перейдите к «Параметры».
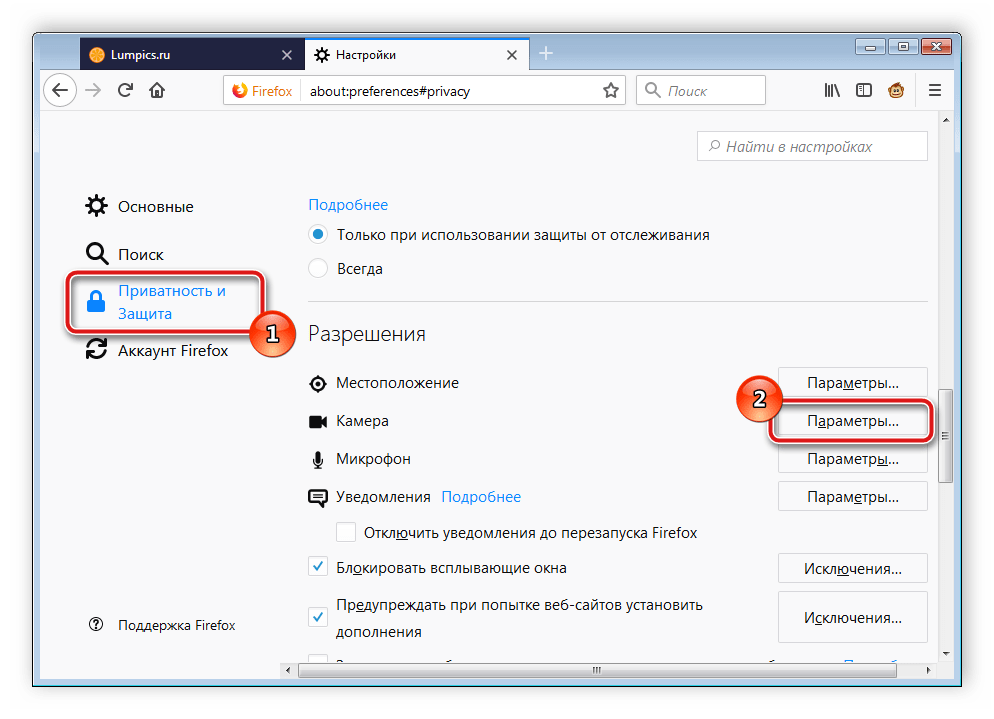
Поставьте галочку возле «Блокировать новые запросы на доступ к вашей камере». Перед выходом не забудьте применить настройки кликом на кнопку «Сохранить изменения».
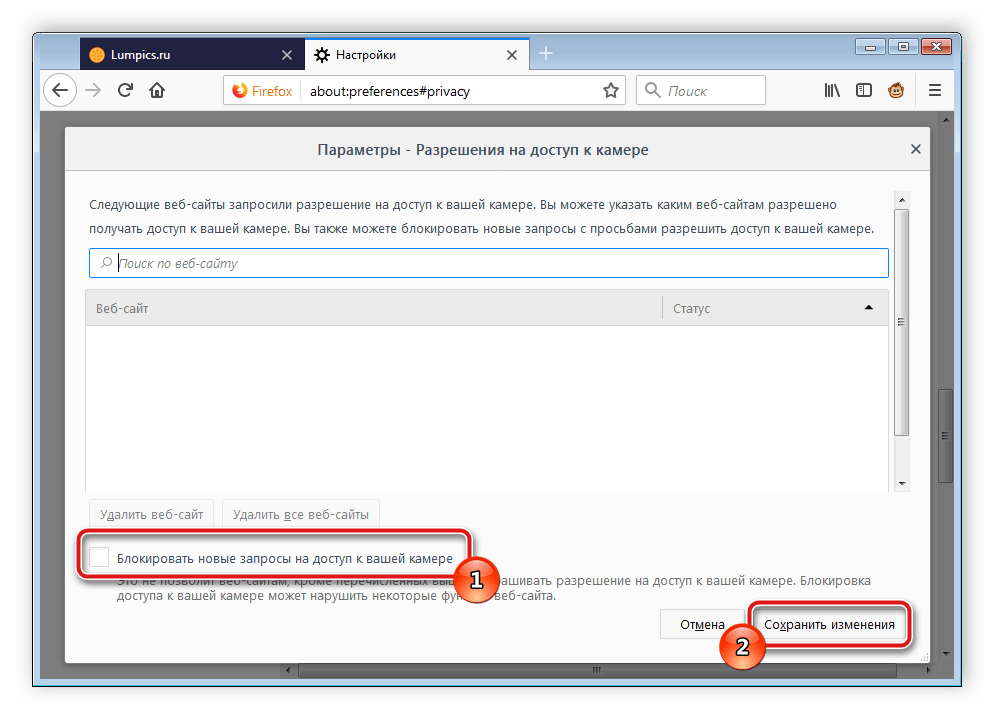
Еще одним популярным веб-обозревателем является Яндекс.Браузер. Он позволяет редактировать многие параметры, чтобы сделать работу более комфортной. Среди всех настроек есть и конфигурация доступа к камере. Отключается она следующим образом:
- Откройте всплывающее меню нажатием на значок в виде трех горизонтальных линий. Далее перейдите в раздел «Настройки».
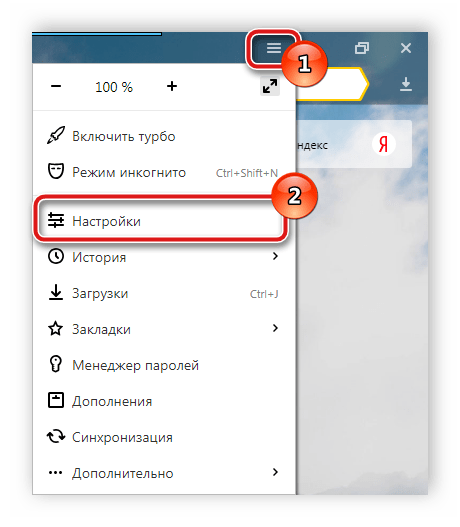
Сверху находятся вкладки с категориями параметров. Перейдите в «Настройки» и нажмите «Показать дополнительные настройки».
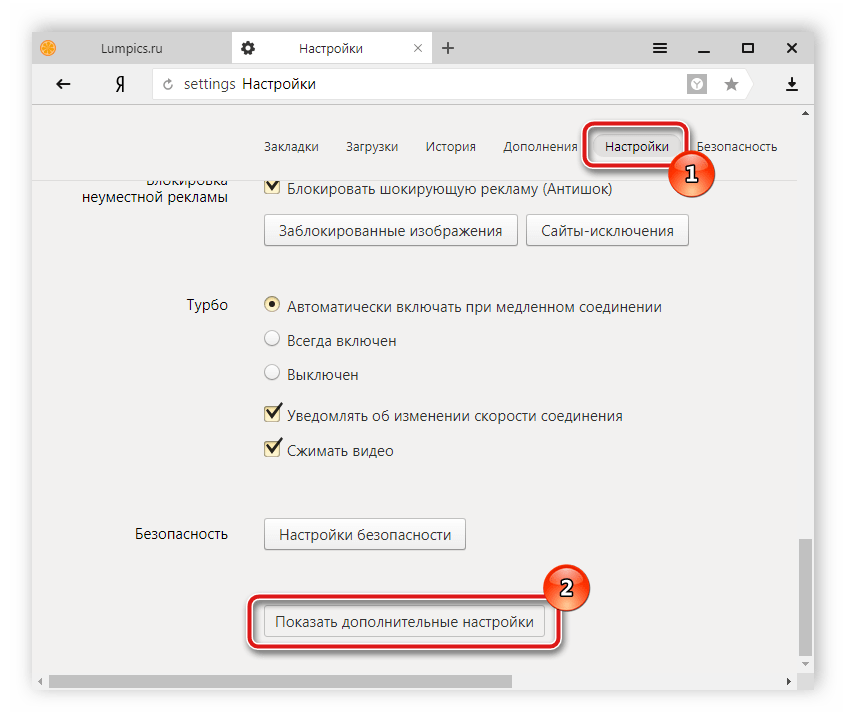
В разделе «Личные данные» выберите «Настройки содержимого».
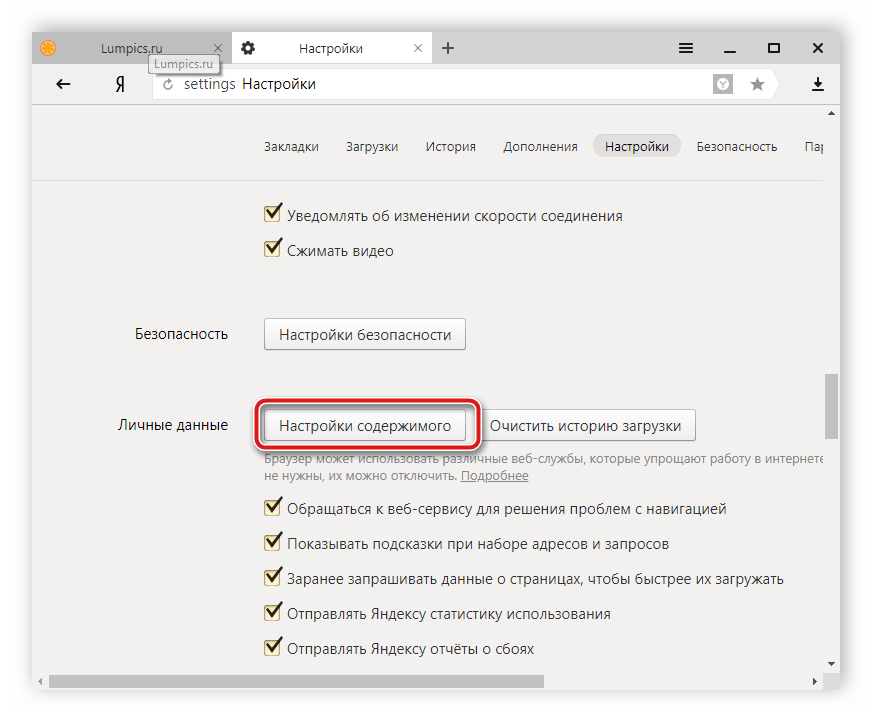
Откроется новое окно, где необходимо найти камеру и поставить точку возле «Запретить сайтам доступ к камере».
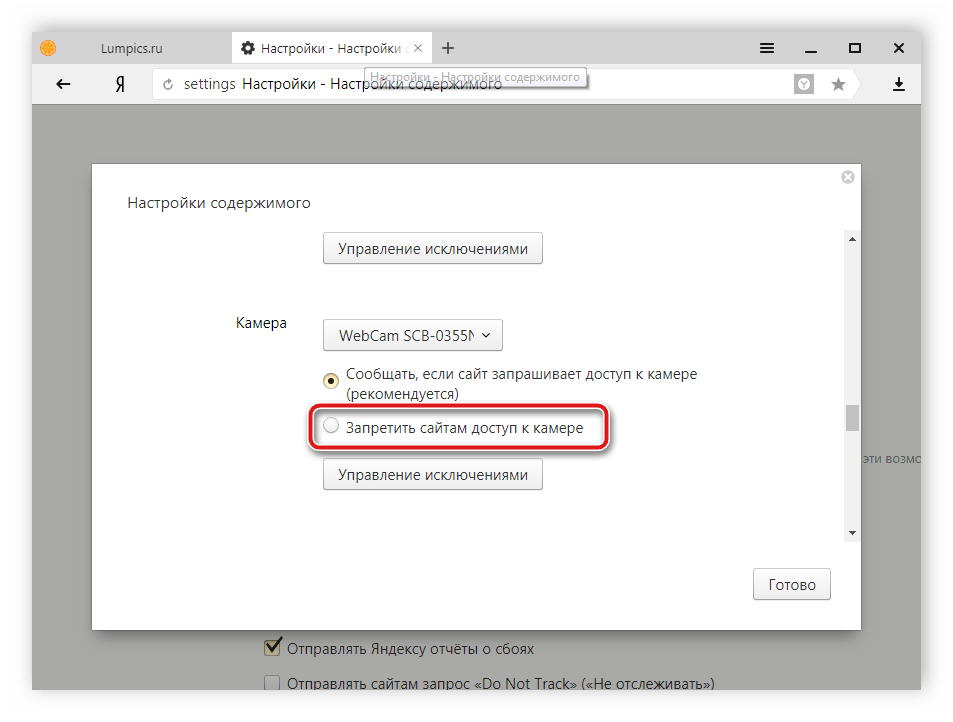
Если вы являетесь пользователем любого другого менее популярного браузера, то так же можете отключить в нем камеру. Вам достаточно только ознакомиться с инструкциями выше и найти идентичные параметры в своем веб-обозревателе. Все они разрабатываются примерно по одному алгоритму, поэтому выполнение данного процесса будет схоже с описанными выше действиями.
Выше мы рассмотрели два простых метода, благодаря которым производится отключение встроенной веб-камеры на ноутбуке. Как видите, сделать это очень просто и быстро. Пользователю нужно проделать всего несколько простых шагов. Надеемся, наши советы помогли вам выключить оборудование на своем ноутбуке.
Опишите, что у вас не получилось. Наши специалисты постараются ответить максимально быстро.
Причины неисправности устройства
Даже полностью работоспособная камера может не функционировать из-за некорректных действий пользователя, проблем с драйверами, неправильных настроек или действий других программ, установленных на ноутбуке.
Ручное отключение
В некоторых моделях отключить веб-камеру на ноутбуке можно при помощи комбинации клавиш, например, Fn и одной из функциональных (F1-F12), буквы «V» или другой. Часто на нужной кнопке помещается схематическое изображение фотоаппарата. Именно эта клавиша в сочетании с зажатой и удерживаемой Fn включает и выключает устройство. Если пиктограмма отсутствует, лучше обратиться к руководству пользователя, чтобы выяснить, поддерживает ли лэптоп такой способ управления камерой и какая комбинация сработает на конкретной модели.
Отсутствие драйверов
Если в Диспетчере устройств рядом с моделью оборудования стоит восклицательный или вопросительный знак, то драйвер требует переустановки или отката к предыдущей версии (при возникновении проблем сразу после обновления системы). В строке состояния камеры (на вкладке «Общие» в «Свойствах», куда можно попасть через контекстное меню) при этом отображаются коды 18, 28, 32 или другие. На вкладке «Общие» окна «Свойства» следует выбрать пункт «Обновить» или «Откатить». При обновлении можно воспользоваться автоматическим поиском драйверов или заранее скачать актуальную версию с сайта производителя оборудования. В последнем случае потребуется уточнить модель ноутбука.
Если устройства нет в списке, драйвер понадобится установить с диска или из файла.
Блокировка камеры антивирусом
Программы для защиты системы от вирусов и других угроз могут запрещать сторонним приложениям доступ к встроенной камере. Если на ноутбуке установлено ПО такого рода, в настройках софта нужно найти и отключить эту опцию.
Запрет доступа в параметрах конфиденциальности
В Windows 10 доступ к «вебке» можно настроить в несколько кликов. Чтобы включить камеру на ноутбуке с указанной версией ОС, нужно выполнить следующие действия:
- Зайти в меню «Пуск».
- Перейти в пункт «Параметры».
- Выбрать категорию «Конфиденциальность».
- Выбрать пункт «Камера».
- В блоке «Разрешить доступ к камере» передвинуть ползунок в положение «Вкл.».
После любой из описанных выше последовательностей действий нужно проверить, работает ли устройство. Включение камеры на ноутбуке происходит быстро, но в случае поломок предпринятые меры оказываются безрезультатными. При аппаратных сбоях компонентам требуется профессиональная диагностика и ремонт, для чего лэптоп понадобится отнести в мастерскую или сервисный центр.
Настраиваем веб-камеру на ноутбуке с Windows 7
Перед тем как приступать к редактированию параметров, необходимо позаботиться об установке драйверов и включении самой камеры. Мы разделили всю процедуру на этапы, чтобы вы не запутались в последовательности действий. Давайте начнем с первого этапа.
Подробнее: Устанавливаем драйвер веб-камеры для ноутбуков ASUS
Шаг 2: Включение веб-камеры
По умолчанию веб-камера может быть отключена. Активировать ее необходимо функциональными клавишами, которые расположены на клавиатуре, или через «Диспетчер устройств» в операционной системе. Оба этих варианта расписаны другим нашим автором в статье ниже. Следуйте руководству, приведенному там, а затем переходите к следующему шагу.
Подробнее: Включение камеры на компьютере в Windows 7
Шаг 3: Настройка программного обеспечения
Во многих моделях лэптопов в комплекте с драйвером камеры идет специальная программа для работы с ней. Чаще всего это YouCam от компании CyberLink. Давайте разберем процесс ее инсталляции и настройки:
- Ожидайте запуска инсталлятора после инсталляции драйверов или откройте его самостоятельно.
- Выберите место на компьютере, куда будут загружены файлы установки программы, если это требуется.
Дождитесь завершения загрузки всех файлов.
Выберите подходящий язык YouCam, место сохранения файлов и кликните на «Next».
Примите условия лицензионного соглашения.
Во время инсталляции не выключайте окно Мастера установки и не перезагружайте компьютер.
Запустите ПО нажатием на соответствующую кнопку.
Во время первого открытия сразу же перейдите в режим настройки, кликнув на значок шестеренки.
Убедитесь в том, что выбрано правильное устройство передачи изображения, установлено оптимальное разрешение экрана, а звук записывается из активного микрофона. По необходимости выполните корректировку масштабирования и включите функцию автоматического определения лица.
Теперь вы можете приступать к работе с YouCam, делать снимки, записывать ролики или применять эффекты.
Кроме этого для записи видео и дальнейшей работы с веб-камерой может потребоваться микрофон. Инструкции по его включению и настройке ищите в других наших материалах далее.
Подробнее: Включение и настройка микрофона в Windows 7
Шаг 4: Настройка камеры в Skype
Многие пользователи ноутбуков активно задействуют программу Skype для разговоров по видеосвязи, а для нее требуется отдельная настройка веб-камеры. Данный процесс не займет много времени и не требует от юзера дополнительных знаний или навыков. За детальными инструкциями по выполнению этой задачи мы рекомендуем обратиться к отдельному материалу.
Подробнее: Настройка камеры в программе Skype
На этом наша статья подходит к логическому завершению. Сегодня мы постарались максимально подробно рассказать о процедуре конфигурации веб-камеры на ноутбуке в Windows 7. Надеемся, предоставленное пошаговое руководство помогло вам легко справиться с поставленной задачей и у вас больше не осталось вопросов по этой теме.
Опишите, что у вас не получилось. Наши специалисты постараются ответить максимально быстро.
Как отключить веб-камеру на ноутбуке с системой Windows 10 – 4 способа
Веб-камера – неотъемлемый компонент любого ноутбука. Она является важным инструментом для организации видеосвязи и выполнения других задач, когда требуется захват изображения. При этом владелец устройства должен не только знать о способах включения элемента, но и о том, как отключить камеру на ноутбуке с операционной системой Windows 10. В чем заключается необходимость деактивации, и как она выполняется – на эти вопросы будет дан ответ далее.
Для чего это нужно?
Как правило, вебка размещается на верхней грани лицевой панели раскрытого ноутбука, то есть над дисплеем. Таким образом, пользователь всегда находится в поле ее зрения. Очевидно, что заклеивать камеру непрозрачным скотчем – плохой выход из ситуации, когда человек озабочен своей конфиденциальностью. Мало того, что это выглядит крайне неуместно, так и еще и удобства в подобном варианте устранения лишней слежки мало.
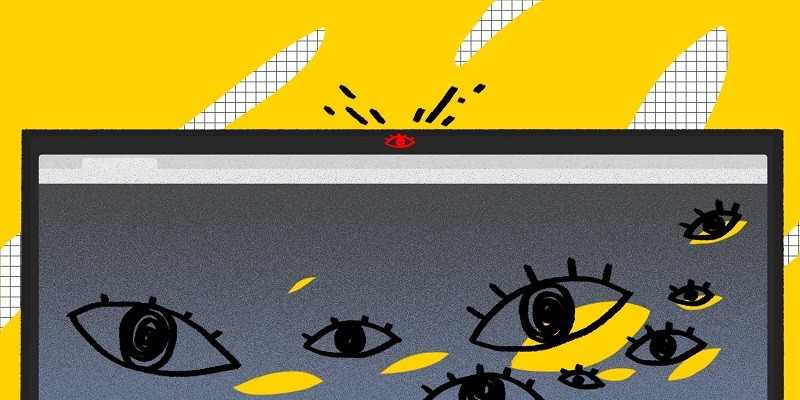
К счастью, создатели ноутбуков и операционной системы Windows 10 предусмотрели массу способов отключения компонента, когда в его использовании нет прямой необходимости. Справиться с поставленной задачей может любой человек вне зависимости от уровня освоения ПК. Достаточно просто изучить инструкцию, которая изложена ниже.
На заметку. Отдельные модели ноутбуков (например, Huawei и Honor) встраивают вебку в одну из кнопок F-ряда. Таким образом, ее всегда можно спрятать, но одновременно с этим угол захвата изображения у данной камеры необычный.

Как отключить веб-камеру на ноутбуке
Ранее мы уже говорили о том, что нет единого способа отключения компонента. Все индивидуально, а потому пользователям предлагается несколько способов деактивации. Вы можете выбрать любой из них, чтобы использовать понравившийся вариант на постоянной основе.
С помощью функциональной клавиши
Необходимость быстро и без лишних хлопот выключить вебку появилась достаточно давно. А поскольку данный элемент является основным в большинстве ноутбуков разработчики подобных устройств предусмотрели специальную клавишу для деактивации компонента видеозаписи.
Как правило, для отключения вебки следует нажать на клавишу «F10» или воспользоваться сочетанием «Fn» + «F10». Впрочем, все зависит от конкретного производителя ноутбука, а подсказкой для вас должно стать изображение камеры на кнопке
Также обратите внимание, что в случае срабатывания клавиши или сочетания на экране должно появиться соответствующее уведомление, свидетельствующее о деактивации или включении компонента
Через Параметры
О конфиденциальности пользователей заботятся не только производители техники, но и разработчики операционной системы для нее. Поэтому на компьютере с Windows 10 предусмотрен специальный инструмент, позволяющий по собственному желанию отключить лишний компонент:
- Кликните ЛКМ по иконке «Пуск» для перехода в одноименное меню.
- Нажмите на шестеренку, чтобы открыть «Параметры».
Перейдите в раздел «Конфиденциальность», а затем – «Камера».
Передвиньте ползунок «Разрешить приложениям доступ к камере» в положение «Выкл.».
Запрет на использование вебки – распространенный вариант решения проблемы. Другое дело, что доступ к элементу может быть скрытым. Например, когда на ноуте установлена вредоносная программа. В такой ситуации «Параметры» далеко не всегда справляются с поставленной задачей.
Стороннее ПО
Если встроенное средство выключения камеры вам не понравится, то предлагается воспользоваться дополнительным софтом. В частности, стоит рассмотреть утилиту WebCam On-Off. Она обладает простым интерфейсом с одной единственной кнопкой. Ее нажатие осуществляет активацию или деактивацию вебки, в зависимости от того, была ли она включена ранее
При этом важно дать разрешение WebCam On-Off на доступ к камере. Иначе приложение не сработает
«Диспетчер устройств»
Любые программные средства деактивации камеры вызывают массу сомнений. Сложно поверить компьютеру и программному обеспечению «на слово». Поэтому всем сомневающимся предлагается выполнить отключение через «Диспетчер устройств». Так вы не запретите доступ к вебке, а выключите компонент:
- Щелкните ПКМ по значку «Пуск».
- Откройте «Диспетчер устройств».
Разверните вкладку «Камеры».
- Кликните ПКМ по своему компоненту.
- Нажмите на кнопку «Отключить устройство».
Теперь вы можете быть спокойны и не переживать относительно того, что кто-то за вами следит. Впрочем, для повторной активации веб-камеры придется снова открывать «Диспетчер устройств», а это не всегда удобно.























![3 простых способа отключить веб-камеру [обзор]](http://lakfol76.ru/wp-content/uploads/0/a/b/0ab2525171559e5d6ec9e5fc5af22e9d.jpeg)



